Установка пароля на Wi-Fi, настройка IPTV и Smart TV
Первое, что следует сделать, это поставить пароль на точку доступа Wi-Fi: даже если Вы не против того, чтобы соседи бесплатно пользовались Вашим интернетом, это все равно лучше сделать — иначе Вы будете, как минимум, терять в скорости. Как установить пароль подробно описано здесь.
Для подключения приставки цифрового телевидения Ростелеком, на главной странице настроек роутера выберите пункт «Настройка IPTV» и просто укажите к какому порту Вы собираетесь подключать приставку. Сохраните настройки.
Настройка IPTV DIR-615
Что касается телевизоров Smart TV, то их достаточно просто соединить кабелем с одним из портов LAN на роутере DIR-615 (не с тем, который выделен под IPTV). Если же ТВ поддерживает подключение по Wi-Fi, можно подключиться и без проводов.
На этом настройка должна быть закончена
Всем спасибо за внимание
Если что-то не работает, попробуйте эту статью. В ней есть решения многих проблем, связанных с настройкой роутера.
А вдруг и это будет интересно:
- Windows 10
- Android
- Загрузочная флешка
- Лечение вирусов
- Восстановление данных
- Установка с флешки
- Настройка роутера
- Всё про Windows
- В контакте
Почему бы не подписаться?
29.03.2013 в 18:02
спасибо, сам исправил, перепрошил))))))
05.05.2013 в 19:32
блин я прошивку не смог скачать — доступ заблокировался
16.05.2013 в 17:22
А если у провайдер используется тегированный VLAN на интернет как быть и нетегированный на прошивку ТВ приставки? + мультикаст Vlan
23.09.2013 в 00:05
после прошивки роутера DIR-615 К2 ПОСЛЕДНЕЙ ВЕРСИЕЙ 1.0.1.19 перестала программа откликаться на логин ADMIN и не пускает в таблицу настройки. Подскажите какой выход.
23.09.2013 в 08:37
Сброс на заводские настройки, логин и пароль — admin/admin. Если не пускает, попробуйте другой браузер (нередко бывает, что формы админки, в том числе запроса логина и пароля неадекватно работают в каком-либо браузере).
14.11.2013 в 21:32
DIR-615 от Ростелекома теряет авторизацию. Т.е. пропадает соединение с Интернетом, при этом локальная wi-fi сеть есть. Смена прошивок и самого роутера эффекта не дала. При перезагрузке роутера соединение восстанавливается. Где «грабли»?
15.11.2013 в 09:23
Честно говоря, не знаю. Странная какая-то ситуация. При пропадании соединения с Интернетом в настройки роутера все еще можно зайти по Wi-Fi? (просто на них бывает, что они виснут, при этом, Wi-Fi вроде как продолжает «работать»). Второе: в списке соединений роутера есть «Динамический IP» или только PPPoE? Если первый вариант — попробуйте удалить Дин. IP.
15.11.2013 в 16:04
соединение я из довольно обширного списка выбираю сам, «то, что доктор прописал»: PPPOE.
27.11.2013 в 17:26
а если приставка ТВ Ростелекома подключается еще через хаб как лучше сделать?
06.01.2014 в 15:21
18.03.2014 в 07:04
После изменения пароля, нажимая на кнопку «изменить», предложение «сохранить» не появляется! почему так!?
18.03.2014 в 09:25
Не знаю, обычно показывает. А все работает в итоге? Если да, то не обращайте внимания.
17.08.2014 в 16:35
Интернет работает и вай фай тоже. Но скорость просто нереально низкая, как быть? До этого уже происходило подобное, как то решил методом тыка и изменений параметров mtu. Не подскажете как быть? Версия к-2
18.08.2014 в 09:26
А скорость низкая только по беспроводному подключению или же по проводу (через роутер) тоже?
В этой инструкции пошагово рассмотрим процесс настройки беспроводного маршрутизатора для работы с проводным домашним интернетом от компании Ростелеком. Руководство подойдет для всех последних ревизий Wi-Fi роутера:
- DIR-615 M1
- DIR-615 K1 и K2
Как подключить телевидение Ростелеком на два ТВ
Многие абоненты, которые уже пользуются приставкой IPTV, как и те, кто только планирует подсоединиться к сети, хотят знать, как подключить интерактивное телевидение Ростелеком ТВ на два телевизора.
Ростелеком предлагает своим абонентам оборудование, то есть мини-компьютер (ресивер), который многократно усиливает передаваемый с интернета сигнал. Системные настройки такого тюнера дают возможность настроить качественное изображение (до Full HD), но предназначен он только для одного ТВ.
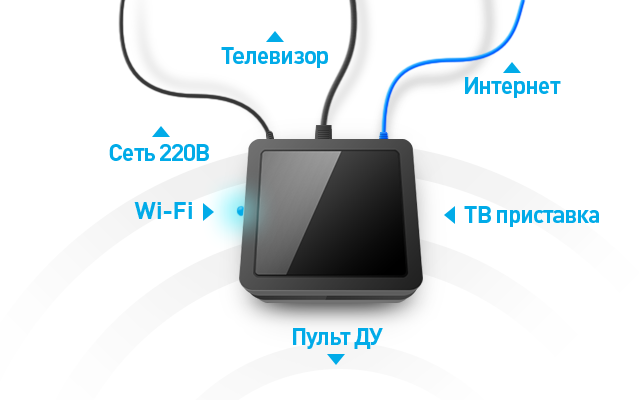
Для всех абонентов, кто подключается впервые, нужен роутер, а также приставка IPTV. Ростелеком ТВ своим пользователям предлагает их на выбор, это: «Стандарт» или «Премиум». Оба ресивера поддерживают разрешения HD и 3D. Основными функциями, которых является:
- поддержка интерактивных функций;
- поддержка цифровых форматов SD и HD;
- возможность самостоятельно использовать паузу, запись, перемотку, архивы.
При этом приставка «Стандарт» использует ресурсы, имеющиеся, в сети Ростелеком. А приставка «Премиум» использует вмонтированный жёсткий диск, это наделяет её множеством полезных функций. Поэтому она стоит намного дороже. После подключения таких устройств абоненты могут смотреть большое количество HD-каналов высокой чёткости изображения.
Подключение роутера
Вай-фай маршрутизатор DIR-615 сначала надо подключить к интернет-сети, чтобы он смог начать раздавать интернет внутри вашего дома. Прежде чем активировать раздачу, необходимо подключить роутер к источнику интернета. Простым вариантом в данном случае будет проводной интернет от провайдера, который заведен в вашу квартиру. Кроме того, интернет можно получить с модема, подключиться к которому можно при помощи телефонного кабеля или другого кабеля провайдера.
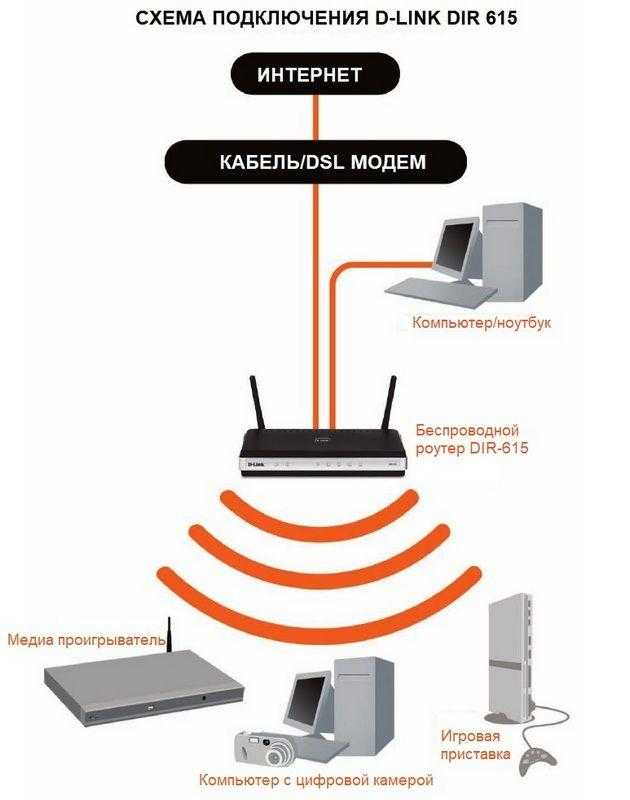
Также потребуется компьютер, ноутбук, планшет и иное устройство, чтобы настроить сам маршрутизатор. При этом главным условием будет возможность подключения устройства к маршрутизатору через кабель (наличие сетевого порта) или с помощью беспроводной сети (наличие адаптера Wi-Fi). Во время кабельного подключения надо будет использовать сетевой кабель, который идет в комплекте с маршрутизатором.
Всего вышеперечисленного хватит, чтобы сделать настройку роутера. Чтобы раздать интернет по проводу другим клиентским устройствам, потребуются сетевые кабеля необходимой длины. Их длину подбирают с учетом расположения маршрутизатора в квартире. Размещать маршрутизатор рекомендуется в центральной части квартиры или там, где требуется интернет. Не надо располагать маршрутизатор около поверхностей из металла или иных приборов, которые могут создавать помехи и мешать раздаче интернета по «воздуху».
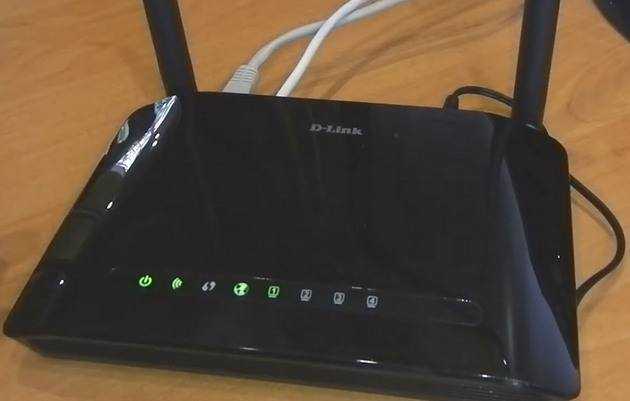
Как только подготовка нужных устройств и аксессуаров завершена, необходимо подсоединить маршрутизатор к тому устройству, которое будет использоваться для его настройки. В качестве примера рассмотрим 2 варианта подсоединения роутера к ноутбуку, у которого есть сетевой порт и адаптер беспроводной сети. Если рассматривать проводное подсоединение роутера к ноутбуку, надо будет вставить один конец Ethernet-кабеля в любой LAN-разъем, а другой конец в порт сетевой карты ноутбука. Затем подключаем маршрутизатор к бытовой электросети 220В и загружаем его. При этом включаем и ждем пока закончится загрузка ноутбука.
Во время подключения ноутбука к роутеру по Wi-Fi надо будет сделать следующее. Загружаем маршрутизатор и ноутбук, после чего на ноутбуке включаем адаптер беспроводной сети. Затем на ноутбуке открываем лист сетей Wi-Fi и находим в нем сеть, которая создана роутером DIR-615. Далее подключаемся к данной сети при помощи WPS PIN-кода, прописанного на этикетке снизу роутера.

На следующем этапе потребуется предоставить доступ маршрутизатору к интернет-сети. В этом случае надо будет определить используемый тип интернета. Если это кабельный интернет, вставляем сетевой провод в WAN-разъем желтого цвета. Когда в квартиру интернет заведен через интернет-розетку, соединяем WAN-разъем и данную розетку при помощи Ethernet-кабеля необходимой длины. Если используется модем, вставляем один конец Ethernet-провода в WAN-разъем устройства, а другой в сетевой разъем на модеме.
Как подключить TV приставку ростелеком через роутер?
Для подключения ТВ приставки ростелекома через роутер вам потребуется выставить ряд настроек.
Примечание! По стандарту в комплектацию не входит кабель HDMI, поэтому его придется купить отдельно.
Шаг 1. Сборка
Задняя панель консоли имеет несколько разъемов для кабеля. Некоторые из них могут не пригодиться, поэтому не стоит переживать. Все разъемы подписаны, что упростит этап сборки.

Задняя панель консоли имеет несколько разъемов для кабеля
- для начала следует подключить блок питания. Подключение самого устройства оставим до момента окончания сборки;
- подключаем сетевой кабель в специальный разъем под названием LAN. Он нужен для свитча или роутера;
- если для подключения вы решили использовать кабель «тюльпан», то его следует подключать черным концом в приставку (разъем AV), а цветной стороной в нужный паз в телевизоре. Если же на телевизоре нет маркированной панели разъемов, то белый штекер подключаем в левый разъем, красный в правый, а желтый – посредине;
- подключение HDMI кабеля не составит труда – соедините кабелем разъемы приставки и телевизора;
- USB разъем вставляем в роутер. Схема подключения TV приставки Ростелеком через роутер
Шаг 2. Подключение ТВ приставки через роутер
Подключение ТВ через роутер – лучший и популярный вариант настройки и использования. Как правило, устройства, которые компания дает в пользование не нуждается в дополнительной настройке, так как провайдер сам прошивает устройства для облегчения жизни. Благодаря этому настройка происходит в автоматическом режиме. Но если у клиента уже есть роутер и ему не нужен еще один, то придется прописать дополнительные настройки. Мы возьмем для рассмотрения роутер Zyxel Keenetic. Предположим, авто-настройка не сработала, и мы будем настраивать вручную.
- Откройте на панели управления «Интернет». Открываем на панели управления «Интернет»
- Выберите вкладку «Подключения». Выбираем вкладку «Подключения»
- В данном случае нам нужна строка «Broadband commection». Выбираем строку «Broadband commection»
- Выберите эту строку и поставьте галочку напротив пункта VLAN. Ставим галочку напротив пункта VLAN для IPTV
- Кликаем на «Применить». Готово. Активация подключения роутера в строке «Broadband commection»
Примечание! Какой бы вы ни выбрали роутер, для его настройки понадобится ПК. Для этого следует открыть браузер и в адресную строку ввести 192. 168. 1. 1/ или 192.168. 0.1.
Шаг 3. Настройка телевидения
После успешно пройденного этапа сборки и настройки роутера приступим к настройке ТВ. Перед тем как настраивать приставку убедитесь, что включено питание и работает синий индикатор – это будет свидетельствовать о том, что все сделано правильно.

При помощи пульта для телевизора выбираем режим AV на телевизоре
При помощи пульта для телевизора выберите режим AV (если вы подключали телевизор через кабель-«тюльпан») или HDMI. Подождите несколько минут, так как телевидение интерактивного характера от Ростелеком должно загрузиться автоматически. После этого должно появиться окно с запросом ввода пароля и логина.
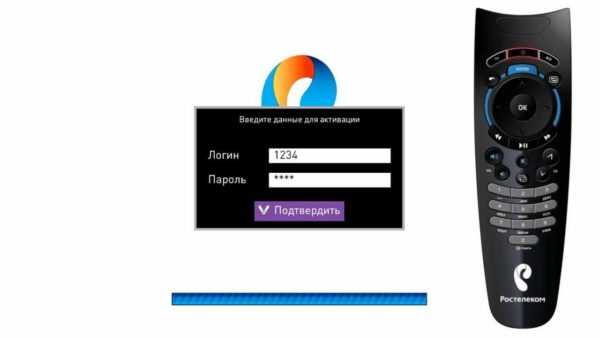
Окно с запросом ввода пароля и логина
Совет! Пароль и логин следует уточнять в договоре. Обычно их прописывают в виде цифр, и вводить их можно при помощи пульта.
После пройденной идентификации вы увидите список каналов или же меню. С этого момента вы можете начать наслаждаться просмотром ТВ.
Шаг 4. Обзор меню ТВ сервиса от Ростелекома
Здесь вы увидите перечень каналов, которые доступны согласно вашему тарифному плану. Если вы хотите изменить количество каналов, можете докупить пакеты. С услугой Мультскрин вы получите еще больше передач.

Меню ТВ сервиса от Ростелекома
В меню вы найдете:
- Программу телепередач.
- Time Shift. Данная функция помогает остановить передачу на нужном моменте или продолжить просмотр с того же места, а также записать программу и перемотать в случае необходимости. Записи хранятся в облаке Ростелекома.
- Видеопрокат. Огромная коллекция фильмов, которую можно добавить за отдельную плату.
- Приложения. Сюда входят курсы валют с постоянным обновлением по Сети, пробках, а также выход в социальные сети через экран телевизора.

Выход в социальные сети через экран телевизора
Как настроить роутер D-link DIR-615
Прежде всего правильно подключим наш роутер. Подключите локальный интернет-кабель, предоставленный вашим провайдером, к WAN-порту на роутере, на скриншоте все видно, там написано интернет, и соедините роутер и ваш настольный компьютер сетевым кабелем (в нашем случае синим) через LAN порт номер 1.
Обновление прошивки для роутера D-link DIR-615
Во-вторых — обновить прошивку роутера D-link DIR-615. По моим наблюдениям почти все роутеры D-link DIR-615 в продаже имеют устаревшую версию прошивки 1.0.0. На официальном сайте D-Link выложена новая версия прошивки 1.0.18 для нашего роутера. С новой прошивкой роутер будет работать стабильнее, интерфейс красивее, а самое главное в настройках теперь есть возможность настроить интернет тв.
Заходим на сайт D-link, как видим, есть две версии прошивки для аппаратной ревизии К1 и К2,
Определить, какая прошивка вам нужна, очень просто. На задней части нашего роутера есть наклейка со всей информацией о нашем роутере: серийный номер, MAC-адрес и ревизия. Как видите, у меня К1.
Чтобы прошить наш роутер и настроить его, заходим в его настройки, для этого нам нужно в адресной строке любого браузера набрать цифры 192.168.0.1 и нажать Enter. Если после этого вы не видите окно ввода логина и пароля для входа в настройки роутера, то вам необходимо очистить кеш браузера, либо полностью переустановить браузер, либо попробовать использовать другой браузер. Набираем в адресной строке браузера цифры 192.168.0.1 и нажимаем Enter, появляется окно ввода логина и пароля, по умолчанию это admin и admin.
Сразу вам будет предложено изменить используемый простой пароль на другой.Чтобы соседи по Wi-Fi не заходили в настройки нашего роутера, вводим новый пароль и подтверждаем смену. И вот мы в главном окне настроек роутера D-link DIR-615, на белом фоне синие кнопки, после смены прошивки интерфейс настроек изменится на более удобный и красивый. Нажмите кнопку «Настроить вручную»,
Откроется окно проводника, выберите файл с прошивкой
И нажмите Открыть, Обновить.
Выполняется обновление программного обеспечения. Откроется новый интерфейс настроек роутера D-link DIR-615. Введите логин admin и пароль, затем измените пароль на более сложный.
Друзья, прежде чем настраивать роутер D-link DIR-615, давайте оставим его в покое на пять минут. Нам нужно внести небольшие изменения в нашу операционную систему. В Windows XP. Пуск-Панель управления-Сетевые подключения-Подключение по локальной сети-Свойства-Протокол Интернета (TCP/IP)-Свойства-и.
В Windows 7 и Windows 8 . Войдите в «Свойства» — «Протокол Интернета версии 4 (TCP/IPv4)» и установите параметр «Получить IP-адрес автоматически» и «Получить адрес DNS-сервера автоматически». Теперь вернемся к нашему маршрутизатору. Итак, вводим логин admin и пароль,
Празднование L2TP + динамический IP.
Получить адрес DNS-сервера автоматически.
Настройка маршрутизатора переходит к настройкам Wi-Fi.
Сетевая аутентификация. Выберите Безопасная сеть. Придумываем Security Key и Next.
ТВ-бокс можно подключить напрямую к роутеру.
Например, я подключил Домашнее ТВ — Билайн к порту №4 роутера, выбираю его левой мышкой и Далее.
Если у вас нет Домашнего ТВ — Билайн, этот шаг можно пропустить. Сохранять.
Что касается настроек D-link DIR-615, то там все очень просто. А если ваш провайдер использует технологию подключения Dynamic IP, то вам достаточно подключить роутер, и интернет уже будет работать. Вам нужно будет только установить пароль для сети Wi-Fi и при необходимости изменить имя сети. Единственное, что мне не нравится, так это то, что настройки в D-link меняются почти в каждой версии (по внешнему виду). Я вошел в панель управления роутером. И поэтому настройки вашего роутера могут отличаться от тех, что вы увидите в этой статье. Но обновление прошивки может это исправить.
Настраивать D-link DIR-615 будем по следующей схеме:
- Подключение и вход в панель управления на D-link DIR-615
- Настройка интернета на D-link DIR-615 (подключения к провайдеру)
- Настройка сети Wi-Fi и изменение пароля
А теперь обо всем подробнее.
Подключение Интернет-соединения
Для того чтобы подключить маршрутизатор DIR-615 К1/К2 к сети для использования Ростелеком, как поставщика Интернет-услуг, нужно выполнить следующий алгоритм действий:
- На странице настройки устройства кликнуть по «Расширенным настройкам»;
- В разделе «Сеть» выбрать вариант «WAN»;
- В открывшемся списке заводских подключений, нужно выделить их, и нажать «Удалить»;
- Когда список очистится, нажать «Добавить»;
- На новой странице, в строке «Тип соединения» выставить протокол «PPPoE»;
- Указать имя пользователя – данные предоставленные Ростелекомом, в разделе РРР;
- Указать пароль в строке ниже, прописать его 2 раза, для подтверждения входа в Ростелеком;
- Другие данные лучше оставить как есть, и кликнуть «Сохранить».
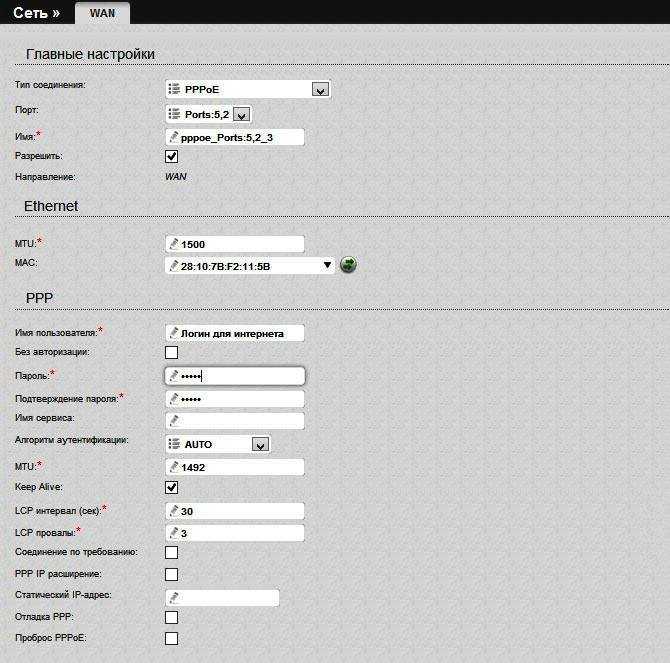
После сохранения изменений снова откроется список доступных соединений, ещё раз кликнуть «Сохранить» в уведомлении в верхней части страницы. Сразу в статусе «Соединение» может высветиться «Разорвано», но в течение минуты оно восстановится.
Заходим в настройки роутера
Для начала нужно подключить провода. В каком бы корпусе не был ваш DIR-615, он имеет четыре LAN-порта и один WAN-порт. Соответственно, подключаем провода так:
- «WAN-порт», он же «INTERNET» — кабель от Интернет-провадера (желтый кабель на картинке);
- «LAN-порт» — кабель от ПК (синий кабель на картинке). Соединять кабель не обязательно с первым LAN-портом, можете использовать любой из четырех. На сетевой карте компьютера оставьте «Автоматическое определение IP-адреса»;
- Ну и конечно не забываем подключить адаптер питания.

Включаем блок питания в электрическую сеть и начинаем настройку.
Для входа в WEB-интерфейс роутера (меню настроек) введите в адресной строке браузера (например в «Internet Explorer») локальный IP-адрес устройства. В данном случае — это 192.168.0.1 и нажмите «Enter».
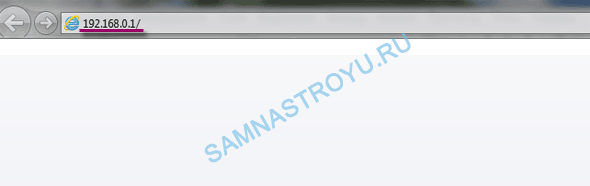
Если кабеля подключены верно и на компьютере включена сетевая карта, то появится окно, запрашивающее имя пользователя и пароль.
Если WEB-интерфейс оказался не таким как у меня на рисунке ниже, не темный, а например, оранжевый — в начале статьи есть ссылки на другие уроки.
Для DIR-615 «Логин» и «Пароль» — «admin», вводим в оба поля (без кавычек).
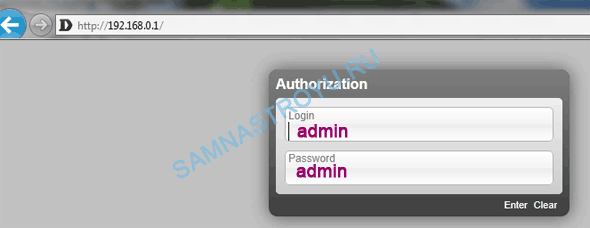
Далее нам предложат сменить пароль по умолчанию на тот, который мы хотим. Если к вашему роутеру нет доступа от посторонних лиц (домашняя сеть), то можете оставить заводской — «admin». Для этого введите его заново.
Если у вас сеть общественная (например, офис) то, естественно, пароль на вход в WEB-интерфейс роутера лучше сменить.
Настройка интернета на D-link DIR-615
Первое, что вам нужно сделать, это узнать какую технологию соединения использует ваш провайдер. Динамический IP, статический, PPPoE (использует Дом.ру и другие провайдеры), L2TP (например, использует провайдер Билайн). Я уже писал, как узнать технологию соединения. Можно просто позвонить в поддержку провайдера и спросить, или посмотреть на официальном сайте.
Если у вас соединение по популярной технологии Динамический IP, то роутер должен раздавать интернет сразу после подключения к нему кабеля от провайдера и вам остается только настроить Wi-Fi сеть (смотрите ниже в статье). Если у вас не Динамический IP, то нужно настраивать.
Перейдите на вкладку Начало — Click’n’Connect. Проверьте подключен ли Ethernet кабель и нажмите на кнопку Далее.
Выберите из списка ваше соединение. Если у вас например PPPoE и провайдер предоставляет еще и IP адрес, то выбираем PPPoE+Статический IP. Если IP нет, то выбираем просто PPPoE+Динамический IP. Или точно так же с L2TP.
Дальше укажите параметры IP, которые предоставляет провайдер и если он их предоставляет (у вас этого окна может не быть). Нажмите Далее.
Если появится окно «Адреса локальных ресурсов провайдера», и вы не хотите добавлять адреса, или не знаете что это такое, то просто нажмите Далее. Появится окно, в котором нужно указать имя соединения, логин и пароль. Эту информацию так же предоставляет провайдер. Вы можете нажать на кнопку Подробно, что бы открыть более широкие настройки (MTU и другие).
Дальше будет проверка соединения с интернетом и возможность включить фильтр Яндекс.DNS. Это уже по желанию. В любом случае, вы потом сможете изменить эти настройки. Это я показывал пример настройки PPPoE соединения на D-link DIR-615. У вас же настройки могут отличаться от тех что у меня.
Если после настройки интернет через роутер не работает, статус соединения «без доступа к интернету», или просто не открываться сайты, то проверяйте настройки от провайдера. Возможно, вы неправильно выбрали тип соединения, или неправильно задали какой-то параметр.
Как видите, с PPPoE, L2TP, PPTP и Динамическим IP, заморочек намного больше, чем с технологией Статический IP.
Один важный момент: если у вас на компьютере было высокоскоростное соединение, с помощью которого вы подключались к интернету, то теперь оно не нужно. Это соединение будет устанавливать наш роутер D-link и просто раздавать интернет по кабелю и по Wi-Fi.
Сменить настройки провайдера вы всегда можете через этот же мастер быстрой настройки Click’n’Connect, или на вкладке Сеть — WAN, выбрав и отредактировав нужное соединение.
Желательно сохранить настройки:
Если интернет через роутер уже работает, то можно приступать к настройке Wi-Fi сети.
Настройка Wi-Fi и смена пароля на D-link DIR-615
Все что нам нужно сделать, так это сменить имя Wi-Fi сети и задать новый пароль для защиты нашего Wi-Fi.
Перейдите на вкладку Wi-Fi — Основные настройки. Здесь мы будем менять имя нашего Wi-Fi. В поле SSID укажите название вашей сети. Нажмите кнопку Применить.
Дальше переходим на вкладку Wi-Fi — Настройки безопасности, и в поле «Ключ шифрования PSK» указываем пароль, который будет использоваться для подключения к Wi-Fi. Пароль должен быть минимум 8 символов. Сразу запишите пароль, что бы не забыть его.
Сохраните настройки. Система — Сохранить. Если больше ничего настраивать не будете (на этом настройка D-link DIR-615 может быть закончена), тогда перезагрузите роутер. Система (пункт меню сверху, возле логотипа) — Перезагрузить.
Все, беспроводную сеть настроили. Можете еще посмотреть более подробную статью по настройке Wi-Fi.
Еще можете сменить пароль администратора, который используется для доступа к настройкам роутера. Если вы его не меняли, или меняли, но уже забыли, то сделать это можно на вкладке Система — Пароль администратора.
Укажите два раза новый пароль и нажмите Применить. Не забудьте сохранить настройки.
Обязательно запишите где-то этот пароль. Если вы его забудете, то не сможете зайти в панель управления, и придется делать сброс настроек.
Обзор модели
Основные характеристики роутера Dir модели 615 такие же, как и у большинства роутеров данного сегмента.
Функции включают в себя
- поддержку DHCP-сервера,
- дополнительную сетевую защиту,
- динамический DNS,
- подключение к VPN-серверу провайдера, межсетевого экрана
- и множество других, о которых будет рассказано ниже.
Есть возможность управления с помощью мобильного устройства с ОС Android или iOS.
Внешний вид
Оборудование Dir представляет собой небольшую коробку со скругленными по краям углами. Корпус черного цвета. В верхней части находятся две антенны для wi-fi-сети. На оборотной стороне размещены: порт WAN для подключения сетевого кабеля от провайдера, четыре порта LAN для подсоединения устройств в одну локальную сеть.
Подключение и подготовка к работе
Для подготовки к работе и запуску маршрутизатора D-Link все необходимые детали идут в комплекте поставки. Сначала распаковывают коробку с оборудованием, достают его и подключают кабель питания. Следующим шагом необходимо провести предварительную конфигурацию для его работы с сетью «Интернет».
Популярные вопросы и проблемы
Причин выхода из строя много: механические дефекты роутера, повреждение кабеля, ремонтные работы на линии, особенности договора с провайдером и т.д. Очень часто отсутствие интернета связано с тем, что при подключении к новому провайдеру в настройках сети-адреса сохраняются старые значения IP и DNS. Решить эту проблему очень просто:
- Пройдите по пути: Пуск -> Панель управления -> Сеть -> Сетевые подключения.
- В открывшемся списке найдите значок сети, щелкните по нему правой кнопкой мыши, выберите «Свойства» и нажмите на строку «Протокол Интернета версии 4…».
- В открывшемся меню выберите пункты «Получить автоматически» для IP и DNS, нажмите клавишу «ОК» и перезагрузите компьютер.
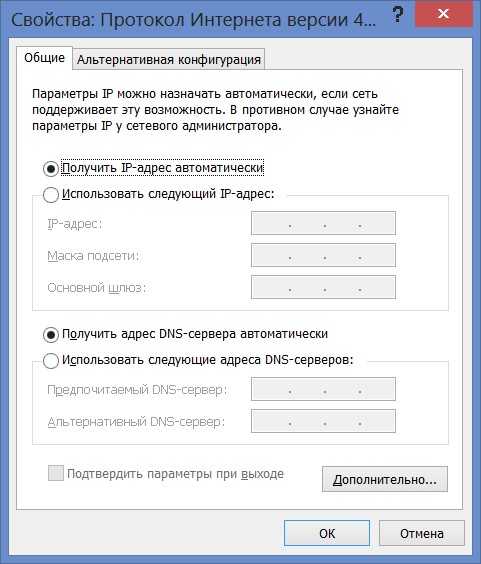
Если после включения ПК сеть по-прежнему не появляется, звоните провайдеру для решения проблем.
Тип подключения зависит от провайдера, а информация обо всех доступных возможностях прописана в тексте договора на обслуживание
Обратите внимание, что функции выделенного IP часто не входят в стандартный пакет Ростелеком; такая услуга оформляется отдельно за небольшую плату
Эта проблема может возникнуть по двум основным причинам, а решение довольно простое:
Первая причина – нестандартные заводские настройки
Способ решения: переверните устройство, найдите этикетку и обратите внимание на значения, указанные в строках Имя пользователя и Пароль. Если они отличаются от стандартного администратора/администратора, укажите их в консоли авторизации
Вторая причина в том, что предыдущий владелец роутера DIR-615 менял логин/пароль вручную. Решение: Найдите кнопку Reset на задней панели устройства и удерживайте ее 15-20 секунд; это изменит настройки на заводские. Теперь для авторизации в меню нужно указать стандартные значения admin/admin (или альтернативные, если на устройстве настроены нестандартные параметры).

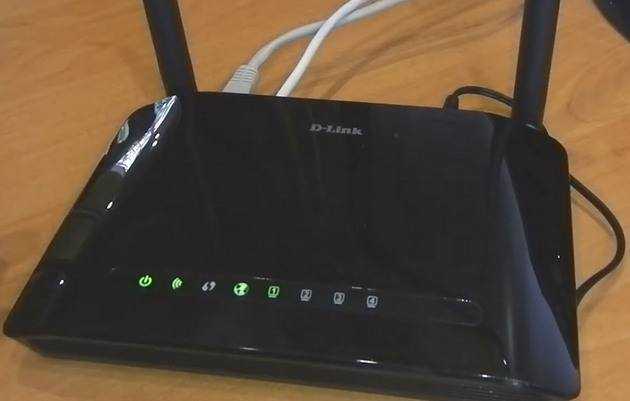

![Настройка роутера d-link dir-615 – подробная инструкция [2020]](http://kubwheel.ru/wp-content/uploads/5/7/2/572eb2dc602efb2c3fe4e8e5229fea39.jpeg)
























