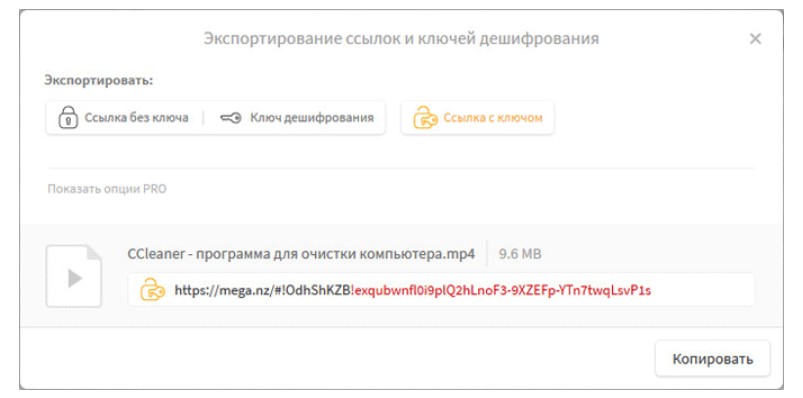Как передать большой файл через Gmail
Почтовые ящики сегодня без проблем удерживают и принимают сообщения с несколькими ГБ в прикреплённых документах. Электронная почта сама по себе является транспортным средством, она также предназначена для передачи больших файлов через интернет. Однако отправка файлов по электронной почте не очень эффективна, и любой почтовый сервер может отклонить почту, превышающую определённый – возможно, весьма ограниченный – размер.
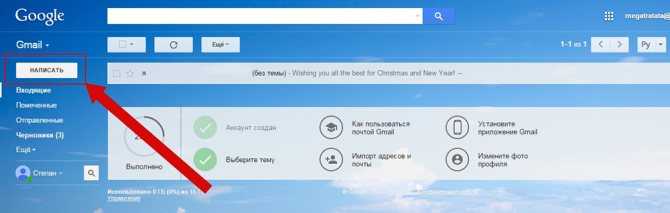
Электронная почта и сервисы отправки файлов
Службы отправки файлов, которые предлагают документ для загрузки получателям из Интернета (или через FTP), и сайты совместной работы, которые позволяют получателям пересылать файл, редактировать и комментировать их, являются более надёжным средством передачи и совместного использования больших файлов. Как правило, они также более громоздки в использовании, чем просто отправка вложения электронной почты. Google Drive, например, хорошо интегрируется с Gmail. Отправка файлов через Google Drive прямо из Gmail очень похожа на добавление вложения и почти так же проста. Вместо 25 МБ документы могут иметь размер до 10 ГБ, и вы также можете выбрать разрешения для общих файлов. Чтобы загрузить файл (размером до 10 ГБ) на Google Диск и легко поделиться им по электронной почте в Gmail:
- Наведите указатель мыши на кнопку «Присоединить файлы» (или знак «+») при создании сообщения в Gmail.
- Выберите Вставить документы с помощью Диска.
- Перейдите на вкладку загрузки.
- Перетащите файл (или несколько) с вашего компьютера и перетащите его в специальное окно.
- Если вы не видите «Перетащите документы сюда», нажмите «Выбрать файлы на вашем компьютере».
- Если вы уже загрузили файлы, нажмите Добавить другие файлы.
- Выделите все документы, которые вы хотите загрузить.
- Нажмите Открыть, затем Загрузить.
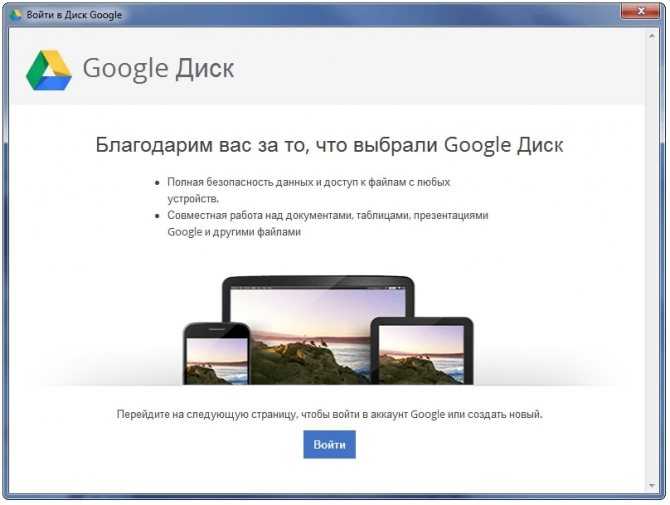
Чтобы отправить файл (или файлы) в свой аккаунт Google Диска:
- Перейдите в категорию «Мой диск».
- Выделите все документы, которыми вы хотите поделиться, по электронной почте, чтобы они были отмечены.
- Используйте поиск и метки, чтобы найти документы.
- Нажмите Вставить.
Если один или несколько документов, добавленных в сообщение, ещё не переданы на Google Drive всем получателям электронной почты, после нажатия Отправить:
- Чтобы отправить ссылку, которая позволяет просматривать, но не редактировать или комментировать документы в Google Диске, убедитесь в том, что вы выбрали нужный параметр.
- Чтобы отправить ссылку с возможностью редактирования и комментирования файлов в Google Диске, убедитесь, что в настройках выбрано «Можно редактировать».
- Чтобы отправить ссылку, которая позволяет любому просматривать и комментировать, но не редактировать документы на Google Диске, убедитесь, что в настройках отправки выбрано Комментирование.
- Чтобы предоставить общий доступ к документам только получателям (а не тем, кто использует ссылку) через их учётною запись Gmail (или Google) в Google Диске, нажмите Дополнительные параметры и убедитесь, что в разделе «Изменить способ совместного использования этих файлов на диске» выбраны «Получатели этого письма». Для того, чтобы позволить всем получателям просматривать, но не редактировать или комментировать файлы в Google Диске, убедитесь в том, что в параметрах получателей выбрано «Можно просматривать». Для того, чтобы позволить всем получателям редактировать и комментировать файлы в Google Диске, убедитесь, включён соответствующий выключатель.
- Нажмите «Поделиться и отправить».
Gmail позволяет вам пойти и другим путём: сохранение файлов, полученных как обычные почтовые вложения на Google Диске, обычно выполняется одним щелчком мыши.
Критерии выбора метода передачи
Возвращаясь к большим файлам, отметим, что выбирая метод отправки, стоит обратить внимание на один весьма важный критерий. Он поможет с легкостью определить оптимальный метод, который не только упростит передачу данных, но и их прием получателем
Он поможет с легкостью определить оптимальный метод, который не только упростит передачу данных, но и их прием получателем.
Это частота использования или передачи одного и того же файла.
Если определенный большой файл требуется передать получателю всего один раз, его лучше передавать при помощи специальных моментальных сервисов.
Их достаточно много и некоторые из них даже имеют русскоязычный интерфейс, что немаловажно для пользователей, которым сложно осваивать одновременно и новые технологии и иностранные языки, в частности, английский. Если же файл требуется передать не одному пользователю, а, к примеру, нескольким одновременно, либо большой файл требует периодической отправки в разное время, стоит воспользоваться облачными хранилищами
Если же файл требуется передать не одному пользователю, а, к примеру, нескольким одновременно, либо большой файл требует периодической отправки в разное время, стоит воспользоваться облачными хранилищами.
Преимуществами облачных хранилищ или облачных дисков в том, что на них можно размещать данные на длительный срок, а не на ограниченное количество скачиваний или ограниченный срок от 7 до 10 дней. При этом файлами на облачных хранилищах можно оперировать и по собственному усмотрению устанавливать на них тип доступа – публичный, т. е. доступный для всех, или же личный – доступный исключительно вам.
Малоизвестные возможности популярных почтовых клиентов
Если же небольшого размера вложения в 20-25 МБ вам будет достаточно для передачи нужного файла, в почтовом браузере к отправляемому письму потребуется его прикрепить.
Для этого по окончании или перед отправкой письма обратить внимание на значок в виде скрепки. Нажав на него, вы попадете в окошко, где потребуется выбрать файл из всех имеющихся на компьютере
Нажав на него, вы попадете в окошко, где потребуется выбрать файл из всех имеющихся на компьютере.
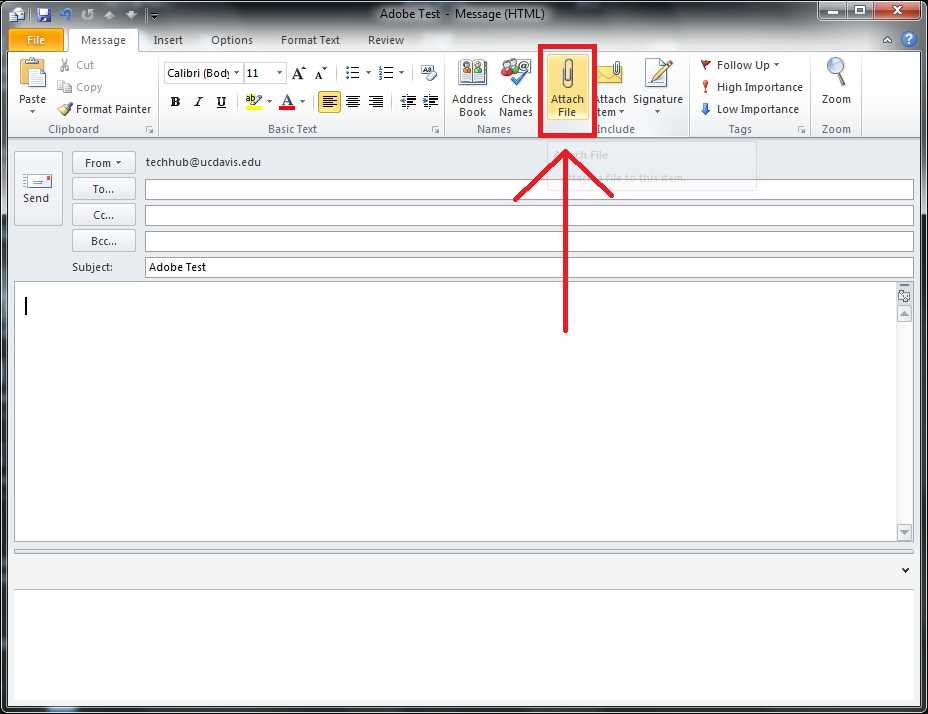
рис. 2 – Добавление большого файла в письмо
Если же вы являетесь активным пользователем почтового клиента Outlook, можно сделать все еще быстрее.
Для этого нужно лишь найти файл на компьютере, и вызвав мышью меню, выбрать в нем пункт Отправить и подпункт Outlook.
После этого автоматически будет создан черновик письма, в котором потребуется лишь указать адресата, т. е. получателя.
Стоит отметить, что отредактировать подобное письмо будет невозможно. Максимум из того, что можно будет отредактировать – список получателей и тему сообщения.
Сопроводительный текст к подобному письму в Outlook можно будет добавить далеко не в каждой версии этой программы.
Если же вы все же решились отправить подобное письмо с вложением, следует помнить одно правило.
В целях безопасности другие почтовые клиенты письмо с вложением могут воспринять как вредоносный объект и отправить в папку Спам.
Соответственно, чтобы не потерять информацию получателю придется проверить ее тоже.
Отправка через DropMeFiles
Бесплатный, простой и очень быстрый сервис для обмена данными без регистрации. Позволяет передавать даже еще не полностью загруженную в облако информацию. Фактически вы можете передавать данные на другой компьютер в онлайн режиме.
Вот как им пользоваться:
1
Зайдите на сайт
2
Удобно перетаскивать нужный файл прямо из папок на страницу загрузчика в окне браузера. Либо кликните по надписи DropMeFiles в центре страницы для классического выбора объекта.
3
Начнется загрузка, при этом вы уже можете отправить получателю ссылку, а он может начать скачивать, не дожидаясь окончания загрузки данных на облако. Чтобы скопировать ссылку просто жмем по иконке слева от нее, либо по иконке нужной социальной сети справа.
Прямо под ссылкой можно выставить время ее действия и активировать шифрование с помощью ключа, который можно задать самостоятельно.
4
5
Получатель может скачать данные себе на диск, либо просмотреть их прямо в сети. Срок хранения и размер отображается сверху от кнопки загрузки.
Обмениваться данными таким образом, пожалуй, даже быстрее чем с помощью торрентов. Все просто, быстро и понятно даже новичку
При этом неважно, используете вы Windows, Mac или Linux
Другие сервисы, заслуживающие внимания
Есть ряд сервисов пересылки, которые не вошли в изначальную подборку, но, тем не менее, их следует упомянуть.
Сервисы синхронизации (по аналогии с Google диском):
- Mozilla Firefox Sync — воспользуйтесь встроенным расширением популярного браузера для архивирования, синхронизации и хранения данных
- Microsoft Onedrive (бывший Skydrive) — диск синхронизации для операционной системы Windows (подключен не у всех пользователей, нужно регистрироваться). Помимо услуг по синхронизации устройств отличается встроенным Скайпом, Word, Excel
Отправка с помощью Google Диск
Зарегистрированным пользователям предоставляется бесплатный сервис Google drive объемом в 15 гб. Файл в несколько гигабайт можно залить на облачный диск и затем открыть к нему доступ для другого пользователя Google, либо для всех, у кого есть ссылка.
Вот как это сделать:
1
Войдите в свой аккаунт . В правом верхнем углу нажмите на иконку с квадратами. В открывшемся меню щелкните по иконке Диск как это указано на скриншоте.
2
Нажимаем кнопку Создать.
3
Далее Загрузить файлы.
4
Найдите и отметьте файл для отправки, затем кликните по кнопке Открыть.
5
В правом нижнем углу отобразится прогресс-бар загрузки, с указанием оставшегося времени. При хорошей скорости интернет-подключения даже большой файл копируется в течение нескольких минут.
6
Свежезагруженный файл отобразится на облачном диске.
7
Кликните правой кнопкой мыши по файлу, и в ниспадающем меню выбираем Копировать ссылку общего доступа.
8
Сервис автоматически скопирует ссылку в буфер обмена и предупредит, что теперь документ доступен для просмотра всем, у кого есть ссылка.
9
Теперь отправьте ссылку. Можно сделать это с помощью почтового сервиса Gmail, либо через любой мессенджер или социальную сеть (Skype, Vkontakte, Facebook и т.д.). Просто кликните правой кнопкой в окне набора сообщения, чтобы там появился курсор, и в ниспадающем меню выберите Вставить либо используйте комбинацию клавиш Cntrl+V.
10
Вот как будет выглядеть конечная ссылка в письме. Длинновато, поэтому при желании можно ее уменьшить в сервисе сокращения ссылок. Так за 10 простых шагов мы смогли выйти из ситуации, когда нет возможности просто передать флешку с данными.
Если необходимо открыть доступ к документу только для одного или двух человек, то это можно сделать для пользователей Google. На 7 шаге сделайте следующее:
1
Кликните правой кнопкой по файлу, а в ниспадающем меню выберите пункт Открыть доступ.
2
Введите имена или адреса почт людей, для которых необходимо открыть доступ. Если вы с ними уже переписывались, то система автоматически предложит их данные в автозаполнении.
3
Когда все нужные адресаты будут указаны нажмите на кнопку Отправить. Уведомление об открытии доступа будет передано через Gmail.
4
Доступ откроется, о чем сервис сообщит в левом нижнем углу интерфейса.
5
А вот так будет выглядеть уведомление в почтовом ящике адресата:
Отправляем через мобильное приложение Gmail
Делиться большими файлами можно не только сидя за компьютером, но и на ходу. Для этого на смартфоне необходимо установить фирменное приложение Google. Вот как это работает:
1
Откройте приложение и нажмите плюс для создания нового письма.
2
Нажмите по иконке скрепки, чтобы добавить файл.
3
В открывшемся меню выберите Вставить ссылку на Диск
4
В открывшейся директории выберите нужный файл, и он будет автоматически добавлен к телу письма.
Таким способом можно отправлять только данные, которые уже закачаны на облачный диск. Поэтому удобнее всего загружать их туда с компьютера при стабильном интернет-соединении. Работать с Google Диском с телефона также можно с помощью соответствующего приложения, но это не так удобно из-за нестабильного подключения мобильного интернета.
Описанными выше способами можно отправлять файлы с общим объемом до 15 гб. При необходимости этот показатель можно увеличить до 100 гб за 139 руб./мес. Срок хранения загруженных данных не ограничен.
Как передать файлы с компьютера на компьютер — 10 способов 2019 года
Сервисы для пересылки данных через браузер
Онлайн-порталы для отправки информации работают аналогчино облачным сервисам. Главное отличие сайтов-файлообменников — отсутствие необходимости инсталлировать приложение или создавать аккаунт.
Такие сервисы обычно используются чтобы быстро перекинуть видеофайл или документ, не расходуя время на лишние операции.
Работа с браузером не требует инсталляции на ПК дополнительных программ
Send Anywhere
Портал позволяет пересылать до 10 Гб информации, а после установки соответствующей утилиты размер исходящего файла не ограничен. Без регистрации ссылка для загрузки доступна в течение 10 минут, а после входа в бесплатный аккаунт — 2 дня.
Чтобы отправлять данные без ограничений, необходимо заплатить за использование службы.
FEX.NET
Портал также позволяет передавать до 50 Гб информации, но хранит ее всего одну неделю. Чтобы поделиться данными, их нужно залить в специальную папку на сайте, и скинуть другу или коллеге полученную ссылку.
File Pizza
Служба не лимитирует размер передаваемой информации — данные не выгружаются на сторонние хранилища, а отправляются напрямую с одного ПК на другой. Во время пересылки нельзя выключать ПК или закрывать страницу портала.
Интерфейс сайта File Pizza
Важно! При каждой отправке данных через File Pizza расходуется интернет-трафик владельца ПК.
Filemail
Служба дает возможность отправлять до 30 Гб данных (и хранит их на своих серверах в течение 7 дней). Сайт не требует создания аккаунта и позволяет отслеживать количество загрузок.
Tresorit Send
Файлообменник, который шифрует передаваемую информацию, а также дает возможность установить пользовательский пароль. Портал имеет англоязычный интерфейс и позволяет перебросить до 5 Гб данных.
JustBeamIt
JustBeamIt не требует создания личного кабинета и не выгружает данные на собственные сервера. Чтобы переслать документ, фильм или архив, нужно просто перетащить его на веб-страницу и скопировать загруженную ссылку. Каждая транзакция срабатывает только один раз и для единственного получателя.
Важно! Во время отправки данных на компьютере передающей стороны должна быть открыта страница сервиса с загруженным файлом.
FileDropper
Файлообменник с простым интерфейсом, который позволяет бесплатно передавать до 5 Гб информации за один прием. Количество отправок и скачиваний не ограничено.
Неиспользованные файлы (к которым не обращались по ссылке) хранятся на портале 30 дней. Главный недостаток сервиса — отсутствие возможности поделиться информацией с конкретным человеком.
Прогресс передачи данных через FileDropper отображается на главной странице портала
File Convoy
Портал работает по такому же принципу, как остальные файлообменники: загрузить документ (размером до 4 Гб) — получить ссылку — передать ее нужному человеку. На сайте есть возможность указать срок действия (хранения), по истечении которого загрузка файла будет недоступна.
Samsung Link Sharing
Link Sharing — собственная функция мобильных устройств от Samsung, позволяющая отправлять до 5 Гб информации. Сохранить файл по полученной ссылке можно не только со смартфона или планшета, но и с ПК.
Link Sharing работает во всех приложениях на Samsung, имеющих опцию «Поделиться».
TeraShare (Windows, macOS, Linux): совместная работа торрентов и облачных технологий
TeraShare – это новая программа, которая объединяет лучшее из децентрализованного (P2P) обмена файлами по технологии торрент и облачного обмена файлами на удаленном сервере. При этом нет никаких ограничений на размер файла.
Вот как это работает. Загрузите и запустите программу TeraShare на своем компьютере Windows, macOS или Linux (ссылка ниже). Добавьте файл, которым требуется поделиться.
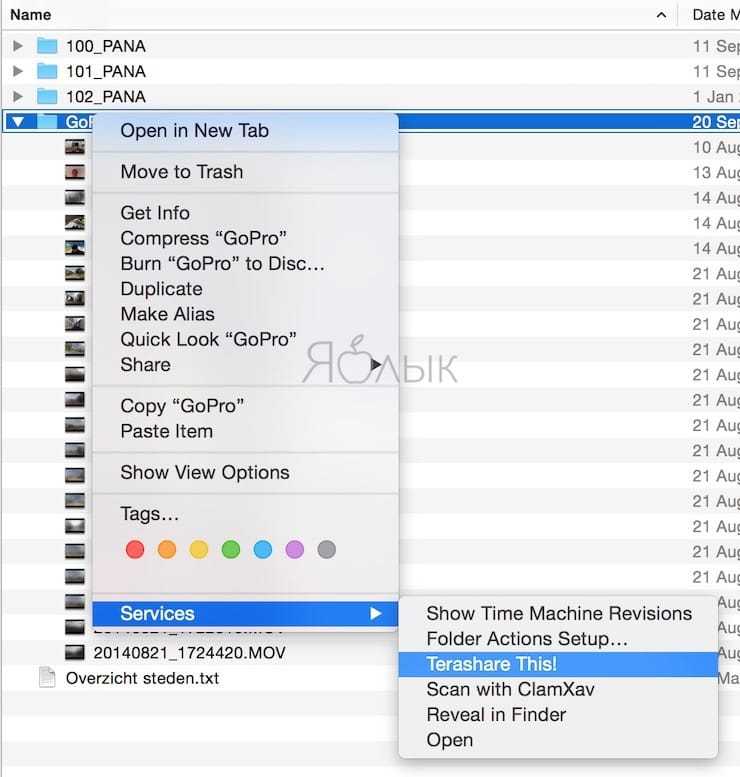
При этом создастся уникальная ссылка. Теперь ее можно передавать друзьям, которые с ее помощью начнут скачивание файла.

Поскольку будет использоваться P2P, то выгрузка и загрузка начнутся немедленно. Фактически, вашим друзьям не надо дожидаться, пока вы загрузите весь файл – они будут скачивать уже готовые фрагменты, что позволит уменьшить общее время передачи данных. Конечно, при этом ваш компьютер должен быть включен во время загрузки с него информации.
Реализации такой гибридной технологии помогают собственные сервера TeraShare. Туда загружаются файлы размером менее 10 ГБ, что позволяет пользователям получить доступ к информации даже при выключенном вашем компьютере.
Объединительный эффект TeraShare идеально подходит для любой группы людей, которой часто приходится делиться между собой большими файлами.
Скачать: TeraShare для Windows/macOS/Linux (бесплатно)
Send Anywhere

Этот сервис работает практически на всех известных платформах, позволяя бесплатно передавать файлы до 4 Гб. Зайдя на сайт по адресу send-anywhere.com, можно сразу начать обмениваться информацией с другими пользователями. Для этого выберите пункт Direct — вам будет выдан 6-значный PIN-код, который необходимо будет сообщить получателю. После того как он введет его в поле Input key — начнется скачивание. При этом регистрироваться вовсе необязательно, но вы должны будете находиться в это время на сайте сервиса.
У сервиса есть собственное расширение для браузера Google Chrome и приложения для iOS и Android. SendAnywhere доступен также для MacOS и Windows, есть версии для Linux и Amazon Kindle, а также плагины для WordPress и Outlook. Если применять расширение для браузера, то можно обмениваться файлами до 4 Гб. При использовании платной версии за 6 долларов в месяц предоставляется хранилище на 1 ТБ.
Какие вообще бывают способы передачи тяжёлых файлов
Для многих пользователей задача по передаче файла большого объёма является нестандартной и довольно редкой, поэтому и о способах провести подобную операцию знают далеко не все. Разберём наиболее эффективные методы:
- Торрент. Обычно подобными протоколами пользуются во время загрузки больших файлов, но никак не передачи. Тем не менее способ действительно действенный и эффективный. Необходимо самостоятельно создать приватную раздачу, а затем отправить получателю специальный torrent-файл для скачивания большого объёма данных через интернет. При этом оба компьютера должны быть одновременно подключены к сети на протяжении всего процесса раздачи.
- FTP. Древний протокол обмена данными. Доступен далеко не каждому, поскольку требует продвинутых знаний и опыта создания личных FTP-серверов. Соединение между отправителем и получателем для передачи файлов осуществляется за счёт IP-адреса.
- DC. Ещё одна откровенно устаревшая система, предполагающая создание единой закрытой сети с сервером. Все участники могут получить доступ к общим файлам. Чтобы загружать данные, также требуется постоянное подключение к сети.
- Архивация по частям. Не самый удобный способ, которым можно загрузить лишь относительно небольшие файлы. Объёмные данные потребуют слишком много лишних манипуляций.
- Файлообменники. Оптимальный способ передать крупные файлы по сети. Зачастую требуется просто загрузить данные в сервис, а затем предоставить получателю доступ к ним.
- Облачные хранилища. Ещё один удобный метод, связанный с использованием популярных облачных сервисов. Даже если размер передаваемого файла 25 ГБ или больше, проблем с отправкой возникать не должно.
Ниже представлен список самых популярных файлообменников и облачных сервисов, через которые пользователи без проблем могут обмениваться даже очень большими файлами.
OneDrive
Хотя Google Диск идеально подходит для обычных пользователей, профессионалам может потребоваться дополнительная защита при обмене конфиденциальными файлами. Microsoft OneDrive — хороший выбор для обмена большими файлами в профессиональной среде. Следуйте инструкциям ниже.
Шаг 1. Откройте сайт OneDrive в веб-браузере и войдите в систему, используя данные учетной записи Microsoft.
Шаг 2: Выберите «Загрузить» вверху и выберите «Файлы или папки».
Шаг 3: Выберите файлы, которые вы хотите загрузить в OneDrive.
Шаг 4: Щелкните файл или папку и нажмите кнопку «Поделиться» вверху.
Шаг 5. Выберите параметр «Редактировать может любой, у кого есть ссылка».
Шаг 6: Вы можете установить срок действия, пароль и нажать кнопку «Применить».
Шаг 7. OneDrive сгенерирует ссылку для публикации в Gmail.
Шаг 8: Создайте электронное письмо в Gmail (см. шаги выше).
Шаг 9: Вставьте ссылку и нажмите кнопку «Отправить».
Ваша общая ссылка в Gmail станет неактивной по истечении установленного времени. Для большей защиты вы можете установить защиту паролем для ссылки OneDrive. Получатель должен иметь доступ к вашему паролю для просмотра файлов.
Давайте поговорим о хранилище OneDrive. OneDrive поставляется только с 5 ГБ бесплатного хранилища. Вы можете заплатить 2 доллара США в месяц, чтобы увеличить хранилище до 50 ГБ, или стать подписчиком Microsoft 365, чтобы разблокировать 1 ТБ места в OneDrive. Если у вас уже есть один из планов Microsoft 365, OneDrive — лучший вариант для обмена большими файлами в Gmail и Outlook.
Как передать файл большого объема через Интернет
Перед тем, как передать файл большого объёма через Интернет самостоятельно, давайте рассмотрим небольшие особенности файлообменника DropMeFiles. На компьютер ничего устанавливать не надо, достаточно в Яндексе или Google набрать DropMeFiles, первый же сайт и будет им. При открытии сайта появится серое поле (смотрите скрин), на сервисе есть только эта главная страница.
Для удобства работы в будущем, советую страницу поместить в закладки, тогда не нужно будет каждый раз использовать поиск. Теперь, как передать большой файл через Интернет, если он состоит из большого количества файлов – всё просто, надо такую папку заархивировать и передать её, как один файл.
Теперь давайте рассмотрим, как передать файл большого размера через Интернет на практике.
Как загрузить файлы
Для загрузки файла в DropMeFiles есть два варианта. Первый вариант, берем папку на компьютере и просто тащим её на главную страницу сервиса, файл моментально начинает загружаться. Показывается процент загруженного файла и время до окончания загрузки. Второй вариант – нажимаете кружок в центре страницы, далее открывается диалоговое окно и Вас спрашивают, какой файл выбрать, а дальше всё так же, как и в первом варианте.
При загрузке файла отключать DropMeFiles нельзя, у файлообменника нет функции докачки, отключать можете тогда, когда Вы убедились, что файл загружен полностью. У меня были случаи, когда файл весом около 5 Гб был закачан на 98%, но происходил какой-то сбой и всё приходилось начинать с начала. И еще на одну ссылку можно загрузить несколько файлов, Вы их просто перетаскиваете и всё.
В нижней части страницы появляется ссылка (скрин 4), которую нужно будет отправить адресату. Для копирования ссылки нажимаем по ней правой кнопкой мыши и нажимаем копировать ссылку. Теперь её можно отправлять по назначению.
Настраиваем время хранения ссылки
Скрин 3
На скрине зелеными стрелками показаны чек-боксы, где нужно сделать отметки о времени хранения ссылки – одно скачивание, 7 дней и 14 дней. Вы должны решить и установить нужный для Вас вариант. То есть, если файл не будет скачан, то ссылка, скажем, через 14 дней пропадет. Если Вы установите режим «Одно скачивание», а файл не скачали, то ссылка будет храниться 3 суток.
Отправка ссылки пользователю
Полученную ссылку Вы можете отправить пользователю любым способом – по электронной почте, по скайпу, через SMS сообщение (сам обычно отправляю по скайпу). Ссылку получить можно сразу же после размещения файла на загрузку, но скачать файл можно только после окончания загрузки.
Установка пароля
При желании, Вы можете установить на скачивание файла пароль. На скрине 3 показано красной стрелкой чек-бокс для пароля. Если переключить ползунок пароля (красная стрелка), то сервис его выдаст. Если переместить крайний ползунок (сиреневая стрелка), то пароль будет не буквенный, а цифровой, это делает удобной функцию, например, при передаче пароля голосом по телефону. Внизу поля можно написать также сообщение с числом знаков не более 450. Там все просто, Вы легко разберетесь.
Как скачать файл
Если Вы получили ссылку на скачивание, то нажав по ней, Вы автоматически попадаете на главную страницу сервиса DropMeFiles и нажимаете на кнопку «Скачать всё». Можете ссылку вставить и в адресную строку браузера, эффект будет тот же. Как уже говорилось выше, скачать файл Вы не сможете, пока он полностью не загрузится.
Скрин 4
Как передать большой файл через Яндекс Диск
Для использования сервиса Яндекс.Диск необходимо имеет почту на Яндексе. При помощи сервиса Яндекса можно передать большой файл двумя способами: непосредственно через Яндекс Диск, или переслать файл большого размера, прикрепив файл к сообщению электронной почты.
При отправке файла через электронную почту, нажмите на значок «Прикрепить файлы из Диска», а затем отправьте сообщение получателю.
К сообщению электронной почты можно прикрепить можно файл размером до 10 ГБ (при условии установки на вашем компьютере программы-клиента Яндекс Диск). Файл размером более 2 ГБ получатель может сохранить на своем Яндекс.Диск, а файл до 2 ГБ можно скачать на компьютер, или сохранить на Диске.
Обратите внимание, что Яндекс Диск позволяет загружать файлы размером до 10 ГБ (через приложение Яндекс.Диск, или по WebDAV), а при загрузке через веб-интерфейс размер файла не может превышать 2 ГБ. Второй способ передать большой файл через Яндекс: скопируйте ссылку на файл непосредственно из Яндекс Диска, а затем отправьте ее получателю
Ссылку можно отправить одному человеку, нескольким адресатам, или выложить в публичный доступ
Второй способ передать большой файл через Яндекс: скопируйте ссылку на файл непосредственно из Яндекс Диска, а затем отправьте ее получателю. Ссылку можно отправить одному человеку, нескольким адресатам, или выложить в публичный доступ.
Выполните следующие действия:
- Выделите файл.
- В правом верхнем углу окна Яндекс Диска переключите переключатель «Поделиться ссылкой» в положение «Включить».
- Скопируйте ссылку на файл в буфер обмена.
- Отправьте ссылку адресату.
В облачном хранилище файл будет доступен для скачивания постоянно, пока не будет удален из хранилища, или к данной ссылке будет закрыт публичный доступ.
Подобным образом можно воспользоваться услугами другого облачного хранилища, например Google Диск, Облако Mail.Ru, Dropbox и т. д. Облачные хранилища имеют разный размер, предоставляемый пользователю, некоторые свои особенности.
Используем Drop Me Files
Этот сервис также является бесплатным для обмена файлами и позволяет загрузить на виртуальный диск до 50 Гб. Преимуществом данного сервиса является то, что на нем не нужно регистрироваться.
Также к особенностям сервиса относятся:
- Возможность поставить ограничение на скачивание. Тогда файл можно будет скачать единожды.
- На любой файл можно поставить пароль перед скачиванием.
- Все файлы, имеющиеся на сервисе, в течение 14 дней удаляются.
Для того, чтобы провести обмен файлами на сервисе Drop Me Files, нужно сделать следующее:
- Загрузить сам файл на виртуальный диск.
- Если того требует ситуация — поставить пароль на загруженный файл.
- После того, как файл загрузиться на сервер, получить ссылку на него.
- Отправить ссылку на файл с паролем адресату.
Используем Mega
Еще одно облачное хранилище, про которое я вам сегодня расскажу — Mega.nz. Мне оно нравится больше всего. Данное хранилище предоставляет каждому пользователю бесплатно по 50 Гб дискового пространства. Можно сделать например 5 аккаунтов и получить 250 гиг! Это хранилище отличается от предыдущего тем, что файлы подвергаются шифрованию. Шифровка происходит со стороны пользователя.
Для того, чтобы получить ссылку на собственный файл, необходимо войти в облачное хранилище Mega, кликнуть по нужному файлу правой кнопкой мыши и в меню выбрать «получить ссылку”.
В следующем окне, которое откроется «Экспортирование ссылок и ключей дешифрования”, выберите нужный вариант для отправки ссылки на файл, а затем скопировать ссылку.
С помощью сервиса Mega можно экспортировать ссылку следующим образом:
- Ссылка без ключа — ссылка на файл без ключа дешифрования
- Ключ дешифрования — ключ для дешифрования ссылки
- Ссылка с ключом — ссылка с ключом дешифрования
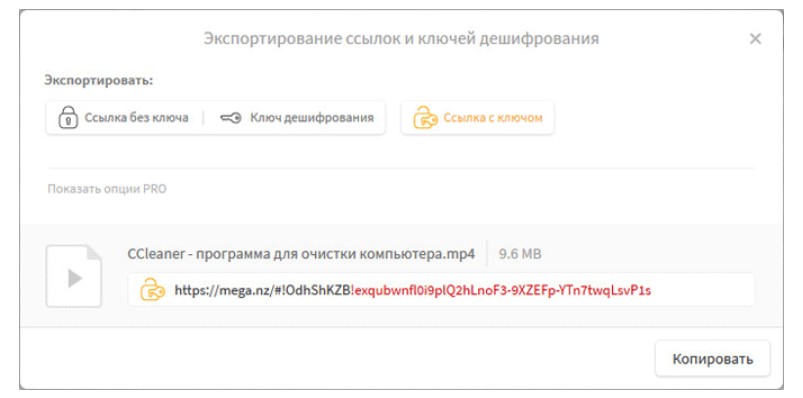
После того, как вы отправите другому пользователю ссылку на файл и ключ дешифрования, он сможет спокойно скачать файл на свой компьютер. Без ключа ничего скачать не получится.
Если вы будете часто передавать уж очень тяжелые файлы, тогда рекомендую пользоваться приложение MEGASync. Для того, что будет получать файл через это приложение, желательно иметь свой аккаунт на Mega.nz. Тогда можно будет качать файлы без всякого ограничения по размеру. Если вы будете отправлять ссылку на файл, который весит больше 5 Гб, то адресат должен сначала сохранить этот файл на своем хранилище, и уж только потом скачать этот файл на свой компьютер.
Отправка с помощью Mail.ru
В Mail.ru также есть облачный сервис, только доступный бесплатный объем поскромнее — 8 гб. Зарегистрируйтесь и создайте себе местный почтовый ящик, если его еще нет. Чтобы отправить крупный файл сделайте следующее:
1
Заходим в свою учетную запись Мэйл.Ру. На главной странице сервиса слева кликните по пункту меню Облако.
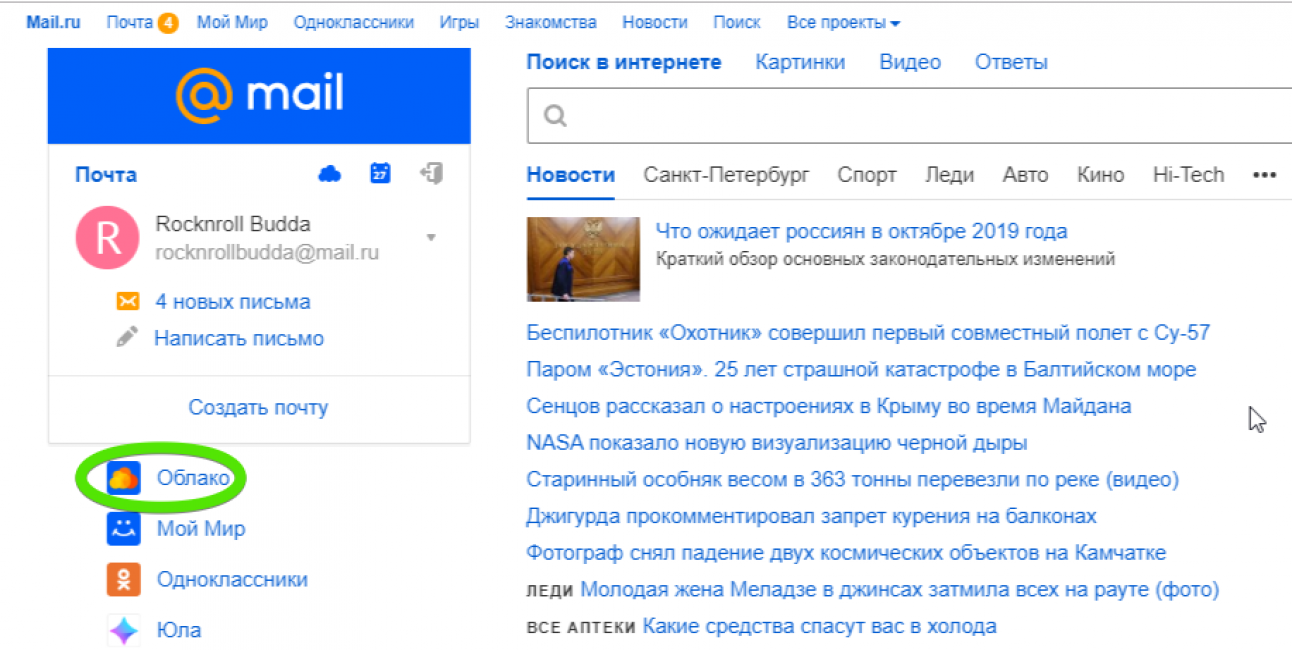
2
В открывшемся интерфейсе вашего личного облачного диска нажмите кнопку +Загрузить в левом верхнем углу.
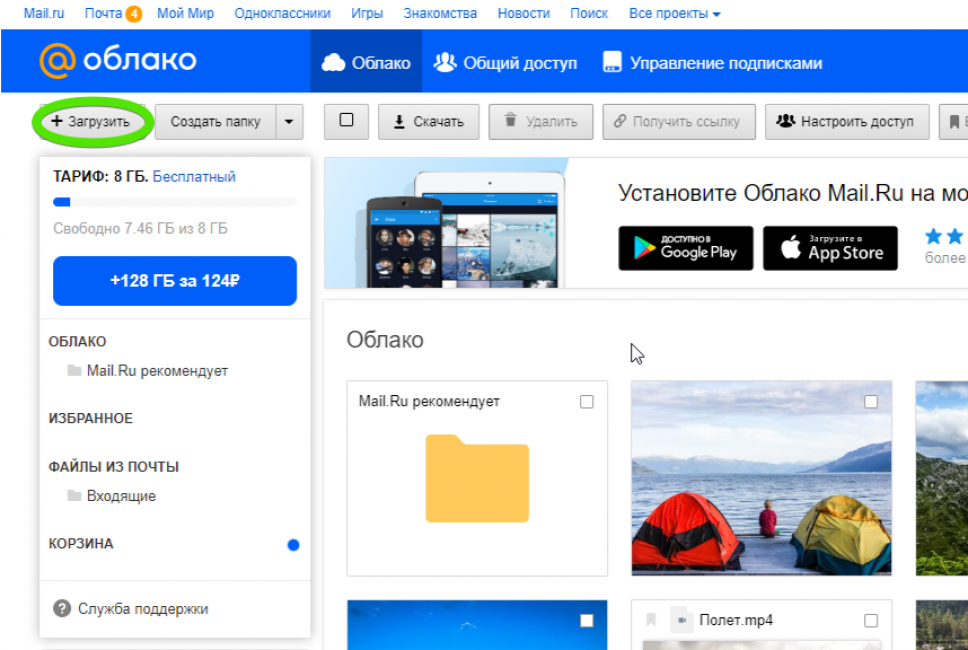
3
Перетащите прямо в окно загрузки нужные файлы, либо используйте стандартный поиск через кнопку Выбрать файлы
Обращаем ваше внимание, что максимальный размер файла — 2 гб. Если ваши данные превышают допустимый лимит, то нужно заархивировать их для сжатия, либо разбить на несколько архивов
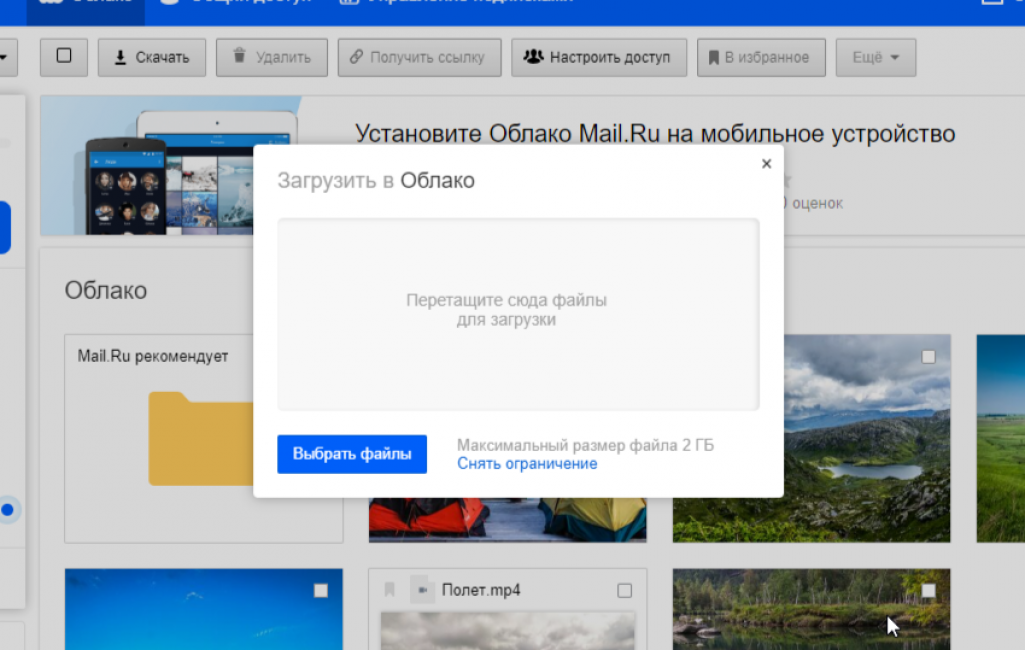
4
Ход загрузки будет отображаться стандартным прогресс-баром в правом нижнем углу.
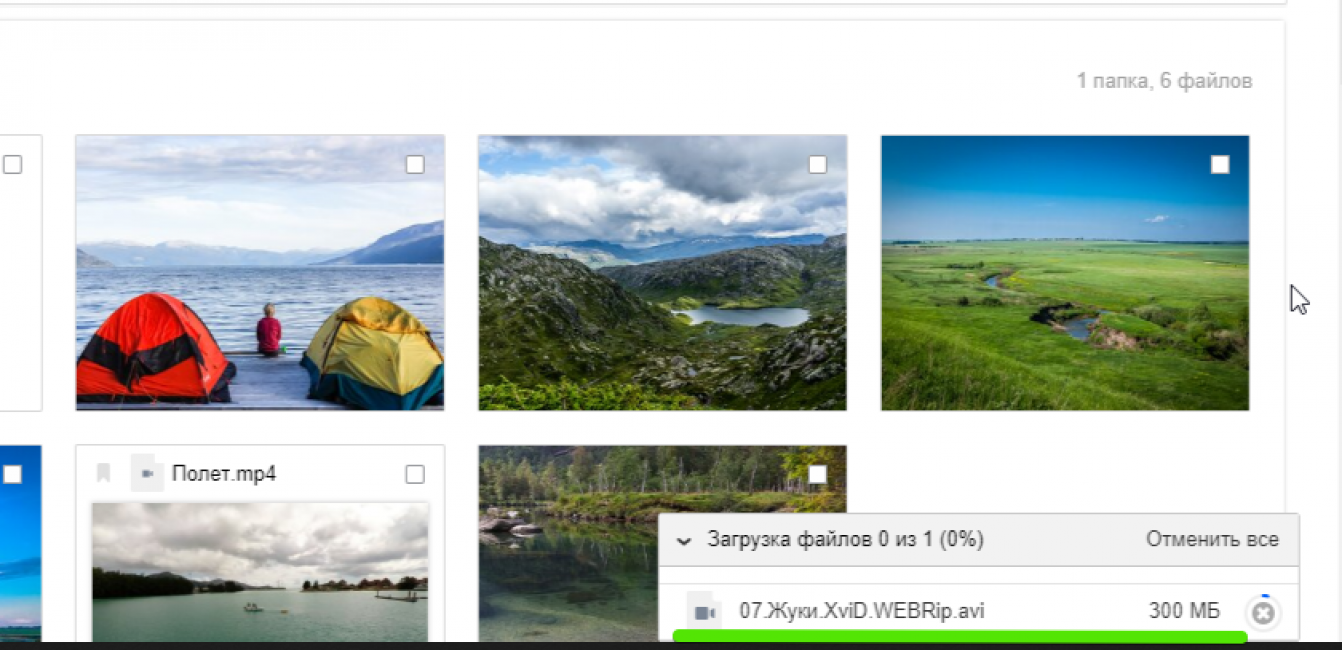
5
После завершения загрузки файл отобразится в облаке и будет готов для дальнейших действий.
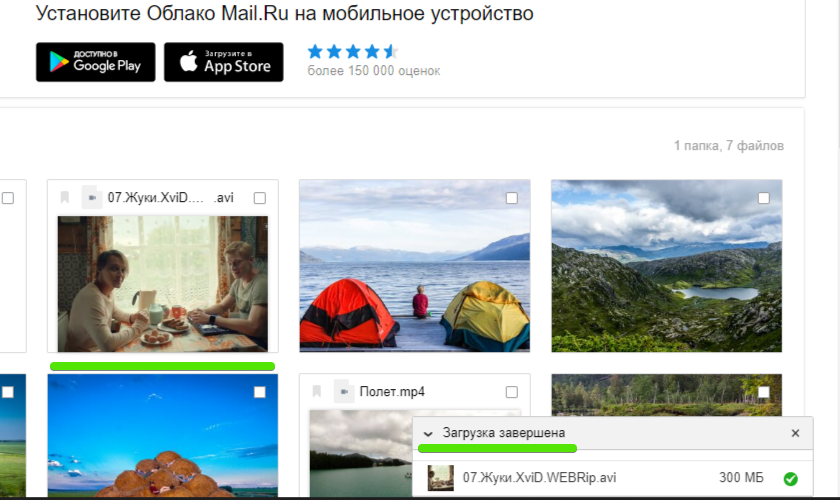
6
Кликните правой кнопкой по файлу, а в открывшемся меню выберите Получить ссылку. Как вариант — кликните по иконке цепи.
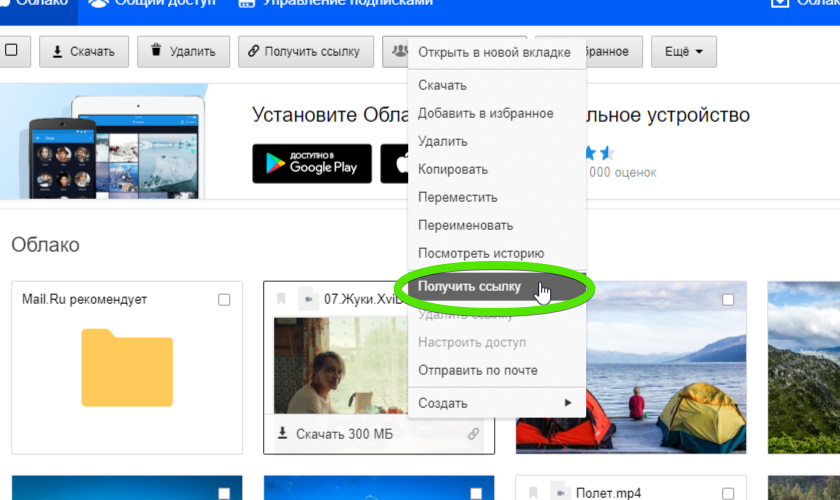
7
В открывшемся окне нажмите на кнопку справа от ссылки, и она автоматически скопируется в буфер обмена для дальнейшего использования. Либо нажмите по иконке одной из социальных сетей под ссылкой, чтобы поместить ее туда.
Имейте в виду, что с этого момента файл становится доступен всем, в том числе и поисковым роботам. Через какое-то время его можно будет даже найти через поиск в Яндекс или .
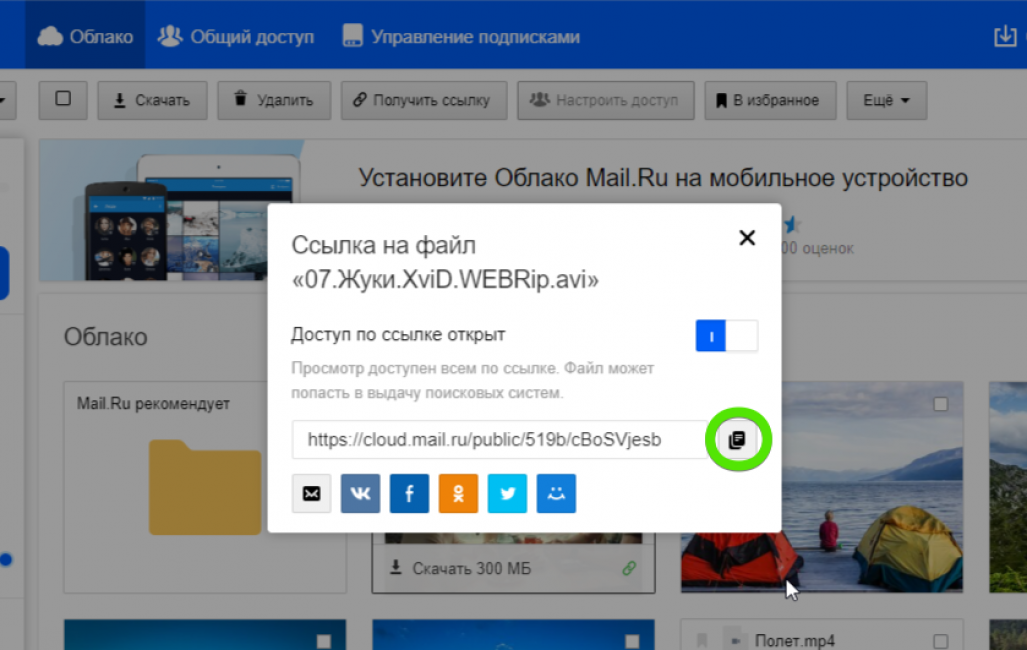
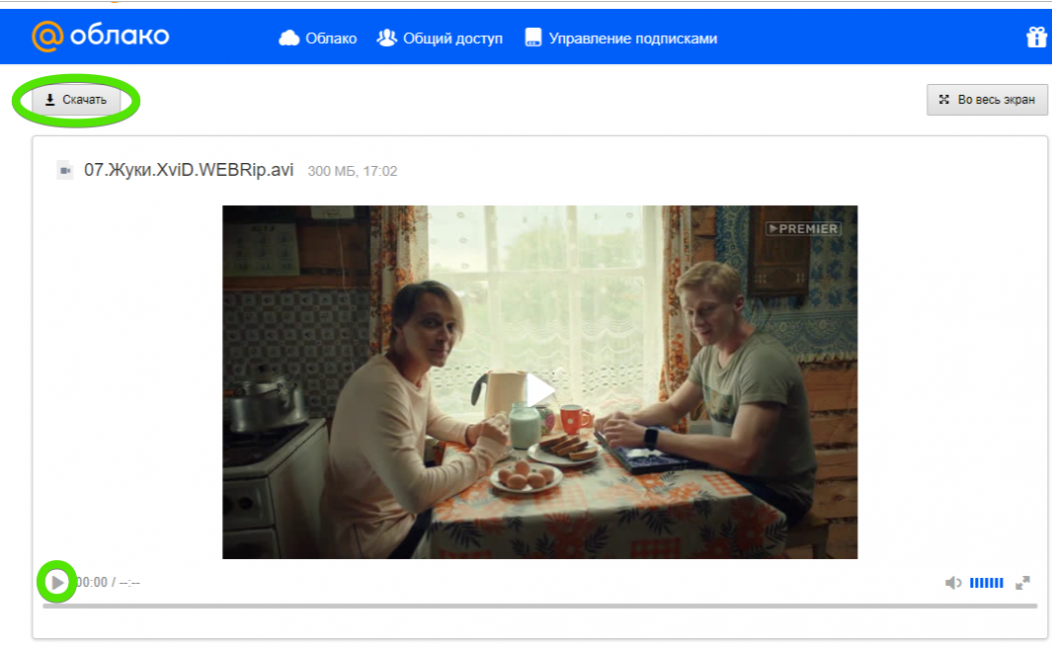
Таким образом можно делиться файлами размером до 2 гб и до 8 гб суммарного объема. Если облако быстро заполнилось и закачивать новые данные нельзя, то удалите что-то из старого. За 750 руб. в год можно добавить к облаку 64 гб.
Наш ТОП-10: Лучшие программы для комфортной работы с вашей электронной почтой
Сжимайте файлы перед передачей
Окей, вы использовали нужный кодек и формат, или у вас нет возможности их менять. Далее вы можете просто сжать файлы с помощью архиватора. Во-первых, это уменьшит общий размер видео, и во-вторых, если у вас много видеофайлов, то с помощью архиватора можно их сделать на один, а получать потом распакует и получит исходные видео.
Обычно для этого достаточно выделить нужные файлы, вызвать контекстное меню (нажав правую клавишу мыши) и заархивировать нужные файлы. Как правило, это делается с помощью архиватора WinRar, который стоит на большинстве компьютеров, и который можно легко найти в интернете, но можно использовать и любой другой
Только обратите внимание, у большинства архиваторов можно указать метод сжатия, выставляйте на максимум, если говорить именно про WinRar, то в любом случае это будет сжатие без потерь качества
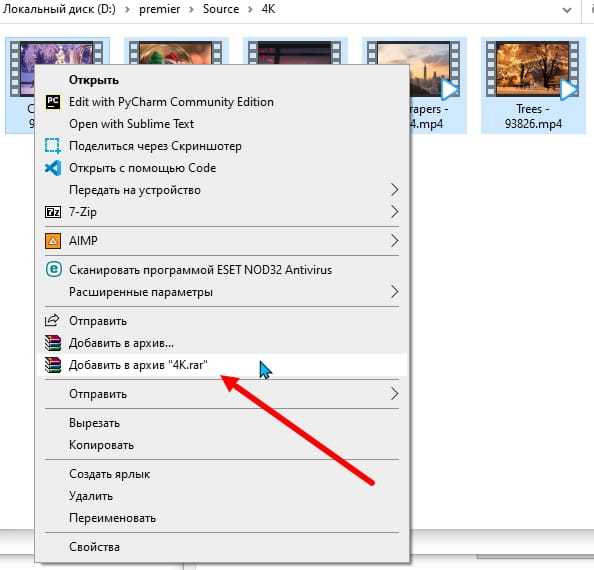
Хотя не ждите большого чуда, файлы сожмутся, но не сильно, буквально на пару процентов. Но если у вас много файлов, то просто объединить для переправки в один, лишним не будет.
Кроме того, нужно учитывать, что на сжатие и на распаковку также время уходит, и если у вас большие файлы, а компьютер не очень мощный, то у вас может много уйти времени.
Но от архиваторов есть и другая польза, тот же WinRar позволяет разбить архив на тома указанной ёмкости, а получатель потом может легко их объединить. Это особенно актуально, если у вас, или у вашего получателя не очень стабильный и быстрый интернет.
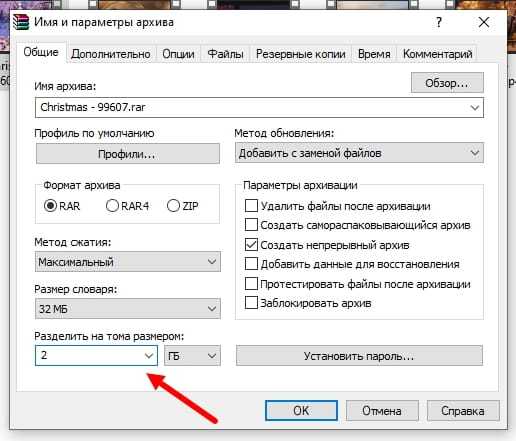
МАСВ
Если вы хотите получить надежность и скорость, то MASV может быть вашей лучшей остановкой. MASV — это отличная платформа для авторов и видеооператоров, позволяющая передавать файлы клиентам через безопасную платформу.
MASV предлагает бесплатную пробную версию на 7 дней, которая включает 100 ГБ данных, а затем вы можете воспользоваться услугой за 0,25 доллара США каждый раз, когда захотите поделиться файлом.
Независимо от того, является ли это срочным файлом или очень большим, MASV может покрыть его за вас. Он может передавать дорогостоящие годовые контракты, проблемы с переадресацией портов, программное обеспечение, ограничения по размеру, ограничения на хранение, сложные интерфейсы, скорость загрузки, медленную загрузку файлов и сбои передачи.
MASV, вероятно, является одним из лучших способов отправки больших видеофайлов.