Добавление контактов

Чтобы добавить пользователя, его сначала нужно найти. Для этого в Skype есть специальная форма поиска. Пользоваться ею просто.
Необходимо написать в строке поиска известную информацию искомого пользователя — логин, телефон, электронную почту, Ф. И. О. Вполне вероятно, что по заданному параметру список подходящих пользователей будет большим. Для этого потребуется открывать контекстное меню и выбирать пункт «Посмотреть личные данные». Когда найдется искомый контакт, нужно нажать пункт «Добавить в список контактов», и абоненту будет отправлено сообщение с запросом. После положительного ответа контакт будет добавлен в список.
Добавление аккаунтов позволяет видеть их на главной странице Скайпа, а также проверять их статус. Если пользователь онлайн, то он отмечен зеленым цветом, а если вне доступа — то цвет серый.
Для добавления номера телефона в список своих контактов, нужно в меню скайпа открыть «Контакты» и выбрать пункт «Добавить контакт». Далее ввести нужный номер и нажать «Сохранить номер телефона». Можно, не открывая список, позвонить абоненту, и после окончания вызова система автоматически предложит этот номер внести в список.
Общие принципы добавления номеров телефона и звонков на них точно такие же, как и в мобильном телефоне.
Нововведения
Релиз новой версии Skype for Web получил не только ограничения поддержки но и ряд новых возможностей. В частности, сервис теперь позволяет совершать видеозвонки в формате HD и вести запись разговоров как полностью, так и отрывками.
Интерфейс обновленного Skype Web
Также веб-сервис может предложить новую панель уведомлений, поиск по историям бесед (можно искать слова и фразы), а также новую медиа-галерею. Последняя требуется для удобного и быстрого поиска видео, изображений или GIF-анимаций в истории сообщений. Функция позволяет искать медиа-контент по всей истории за недели и месяцы общения.
Как открыть учетную запись в Skype онлайн
Если аккаунт в системе был зарегистрирован давно, теперь пользователю необходимо просто его открыть на официальном сайте.
- Дожидаемся подключения к сервису. Загружаем аватар, а затем нажимаем кнопку «Продолжить». При желании можно нажать «Пропустить», если эта настройка на данный момент не главная.
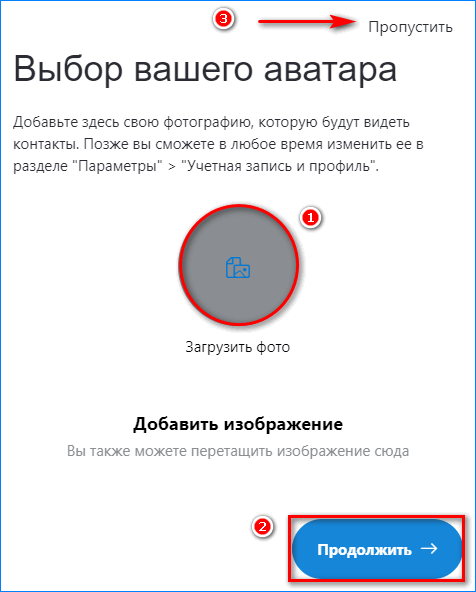
- Знакомимся с дополнительной информацией, затем нажимаем на кнопку «ОК».
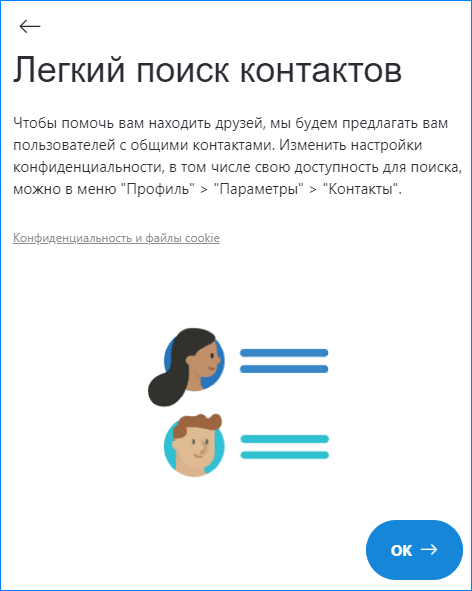
- Дальше пользователь попадает на личную страницу Скайпа прямо в браузере.
Теперь юзер может открывать беседу с тем, контактом, который есть в списке. Однако при попытке совершить звонок видно сообщение. В нем сказано, что браузер не поддерживает голосовую связь.
Как войти в Скайп Онлайн и что это такое?
Скайп Онлайн версия – это как раз тот случай, когда ты можешь попробовать широкие возможности Skype Online без скачивания. К тому же не надо будет производить установку, а звонки и сообщения будут доступны в обычном режиме.
Если тебе интересно, как получить Скайп Онлайн через интернет без регистрации, то читай наш материал до конца.
Как войти в учетную запись в Скайп онлайн?
Для того, чтобы войти в учетную запись в Скайп онлайн, надо выполнить такие действия:
2. Ты попадешь на страницу, где увидишь предложения:
- Войти при помощи уже имеющегося у тебя аккаунта (тогда введи логин и пароль);
- Создать новую учетную запись — пройти несложную процедуру регистрации.
3. Для того, чтобы получить профиль Skype, впиши свой номер телефона или почту.
4. Подтверди личную информацию, и теперь ты можешь сразу зайти в Skype online на свою страницу.
5. Ты увидишь интерфейс, который выглядит так же, как и в настольном варианте мессенджера: твоя личная информация, окно для чатов, поиск и настройки.
Установка плагина Skype Web Plugin
Для того, чтобы совершать голосовые и видеозвонки (если одних только текстовых сообщений тебе мало), онлайн-версия Skype попросит установить специальный плагин — Skype Web Plugin (*для браузера Google Crome звонки работают без его помощи).
1. На странице Веб скайп введи логин:2. Далее пароль:3. При попытке совершить звонок ты увидишь:
4. Нажми на зеленую кнопку со словами «Установить подключаемый модуль»;5. Сохрани файл SkypeWebPlugin на компьютер.6. Запусти его инсталляцию. 7. Не забудь перезапустить браузер.
Есть другой способ использовать Скайп online, но в более «простом» виде.
Если тебе интересно узнать про Скайп Web версию, читай другую статью на нашем сайте.
Начать беседу с официальной странички
- Находясь на главной странице официального сайта, тебе нужно выбрать кнопку «Начать беседу».
- Так ты получаешь доступ к Диалогу, но на правах Гостя: список твоих контактов не отображается.
- Чтобы у тебя появились собеседники, надо скопировать и отправить им ссылку, которую сгенерирует приложение. Для этого воспользуйся почтой или соцсетями.
- Твой друг увидит следующее сообщение – Он может его проигнорировать или с радостью поддержать твою инициативу. Тогда получится Чат. Здесь вы сможете обмениваться не только текстовыми посланиями, но и медиафайлами, воспользоваться видеовызовом.
Когда может понадобиться вход в Скайп онлайн без установки?
Использование такого варианта мессенджера оправдано тогда, когда:
- у тебя не получается поставить программу на свое устройство (например, если ты не дома);
- на рабочие компьютеры часто просто нельзя устанавливать стороннее ПО;
- произошел какой-то сбой, и обычный вариант приложения не функционирует.
Для каких ОС можно скачать Скайп онлайн бесплатно?
Системные требования для успешной работы веб-версии мессенджера следующие:
- ОС Виндоуз и Мак актуальных версий;
- Качественное соединение с Интернетом;
- Чтобы картинка во время видео вызова была красивой, тебе понадобится веб-камера с высоким расширением.
- Опера;
- Сафари;
- Chrome;
- Mozilla Firefox;
- Internet Explorer;
Пусть общение будет легким и приятным!
Skype Online: 14 комментариев
Ваня :
постоянно пишет что проблема с вай фай хотя в других приложениях всё нормально, я и переустановливал и телефон перезапускал, всё равно не работает
profkib :
Спасибо за информацию.марина :
Добрый день. Пытаюсь восстановить пароль, вводу верный номер почтового ящика, однако нет кода. Как быть?
Kristinaadvet :
Есть кто дома? Маченин Андрей :
Добрый день. Подскажите, возможно ли настроить прямую трансляцию канала на своём сайте или в соц.сети, если да, как это сделать? Спасибо
Людас :
Здравствуйте,есть проблема.Была страница bigleon и она вдруг пропала со всеми контактами.По требованию скайпа создал новый акаунт.Как востановить контакты или старый акаунт?Там всё же родные люди.Других контактов к сожалению с ними нету.
Наталья :
Здравствуйте! У меня не открывается ярлык скайпа. Что-то можно сделать,чтобы ярлык среагировал или мне придется переустанавливать скайп?
Инструкция, как войти в учетную запись и начать работу с браузерным Скайпом
Чтобы войти в Скайп через браузер без установки программы и начать работу, нужно перейти по адресу web.skype.com/ru. Перед вами откроется следующее окно.
В поле «Логин Skype» вводим свои данные (электронную почту или номер телефона). Если у вас нет еще учетной записи, то стоит нажать «Новая учетная запись» и пройти простейшую регистрацию. Далее вводим свой пароль от учетной записи. Если пароль утерян или забыт, можно легко восстановить его, нажав на «Забыли пароль?».
После успешного ввода пароля вас направят на главную страницу. Это означает, что вы успешно вошли в Скайп через браузер. Сама главная страница не отличается от той, что была в программной версии, все так же понятно и просто.
Установка плагина браузерной версии Скайпа
Теперь можно легко войти в учетную запись Скайпа через браузер, но нужно еще скачать плагин. При помощи плагина можно осуществлять звонки. Чтобы установить плагин, нужно просто кому-то позвонить и сразу придет следующее уведомление.
Это предложение установить плагин. Смело нажимаем на него, не бойтесь, вирусов и вредоносных программ тут нет. После этого появится окно расширения для вашего браузера, на примере Chrome.
Нажимаем «Добавить Расширение» и плагин успешно установлен. После этого нужно перезапустить браузер, теперь можно смело осуществлять звонки любого типа. После всех этих несложных шагов можно пользоваться браузерной версией в полном объеме, общаться с друзьями и близкими, пересылать файлы и многое другое.
Microsoft очень постарался, чтобы вывести Скайп на новый уровень. Удобство web-версии Skype может почувствовать каждый. Теперь даже ребенок сможет войти в браузерную версию Скайпа и использовать все функции без особого труда и лишних программ.
Всем привет. Речь пойдет о очень популярной голосовой программе Skype
. Суть в том, что компания Microsoft
даёт всем пользователям Skype использовать его в своём браузере. Сейчас идёт бета-тест нового сервиса в котором может участвовать каждый. Теперь у нас есть доступ к скайпу в любом браузере, в любом месте и даже на Марсе (если у вас есть 3G). Для чего это может понадобиться: например, пришли вы в гости и вам понадобился скайп, WIFI нету, а вопрос очень срочный и нам помогает web-Skype.
Как же пользоваться всеми любимым скайпом через браузер:1) Идём на официальный и входим в учётную запись.
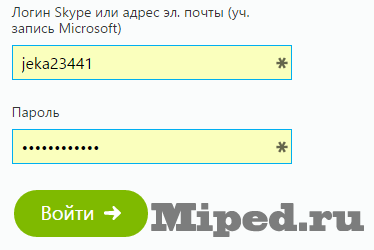
Что же мы наблюдаем? Полностью идентичный дизайн клиентного скайпа. Теперь мы можем: отправлять файлы, текстовые, видео/аудио сообщения и всеми любимые смайлики прямо из своего браузера.
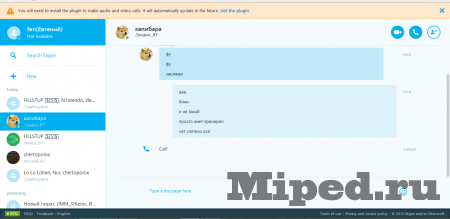
«Но а как же звонилка, это же основная функция скайпа» — скажите вы. Но компания Microsoft дает функцию голосового и видео-чата пользователям браузера Google Chrome. Как же ими пользоваться сделать:1) Нам понадобиться сам браузер Chrome. Качаем приложение из . 2) Нажимаем кнопочку Установить.3) У нас появляется окно, что всё прошло успешно и предлагают скачать нам компоненты браузера для скайпа.
Открыть Скайп в браузере и пользоваться всеми удивительными возможностями мессенджера – что может быть лучше! В нашей статье мы расскажем об этом сервисе подробнее.
Скачивание и установка не нужны
Если у вас нет желания или возможности устанавливать Skype на компьютер, не стоит отказываться от коммуникации с друзьями и коллегами. В онлайн версии Skype можно общаться без лишних хлопот.
Вам не потребуется тратить время на загрузку и установку программы: достаточно зайти на сайт и авторизоваться в своей учетной записи или создать новую, если у вас еще нет аккаунта в Skype.
Пользуясь онлайн версией, вы сможете легко и быстро писать сообщения, звонить и проводить видеозвонки. Этот вариант подойдет тем, кто часто меняет устройства или пользуется компьютером в интернет-кафе или на работе.
Особенностью Skype онлайн является его удобство и простота. Вам не придется ничего настраивать или думать о настройках: просто зайдите на сайт, выберите нужное действие и начните общение.
Таким образом, не бойтесь использовать онлайн версию Skype, если не хотите заморачиваться с установкой и настройками программного обеспечения. Быстро и удобно общаться – это прекрасный вариант для всех, кто ценит свое время и хочет укреплять связи со своими коллегами и друзьями.
Подключение с мобильного телефона
Skype предлагает совместимые приложения как для Android, так и для iOS (устройства iPad, iPhone и iPod Touch). Затем у вас будет руководство, чтобы узнать, как войти в свою учетную запись Skype из соответствующих приложений.
Android
Se подключитесь к своей учетной записи Skype на с одного из ваших устройств, которое работает с Система D ‘ эксплуатация Android очень проста, для чего нужно выполнить следующие действия:
- Проверьте, есть ли приложение скайп уже установлен на вашем устройстве. Если вы еще не загрузили его, вам нужно войти в Android Play Store и загрузить приложение. Вы можете сделать это с помощью следующей кнопки:
- После загрузки приложения вы увидите значок Skype на главном экране. Войдите в приложение и нажмите » начало
- Затем выберите вариант » Подключиться или создать
- Появится экран, на котором вам нужно будет ввести адрес электронной почты или номер телефона, на который вы зарегистрированы, и выбрать » вариант » следующая .
Далее вам нужно ввести пароль, который вы присвоили своей учетной записи Skype.
Нажмите опцию » войти .
После этого вам просто нужно выполнить еще несколько шагов, чтобы настроить приложение, и все. Выполнив эти действия, вы уже войдете в Skype из приложения для Android.
iOS (iPhone, iPad)
Если на вашем мобильном устройстве установлена операционная система iOS, выполните следующие действия для входа в службу Skype:
- Проверьте, есть ли Приложение Skype есть установлен на вашем устройстве. Если он не установлен, необходимо войти в магазин приложений iOS и скачайте приложение. Вы можете сделать это с помощью следующей кнопки
- Войдите в приложение, коснувшись значка Skype.
- Затем выберите вариант » начало
- Затем выберите вариант » Авторизуйтесь или создать».
- Введите адрес электронной почты или номер телефона с которым вы создали учетную запись.
- Введите пароль вашей учетной записи и выберите «Войти».
Затем, как и в Android, вам нужно будет выполнить несколько шагов, чтобы настроить приложение. После этого вы войдете в Skype со своего устройства iOS.
Skype — это средство связи, которое можно использовать на любом устройстве и в любой операционной системе. Однако, если вы хотите использовать Skype на любом мобильном устройстве, вам необходимо загрузить приложение, чтобы иметь доступ к чату. Из браузера у вас есть доступ только к определенным функциям вашей учетной записи, но вы не можете получить доступ к чату и контактам.
Возможности браузерной версии Скайпа и отличия от программной версии
Web-версия Skype отлично подходит для тех, кто не имеет постоянного доступа к своему гаджету с уже установленной программой. Теперь в браузерный Скайп можно войти на работе или в интернет-кафе, не устанавливая специальной программы что, конечно же, очень удобно. Интерфейс уже доступен более чем на 30 языках (включая и русский). Браузерный Скайп отлично работает на всех гаджетах. Web-версия Скайпа успешно подходит для:
- Internet Explorer;
- Chrome;
- Safari;
- Firefox.
Больших отличий программной версии Skype от web-версии нет. Огромный плюс браузерного Скайпа – это, конечно же, удобство. Есть и небольшой минус, который не должен сильно сказаться на новой версии – это установка специального плагина в браузер.
Возможности и ограничения онлайн версии Skype
Возможности
Онлайн версия Skype отличается от классического клиента возможностью запуска без установки на ПК. Таким образом, пользователь получает мгновенный доступ к своим контактам и может начать общаться голосом, видео или через чат.
Онлайн версия Skype для браузера поддерживает все базовые функции оригинальной программы, включая переписку, голосовые и видео звонки, возможность отправлять фотографии и файлы. Система легка в использовании и может быть доступна с любого компьютера с подключением к Интернету и браузером.
Ограничения
В связи с тем, что онлайн версия Skype является отдельным веб-приложением, она не поддерживает некоторые функции, доступные в десктоп версии, такие как создание нового аккаунта и редактирование профиля. Также, не все браузеры совместимы с онлайн версией Skype. Некоторые функции могут быть недоступны в мобильных браузерах.
На онлайн версии могут возникнуть такие проблемы, как плохое качество видео и звука, прерывистые соединения, задержки. Это связано с особенностями работы в режиме онлайн, выполненном через браузер.
Также, для полноценной работы в онлайн версии, необходима стабильная и быстрая Интернет-связь.
- Возможности онлайн версии Skype:
- — Запуск без установки на компьютер;
- — Мгновенный доступ к своим контактам;
- — Переписка;
- — Голосовые и видео звонки;
- — Отправка фотографий и файлов.
Веб-интерфейс Skype. Что это за разделы и что в нем я найду?
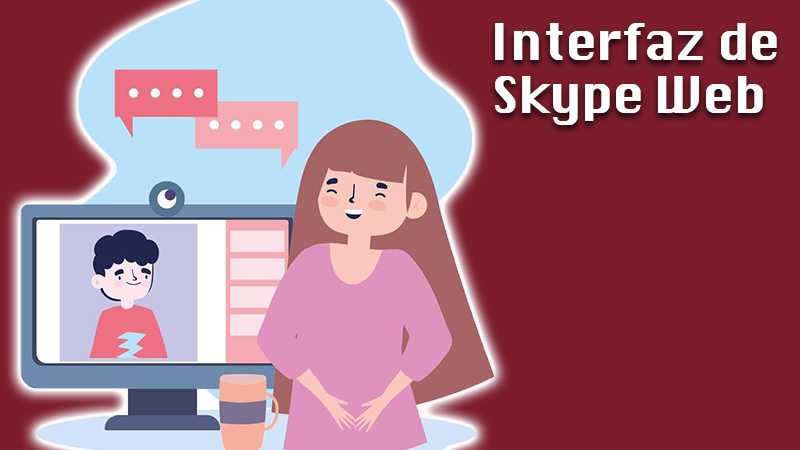
В целом интерфейс Skype Интернет Он очень прост в использовании. Но это нормально, что, будучи новым пользователем, вы сначала чувствуете себя немного потерянным
Итак, первое, что вы должны принять во внимание, это то, что важные элементы расположены в левом столбце. В этом разделе у вас есть доступ к поисковой системе и категориям, в которых вы найдете свои чаты, историю звонков, уведомления, контакты и т
Д.
Далее мы подробно расскажем о каждом разделе:
Искатель
Браузер отображается в виде панели в левой части веб-экрана Skype. В частности, он расположен вверху левого столбца. Здесь вы можете написать имя, чтобы найти контакт с которым вы хотите общаться. Вы также можете поместите название конкретной группы или сообщения для удобного расположения.
Недавние чаты
В том же столбце слева разные последние чаты, которые у вас есть. Вначале у вас их не будет, но по мере того, как вы общаетесь со своими контактами, список будет расти. Оттуда тоже вы можете начать новый чат, организовать беседы по разным факторам, так далее.
Параметр
Чтобы получить доступ к Меню настроек Skype, все, что тебе нужно сделать, это нажмите на трехточечную кнопку что вы попадаете в ту же левую панель, а именно вверху. В раскрывающемся меню выберите Параметр и у вас будет доступ к разным разделы, доступные для изменения.
Это:
- Учетная запись и профиль: изменить все данные вашего профиля, такие как изображение, имя пользователя, мобильный телефон, адрес электронной почты, местоположение и т. д. Кроме того, он позволяет вам изменить дату рождения, получить кредиты Skype, просмотреть варианты оплаты и т. д.
- Общий: изменить общий язык веб-приложения.
- Внешность: настроить внешний вид сети Skype по своему вкусу, то есть вы можете изменить цвет, режим и даже доступность в дизайне или внешнем виде. Вверху вы можете увидеть, как он выглядит в окне предварительного просмотра.
- Аудио и видео: отрегулируйте и проверьте настройки камеры, динамика и микрофона.
- Звонки: увидеть свой идентификатор вызывающего абонента или активировать переадресацию звонков. Кроме того, вы можете активировать опцию добавления субтитров для чтения того, что вам говорят другие, а также разрешить звонки только от ваших контактов.
- Сообщения: настроить все, что связано с чатами Skype, от уведомлений о прочтении до предварительного просмотра ссылок. Это также позволяет вам изменять вещи, связанные с загрузкой фотографий и размером текста.
- Уведомления: Как следует из названия, он позволяет вам изменять все, что связано с уведомлениями Skype в браузере, какие из них вы хотите показывать и озвучивать, а какие нет.
- Контакты:: вы можете управлять заблокированными контактами, параметрами конфиденциальности, например, хотите ли вы, чтобы другие люди отображались в результатах поиска, когда они просматривают свои контакты через поисковую систему Skype.
- Помощь и обратная связь: отправьте отзыв в Skype или войдите в средство устранения неполадок платформы.
Контакты и сообщения
Это последний раздел, к которому у вас есть доступ на главном экране Skype Интернет. Это две области, которые отображаются при выборе контакта. В этом смысле вы должны выберите разговор или контакт и прямо рядом с разделом “Все” под именем человека вы найдете окна Контакты и сообщения.
Как начать работу в Web Skype Online
Далее абоненту необходимо авторизоваться в системе. Для этого введите логин и пароль Skype или данные учетной записи Майкрософт. Также вход в мессенджер без скачивания возможен с ключом безопасности при его наличии.
Если учетной записи в мессенджере еще нет, воспользуйтесь ссылкой «Создайте ее!». Для создания аккаунта нужно будет ввести требуемую информацию, согласиться с условиями и правилами Скайпа и подтвердить номер телефона кодовой комбинацией, высылаемой СМС сообщением.
После авторизации открывается функциональное окно мессенджера с аналогичным как у десктопной версии программы интерфейсом.
Скайп-онлайн через обозреватели Microsoft Edge и Google Chrome работает в полнофункциональном объеме:
- настройка параметров сервиса;
- переписка в чате;
- аудио и видеозвонки;
- создание группы и добавление контактов;
- проведение собрания;
- присоединение к собранию;
- поиск контактов;
- просмотр уведомлений;
- платные звонки на мобильные и городские номера.
Важно!
На компьютере при использовании обозревателя Яндекс.Браузер для входа в web-версию skype поддержка аудио и видео звонков отсутствует
Как сохранять разговоры и звонки Skype через Windows 10
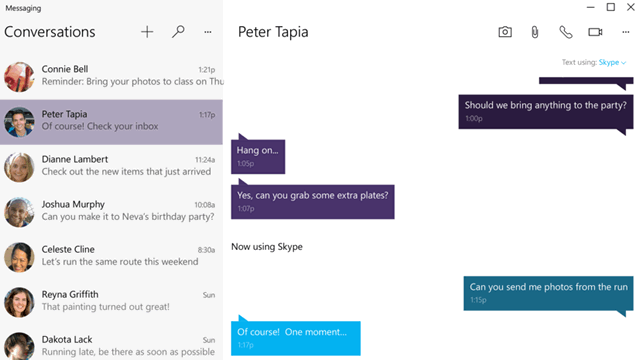
В Windows 10 Skype поставляется с возможностью записывать звонки непосредственно из приложения, что может пригодиться во многих ситуациях. Например, если вы работаете из дома или из другого места и хотите записать презентацию или собрание, дискуссии или лекции в учебных группах или семейные моменты, которые вы хотите сохранить навсегда.
Запись можно вести в Windows 10 или на любой поддерживаемой платформе, и вы можете использовать Skype для записи голосовых и видеозвонков с максимальной продолжительностью 24 часа. Запись сохраняется в облако, это означает, что локальное хранилище не требуется. Когда начинается запись, все участники вызова получают уведомление о том, что вызов записывается. Кроме того, Skype будет захватывать все пользовательские потоки, а также общий доступ к экрану в сеансе.
В этом руководстве по Windows 10 мы расскажем вам, как записать вызов Skype, а также как загрузить и сохранить запись на вашем устройстве и удалить запись Skype.
Как записать голосовой или видеозвонок в Skype
Чтобы записать звонок Skype в Windows 10, выполните следующие действия:
Важно: Прежде чем продолжить, обязательно сообщите собеседникам, что вы начнёте запись. При использовании этой функции вы будете загружать запись на серверы Microsoft, где она будет храниться не менее 30 дней
Кроме того, эта функция доступна только для записи звонков из Skype в Skype.
- Откройте Skype.
- Выберите человека из списка контактов.
- Нажмите кнопку Видеовызов или Аудиовызов, чтобы начать сеанс.
- Нажмите кнопку Меню (три точки) в правом нижнем углу.
- Выберите опцию Начать запись.
- Когда потребуется, нажмите Остановить запись в том же меню.
Вы также можете выбрать параметр «Остановить запись» в верхнем левом углу экрана.
После того как вы выполните эти шаги, Skype начнет записывать вызов, независимо от того, используете ли вы голос или видео.
Как скачать голосовую или видео запись со Skype
После того, как вы остановите запись, разговор автоматически появится на временной шкале чата Skype для всех, кто будет звонить, чтобы просмотреть её. Однако, записи доступны только в течение 30 дней, поэтому, если вы хотите сохранить их, вам нужно будет загрузить файл вручную.
Чтобы скачать запись Skype, выполните следующие действия:
- Откройте Skype.
- Выберите беседу в разделе «Последние чаты» слева.
- Наведите курсор на запись, чтобы открыть кнопку меню.
- Нажмите кнопку Меню (три точки) в правом верхнем углу.
- Выберите опцию Сохранить как.
- Выберите папку назначения.
- Укажите описательное имя для файла. Например, «work_presentation_avgust_2020».
- Нажмите кнопку Сохранить .
После выполнения этих шагов запись Skype будет сохранена в виде файла MP4, который вы можете воспроизводить практически любым медиаплеером.
Если вы планируете распространять запись среди участников вызова, вы можете использовать приложение «Фотографии» для обрезки и редактирования видеофайла.
Как удалить запись голоса или видео из Skype
Чтобы удалить запись Skype, выполните следующие действия:
- Откройте Skype.
- Выберите беседу в разделе «Последние чаты» слева.
- Наведите курсор на запись, чтобы открыть кнопку меню.
- Нажмите кнопку Меню (трёхточечное) в правом верхнем углу.
- Выберите кнопку Удалить.
- Нажмите кнопку Удалить ещё раз.
После выполнения этих шагов запись больше не будет доступна из истории чатов Skype.
Мы ориентируем это руководство на Windows 10, но функция записи должна быть доступна на всех поддерживаемых платформах, включая macOS, iOS и Android.
Каковы особенности и функции веб-версии Skype? Чем оно отличается от настольного ПО?
Иногда, версии, разработанные для Интернета, обычно не так безопасны или не предлагают полноценного опыта Для пользователей. Тем не менее, этого не происходит со Skype Web. Вопреки тому, что многие ожидали, это включает в себя в основном те же функции, что и мобильное приложение или Telegram Desktop.
Таким образом, можно выделить следующие особенности Skype Web:
- Сквозное шифрование: ваши чаты являются отраслевым стандартом сквозного шифрования.
- Синхронизировать разговоры: позволяет быстро и легко получить доступ к чату и истории разговоров.
- Совместимость с несколькими браузерами: доступен исследователям Microsoft Edge или Google Chrome.
- Запись разговоров: Вы можете записывать особые моменты ваших звонков в Skype с помощью этой функции, доступной для веб-версии.
- Панель уведомлений: У вас есть возможность щелкнуть значок колокольчика, чтобы следить за реакцией на ваши сообщения, упоминания в групповых беседах и т. Д.
- Искать в галерее чата: позволяет вам легко изучить мультимедийные элементы, которые у вас есть. Вам просто нужно выбрать тип элемента или найти их все.
Как начать онлайн общение в Скайпе без регистрации?
Технически новая функция Skype подразумевает под собой создание специальной, так называемой гостевой, учетной записи. Пользователь, её создавший, может пользоваться учёткой в течение суток – писать в текстовые чаты или совершать видео звонки. При помощи олнайн версии Skype без регистрации и без установки на компьютер пользователь на 24 часа получает полный доступ ко всему функционалу – от групповых комнат в размере 300 человек до конференц-звонков с 30 участниками. Если Вам понравились данные условия и Вы хотите начать чат по Скайпу без регистрации, воспользуйтесь размещенной ниже инструкцией.
— Введите любой никнейм и снова кликните по синей кнопке
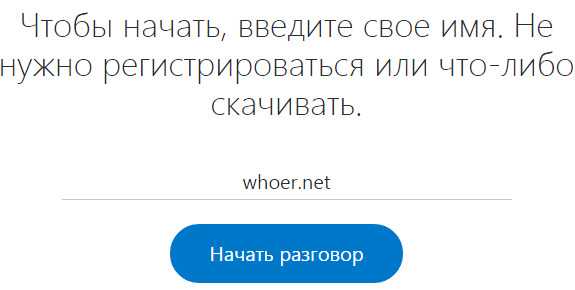
— Через несколько секунд, после того как сайт Skype создаст для Вас гостевой доступ, появится окно чата. Скопируйте ссылку доступа и отправьте её своему собеседнику любым удобным способом: по почте или через джаббер.
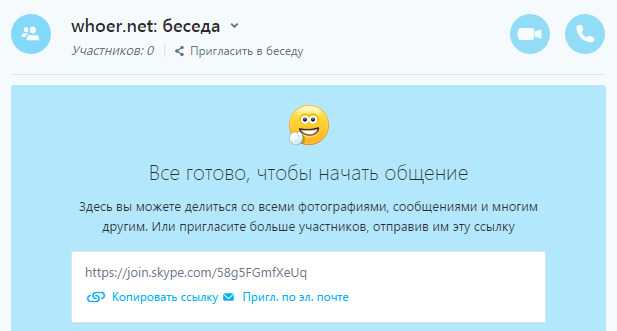
— Ваш собеседник после клика по полученной ссылке должен будет нажать кнопку «Присоединиться к беседе»…
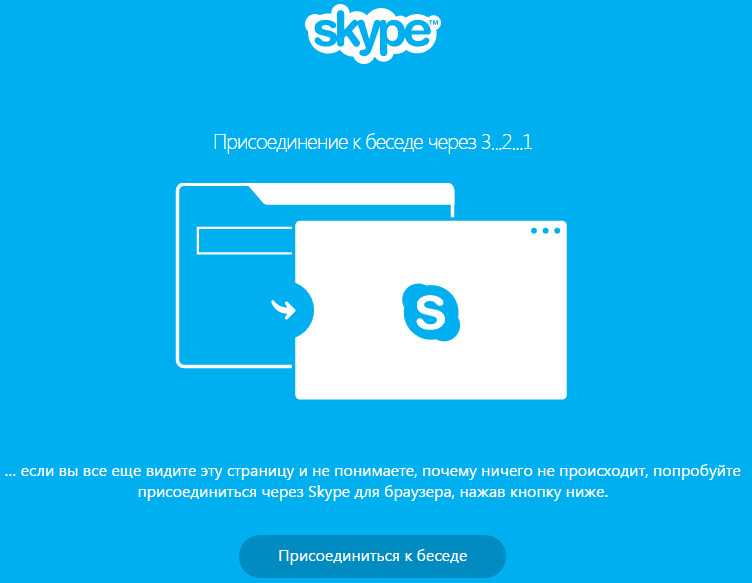
— … и ввести никнейм
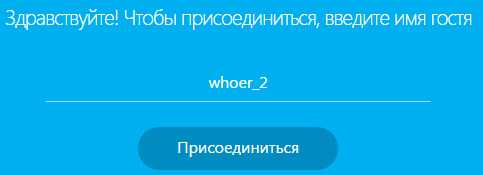
— Теперь вы можете разговаривать в чате или совершить видео-звонок.
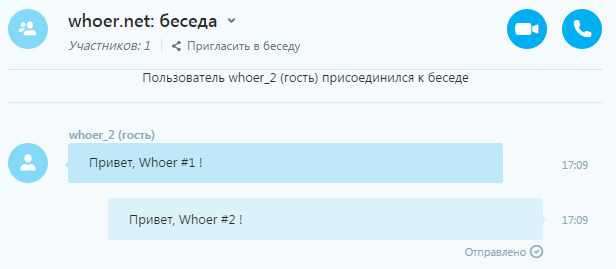
Однако, скачать Скайп без учетной записи невозможно – если Вы устанавливаете клиент Skype на компьютер, то Вы вынуждены будете совершить регистрацию в учетной записи Microsoft или совершить вход при помощи ранее созданного логина.
В целом, новый сервис получился очень удобным. Его преимущество очевидно – не требуется установка дополнительной программы. Присутствует и некоторая анонимность – гостевые чаты не хранят историю сообщений, в них можно использовать разные имена, кроме того, можно запустить внешнюю программу шифрования по VPN. Однако, по остальным функциям анонимности Скайп так и не смог обойти общение через Джаббер.
На этом все. Надеемся, что Вы поняли, как зарегистрироваться в Скайпе без учетной записи.
Создание беседы в Скайпе
А теперь поговорим о второй возможности использования Skype онлайн. Отличие ее в том, что изначально Вы не сможете совершать видеозвонки и звонки в целом. Это можно сделать только когда Вы пригласите в группу новых людей.
Единственная возможность для Вас – это простой чат с пользователями, которых Вы сами пригласите. Делается это с помощью ссылки, которую Вы им присылаете.
Пошагово все это выглядит вот так:
На официальном сайте skype.com, на главном экране, нажмите на кнопку «Начать беседу». Авторизоваться при этом совсем необязательно, ведь в дальнейшем Вам все равно придется вводить свой логин.
Рис. №5. Кнопка «Начать беседу» на официальном сайте Скайпа
Появится новое окно, в котором нужно будет ввести свой логин в Skype и нажать на кнопку «Начать разговор».
Рис. №6. Окно ввода логина
После этого останется лишь немного подождать. Вы попадете в окно чата. Теперь необходимо отослать приглашение друзьям, чтобы они тоже присоединились к этой беседе. Для этого нужно нажать на кнопку «Cope link». Ссылка будет скопирована в буфер обмена. Скопируйте ее в личное сообщение одной из социальных сетей или же в СМС и отошлите ее человеку, которого также хотите видеть в чате. Когда он присоединится, можно будет написать ему сообщение. Когда в группе соберется достаточное количество людей, можно будет совершить звонок. Для этого есть кнопки в правом верхнем углу.
Рис. 7. Окно чата в Скайпе онлайн
Ниже можно видеть уже устаревшую инструкцию по этому вопросу. Новая пока что только на нашем сайте!
https://youtube.com/watch?v=1NszYu_Hq7c
Интернет Сервисы
How do I call Skype from my browser?
1. Access Skype Web from a browser
1.1 Opera One, Chrome, Edge, and other Chromium web browsers
- Download Opera One or any browser you prefer and install it on your PC.
- Open this browser and go to Skype for Web page.
- Log in with your Skype/Microsoft Account credentials.
- Start using Skype on the web.
You can easily use Skype in Chrome, or Edge browser. But, for the best performance in Skype for Web, we suggest that you use Opera Onea. This browser has a built-in adblocker that will remove all ads and speed up the webpage loading time.
Thanks to its low hardware requirements, Opera One will be perfect for handling services such as Skype. Last but not least, a pop-out video player in Opera One can come in handy for video calls while multitasking.
More so, Opera One brings you a built-in AI and modular AI-ready design for current and future AI technologies integration.
1.2 Firefox and other unsupported web browsers
- Download and install the User-Agent Switcher extension.
- Click the User-Agent Switcher icon and choose a supported agent like Edge, Chrome, etc.
- Go to web.skype.com and log in with your credentials.
- Start using Skype.
It’s important to mention that this service is fully available only in Opera, Microsoft Edge, and Google Chrome. To use Skype Web in the Mozilla Firefox browser, you must follow the above tricks.
The latest version of Firefox, partially support Skype. However, the above steps are still necessary to be able to use it without annoyance.
2. Make the call
- Choose a Contact.
- Click on the Call button and choose how you want to make the call.
After accessing it from your web browser, you can call your friend or family member in the normal way you used to do it from the app.
However, while calling, your browser may ask for Microphone and Camera access. Allow it to make the call.
Skype browser vs. App
Skype web and app had a huge difference in the past. However, in recent days, the gap has been very smaller. You can do everything in the web version that you could do in the app.
Though Skype is available on all major platforms like Windows, macOS, iOS, Android, and Linux, there are some platforms where it may not be available. In this case, if that platform has a desktop web browser, Skype for the web is the only way.
You could also use Skype for business in a web browser. However, Microsoft has retired this service and has brought Teams as a replacement. So, rather than finding out tips for Skype for business, you should move to MS Teams.
Are you using Skype in a web browser, or do you prefer using the standalone client? Let us know in the comments below.
Was this page helpful?
2
MyWOT
Trustpilot
Thank you!
Not enough details
Hard to understand
Other
x
Contact an Expert
Start a conversation
Последние материалы
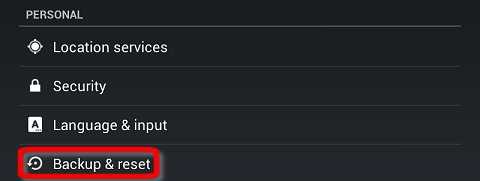
Как сбросить планшет на заводские настройки Китайский планшет не сбрасывает
необходимо почистить и восстановить до заводского состояния, рассмотрим пошагово Hard Reset на планшете
.
Сброс настроек планшета HP восстанавливает заводские параметры и удаляет все сохраненные учетные записи Google и все данные из памяти устройства. При.
Как сделать стилус для рисования на планшете Стоит ли покупать стилус для андроид
Все современные планшеты заточены под управление пальцами, ведь большинство пользователей считает такой вариант самым удобным. Однако люди, обожающие рисовать или часто делающие текстовые заметки, не смогут сделать это только при помощи рук. В этом случае.
Все самое интересное для iPad
Monday, April 17, 2017
Узнайте, как отключить покупки в приложении, если вы играете в игры EA на ПК, консоли или мобильном устройстве.
Помимо материалов, которые вы можете получить непосредственно за игру, во многих наших играх можно купить дополнитель.
Существует ли реальная работа на дому?
Процесс трудоустройства происходил так: я откликнулся на вакансию на HeadHunter и получил тестовое задание. Оно было рассчитано на 30 минут, но у меня заняло 50. После тестового был этап собеседования. Мы договорились на удобное время и созвонились в Skyp.




























