Как использовать Google Диск для сканирования документов
Вы можете использовать предустановленное приложение Google Drive на телефоне Android, чтобы сканировать документы и сохранять их в Интернете — ничего устанавливать не нужно.
Google Диск — одно из лучших и простых приложений для сканирования документов. Это приложение-находка, которое автоматически сохраняет данные в Интернете, создавая файл PDF, к которому вы можете получить доступ где угодно. Кроме того, приложение Google Drive индексирует ваши документы, что означает, что вы можете поиск в файлах PDF.
Предположим, вы загружаете несколько рецептов Bharti Medicines, New Delhi, и хотите найти конкретное лекарство в одном из рецептов. С Google Drive вам не нужно вручную открывать каждый документ, вы можете искать лекарство прямо через панель поиска, и Google Drive покажет вам файлы, содержащие точный термин. (Я знаю, это круто)
Чтобы отсканировать документы с помощью приложения Google Диск для Android, выполните следующие действия:
Шаг 1. Открой Приложение Google Диск.
Шаг 2. Нажмите кнопку «Плавающий плюс» (Добавить), расположенную в правом нижнем углу.
Шаг 3. Откроется «Новое меню», коснитесь опции «Сканировать» — включит режим камеры.
Шаг 4. Направьте камеру на документ, который вы хотите отсканировать. Внизу экрана есть две опции: вспышка и кнопка захвата. Нажмите кнопку съемки, чтобы сделать снимок.
Приложение автоматически обрежет фотографию по размеру документа, как показано на рисунке выше.
Однако, если вы недовольны автоматической обрезкой, вы можете коснуться значка кадрирования на верхней панели, чтобы изменить размеры.
Кроме того, приложение предоставляет вам следующие настройки для улучшите ваши документы.
Нажмите цветовая палитра рядом со значком кадрирования, чтобы изменить цвет документа.
Коснитесь трех точек, чтобы открыть дополнительные настройки. Первые три говорят сами за себя. В параметрах настроек вы найдете размер бумаги, ориентация бумаги и качество изображения.
Нижняя панель содержит три кнопки: знак плюса для добавить группу (несколько страниц) в тот же PDF файл кнопка пересдачи для повторного сканирования документа, если он вас не устраивает, и кнопку окончательной проверки, чтобы подтвердить, что все идеально и вы готовы его сохранить.
Шаг 5. Когда вы довольны результатом сканирования, нажмите кнопку проверки, чтобы сохранить документ. Нажатие на этот значок автоматически загрузит документ в вашу учетную запись Gmail. Мне лично нравится эта функция — одно касание и прямая загрузка.
После завершения синхронизации вы сможете просматривать этот файл с любого другого устройства, в частности, если установлен Google Диск.
Преимущества и недостатки сканирования документов на Iphone разобранными способами
Можно рассмотреть плюсы и минусы разных программ, чтобы было проще выбрать одну из них.
| Название программы | Преимущества | Недостатки |
| Приложение Заметки | Программу не нужно устанавливать Простота в использовании | Сканирование через Заметки доступно только в iOS 11 версии и новее |
| Файловый менеджер iOS | Он по умолчанию установлен на устройстве Можно удалять лишние отсканированные страницы | Файл сохраняется в формате PDF, поэтому для его просмотра может понадобиться установка специального приложения |
| Documents | Большой выбор функций Быстрое сканирование | Не выявлено |
| Сканер Документов | Не нужно покупать подписку PDF-документ можно подписать или защитить паролем | Приложение не работает с iCloud |
| Scanbot | Наличие сканера QR-кодов Автоматизированная съёмка многостраничных документов | Для получения доступа ко всем опциям нужно оплатить подписку |
| Scanner pro 7 | Простой интерфейс | Долгое распознавание документа Иногда страницы некорректно сканируются |
| Evernote Scannable | Легко использовать Сохранение документов в разных форматах: JPG или PDF | Привязка к сервису Evernote |
| Genius scan pdf scanner | Встроенный web-сервер Интеграция с разными облачными хранилищами | Не распознаёт текст Не определяет автоматически грани документа |
| Iscanner | Возможность накладывать водяные знаки и подписи Автоматические определение границ листа | Чтобы подключить облачные сервисы, нужно оплатить подписку |
Сделать сканирование фотографии или документа несложно – достаточно включить одно из приложений и навести камеру на нужный лист.
Многие программы автоматически определяют грани страницы.
Готовое изображение удастся отредактировать, а затем сохранить на устройстве, в облаке или отправить другому человеку.
Как вам статья?
Мне нравитсяНе нравится
Evernote Scannable для iOS
Лучшим приложением для сканирования документов на iPhone и iPad я считаю Scannable от Evernote. К сожалению, разработчики пока не портировали его на Android. Но, я надеюсь, ждать этого осталось недолго. Пользоваться Scannable можно и без Evernote, хотя в нем, конечно, все нацелено на хранение сделанных копий в этом удобном сервисе.
- Запустите приложение и наведите камеру на документ. При этом желательно использовать контрастный фон.
- Scannable сам определит контуры документа или визитки и подсветит их голубым. Постарайтесь несколько секунд подержать мобильное устройство на месте. О процессе сканирования свидетельствует бело-голубой индикатор. Как только он завершит круг – сканирование закончено.
- Если автоматический режим поиска не срабатывает – нажимаем кнопку «Вручную», наводим камеру на документ и нажимаем большую круглую кнопку голубого цвета. Чтобы выйти в автоматический режим – воспользуемся кнопкой поменьше с крестиком.
- Приложение в автоматическом режиме обрезает кадр и удаляет лишнее. Но можно довести снимок до ума вручную.
- Сделанные копии размещаются в ленте снизу экрана. Тапаем по одной из них для выбора. В результате мы переходим в режим работы с копией. Внизу экрана расположено текущее имя копии. Тапнем по нему для изменения.
- Еще ниже круглая кнопка, открывающая множество дополнительных опций. Среди них – отправка отсканированного документа в Evernote или по электронной почте, размещение его в календаре (над
пись внизу «Встрча»). Тап по кнопке с тремя точками открывает стандартное меню отправки iOS. - В режиме работы с копией коснемся изображения. Открывается меню ручной обработки. Здесь можно обрезать изображение или повернуть его.
- Удалить неудачную копию можно либо в режиме ручной обработки (иконка урны), либо потянув значок из ленты вверх.
- В приложении Scannable удобно сканировать визитки. Можно настроить их автоматическую отправку в Evernote с последующем распознаванием.
- Шестеренка в левом верхнем углу главного экрана приложения открывает настройки. Среди них: формат файла, синхронизация с Evernote и календарями.
Вы продолжаете эксплуатировать ксерокс и распечатываете все документы на принтере? Задумайтесь о бедных деревьях, берегите природу! Тем более, что современные технологии предлагают нам отличные инструменты. С Диском Google и Evernote Scanable сделать копию проще чем на сканере, а работать с ней гораздо удобнее.
Я поделился своим опытом сканирования документов планшетом и смартфоном. А теперь хочу почитать в коментариях ваши наработки в этом направлении. Может быть, существуют более удобные и быстрые способы перевода бумаги в цифру?
Можно ли быстро отправить документы по Почте России
Обычно Почта России не отличается высокой скоростью переправки документов и посылок, но даже свои приличные сроки она умудряется нарушать, и в большинстве случаев отправление приходит с двойным, а то и с тройным опозданием. Поэтому для срочных нужд эту компанию выбирать нежелательно, хотя она и предлагает экспресс-услуги документов.
Как происходит отслеживание посылок по номеру заказа, какую информацию можно получить, и откуда осуществляется доставка: В другой город Для чайников Инструкция По городу Экспресс-доставка читайте на сайте …
Особенностью быстрой доставки отправлений является широкая география присутствия и разнообразие тарифов, но есть и иные плюсы пользования услугами этой государственной компании:
- при наличии важных документов можно сформировать ценный конверт, содержимое которого будет застраховано, и в случае порчи или утери конверта почта будет платить;
- получателя найдут в любом случае, при этом отправление будет доступно только ему;
- даже за срочную услугу плата будет достаточно демократичной, что и привлекает большинство клиентов.
Можно заказать такой вариант, как экспресс-письмо EMS. Оно представляет собой курьерскую доставку типа «дверь–дверь», то есть почтальон забирает письмо и лично везет его в почтовое отделение, где оно сразу же отправляется. Обычно такой вариант при дальних направлениях будут отправлять с помощью авиатранспорта, что сокращает время доставки и позволяет преодолевать расстояния в кратчайшие сроки. Но и по прибытию получатель не должен сам приходить в отделение.
Как сканировать и отправлять документы с помощью Adobe Scan
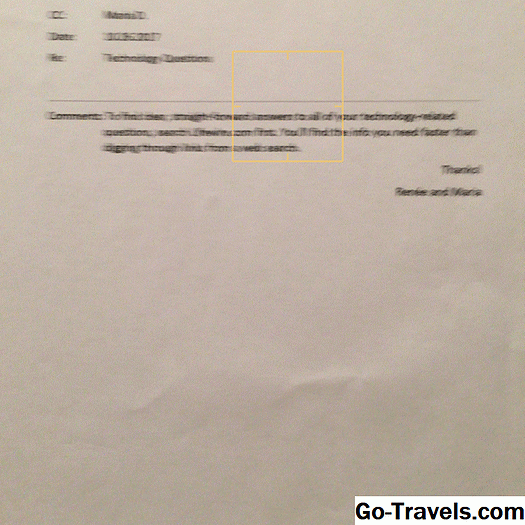
Если вы предпочитаете использовать приложение сканера для сканирования и создания PDF-документов, Adobe Scan можно бесплатно скачать как для Android, так и для iOS.
Это приложение предлагает покупку подписки в приложении для доступа к дополнительным функциям и настройкам. Однако бесплатная версия включает все функции, необходимые для удовлетворения потребностей большинства пользователей.
Несмотря на то, что там довольно много приложений для сканера, таких как Tiny Scanner, Genius Scan, TurboScan, Microsoft Office Lens и CamScanner, чтобы назвать лишь некоторые из них, Adobe Scan имеет все основы, охватываемые бесплатной версией, и их легко ориентировать и использовать без значительной части кривой обучения. Если вы уже зарегистрировались для Adobe ID (это бесплатно), вам нужно настроить приложение для использования этого приложения.
Вот как сканировать документы с помощью Adobe Scan (на iPhone для этого примера отличия Android отмечались там, где это применимо):
- открыто Сканирование Adobe, Если вы впервые используете приложение, вам может потребоваться войти в систему с вашим Adobe ID.
- Adobe Scan автоматически открывается в режиме сканирования с помощью камеры вашего телефона. Однако, если по какой-то причине это не произойдет, коснитесь значок камеры в правом нижнем углу, когда вы готовы сканировать документ.
- Установите камеру на сканируемый документ. Сканер будет автоматически фокусировать и фиксировать страницу.
- Вы можете сканировать несколько страниц, просто отключив страницу, и программа автоматически выполнит захват страниц, пока вы не коснетесь уменьшенное изображение в нижнем правом углу.
- Ваше сканирование откроется на экране предварительного просмотра, что позволит вам внести исправления, такие как обрезка и вращение. Нажмите Сохранить PDF в правом верхнем углу, и PDF-файл вашего сканирования будет автоматически загружен в облако Adobe Document Cloud.
Если вы предпочитаете, чтобы ваши файлы PDF сохранялись на вашем устройстве, вы можете изменить свои настройки в настройках приложения, чтобы сохранить сканирование на своем устройстве в разделе «Фото» (iPhone) или «Галерея» (Android). Приложение также предоставляет варианты совместного использования ваших отсканированных файлов на Google Диске, iCloud или непосредственно в Gmail.
Отправка отсканированного документа из Adobe ScanСамый простой способ отправить отсканированный документ из Adobe Scan — поделиться им с нужным приложением электронной почты. Просто убедитесь, что вы предоставили разрешение Adobe Scan для использования своего приложения электронной почты. Мы используем Gmail в качестве примера на наших шагах ниже.
- открыто Сканирование Adobe.
- Adobe Scan автоматически открывается в режиме сканирования. Чтобы выйти из режима сканирования, нажмите Икс в верхнем левом углу.
- Найдите документ, который хотите отправить. Под уменьшенным изображением документа рядом с временем и датой сканирования нажмите три точки открыть параметры для этого документа (iPhone) или нажать Поделиться (Android).
- Для iPhone выберите Поделиться файлом > Gmail, Новое сообщение Gmail откроется с прикрепленным и готовым документом. Просто составьте свое сообщение, добавьте адрес электронной почты получателя и отправьте его.
- Для Android после нажатия Поделиться в приведенном выше шаге приложение предоставит вам варианты Отправить по электронной почте, Поделиться файлом, или же Поделиться ссылкой, Выбрать Отправить по электронной почте > Gmail, Новое сообщение Gmail откроется с прикрепленным документом и будет готово к отправке.
Вопрос-ответ:
Могу ли я сканировать документы без сторонних приложений?
Да, на Android и iOS есть встроенные средства для сканирования документов. Например, на Android у каждого производителя может быть свое приложение сканирования. На iOS есть функция «Сканирование документов» в приложении «Фото». Вам необходимо выбрать эту функцию, сфотографировать документ и сохранить его.
Какие преимущества использования сторонних приложений для сканирования документов?
Преимущества использования сторонних приложений заключаются в том, что они позволяют сканировать документы более качественно и точно отраслиливать изображения, а также сохранять документы в разных форматах и делиться ими по электронной почте или хранить в облачном хранилище. Кроме того, многие приложения позволяют сканировать несколько страниц и объединять их в один документ.
Какие дополнительные опции предоставляют приложения для сканирования документов?
Приложения для сканирования документов могут предоставлять различные опции, такие как режимы сканирования (цветной, черно-белый, серый), настройки разрешения сканирования, настройки автоматической обрезки и улучшения изображения, возможность добавления подписи и штампов, а также распознавание текста (OCR).
А как правильно сфотографировать документ с помощью приложения Google Диск на смартфоне Samsung?
Далее мы покажем порядок фотографирования любого документа на примере редакционного смартфона Samsung Galaxy A50 с ОС Android 9 Pie.
Инструкция по фотографированию документов на смартфоне Samsung.
1. Заходим в папку на Главном экране смартфона.
Скрин №1 – открываем папку Google.
2. Запускаем приложение Диск.
Скрин №2 – запускаем приложение Google Диск.
3. Для начала сканирования нужно нажать на значок «+» в круге, расположенный внизу экрана справа.
Скрин №3 – нажимаем на значок «+» в круге.
4. В открывшемся меню «Новый объект» нажимаем на значок «Сканировать».
Скрин №4 – нажимаем на значок «Сканировать».
5. Программа запускает камеру смартфона. Вы наводите камеру на ваш документ так, чтобы он полностью вошёл в кадр, и нажимаете на кнопку «Съёмка».
Скрин №5 – сфотографировать документ, для этого нужно навести камеру на лист бумаги с текстом, и нажать на кнопку «Съёмка».
6. Тут же на экране появляется кадр отснятого текста, а внизу экрана — две кнопки «Повтор» и «ОК». Если качество кадра вас устраивает, тогда нажмите на кнопку «ОК».
Скрин №6 – нажимаем на кнопку «ОК».
7. На экране предварительный результат работы сканера: отсканированный документ с обрезанными «лишними» полями. Если качество сканирования вас не устраивает и программа отрезала «лишнего», тогда нужно перейти в режим кадрирования, а для этого нужно нажать на значок «Кадрирование».
Скрин №7 – нажимаем на значок «Кадрирование».
8. Теперь вы в режиме кадрирования. Здесь нужно установить «голубые» границы отсканированного документа строго по краю листа. Для этого нужно свайпом перемещать «голубые линии» до совпадения их с краем листа. После этого нужно нажать на значок «Галочка» внизу экрана.
Скрин №8 – перемещаем свайпом «голубые» границы под край листа. Скрин №9 – для сохранения настройки сканирования нажмите на значок «Галочка».
9. На экране отсканированный документ. С документом всё в порядке: весь текст на листе, сам он прямоугольной формы без перекосов и текст строго горизонтальный.
Его нужно сохранить. Для этого нужно нажать на значок «Галочка» внизу экрана.
Скрин №10 – для сохранения отсканированного документа нажмите на значок «Галочка».
На следующей странице «Сохранить на Диске» вы можете изменить название файла или выбрать иную папку для хранения в «облаке». После этого обязательно нужно нажать на кнопку «Сохранить».
Скрин №11 – для сохранения скана документа на Диске нажмите на значок «Сохранить».
10. Приложение сохранило отсканированный текст в облаке на сервере Google Диск. Здесь вы можете посмотреть его, скачать на свой смартфон, переслать по почте, или направить на его печать. Для этого в строчке файла отсканированного документа вам нужно нажать на значок «Трёхточье», и вам откроется меню для работы с этим файлом.
Скрин №12 – для работы с файлом нажмите на значок «Трёхточье». Скрин №13 – вид меню для работы с файлом.
Сканирование документов через «Файлы» на айфоне
Как сделать скан на айфоне:
- Открыть утилиту «Файлы» и нажать на 3 точки, расположенные в верхнем углу дисплея с правой стороны.
- Нажать на ярлык «Отсканировать документы». Для лучшего качества цифрового дубликата система выведет окно видоискателя и строчку с настройками.
- Включить вспышку – при нахождении в помещении со слабым освещением.
- Цветовые опции – используются в зависимости от типа документации. «цвет» понадобится для цветных файлов, «оттенки серого» применяются для черно-белых бумаг с картинками, «черно-белый» – для обычного текста.
- Для оцифровки старых фотоснимков выбирают опцию «Фото».
- Съемочный режим – при включении «авто» смартфон сам определяет границы текста и автоматически делает снимок, при опции «вручную» — позволяет пользователю самостоятельно определять объем документации.
- При процедуре айфон наводят на бумаги и делают фотоснимок, границы корректируют при помощи перетягивания точек, расположенных по углам изображения.
- Если все устраивает, то нажимают «Оставить», если нет, то включают клавишу «Переснять».
- После проведения съемки всех страниц жмут кнопку «Сохранить» и указывают количество.
- Вводят название документации и выбирают место размещения PDF-файла: в постороннем облачном сервисе (Dropbox или Google Drive), в iCloud.
Если на смартфоне нет необходимого хранилища в списке, то его можно скачать из магазина приложений и пройти стандартную авторизацию через электронную почту и пароль. Зачем можно повторить попытку сохранения отсканированного файла.
Важно! Пользователь может проводить операцию и в режиме ландшафта. Для этого устройство нужно перевернуть
Встроенный сканер на айфоне, расположенный в утилите «Файлы», позволяет создавать цифровые дубликаты бумажной документации и хранить ее в удобном и доступном месте. При выполнении инструкции выполнение процесса не вызывает проблем даже у новичков.
Процесс сканирования
Для чего сканировать документы на iPhone
При помощи мобильного сканера люди могут создавать и отправлять документы на разные устройства, не пользуясь сторонним программным обеспечением. Это удобная опция, которая может пригодиться разным людям в повседневной жизни.
Программа во время съёмки выполняет такие же функции, как настоящий сканер, но вместо вспышки используется интеллектуальная обработка картинки.
Мобильный сканер способен самостоятельно устранить тени, обрезать края и ликвидировать разные дефекты.
Более подробно здесь: скрытые функции айфон 11
Человек получит качественную копию документа. Её можно распечатать на принтере, если возникнет необходимость. Также копию получится переслать другому человеку по интернету или иным способом.
Примеры приложений для сканирования документов на Android и iOS
Android
Существует множество приложений для сканирования документов на Android. Одним из наиболее популярных среди них является CamScanner — это приложение, которое позволяет легко и быстро сканировать и сохранять документы на устройстве. Ещё одним интересным вариантом является Adobe Scan, которое превращает фотографии документов в высококачественные PDF-файлы. Вне всякого сомнения, такие приложения помогут существенно упростить работу с документами на мобильном устройстве.
- CamScanner
- Adobe Scan
- Genius Scan
- Microsoft Office Lens
iOS
Для iOS также есть широкий выбор приложений для сканирования документов. Среди них можно выделить приложение Scanner Pro, которое умеет автоматически распознавать границы документа и подстраивать углы съемки для оптимального результата. Другим интересным вариантом является средство Scannable от Evernote, который позволяет быстро и легко сканировать документы и сохранять их в облачном сервисе. Не менее удобным является приложение FineScanner, которое поддерживает более 12 языков для автоматического распознавания текста при сканировании документов.
- Scanner Pro
- Scannable
- FineScanner
- Adobe Scan
Приложения для сканирования документов на мобильных устройствах позволяют быстро и эффективно работать со сбором и хранением документов, и являются необходимой частью работы любого профессионала.
Trnio
Особенности:
- Стоимость: 2,99 $
- Платформа: iOS (11.3 или более поздняя версия)
- Количество оценок: 14
- Рейтинг: 3,4 звезды
- Целевые пользователи: новички, любители активного отдыха
Trnio — отличный инструмент для использования вашего смартфона в качестве 3d сканера. Вы просто нажимаете кнопку камеры в центре экрана и идете вокруг объекта. Экран добавляет синюю точку дополненной реальности (AR) каждый раз, когда он делает снимок. Как только у вас будет достаточно фотографий, просто нажмите и удерживайте середину экрана, затем он начнет склеивать их. Пока вы ъ объект, который вы сканируете, имеет много текстур, сканирование обычно получается хорошо.
Приложение также будет сканировать объекты вокруг цели, а это значит, что вам придется немного ретушировать 3d объект. Надежность также может быть небольшой проблемой, вам придется выбирать, так как некоторые сканы оказываются лучше, чем другие.
В качестве дополнительной функции Trnio имеет своего рода социальную платформу. Вы можете следить за другими пользователями, просматривать другие сканы и добавлять друзей. Интересно посмотреть избранные сканы и посмотреть, как получились сканы других людей. А благодаря функции приложения «Экспорт в Sketchfab» вы можете загружать сканы на веб-сайт Sketchfab.
Как сканировать и сохранять документы в Интернете с помощью приложения TapScanner
Отсканированные документы на вашем телефоне можно отправить в предпочтительное облачное хранилище двумя способами. Вы можете выбрать автоматическое резервное копирование документов с помощью функции автоматического резервного копирования или загрузить их вручную. Ниже мы объяснили шаги, необходимые для них обоих.
Сканирование и сохранение файлов вручную
Шаг 1: Загрузите и установите Коснитесь сканера приложение из Google Play. Как только приложение будет установлено, откройте его.
Шаг 2: Коснитесь камеры (), чтобы начать сканирование.
Шаг 3: Нажмите на значок «Пакет», чтобы объединить несколько фотографий в один документ.
Шаг 4: Нажмите на камеру () в центре внизу, чтобы сделать снимок.
Шаг 5: Нажмите Готово () в правом нижнем углу.
Шаг 6: Нажмите кнопку «Загрузить» в правом верхнем углу.
Шаг 7: Убедитесь, что опция PDF рядом с разделом «Экспортировать документ как» выбрана, затем нажмите «Сохранить».
Шаг 8: Вернитесь на главный экран TapScanner. Вы должны увидеть только что созданный файл.
Шаг 9: Нажмите на значок «Поделиться» под отсканированным файлом.
Шаг 10: Нажмите кнопку «Поделиться» внизу, чтобы загрузить файл в облако.
Теперь отсканированный файл с вашего телефона будет загружен в предпочитаемую вами облачную службу хранения. Вы можете получить к нему доступ, открыв это конкретное приложение облачного хранилища на своем устройстве Android.
Настроить автоматическую загрузку в облако
Вы можете настроить облачную учетную запись в приложении Tap Scanner и включить опцию автоматического резервного копирования через Wi-Fi для автоматической загрузки отсканированных изображений из вашей библиотеки. Чтобы включить автоматическое резервное копирование в облачное хранилище, выполните следующие действия:
Шаг 1: Загрузите и установите Коснитесь сканера приложение из Google Play. Как только приложение будет установлено, откройте его.
Шаг 2: Нажмите значок меню гамбургера в верхнем левом углу.
Шаг 3: Выберите в меню опцию «Резервное копирование в облако».
Шаг 4: Нажмите на переключатель рядом с полем «Только Wi-Fi», если вы хотите отключить загрузку с использованием мобильных данных. После этого нажмите «Нет» в разделе «Тип облака».
Шаг 5: Выберите облачное хранилище, в которое вы хотите загрузить свои документы, и войдите в соответствующую учетную запись облачного хранилища. На момент написания вы могли выбирать только между Google Диском, Dropbox и OneDrive.
Вот и все! Теперь ваши файлы будут автоматически загружаться в предпочтительную облачную службу, когда вы подключены к сети Wi-Fi.
Примечание: Функция автоматического резервного копирования доступна только для профессиональных пользователей приложения Tap Scanner. Бесплатные пользователи могут загружать / делиться файлами только вручную.






























