Как снять защиту с pdf файла
Сброс пользовательского пароля
Одним из способов является использование программ, которые подбирают автоматически пароль, но такие утилиты далеко не всегда дают ожидаемый результат. Такая программа вовсе не сможет подобрать, если пароль сложный. Скорость подбора паролей будет зависеть от производительности компьютера, поэтому такой способ не подойдет для слабых систем.
Passcovery Suite
Программа работает с большинством доступных архивов и документов, включая PDF. Запускается только на ПК с операционной системой Windows. Для работы утилита использует ресурсы видеокарты, чтобы ускорить процесс подбора подходящих паролей. Но программа является платной, а стоимость составляет 199$.
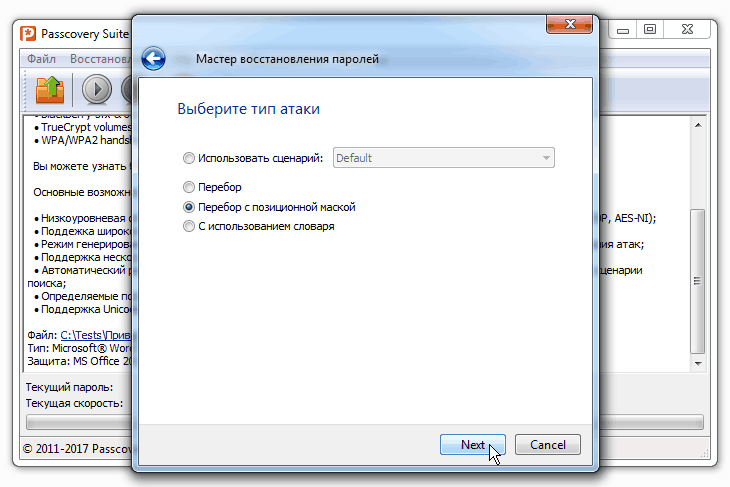
Чтобы использовать ее бесплатно, разработчики предоставляют возможность тестирования в течение получаса. Это позволит определить, сможет ли программа подобрать пароль к определенному файлу. Но из-за наличия ограничений пользователю будут предоставлены только первые два символа, чего может быть достаточно в некоторых случаях подбора пароля.
Cisdem PDF Password Remover 3
Для использования необходимо перетащить защищенный PDF файл и выбрать «Forgot». Если имеются догадки (знаки, количество символов, специальные символы), то их можно указать, чтобы сократить базу для поиска подходящего пароля. Для подтверждения действия жмется «Decrypt».
Для бесплатного использования программа подойдет только для тех пользователей, которым будет достаточно первых пяти страниц файла. Чтобы разблокировать весь придется купить программу за 35 долларов.
Free PDF Unlocker
Программа работает по принципу восстановления пароля, а не его удалению. Чтобы использовать программу нужно выбрать файл, указать путь для сохранения и запустить процесс. Из-за того, что программа подбирает пароли, процесс может затянуться на долгое время.
Также нужно учитывать, что кириллица может некорректно отображаться из-за того, что программа не была приспособлена для русского языка. Зато утилита полностью бесплатная.
A. Разблокировать PDF для копирования вручную
Если вы являетесь подписчиком Adobe Acrobat Pro, то вы можете использовать эту ручную технику, выполнив следующие простые шаги:
1. Откройте файл PDF с ограничением копирования в Adobe Acrobat Pro.
2. В верхнем левом углу щелкните значок Значок замка.
3. Выберите «Сведения о разрешении» и в меню «Способы защиты» выберите «Без защиты».
4. Введите пароль доступа и после этого ограничения будут сняты.
5- Сейчас сохраните файл в любом желаемом месте
Самым большим недостатком этого метода является то, что пользователям необходимо знать пароль доступа.
Б. Мгновенный инструмент для разблокировки заблокированных файлов PDF для копирования
Если вы не знаете пароль, использованный для установки ограничения копирования, выберите PDF Unlocker Tool. Это автоматизированное приложение может легко снимать все типы ограничений, включая ограничения на копирование. И при этом не требует ввода пароля. Итак, это программа, которой не нужен пароль для снятия ограничений. Следуйте инструкциям ниже и разблокируйте PDF-файл для копирования.
Шаг 1: Запустите программу в Windows.Шаг 2: Выберите и добавьте файл PDF.Шаг 3: Инструмент загрузит файл и отобразит доступный статус разрешений.Шаг 4: Выберите место для сохранения файла и нажмите «Разблокировать PDF».Шаг 5: Файл будет разблокирован, и отобразится текущий статус ограничения.
Итак, вы можете видеть, что за пять коротких шагов вы можете снять защиту с файлов PDF от копирования, печати, редактирования и т. Д. Ограничений. Теперь дайте нам знать, почему вы должны выбрать эту программу для снятия ограничений.
Основные возможности программного обеспечения для пользователей ОС Windows
- Снять все ограничения: Этот инструмент может снимать любые ограничения, включенные в PDF-файл, включая копирование, печать, редактирование, подпись, заполнение формы, комментарии и извлечение.
- Пароль не требуется: Это надежное программное обеспечение может разблокировать PDF-файл для копирования, не запрашивая пароль ограничения. Это полезно, если вы забыли уровень владельца или пароль доступа.
- Экономичное программное обеспечение: Это приложение доступно по доступной цене. Он доступен в трех разных лицензиях.
- Пакетная разблокировка PDF-файлов: Если вы приобретете лицензию Business или Enterprise, вы можете разблокировать несколько файлов PDF за один раз.
- Статус разрешения на предварительный просмотр: До и после разблокировки инструмент будет отображать текущий статус всех разрешений.
- Сохранение целостности данных: При снятии ограничений целостность данных файлов PDF полностью сохраняется.
Вы пользователь Mac?
Если вы являетесь пользователем Mac OS и сталкиваетесь с той же проблемой, у нас также есть версия этой программы для Mac. Этот инструмент будет работать на всех последних версиях Mac. С помощью этого приложения вы сможете одновременно добавлять и снимать защиту с нескольких файлов PDF. Также не требуется установка Adobe Acrobat в системе.
Заключительные слова
Если вы ищете надежные методы разблокировки PDF для копирования текста, этот блог для вас. Здесь обсуждались некоторые часто используемые методы, которые позволяют копировать вставку текста из заблокированных PDF-документов. Для ручного метода требуется исходный пароль доступа, который часто недоступен. Поэтому вам следует использовать профессиональное программное обеспечение, описанное в блоге. Это приложение может эффективно разблокировать копирование содержимого PDF, печать, редактирование, комментирование, подписание и т. Д., Не запрашивая пароль разрешения.
Часто задаваемые вопросы
Как разблокировать PDF-файлы для копирования контента?
Используйте SysTools PDF File Unlocker Tool, чтобы разблокировать переносимые документы для копирования.
Как включить копирование PDF в файл PDF?
Чтобы включить возможность копирования содержимого PDF, сначала снимите с него ограничения.
Можно ли использовать Adobe Reader DC для разблокировки файла PDF для копирования и вставки?
Нет, вам необходимо перейти на Pro DC, потому что Adobe Reader DC используется только для чтения файла PDF.
Помимо копирования, какие еще ограничения можно снять?
Ограничения на печать, редактирование, подписание, комментирование, заполнение форм можно снять.
Как удалить пароль PDF?
Вы можете безопасно удалить свой пароль для онлайн-PDF . Наша система очень безопасна благодаря SSL-шифрованию и 256-битной защите. Вы можете совершать транзакции, обеспечивая безопасность ваших личных данных и информации, а также безопасность платежей. Каждая транзакция, которую вы совершаете с автомобилем и системой, удаляется из системы без каких-либо проблем.
Ваша информация не записывается, и вы можете воспользоваться онлайн- сервисом для взлома надежных паролей PDF, не оставляя следов. Взлом паролей в ваших файлах и документах может применяться только в том случае, если возможно шифрование. К сожалению, взломать очень высокие и надежные пароли невозможно.
В таких случаях его можно разблокировать, только введя пароль. Мы можем упомянуть, что вы можете воспользоваться нашей профессиональной базой по таким темам, как взлом паролей PDF, удаление надежных паролей. Все не особо надежные пароли можно преобразовать с помощью нашего онлайн-инструмента.
Все веб-операционные системы и мобильные системы обрабатываются плавно и легко. Просто перетащите файл в формате PDF на соответствующий экран и щелкните вкладку « Разблокировать PDF ». Вы можете редактировать свои файлы по своему усмотрению с помощью функций платформы, которые используются легко и удобно. Вы также можете включить позднее повторное шифрование для документов, которые были расшифрованы.
часто задаваемые вопросы
Где найти средство для удаления паролей PDF?
Вы можете бесплатно удалить пароль PDF через нашу систему. Вы можете использовать программу только онлайн, не скачивая ее.
Как открыть зашифрованный PDF-файл?
Вы можете бесплатно разблокировать надежные пароли для файлов PDF с помощью нашего конвертера.
Я не знаю пароль PDF, как его найти ?
Вы можете удалить пароль из онлайн-системы, не зная пароля PDF. Непосредственно перетащите файл на соответствующий экран и подтвердите, он будет напрямую расшифрован.
Какой сайт разблокировать PDF?
Вы можете использовать наш онлайн-инструмент с профессиональной системой и надежной инфраструктурой, чтобы разблокировать PDF.
Третий способ как снять защиту и разблокировать файл PDF онлайн
У вас заблокирован доступ к файлу паролем, и вы не можете его вспомнить? Не волнуйтесь, сегодня есть инструменты, которые быстро и эффективно удалят блокировку документов, что даст вам возможность печатать копию.
Этот способ как бы замена предыдущим если по каким-то причинам они будут неработоспособны.
Работа этих сайтов основана на довольно простых правилах. Все, что вам нужно сделать, это найти документ на жестком диске вашего компьютера и загрузить его в соответствующее поле на странице.
После загрузки файла он разблокируется и готов к загрузке. Ниже приведены сайты, которые помогут вам удалить пароль из зашифрованных файлов.
- https://www.konwerter.net/en/documents
- https://smallpdf.com/ru/unlock-pdf
- http://www.pdfunlock.com
Некоторые из них русском языке, некоторые на английском, хотя интерфейс настолько интуитивно понятен, что язык роли не играет.
снять ограничение на печать в файле PDF от Adobe Acrobat Pro DC
1- Пароль доступа должен быть известен пользователю
2- Должна быть доступна полная версия Adobe Acrobat Pro DC.
Когда оба требования будут полностью выполнены, выполните следующие действия и быстро снимите ограничения печати для файлов PDF:
- Откройте Adobe Acrobat Pro DC.
- Нажмите кнопку Параметры файла и откройте PDF-файл с ограничениями для печати.
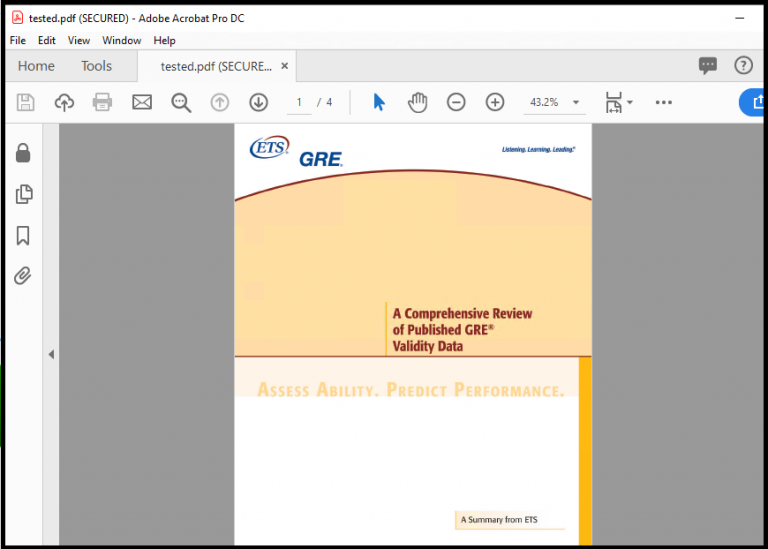
- Нажмите на опцию Permission Details.
- Теперь открывается окно свойств документа, а затем вам нужно щелкнуть вкладку Безопасность.
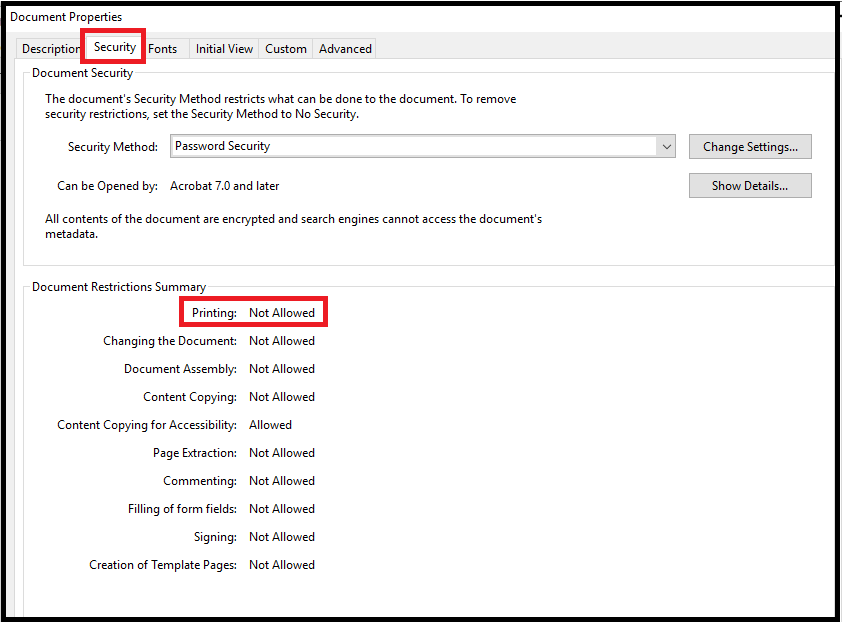
В разделе Метод безопасности выберите вариант Нет безопасности.
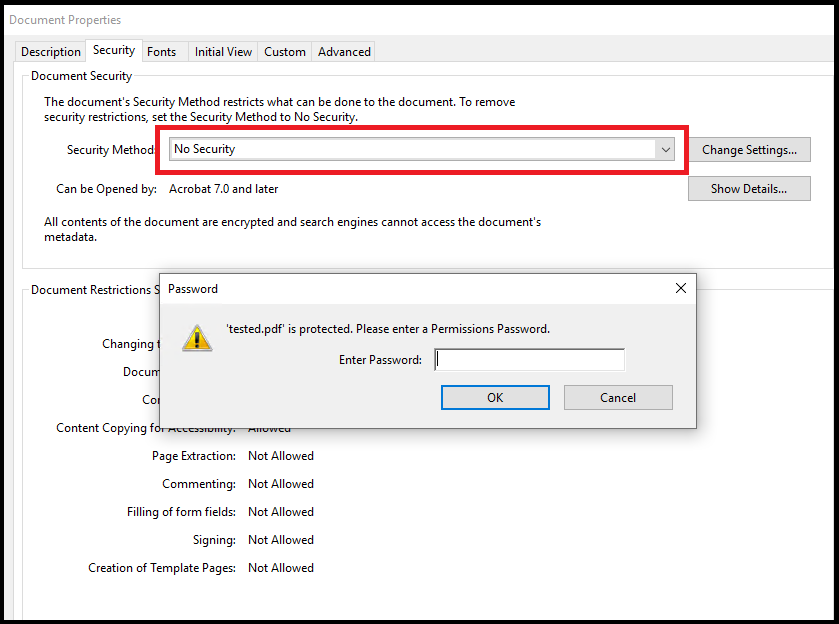
Теперь введите пароль доступа к защищенному PDF-документу и нажмите OK.
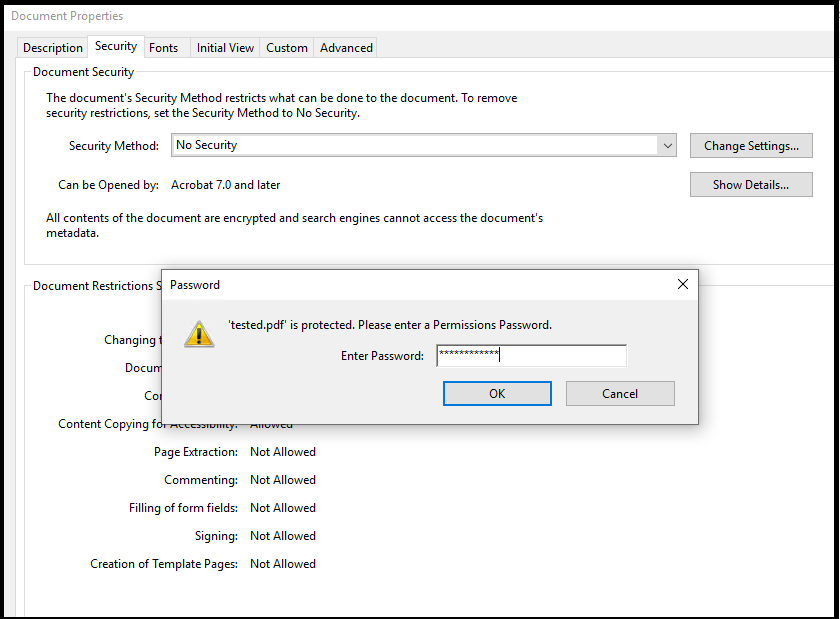
Нажмите OK, чтобы подтвердить, что вы хотите снять защиту печати PDF.
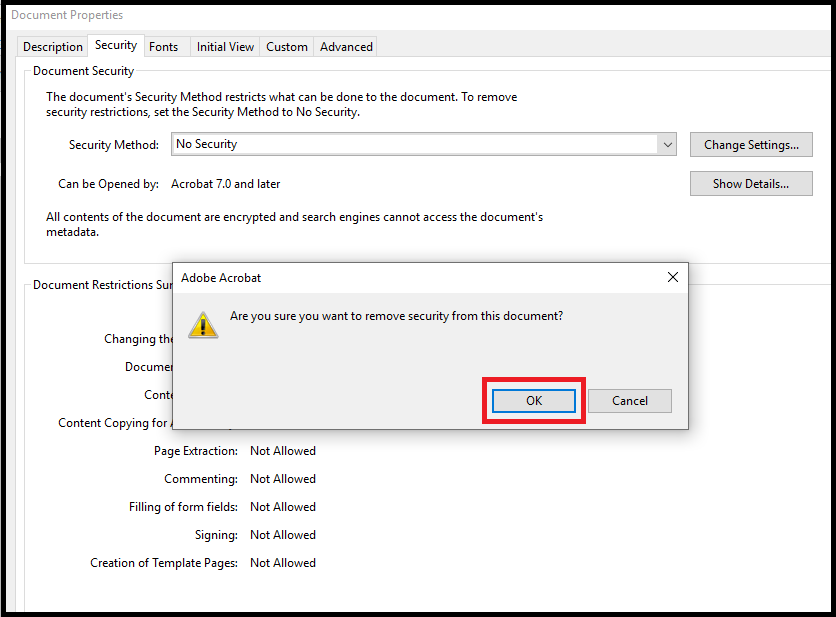
- Теперь нажмите кнопку ОК и перейдите в меню Файл.
- Наконец, сохраните этот PDF-файл в любом желаемом месте.
Что делать, если пароль доступа не известен?
Adobe Acrobat Pro DC – это многофункциональная программа для выполнения задач PDF. Но этот метод бесполезен, если пароль доступа неизвестен пользователю. Обычно, не зная этого пароля на уровне владельца, пользователи не могут снимать ограничения печати из файлов PDF с помощью Acrobat Pro DC. Поэтому в таких случаях рекомендуется использовать профессиональное решение от SysTools.
Лучший способ снять ограничение на печать в файле PDF
После рассмотрения различных недостатков, связанных с ручным подходом, можно перейти на программное обеспечение SysTools программа разблокировки PDF. Утилита – идеальное решение, которое дает разрешения на печать непечатаемых PDF-документов. Наряду с ограничениями печати, можно также удалить другие типы ограничений, такие как копирование, подписание, редактирование, комментирование, сборка документа и т. Д.
Программное обеспечение также предлагает функцию удаления известных паролей из файлов PDF. Более того, пользователи также могут сохранить исходный пароль файла PDF в итоговом документе PDF. Наряду с этим, инструмент может снять защиту с документа, имеющего 128/256-битное шифрование.
Как шаг за шагом снять ограничение печати PDF?
- Загрузите и запустите Программное обеспечение в ОС Windows
- Нажмите кнопку Добавить файлы / Добавить папку.
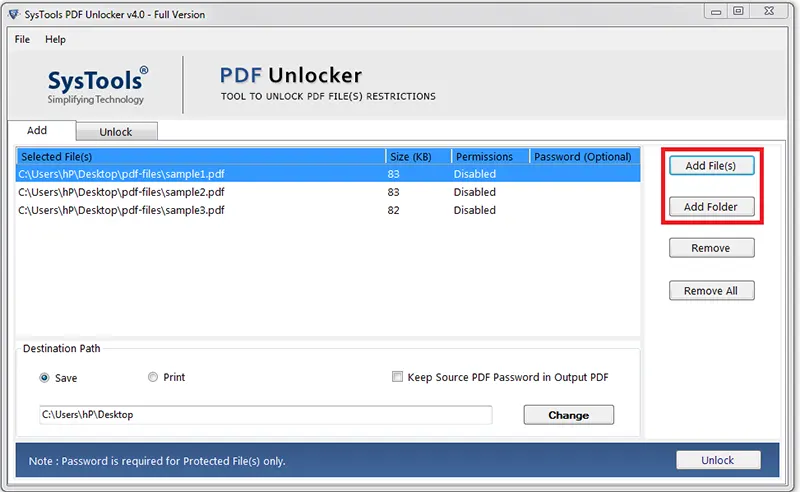
Выберите любой из этих вариантов Сохранить или Печать.
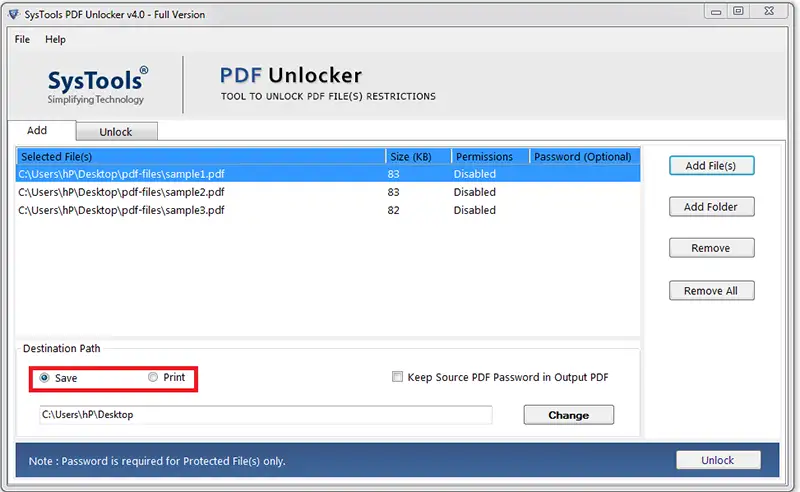
- После этого выберите место назначения, нажав кнопку Изменить.
- Теперь, чтобы инициализировать процесс снятия ограничения печати для файлов PDF, нажмите кнопку Разблокировать.
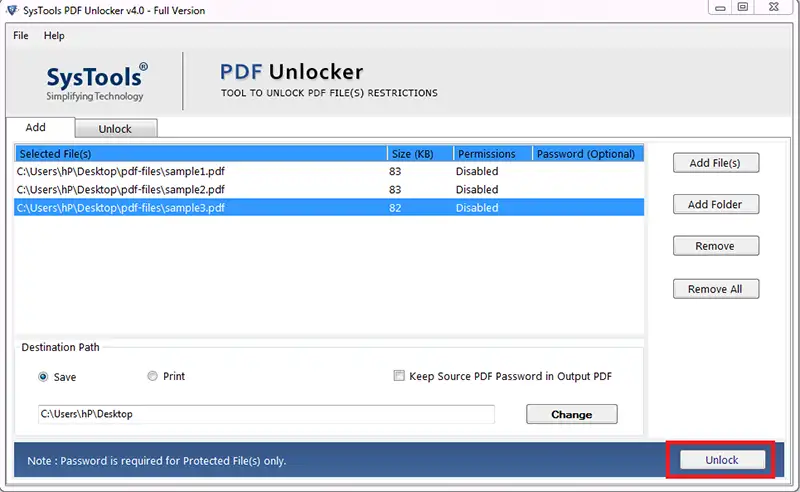
Как только файл разблокируется, появляется всплывающее сообщение об успешном завершении.
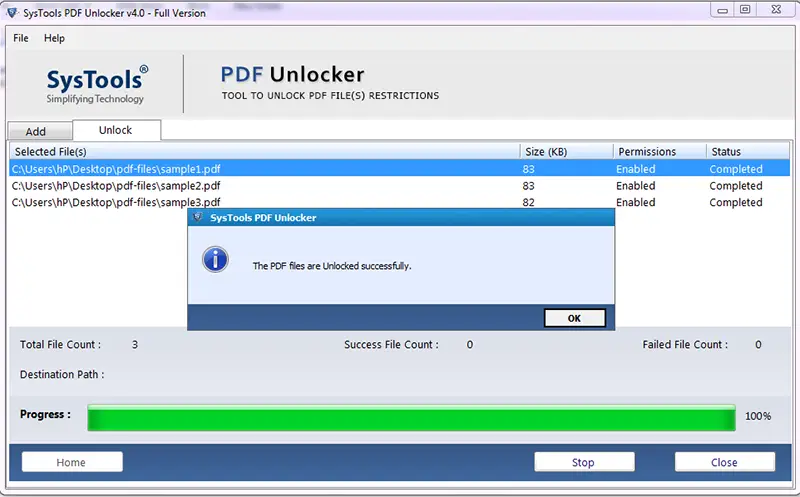
Теперь вы успешно завершили процесс снятия ограничений печати с файлов PDF.
Заключение
Обычно все получают PDF-документы, это могут быть банковские выписки, контракты, электронные книги, руководства, отчеты и т. Д. Но иногда эти документы ограничены для печати, в результате пользователи не могут их распечатка. Поэтому в этой статье мы обсудили различные методы (например, ручной и автоматический), которые могут снять ограничение на печать в файле PDF. Однако из-за некоторых ошибок ручной техники пользователи могут выбрать профессиональное программное обеспечение и понять, как быстро распечатать непечатаемые файлы PDF.
Связанный: Как разблокировать PDF-документы для редактирования?
Часто задаваемые вопросы
Могу ли я одновременно снять ограничения на копирование / печать PDF-файлов?
Да, конечно, как ручной, так и автоматический метод поможет вам одновременно снять ограничения на копирование и печать из PDF. Наряду с этими двумя ограничениями могут быть сняты и другие типы безопасности.
Как распечатать непечатаемые счета в формате PDF?
Для этого просто выполните простые шаги, описанные в блоге, и легко снимите ограничения на печать счетов-фактур или счетов в формате PDF.
Я пользователь Mac. Могу ли я найти решение, работающее в Mac OS X?
Да, с помощью инструмента SysTools Mac PDF Unlocker tool вы легко снимаете ограничения печати с файлов PDF. Программное обеспечение может легко включить эти разрешения без каких-либо проблем.
Четвертый способ как снять защиту и разблокировать файл PDF
Этот способ можно назвать конвертацией, и он больше всего подойдет тем, кто хочет редактировать файл.
Пользователи часто конвертируют файлы Microsoft Word (документы) в PDF, чтобы защитить их от изменений и обеспечить неизменный внешний вид.
Только может случиться, что вам нужно преобразовать PDF обратно в документ. Что делать тогда?
Самый простой способ — использовать онлайн-конвертеры на doc. Для этого доступны бесплатные преобразователи, в том числе по адресам:
После выбора соответствующих параметров преобразования, загрузите файл, нажав кнопку «Select your file» и указав его местоположение на диске нашего компьютера.
Следующим шагом введите адрес почты на который должен быть отправлен преобразованный файл, и выберите опцию «Convert Now».
Вы также можете скачать программу, конвертирующую в doc, например, Word Converter.
Решение проблем с печатью
Несмотря на то что саму защиту от печати снять можно довольно легко, есть ряд проблем, которые не зависят от неё. Например, особо изобретательные защитники документов часто используют метод преобразования PDF-документа в растровое изображение вместо строчек текста. Вместе с этой процедурой возрастает размер самого файла и напрочь убивается возможность нормально его масштабировать без потери качества.
Одним из самых популярных вариантов всегда был Bullzip PDF Printer. Он предлагает большие возможности по виртуальной печати и множеством дополнительных функций:
- Управление качеством выводимого изображения — раздельной способностью, количеством точек на дюйм и т. д.
- Возможность пакетного преобразования, в том числе и нескольких файлов в один.
- Предварительная подготовка к печати в книжном варианте на устройствах, не обладающих возможностью двусторонней печати.
Кроме того, он помогает распечатать защищённый PDF-файл как будто он не имеет защиты. При этом не требуется загрузки на онлайн-сервисы или использования специальных программ. В процессе печати на виртуальный принтер утилита всё делает самостоятельно.
Originally posted 2018-04-07 11:36:48.
Часть 2: 3 метода прямой печати защищенного PDF-файла
Способ 1: печать защищенного PDF-файла с помощью Google Диска
Это еще один простой способ печати защищенного PDF-файла — использовать Google Диск, для которого вам нужна только бесплатная учетная запись Google и подключение к Интернету. Google Диск включает встроенную программу просмотра PDF-файлов, которую вы можете использовать для передачи PDF-файлов на любой из ваших принтеров без ввода каких-либо учетных данных. Вот подробный процесс, который вы должны знать.
Шаг 1. Для начала вам нужно перейти на drive.google.com. Затем нажмите кнопку Новинки и нажмите Файл кнопку загрузить, чтобы импортировать защищенный PDF-файл в облачный сервис соответственно.
Шаг 2. Как только ваш PDF-файл будет загружен, щелкните его правой кнопкой мыши и выберите предварительный просмотр кнопка. Этот процесс открывает ваш файл во встроенной программе просмотра PDF от Google, которая включает возможность печати защищенных PDF-файлов.
Шаг 3. В верхней части экрана предварительного просмотра нажмите кнопку Печать / PDF значок, чтобы распечатать зашифрованный PDF-файл. Вам не будет предложено ввести какие-либо пароли, поэтому вы можете распечатать защищенный PDF-файл непосредственно на выбранном принтере.
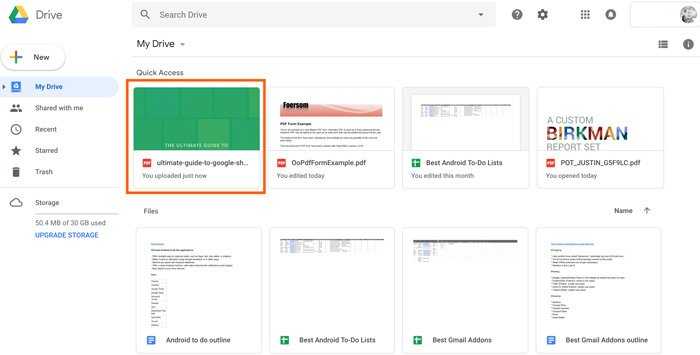
Способ 2: распечатайте защищенный PDF-файл через Google Chrome
Чтобы напечатать защищенный паролем PDF-файл, сначала необходимо удалить пароль PDF-файла. После того, как вы введете этот пароль и выберете вариант, защищенный паролем файл PDF будет удален. Незащищенный PDF-файл теперь ведет себя и функционирует так же, как и другие файлы на вашем компьютере. Чтобы использовать этот подход, вам нужно знать правильный пароль для вашего PDF.
Шаг 1. Запустите проводник и перейдите к местоположению ваших PDF-файлов. Щелкните правой кнопкой мыши PDF-файлы и выберите Открыть с помощью вариант, за которым следует Google Chrome.
Шаг 2. Когда вы открываете файл PDF, вы можете найти меню в правом верхнем углу. Чтобы распечатать защищенный PDF-файл, щелкните значок печати документов. Он отправит текущий PDF-файл на виртуальную печать.
Шаг 3. Появится диалоговое окно, позволяющее выбрать параметры печати. После этого выберите Сохранить как PDF из файла Направление раскрывающееся меню, а затем нажмите кнопку Save. опцию.
Шаг 4. Дважды щелкните сохраненный PDF-файл, чтобы открыть незащищенную версию исходного зашифрованного PDF-файла. Теперь вы можете распечатать защищенный PDF-файл, используя функцию печати в любом из ваших программ для чтения PDF-файлов.
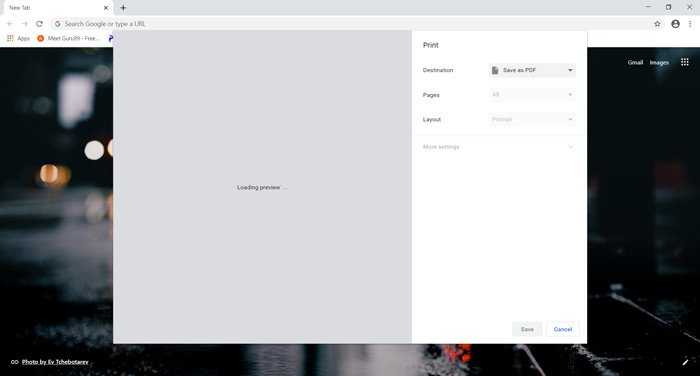
Способ 3: печать защищенного PDF-файла с помощью Microsoft PDF Writer
Средство записи Microsoft PDF — это еще один вариант снятия защиты паролем и печати PDF-файлов, защищенных паролем. Это предустановленный виртуальный принтер во всех Windows 10 для преобразования практически любых ваших файлов в PDF-файлы путем их простой печати. Это означает, что вы можете использовать этот виртуальный принтер с любым программным обеспечением на вашем компьютере, которое поддерживает PDF.
Шаг 1. Щелкните правой кнопкой мыши файл PDF, и вы можете выбрать Открыть с помощью вариант, за которым следует Microsoft Edge. После этого вы сможете найти файлы PDF в Microsoft Edge на своем компьютере.
Шаг 2. Щелкните значок принтера в параметрах, которые отображаются на верхней панели инструментов. На вашем экране появится диалоговое окно, позволяющее вам установить многочисленные варианты для вашего PDF-файла.
Шаг 3. Выберите Microsoft Print to PDF из файла Принтер раскрывающийся список, чтобы сохранить незащищенную версию вашего PDF-файла. После этого нажмите кнопку «Печать», чтобы распечатать защищенный PDF-файл.
Шаг 4. Когда вы превращаете защищенный PDF-файл в обычный PDF-файл. Дважды щелкните только что созданный PDF-файл, а затем распечатайте его, используя Ctrl + P в любой из ваших программ для чтения PDF.
Часто задаваемые вопросы по теме «Как открыть зашифрованный PDF-файл»:
Вот еще несколько вопросов, связанных с тем, как открыть зашифрованный файл PDF. Проверьте ответы, если у вас такие же проблемы.
Как расшифровать PDF-файл?
- Откройте Adobe Acrobat, нажмите «Инструменты» в верхней части окна программы.
- Выберите «Защита» > «Шифрование», а затем нажмите «Удалить защиту». Нажмите «ОК», чтобы подтвердить и удалить шифрование.
- Acrobat может запросить пароль. Если да, введите его и нажмите «ОК».
Как открыть зашифрованный файл PDF?
Открыть зашифрованный PDF-файл с помощью Adobe Reader
Шаг 1. Найдите и откройте зашифрованный файл PDF. Щелкните по нему правой кнопкой мыши и выберите «Открыть с помощью».
Шаг 2. Нажмите «Выбрать другое приложение», откройте файлы PDF с помощью Adobe Reader или Adobe Acrobat, затем нажмите «ОК».
Шаг 3. Если Adobe Reader запросит пароль, введите требуемый пароль. Теперь вы можете открывать и просматривать зашифрованные файлы PDF.
Как загрузить зашифрованный PDF-файл?
Вы можете найти сайт, который позволяет вам разблокировать и загрузить зашифрованный файл PDF. Обычно вы можете нажать «Обзор» или «Выбрать файл» на главной странице. Затем в открывшемся окне обозревателя файлов найдите зашифрованный файл PDF на жестком диске и нажмите «Открыть» или «Загрузить».
Как разблокировать PDF без пароля Mac?
Открыть PDF без пароля на Maс:
- Щелкните «Файл» > «Печать».
- Внизу диалогового окна «Печать» нажмите кнопку «PDF» и выберите «Сохранить как PDF».
Как разблокировать зашифрованный PDF-файл с Google Диска?
- Загрузите зашифрованный PDF-файл на Google Диск.
- Дважды щелкните файл PDF, введите свой пароль и нажмите «ОК». Щелкните «Отправить».
- Нажмите «CTRL + P», чтобы открыть окно «Печать».
- Под целевым принтером выберите «Сохранить как PDF».
- Загрузите файл PDF на свой компьютер.
Как сбросить авторский пароль
Этот пароль используется создателем документа для защиты авторских прав. Вы можете просматривать PDF, но у вас не получится редактировать, печатать или копировать его содержимое: каждый раз при попытке сделать что-то с PDF будет запрошен пароль. Впрочем, такую защиту снять намного проще, чем предыдущую.
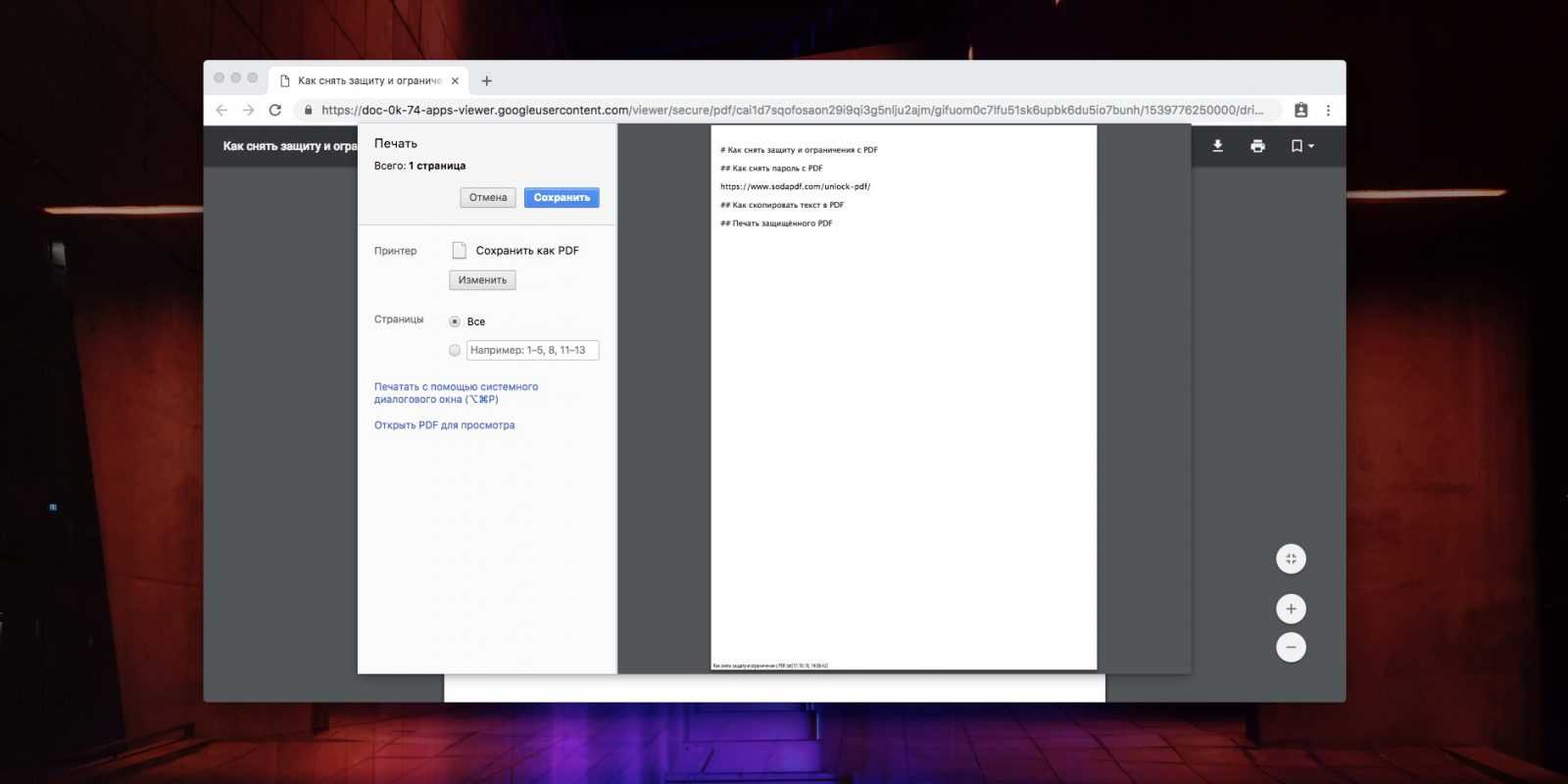
Это простейший способ скопировать или распечатать текст из защищённого PDF.
Запустите Google Chrome. Зайдите в «Google Документы» и откройте «Окно выбора файлов» (значок папки справа). Выберите вкладку «Загрузка» и залейте на «Google Диск» ваш PDF. Когда он откроется, распечатайте файл (нажмите на значок принтера) или сохраните содержимое в редактируемый PDF (нажмите кнопку «Изменить» и выберите опцию «Сохранить в PDF»).
Из нового документа можно без проблем копировать содержимое. Кроме того, его можно будет редактировать с помощью Adobe Acrobat или и распечатывать.
Онлайн-сервисы
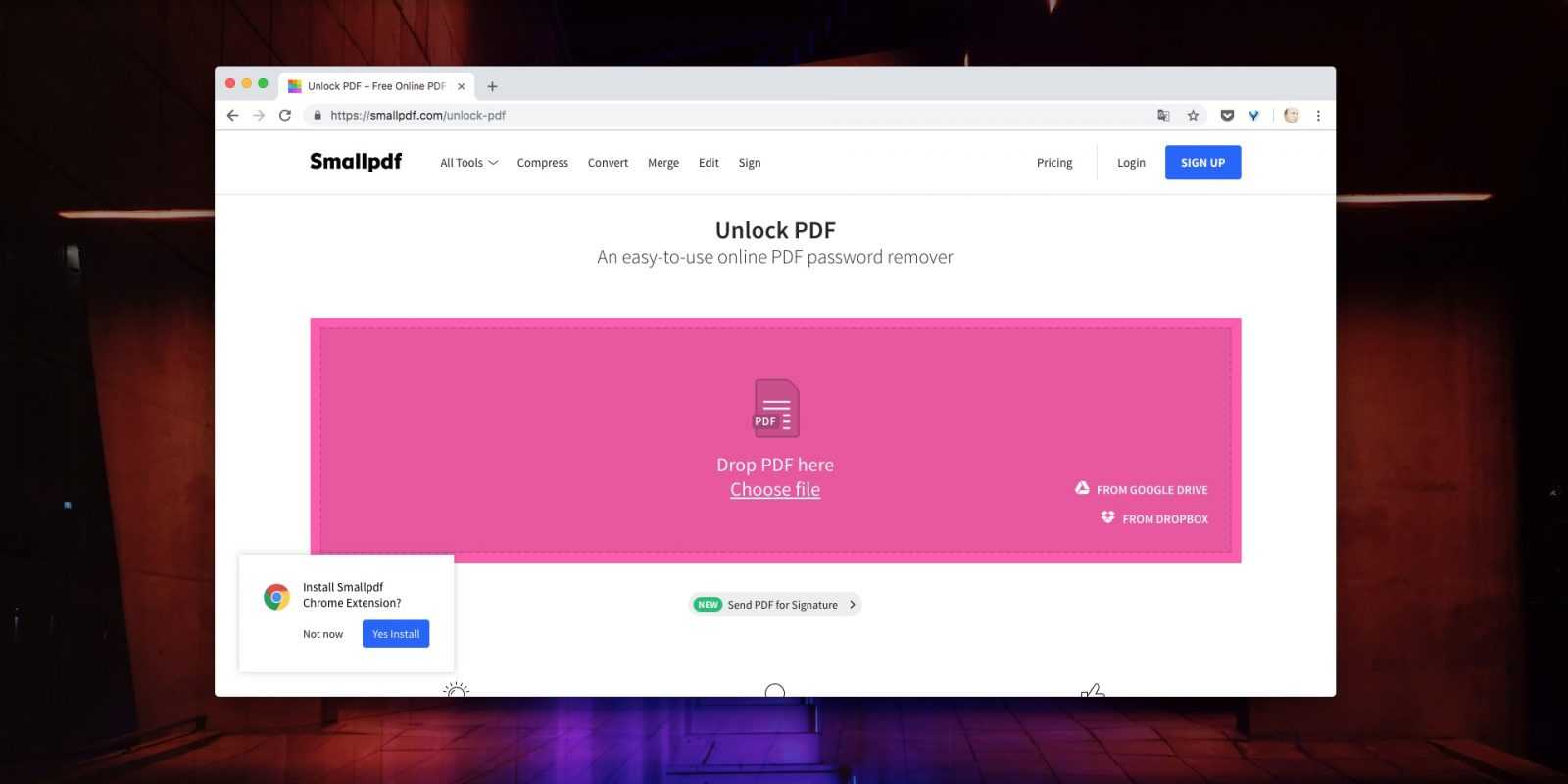
Сбрасывать авторский пароль умеют многие онлайн-сервисы. Один из них — Smallpdf.com. Откройте сайт, перетяните PDF в поле для загрузки, подтвердите, что имеете право снять защиту с PDF (сервис верит вам на слово), а затем нажмите на кнопку «Снять защиту». Полученный PDF можно будет сохранить на жёсткий диск, в Dropbox или «Google Диск» либо сразу начать редактировать в «Google Документах».
Если Smallpdf.com почему-то недоступен, вы можете воспользоваться PDF.io, Unlock-PDF.com, iLovePDF и другие . Все они работают абсолютно одинаково.
Снимаем защиту с PDF-документа
Снять защиту можно как в интернете, так и с помощью компьютерной программы.
Способ 1: использование онлайн-сервиса Smallpdf
Если у вас на компьютере не имеется программ для работы с PDF, то их устанавливать и не потребуется, поскольку для снятия защиты с документа можно обратиться к помощи онлайн-сервиса. Следует отметить, что онлайн-сервис Smallpdf является платным, но первые две попытки снять защиту с документа вам будут доступны абсолютно бесплатно.
1. Чтобы воспользоваться данным способом снятия защиты, перейдите на страницу сервиса, а затем перетащите PDF-файл в указанное окно или щелкните по кнопке «Выберите файл» для открытия проводника Windows.
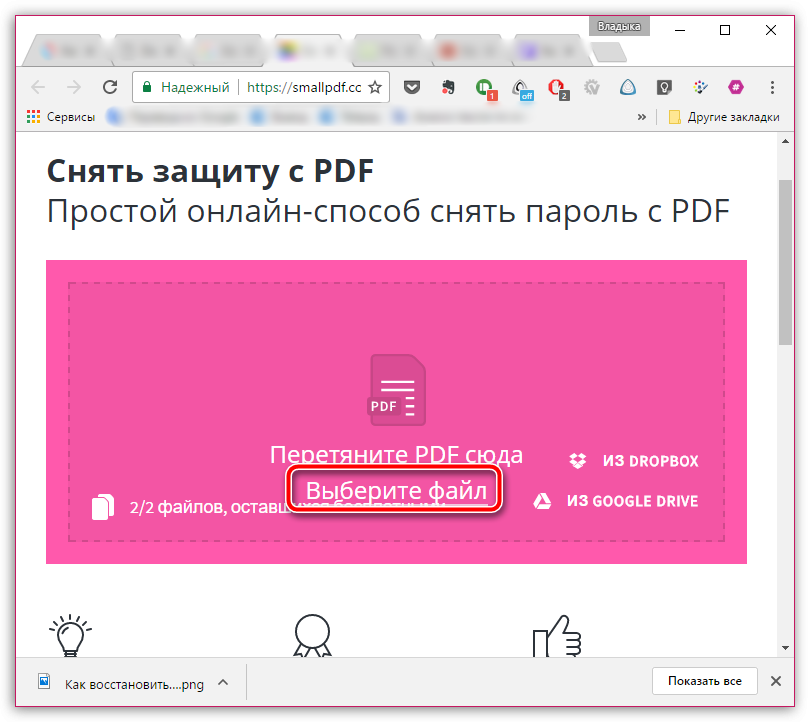
2. Начнется загрузка файла, длительность которой будет зависеть от размера вашего PDF-документа, а также скорости интернет-соединения. Как только загрузка будет завершена, на экране отобразится ваш файл. Следом вам необходимо поставить галочку около пункта «Я заявляю, что имею право на редактирование этого файла и на снятие с него защиты», а затем щелкните по кнопке «Снять защиту с PDF».
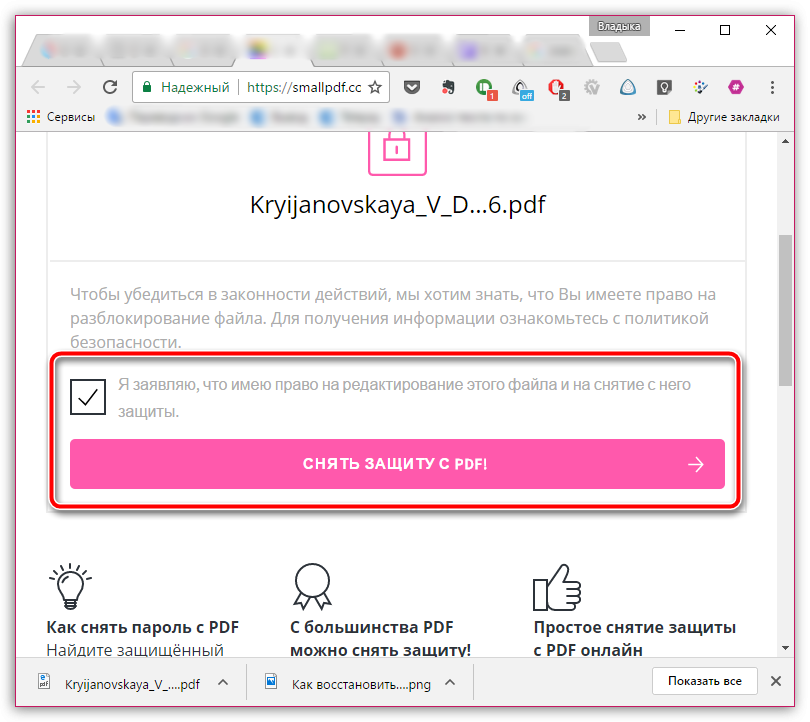
3. В следующее мгновение защита с файла будет снята. Вам лишь остается загрузить готовую копию файла, щелкнув по кнопке «Скачать файл».
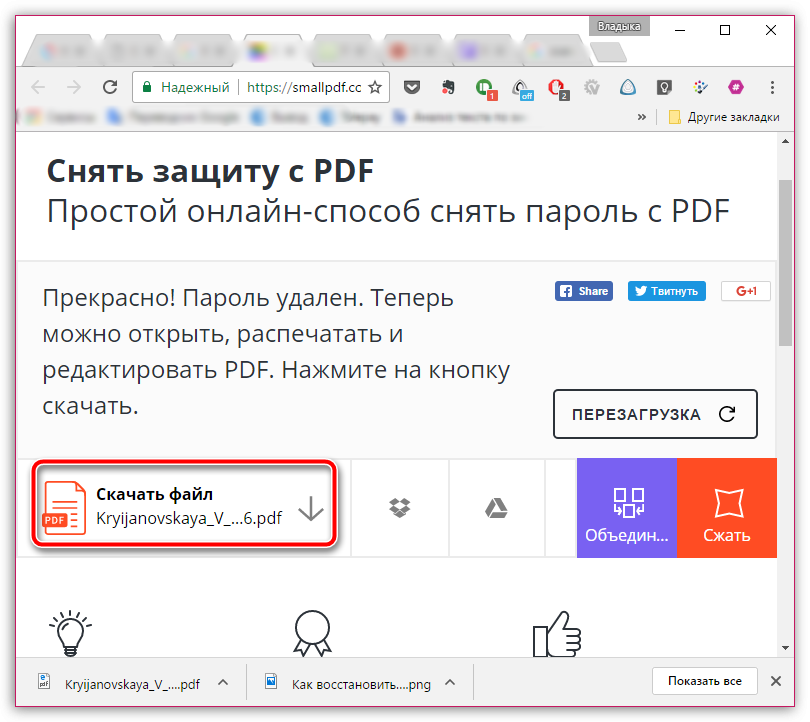
Способ 2: использование онлайн-сервиса Free My PDF
Еще один онлайн-сервис для снятия защиты с PDF. Главным преимуществом перед первым сервисом является полностью бесплатный доступ.
1. Чтобы воспользоваться им, перейдите на страницу сервиса и щелкните по кнопке «Выберите файл». На экране появится проводник Windows, в котором вам потребуется выбрать PDF-файл.
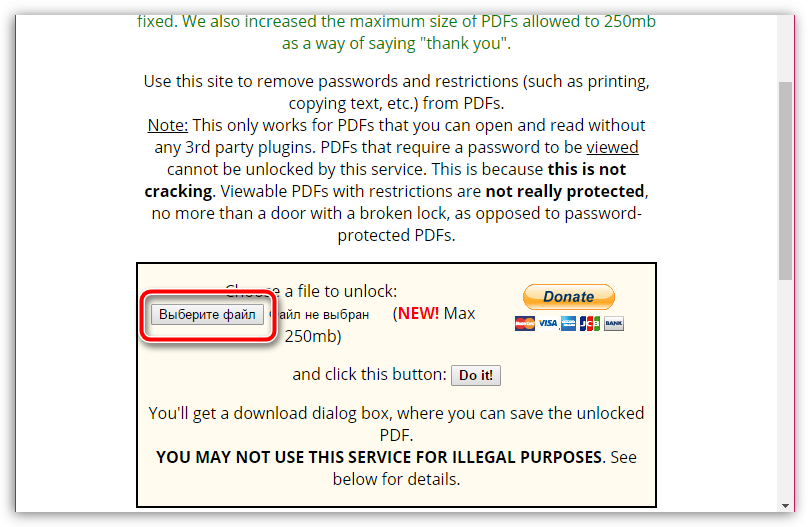
2. Щелкните по кнопке «Do It». После этого разблокированная копия автоматически будет загружена на ваш компьютер.
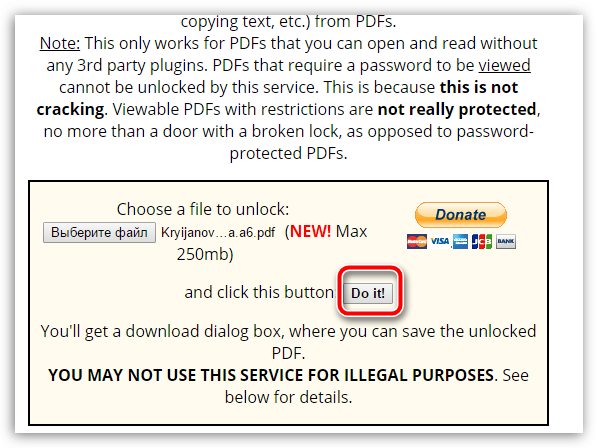
Способ 3: использование программы PDF Password Removal Tool
В том случае, если вам требуется снимать защиту с PDF-файлов на постоянной основе, тогда оптимальнее всего будет использовать не онлайн-сервисы, а компьютерную программу. Тем более, что рассматриваемый нами инструмент доступен для использования абсолютно бесплатно.
2. Запустите программу. Для начала работы вам потребуется около пункта «Open file» щелкнуть по иконке с многоточием. На экране отобразится проводник Windows, в котором понадобится указать PDF-документ, с которым и будет проводиться дальнейшая работа.
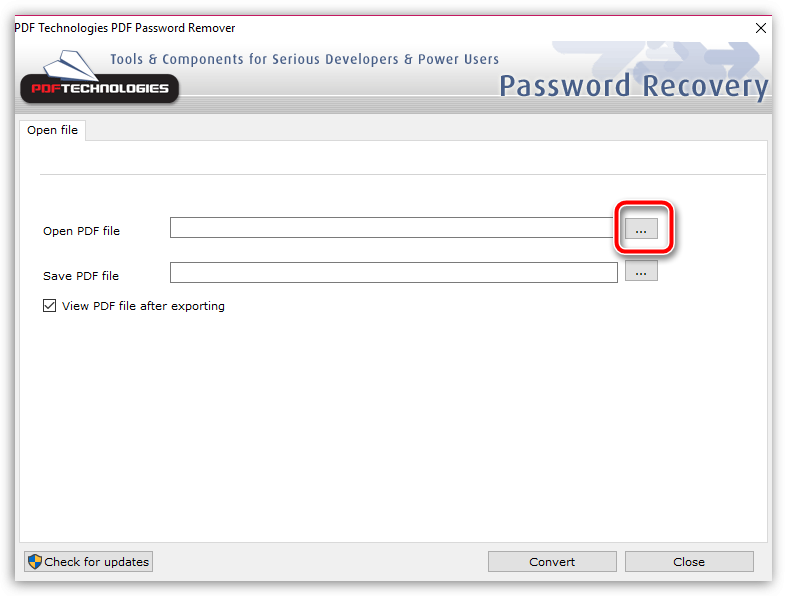
3. В блоке «Save PDF File» вам, при необходимости, потребуется изменить папку для сохраняемой копии файла и его наименование. Для старта процесса разблокировки файла щелкните по кнопке «Convert».
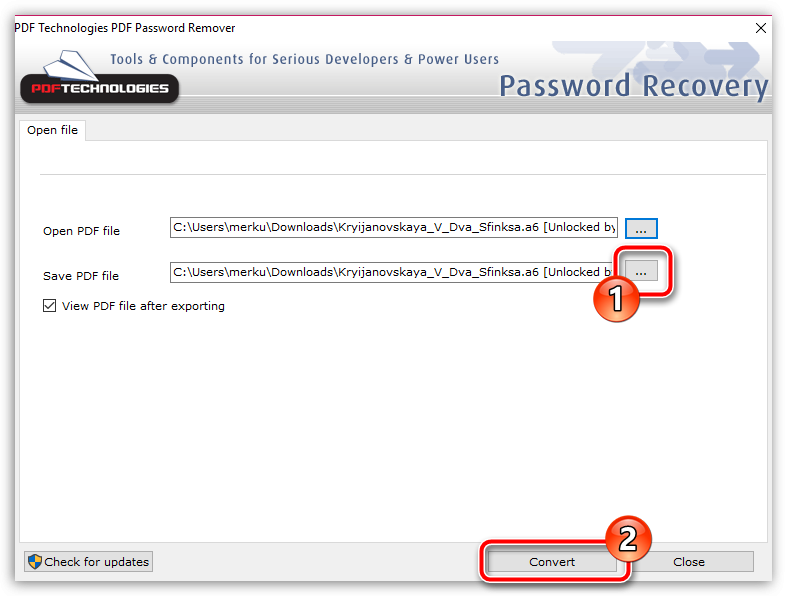
4. Конвертирование происходит моментально и, если вы не сняли галочку пункта «View PDF after exporting», то файл автоматически откроется на компьютере в программе, установленной по умолчанию.
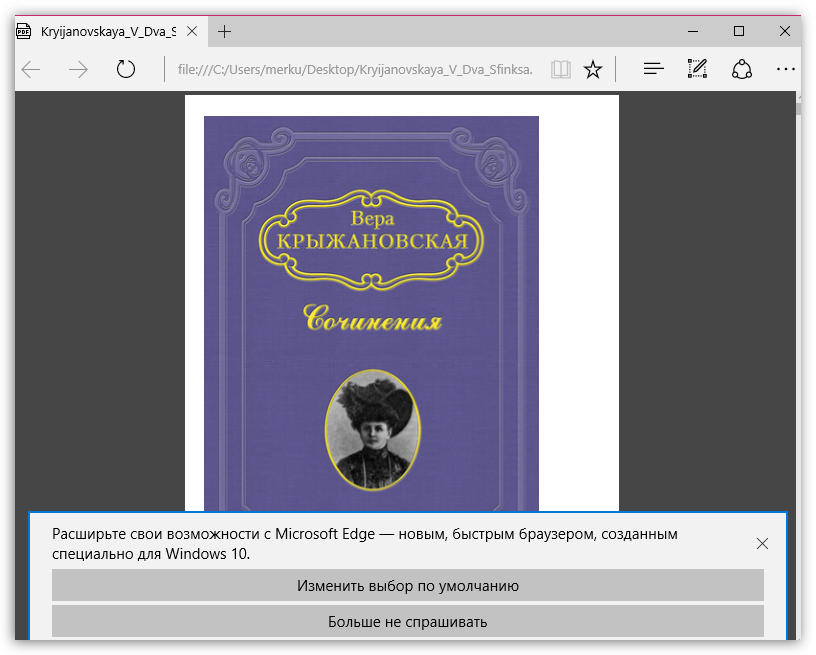
Метод 1. Разблокируйте защищенный паролем PDF-файл с помощью Google Chrome
В этом разделе мы решим вопрос «Защищенный PDF-файл, как его разблокировать». Потому что здесь мы упомянули полный пошаговый процесс разблокировки безопасности на уровне владельца для файлов PDF. Google Chrome предоставляет возможность распечатать PDF-документ, поэтому мы собираемся использовать эту функцию и разблокировать безопасность на уровне владельца. Следуйте данным шагам —
- Откройте браузер Google Chrome, чтобы разблокировать защищенный файл PDF.
- Теперь откройте Google Диск и импортируйте защищенный PDF-файл.
- Теперь дважды щелкните файл PDF, он откроется в Google Chrome. Если PDF заблокирован паролем пользователя, вы должны ввести пароль.
- Когда PDF-файл открыт, нажмите ctrl + p, чтобы распечатать PDF-документ.
- Теперь нажмите «Изменить».
- Нажмите на «Сохранить как PDF».
- Нажмите «Сохранить», чтобы загрузить PDF-файл на локальный компьютер. Теперь вы можете печатать, редактировать, копировать PDF-файл.
Ограничения: Не будет работать, если для файла есть ограничения на печать PDF.
Метод 2 — Adobe Acrobat Pro для разблокировки защищенного PDF-документа
Чтобы разблокировать защищенный PDF-файл с помощью этого метода, вам потребуется Adobe Acrobat Pro. Следуйте приведенным ниже инструкциям, чтобы выполнить эту задачу —
- Откройте Adobe Acrobat Pro и нажмите «Файл».
- Щелкните «Открыть». Выберите PDF-файл и удвойте PDF-файл, который вы хотите открыть.
- Если PDF-файл защищен паролем пользователя, вам необходимо ввести пароль, иначе вы не сможете разблокировать PDF.
- Теперь щелкните значок замка.
- Нажмите на сведения о разрешении, на вашем экране откроется окно безопасности.
- Нажмите на метод безопасности и выберите в раскрывающемся меню вариант «Нет безопасности».
- Теперь вы получите это сообщение «Вы действительно хотите снять защиту с этого документа» от Adobe Acrobat, нажмите «ОК».
- Теперь ваш PDF-файл разблокирован.
Ограничения: Это дорогостоящая программа, которая запрашивает пароль для снятия защиты PDF-файла.
Метод 3 — простой и автоматический способ разблокировать защищенный файл PDF
Средство разблокировки паролей PDF это автоматизированный инструмент для разблокировки защищенного PDF-файла, он разблокирует уровень безопасности владельца и позволит вам редактировать, копировать, печатать PDF-файл. Вы также можете разблокировать пароль уровня пользователя из файла PDF, но сначала вы применили правильный пароль к PDF. Этот инструмент удобен и прост в использовании для выполнения этой задачи разблокировки.
Загрузите инструмент отсюда:
Некоторые выделенные функции приведены ниже —
- Разблокируйте защищенный файл PDF на уровне владельца.
- Разблокируйте безопасность в пакетном режиме с лицензией для бизнеса и предприятия.
- Можно удалить ограничения подписи из PDF-документа.
- Возможность снимать ограничения на комментарии к PDF-файлам.
- Установка Adobe Acrobat не требуется для разблокировки защищенного PDF-файла на уровне владельца.
- Сохраняйте целостность PDF-файла после выполнения задачи.
Вывод
Вышеуказанные методы разрешают ваш запрос о защищенном PDF-файле, как разблокировать ?. Здесь описаны ручные и автоматизированные решения. Но из-за ограничений ручных методов рекомендуется выбрать надежное программное обеспечение от DataHelp. Также, если у вас есть файлы PDF в пакетном режиме, вы можете использовать автоматизированный инструмент. Он разблокирует защищенные PDF-файлы в пакетном режиме, не нарушая их целостность.
Удобный трюк: печать в PDF
Это может показаться немного глупым, но вы можете легко и удобно удалить пароль из PDF-файла, открыв его и распечатав в новый PDF-файл. Ваша система создаст дублируемую копию PDF-документа, но у дублируемой копии не будет пароля.
Этот трюк будет работать только в том случае, если у PDF нет ограничений на печать. Тем не менее, многие PDF-файлы защищены паролем для обеспечения шифрования и могут быть распечатаны после предоставления пароля.
Вы можете сделать это несколькими способами. Если вы используете Chrome для Windows, MacOS, Linux или Chrome OS, вы можете сделать это прямо через свой браузер. Сначала откройте документ PDF и укажите требуемый пароль. Нажмите кнопку Печать на панели инструментов PDF при просмотре защищенного паролем документа.
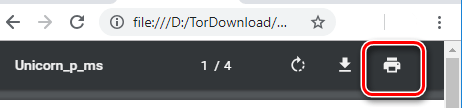
Нажмите кнопку Изменить в разделе Принтер и выберите «Сохранить как PDF». Нажмите кнопку Сохранить, и вам будет предложено указать имя и местоположение для вашего нового PDF-файла. Ваш новый PDF будет содержать тот же контент, что и оригинальный PDF, но не будет защищен паролем.
Этот метод будет работать в Chrome в любой операционной системе, но вы можете выполнить тот же трюк с другими приложениями и PDF-принтерами. Например, Windows 10 включает в себя принтер PDF , это означает, что вы можете сделать это в Microsoft Edge или любом другом средстве просмотра PDF в Windows.
Например, откройте защищенный PDF-документ в Microsoft Edge и укажите пароль для его просмотра. Нажмите кнопку Печать на панели инструментов просмотра PDF.
Выберите принтер Microsoft Print to PDF и нажмите Печать. Вам будет предложено выбрать название и местоположение для вашего нового файла PDF.
Вы можете сделать этот трюк в любом средстве просмотра PDF в Windows 10. Просто выберите принтер Microsoft Print to PDF. В более старых версиях Windows вам необходимо установить сторонний принтер PDF, прежде чем вы сможете выполнить этот трюк (или просто использовать Chrome).
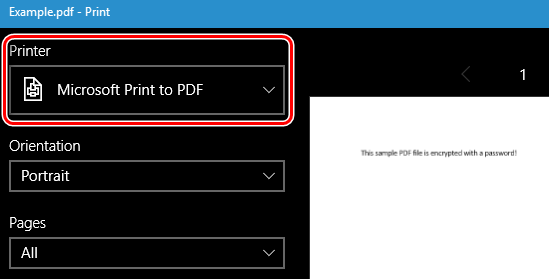
Этот метод также работает в других операционных системах. Например, на Mac вы можете сделать это с помощью Preview или любого другого средства просмотра PDF и встроенной функции печати PDF.
Как восстановить удаленные или утерянные файлы PDF
EaseUS Data Recovery Wizard — это первоклассный инструмент для восстановления данных, который позволяет восстанавливать утерянные документы в несколько кликов, включая файлы Microsoft Word, Excel, PPT, PDF, CWK, HTML и другие.
Программное обеспечение EaseUS для восстановления PDF
- Восстанавливает потерянные фотографии, видео, аудиофайлы и более 1000 других типов файлов
- Восстанавливает файлы с SD-карты, HDD, SSD, очищенной корзины, карты памяти, USB-накопителя, цифровой камеры и видеокамеры
- Поддерживает восстановление данных при внезапном удалении, повреждении жесткого диска, вирусной атаке, потере раздела, сбое системы и т. п.
Скачать для ПК
Скачать для Mac
Загрузите мастер восстановления данных EaseUS и выполните три следующих шага для восстановления потерянных данных.
1. Загрузите и установите на свой компьютер EaseUS Data Recovery Wizard.
2. Используйте установленную программу для поиска и восстановления потерянных данных. Выберите раздел диска или папку, из которой «пропали» ваши данные. Затем нажмите кнопку «Сканировать».
3. Когда сканирование будет завершено, найдите в списке результатов нужные вам файлы и папки.
Выберите их и нажмите кнопку «Восстановить». При выборе места для сохранения восстановленных данных не следует использовать тот же диск, который вы сканировали!
В заключение
Надеемся, что, попробовав описанные выше методы, вы сможете открыть зашифрованный PDF-файл без пароля. Google Chrome и Adobe Acrobat — это безопасные способы разблокировать PDF без пароля. Затем вы можете сохранить файл для повторного использования.
Чтобы защитить свои PDF-файлы, помимо шифрования, вы также можете регулярно создавать резервные копии файлов. Если вы не хотите делать это самостоятельно, вы можете прибегнуть к программе резервного копирования по расписанию для автоматического резервного копирования ежедневно, еженедельно или ежемесячно
Но, если вы потеряете свой PDF-файл из-за неосторожного удаления, не беспокойтесь, вы можете легко восстановить потерянные файлы с помощью профессиональной программы восстановления данных

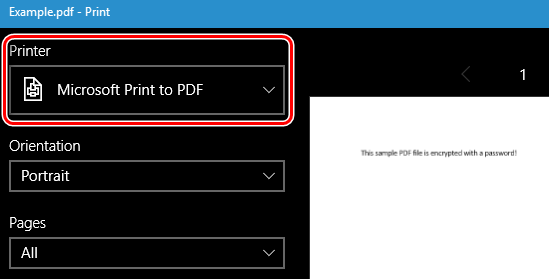
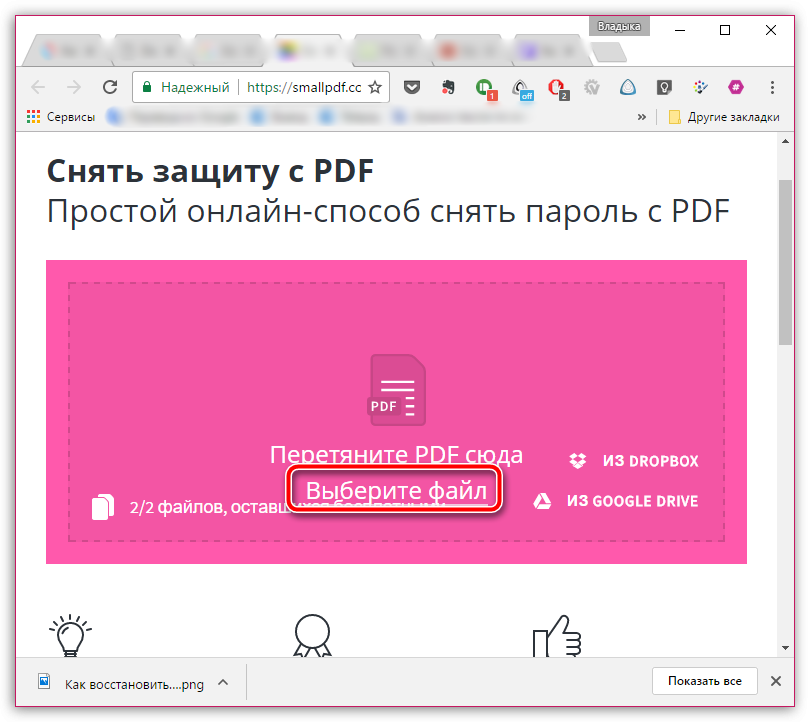
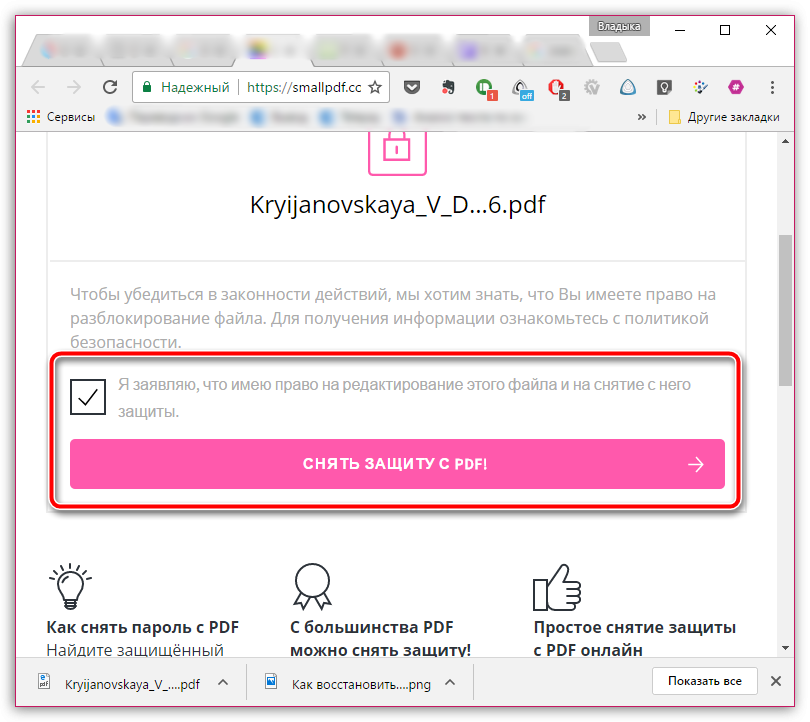
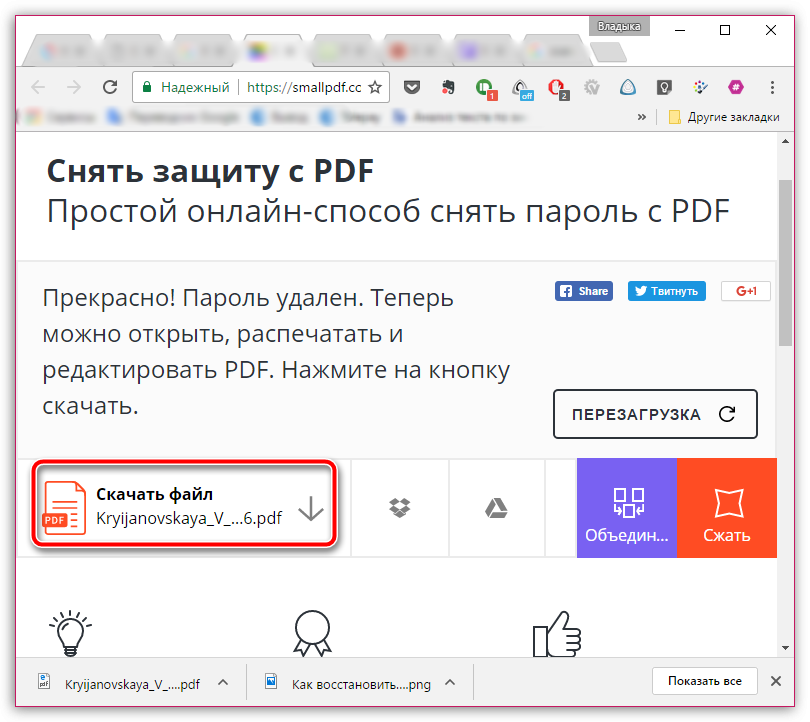
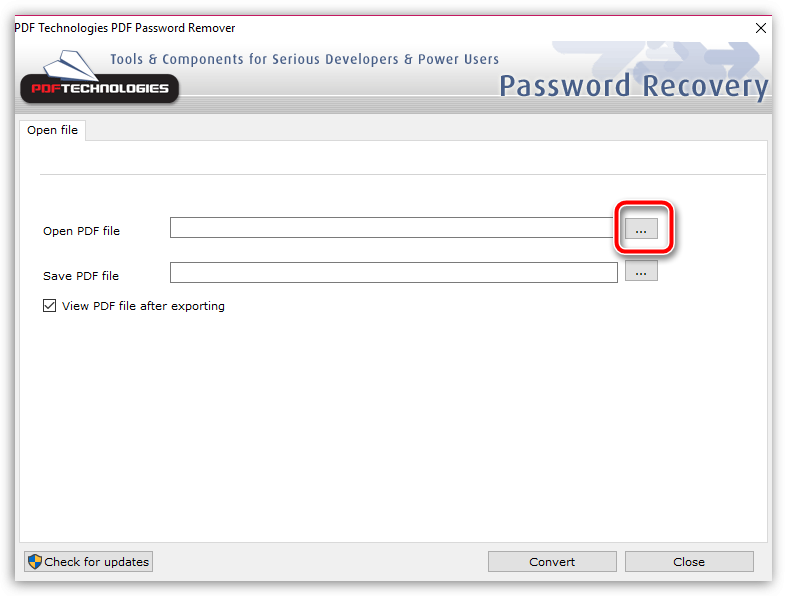

















![Разблокировать pdf без пароля | удаление пароля из файлов pdf [реальное решение 2022]](http://kubwheel.ru/wp-content/uploads/a/4/c/a4c26e8d1aa499693acc2bef7a658f4d.png)