Аппаратное ускорение: вкл./выкл.? Самое главное об АУ в Windows, браузере
Доброго дня!
Очень часто для тонкой настройки браузера, эмуляторов, и ряда других программ требуется включить (/выключить) аппаратное ускорение . Если этого не сделать — возможно появл. тормозов, сбоев в работе, ошибок и прочих «прелестей».
В своих заметках я частенько об этом напоминаю, и сегодня решил собрать воедино основное об АУ (как вкл./выкл. и пр.). На этот материал буду постоянно ссылаться .
Вообще, аппаратное ускорение (АУ) – это спец. способ для повышения производительности ПК за счет распределения нагрузки между процессором и видеокартой. По умолчанию, включение АУ должно повышать производительность, но так происходит не всегда!
Поэтому, если вы сталкиваетесь с нестабильной работой программы (например, браузера) — необходимо сравнить, что будет при включенном АУ и при выключенном.
Теперь о том, «куда смотреть, и куда нажимать».
Windows
Для начала я бы посоветовал проверить, что «покажет» средство диагностики DirectX в Windows. От того, что там «отобразиться» зависит очень многое: и работа игр, и редакторов, и видео.
Чтобы открыть средство диагностики:
- нажмите сочетание Win+R ;
- используйте команду dxdiag .
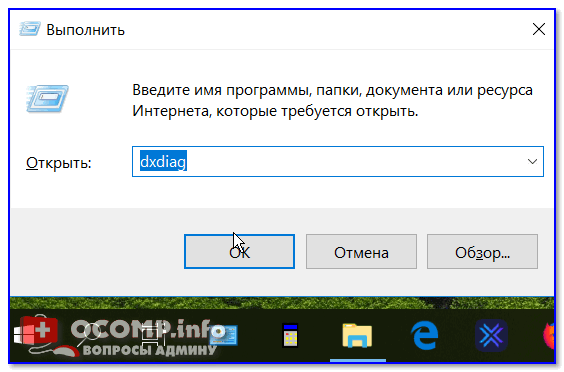
Далее в разделе «Экран» нужно посмотреть вкладку «Возможности DirectX» . Напротив всех трех пунктов (ускорение DirectDraw, ускорение Direct3D, ускорение текстур AGP) — должно гореть «Вкл.!» . См. пример ниже.

Экран — возможности DirectX
Если у вас что-то из этого выключено, порекомендую следующее:
- обновить DirectX (ссылка на инструкцию, как это сделать);
- обновить драйвер на видеокарту.
Что непосредственно касается вкл. аппаратного ускорения в Windows 10:
- необходимо открыть вкладку «Система —> Дисплей —> Настройка графики» ;
- включить функцию «Планирование графического процессора с аппаратным ускорением» ;
- перезагрузить компьютер.
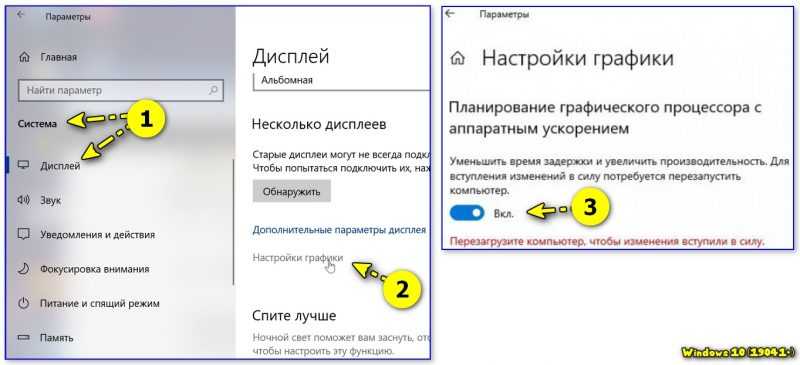
Настройки графики — планирование граф. процессора с АУ
Если ПК начнет работать не стабильно — выключите данную опцию .
Браузеры
Пожалуй, браузеры наиболее часто «подвержены» различным зависаниям при некорректной работе аппаратного ускорения (особенно на ЦП AMD Ryzen). Например, это можно наблюдать при просмотре онлайн-видео на некоторых сервисах.
Если вы столкнулись с чем-то «подобным» — попробуйте зайти в настройки браузера, и вкл. (откл.) АУ. Как это сделать в Chrome — см. скриншот ниже.

Использовать аппаратное ускорение — Chrome
В Яндекс-браузере аппаратное ускорение откл. аналогично: достаточно перейти в раздел настроек «Системные» и установить нужный флажок.
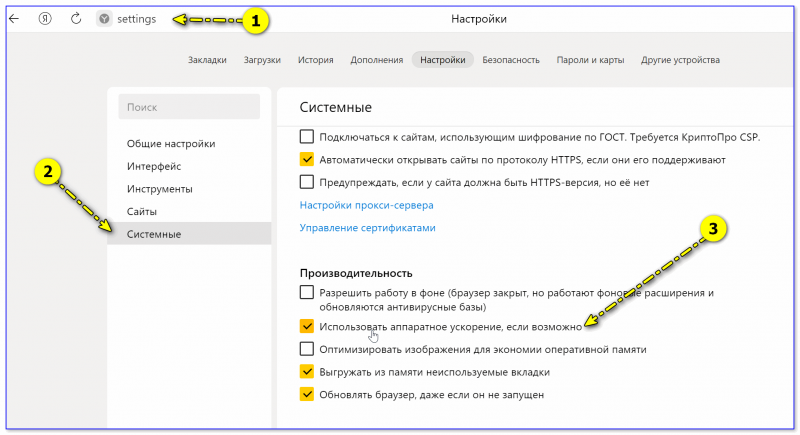
Яндекс-браузер — использовать АУ, если возможно
Эмуляторы / вирт. машины
Тут следует слегка пояснить.
Большинство эмуляторов запускают одну ОС в другой ( прим. : виртуализация), и одно время она была чисто программной. В последствии AMD и Intel в свои ЦП добавили спец. инструкции, за счет которых программирование виртуализации стало проще + можно было задействовать различные аппаратные средства .
Собственно, когда «проблемы» возникают с эмуляторами — то первое, что нужно сделать, — проверить, а включена ли виртуализация! Ссылочка ниже в помощь.
Если проблема не «разрешится» — обратите внимание на настройки текстур и режима обработки графики. Как правило, лучше задействовать дискретную видеокарту и вкл
аппаратное декодирование (если это возможно ). Более конкретно в этом плане советовать сложно, т.к. настройки нужно подбирать индивидуально под конкретное железо и ПО (попробуйте экспериментально!).
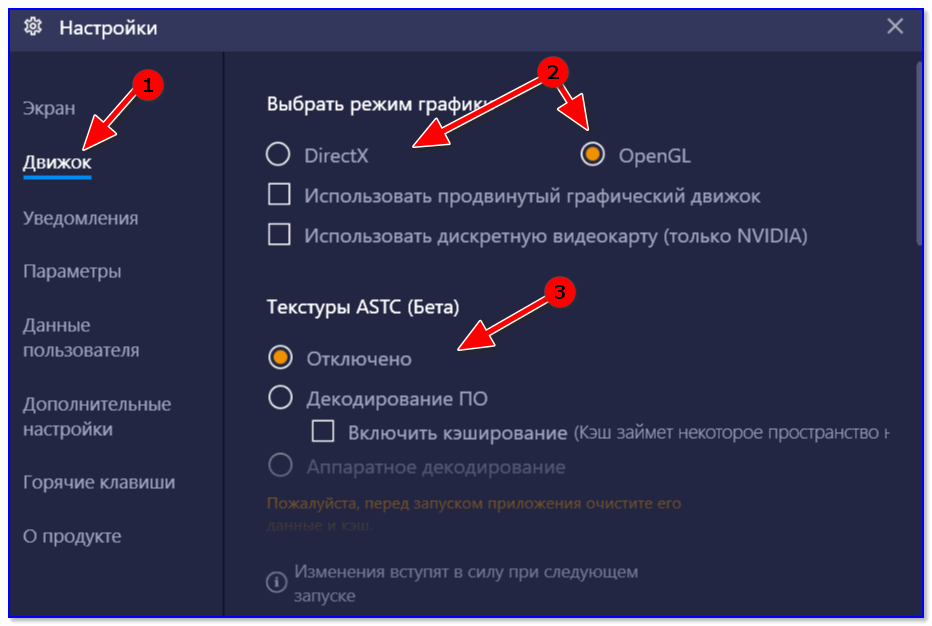
Видеоредакторы
В параметрах некоторых видеоредакторов также есть опции, позволяющие задействовать аппаратное ускорение. Правда, стоит отметить, что по умолчанию они часто не задействованы.
Например, на скриншоте ниже у меня представлен видеоредактор от Movavi — в его арсенале есть данная штука (если в вашем редакторе нет, и он тормозит и лагает — прочтите эту заметку).
Включать ее или нет — также проверяется индивидуально (в большинстве случаев, она повышает производительность ПК при работе с программой).

Аппаратное ускорение NVIDIA, AMD, Intel. Использовать программную реализацию OpenGL / Movavi видеоредактор
Аппаратное ускорение: вкл./выкл.? Самое главное об АУ в Windows, браузере
Доброго дня!
Очень часто для тонкой настройки браузера, эмуляторов, и ряда других программ требуется включить (/выключить) аппаратное ускорение . Если этого не сделать — возможно появл. тормозов, сбоев в работе, ошибок и прочих «прелестей».
В своих заметках я частенько об этом напоминаю, и сегодня решил собрать воедино основное об АУ (как вкл./выкл. и пр.). На этот материал буду постоянно ссылаться .
Вообще, аппаратное ускорение (АУ) – это спец. способ для повышения производительности ПК за счет распределения нагрузки между процессором и видеокартой. По умолчанию, включение АУ должно повышать производительность, но так происходит не всегда!
Поэтому, если вы сталкиваетесь с нестабильной работой программы (например, браузера) — необходимо сравнить, что будет при включенном АУ и при выключенном.
Теперь о том, «куда смотреть, и куда нажимать».
Windows
Для начала я бы посоветовал проверить, что «покажет» средство диагностики DirectX в Windows. От того, что там «отобразиться» зависит очень многое: и работа игр, и редакторов, и видео.
Чтобы открыть средство диагностики:
- нажмите сочетание Win+R ;
- используйте команду dxdiag .
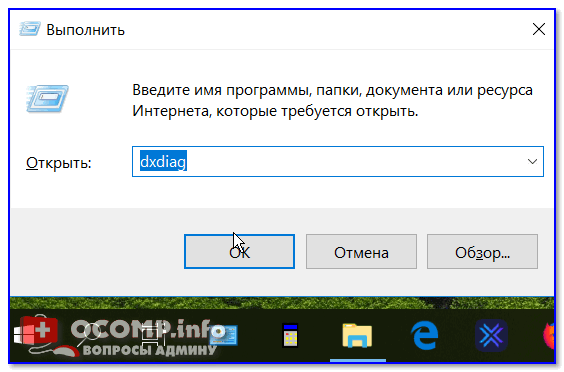
Далее в разделе «Экран» нужно посмотреть вкладку «Возможности DirectX» . Напротив всех трех пунктов (ускорение DirectDraw, ускорение Direct3D, ускорение текстур AGP) — должно гореть «Вкл.!» . См. пример ниже.

Экран — возможности DirectX
Если у вас что-то из этого выключено, порекомендую следующее:
- обновить DirectX (ссылка на инструкцию, как это сделать);
- обновить драйвер на видеокарту.
Что непосредственно касается вкл. аппаратного ускорения в Windows 10:
- необходимо открыть вкладку «Система —> Дисплей —> Настройка графики» ;
- включить функцию «Планирование графического процессора с аппаратным ускорением» ;
- перезагрузить компьютер.
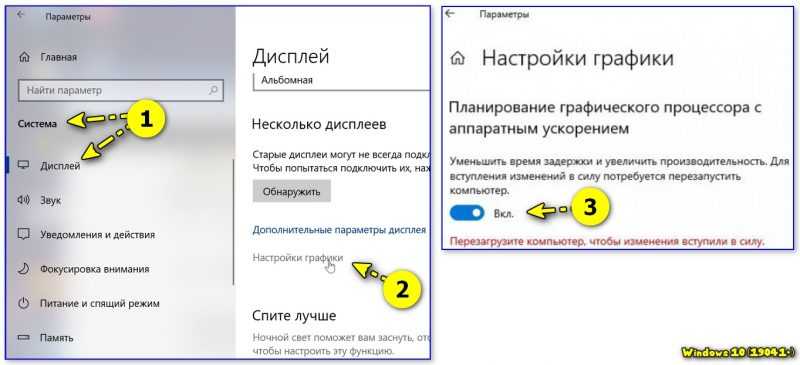
Настройки графики — планирование граф. процессора с АУ
Если ПК начнет работать не стабильно — выключите данную опцию .
Браузеры
Пожалуй, браузеры наиболее часто «подвержены» различным зависаниям при некорректной работе аппаратного ускорения (особенно на ЦП AMD Ryzen). Например, это можно наблюдать при просмотре онлайн-видео на некоторых сервисах.
Если вы столкнулись с чем-то «подобным» — попробуйте зайти в настройки браузера, и вкл. (откл.) АУ. Как это сделать в Chrome — см. скриншот ниже.

Использовать аппаратное ускорение — Chrome
В Яндекс-браузере аппаратное ускорение откл. аналогично: достаточно перейти в раздел настроек «Системные» и установить нужный флажок.
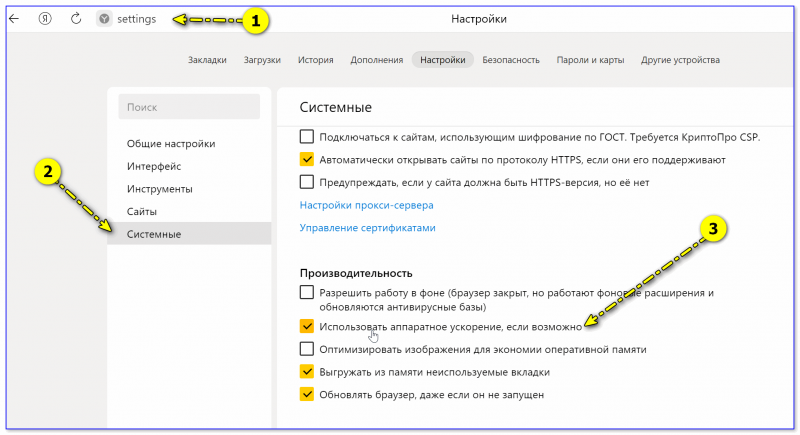
Яндекс-браузер — использовать АУ, если возможно
Эмуляторы / вирт. машины
Тут следует слегка пояснить.
Большинство эмуляторов запускают одну ОС в другой ( прим. : виртуализация), и одно время она была чисто программной. В последствии AMD и Intel в свои ЦП добавили спец. инструкции, за счет которых программирование виртуализации стало проще + можно было задействовать различные аппаратные средства .
Собственно, когда «проблемы» возникают с эмуляторами — то первое, что нужно сделать, — проверить, а включена ли виртуализация! Ссылочка ниже в помощь.
Если проблема не «разрешится» — обратите внимание на настройки текстур и режима обработки графики. Как правило, лучше задействовать дискретную видеокарту и вкл
аппаратное декодирование (если это возможно ). Более конкретно в этом плане советовать сложно, т.к. настройки нужно подбирать индивидуально под конкретное железо и ПО (попробуйте экспериментально!).
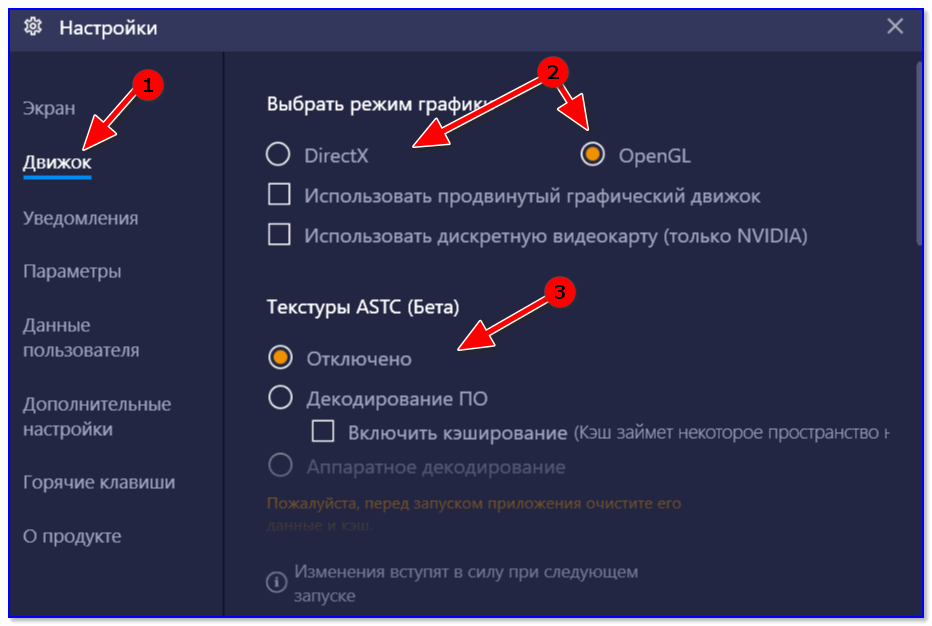
Видеоредакторы
В параметрах некоторых видеоредакторов также есть опции, позволяющие задействовать аппаратное ускорение. Правда, стоит отметить, что по умолчанию они часто не задействованы.
Например, на скриншоте ниже у меня представлен видеоредактор от Movavi — в его арсенале есть данная штука (если в вашем редакторе нет, и он тормозит и лагает — прочтите эту заметку).
Включать ее или нет — также проверяется индивидуально (в большинстве случаев, она повышает производительность ПК при работе с программой).

Аппаратное ускорение NVIDIA, AMD, Intel. Использовать программную реализацию OpenGL / Movavi видеоредактор
Скрытые параметры
Для более тонкой отстройки нужно перейти на вкладку скрытых параметров — browser://flags
Для поиска опций по названию на вкладке browser://flags при помощи «горячей» комбинации клавиш Ctrl + F откройте поисковую панель. В её поле вводите название и нажимайте клавишу «Enter». Браузер подсветит заданную надпись в блоке настройки.
#disable-accelerated-video-decode (Аппаратное ускорение для декодирования видео). Кликните по надписи «Отключить» (по умолчанию включено).
Примечание. Деактивация этой функции может помочь устранить зелёный экран, появляющийся во фрейме с видео при запуске воспроизведения.
#ignore-gpu-blacklist (Override software rendering list — переопределение … программного рендеринга). Изначально выключено. Для активации нужно щёлкнуть в блоке «Включить».
#enable-experimental-canvas-features (поддержка … функций canvas). Отключено, можно включить для повышения производительности.
#enable-gpu-rasterization (Включить … растеризацию). Для ускорения выставляется значение «… включение всех слоёв» (Force-enabled for all layers).
#num-raster-threads (Number of raster threads — количество потоков растрового изображения). Значение от 1 до 4 выставляется в зависимости от мощности процессора ПК. Например: для двухядерной конфигурации — 2; если есть поддержка Hyper-threading и 4-ёх потоков — 4.
Варианты отключения аппаратного ускорения в Windows 10
Существует два основных метода, которые позволяют отключить аппаратное ускорение в указанной версии ОС. В первом случае нужно будет устанавливать дополнительное программное обеспечение, а во втором – прибегнуть к редактированию реестра. Приступим.
Способ 1: Использование «DirectX Control Panel»
Утилита «DirectX Control Panel» распространяется как часть специального пакета SDK для Windows 10. Зачастую рядовому пользователю он не нужен, так как предназначен для разработки ПО, но в данном случае нужно будет его установить. Для реализации метода выполните следующие действия:
В результате начнется автоматическая загрузка исполняемого файла на компьютер. По окончании операции запустите его. На экране появится окно, в котором при желании можно изменить путь для инсталляции пакета. Делается это в самом верхнем блоке. Путь можно отредактировать вручную либо же выбрать нужную папку из каталога, нажав кнопку «Browse»
Обратите внимание, что данный пакет не самый «легкий». На жестком диске он займет порядка 3 Гб
После выбора директории нажмите кнопку «Next».
Далее вам предложат включить функцию автоматической анонимной отправки данных о работе пакета. Рекомендуем выключить ее, дабы не нагружать лишний раз систему разными процессами. Для этого установите отметку напротив строки «No». Затем нажмите кнопку «Next».
В следующем окне будет предложено ознакомиться с лицензионным соглашением пользователя. Делать это или нет – решать только вам. В любом случае для продолжения потребуется нажать кнопку «Accept».
После этого вы увидите перечень компонентов, которые будут инсталлированы в составе пакета SDK. Мы рекомендуем ничего не изменять, а просто нажать «Install» для начала установки.
В результате запустится процесс инсталляции, он достаточно длительный, поэтому запаситесь терпением.
В завершении на экране появится сообщение с приветствием. Это значит, что пакет установлен корректно и без ошибок. Нажмите кнопку «Close» для закрытия окна.
Теперь необходимо запустить установленную утилиту «DirectX Control Panel». Ее исполняемый файл называется «DXcpl» и располагается по умолчанию по следующему адресу:
Найдите нужный файл в списке и запустите его.
Также можно открыть окно поиска на «Панели задач» в Windows 10, ввести фразу «dxcpl» и кликнуть по найденному приложению ЛКМ.
После запуска утилиты вы увидите окно с несколькими вкладками. Зайдите в ту, которая называется «DirectDraw». Именно она отвечает за графическое аппаратное ускорение. Для его отключения достаточно снять галочку возле строки «Use Hardware Acceleration» и нажать кнопку «Принять» для сохранения изменений.
Для выключения звукового аппаратного ускорения в этом же окне необходимо перейти во вкладку «Audio». Внутри отыщите блок «DirectSound Debug Level», и переместите регулятор на полоске в положение «Less». Затем снова нажмите кнопку «Применить».
Теперь остается лишь закрыть окно «DirectX Control Panel», и перезагрузить компьютер.
В результате аппаратное аудио- и видеоускорение будут отключены. Если по каким-то причинам вы не хотите инсталлировать пакет SDK, тогда стоит попробовать применить следующий метод.
Способ 2: Редактирование системного реестра
Данный способ несколько отличается от предыдущего — он позволяет отключить лишь графическую часть аппаратного ускорения. Если вы захотите перенести обработку звука с внешней карты на процессор, придется в любом случае использовать первый вариант. Для реализации данного способа от вас потребуется следующий ряд действий:
- Нажмите одновременно клавиши «Windows» и «R» на клавиатуре. В единственное поле открывшегося окна введите команду и нажмите кнопку «OK».
В левой части открывшегося окна «Редактор реестра» нужно зайти в папку «Avalon.Graphics». Она должна находиться по следующему адресу:
Внутри самой папки должен находиться файл «DisableHWAcceleration». Если такового нет, тогда в правой части окна нажмите правой кнопкой мышки, наведите указатель на строку «Создать» и выберите из выпадающего списка строку «Параметр DWORD (32 бита)».
Затем двойным кликом откройте только что созданный ключ реестра. В открывшемся окне в поле «Значение» впишите цифру «1» и нажмите кнопку «OK».
Закройте «Редактор реестра» и перезагрузите систему. В результате аппаратное ускорение видеокарты будет деактивировано.
Используя один из предложенных методов, вы без особого труда сможете отключить аппаратное ускорение. Хотим лишь напомнить о том, что без крайней необходимости это делать не рекомендуется, так как в результате может сильно снизиться производительность компьютера.
Опишите, что у вас не получилось. Наши специалисты постараются ответить максимально быстро.
Обновление драйверов видеокарты для решения проблем с аппаратным ускорением
Если вы столкнулись с проблемами с аппаратным ускорением графики или декодирования видео в браузере Microsoft Edge, одним из эффективных способов решения может быть обновление драйверов вашей видеокарты.
Драйверы являются важными компонентами вашей видеокарты, которые помогают управлять ее работой. Если драйверы устарели или не отличаются оптимальной производительностью, это может привести к различным проблемам при работе с графикой и видео в браузере.
Чтобы обновить драйверы видеокарты, вам нужно знать модель вашей видеокарты, а затем загрузить последнюю версию драйверов с официального сайта производителя. В некоторых случаях, если программа установки драйверов не может обновить драйверы автоматически, вам может потребоваться удалить старые драйверы и установить новые вручную.
Включение или отключение аппаратного ускорения в Microsoft Edge
В этой статье мы собираемся объяснить, как легко и без сбоев включать и отключать аппаратное ускорение. Порядок действий следующий:
- Откройте Microsoft Edge
- Откройте область настроек
- Щелкните вкладку Система слева
- Найдите По возможности использовать аппаратное ускорение на правой стороне
- Активировать или деактивировать аппаратное ускорение.
Обсудим это более подробно.
Первое, что вам нужно сделать перед тем, как что-либо сделать, — это запустить Microsoft Edge (Chromium).
Двигаясь вперед, вам нужно запустить Настройки страницу, нажав на кнопку с три точки, затем выберите Настройки. Или вы можете нажать ALT + F затем выберите Настройки когда закончите. Сразу же должна открыться страница настроек, демонстрирующая множество вариантов на выбор.
Как только вы окажетесь в области настроек, прокрутите вниз и нажмите Система который находится в левом меню.
Оттуда перейдите в раздел справа и активируйте или деактивируйте По возможности использовать аппаратное ускорение.
- Когда Кнопка-переключатель синий, значит, функция включена.
- Если он белый, значит, функция отключена.
Наконец, нажмите кнопку «Перезагрузить», чтобы автоматически закрыть и снова открыть Microsoft Edge. В качестве альтернативы вы можете просто закрыть и перезапустить вручную в любое время.
На первый взгляд веб-браузеры могут показаться очень простыми приложениями. Но когда мы подробно рассмотрим его, мы можем заметить, что есть много запущенных сложных задач, которые потребляют большую часть ресурсов. Если мы откроем панель задач, то увидим, что большую часть системных ресурсов потребляют браузеры. Итак, для эффективного использования аппаратного обеспечения системы современные устройства поддерживают аппаратное ускорение.
Аппаратное ускорение — это простой процесс, при котором веб-браузеры (в данном случае Edge) используют определенные аппаратные компоненты, называемые ускорителями, для более эффективного выполнения своих ресурсоемких вычислительных задач. Как правило, все задачи выполняются центральным процессором. Когда есть какие-то громоздкие задачи, такие как загрузка графики или видео и т. Д., Эти задачи выгружаются из ЦП и отправляются в ГП (графический процессор), чтобы сэкономить некоторые ресурсы ЦП и, следовательно, повысить производительность системы. По умолчанию эта функция включена в Microsoft Edge.
Однако ускорение может:
- Более низкое качество видео
- Медленная отрисовка веб-страниц
- Проблемы совместимости с графическим драйвером.
- Проблема с отрисовкой шрифта
В таких случаях мы можем захотеть ВЫКЛЮЧИТЬ аппаратный ускоритель. В этой статье давайте посмотрим, как включать и выключать аппаратное ускорение разными способами.
Скрыть фид на новой вкладке
Когда вы открываете новую вкладку, Edge показывает вам список «лучших сайтов», которые вы, возможно, захотите посетить, а также список новостей, прогноз погоды и спортивные обзоры на основе данных MSN. Если вы не хотите, чтобы Edge обращался к серверам Microsoft для загрузки этого контента, вы можете отключить его и использовать более минимальную новую вкладку.
Откройте в Edge Меню → Параметры, чтобы получить доступ к этим и другим настройкам. В разделе «Открывать на новой вкладке» выберите «Пустая страница», если вы хотите, чтобы появлялась пустая страница с полем поиска или «Лучшие веб-сайты», что появлялись только популярные сайты без ленты новостей.
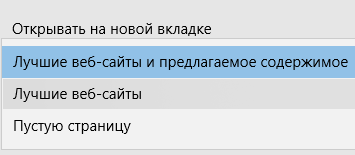
«Начальная страница» Edge всегда будет показывать ленту новостей при открытии нового окна Edge. Чтобы скрыть фид при запуске Edge, щелкните поле «Показывать в новом окне Microsoft Edge» и выберите «Новая вкладка».

Вы также можете выбрать «Предыдущие страницы» для повторного открытия всех страниц, которые были открыты при закрытии Edge или «Конкретную страницу или страницы», чтобы Edge открывал одну или несколько определенных веб-страниц.
Неполадки и их устранение
Основные неполадки программного обеспечения, по вине которых приложение выдает соответствующую ошибку:
Как включить аппаратное ускорение на Виндовс 7
- драйвер видеоадаптера устарел;
- некорректно распакован набор DirectX;
- не обновлена система Windows 7.
Проверка драйверов видеокарты
Для нормальной работы графического адаптера требуются подходящие для него и, главное, актуальные на данный момент драйвера. При первом запуске компьютера Windows 7 автоматически находит нужное ПО. Но оно не всегда может работать правильно. Кроме того, следует регулярно обновлять драйвера (т.к. новые правки вносятся достаточно часто) и, лучше всего, это делать вручную.
Проверка программного обеспечения видеокарты производится следующим образом:
- Зайти в «Панель управления» через меню «Пуск». Открываем «Панель управления» через меню «Пуск»
- Найти и открыть «Диспетчер устройств». В режиме «Просмотр» выставляем «Крупные значки», находим и открываем «Диспетчер устройств»
- Появится окошко, в котором необходимо раскрыть ветку «Видеоадаптеры». Раскрываем ветку «Видеоадаптеры», щелкнув один раз по стрелочке рядом с пунктом
При наличии желтого треугольника нужно обновить драйвера для видеоадаптера
В ином случае стоит проверить актуальность ПО:
Кликнув по наименованию графической платы правой кнопкой мыши, а затем выбрав пункт «Свойства». Правой кнопкой мышки щелкаем по названию видеоадаптера, выбираем пункт «Свойства»
В окне свойств перейти во вкладку «Драйвер»
Здесь необходимо обратить внимание на дату разработки программного обеспечения. Если версия устарела, ее следует обновить, нажав на соответствующую кнопку в этом же меню. Переходим во вкладку «Драйвер», нажимаем «Обновить»
Система предложит один из вариантов поиска новых драйверов
В данном случае есть смысл только автоматического выбора поиска новых версий. При неудачной попытке Windows найти новое обеспечение, остается последний вариант. Выбираем «Автоматический поиск обновленных драйверов»Нажимаем «Закрыть», возвращаемся назад, и выбираем обновление вручную
Переходим во вкладку «Драйвер», нажимаем «Обновить»
Система предложит один из вариантов поиска новых драйверов. В данном случае есть смысл только автоматического выбора поиска новых версий. При неудачной попытке Windows найти новое обеспечение, остается последний вариант. Выбираем «Автоматический поиск обновленных драйверов»Нажимаем «Закрыть», возвращаемся назад, и выбираем обновление вручную
Переустановка DirectX
В современных играх прорисовкой графических объектов занимается библиотека DirectX.
При неудачном запуске приложение может сообщить об одной из следующих проблем:
- пакет DirectX устарел и его нужно обновить;
- аппаратное ускорение выключено и запуск невозможен.
В случае с DirectX ошибка обычно сигнализирует о потере каких-либо dll-файлов, либо о неправильной установке всего пакета. Это распространенный случай, если установщик был скачен с не официального сайта.
Решение следующее:
Обновление операционной системы
Пользователям с выбранной опцией автоматического обновления Windows этот пункт статьи не поможет. Тем же, кто вручную отключил обновления или не уверен в наличии у себя последних патчей, выпущенных разработчиками Microsoft, потребуется актуализация версии ОС.
Как установить DirectX 10 на Windows 10
Порядок действий:
- В меню «Пуск» перейти в «Панель управления». Открываем «Панель управления» через меню «Пуск»
- Найти и открыть «Центр обновления Windows». В режиме «Просмотр» выставляем «Мелкие значки», находим и открываем «Центр обновления Windows»
- Кликнуть «Проверка обновлений». Кликаем по кнопке «Проверка обновлений»
Таким образом система сама найдет и скачает нужные файлы, а затем установит их на компьютер.
Отключение аппаратного ускорения графики в настройках видеодрайвера
Если в Microsoft Edge возникают проблемы с отображением графики, один из способов их решения — это отключение аппаратного ускорения графики. Для этого можно воспользоваться настройками видеодрайвера.
Для начала необходимо определить, какая видеокарта установлена на компьютере. Это можно сделать с помощью меню «Устройства и принтеры». Затем нужно перейти на сайт производителя видеокарты, чтобы найти последнюю версию драйвера для своей модели.
После установки последней версии драйвера нужно перейти в настройки видеодрайвера и в разделе «3D-настройки» найти опцию «Аппаратное ускорение». Ее нужно отключить и сохранить изменения.
После выполнения этих действий следует перезагрузить компьютер и проверить, как изменится работа Microsoft Edge. Если проблема с отображением графики была связана с аппаратным ускорением, то браузер должен начать выполнять задачи более стабильно.
Управление сайтами в Chrome
Нажмите кнопку «Настройки контента» в разделе «Конфиденциальность», и вы найдете параметры, которые контролируют веб-страницы в Chrome.

По умолчанию Chrome позволяет веб-сайтам устанавливать файлы cookie. Эти файлы cookie используются для сохранения вашего состояния входа и других настроек на других веб-сайтах, поэтому имейте в виду, что очистка ваших файлов cookie сделает интернет более раздражающим.
Чтобы Chrome автоматически очистил файлы cookie, выберите «Сохранять локальные данные только до выхода из браузера». Вы сможете подписаться на веб-сайты и использовать их в обычном режиме, но Chrome будет «забывать» все веб-сайты, в которые вы вошли, и настройки, которые вы изменили, каждый раз, когда вы закроете браузер.
Чтобы полностью блокировать сайтам возможность настраивать файлы cookie, выберите «Блокировать сайты при настройке любых данных». Это нарушит работу множества разных сайтов – например, вы не сможете войти на веб-сайты, если вы не примите файлы cookie для входа в систему. Мы рекомендуем вам избегать этого параметра.
Параметр «Блокировать сторонние файлы cookie и данные сайта» позволяет блокировать сторонние файлы cookie. Другими словами, Chrome не будет принимать файлы cookie, если они не находятся на веб-сайте, который вы посещаете. Сторонние файлы cookie часто используются для отслеживания рекламными сетями, но могут также использоваться для других целей.
После того, как вы выбрали свой параметр cookie, вы можете нажать кнопку «Управление исключениями» для создания исключений. Например, вы можете указать Chrome автоматически очистить файлы cookie при закрытии браузера, но установить исключения нескольких конкретных веб-сайтов, которые часто используете.
Другие параметры здесь определяют, могут ли веб-сайты использовать различные функции, такие как ваше местоположение, веб-камера, микрофон и уведомления. При использовании параметров по умолчанию веб-сайты должны спросить вас и получить ваше разрешение, прежде чем они обратятся к большинству функций.

























