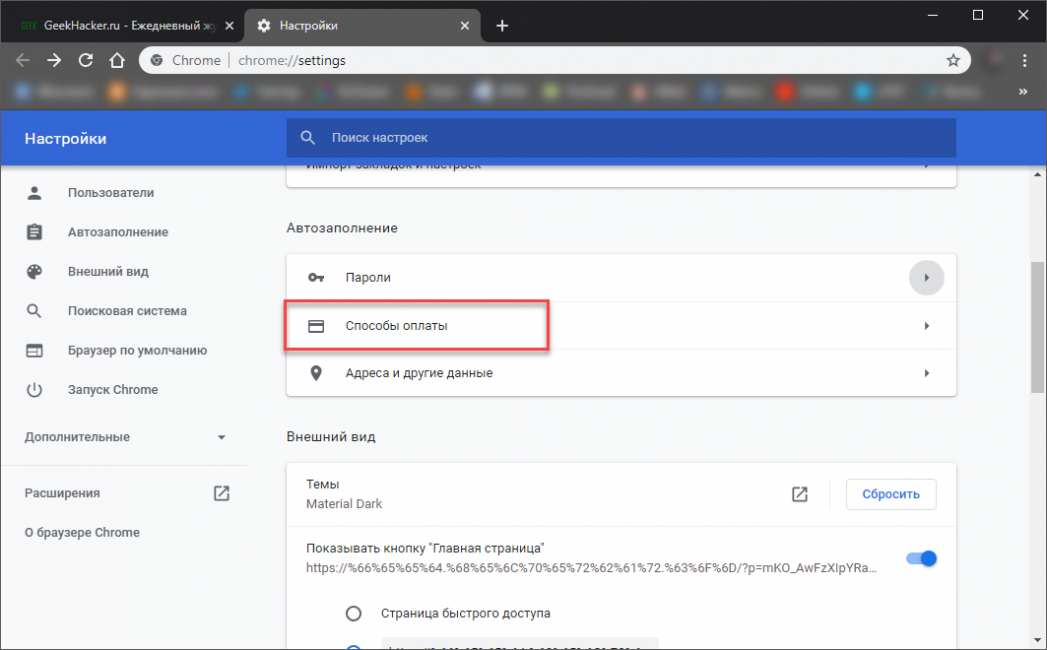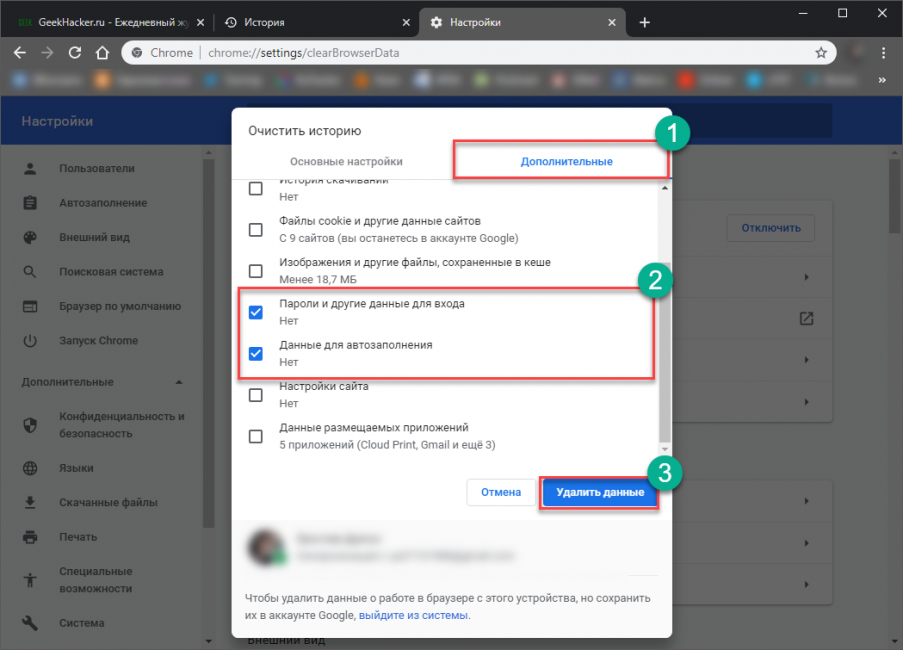Как в Google Chrome избирательно удалять данные автозаполнения
Когда вы вводите текст в поисковое поле или форму на веб-странице, Google Chrome автоматически запоминает его. Эта замечательная функция позволяет экономить время при повторном запросе или вводе данных, но она же снижает уровень конфиденциальности, ибо введенный текст смогут просмотреть все, кто получит доступ к компьютеру. Впрочем, пользователь может легко скрыть оставленные следы, удалив компрометирующие данные выборочно или все сразу.
Но открытость данных не единственная причина очистки истории ввода, вы можете захотеть удалить запомненный браузером текст, если он будет содержать ошибки, ведь Chrome пока что не научился толком грамматике и орфографии.
В настройках браузера можно удалить всю историю, если хотите стереть только отдельные фрагменты, выполните следующие действия.
Зайдите на веб-страницу с сохраненной историей вводов, установите в поле курсор, а когда браузер предложит выбрать текст из списка, перейдите к ненужному элементу с помощью клавиш-стрелок и нажмите
Shift + Del.

Этот способ работает не только в Google Chrome, но и в других браузерах, базирующихся на том же движке — Opera, Vivaldi, Яндекс.Браузер и т.п.
Для удаления всех сохраненных вводов переходим на страницу настроек chrome://settings, внизу жмем «Дополнительные», выбираем опцию «Очистить историю».
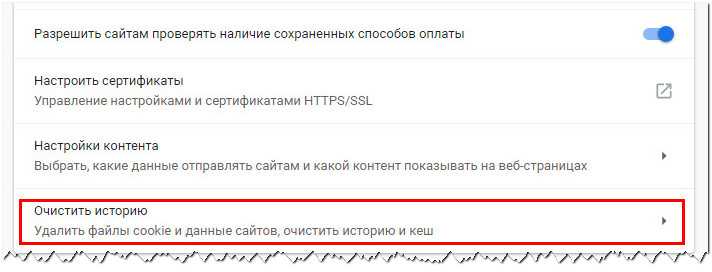
В открывшемся окошке переключаемся на вкладку «Дополнительные» и отмечаем пункт «Данные для автозаполнения».

Флажки с прочих чекбоксов снимаем, если не хотим очищать прочие элементы.
К слову, если конфиденциальность имеет для вас первостепенное значение, можете полностью отключить функцию автозаполнения форм.
Для этого перейдите по внутреннему адресу chrome://settings/autofill и установите переключатель «Заполнять формы автоматически» в положение «Выкл».
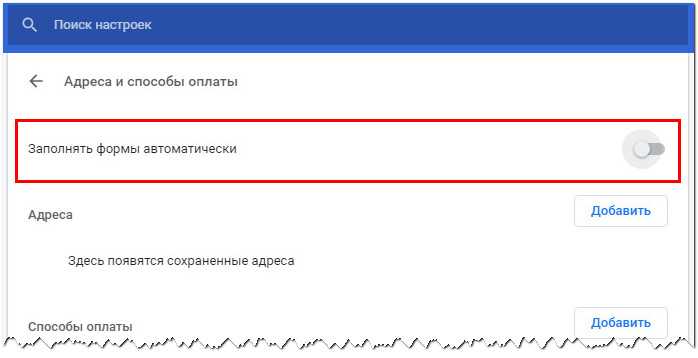
Рекомендации по безопасному использованию автоматического заполнения
Как упоминалось ранее, функция автозаполнения является потенциально уязвимой технологией. Очень часто случается так, что беззащитные пользователи взламываются им. Однако есть несколько простых советов, которые помогут значительно повысить уровень безопасности.
Советы по улучшению конфиденциальности:
- Установка паролей для входа в учетные записи Windows. Если мастер-ключ установлен, система будет запрашивать его каждый раз, когда вы пытаетесь просмотреть содержимое файла данных пользователя. Чтобы установить пароль, откройте окно «Выполнить» (Win + R) в Windows, вставьте элемент управления userpasswords2 и нажмите «Управление паролями» на вкладке «Дополнительно».
- Всегда выключайте систему. Это не позволяет другим людям в общественных местах просматривать содержимое вашего компьютера и личную информацию. Этот метод актуален только в сочетании с предыдущим методом.
- Обновите антивирусную программу. Лучше, чтобы антивирусное программное обеспечение загружало и устанавливало обновления автоматически.
- Избегайте посещения небезопасных интернет-ресурсов, на которых выявлено мошенничество с данными пользователей. Ваше антивирусное программное обеспечение информирует вас об этом. Если в нем нет функций интернет-защиты, вы можете установить AdBlock или AdGuard, которые дополнительно оповещают вас о подозрительных сайтах.
- Для хранения данных используйте специальные приложения или расширения типа LastPass, которые во много раз более устойчивы к манипуляциям.
Автозаполнение Google Chrome: Как Включить/Отключить

Включение опции
Для начала нам нужно активировать функцию и заполнить данные, которые будут вводиться затем автоматически. Для этого нам придется воспользоваться настройками браузера Google Chrome.
Впрочем, подробная инструкция расскажет о том, что и как нужно делать.
Откройте настройки Google Chrome. Для этого запускаем Хром, кликаем по кнопке с тремя точками и в появившемся меню выбираем Настройки
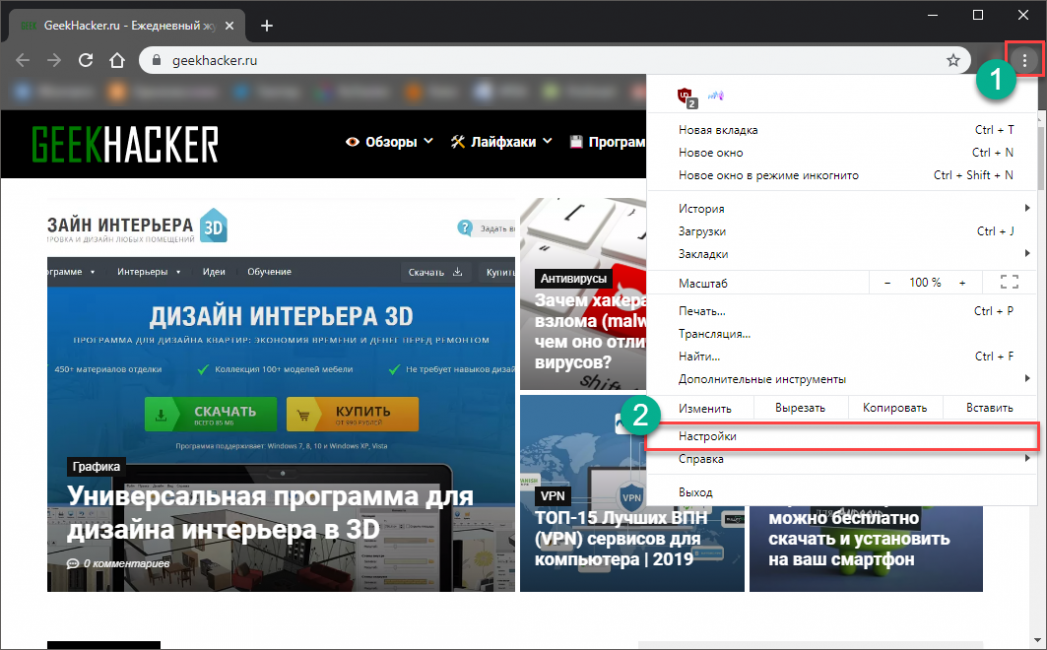
В разделе Автозаполнение кликаем по пункту Пароли
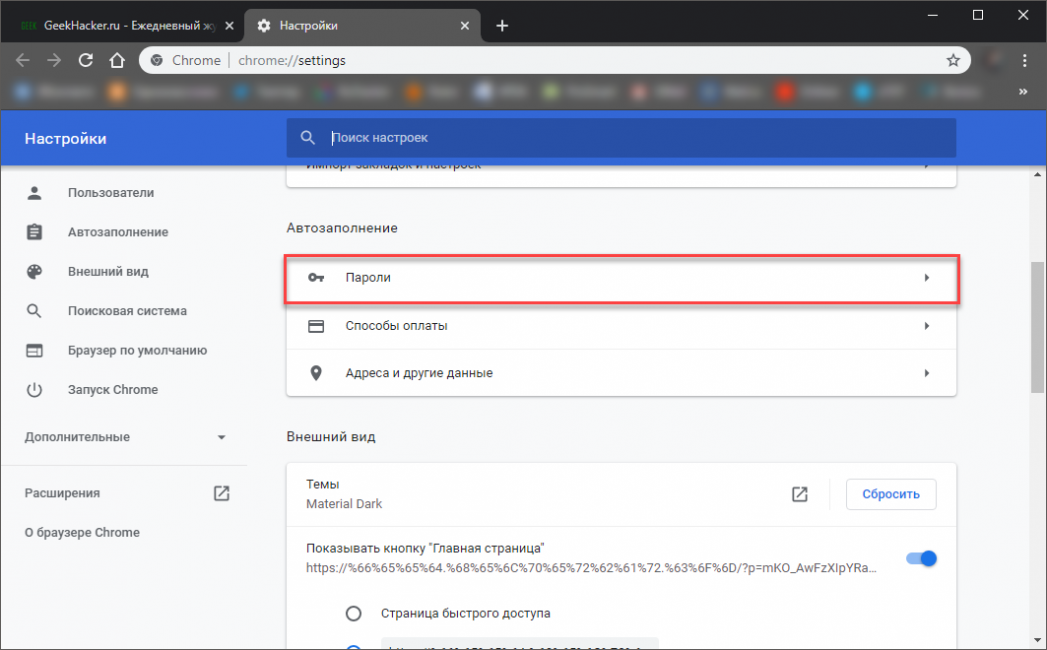
Теперь передвигаем ползунки напротив пунктов Предлагать сохранение паролей и Автоматический вход в положение Вкл
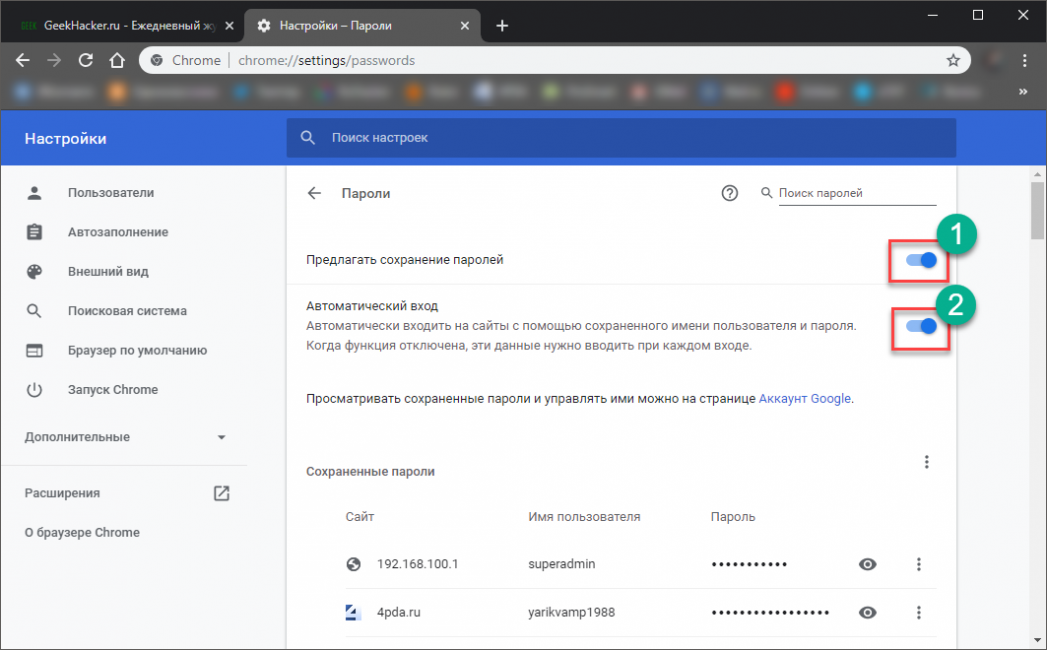
Возвращаемся в предыдущее меню и кликаем по пункту Способы оплаты
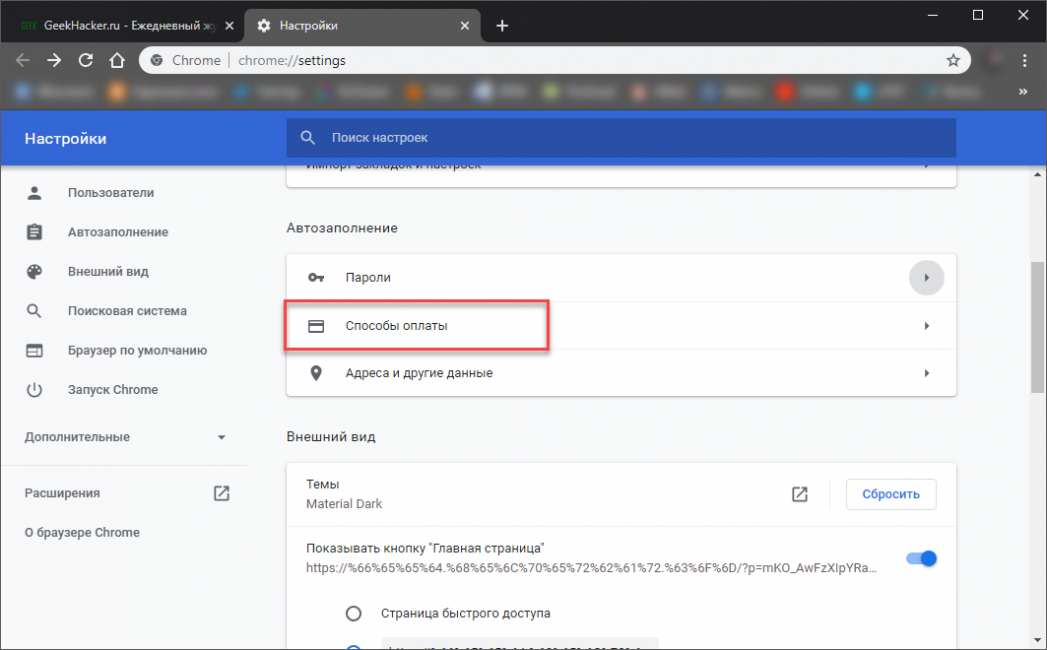
Нажимаем на кнопку Добавить, вводим данные платежной или кредитной карты (номер, имя владельца и срок действия) и нажимаем Сохранить

Теперь вернемся на шаг назад и кликнем по пункту Адреса и другие данные

Кликаем по кнопке Добавить, аккуратно заполняем все графы в появившемся окошке и жмем на кнопку Сохранить
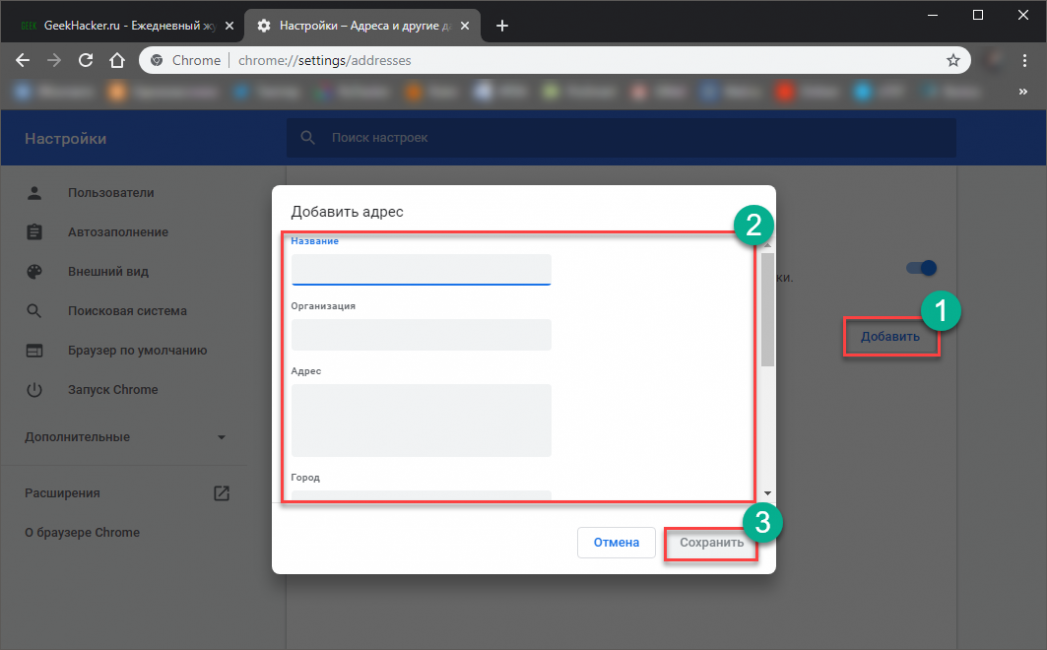
Теперь все данные, которые вы внесли (или внесете) будут автоматически подставляться в необходимые поля для ввода
Стоит отметить, что они также сохраняются в облачном хранилище вашего аккаунта Google. Поэтому их возможно использовать даже в мобильной версии Chrome при включенной синхронизации.
Отключение опции
Если вы всерьез заботитесь о конфиденциальности и считаете, что автозаполнение – очень плохая опция, которая раскрывает ваши данные, то можете ее вообще отключить.
Для этого предусмотрен определенный алгоритм действий. Он поможет недоверчивым пользователям.
Для начала нам придется удалить все данные. Открываем Хром, кликаем по кнопке с тремя точками, выбираем История и затем снова кликаем История в следующем меню. Добраться до нужного окна настроек можно и при помощи сочетания Ctrl+H
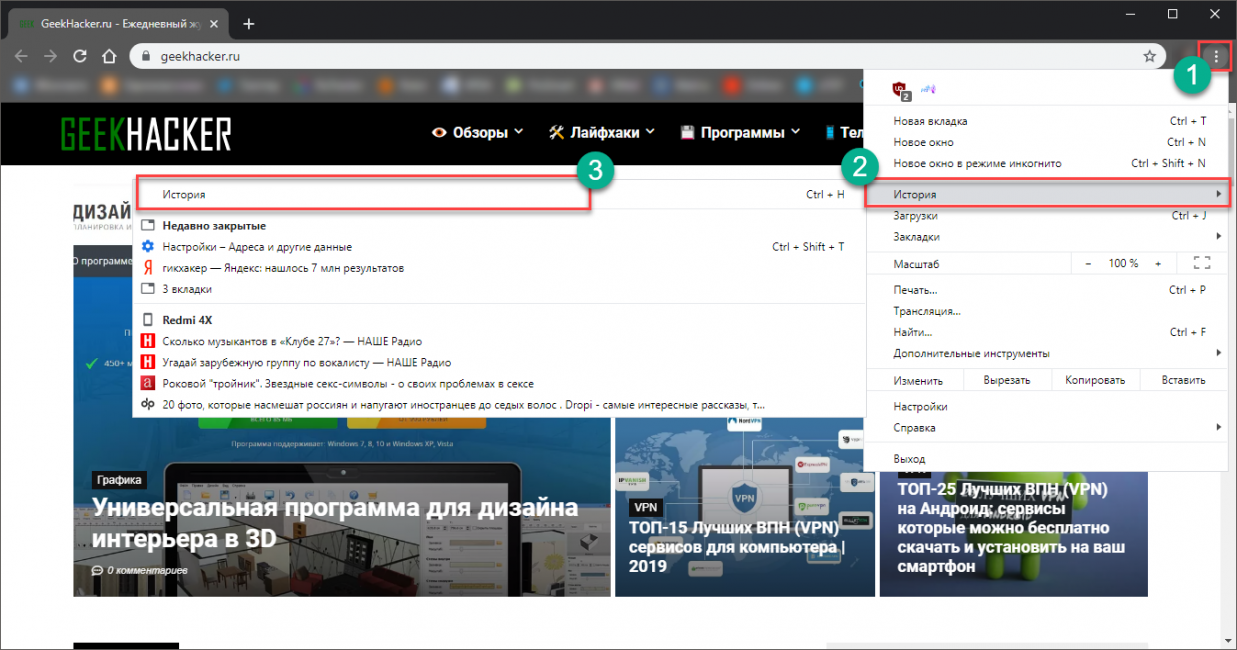
В следующем окошке щелкаем по пункту Очистить историю
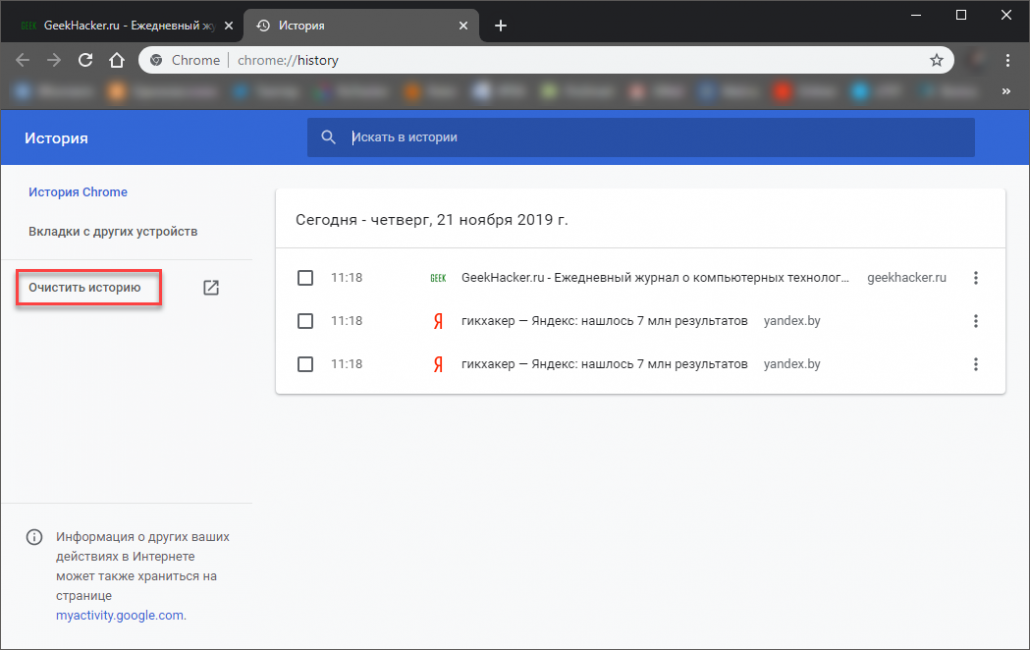
Теперь в окне настройки переходим на вкладку Дополнительные, отмечаем галочками пункты Пароли и Данные автозаполнения, а затем кликаем по кнопке Удалить данные. Подтверждаем действие.
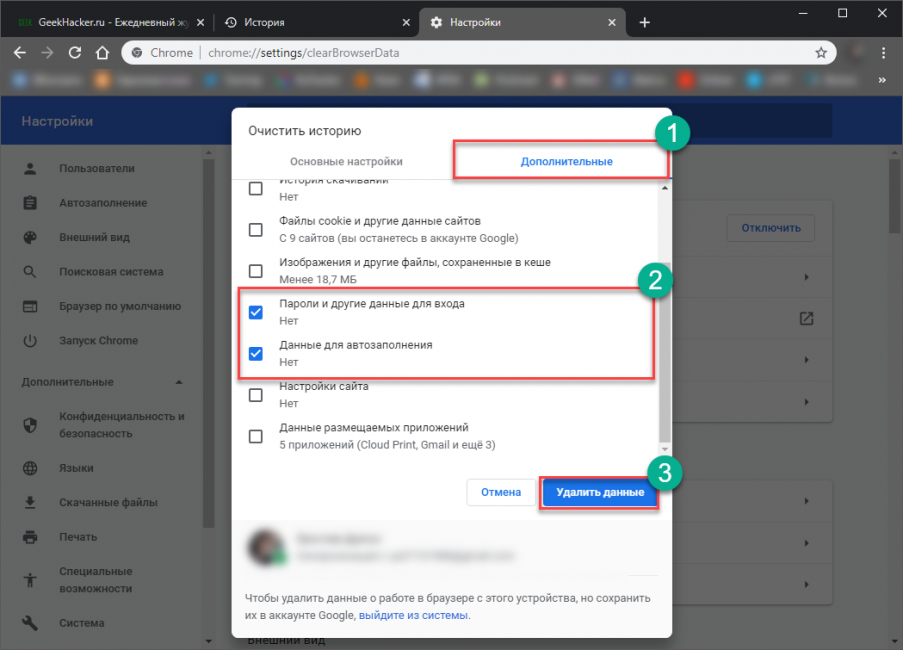
Однако это еще не все. Нужно в настройках отключить сохранение паролей. Для этого переходим в Настройки и в разделе Автозаполнение кликаем по пункту Пароли
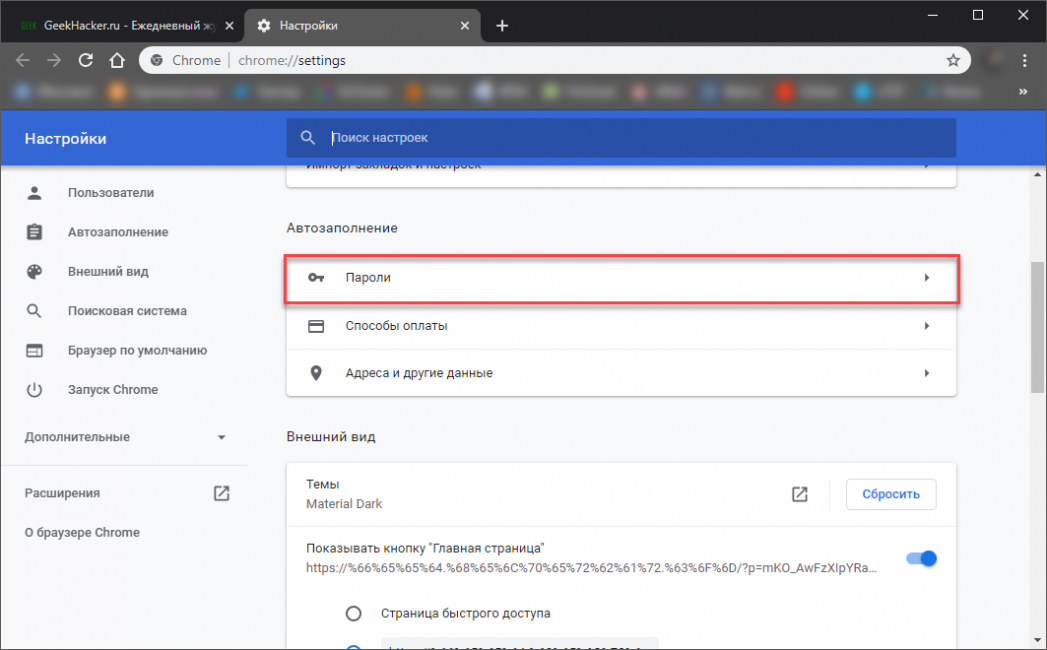
Передвигаем переключатели напротив пунктов Предлагать запоминание паролей и Автоматический вход в положение Выкл
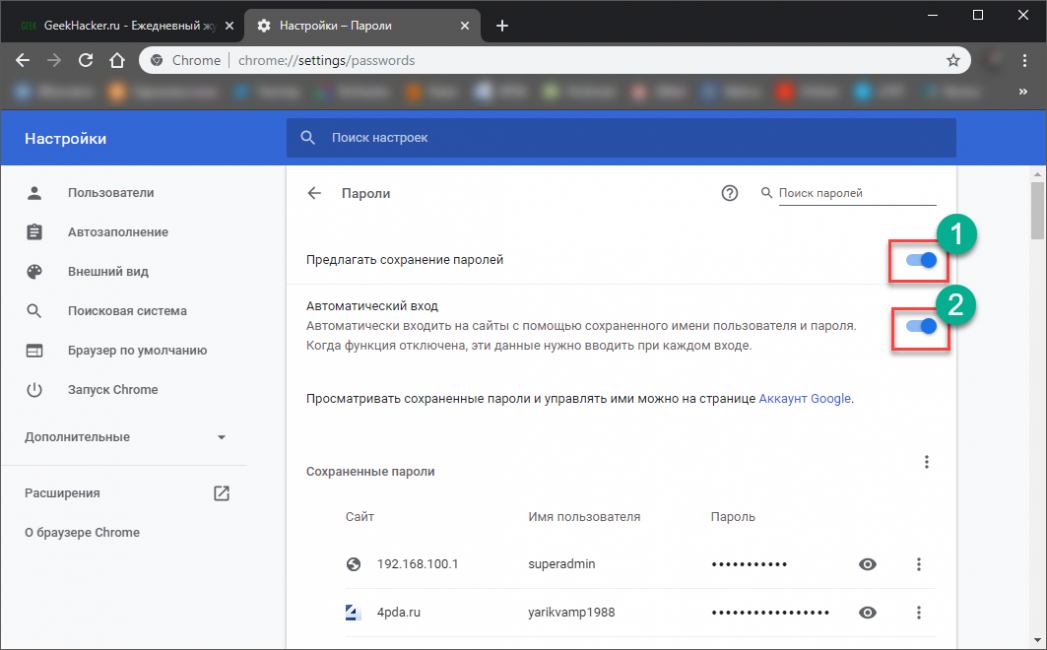
Вот и все
Вот и все. Теперь данная функция полностью отключена. Вы можете быть спокойны: ваши данные не станут достоянием общественности. Кстати, если синхронизация включена, то данные для автозаполнения будут удалены на всех устройствах, которые тоже используют Google Chrome в качестве основного браузера.
Итоги
Итак, в рамках данного материала мы поговорили о функции автозаполнения в браузере Google Chrome. С одной стороны, это очень удобная штука, которая помогает сэкономить время. Но с другой, некоторые пользователи ей не доверяют.
Впрочем, только вам решать, включать ее или нет. Процессы активации и отключения мы подробно рассмотрели в пошаговой инструкции выше.
Что такое автозаполнение Google Chrome?
Автозаполнение Google Chrome предназначено для экономии времени. У него одна цель: заполнить детали, которые вы обычно используете на веб-сайтах. Он заполнит ваше имя, адрес и платежные данные в тележках для покупок, а также позволит вам быстро входить на свои любимые веб-сайты, автоматически вводя свое имя пользователя и пароль.
Программы для Windows, мобильные приложения, игры — ВСЁ БЕСПЛАТНО, в нашем закрытом телеграмм канале — Подписывайтесь:)
У включения этой функции в вашем браузере есть свои преимущества и недостатки. Преимущества очевидны — это сэкономит ваше время и сделает ваш браузер более безопасным, позволяя сохранять и использовать более сложные пароли для наиболее часто используемых сайтов, а также обеспечивать безопасность других ваших личных данных.
К сожалению, это также может оказаться недостатком. Если вы сохраняете платежные данные (например, информацию о кредитной карте) в Chrome, вы подвергаете свои данные риску, если ваш компьютер когда-либо будет взломан, хотя Chrome действительно шифрует ваши личные данные.
Конечно, вы можете предпочесть использовать автозаполнение Google Chrome для менее конфиденциальных данных, и это не станет большой проблемой. Если вы обнаружите, что сохраняете конфиденциальные данные, вы всегда можете удалить их позже или полностью отключить автозаполнение Chrome.
Способ удалить сохраненные карты и прочие данные
Очистить сведения для автозаполнения в Chrome можно полностью или частично, причем несколькими способами.
Частичное удаление
Ненужные записи из Хрома удаляются вручную.
Посетите интересующий раздел настроек автозаполнения.
Возле ненужной записи кликните по кнопке с тремя точками и выберите «Удалить».
Полное стирание
Полностью сведения для автоматического заполнения форм в Хроме удаляются через очистку истории. Окно вызывается несколькими путями:
- Нажмите комбинацию клавиш Ctrl + Shift + Del.
- Через главное меню браузера: «Дополнительные инструменты» – «Удаление данных о…».
Нажмите Ctrl + H, кликните по пиктограмме гамбургера слева вверху возле надписи «История», жмите «Очистить историю».
Откройте настройки очистки истории браузера.
После вызова окна очистки истории в Chrome посетите вкладку «Дополнительные», укажите временной диапазон (добавленные за последний час, день).
Отметьте пункты: «Пароли и другие…», «Данные для автозаполнения» и нажмите «Удалить…».
Почему не работает автозаполнение форм в Гугл Хром
В редких случаях подстановка или сохранение данных не срабатывает:
- Браузер не предлагает добавить информацию к автозаполнению. По какой-то причине не появляется уведомление в верхнем правом углу в момент регистрации или авторизации. Однако, можем открыть его вручную, нажав на изображение ключа в правой части адресной строки.
- Ошибка «Незащищённый вход» или аналогичная «Незащищённая оплата». Если посмотреть в левую часть поисковой строки, скорее всего увидим «Не защищено». Разработчики Google Chrome и редакция сайта GuideComp.ru не рекомендуют вводить пароли или данные для оплаты на подобных веб-ресурсах. Если есть возможность, стоит перейти в защищённую версию сайта или отказаться от его использования. Риски неоправданно высокие, чтобы ставить под угрозу деньги на карте или собственные аккаунты.
- С карты списались средства. После добавления платёжной карточки в Google, с неё списывается около 60 рублей – это система проверки подлинности. Деньги будут возвращены в течение 1 недели в зависимости от банка и оперативности его работы.
- Браузер вводит неверный пароль для авторизации на сайте. Скорее всего после смены ключа для авторизации его ещё не вводили в веб-обозревателе. Стоит один раз вручную войти в аккаунт и Гугл Хром предложит сохранить новый пароль. Если этого не случилось, стоит перейти в раздел паролей или оплаты через «Настройки» (или показать пароль в уведомлении и изменить его прямо на сайте), найти нужную запись, ввести ключ от системы и отредактировать содержимое.
Это вся информация, которую нужно знать, чтобы запустить, отключить и правильно пользоваться автозаполнением в Гугл Хром. Как использовать функцию, уже каждый решает для себя. Мы же рекомендуем не сохранять важные пароли, но хранить данные от аккаунтов, где нет ничего ценного и отсутствует всякая причина бояться их взлома.
- https://chrome-faq.info/vklyuchenie-otklyuchenie-avtozapolneniya-v-google-chrome/
- https://remontka.pro/enable-disable-autofill-chrome/
- https://guidecomp.ru/kak-v-google-chrome-vklyuchit-ili-otklyuchit-avtozapolnenie.html
Советы для повышения безопасности и конфиденциальности
Если совершаете покупки в интернете и платите за услуги онлайн нечасто, рекомендуется вводить платежные данные вручную, не сохраняя их в Chrome. Кто неспособен отказаться от возможности автоматического заполнения полей, придерживайтесь следующих рекомендаций:
- Совершайте покупки только на проверенных площадках.
- Используйте лицензионное антивирусное приложение, регулярно обновляйте его, периодически сканируйте компьютер и смартфон на наличие вредоносного кода.
- Не переходите по подозрительным ссылкам.
- Всегда убеждайтесь в правильности введенных адресов сайтов, чтобы не перейти на фишинговый ресурс.
- Не посещайте на подозрительные ресурсы, если антивирус или браузер предупреждает об их небезопасности.
- Защитите учетную запись компьютера и доступ к рабочему пространству смартфона паролем.
- Установите пароль на доступ к Chrome, например, через расширение LockPW.
- Пользуйтесь защищенной паролем учетной записью Windows с ограниченными правами – никто не скопирует папку с профилем браузера на флешку.
- Применяйте расширениями для блокировки назойливой рекламы.
- Дополните интернет-обозреватель расширением LastPass для хранения паролей и конфиденциальной информации.
Как управлять индивидуальными настройками автозаполнения
Чтобы управлять настройками автозаполнения и отключать определенные типы записей автозаполнения, вам нужно нажать на Автозаполнение в списке слева от окна настроек Chrome. Будет представлен список категорий автозаполнения: Пароли, Способы оплаты, Адреса и другие данные.
Заполнение форм на сайтах в Chrome имеет опции автозаполнения, которые позволяют отключить сохранение определенных типов данных. Например не сохранять пароли или банковские карты и т.д.

Выбор любого из этих параметров автозаполнения предоставит список соответствующих данных автозаполнения, которые браузер уже успел аккумулировать, а также дополнительные переключатели, для более тонкой настройки.
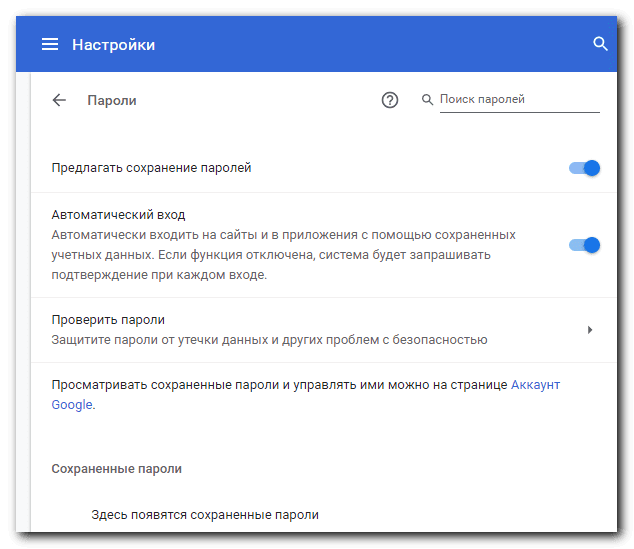
В разделе Пароли можно выполнить следующие настройки автозаполнения:
- Отключить автозаполнение паролей в Google Chrome;
- Отключить автоматический вход на сайты, для которых вы сохранили учетные данные;
- Если у вас есть какие-либо сохраненные пароли, Google предоставляет дополнительную услугу по проверке сохраненных паролей на наличие известных проблем безопасности;
- Можно провести экспорт паролей из Google Chrome;
- Имеется возможность изменить или удалить отдельные записи паролей;
- Управляйте черным списком сайтов для которых вы запретили сохранять пароли.

В разделе Способы оплаты можно выполнить следующие настройки автозаполнения:
- Включить или отключить возможность Chrome сохранять и заполнять вашу платежную информацию;
- Указать, разрешаете ли вы Chrome предоставлять информацию о сохраненных способах оплаты третьим лицам;
- Добавить новые записи о способах оплаты;
- Просматривать и управлять существующими способами оплаты, в том числе полученными из таких сервисов, как Google Pay. Используйте три вертикально расположенные точки рядом с каждой записью, чтобы отредактировать или удалить её. Для опций Google Pay вы увидите поле со стрелкой, указывающей в правый верхний угол, которая является ссылкой на ваши настройки Google Pay для управления платежной информацией.
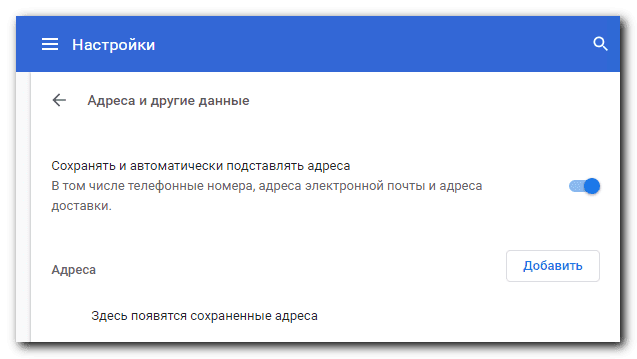
В разделе Адреса и другие данные можно выполнить следующие настройки автозаполнения:
- Включить или отключить возможность Chrome сохранять и заполнять ваш адрес и контактную информацию;
- Добавить новый адрес или контактную информацию;
- Просматривать и управлять существующими записями адреса/контактной информации. Используйте три вертикально расположенные точки рядом с каждой записью, чтобы отредактировать или удалить их.
Какие данные можем сохранять в браузере от Гугл
Всего есть несколько групп данных для самостоятельного заполнения веб-обозревателем:
Логины и пароли – самые актуальные данные. Каждый активный пользователь владеет 20-50 аккаунтами на различных сервисах. Приходится либо ставить одинаковые пароли, подвергая себя риску взлома в случае похищения базы данных на одном из сайтов, либо сохранять информацию в специальных хранилищах. Самый быстрый и удобный вариант – хранить список в браузере.
- Способы оплаты (банковские карты). В веб-обозреватель от Гугла можем вносить информацию о кредитных и дебетовых карточках: имя владельца, номер карты и срок её действия.
- Адреса и другие данные. Сюда относится страна, регион, город и дом проживания, а также электронная почта с номером телефона. По названию поля (оно указывается в HTML-коде, визуально не видно) браузер определяет куда и какую информацию нужно подставлять.
Как очистить данные для автозаполнения форм
Несмотря на то, что функция автозаполнения будет полезной для пользователя, она имеет и свои недостатки. Так, можно случайно передать свои данные третьим лицам. Особенно, если не будет знать, как именно работает автозаполнение.
В первую очередь это касается тех ситуаций, когда используется не личный компьютер. Если при вводе личных данных, например, пароля от ресурса, на чужом ПК, пользователь подтвердил его сохранение в системе, владелец устройства сможет позже получить доступ к личной информации. Таких моментов лучше избегать. Не сохранять личную информацию на чужих компьютерах.
Если же пользователь все же добавил свои персональные данные в автозаполнение, их можно удалить. Сделать это можно как на компьютере, так и на смартфоне. Если включена синхронизация данных между устройствами, то она затронет и автозаполнение.
На компьютере
Чтобы удалить данные автозаполнения с компьютера, необходимо соблюдать последовательность действий, которая представлена ниже:
- Запустить браузер Гугл Хром на ПК.
- Нажать на значок трех точек, который расположен в правом верхнем углу экрана для отображения дополнительных параметров.
- Выбрать пункт «Настройки» из списка.
-
Понадобится блок «Автозаполнение». Он будет отображен на экране сразу при переходе в настройки браузера. Так, не нужно открывать различные разделы.
В том случае, если не видит блока «Автозаполнение», можно нажать на соответствующую надпись в левой части окна. Тогда, нужный блок будет перенесен в верхнюю часть окна.
- Выбрать из один из пунктов автозаполнения. Здесь можно просмотреть параметры паролей, способы оплаты, а также, адреса и другие данные. При выборе пункта «пароли», на экране будут отображены все сайты и пароли к ним.
- Чтобы очистить данные, которые принадлежат ресурсу, необходимо сначала выбрать один из сайтов. После этого нажать на значок трех точек, который находится в выбранной строке.
- Выбрать команду «Удалить».
После этого данные для выбранного сайта будут удалены с компьютера. Точно также можно удалить и другую информацию, например, номера телефонов, электронную почту и многое другое.
На телефоне
Очищать автозаполнение можно и в мобильной версии приложения. Здесь последовательность действий может отличаться в зависимости от операционной системы смартфона. Также, как и на компьютере, получится удалить все личные данные, в том числе и пароли.
Android
Очистить отдельные данные автозаполнения на Андроиде, можно следующим способом:
- Запустить приложение Гугл Хром.
- Нажать на значок трех точек в правом верхнем углу экрана.
- Нажать на пункт «Настройки».
- Перейти в один из разделов, данные из которого необходимо удалить. Это может быть пароль, способ оплаты или адрес.
- Выбрать строку, в которой содержится информация не нужная пользователю.
- Кликнуть на значок корзины в верхней части окна.
Таким образом можно не удалять все адреса или пароли. Данный способ поможет очистить только неиспользуемые данные.
iPhone
Для того, чтобы очистить параметры автозаполнения на смартфоне под управлением iOS, необходимо:
- Запустить браузер Google Chrome.
- Нажать на значок трех точек, который находится в правом нижнем углу окна.
- Выбрать раздел «Настройки».
- Здесь представлено несколько разделов автозаполнения, способы оплаты, пароли и адреса. Пользователю необходимо выбрать один из пунктов, в зависимости от того, какие данные нужно очистить. Например, пароли.
- Если на экране не отображен список ресурсов, необходимо нажать на команду «Экспорт паролей».
- Выбрать сайт, данные к которому нужно удалить.
- Нажать на команду «Удалить», которая находится в нижней части окна.
Можно удалять данные сразу к нескольким ресурсам. Для этого нужно:
- Нажать «Изменить» в правом верхнем углу экрана.
- Выбрать нужные сайты.
- Нажать на «Удалить».
После этого, личная информация о данном ресурсе, которая хранилась в браузере, будет удалена. Если включена синхронизация устройств, сайт из списка будет удален и с компьютера.
Как удалить автозаполнение. Автозаполнение в хроме
Надоело постоянно заполнять веб-формы одной и той же информацией? Функция автозаполнения Google Chrome позволяет заполнять формы с помощью одного клика .
Использование автозаполнения Google Chrome
- В Google Chrome хранятся сведения о вашем адресе . Во время первого заполнения формы Google Chrome автоматически сохраняет введенную контактную информацию, например имя, адрес, номер телефона или электронный адрес как запись автозаполнения. Можно хранить несколько адресов как отдельные записи.
- Данные кредитной карты можно надежно хранить . Браузер может сохранять данные вашей кредитной карты только с вашего четко выраженного разрешения. При вводе данных кредитной карты в форму вверху страницы Google Chrome появится вопрос, хотите ли вы сохранить эти данные. Нажмите Сохранить данные , если нужно сохранить данные кредитной карты в виде записи автозаполнения.
- Чтобы заполнить форму, достаточно одного клика . Когда вы начнете заполнять форму, в меню отображаются записи автозаполнения, соответствующие введенному тексту. Выберите запись для автозаполнения формы информации из записи.
Google Chrome также сохраняет текст, введенный в определенные поля формы. В следующий раз при заполнении того самого поля в меню отображается текст, введенный ранее. Просто выберите текст, который нужно использовать, чтобы вставить его непосредственно в поле.
- Просмотрите форму, прежде чем заполнять ее . Чтобы увидеть, каким именно данными Google Chrome заполнит форму, прежде чем это произойдет, наведите курсор на запись автозаполнения. Поля, которые можно заполнить автоматически, выделяются желтым.
Примечание : Важно использовать автозаполнение только на проверенных сайтах , поскольку некоторые веб-страницы могут внести ваши данные в скрытые или неразборчивые поля. Некоторые веб-сайты не позволяют браузеру сохранять введенный текст, поэтому Google Chrome не сможет заполнять формы на этих сайтах
Управление записями автозаполнения Google Chrome
- В диалоговом окне, можно создать множество профилей.
- Чтобы сохранить новую запись адреса , перейдите в конец раздела «Адреса» и нажмите Добавить новый адрес .
- Чтобы сохранить новую запись кредитной карты , перейдите в конец раздела «Кредитные карты» и нажмите Добавить новую кредитную карт .
- Чтобы изменить существующую запись , дважды щелкните его в списке, чтобы открыть диалоговое окно редактирования.
- Чтобы удалить существующую запись , выберите его в списке и нажмите значок × , который появится в конце строки.
Примечание : если адрес будет сохранен в Google Payments, вы не cможете его удалить из автозаполнения. Чтобы изменить или удалить адрес, нажмите кнопку Изменить и выполните вход. Затем введите изменения в Google Payments.
Добавление и редактирование кредитных карт
Вы можете сэкономить время, затрачиваемое на ввод информации, необходимой при покупке, сохранив кредитные карты в автозаполнении Chrome.
Внимание : если кредитная карта сохраняется в Google Payments, вы можете им управлять на payments.google.com
Покупки в интернете с помощью автозаполнения
В момент оплаты покупки в интернете кредитные карты, сохраненные в Chrome и Google Payments появляются в списке.
Если при заполнении формы вы не видите предложения автозаполнения, возможно, сайт не отвечает требованиям безопасности и функция не может быть использована.
Проверка кредитной карты при оформлении платежа
При выборе карты может быть предложено ввести номер CVC. У вас есть только две попытки. Затем придётся подождать.
Если вы не хотите, чтобы Chrome проверял право владения кредитной картой каждый раз, отключите проверку:
- При заполнении формы выберите из предложенных кредитных карт, которую вы хотите использовать.
- Когда появится запрос, введите номер CVC. Как правило, он находится на обратной стороне кредитной карты.
- Установите флажок Сохранить копию этой карты на вашем устройстве .
- Нажмите Подтвердить .
Сохранение кредитных карт в Google Payments
Если вы вошли в Chrome, карты и адреса, сохраненные в Google Payments, будут отображаться в виде предложений автозаполнения.
Чтобы остановить запись в Google Payments данных кредитных карт, отключите синхронизацию. Информация о платежах по-прежнему будет храниться в Chrome.
Если при заполнении формы вы увидите предложение автозаполнения, вы мож