Программы для Android
На Андроиде нельзя просматривать электронные документы без специального софта. Его нужно загружать самому, ведь на устройстве нет стандартных читалок и редакторов файлов.
Рассмотрим несколько популярных читалок и вьюверов для формата ПДФ.
PocketBook Reader
PocketBook Reader – одна из самых популярных читалок на Android. Ссылка ведёт на маркет Google Play.
Ключевая особенность программы – наличие трёх режимов чтения документов (постранично, две страницы на экране и «свиток»).
Пользователи могут быстро перемещаться по файлу с помощью поиска ключевых слов.
Создание персональных заметок, выделение текста разноцветными маркерами и листание жестами делают PocketBook одной из лучших мобильных читалок на сегодняшний день.
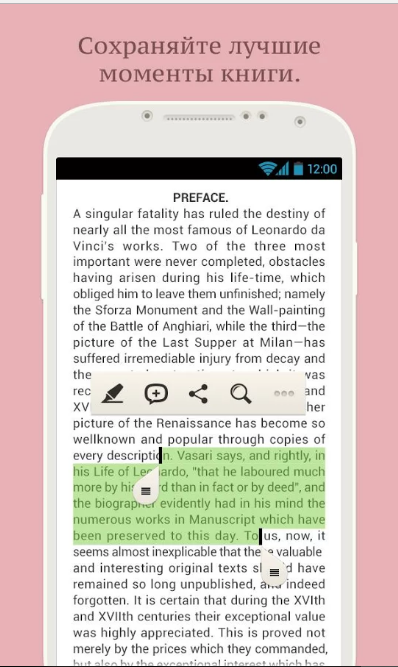
Рис. 11. Отображение документов в PocketBook Reader
ezPDF Reader
Ссылка ведет на скачивание бесплатной программы из официального магазина приложений.
В этой программе хочется выделить качество отображения файлов. Все графические элементы (картинки, графики, таблицы, заметки) подсвечиваются разными цветами.
Страницы перелистываются с помощью флипов (жест, имитирующий перелистывание бумажного издания). В целом у пользователей создаётся впечатление чтения настоящего журнала.

Рис. 12. Просмотр документа в программе ezPDF Reader
SIG на Windows: блокнот, Outlook, Crypto Pro
Самый простой способ открыть текстовый документ с подписью — воспользоваться стандартным блокнотом (Notepad). Способ не подходит для документов в форматах изображения. Помимо этого, не все текстовые документы открываются корректно.
- Notepad — стандартный Блокнот, который есть на каждом компьютере с Windows. Открыть программу можно через Пуск ->Стандартные ->Блокнот, либо просто нажав на файле ПКМ ->Открыть с помощью… и выбрав там блокнот. В программе нужно нажать в меню Файл ->Открыть… и выбрать на компьютере нужный документ. Доступно как редактирование, так и сохранение текста.
- Microsoft Outlook и Microsoft Outlook Express — Обычно программа уже есть на Windows, если устанавливался полный пакет офисных приложений. Если нет — Outlook можно установить отдельно, загрузив с сайта products.office.com бесплатную trial-версию приложения. Есть мобильная версия для iOS и Android.
- CryptoPro — специализированный софт для работы с ЭЦП от крупной российской компании. Множество программ, скриптов и библиотек от КриптоПро доступно для бесплатной загрузки (www.cryptopro.ru/downloads) или покупки. Для загрузки файлов может потребоваться регистрация на официальном сайте.
- КриптоАРМ — специализированный софт для работы с ЭЦП, тоже от российской компании (www.trusted.ru). Для тех, кто работает с подписями и расширением SIG на постоянной основе, рекомендуется приобрести лицензию КриптоАРМ. У программы есть несколько десятков типов лицензий, в зависимости от способа использования и версии программы. Для разового открытия документов в формате .sig можно загрузить бесплатную 14-дневную ознакомительную версию.
Если документ с расширением SIG появился в результате подписи электронного письма, открывать его лучше в Outlook. Если нужен просто просмотр содержания документа — достаточно возможностей стандартного блокнота. Для серьезной работы с ЭЦП нужно выбирать между КриптоПРО и КриптоАРМ — есть бесплатный тестовый период, чтобы определиться.
Открываем файлы формата PDF на компьютере
В выполнении поставленной задачи нет ничего сложного, главное — подобрать правильную программу. От выбора зависит то, с какими намерениями открывается PDF-файл. Существуют приложения, позволяющие редактировать документ, а некоторые позволяют только просмотреть содержимое. Впрочем, рекомендуем ознакомиться со всеми представленными ниже методами, чтобы выбрать оптимальный вариант.
Способ 1: Adobe Reader
Adobe Acrobat Reader — одно из самых популярных решений для просмотра файлов формата PDF. Его особенность заключается в том, что распространяется ПО бесплатно, однако функциональность здесь позволяет только просматривать документы без возможности дальнейшего редактирования. Процесс открытия объекта здесь выглядит так:
- Запустите программу и дождитесь появления стартового окна.
- Выберите пункт меню «Файл» > «Открыть…» в левой верхней части программы.
- После этого укажите тот файл, который вы хотите открыть.
- Он будет открыт, а его содержимое выводится в правой части приложения.
Вы можете управлять просмотром документа с помощью кнопок панели управления просмотром, расположенных над областью показа содержимого страниц документа.
Способ 2: Foxit Reader
Foxit Reader — еще одно довольно известное приложение, позволяющее работать с необходимым форматом файлов. В нем присутствует множество полезных инструментов и функций для просмотра и редактирования, однако за программу придется заплатить после пробного периода сроком в 14 дней. Что касается открытия PDF, то здесь оно выглядит так:
- Кликните левой кнопкой мыши по кнопке «Файл».
- В разделе «Открыть» нажмите на «Компьютер».
- Выберите папку «Настольный ПК» или «Обзор».
- При открытии Проводника найдите нужный файл и щелкните по нему дважды ЛКМ.
- Теперь вы можете приступить к просмотру или изменению содержимого.
Способ 3: Infix PDF Editor
Последней специализированной программой в нашей статье выступит Infix PDF Editor. Ее функциональность сосредоточена на создании и изменении PDF, но и с обычным просмотром она тоже идеально справляется.
- Нажмите на соответствующую кнопку, чтобы открыть обозреватель.
- В нем выберите подходящий файл.
- После загрузки можно переходить к взаимодействию с объектом.
- В случае необходимости одновременного открытия нескольких элементов в разделе «Файл» кликните на «Открыть в новом окне».
Существует еще ряд программного обеспечения, которое подойдет для выполнения сегодняшней задачи, однако рассматривать каждое из них не имеет смысла, поскольку процедура открытия там происходит одинаково. Если вас заинтересовали другие решения, советуем ознакомиться с обзорами на популярный софт, перейдя по указанной ниже ссылке.
Подробнее: Программы для редактирования PDF-файлов
Способ 4: Установленный браузер
Сейчас практически каждый юзер активно использует интернет, выход в который осуществляется через специальный веб-обозреватель, поэтому можно с уверенностью сказать, что такое ПО имеется на каждом компьютере. Тем более, в операционных системах обычно уже встроен один или несколько браузеров. С открытием PDF отлично справится Microsoft Edge, Google Chrome или, например, Яндекс.Браузер, а от пользователя требуется только выполнить пару действий.
Отыщите на компьютере файл, кликните по нему ПКМ и наведите курсор на «Открыть с помощью». Здесь из списка вы можете сразу же выбрать браузер или в случае его отсутствия нажать на «Выбрать другое приложение».
В предложенных вариантах найдите веб-обозреватель и выберите его
Обратите внимание, что в Windows 10 установлен Edge, поэтому система будет сама рекомендовать его как стандартное средство просмотра PDF.
Дождитесь открытия файла. Отсюда его можно не только просмотреть, но и отправить в печать.
Выше вы были ознакомлены с доступными способами открытия PDF на компьютере. Осталось только подобрать подходящий метод. Если же вы заинтересованы в онлайн-просмотре, рекомендуем к просмотру отдельный материал по этой теме, перейдя по указанной ниже ссылке.
Программы для работы с PDF
Платные программы-редакторы помогают специалистам и организациям с помощью PDF-файлов организовывать свою коммуникацию и вести коммуникацию с партнерами.
Adobe Acrobat
С помощью Adobe Acrobat можно редактировать текст и изображения, удалять и изменять ориентацию страницы, защищать файлы разными способами, комментировать их совместно и конвертировать в различные форматы. Есть подробное описание, как редактировать PDF в Аdobe Reader.
В бесплатной онлайн-версии вы можете редактировать файлы, управлять страницами, комментировать и подписывать документы. Для этого потребуется вход с помощью аккаунта Adobe, Google или Apple.
Стоимость: 12,99 $ в месяц, есть пробная версия 7 дней.
Операционная система: Windows, Mac OS.
Foxit Phantom
Foxit Phantom — приложение для облегчения работы с файлами PDF или организации безбумажного офиса. Вы сможете совместно работать с файлами, редактировать и защищать их. И еще управлять ими после публикации. Например, получать данные об использовании документов пользователями, сообщать им об обновлениях или интегрировать полученную информацию в системы управления корпоративным контентом ESM (enterprise content management).
Версия Standart подойдет для специалистов и небольших команд. В версии Business работа с PDF расширяется за счет шифрования, использования динамических водяных знаков в защищенных файлах, сертификации документов, совместного рецензирования.
Стоимость: 139 $ в год для версии Standart, 179 $ в год для версии Business, бесплатная пробная версия 14 дней.
Операционная система: Windows, Mac OS.
PDF-Xchange Editor
PDF-Xchange Editor — полнофункциональный редактор, который дает возможность изменять, добавлять/удалять текст или графические элементы. В версии PDF-XChange Editor Plus можно легко работать с PDF-формами. PDF-XChange Pro, по словам разработчиков, позволяет сделать с PDF-файлами все, что только возможно придумать для этого формата.
Профессиональная версия включает в себя три продукта:
- PDF-XChange Editor Plus — расширенный редактор для изменения, аннотирования, управления страницами, защиты, сканирования и распознавания документов;
- PDF-Tools — инструмент для преобразования файлов в/из PDF;
- PDF-XChange Standard — виртуальный принтер для создания и печати файлов.
Стоимость: 43 $ в год, 54 $ в год в версии Plus, 93 $ в год в версии Pro; бесплатная версия без ограничений по времени, но с водяным знаком на документах.
Операционная система: Windows XP и более поздние версии.
PDFelement
PDFelement — универсальный редактор с простым дизайном и широким функционалом, который можно использовать в дизайне, маркетинге, бухгалтерском учете и образовании. Вы можете редактировать файлы и формы, комментировать их, использовать цифровую подпись и защищать файлы от внесения изменений.
В версии Pro вы сможете создавать разные документы для сотрудников или клиентов. Например, бухгалтер может выписать счет-фактуру, его помощник — добавить в нее номенклатуру, внутренний номер или сумму, а ответственный за оплату — утвердить документ цифровой подписью. Данные о заполненных значениях и действиях сотрудников сохранятся. Также вы сможете использовать функцию распознавания символов, применять пакетную обработку документов, конвертировать файлы в форматы pub, .txt, .rtf, .html, .hwpx, .hwp.
Стоимость: 69 $ в год за PDFelement Standard, 79 $ за PDFelement Pro; 30-дневная бесплатная версия с водяным знаком на документах. Есть скидки для школьников, студентов и преподавателей.
Операционная система: Windows от 7, Mac.
Inkscape
Inkscape — бесплатный редактор для работы с векторной графикой. Помимо остальных инструментов, в нем можно редактировать файлы пдф — тексты и изображения. Правда, есть ограничение — Inkscape сохраняет только одну страницу из всего файла. Поэтому, если у вас большой документ, то использование этого редактора будет не очень удобным.
Стоимость: бесплатно.
Операционная система: Windows, Mac OS X и Linu.
Файлы PDF в Mac OS
PDF Reader X
PDF Reader X для Mac OS позволяет быстро выполнить открытие файлов и легко организовать все документы на своём компьютере, ассоциированные с pdf.
Сразу после открытия программы в левой части главного окна отображаются последние просмотренные файлы (до 10 штук).
В программе присутствует удобный поиск по файловой системе ПК – легко находить другие документы. На страницах открывшегося файла можно дорисовывать собственные заметки и сохранять их.
Рис. 10. Внешний вид утилиты PDF Reader X на Mac OS
Skim
Skim – это простая, и в то же время функциональная программа для открытия pdf-файлов.
Главная задача приложения – комфортное отображение текстовых и графических данных в одном документе.
Если вы не хотите перезагружать свой ПК объёмными программами для просмотра электронных книг и файлов, установите Skim.
Помимо функции просмотра, пользователи могут выделять фрагменты текста, добавлять заметки, создавать закладки, сохранять изображение и текст.
Adobe Acrobat Reader DC
Adobe Acrobat Reader DC — «стандартная» программа для открытия PDF файлов. Таковой она является по той причине, что сам формат PDF — это продукт компании Adobe.
Учитывая, что эта программа чтения PDF является своего рода официальной, она наиболее полно поддерживает все функции для работы с данным типом файлов (за исключением полноценного редактирования — здесь потребуются уже платное ПО)
- Работа с оглавлением, закладки.
- Возможность создание заметок, выделений в PDF.
- Заполнение форм, представленных в PDF формате (например, банк Вам может прислать анкету именно в данном виде).
Программа на русском языке, с удобным интерфейсом, поддержкой вкладок для разных файлов PDF и содержит, наверное, всё что может потребоваться при работе с этим типом файлов, не связанной с их созданием и полноценным редактированием.
Из возможных минусов программы
- По сравнению с другими подобными продуктами, Acrobat Reader DC более «тяжелый» и добавляет службы Adobe в автозагрузку (что не оправдано, если работа с PDF вам требуется эпизодически).
- Некоторые функции работы с PDF (например, «редактировать PDF») представлены в интерфейсе программы, но работают лишь в качестве «ссылок» на платный продукт Adobe Acrobat Pro DC. Может быть не очень удобно, особенно для начинающего пользователя.
- При загрузке программы с официального сайта вам «в нагрузку» предложат дополнительное, большинству пользователей ненужное, ПО. Но от него легко отказаться, см. скриншот ниже.
Снимите эти галочки перед установкой (нажмите на рисунок для увеличения)
Так или иначе, Adobe Acrobat Reader — вероятно, самая мощная из бесплатных программ, позволяющая открыть PDF файлы и выполнять базовые действия над ними.
STDU Viewer
STDU Viewer это универсальная программа для просмотра электронных документов. Программа STDU Viewer поддерживает большое количество форматов и оснащена всеми необходимыми функциями для работы с ними. Установив данную программу, у вас больше не будет возникать вопросов как открыть PDF файл, или документ в другом формате. STDU Viewer решит все ваши проблемы.
Рассмотрим более детально основные возможности программы STDU Viewer:
- Просмотр документов в форматах: PDF, Comic Book Archive (CBR или CBZ), DjVu, FB2, XPS, TCR, ePub, многостраничные TIFF, TXT, EMF, WMF, PalmDoc, BMP, JPG, JPEG, GIF, PNG, PCX, DCX, PSD, MOBI и AZW;
- Простой и понятный интерфейс с поддержкой вкладок;
- Возможность настраивать параметры отображения документа (яркость, контрастность и т.д.);
- Просмотр эскизов страниц;
- Создание пользовательских закладок;
- Для текстовых документов пользователю доступно управление размером и цветом шрифтов;
- Мощный поиск по текстовым документам;
- Поддержка нескольких языков, среди которых есть русский;
- Возможность распечатывать документы;
STDU Viewer это довольно молодая программа. Первая версия STDU Viewer появилась в 2007 году. Тогда программа поддерживала только три формата: PDF, DjVu и TIFF. Как видим, за время разработки программа прошла долгий путь и сейчас позволяет открывать большое количество различных форматов.
Скриншот программы STDU Viewer:
При помощи чего создать файл PDF

PDF Creator позволяет создать документ из практически любого приложения
Следующие несколько утилит позволят самостоятельно создать документ PDF, причем достаточно широко используются не только дома, но и в достаточно крупных организациях:
PDFCreator – бесплатная (свободная, распространяющаяся по лицензии GPL) программа для создания файлов PDF. Представляет собой виртуальный принтер, появляющийся в системе в процессе установки. Вследствие этого может использоваться с абсолютно любым приложением Microsoft Windows, которое позволяет выводить на печать документы. Таким образом, позволяет получить электронную копию практически документа, без распечатки его на принтере и последующего сканирования =)
- STP — также бесплатная программа от компании Ironfist SoftWare. Предназначена для сканирования документов и для объединения в документы PDF.
- Microsoft Offce – наиболее популярный программный продукт корпоративного сектора, и не только. В Microsoft Office 2007 SP2 встроена функция экспорта документов в формат PDF. С версии Office 2010 данная функция была предусмотрена и включена изначально. А в MS Office 2013 были заявлены расширенные функции работы с файлами PDF, которые включают в себя и редактирование.
Итак, в сегодняшнем обзоре мы рассказали о том, как открыть пдф файл, что он из себя представляет, а также привели несколько приложений, предоставляющих расширенный функционал работы с данным расширением. Надеемся, информация была для Вас полезной, и полученные знания помогут в решении повседневных задач.
Формат графики Broderbund Sign File
Гораздо реже файлы SIG содержат не цифровую подпись, а растровую графику формата Broderbund Sign File. Формат используется редко, поскольку воспроизводится только программными продуктами производителя Broderbund. Формат предназначен для программ PrintMaster и The Print Shop, хотя может открываться и в другом софте Broderbund (но это не точно).
В Windows графические файлы можно открыть в Broderbund PrintMaster 2012 Platinum, Broderbund The Print Shop 3.0 Deluxe или других версиях этих программ.
Для MacOS тоже есть решения: Broderbund PrintMaster 2012 Platinum и Broderbund The Print Shop for Mac.
-
Счет 25 в налоговом учете
-
Акциз на печное топливо из казахстана
-
Налоги в литературе примеры
-
Заполнить расчет по авансовым платежам по налогу на имущество в 2017 году пример
- В каких регионах можно стать самозанятым
Редактирование PDF документа при помощи бесплатного офисного пакета LibreOffice
LiberOffice, как я уже выше упоминал — бесплатный аналог пакета Microsoft Office, который содержит аналогичные программы, т. е. замену таким известным программам, как Word, Excel, PowerPointи другим. Он также поддерживает и редактирование PDF файлов. Конечно не особо то хочется устанавливать целый офисный пакет ради редактирования, к примеру, одного PDF файлика, но другого бесплатного и одновременно хорошего решения качественно выполнить редактирования, пожалуй и нет. Если вам нужно выполнить простейшее редактирование в PDF файле, например, затереть какие-то куски текста, то проще воспользоваться онлайн редактором, о котором пойдёт речь .
Если же вам нужно заменить какой-то текст, перенести какие-то элементы выше-ниже, что-то ещё добавить, то лучше установить для этого LibreOffice, тем более что потом быстро сможете удалить.
Загрузка и установка LibreOffice
Прямая ссылка для загрузки последней на сегодняшний день (август 2016 г.) версии программы с официального сайта:
Проверить наличие более свежей версии и скачать её вы всегда можете на официальном сайте, в разделе «Загрузить»:
Установка программы проста, ничего в ней настраивать не нужно, поэтому рассмотрю её кратко.
Информацию о том, как устанавливать программы в Windows, а также на что обращать внимание, вы можете узнать в отдельной статье — здесь. Нажмите «Далее» в первых двух окнах установки:
Нажмите «Далее» в первых двух окнах установки:
Нажмите «Далее» в первых двух окнах установки:
В последних окнах нажмите «Установить» и «Готово»:
На этом установка LibreOffice завершена.
Как открыть PDF документ для редактирования в LibreOffice и сохранить снова в тот же формат
Для того, чтобы выполнить редактирование документа PDF при помощи офисного пакета LibreOffice, никаких сложных действий не требуется, всё очень просто!
Запустите программу LibreOffice и нажмите «Открыть файл».
В открывшемся окне (проводнике Windows) найдите на компьютере тот PDF файл, который хотите отредактировать, например:
В результате выбранный вами PDF файл будет открыт для редактирования:
Теперь вы можете вносить любые изменения в файл также как вы бы делали это при простом изменении текстового документа. К примеру, вы можете легко изменить или удалить любой текст, изображения, добавить ссылки, в общем сделать любой оформление для документа.
После того как вы внесёте изменения в документ, его нужно обратно сохранить в том же формате PDF (если вам конечно не нужен какой-то другой). Если просто нажать кнопку «Сохранить» в программе, то сохранение будет выполнено в стандартных форматах программы LibreOffice.
Чтобы сохранить в PDF, выберите меню «Файл» (1), затем «Экспорт в PDF» (2).
В окне настроек можно всё оставить по умолчанию и нажать «Экспорт», после чего выбрать папку на компьютере для сохранения файла.
Если вам нужно защитить отредактированный PDF документ, например, запретить копирование информации или вовсе поставить пароль на открытие документа. Всё это можно сделать на вкладке «Безопасность» (1). Там нажмите «Установить пароли» (2).
В окне вы можете указать 2 разных пароля: для открытия документа и для ограничения прав (например, на запрет редактирования, копирования информации). Вы можете указать и то и другое или оставить что-то одно. Введите пароли для нужной защиты и нажмите «ОК» (2).
В примере выше выставлен пароль только для ограничений внутри документа, а при открытии файла пароль спрашиваться не будет.
Теперь станут доступны опции для настройки ограничений и вы можете выставить нужные параметры защиты документа.
После экспорта вы увидите новый PDF файл в той папке, куда его сохраняли, со всеми внесёнными вами изменениями.
Бюджетные варианты редактирования
Те же основные принципы представлены и в более бюджетных приложениях, таким является PDF-Xchange Editor. Откройте ваш PDF, нажмите на «Edit» в панели инструментов «Home», после этого выберите вид контента, который хотите редактировать, либо выберите весь контент на странице, либо же только текст, изображения и формы. Ниже изложен пример того, как выглядит редактирование или замена изображений в PDF при помощи PDF-Xchange Editor.
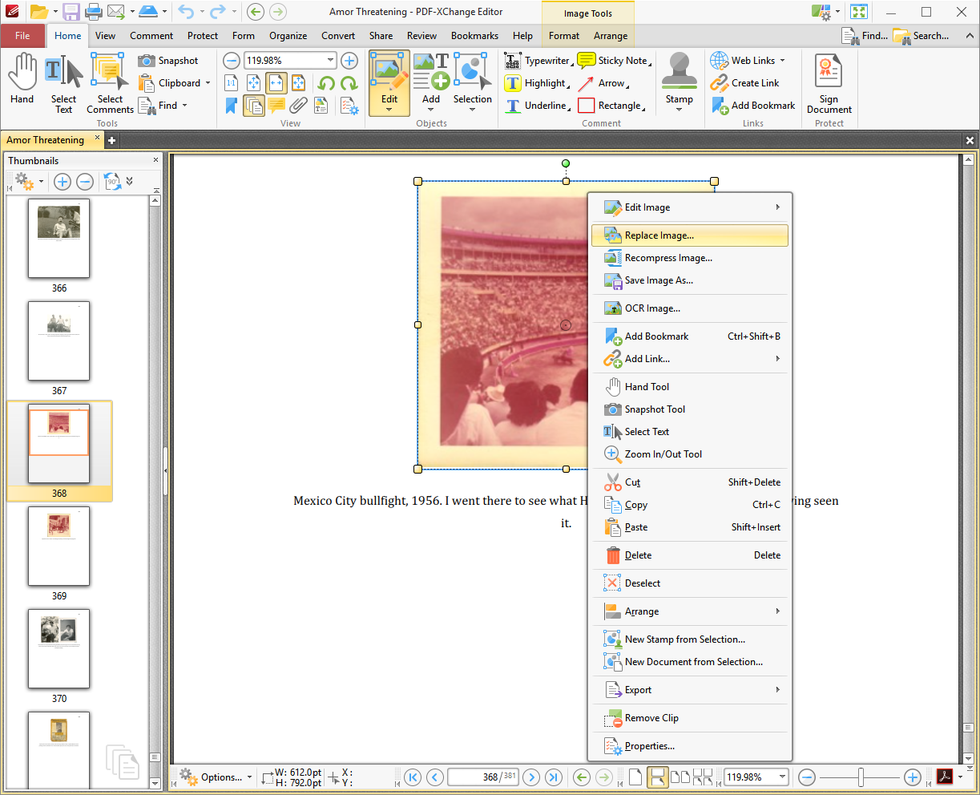
Стоит отметить, что существует стандартная опция, которая позволяет редактировать текстовые элементы как блок. (Если вы выключите эту опцию, то можно будет редактировать только маленькие текстовые кусочки, это может обернуться нелепыми пробелами между словами)Просто кликните и по тексту и начните редактирование. Кликнув по шестерёнке в левом нижнем углу, вы можете выбрать панель инструментов, чтобы открылось меню настроек шрифтов и выравнивания абзацев, однако всё же настройки не так хороши, как в «Акробате».
Решения, связанные с браузером
Причина может быть и в обозревателе интернета
Тут важно предпринять следующее:
- Откройте файл в другом браузере.
- Переключитесь в “Режим совместимости”, если он предусмотрен.
- Перезагрузите ПК, откройте браузер и вновь попытайтесь запустить файл.
- Очистите кеш обозревателя.
- Обновите сам браузер, а также “Ридер” или “Акробат”. Перезагрузите компьютер и попробуйте еще раз.
- Удалите приложения из предыдущего заголовка, скачайте и установите их заново.
Теперь вы знаете, чем открыть PDF-файл. Также мы разобрали типичные устранения ошибок, из-за которых невозможно открыть документы такого типа.
Работа с PDF
Как бы не было «сложно» подобные документы можно комбинировать и редактировать. Давайте посмотрим на основные преимущества и недостатки самых популярных утилит для реализации этой задачи.
Adobe Acrobat
Я уже рассказывал про Adobe Acrobat, когда готовил статью Как быстро и правильно объединить несколько PDF в один файл. Эта программа позволяет создавать свои документы, объединять их, редактировать, ну и конечно же читать.
На странице этой утилиты официального сайта Adobe acrobat.adobe.com вы можете скачать бесплатную урезанную версию, подходящую только для чтения, или воспользоваться всеми функциями по максимуму в течение бесплатного тестового периода, который длится неделю.
Я без стеснения пишу о плохих сервисах и программах, а также выявляю некоторые недостатки довольно неплохого софта. Скажу вам откровенно, цены на этот редактор весьма внушительные – подписка на месяц обойдется в 1610 рублей, а если собираетесь пользоваться прогой не меньше года, то это составит уже 11592. Все это без учета НДС.
Возможности этой штуки практически безграничны, а аналогов в плане мощности на сегодняшний день нет. Можно воспользоваться онлайн-сервисом для редактирования, однако, об этом чуть позже.
Если вы решите, что Adobe Acrobat вам нужен кровь из носа и действительно будет полезен, так как вы часто редактируете свои документы, могу подсказать, где можно купить утилиту подешевле. Сейчас в магазине AllSoft действуют скидки на этот товар.
Foxit Reader
Благодаря Foxit Reader вы можете читать, создавать свои документы, добавлять аннотации к PDF-документам. К сожалению, на этом возможности программы заканчиваются. Самое главное преимущество заключается в том, что утилита распространяется бесплатно. Хотя, те же самые возможности есть у в Adobe Reader, который также можно получить на халяву. Так что, наверное, вам придется руководствоваться собственными предпочтениями относительно интерфейса и марок, выпускающих аналогичную продукцию.
Мобильные устройства
Не могу не затронуть вопрос как просматривать PDF с телефона. Adobe Acrobat Reader выпущен также для iOS, Android и Windows Phone. Распространяется бесплатно и даже поддерживает русский язык, так что никаких сложностей вызвать он не должен.
Если вы часто покупаете книги и просматриваете их со смартфона или планшета, а значит скорее всего предпочитаете одну из самых популярных читалок FBreader, о которой я уже неоднократно писал, к примеру, в статье «Как открыть DjVU на компьютере или телефоне», то подходящий плагин, который можно установить в дополнение к основной программе также имеется в магазине Google Play.
Повторю важную информацию. Весь софт распространяется бесплатно.
Открываем PDF файлы с использованием онлайн-сервиса PDFio
Данный онлайн-сервис является универсальным и предлагает удобную возможность воспользоваться им для работы с любыми PDF форматами. С его помощью можно преобразовывать файлы, составленные в PowerPoint, Excel или Word. Работает он следующим образом:
- Откройте сайт PDFio и нажмите на вкладку «Разблокировка PDF».
- Потом кликните на «Выбрать PDF файл».
- После чего укажите к нему путь.
- Подождите пока документ загрузится на сайт и поставьте отметку на пункте «Изменение права файла и снятие с него защиты».
- А теперь кликните на «Разблокировать PDF».
Если преобразование прошло успешно, то сразу же должно показаться окошко с уведомлением, где сказано о разблокировке PDF файла. Там же вы увидите кнопку, которая своим видом напоминает зрачок. После нажатия должен будет открыться уже готовый документ, который можно будет сохранить в удобном для вас месте.
Как открыть PDF-файл?
Убедитесь, что на вашем устройстве установлен Adobe Reader или Acrobat. Затем можно открывать PDF-файлы:
- Запустите саму программу, нажмите на “Файл”. Далее – “Открыть”. В “Проводнике” найдите и выберите нужное.
- Дважды щелкните на значок документа в файловой системе, на “Рабочем столе”, во вложениях электронной почты. Если не уверены, что по умолчанию стоит “Акробат” или “Ридер”, то щелчком ПК мыши запустите через “Открыть с помощью”.
- В браузере документы такого типа открываются автоматически в режиме чтения, с усеченной панелью инструментов. Убедитесь, что установлен плагин “Акробат”. В ином случае в “Расширениях” браузера скачайте его.
Как поменять шрифт в Adobe Acrobat
Задаём установки в Adobe Acrobat Pro следующим образом:
- Идём в раздел «Редактирование» – «Установки» (Ctrl+K).
- В категории «Редактирование контента» в блоке «Параметры шрифта» выбираем в раскрывающемся списке резервный шрифт для редактирования и шрифт по умолчанию для добавленного текста, меняем размер, если требуется и применяем настройки.
Если вы нашли на просторах сети шрифт, отсутствующий в Adobe Acrobat Pro и хотите использовать его при создании документации, его можно добавить следующим образом:
- Открываем архив с загруженным шрифтом, извлекаем элемент или папку целиком.
- Разархивированный файл с расширением «.ttf» перемещаем в системную папку Windows со шрифтами (Fonts), объект установится самостоятельно.
- Теперь в папке можно наблюдать новый шрифт, в программе он будет доступен после её перезапуска.
Решения, когда проблема в ОС
Если не открывается PDF-файл, то истоки неприятности могут быть в том, что по умолчанию система запускает его с помощью программы, не читающей данный формат. Устраняем проблему мы таким образом:
- На “Виндовс”: правой кнопкой мыши щелкните на данном документе. Выберите “Открыть с помощью. ” Далее – “Выбрать другое приложение” (“Выбрать по умолчанию другую программу”). В открывшемся списке остановитесь на Adobe Reader или Acrobat. Далее – “Использовать данное приложение (программу) для всех документов данного типа” (“Всегда использовать приложение для открытия PDF”). Подтвердите решение нажатием на ОК.
- На “Макинтоше”: в Finder нажмите на значок нужного документа. Далее – “Файл”, его “Свойства”. В “Открыть с помощью. ” кликните на маленький схематический треугольник. Из выпадающего списка выберите “Ридер” или “Акробат”. Если вы не нашли их в перечислении, выберите “Другое” и продолжите поиски уже там. Подтвердите действия, нажав на “Заменить все”.
Выводы статьи
Мы часто сталкиваемся с широко распространенным форматом PDF. В некоторых случаях, пользователю необходимо выполнить различные операции с файлами этого формата: добавить новые страницы, преобразовать в другой формат, разделить или объединить файлы и тому подобное. Решить подобные задачи можно с помощью бесплатной программы PDF24 Creator, в которой имеется много различных инструментов для работы с PDF-файлами.
PDF24 Creator — инструменты PDF на ПК (видео)
Похожие публикации:
- Как сохранить веб-страницу в PDF
- Как вставить PDF в документ Word — 6 способов
- Как сохранить файл в PDF — 3 способа
- Как объединить PDF онлайн — 7 сервисов
- Как сжать PDF онлайн — 6 сервисов





























