Что такое история браузера
Все веб-страницы, когда-либо открытые в Яндекс.Браузере, сохраняются в его истории. История доступна для просмотра на отдельной вкладке приложения и представлена в виде журнала.
Чтобы открыть Историю:
- Запустите Яндекс.Браузер.
- На стартовом экране нажмите на кнопку “сэндвич” в виде трёх горизонтальных полос. Она находится в правой части поисковой строки и вызывает дополнительное меню.
- Нажмите на значок в виде часов.
Сохранённые записи “Истории” разделены по дням. Вы можете перейти к любой дате и посмотреть, какие сайты посещали в этот день. Возле каждой записи указано время ее создания.
Функции поиска записей в истории в мобильной версии браузера, к сожалению, нет. Такая возможность есть только на компьютере. Чтобы найти ранее посещенный сайт на смартфоне или планшете, приходится листать и просматривать весь журнал.
В журнале истории сохранены все адреса сайтов, которые вы открывали в браузере с момента его установки. Единственное исключение — страницы, просмотренные в режиме инкогнито. Сведения о них не сохраняются вообще, как будто вы никогда на них не заходили.
Режим инкогнито — удобный инструмент обеспечения конфиденциальности. Чтобы открыть веб-сайт без сохранения записи в истории, сделайте следующее:
- Нажмите на кнопку с тремя точками в поисковой строке.
- Выберите в меню пункт «Инкогнито вкладка».
- Перейдите на нужную страницу.
После посещения страницы можете открыть историю и убедиться, что в ней не сохранилось сведений о вашей сетевой активности.
Способы очистки истории Яндекса
Вы должны понимать разницу между историей поисковых запросов и историей посещенных сайтов. Это две разных хронологии, которые записываются Яндексом в результате всех ваших действий. В этой статье мы вам расскажем, как очистить все, в том числе и запросы с искусственным интеллектом Алисой.
История поисковых запросов
Яндекс запоминает все, что вы запрашиваете в поисковой системе, поэтому все ваши запросы, особенно последние, он будет выводить в строке поиска в качестве альтернативы. Но это происходит только в том случае, если вы авторизованы под своей учетной записью в Яндексе (большинство пользователей там зарегистрированы). Делается это для того, чтобы в будущем вам предоставлять наиболее актуальные и близкие по вашей тематике подсказки, поэтому история по умолчанию записывается для каждого аккаунта. Но ее можно очистить в несколько кликов, и на мобильном устройстве под Android это делается следующим образом:
История поисковых запросов в полной версии
Есть еще один способ, который актуален для компьютерной версии сайта. Вы можете использовать его как в десктопной версии, так и в мобильном браузере. Действия будут следующими:
- На главной странице Яндекса нажмите на пункт меню «Настроек» в любом мобильном браузере и активируйте пункт «Версия для ПК»;
Вы будете переадресованы на компьютерную версию поисковой системы, поэтому придется масштабировать, чтобы найти конкретный пункт. А найти вам нужно «Настройки» в правом углу;
Далее в появившемся окошке кликните по «Настройки портала». Как только сайт переадресует вас на страницу с параметрами, найдите пункт «Поисковые подсказки» и кликните по вкладке «Очистить историю запросов»;
Теперь Яндекс не будет запоминать запросы, которые вы вводите в адресной строке. Можете обратно перейти в мобильную версию и полноценно пользоваться поисковиком.
Внимание! Если вы будете авторизованы через другую учетную запись в Yandex, то по умолчанию система будет запоминать фразы, вводимые в адресной строке. Это активно для каждой учетки в системе, поэтому не забывайте при смене своего логина отключать данный параметр в настройках
История посещенных сайтов
Если вы используете браузер от Яндекса, то, скорее всего, по умолчанию он сохраняет историю всех сайтов и страничек, которые вы посещаете в интернете. Ее можно просматривать по конкретным месяцам, дням и часам, а также осуществлять переходы по каждой ссылке, находящейся в истории. Для очистки истории посещенных сайтов вам необходимо выполнить следующие действия:
- Откройте Яндекс Браузер на своем устройстве и кликните по кнопке с тремя точками в правом нижнем углу экрана;
- В появившемся меню выберите пункт «Настройки» и в блоке «Конфиденциальность» кликните по вкладке «Очистить данные»;
- Система предложит вам отметить типы данных, которые вы желаете удалить. Как минимум, вам необходимо отметить «История» и «Кэш», а для полной конфиденциальности выбрать все, кроме паролей, иначе сохраненные комбинации тоже будут удалены;
- Отметили? Теперь подтверждаете операцию, нажав на желтую вкладку внизу.
Также можно было воспользоваться и более быстрым вариантом, если речь идет только об истории посещенных ресурсов. Для этого вам нужно было вместо трех точек нажать на вкладку с тремя полосками, после чего кликнуть по вкладке с часами. Именно здесь и хранится история. Вы можете удалить как конкретные записи, так и все сразу.
Внимание! Чтобы в дальнейшем информация о посещенных сайтах не сохранялась в браузере, в его настройках найдите пункт «Сохранять историю» и уберите галочку. Также можно просто удалить приложение со своего телефона и установить заново
При этом все данные будут удалены при условии, что вы не восстановите бекап.
Очистка истории с Яндекс Алисой
Помимо Яндекс браузера, у отечественного разработчика также есть свой искусственный интеллект, получивший имя Алиса. В последнее время она активно набирает популярность и при этом серьезно прогрессирует, и улучшает свои навыки благодаря продуманным алгоритмам и постоянной работе разработчиков. Если вы хотите очистить всю историю, связанную с Яндексом, то переписку и все запросы с Алисой тоже рекомендуется очищать. Сделать это можно в несколько кликов:
- Запустите браузер с Алисой и продиктуйте ей команду «Удали нашу переписку»;
Вам сразу же будут даны инструкции о том, как это сделать. Собственно, алгоритм простой;
Для этого нажмите на пункт с тремя точками в правом верхнем углу и выберите «Очистить историю»;
Далее подтвердите свои действия и через несколько секунд история будет полностью очищена. Также можно было просто удалить браузер, в результате чего вся информация и запросы были бы стерты без возможности восстановления.
Избавляемся от поисковых запросов в мобильном приложении яндекс.браузер
Чтобы не задаваться постоянным вопросом очистки перечня просмотренных сайтов на Android, есть инструмент, позволяющий не сохранять все это на смартфон. Это режим Incognito. При его открытии в кэш не сохраняются данные о просмотренных вами сайтах. Запуск режима «Инкогнито» возможен при помощи настроек основного браузера. Там кликаете на строчку «Инкогнито» или «Анонимно», в зависимости от телефона.
Помимо этого, это специальное расширение не влияет на засорение памяти и есть абсолютно во всех телефонах. То есть вам не нужно будет часто чистить кэш и обычную память. Распространяется как на мобильное приложение, так и на встроенный поисковик.
Удаление истории в Яндекс браузере
При помощи встроенного функционала Яндекс.Браузера можно удалять историю и введенные запросы и из экспортированных данных из браузера по умолчанию. В этой ситуации во время первоначального включения Яндекс.Браузера вам необходимо согласиться на выполнение такого экспорта.
Для этого следует выполнить такую инструкцию:
Открываем Яндекс.Браузер. Жмем на значок, имеющий вид буквы S. Данное нажатие вас переведет в меню, где можно переключаться между различными вкладками.
Чтобы выполнить переход в меню истории, жмем на пиктограмму, имеющую вид часов.
Жмем на меню с историей посещенных страниц
Важно помнить, что существует опция по выборочной чистке истории. Посещенные страницы будут удалены, а указанные останутся нетронутыми.
Этой опцией можно воспользоваться в ситуации, когда устройство нужно очистить только от отдельных посещений, при этом оставить в сохранности остальные.
В некоторых ситуациях более рациональным способом будет очистка истории сетевой активности. Очищается она по следующей инструкции:
- Жмем на значок, имеющий вид 3-х вертикально расположенных точек. В некоторых гаджетах подобного значка нет. В этой ситуации необходимо нажать на кнопку «Меню», находящуюся в нижней части девайса.
Отобразится меню, где жмем на вкладку «Настройки». Вы будете переведены на новый экран с отображенными элементами для управления опциями Яндекс браузера.
Переходим в «Конфиденциальность».
Проверяем, чтобы на отображенной странице была активирована опция «История». После выполнения чистки можно эту опцию деактивировать, чтобы впоследствии на гаджете не сохранялась история. Такие действия вашу анонимность не гарантируют – Яндекс продолжит собирать информацию, после чего она будет копироваться в облако.
Для удаления истории браузера нужно активировать галочку рядом со строкой «История». Зачастую рекомендуется избавиться от всех имеющихся данных, поэтому возле каждого предложенного Яндекс браузером пункта следует поставить галочки.
Жмем «Очистить данные», после чего в отобразившемся диалогом окне подтверждаем намерение.
Для проверки удаления истории следует посетить «Историю» по вышеописанной инструкции. Если все шаги выполнены правильно, в меню будут отсутствовать данные о посещенных страницах.
Как очистить историю в «Яндексе» на телефоне Android
Каждому человеку, для которого важна конфиденциальность, хотелось бы знать, как очистить историю поиска в Яндексе на телефоне Андроид. Ведь набранные владельцем запросы и открытые страницы сохраняются – а это информация, которую могут прочитать нежелательные люди. Посмотрим, как удалить историю на Андроиде в Яндексе.
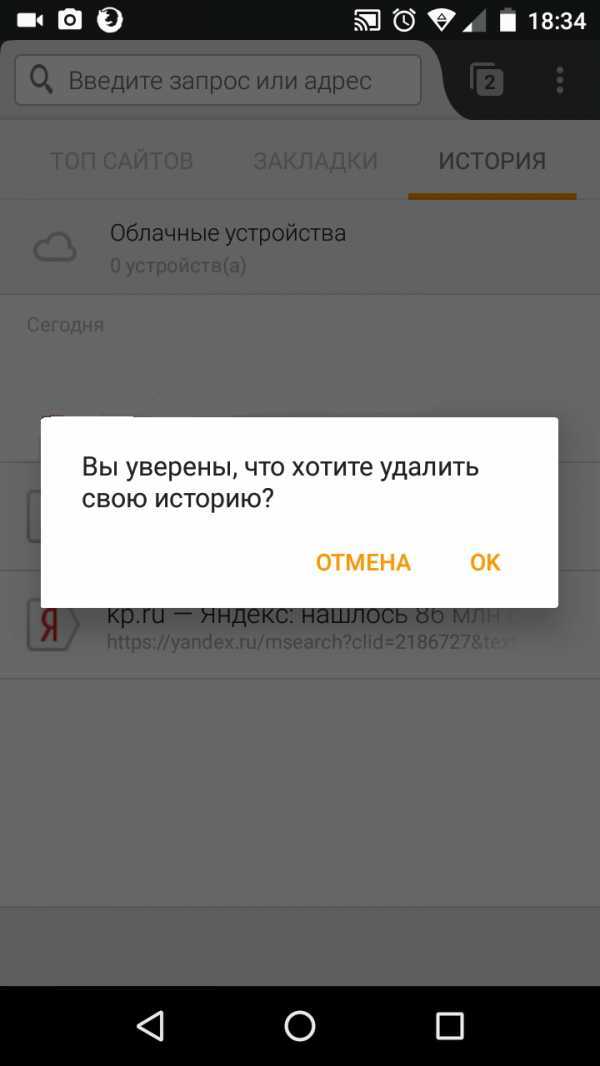
Удалить историю просмотров Яндекс на Андроиде
Рассказываем о двух методах очистить историю просмотров в Яндексе на телефоне Андроид. Первый – убрать все запросы сразу, второй – удалить по отдельности.
Полностью
Несложный вариант, который займет пару минут времени. Если хотите знать, как очистить историю в Яндексе на телефоне Андроид, делайте следующие шаги.
- Запустите на телефоне браузер. Жмите на точки справа вверху.
- Во всплывшем меню откройте раздел «Настройки».
- Пролистываем до раздела, посвященного конфиденциальности, а там жмем на строку «Очистить данные».
- В появившемся меню выбираем те пункты, которые хотим удалить. Отмечаем галочкой что-то одно или все полностью (посещенные сайты, кэш, загрузки).
В том же разделе браузер сбрасывается до изначальных настроек. А если хотите больше не вспоминать об удалении временной информации – выключите опцию «Сохранять историю». Можете дополнительно заглянуть в меню повторно, чтобы убедиться, что получилось убрать историю в Яндексе на Андроид.
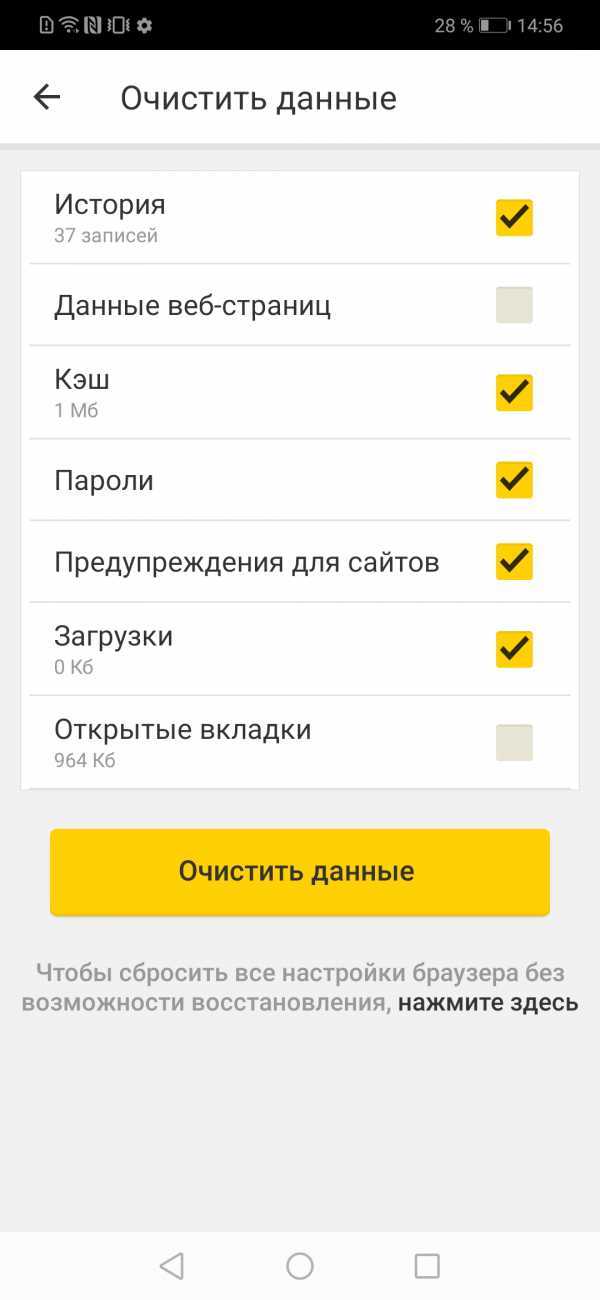
Выборочно
Иногда пользователи хотят узнать, как очистить историю Яндекса на Андроиде Самсунг выборочно. Убрать требуемые записи легко, выполнить это можно по инструкции.
- Переходите к окну с вкладками. Для этого жмите на значок с цифрой, отображающей количество открытых вкладок.
- Теперь нажимаем на значок с часами, чтобы открыть перечень открытых сайтов.
- Появится полный список сайтов с сортировкой по дате. Также там опубликованы запросы, которые набирались в поисковой строке. Найдите нужный пункт, жмите на него, держите две секунды. Откроется контекстное меню, нажимаем кнопку «Удалить».
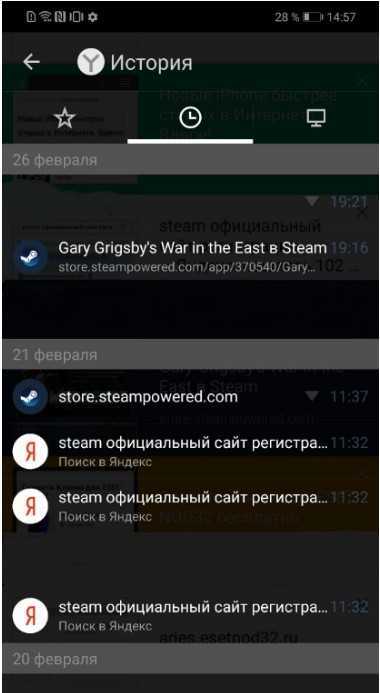
Как удалить историю запросов через настройки смартфона
В этом способе даже не придется запускать приложение. Чтобы очистить историю поиска в Яндексе на Андроиде делаем так:
- зайдите в настройки гаджета;
- теперь найдите раздел «Приложения и уведомления». Иногда название отличается – зависит от ОС;
- в перечне установленных программ отыщите Яндекс.Браузер и жмите на кнопку «Хранилище»;
- для очистки жмите на кнопку «Управление местом».
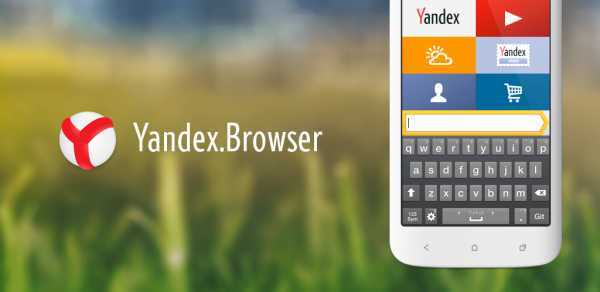
Очистить историю поиска в настройках Яндекса
Этот метод удаления подходит в той ситуации, когда аккаунты синхронизированы на нескольких устройствах. Отдельно отметим способ, если гаджетом пользуется другой человек, а владелец хочет скрыть действия в сети. Информация станет недоступна людям, которые пользуются смартфоном или ноутбуком, где вы залогинены в Яндексе. Выполняем следующие шаги:
- Заходим в аккаунт Яндекса в браузере.
- Переходим на главную страницу поисковика.
- Нажимаем кнопку «Настройки», находящуюся справа вверху.
- Далее появится меню, в котором выбираем кнопку «Настройки портала».
- Следующий шаг «История поиска». Заходим в подраздел, нажимаем очистить, после чего запросы при поиске перестанут подсвечиваться другим цветом.
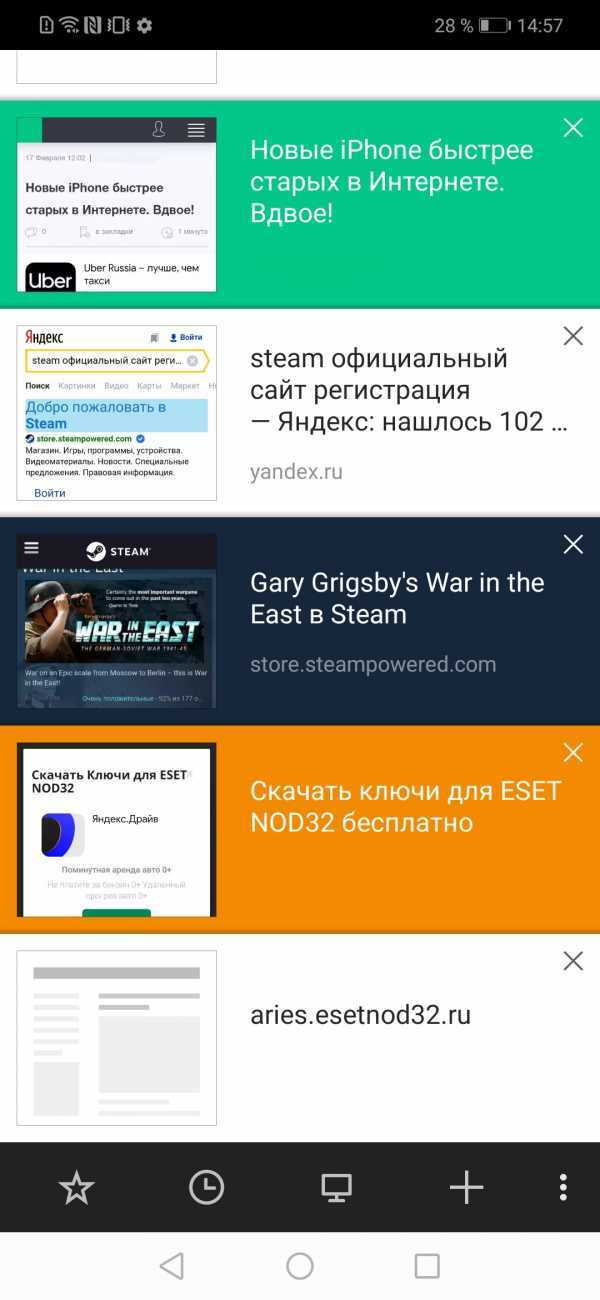
При желании откажитесь от сохранения посещений. Открываем «Результаты поиска», снимаем галочки с требуемых пунктов в личном меню. После этой процедуры запросы перестанут влиять на выдачу на устройствах, синхронизированных с этим аккаунтом. Теперь вы знаете, как почистить историю браузера Яндекс на Андроиде и сохранить конфиденциальность.
Как и зачем очищать историю поиска
Поисковые системы Google и Яндекс сохраняют все запросы, которые вводит каждый конкретный пользователь. Эти данные используются в дальнейшем для формирования более релевантной поисковой выдачи, учитывающей интересы пользователя. Но в некоторых случаях не желательно чтобы поисковая система хранила персонализированную информацию.
Как очистить историю поиска в поисковой системе Яндекс – пошаговое руководство
Чтобы очистить историю поиска в Яндексе нужно сделать следующее:
- перейти на сайт поисковой системы Яндекс и войти в свой аккаунт;
- войти в настройки поиска, для этого кликаем по своей аватарке, которая располагается в правой верхней части страницы, рядом с адресом вашей электронной почты, и выбираем строку « Настройки »;
- в окне « Настройка поиска » нужно кликнуть по кнопке « Очистить историю запросов ».
Как очистить историю поиска в поисковой системе Google – пошаговое руководство
Для удаления истории поиска в Google необходимо сделать следующее:
- войти в свой аккаунт, если вы в него еще не вошли;
- перейти на страницу « Мои действия », которая доступна по адресу myactivity.google.com;
- в левом меню выбрать строку « Удалить действия за определенный период »;
- в появившемся окне можно будет выбрать период, за который вы хотите удалить действия, это может быть последний час, последний день, все время, также предусмотрена возможность задать диапазон вручную;
- в появившемся окне нужно будет нажать кнопку « Далее » и затем кнопку « Удалить ».
Как отключить сохранение поисковых запросов?
Чтобы Яндекс перестал сохранять вводимые вами поисковые запросы зайдите на страницу « Настройки поиска ». Как это сделать мы рассказали выше. После этого нужно будет снять галочки, стоящие рядом со строками: « Показывать историю поиска » и « Показывать сайты, на которые вы часто заходите » и после этого нажать кнопку « Сохранить ».
В поисковой системе Google нужно будет зайти в раздел « Аккаунт Google », который доступен по адресу https://myaccount.google.com/ и слева выбрать строку « Данные и персонализация ». После этого в разделе « Отслеживание действий » можно будет отключить сохранение истории приложений и веб-поиска, истории местоположений и истории YouTube.
Здесь же доступна ссылка « Настройка отслеживания действий », кликнув по которой можно полностью отключить сохранение истории приложений и веб-поиска, а также настроить автоматическое удаление истории.
Как вручную удалить историю поиска?
Кроме информации, которая хранится на серверах поисковых систем, ваш компьютер также сохраняет данные о посещенных сайтах, а также сведения о введенных поисковых запросах. Эти данные хранятся на жестком диске и занимают довольно много места, кроме этого они могут замедлять работу браузера.
Чтобы удалить ненужную информацию в браузере Google Chrome необходимо сделать следующее:
- запустите браузер;
- войдите в главное меню браузера, которое расположено вверху экрана слева;
- выберите строку « История » (вместо этого можно использовать сочетание клавиш Ctrl + H);
В браузере Mozilla Firefox нужно выполнить следующие действия:
- в меню браузера выбирать подменю « Библиотека »;
- перейти в раздел « Журнал »;
- кликнуть по строке « Удалить историю »;
Для очистки истории поиска в браузере Opera необходимо:
- войти в главное меню браузера и выбрать пункт « Настройки » (можно использовать сочетание клавиш Alt + P);
- перейти в раздел « Дополнительно », а затем в подраздел « Безопасность »;
Выводы
С одной стороны, ваша история поиска помогает поисковым системам подстроиться под вас, учесть ваши интересы и выдать именно то, что вам нужно. Но с другой стороны не всегда хочется, чтобы где-то хранились ваши персонализированные данные. Что подходит для вас нужно решать самостоятельно.
Пожалуйста, оставьте свои комментарии по текущей теме статьи. Мы крайне благодарны вам за ваши комментарии, лайки, дизлайки, отклики, подписки!
Пожалуйста, оставьте ваши мнения по текущей теме материала. За комментарии, дизлайки, подписки, отклики, лайки огромное вам спасибо!
Очистка в браузерах на телефонах Android
Каждый веб-обозреватель использует свой собственный алгоритм очистки. Потому и нет универсальной инструкции, рассказывающей о том, как это сделать. Нужно рассмотреть процесс для каждого браузера в отдельности.
Google Chrome
Здесь все просто и логично. Так как браузер полностью на русском языке и обладает интуитивно понятным интерфейсом, то никаких проблем с очисткой не возникнет. А сделать для очистки нужно следующее. Сначала, конечно же, запустить веб-обозреватель.
- В главном окне тапаем по кнопке с изображением трех точек (она находится в самом верху) и выбираем пункт «История».
- Далее жмем на кнопку «Очистить».
- Теперь выбираем промежуток времени, за который будет удаляться история, отмечаем необходимые компоненты для очистки и нажимаем «Удалить данные».
- На следующем этапе нужно согласиться с очисткой, нажав соответствующую кнопку.
Вот и вся очистка. На самом деле все очень просто. Нужно только следовать инструкциям. Однако Google Chrome — это далеко не единственный браузер. Нужно рассмотреть и другие. О них в следующей главе.
Яндекс.Браузер
По сути, здесь процесс происходит точно так же, как и в предыдущем веб-обозревателе. Ведь они выполнены на одном движке. А для очистки посещений в браузере от Яндекс нужно только его запустить. Остальные действия просты.
- Нажимаем на три точки в строке с изображением «Алисы» и тапаем по пункту «Настройки».
- Далее проматываем список до блока «Конфиденциальность», передвигаем ползунок и отключаем сохранение истории. Затем жмем на кнопку «Очистить данные».
- Теперь выбираем то, что требуется удалить и жмем на кнопку «Очистить данные».
- Подтверждаем действие путем нажатия соответствующей кнопки.
После завершения удаления посещения браузера и поисковика «Яндекс» будут совершенно чисты. Вот так можно очистить историю просмотров в Яндексе за последний месяц на телефоне. Теперь рассмотрим следующий веб-обозреватель.
Mozilla Firefox
Третий веб-обозреватель не особо отличается от всех предыдущих. Но очистить записи просмотра и поисковых запросов в Firefox еще проще, чем во всех предыдущих браузерах. Инструкция для осуществления такая. Для начала нужно запустить веб-обозреватель.
- Далее выбираем нажимаем на три точки в верхней части экрана.
- Теперь жмем на кнопку «История».
- На вкладке «История» нажимаем «Удалить историю веб-серфинга».
- Последний этап: подтверждаем действие нажатием на кнопку «Да».
Вот так можно очистить историю просмотров в Яндексе автоматически в Firefox. Почти автоматически. В любом случае, это поможет также очистить историю поисковых запросов в «Яндексе». А теперь пора рассмотреть удаление истории на iPhone.
Очистка на разных моделях смартфонов
На некоторых разновидностях мобильников процедура очистки истории может немного отличаться. Поэтому рекомендуется заранее ознакомиться с тем, как сбросить просмотры и поисковую историю на разных устройствах.
 Смартфоны от Samsung — одни из самых качественных мобильных телефонов
Смартфоны от Samsung — одни из самых качественных мобильных телефонов
На Samsung
Сегодня люди часто покупают смартфоны Samsung, которые работают на операционной системе Android. Именно поэтому их часто интересует, как удалить историю в Яндексе в телефоне Самсунг. На самом деле в этом нет ничего сложного. Чтобы очистить ее, необходимо:
- Открыть веб-обозреватель от Yandex на мобильном телефоне.
- Тапнуть по кнопке с тремя полосами для вызова меню.
- Выбрать пункт «Параметры».
- Зайти в подраздел «Конфиденциальность».
- Нажать на кнопку «Очистка». Она находится в нижней части меню.
- Выбрать тип данных, которые нужно удалить.
Теперь вся выбранная информация будет удалена.
Многих интересует, можно ли восстановить стертую информацию. На самом деле сделать это невозможно, так как она удаляется навсегда.
Xiaomi и другие
В последние несколько лет среди любителей ОС Андроид особой популярностью начали пользоваться устройства от компании Xiaomi.
Они славятся своей многофункциональностью и доступной стоимостью. Люди, которые используют телефоны от этой фирмы, тоже могут удалить историю просмотров и запросов.
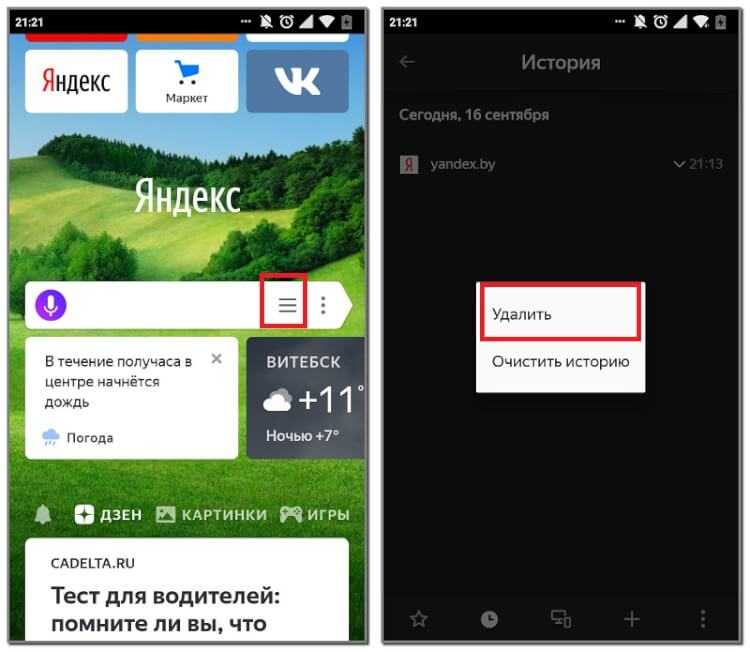 Очистка истории на телефонах Xiaomi осуществляется через параметры браузера
Очистка истории на телефонах Xiaomi осуществляется через параметры браузера
Чтобы это сделать, надо:
- Запустить на мобильном телефоне в браузер.
- Зайти в меню приложения, нажав на кнопку в виде шестеренок.
- В появившемся на экране меню выбрать пункт «Удаление данных».
- Отметить информацию, которая должна быть удалена.
- Нажать на кнопку «Очистить».
На смартфонах от других производителей очистка истории осуществляется примерно так же, как и на моделях Самсунг или Xiaomi.
Я.Браузер, как и другие веб-обозреватели, сохраняет информацию об истории посещения страниц. Каждый пользователь при желании может ее удалить. Однако перед этим нужно разобраться с тем, как сделать это правильно.
Чистка из синхронизации
Пользователи с единым аккаунтом в смартфоне Samsung Galaxy A50 и на ПК могут видеть подсказки и запросы, которые они не вводили на телефоне, но искали эту информацию на ноутбуке. Работает синхронизация устройств через учетную запись. Чтобы в дальнейшем информация с лэптопа не отображалась, в мобильнике следует ее отключить.
Для этого на ПК в браузере Яндекс открываем настройки – в правом верхнем углу кнопка с тремя полосами – значок шестеренка. Вы попадете в «общие настройки», нажмите на «настройка синхронизации» и «удалить синхронизированные данные». Чтобы в будущем синхронизация не осуществлялась и не приходилось повторно чистить вручную, кликните по «отключить синхронизацию». На тот случай, если она нужна, но не всей информации, то уберите галочки с ненужных для отображения пунктов — «история», «открытые вкладки», «пароли» и прочее.
Аналогичный функционал есть и в мобильной версии браузера, но в ней нельзя отключить автосинхронизацию истории, поэтому удобнее проводить настройку на ПК.
Если вы активно пользуетесь учетной записью в Яндекс, то есть храните в ней пароли, имеете платные подписки на сервисы и прочую информацию, но собираетесь отдать или продать свой смартфон Samsung A70, то вам стоит не просто почистить историю, но и полностью выйти из аккаунта. В противном случае может случиться так, что персональными данными воспользуется другой пользователь, возможно непреднамеренно. Этого не произойдет с привязанными банковскими картами, так как мало сохранить информацию о них, нужно еще и задать мастер ключ, но сохраненные пароли от социальных сетей, электронных кошельков и других мест сохранятся.
Чтобы выйти из аккаунта в Яндекс браузера на Galaxy A80, входим в браузер и кликаем по имени учетной записи, это действие откроет «Яндекс.паспорт», где можно увидеть всю информацию о личном кабинете – устройства, авторизованные для входа и синхронизированы, платные подписки на сервисы от разработчика и прочее. Листаем до «история входов». Для удаления информации об аккаунте только с мобильного девайса нажмите на «выйти из текущей сессии». Если вы сомневаетесь в безопасности пароля, то кликните по «выйти во всех устройствах». Повторно зайти в учетную запись придется на всех гаджетах, которые вы использовали.
Важный момент – выход из аккаунта еще не значит, что вы обезопасили себя. Часто информация о входе синхронизируется в учетной записи Samsung. Поэтому войдите в его настройки, найдите «аккаунты» и посмотрите – сохранен ли здесь ваш кабинет из Яндекса. Если это так, то кликните по нему и нажмите удалить аккаунт – это приведет к полному стиранию информации о нем с телефона, то есть история запросов, пароли и прочая информация автоматически не восстановятся. Это процедура, которой не следует пренебрегать, и она надежнее, чем удаление приложения. Некоторые пользователи, решив передать девайс другому человеку, просто выходят из аккаунтов и удаляют приложения, которыми пользовались, например, Яндекс, при этом приложение уточнит – нужно ли удалить всю прежнюю информацию и даже, если вы с этим согласитесь, то в будущем через синхронизацию общей учетки Самсунг данные могут быть восстановлены. Но самый надежный способ удаления, как истории просмотров, так и других сведений о себе в случае перепродажи мобильника – сброс до заводских параметров и предварительный выход из всех сервисов Google.
На этом все. Не забудьте поделиться статьей с друзьями в соц сетях (снизу кнопочки)))
Пример HTML-страницы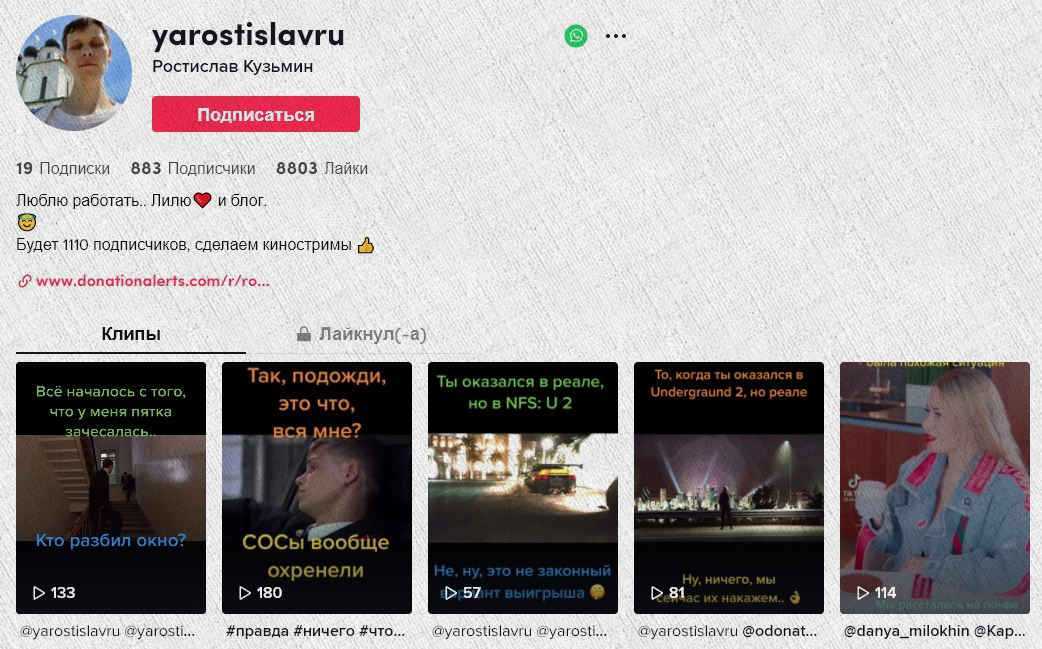
Как связаться со службой поддержки Яндекс браузера
- Если у вас возникли вопросы или проблемы, связанные с использованием функций браузера, вы можете обратиться в службу поддержки по электронной почте mobile@support.yandex.com для получения дальнейшей помощи.
- Есть и другой способ – через форму на сайте, перейдите по адресу: https://browser.yandex.ru/feedback/
Откроется форма для описания проблемы, с которой вы столкнулись при использовании браузера.
Опишите подробно что вас беспокоит, если есть возможность сделайте скриншоты и вложите их в сообщение, после чего не забудьте указать адрес электронной почты, на которой придёт ответ от службы поддержки, и нажмите кнопку «Отправить».
Из чего состоит история Яндекса
Интерфейс мобильного приложения Яндекс и Яндекс.Браузер значительно отличается от других браузеров. Это связано с тем, что альтернативные решения, например, Chrome, прячут отдельные сервисы в отдельные страницы. А вот Яндекс высвечивает их сразу на главной странице, добавляя к этому кнопку вызова голосового помощника Алисы.
Не сказать, что это пугает, но чувства непривычности навеивает. И среди изобилия этих окошек не сразу можно найти две кнопки, одна из которых отвечает за хронологию поиска, а вторая – за список просмотренных страниц.
История запросов
Начнем с функции, к которой обращаются чаще. В логах запросов хранится то, что пользователь ввел в строку поиска и после нажал «Искать». Кстати, речь идет не только об одном устройстве. Список запросов собирается с каждого устройства, где пользователь зашел под одним и тем же аккаунтом Яндекса.
То есть, если вы авторизуетесь под аккаунтом chtoto@ yandex.ru на телефоне, введете запрос «хиты 1980-го», то каждый зашедший в ваш аккаунт на другом устройстве (пусть, для примера, это будет «Самсунг») увидит этот запрос и даже сможет удалить его (об этом чуть ниже). Чтобы посмотреть эту информацию, достаточно просто кликнуть по строке поиска. Все строчки, появившиеся ниже, это запросы, сделанные вами на этом или других устройствах.
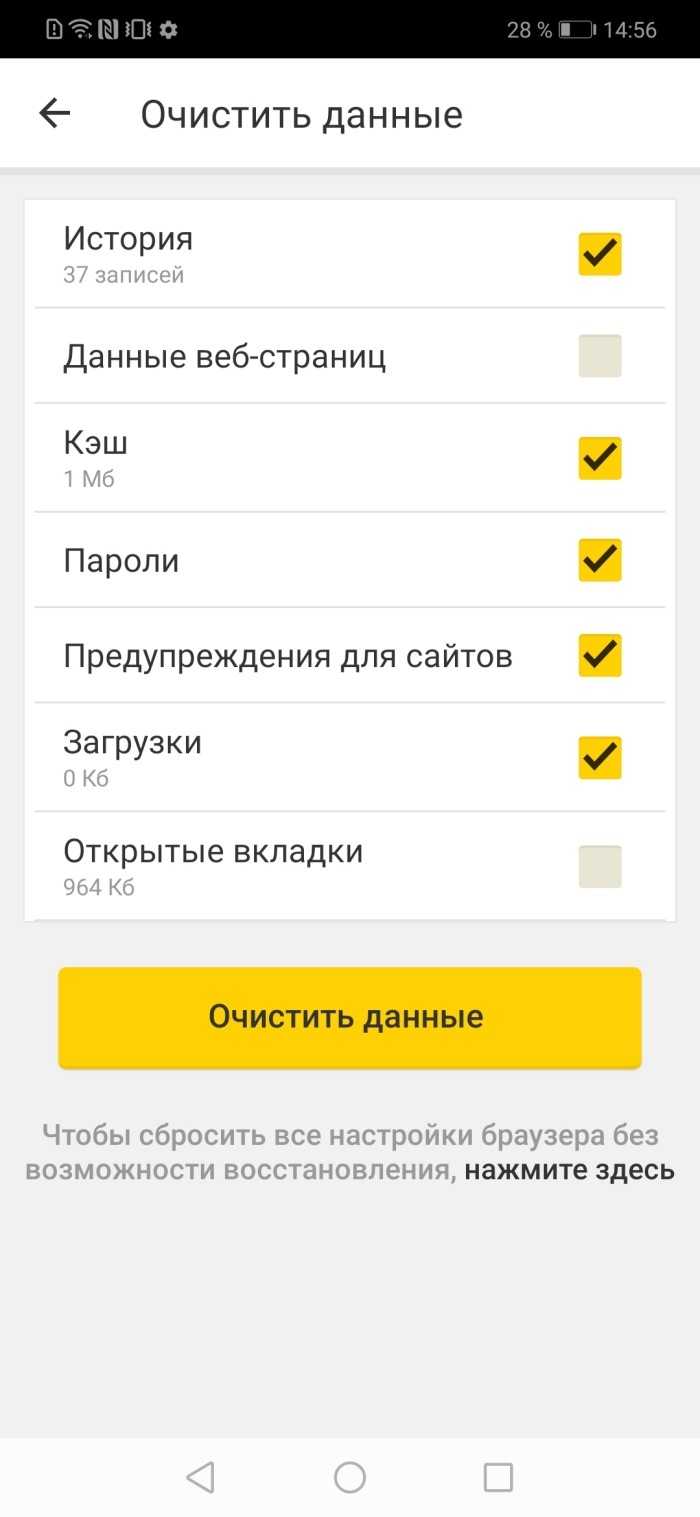
История просмотров
Итак, как мы поняли, в запросах хранится только то, что мы когда-то разыскивали в Яндексе. Осталось понять, как отследить то, хранится ли где-то хронология страниц, которые посетил пользователей. Да, такая хронология есть, и она называется историей просмотров. В ней расположены все ссылки, открытые в Яндекс.Браузере.
Откройте приложение.
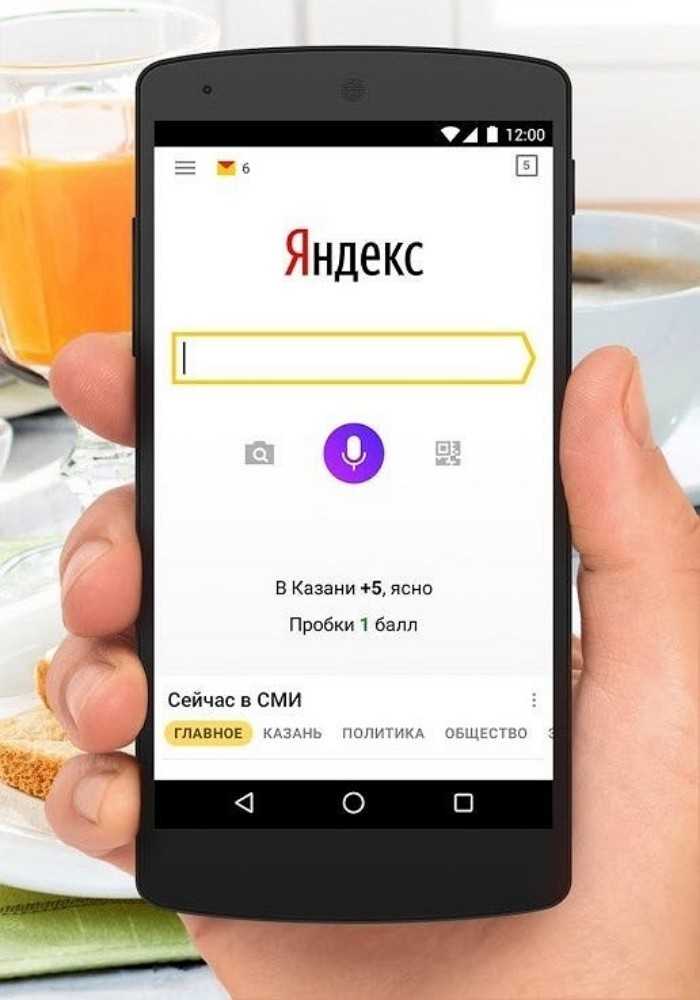
- Кликните по квадратику с цифрой внутри (находится правее поля поиска). Это раздел с открытыми вкладками.
- В открывшемся окне кликните по значку циферблата в нижней части экрана.
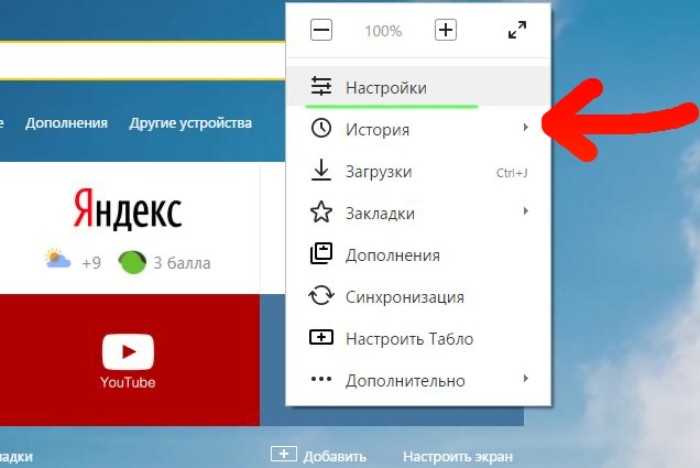
Готово. Перед вами отобразятся все посещенные страницы. У некоторых из них даже будет группировка по схожим признакам. Теперь перейдем к главному вопросу, к тому, как удалить эту историю.
Очистка кэша
Изменение условий для хранения временных файлов и размера кэша с помощью добавления флага к ярлыку может работать не совсем корректно. Но проблема с кэшем всё равно остаётся. И если вы решили не менять объём хранилища или не переносить кэш на другой логический носитель, не мешало бы знать, как очистить кэш.
Процедура эта максимально простая и позволит обозревателю работать без нареканий, даже если у вас на системном диске мало места.
- Открываем Яндекс.Браузер и переходим по пути «Меню» / «История» / «История».
- В левом нижнем углу нажимаем «Очистить историю».
- В списке пунктов для очистки отмечаем галочками разделы: «Просмотры», «Загрузки», «Файлы, сохранённые в кэше», «Файлы cookies и другие данные сайтов».
- Отмечаем временной промежуток «За всё время» и нажимаем кнопку «Очистить».
Примечание: иногда она слабых ПК во время просмотра онлайн-фильмов или видео на YouTube может появляться ошибка о нехватке памяти. Это прямое свидетельство тому что на компьютере мало свободного места и папка кэша переполнена. В этом случае выполните очистку по инструкции выше. А если выполнять подобную процедуру не получается по разным причинам, можно быстро сбросить кэш для конкретной страницы с помощью комбинации клавиш Ctrl + F5.




















![Как очистить историю браузера яндекс на андроиде? – простая инструкция [2020]](http://kubwheel.ru/wp-content/uploads/f/5/2/f52f48430b96acda40426ef95541780e.png)







