Предварительные шаги
Прежде чем подключать маршрутизатор к электросети, убедитесь в правильности выбранного расположения устройства в квартире или доме
Важно ведь не только соединить роутер с компьютером посредством сетевого кабеля, нужно обеспечить хороший и стабильный сигнал беспроводной сети. Для этого необходимо избегать толстых стен и наличия рядом активных электроприборов, что, безусловно, мешает прохождению сигнала
Далее ознакомьтесь с задней панелью оборудования, на которой и расположились все кнопки и разъемы. К WAN подключается сетевой кабель, а все остальные (желтые) предназначены для Ethernet. Кроме этого слева присутствует два порта USB, поддерживающие съемные накопители.
Подробнее: Сетевые настройки Windows 7
Полная инструкция
Вход в настройки любого роутера, включая и ASUS можно разложить на следующие этапы:
- Подключение к роутеру.
- Переход на страницу авторизации вебконфигуратора.
- Ввод логина и пароля.
Далее подробно распишу каждый этап. А на следующем видео перед настройкой как раз и показывается процесс входа:
Подключение
К роутеру можно подключиться двумя способами – через провод и Wi-Fi.
Если вы уже подключены любым способом к роутеру – переходите к следующему шагу.
Я рекомендую для первого подключения устанавливать соединение исключительно через провод!
С проводом самая большая сложность – правильно выбрать порты:
Обратите внимание на рисунок
Нам важно подключить компьютер или ноутбук именно к LAN портам – их обычно несколько. Если подключен кабель провайдера в WAN порт – его можно оставить на месте, это нам не помешает
Итого – один конец кабеля в роутер, другой – в разъем сетевой карты компьютера или ноутбука:
Если подключен кабель провайдера в WAN порт – его можно оставить на месте, это нам не помешает. Итого – один конец кабеля в роутер, другой – в разъем сетевой карты компьютера или ноутбука:
Если вы собираетесь подключаться по Wi-Fi – здесь может быть другая сложность. Либо сеть не раздается сразу, и придется все-таки искать провод, либо пароли не подходят. Общие подсказки для подключения:
- Сделайте поиск сетей. Обычно нужная нам имеет лучший сигнала и в названии содержит ASUS (если ничего не меняли до этого). Как правило, она дает подключиться в первый раз без пароля. В другом случае загляните на днище роутера – там иногда на наклейке пишут название Wi-Fi сети и нужные нам логин и пароль, если таковые имеются:
Прошивка
Иногда случается, что даже на таком надежном оборудовании, как Asus RT N10E, сбиваются настройки и впоследствии не удается восстановить рабочее состояние оборудования. Также иногда для работы с некоторыми провайдерами требуется только самое новое программное обеспечение. Как раз в таких случаях необходимо использовать обновленную прошивку.
Сам процесс выполнения обновления выглядит следующим образом:
- подключаем аппарат к сетевой карте персонального компьютера и включаем оба устройства;
- после загрузки Windows заходим при помощи браузера в интерфейс Asus;
- вводим ранее установленный логин и пароль (обычно это admin в обоих случаях);
- переходим во вкладку «администрирование»;
- нажимаем на «обновление микропрограммы»;
- кликаем на «обзор» и указываем путь к новой прошивке устройств;
- жмем на «отправить».
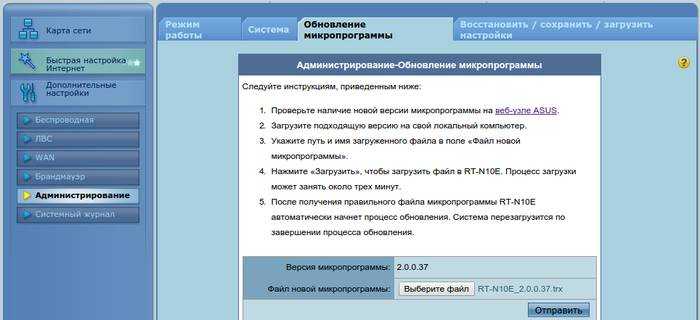
После этого на экране появится индикатор состояния, показывающий процесс выполнения работы в процентах. Данное действие приблизительно занимает 3-4 минуты. Когда процесс прошивки будет завершен, необходимо будет перезапустить гаджет. Ни в коем случае нельзя прерывать процесс прошивки, это может повредить маршрутизатор. Когда операция завершится, потребуется заново настроить интернет.
Подключение к провайдеру Билайн
Для подключения роутера ASUS RT-N10U ver.B к провайдеру Билайн необходимо настроить соединение с интернетом. Для этого воспользуйтесь проводом Ethernet, который должен быть подключен к LAN-порту на задней панели устройства.
Перейдите в меню роутера и выберите раздел «Интернет», затем выберите тип подключения «PPPoE». Введите логин и пароль, которые были предоставлены вам вашим интернет-провайдером. Обязательно сохраните изменения.
После этого роутер должен успешно подключиться к интернету через провайдера Билайн. Для проверки подключения можно использовать любое устройство, подключенное к Wi-Fi сети, например, смартфон или ноутбук.
Настройка интернета
Чтобы на роутере ASUS RT-N15U настроить доступ к Всемирной сети, перейдите в пункт WAN в дополнительных параметрах. В зависимости от провайдера, нужно выбрать конкретный тип подключения и настроить его под свои нужды.
РРРоЕ-подключение
В этом случае советуем заполнить поля таким образом:
- MTU — 1472;
- тип — РРРоЕ;
- login/pass пользователя — введите информацию, вписанную в договоре;
- выставьте флаг напротив поля «Получить IP-address автоматически».
Другие поля лучше не трогать. Если вы корректно заполните строки выше, интернет появится сразу же.
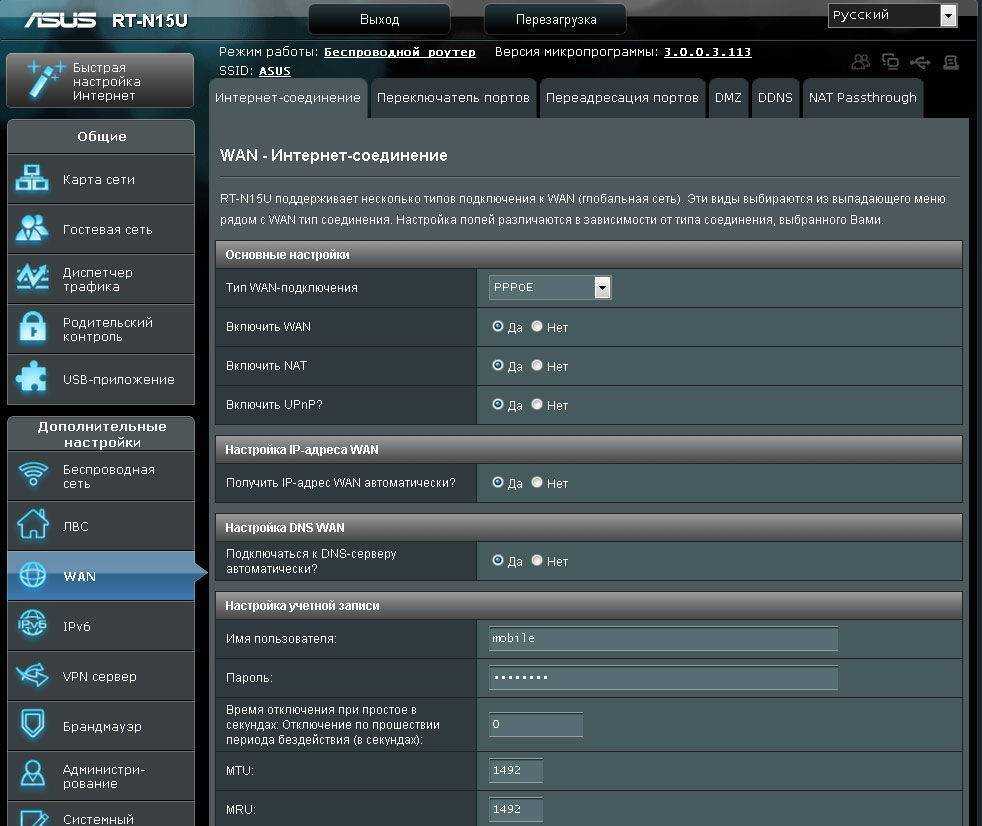
L2TP-подключение
Для этого типа настройка роутера выполняется в том же пункте, что и для РРРоЕ. Параметры должны быть такими:
- WAN, UPnP, NAT — Enabled;
- тип — L2TP;
- VPN server — зависит от конкретного провайдера. Название сервера и IP-адрес выдаёт компания, которая предоставляет услуги интернета;
- имя хоста — придумайте любое название;
- login/pass — впишите данные из договора;
- выставить флаг напротив полей, подключиться к DNS и получить IP-adress автоматически.
Сохранив конфигурацию, вы получите доступ к сети.
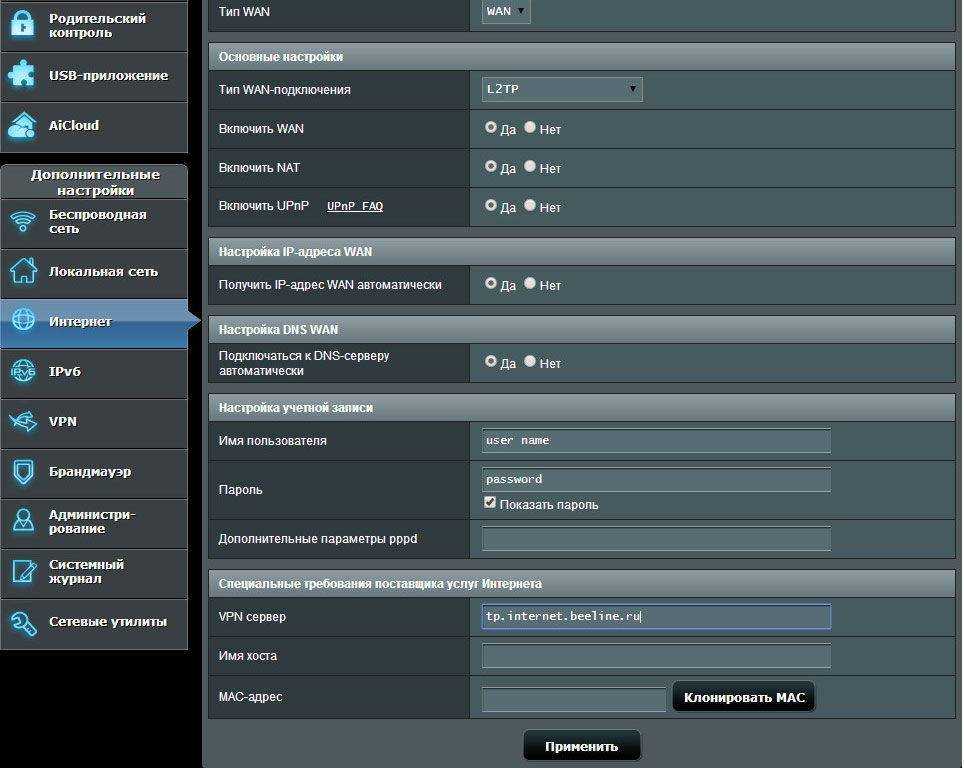
РРТР-подключение
ASUS RT-N15U при получении IP-adress в auto режиме можно настроить и для РРТР, достаточно вписать эти параметры роутера:
имя и пароль — выдаются провайдером; тип — РРТР; сервер PPTP/L2TP(VPN) или Heart-Beat
Здесь важно вписать название vpn-сервера или IP-адрес, прописанные в договоре; NAT, UPnP, WAN — включить; подключиться к DNS и IP-address автоматически; примените изменения.. Если локальный IP-адрес статический, важно прописать конкретную маску подсети, шлюз, IP адрес, а также DNS сервер 2 и 1. Не забудьте отключить опцию автоматического подключения к DNS и IP адресу
Не забудьте отключить опцию автоматического подключения к DNS и IP адресу
Если локальный IP-адрес статический, важно прописать конкретную маску подсети, шлюз, IP адрес, а также DNS сервер 2 и 1. Не забудьте отключить опцию автоматического подключения к DNS и IP адресу
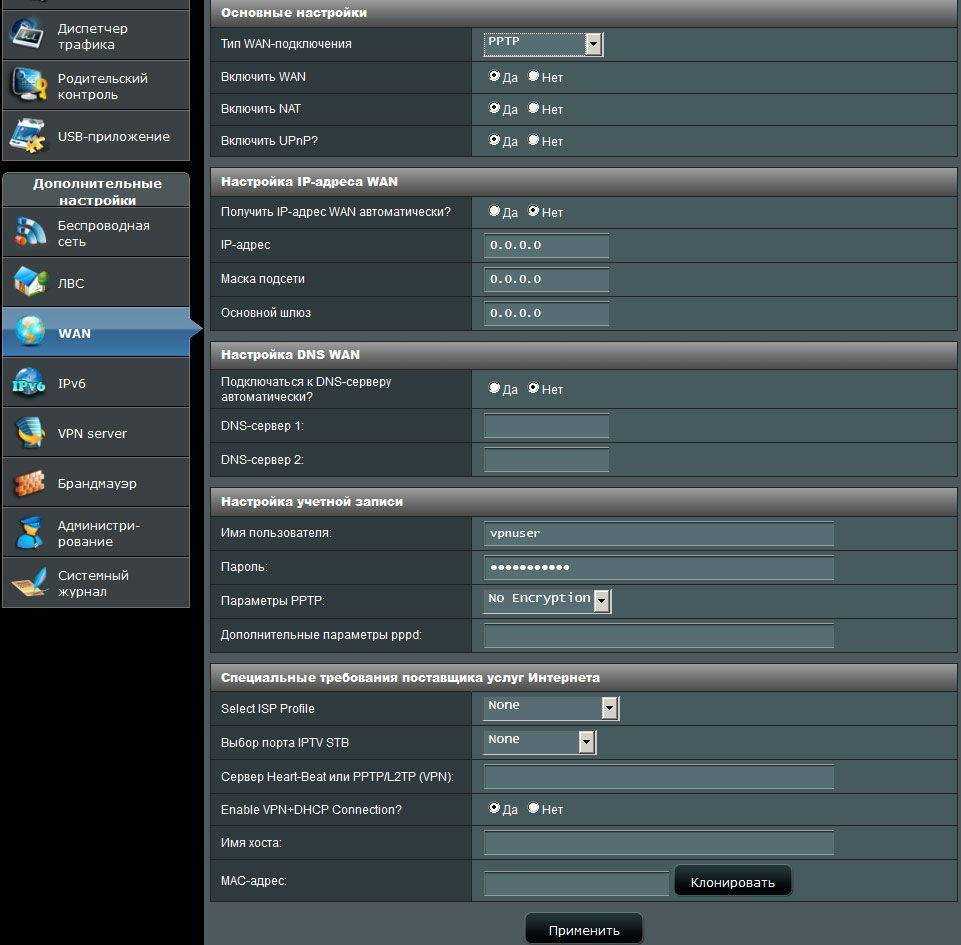
Настраиваем IPTV
Роутер Асус укомплектован удобными параметрами для IPTV. До этой модели маршрутизаторы снабжались настройками, но они были сложные. Здесь все проще.
Для настройки понадобится сделать следующее:
- Открываем слева раздел «Дополнительные настройки».
- Находим подраздел «Беспроводная сеть».
- Появляется окно параметров, выше находятся 5 вкладок. Выбираем вкладку «Профессионально».
- Находим пункт «Скорость многоадресной передачи данных (Мбит/с)» и выставляем там значение 24. Это позволяет открыть доступ для работы IPTV к приставке или телевизору, которые имеют поддержку беспроводного соединения.
- Слева находим подраздел «ЛВС».
- В середине окна сверху находится 3 вкладки, переходим во вкладку «Маршрут».
- На против пункта «Включить многоадресную маршрутизацию?» ставим «Да».
- Нажимаем на кнопку «Применить».
- Находим слева подраздел «WAN».
- В середине экрана сверху находится 6 вкладок, выбираем «Интернет-соединение».
- В пункте «Выбор порта IPTV STB» указывается номер порта LAN, к которому подключается приставка.
- Сохраняем изменения.
После этих действий перезагружаем роутер и компьютер. Когда пройдет процесс перезагрузки, телевидение заработает.
Подключение ASUS RT-N66U
Если вы первый раз настраиваете роутер, вам следует настраивать его, подключив к компьютеру или ноутбуку по проводу. Это избавит вас от лишних проблем.

Выполним несколько пунктов при подключении:
- Подключим питание — возьмите блок питания из комплекта и подключите его в крайний левый разъем, на задней панели роутера.
- Подключаем интернет-кабель — это кабель провайдера, который может идти из коридора или с улицы. Чтобы было еще понятней, это тот кабель, который был подключён к вашему ноутбуку или компьютеру (если до этого у вас не было роутера). Вы должны подключить его в отдельно стоящий порт интернет, отмеченный синим цветом.
- Соединяем компьютер с роутером — берем короткий провод, который шел в комплекте с роутером, и подключаем его в сетевую карту, а другой конец провода подключаем к любому из разъемов LAN 1-4, отмеченных жёлтым цветом
. - Дальше не забудьте нажать на кнопку питания, которая находится рядом с сетевым разъемом.
Configuring L2TP connection Beeline
Internet service provider Beeline uses L2TP to connect to the Internet. Our task is to configure this connection in the router. The new firmware has a good automatic configuration mode, and if you decide to use it, here is all the information you may need:
- Connection type — L2TP
- IP address — automatically
- DNS address — automatically
- VPN server address — tp.internet.beeline.ru
- You will also need to specify the login and password provided by Beeline
- The rest of the parameters can be left unchanged.
Beeline connection settings in Asus RT-N10U (click to enlarge)
Unfortunately, it happens that the automatic configuration does not work. In this case, you can use the manual setting. Moreover, in my opinion, this is even easier. In the «Additional settings» menu, select «Internet», and on the page that appears, enter all the necessary data, and then click «Apply». If everything was done correctly, then in a few seconds or a minute you will be able to open pages on the Internet, and in the «Network Map» item it will be displayed that there is access to the Internet. I remind you that you do not need to start the Beeline connection on your computer — you will no longer need it.
Настраиваем роутер для Билайн
Для отладки маршрутизатора под Билайн делаем следующее:
- Открываем слева раздел «Дополнительные настройки».
- Находим подраздел «WAN», нажимаем на него.
- В центре сверху будет 6 вкладок, нажимаем на вкладку «Интернет-соединение».
- Вкладка имеет в себе настройку параметров L2TP для Билайн.
На рисунке выше показано, как выглядят настройки.
Если все введено как показано на рисунке, а соединение с Билайном на ПК разорвано, то не следует переживать. Соединение с Интернетом через время установится.
После соединения останется отладить параметры сети Wi-Fi. Инструкция по настройке написана выше. Если настроена сеть, то не следует ничего повторно отлаживать.
Проверить работу можно просто зайдя в браузер и введя адрес любого сайта.
Быстрая настройка Интернет на роутере Асус
Первый раз попав в веб-конфигуратор, Вы увидите приглашение мастера быстро настроить аппарат. Соглашаемся. Первым шагом будет обязательная смена используемого по умолчанию пароля на доступ:
Вместо используемого по умолчанию «admin» поставьте любой другой. Желательно чтобы он был более-менее сложный: состоять из 7-8 символов, содержать буквы латинского алфавита, цифры и специальные символы @#$%&.
Следующим шагом будет выбор типа подключения к Интернету:
Роутеры Асус умеют работать в сети практически любого российского Интернет провайдера — Ростелеком, Дом.ру, ТТК и т.п. Главное, надо предварительно в технической поддержке заранее уточнить какой протокол связи использует оператор связи.
Чаще всего используется либо «Автоматический IP(DHCP)» и «PPPoE».
В первом случае, обычно, ничего дополнительно указывать не надо, а вот во втором — надо будет ввести логин и пароль на подключение, которые Вам выдали при заключении договора с провайдером. Нажимаем на «Далее».
На следующем шаге выполним настройку беспроводной сети Вай-Фай:
Здесь надо будет прописать имя сети SSID и пароль для неё — Сетевой ключ. В случае, когда Вы настраиваете двухдиапазонный маршрутизатор, то здесь надо будет ввести название и пароль WiFi для диапазона 5GHz. Жмём на кнопку «Применить».
На последнем шаге мастера Вы увидите сводную информацию:
Нажимаем «Далее» и переходим на карту сети.
Настройка Wi-Fi
Подключение Wi-Fi ан Asus RT N10E также довольно просто и не затруднительно. Важным достоинством раздела с параметрами, позволяющими настроить беспроводное соединение, является чрезвычайная его гибкость. Любой пользователь сможет подобрать те значения, которые ему необходимы для построения домашней ЛВС.
Процесс ввода параметров для работы Wi-Fi выглядит следующим образом:
- поле «SSID» — введенные символы будут появляться при поиске Wi-Fi при помощи какого-либо устройства, данное значение фактически является именем сети (желательно применять только латинские буквы и цифры, избегать русских букв, тире, точек);
- в качестве метода проверки подлинности желательно выбрать режим «WPA2-Personal» — на сегодняшний день он является самым защищённым;
- «Предварительный ключ WPA» — в данном разделе следует прописать код для осуществления доступа к работе в настроенной сети.
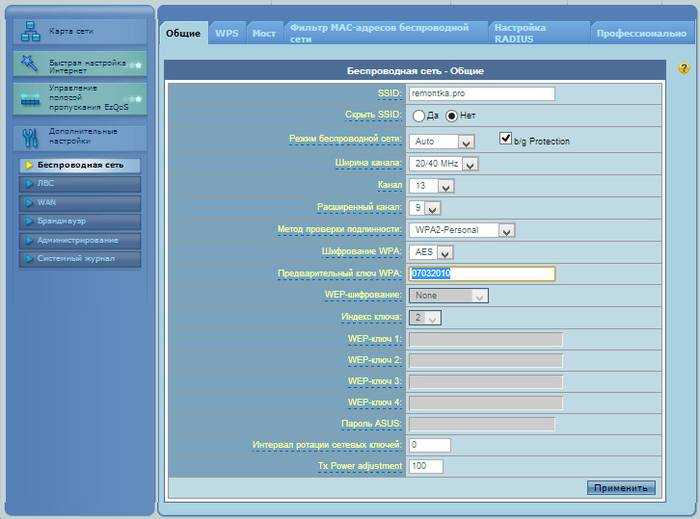
Остальные параметры, которые также доступны для изменения, трогать не желательно. Так как для работы с ними необходимо наличие специальных знаний. После выполнения всех выше перечисленных действий можно смело подключаться к роутеру с любого устройства и при наличии internet работать в нем.
Настройка параметров подключения
Первый шаг в настройке роутера ASUS RT-N10U ver.B — это подключение к интернет-провайдеру. Для этого вам необходимо знать параметры подключения, которые вы можете получить у своего провайдера.
- Имя пользователя и пароль – эти данные будут необходимы для аутентификации вашего роутера на сервере провайдера.
- Тип соединения – у провайдера может быть несколько типов соединений, таких как PPPoE, DHCP или статический IP-адрес.
- Адрес DNS-сервера – при подключении к интернету необходимо использовать адрес DNS-сервера, чтобы ваш роутер мог решать имена хостов в IP-адреса. Вы можете использовать DNS-адрес, который предоставляет провайдер, либо настроить свой собственный.
После получения необходимых параметров вы можете настроить подключение на странице «Настройки сети WAN» в панели управления роутера. Необходимо выбрать тип соединения и ввести параметры, предоставленные провайдером.
После успешного подключения к интернету вы можете настроить Wi-Fi сеть, чтобы раздавать интернет по всей квартире. Для этого вам необходимо зайти в раздел «Настройки Wi-Fi» и задать имя сети (SSID) и пароль для доступа к сети.
Как настроить базовые параметры роутеров ASUS
Главным базовым параметром любого роутера является правильная настройка интернет-соединения и установка пароля, если сеть беспроводная. Для этого вы можете использовать быструю или ручную настройки, чтобы подогнать параметры под себя. Как включить wi-fi и настроить с ноутбука Асус, можно посмотреть здесь
После первого входа в конфигуратор и первоначальной настройки, измените пароли: и к роутеру и к сети.
Быстрая настройка
Чтобы начать автоматическую экспресс-настройку маршрутизатора, cледуйте следующим инструкциям:
- Нажимаем кнопку «Быстрая настройка интернета» в левом верхнем углу, чтобы перейти на стартовый экран;
- Далее нажимаем кнопку «Перейти»;
- В первую очередь установите пароль для входа: для этого переходим во вкладку «Проверка соединения» и устанавливаем новый пароль на роутер. После этого нажимаем «Далее»;
- На вкладке «Настройки роутера» измените название точки доступа, если это необходимо. После этого нажимаем кнопку «Применить», после — «Применить», чтобы роутер подключил компьютер к интернету;
- Далее переходите во вкладку «Настройки роутера», которая содержит характеристики сети. Чтобы продолжить настройку, нажмите «Далее». Вот здесь, пример настройки роутера Асус
Пароль можно изменить в разделе «Дополнительные настройки» вкладка «Администрирование».
Чтобы закончить настройку, во всплывающем окне «Войдите в систему» впишите имя пользователя и пароль, которые вводили ранее и нажмите «Вход в систему».
Также для настройки роутера можно установить приложение для мобильного телефона — Asus Router. Оно доступно в магазинах Play Market и AppStore.
Нужно отметить, что не все роутеры совместимы с этой программой.
Как только вы запустили приложение в работу, он сразу начинает поиск роутера: Asus Router может определить его точную модель и IP-адрес.
Чтобы начать настраивать маршрутизатор, введите логин пароль и нажмите «Войти».
Главным преимуществом использованием программы считаются дополнительные настройки:
- Резервное копирование параметров: оно позволит быстро перенести их в случае сбоя работы системы;
- Возможность регулярного обновления прошивки;
- Тесты на уязвимость сети;
- Клиент общего доступа к файлам под названием Sambo;
- Возможность поделиться подключением, отправляя логин и пароль через социальные сети;
- Графики расхода трафика и контроль за его потреблением.
Ручная настройка подключения к интернету
Если вы хотите устанавливать подключение к интернету самостоятельно, следуйте инструкции:
- Переходите в раздел «Дополнительные настройки» и найдите вкладку «Интернет»;
- Разрешите для WAN, NAT, UРnP автоматическое подключение к вашему DNS-серверу. Однако если вы используете сторонний сервер, то в разделе «Настройка DNS WAN» отметьте «Нет»;
- В основных настройках отметьте тип подключения, который использует провайдер.
Далее параметры настройки зависят от выбранного типа подключения:
- Автоматический IP — заполнять графы больше не нужна
- Статический IP — в графах настройка IP-адреса WAN и настройка DNS WAN впишите данные, которые были выданы провайдером (их можно найти на задней панели роутера или в одном из документов);
- РРРоЕ — впишите имя пользователя и пароль, которые были получены от провайдера;
- РРТР, L2TP — пропишите логин и пароль от провайдера, а также адрес VPN-сервера. Если у провайдера имеется привязка по МАС-адресу, его также нужно ввести в соответствующее поле.
Ручная настройка беспроводной сети
При настройке беспроводного wi-fi-соединения на роутер Асус, требуется:
В разделе «Общее» перейдите во вкладку «Карта сети»
Обратите внимание на раздел «Состояние системы»: здесь отражаются основные характеристики беспроводных и проводных сетей, которые можно изменить. После внесения данных нажимаем «Применить». Однако если требуется более детальное редактирование функционала, переходите в раздел «Дополнительные настройки» и нажимайте «Беспроводная сеть»
Далее продолжаем работать с разделами этой вкладке:
Однако если требуется более детальное редактирование функционала, переходите в раздел «Дополнительные настройки» и нажимайте «Беспроводная сеть». Далее продолжаем работать с разделами этой вкладке:
- Общее — при необходимости изменяем ширину и номер канала;
- Профессионально — доступна настройка дополнительных параметров беспроводной сети. Однако стоит отметить, что система рекомендует использовать все значения по умолчанию. Здесь можно изменить частотный диапазон, включить радио модуль, беспроводной планировщик и т.д.
Настройка Unifi на Асус
Перед продолжением нужно убедиться, что модель роутера совместима с Unifi, имеется имя пользователя и пароль Unifi PPPOE. Их можно получить от интернет-провайдера. Имя пользователя должно быть чем-то вроде xxxxxx@unifi, а пароль случайным. Набор этих данных чувствителен к регистру, поэтому нужно правильно установить раскладку клавиатуры. Перед тем как настроить WiFi роутер Asus, необходимо выполнить следующие действия:
- Подключить свой HyppTV STB к 4 порту LAN нового маршрутизатора Asus.
- Сбросить маршрутизатор в заводское состояние, можно пропустить этот шаг, если маршрутизатор совершенно новый.
- Посетить веб-интерфейс маршрутизатора. Адрес должен быть 192. 168. 1. 1.
- Настроить новый пароль администратора. Теперь маршрутизатор автоматически определит тип подключения. Процесс должен занимать менее 3 минут.
- При запросе с этой страницы выбрать «Да».
- Вставить имя пользователя и пароль unify.
- Отметить «Особые требования от ISP» и выбрать Unifi-Home или Unifi-Biz в зависимости от подписки. Домашние пользователи выбирают Unifi-Home.
- Настройка беспроводной сети. Ввести нужное имя и пароль беспроводной сети и нажать «Применить». В этот момент маршрутизатор должен перезагрузиться.
- Если процедуры выполняются правильно, то появится индикатор «Подключён» на странице состояния.
Подключения Билайн L2TP
Настройка роутера Asus RT N10 для Билайн выполняется очень просто и быстро.
Для функционирования потребуется выбрать следующие значения:
- подключение типа WAN – L2TP (или PPTP);
- IP-адрес – автоматический;
- DNS WAN – автоматический;
- сервер доступа – tp.internet.beeline.ru.
Процесс выполнения ввода необходимых параметров выглядит так:
- заходим в web-интерфейс путем ввода адреса 192.168.1.1 в адресную строку браузера;
- находим в левой части открывшегося окна раздел «Advanced Settings», заходим в пункт под названием «WAN»;
-
в поле «wan connection type» выбираем L2TP;
- в поле «get the wan IP automatically» ставим точку напротив «YES»;
- в пункте «connect to DNS Server automatically» устанавливаем точку напротив «YES»;
- в «account and detailed connection setting» прописываем логин и пароль, выданный оператором – обычно в качестве логина выступает номер договора, а в качестве пароля – password, используемый для входа в личный кабинет;
- следует в поле «VPN server» написать «tp.internet.beeline.ru».
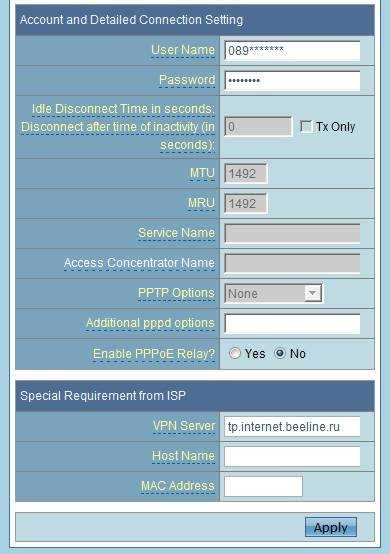
Когда все действия, обозначенные выше, выполнены, можно смело нажимать на кнопку «Apply» или «применить» — в зависимости от используемого в интерфейсе языка. Желательно после ввода необходимых параметров выполнить перезагрузку. Это позволит избежать различного рода неполадок. После неё можно смело приступать к наладке сети Wi-Fi и подключению IPTV-приставки.
Настраиваем сеть Wi-Fi
Для этой отладки необходимо проделать следующее:
- Заходим в «Дополнительные настройки».
- Находим подраздел «Беспроводная».
- В центре экрана появляется окно параметров. Указываем в строке «SSID» название своей сети (только латинскими буквами).
- В пункте «Метод проверки подлинности» ставим «WPA-Auto-Personal».
- В строке «Шифрование WPA» выставляем «TKIP+AES».
- В пункте «Предварительный ключ WPA» вводим пароль своей сети. Пароль желательно вводить цифрами вперемешку с латинскими буквами.
- Далее нажимаем «Применить».
Все, настройка сети роутера ASUS RT N10 успешно проведена.
Настраиваем динамический DNS
Такая функция необходима на случай доступа к своей сети издалека. Ранние модели Asus не укомплектовывались подобным функционалом. В модели N10 и выше функция динамического DNS реализована в полной мере.
Проделываем все, как показано на рисунке ниже.
Если не понятно, то рассмотрим, как это осуществить по действиям:
- Слева открываем раздел «Дополнительные настройки».
- Находим подраздел «WAN» и заходим в него.
- В центре появляется меню, сверху 6 вкладок. Выбираем вкладку «DDNS».
- Останавливаем напротив строки «Включить DDNS-клиент?» выбор на «Да».
- В «Сервер» делаем ввод хостинга, который предоставляет услуги.
- В «Имя пользователя или адрес электронной почты» вводим почту или имя.
- Устанавливаем пароль или ключ в пункте «Пароль или ключ DDNS».
- Нажимаем на «Применить».
Перезапускаем роутер. После этого он будет настроен на доступ к сети извне с применением динамического DNS-адреса.
Настройка Asus RT-N10 для Билайн с новой прошивкой
По сути, настройка роутера Asus RT-N10 (Asus RT-N10U) с новой прошивкой ничем не отличается от того, что мы только что рассмотрели. Есть те же «Дополнительные настройки» и «Беспроводная сеть» слева, которые необходимо заполнить тем же самым образом, единственное — несколько отличающееся оформление и дополнительные возможности, которые мы в рамках этой инструкции затрагивать не будем. Таким образом, привожу лишь изображения настроек, а текстовый вариант уже дан выше.
Настройка Asus RT-N10 с новой прошивкой
Всем привет! Сегодня я расскажу вам про настройку роутера ASUS для провайдера Билайн. Так как они активно в свое время впихивали маршрутизаторы модели RT-N12, то инструкция будет как никогда кстати. Я описал все очень подробно по шагам, как для стареньких моделей (N, AC), так и для новых (AX). Но если у вас возникнут какие-то сложности, или будет что-то не получаться – пишите в комментарии, и я вам обязательно помогу. Поехали.
Как сбросить настройки роутера ASUS RT N10E
Иногда случается, что по какой-то причине роутер перестает нормально работать и никакие танцы с бубном не помогают в разрешении подобной ситуации. Справиться с этим поможет обычный сброс на заводские параметры. Сделать это достаточно просто – для этого потребуется использовать тонкий предмет, закругленный на конце.
Сам процесс сброса выполняется следующим образом:
- переворачиваем корпус устройства торцевой стороной;
- находим небольшое отверстие с кнопкой внутри (расположено между левой антенной и кнопкой со значком «Power»);
- нажимаем на кнопку restore button и удерживаем тонкий предмет в таком положении не менее, чем 15 секунд.
После выполнения всех перечисленных выше операций роутер будет сброшен и можно заново выполнить ввод необходимых значений. В большинстве случаев это дает возможность без затруднений справиться с какими-либо неполадками.
Рассматриваемая модель роутера дает возможность получить беспроводной доступ к интернету одновременно многим устройствам. Благодаря своей универсальности, RT N10E позволяет быстро и легко подобрать нужные параметры независимо от того, какой провайдер используется. Роутер данного типа – отличный выбор как для дома, так и для офиса.
- https://nastroika.pro/asus-rt-n10/
- https://lanta-net.ru/podderzhka/nastrojka-wi-fi-routera/nastrojka-routera-asus-rt-n10e.html
- https://compsch.com/setevoe-okruzhenie/podklyuchenie-i-nastrojka-routera-asus-rt-n10e.html
Подготовка к настройке
Разберемся с подключением роутера. Рассмотрим ситуацию, что вы купили роутер и еще его не подключили. Можете пропустить этот раздел, если у вас уже все подключено, переходите к настройке роутера.
Чтобы подключить устройство, выполняем следующие действия:
- Находим полку, куда будет ставиться роутер. В помещении находим такое место, которое позволит равномерно распространять покрытие по всему помещению или квартире. Не забываем учитывать стены и остальные перекрытия, мешающие распространению сигнала. Сильно глушат сигнал двери с металлическими вкраплениями внутри. Электроприборы аналогично дверям глушат сигнал. Роутер необходимо устанавливать на возвышенном месте и дальше от указанных предметов и дверей.
- Достаем роутер из коробки и подсоединяем шнур от ISP, он вставляется в WAN-порт, а через одно из гнезд LAN делаем подключение к ПК. Когда присоединение происходит к ноутбуку, не делаем подключение с помощью LAN. Когда доступ XDSL идет с помощью телефонного кабеля, роутер сопрягается с модемом через гнездо для ЛВС, без использования WAN.
- На устройстве проверяем самостоятельный прием IP-адреса и DNS. Параметр стоит в базовом варианте, но желательно перестраховаться и проверить его. Он расположен в «Центр управления сетями и общим доступом» Windows. В нем находим «Изменение настроек адаптера», в свойствах сетевого подключения делаем проверку протокола TCP/IP. Далее запускаем маршрутизатор.
Сейчас разберемся с входом в параметры маршрутизатора ASUS RT N10:
- Запускаем браузер.
- В строке ввода адреса пишем: 192.168.1.1.
- Возникает ввод данных для входа, где требуется ввести свое имя и пароль. Данные по умолчанию для ввода в двух полях «admin».
- Затем система попросит их поменять.
- После этого подгружается страница настроек. На ней происходит вся настройка роутера ASUS RT N10.
Инструкция по настройке роутера ASUS RT-N10U ver.B
Шаг 1: Распаковка и подключение роутера к питанию и кабелю интернета
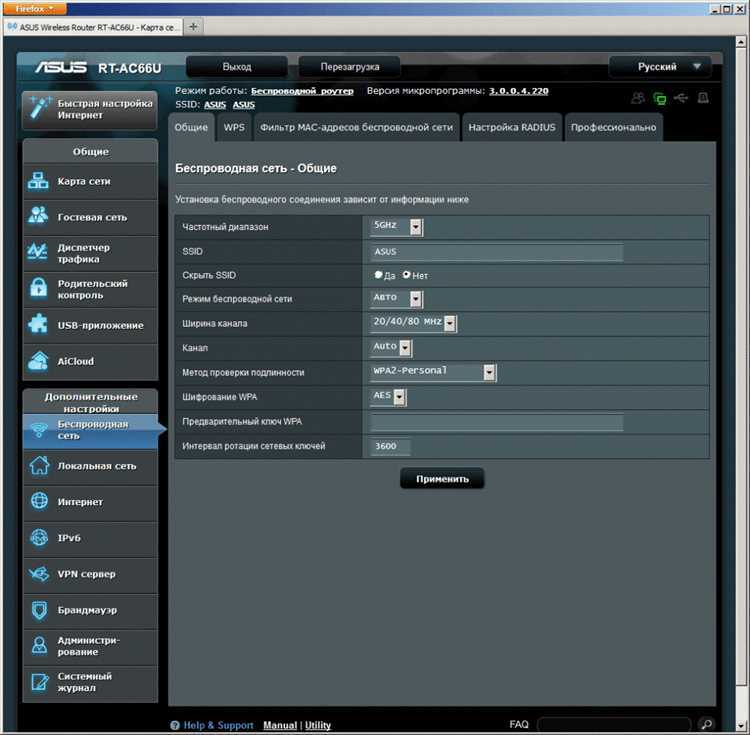
Перед началом настройки роутера необходимо убедиться, что у вас есть все необходимое оборудование, включая роутер, блок питания и Ethernet-кабель. Распакуйте роутер и подключите его к питанию и Ethernet-кабелю от вашего интернет-провайдера.
Шаг 2: Настройка интернет-подключения
Чтобы подключиться к интернету через ваш роутер ASUS RT-N10U ver.B, необходимо настроить соединение с вашим интернет-провайдером. Для настройки подключения необходимо ввести данные, предоставленные вашим провайдером. Для провайдера Билайн это могут быть параметры PPPoE, Static IP или Dynamic IP. Введите эти параметры в соответствующие поля на странице настроек роутера.
Шаг 3: Настройка Wi-Fi сети
После настройки интернет-подключения можно настроить Wi-Fi сеть на вашем роутере ASUS RT-N10U ver.B. Для этого вам необходимо перейти на страницу настроек Wi-Fi и ввести имя сети (SSID) и пароль для вашей новой Wi-Fi сети. Задайте уникальное имя и пароль для обеспечения безопасности и легкости использования.
Шаг 4: Подключение устройств к Wi-Fi сети
После настройки Wi-Fi сети можно подключать к ней устройства. Настройки Wi-Fi сети должны быть совместимы со всеми устройствами, которые вы хотите подключить к сети. Чтобы подключить устройство к Wi-Fi сети, необходимо ввести пароль, заданный при настройке сети. После того как устройство подключено, вы можете использовать Wi-Fi сеть для доступа к интернету и другим сетевым ресурсам.
Firmware update ASUS RT-N10U B
Launch any internet browser and enter 192.168.1.1 in the address bar — this is the standard address for accessing the settings of ASUS routers. After going to the address, you will be asked for a login and password to access the settings — we enter the standard admin / admin. After entering the correct username and password for ASUS RT-N10U B, you will be taken to the main router settings page, which, most likely, will look like this:
Setting up ASUS RT-N10U
In the menu on the right, select «Administration», on the page that appears, at the top — «Firmware update», in the «New firmware file» item specify the path to the file that we downloaded and unpacked earlier and click «Submit». The process of updating the ASUS RT-N10U B firmware will begin. After the update is complete, you will be taken to the new router settings interface (it is also possible that you will be prompted to change the default admin password to access the settings).
Firmware upgrade
Настройка Asus RT-N10U
Широкая зона покрытия антенны (коэффициент усиления антенны 5 дБи). Возможность создания четырех беспроводных сетей с динамическим распределением полосы пропускания и контролем доступа. Режим ретранслятора для расширения зоны действия беспроводной сети. Возможность подключения принтера.
Для роутера Asus RT-N10U у нас есть два варианта инструкций:
Авторизация
Для того, что бы попасть в веб-интерфейс роутера, необходимо открыть ваш Интернет браузер и в строке адреса набрать 192. 168.1.1, Имя пользователя — admin , Пароль — admin (при условии, что роутер имеет заводские настройки, и его IP не менялся).
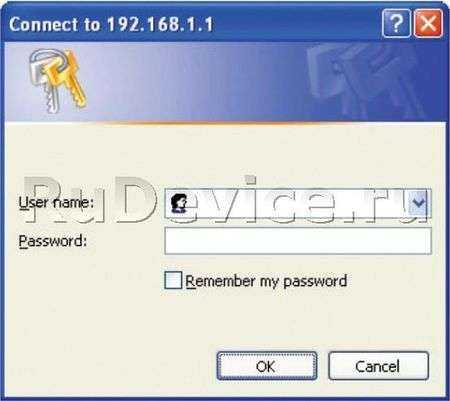
Смена заводского пароля
В целях безопасности рекомендуется сменить заводской пароль.
По умолчанию: Логин admin, пароль admin.
В интерфейсе роутера необходимо зайти во вкладку Дополнительные параметры, выбрать вкладку Администрирование и вверху нажимаем вкладку Система.
В поле Новый пароль введите новый пароль. В следующее поле его необходимо повторить.
Далее сохраняем настройки нажатием кнопки Применить.
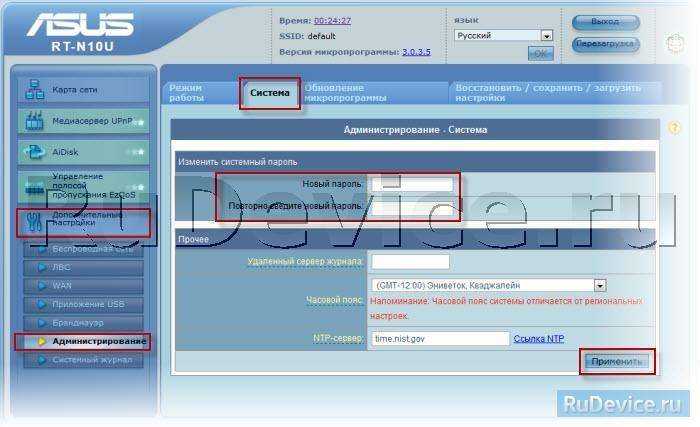
Настройка Wi-Fi на роутере
В интерфейсе роутера необходимо зайти во вкладку слева Дополнительные параметры, в открывшемся списке выбираем Беспроводная сеть.
Выставляем параметры следующим образом:
- Поле SSID: вводим название беспроводной сети. Значение в этом поле можно не менять.
- Метод проверки подлинности: WPA-Auto-Personal
- Шифрование WPA: TKIP
- Предварительный ключ WPA: вы должны ввести любой набор цифр, длиной от 8 до 63. Их также необходимо запомнить, чтобы Вы могли указать их при подключении к сети.
- Нажимаем ниже кнопку Применить
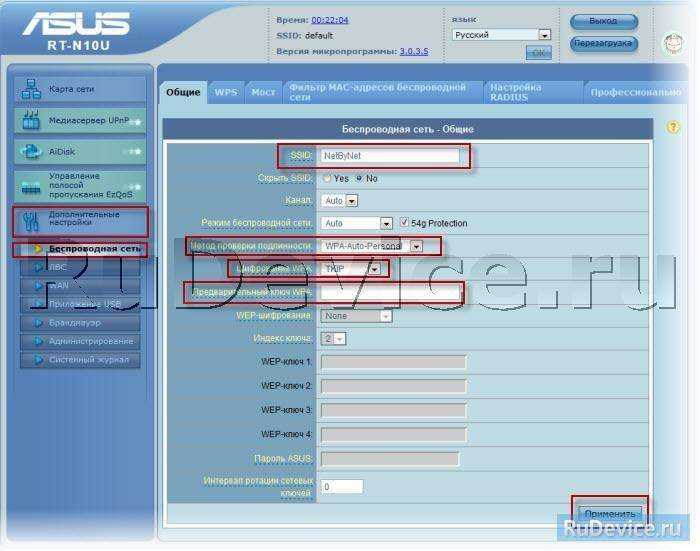
Настройка подключения к Интернет
В интерфейсе роутера необходимо выбрать вкладку слева Дополнительные параметры, в открывшемся списке выбираем WAN.
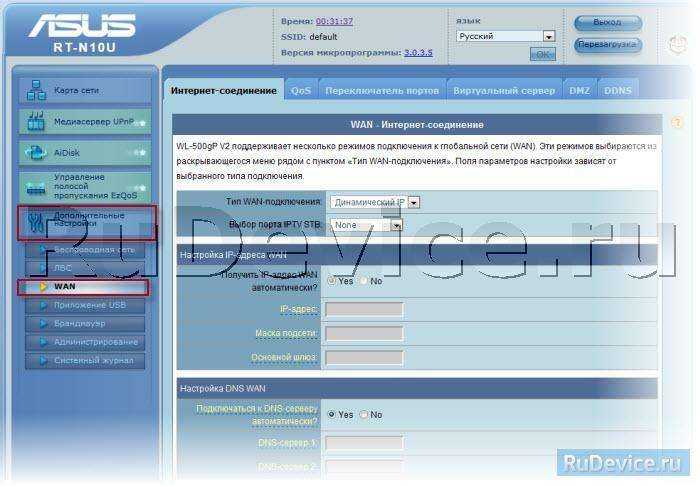
Настройка PPPoE подключения
- Тип WAN-подключения: PPPoE
- Получить IP адрес WAN автоматически: Yes
- Имя пользователя: Ваш логин по договору
- Пароль: Ваш пароль по договору
- MTU: 1472
- Сохраняем настройки кнопкой Применить.
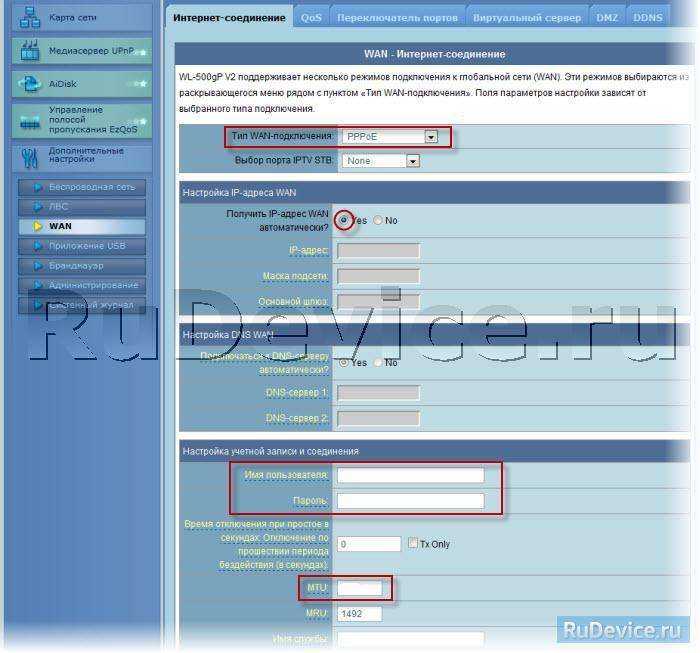
Настройка L2TP подключения
- Тип соединения — L2TP
- Выбрать порты IPTV — да, выберите порт или два, если Вы используете телевидение Билайн. К выбранному порту затем нужно будет подключить Вашу ТВ приставку
- Получить IP адрес и подключиться к DNS — автоматически
- Имя пользователя и пароль — логин и пароль из договора
- Адрес сервера PPTP/L2TP — вводим ip-адрес или название vpn-сервера по договору
- Остальные параметры можно не менять. В имя хоста впишите что-нибудь по-английски. Сохраните настройки.
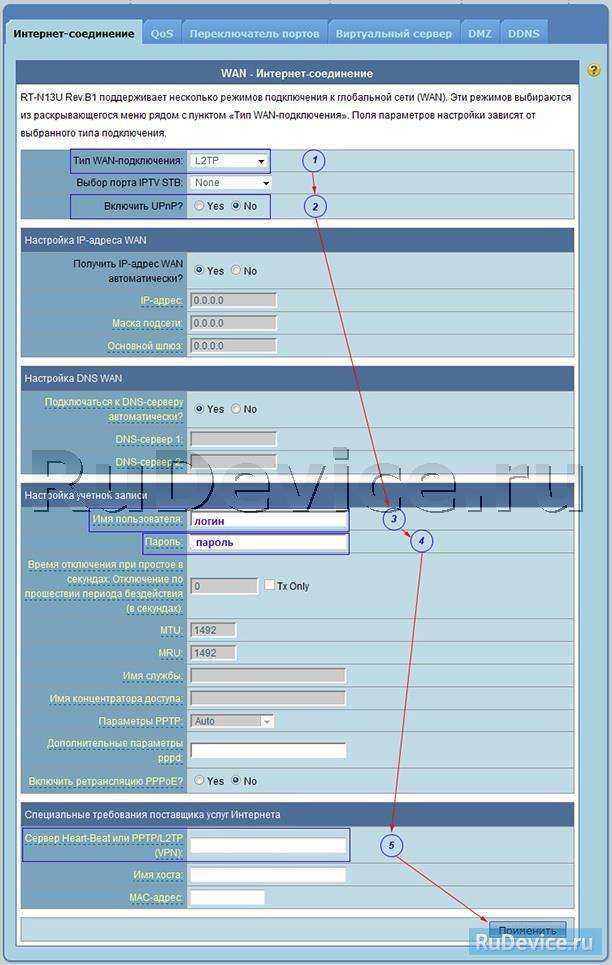
Настройка PPTP (VPN) при автоматическом получении локального IP адреса
- Тип WAN-подключения: PPTP
- Получить IP адрес WAN автоматически: Yes
- Подключаться к DNS серверу автоматически: Yes
- Имя пользователя: Ваш логин по договору
- Пароль: Ваш пароль по договору
- Сервер Heart-Beat или PPTP/L2TP(VPN): вводим ip-адрес или название vpn-сервера по договору
- Сохраняем настройки кнопкой Применить.
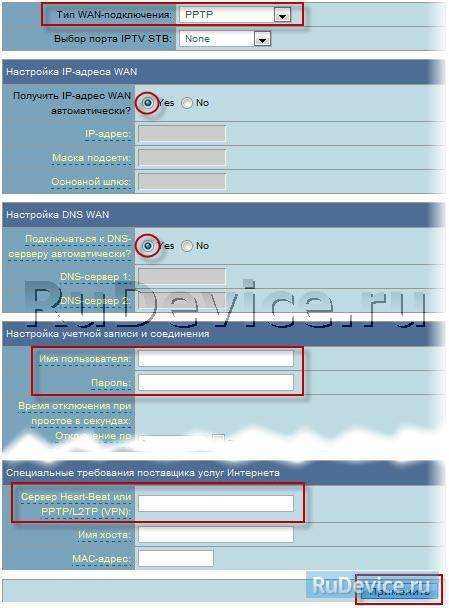
Настройка PPTP (VPN) при статическом локальном IP адресе
- Тип WAN-подключения: PPTP
- Получить IP адрес WAN автоматически: No
- IP адрес: Вбиваем ваш IP адрес по договору
- Маска подсети: Вбиваем маску по договору
- Основной шлюз: Вбиваем шлюз по договору
- DNS сервер 1: и DNS сервер 2: вводите сервера вашего провайдера (Ростелеком Омск DNS 1: 195.162.32.5 DNS 2: 195.162.41.8)
- Имя пользователя: Ваш логин по договору
- Пароль: Ваш пароль по договору
- Сервер Heart-Beat или PPTP/L2TP(VPN): вводим ip-адрес или название vpn-сервера по договору
- Сохраняем настройки кнопкой Применить.
- Тип WAN-подключения: Динамический IP
- Сохраняем настройки кнопкой Применить
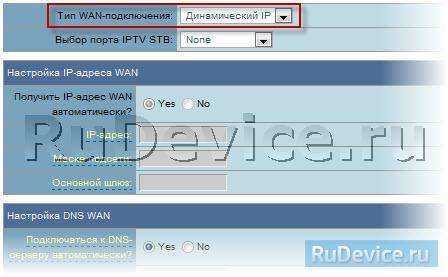
Сохранение/восстановление настроек роутера
После проведения настройки, рекомендуется сохранить их, чтобы в случае возникновения проблем, можно было их восстановить. Для этого необходимо зайти во вкладку Дополнительные настройки, меню Администрирование;, вкладка Восстановить/Сохранить/Загрузить настройки.
- Для сохранения текущих настроек роутера необходимо нажать кнопку Сохранить. Файл с настройками будет сохранен в указанное место на жёстком диске.
- Для восстановления настроек настроек из файла, необходимо нажать кнопку Выберите файл, указать путь к файлу с настройками, затем нажать кнопку Отправить.
Внимание! Нажатие кнопки Восстановить приведет к восстановлению заводских настроек!
Заключение
Мы разобрали в статье следующие моменты:
- Подготовили роутер к настройке.
- Научились входить в настройки.
- Настроили доступ к Интернету.
- Настроили сеть к Wi-Fi.
- Настроили Интернет.
- Настроили роутер для Билайн.
- Настроили роутер Ростелеком и Дом.ру.
- Научились настраивать IPTV.
- Разобрались, как настраивать режимы повтора точки доступа, адаптера и усилителя.
- Настроили динамический DNS.
- Научились делать сброс настроек до заводских настроек.
Вам остается только повторять данные действия. Можно конспектировать сложные моменты. Статья сделана в стиле «Прочитал-Сделал», поэтому применяйте все сразу же.
Инструкция подойдет как руководство для настройки роутера ASUS RT N10e. Там все аналогично, как и в интерфейсе N10.
Надеемся, что статья была для вас полезной. Удачной вам настройки роутера!
-
Как смотреть кино на мтс приставке
-
Ограничение мобильной коммерции теле2
-
Какой тариф теле2 выбрать для видеонаблюдения
-
Как перейти с мотива на билайн с сохранением номера
- Почему в мтс баланс уходит в минус
























