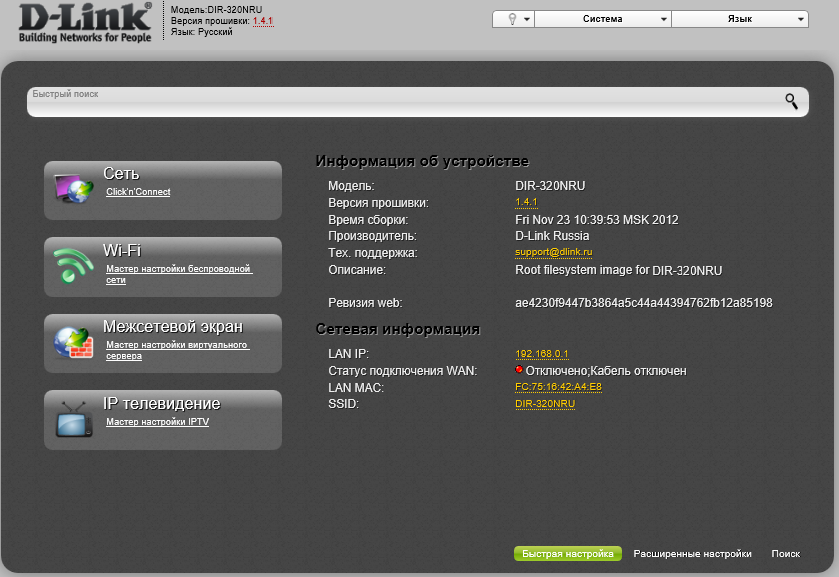Настройка D-Link DIR-320 NRU Билайн
Wi-Fi роутер D-Link DIR-320
Подключение Wi-Fi роутера D-Link DIR-320
Задняя сторона D-Link DIR-320 NRU
На задней стороне маршрутизатора имеются 4 разъема для подключения устройств по интерфейсу LAN, а также один разъем интернет, куда подключается кабель провайдера. В нашем случае это Билайн. Подключение 3G модема к роутеру DIR-320 в этой инструкции не рассматривается.
Итак, соедините один из портов LAN DIR-320jn кабелем с разъемом сетевой карты Вашего компьютера. Кабель билайн пока не подключайте — сделаем это сразу после того, как прошивка будет успешно обновлена.
Загрузка последней версии прошивки с сайта D-Link
Прошивка 1.4.1 для D-Link DIR-320 NRU
Зайдите на адрес http://ftp.dlink.ru/pub/Router/DIR-320_NRU/Firmware/ и скачайте файл с расширением .bin в любое место на Вашем компьютере. Это и есть файл последней официальной прошивки для Wi-Fi роутера D-Link DIR-320 NRU. На момент написания данной инструкции последняя версия прошивки — 1.4.1.
Прошивка D-Link DIR-320
Если вы приобретали б/у роутер, то перед началом рекомендую сбросить его к заводским настройками — для этого нажмите и удерживайте кнопку RESET сзади в течение 5-10 секунд. Обновление прошивки производить только по проводу LAN, не через Wi-Fi. Если какие-либо устройства подключены по беспроводной сети к роутеру, желательно их отключить.
Запускаем Ваш любимый браузер — Mozilla Firefox, Google Chrome, Яндекс Браузер, Internet Explorer или любой другой на выбор и вводим в адресную строку следующий адрес: 192.168.0.1 после чего нажимаем Enter.
В результате этого Вы попадете на страницу запроса логина и пароля для того, чтобы попасть в настройки D-Link DIR-320 NRU. Эта страница для разных версий роутера может выглядеть по-разному, но, в любом случае, стандартный логин и пароль, используемый по умолчанию будут admin/admin. Вводим их и попадаем на главную страницу настроек Вашего устройства, которая также может отличаться внешне. Заходим в система — обновление ПО (Firmware update), либо в «Настроить вручную» — система — обновление ПО.
В поле для ввода месторасположения файла обновленной прошивки указываем путь к файлу, ранее загруженному с сайта D-Link. Нажимаем «обновить» и ждем успешного завершения прошивки маршрутизатора.
Настройка DIR-320 с прошивкой 1.4.1 для Билайн
По завершении обновления прошивки снова перейдите на адрес 192.168.0.1 , где Вас попросят либо о смене стандартного пароля либо просто спросят логин и пароль. Они все те же — admin/admin.
Страница для настройки роутера D-Link DIR-320 с новой прошивкой выглядит следующим образом:
Новая прошивка D-Link DIR-320
Для создания L2TP подключения для Билайн нам необходимо выбрать внизу страницы пункт «Расширенные настройки», затем — в разделе Сеть выбрать WAN и в появившемся списке подключений нажать «Добавить».
Настройка подключения Билайн
Настройка Wi-Fi на D-Link DIR-320 NRU
На странице расширенных настроек зайдите в Wi-Fi — основные настройки. Здесь Вы можете задать любое имя для Вашей беспроводной точки доступа.
Настройка имени точки доступа на DIR-320
Далее необходимо задать пароль для беспроводной сети, что позволит защитить ее от несанкционированного доступа соседей по дому. Для этого перейдите в настройки безопасности Wi-Fi, выберите тип шифрования WPA2-PSK (рекомендуется) и введите желаемый пароль на точку доступа Wi-Fi, состоящий не менее чем из 8 символов. Сохраните настройки.
Настройка пароля на Wi-Fi
Теперь Вы можете подключиться к созданной беспроводной сети с любого Вашего устройства, которое поддерживает такое подключения. Если же возникли какие-то проблемы, например ноутбук не видит Wi-Fi, то посмотрите эту статью.
Настройка IPTV Билайн
Для настройки телевидения от Билайн на маршрутизаторе D-Link DIR-320 с прошивкой 1.4.1 Вам достаточно с главной страницы настроек роутера выбрать соответствующий пункт меню и указать, к какому из портов LAN Вы будете подключать телевизионную приставку.
Настройка wi-fi на роутере D-Link DIR-320 для Билайн
Теперь рассмотрим, как настроить wi-fi-сеть на роутере D-Link DIR-320. Возвращаемся в меню «Расширенные настройки» и в разделе «Wi-Fi» выбираем пункт «Общие настройки». Заполняем поле «SSID» — это имя сети, которое будет отображаться в списке беспроводных подключений. Вы можете указать любое имя по своему желанию. Затем нажмите на кнопку «Изменить», расположенную в правом нижнем углу.
Сохранив изменения, переходим к настройкам безопасности. Выберите пункт «Настройки безопасности». Здесь нужно задать два параметра. Первый – «Сетевая аутентификация». В выпадающем списке выбираем вариант «WPA-PSK2», который обеспечивает надежную защиту сети. В поле «Ключ шифрования PSK» вводим комбинацию, которая будет служить паролем для подключения к вашей сети. Пароль должен состоять как минимум из 8 символов. Затем нажимаем на кнопку «Изменить» и сохраняем настройки.
На этом настройка роутера D-Link DIR-320 завершается. Вы можете пользоваться возможностями интернета и беспроводной сети wi-fi.
Видеоурок: Настройка D-link DIR-320.
Замена старой микросхемы или прошивка новой
Предварительно скачайте актуальную версию своего аппарата со страниц указанных на рисунке:
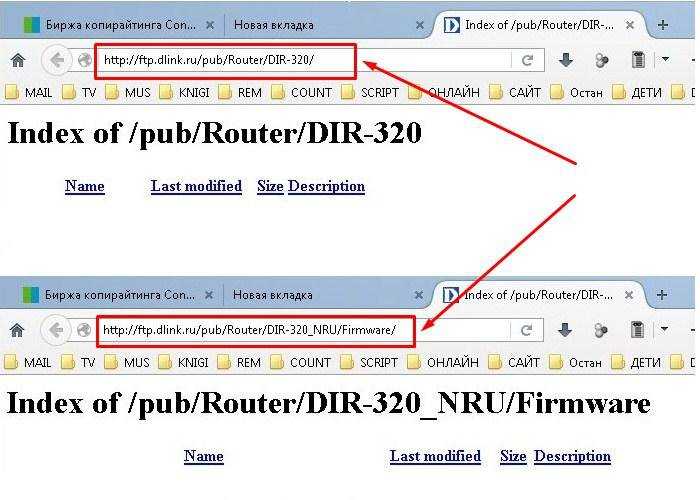
Как войти в — Link 320:
- Подключите роутер к ПК и войдите в браузер.
- В строку адреса необходимо вписать следующее: 192. 160. 1 – затем нажать Enter и авторизоваться.
- Вписываете в поле «Логин» слово admin, а затем Next или OK.
- Впишите в клетку «Логин» и в графу «Пароль» слово admin.
- В старых приборах D-Link версия прошивки выглядит так:
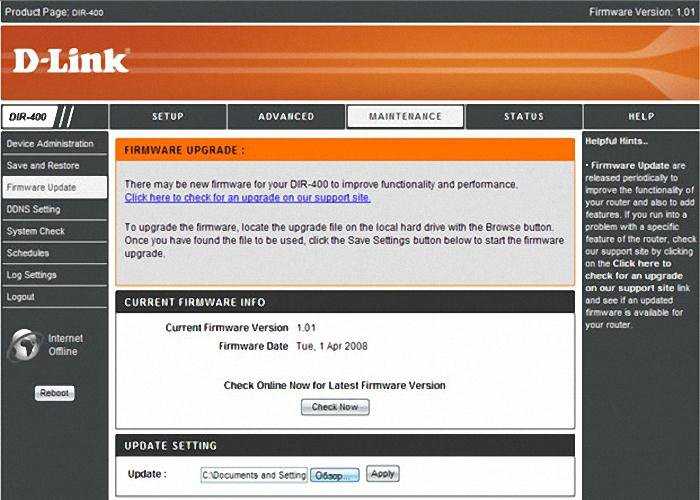
Чтобы выполнить прошивание:
- зайдите в «Maintenance»;
- далее слева в меню «firmware update»;
- затем надавите на «Обзор»;
- найдите новый вариант прошивки;
- в конце кликните «apply» и ждите результат.
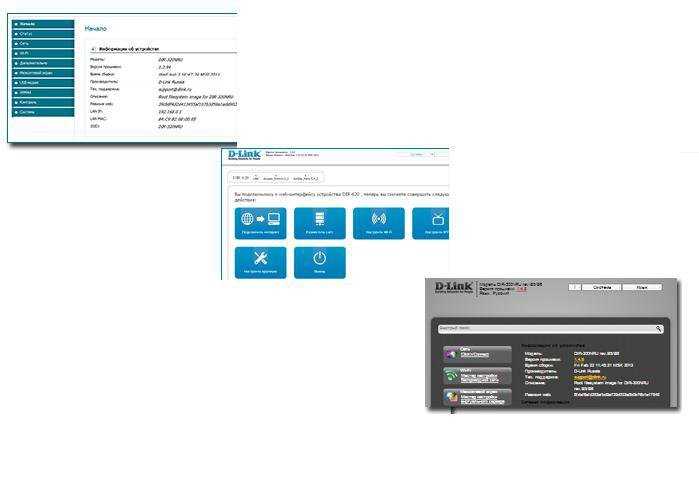
Первый вариант
Ищем слово «Система» в левом меню и кликаем по кнопке. Далее в «Обновление ПО» включаем сканер «Обзор» и подбираем нужный файл.
Второй вариант
«Настроить вручную» – «Система», входим в пункт «Обновление ПО» и выбираем файл.
Третий вариант
«Расширенные настройки» – «Система», затем жмем вперед, и кликаем по «Обновление ПО».
- После всех переключений надо кликнуть по кнопке apply («Обновить»).
- Далее потребуется выждать около 7 минут. Это нужно для полного завершения операции.
- Как только, произойдет установка снова в строку адреса браузера необходимо вписать 192. 168. 0. 1 и войти.
Setting up Wi-Fi on D-Link DIR-320 NRU
On the Advanced Settings page, go to Wi-Fi — basic settings. Here you can set any name for your wireless access point.
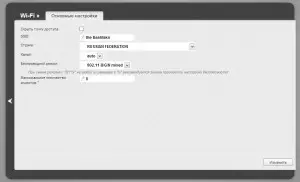
Setting the name of the access point on the DIR-320
Next, you must specify a password for a wireless network, which will protect it from unauthorized access of neighbors around the house. To do this, go to Wi-Fi security settings, select WPA2-PSK encryption type and enter the desired password to the Wi-Fi access point, consisting at least 8 characters. Save the settings.
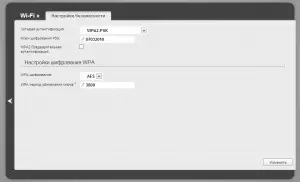
Wi-Fi password setup
Now you can connect to the created wireless network from any of your device that supports such connections. If some problems arose, such as a laptop does not see Wi-Fi, then look this article.
Content
Wi-Fi router D-Link DIR-320
D-Link DIR-320 is perhaps the third most popular Wi-Fi router in Russia after DIR-300 and DIR-615, and almost as often new owners of this router are interested in the question of how to configure DIR-320 for this or that provider. Considering that there are many different firmwares for this router, differing in both design and functionality, at the first stage of the setup, the firmware of the router will be updated to the latest official version, after which the setup process itself will be described. The D-Link DIR-320 firmware should not scare you — in the manual I will describe in detail what needs to be done, and the process itself will hardly take more than 10 minutes. See also: video instructions for setting up a router
Настройка Wi-Fi на DIR-300 с прошивками 1.4.1 — 1.4.9
Чтобы настроить параметры беспроводной сети на маршрутизаторе D-Link DIR-300 с последней прошивкой, вернитесь на главную страницу панели администрирования маршрутизатора (нажмите «Быстрая настройка» внизу страницы или просто введите 192.168.0.1 в поле адресная строка вашего браузера).
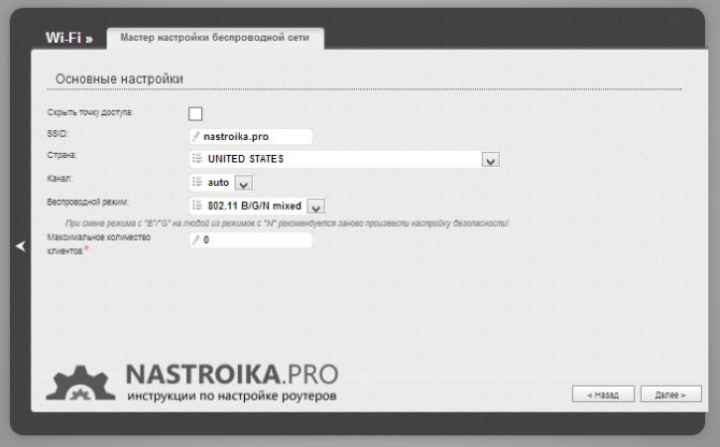
Слева вы увидите «Wi-Fi». Щелкните ссылку «Мастер настройки беспроводной сети». На следующих страницах вам будет предложено пошагово указать все параметры созданной беспроводной сети Wi-Fi, а также ввести пароль от Wi-Fi. Ключевыми моментами при настройке будут (остальное можно оставить без изменений):
- Сетевая аутентификация: установите WPA2-PSK как наиболее безопасный метод.
- Ключ шифрования PSK — это ваш пароль Wi-Fi. При указанном выше типе сетевой аутентификации он должен состоять не менее чем из 8 символов — латиницы и цифр.
- Страна — здесь я рекомендую изменить «Российская Федерация» на «Соединенные Штаты Америки».
- Затем нажмите «Сохранить».
- Также не забудьте нажать «Сохранить» вверху (рядом с лампочкой) — это предотвратит сброс настроек, сделанных вами после выключения роутера.
- SSID — это имя беспроводной сети, по умолчанию оно видно всем, кто находится в пределах досягаемости беспроводного маршрутизатора, и используется для его идентификации среди других беспроводных сетей.
На этом настройка беспроводной сети завершена. Теперь вы можете подключаться через Wi-Fi со своего телефона, планшета или ноутбука и просматривать Интернет без проводов. Если вам также необходимо настроить IPTV телевидение для Ростелекома, перейдите к следующему разделу.
Настройка PPTP или L2TP соединения Билайн для D-Link DIR-300 NRU B6
2.1 Прежде всего, для того чтобы избежать дальнейших недоумений по поводу того, «почему роутер не работает», желательно убедиться что в настройках подключения по локальной сети не указаны статичные IP-адрес и адреса DNS сервера. Для этого в Windows XP заходим в пуск -> панель управления -> сетевые подключения; в Windows 7 — пуск -> панель управления -> центр управления сетями и общим доступом -> слева выбираем «параметры адаптера». Далее одинаково для обеих операционных систем — кликаем правой клавишей мыши по активному соединению по локальной сети, нажимаем «свойства» и проверяем свойства протокола IPv4, они должны выглядеть следующим образом:
свойства IPv4 (нажмите для увеличения)
2.2 Если все именно так, как на картинке, то переходим непосредственно к администрированию нашего роутера. Для этого запустите любой интернет-браузер (программу, с помощью которой Вы просматриваете интернет-страницы) и в адресной строке введите: 192.168.0.1, нажмите Enter. Вы должны попасть на страницу с запросом логина и пароля, в верхней части формы для ввода этих данных также указана версия прошивки Вашего роутера — эта инструкция для DIR-300NRU rev.B6 для работы с провайдером Билайн.
Запрос логина и пароля DIR-300NRU
В обоих полях вводим: admin (это стандартные логин и пароль для этого WiFi роутера, они указаны на наклейке на его нижней стороне. Если по какой-то причине они не подошли, можете попробовать пароли 1234, pass и пустое поле пароля. Если и это не помогло, то, возможно, они были кем-то изменены. В этом случае, сбросьте роутер на заводские настройки, для этого удерживайте в течение 5-10 секунд кнопку RESET на задней панели DIR-300, отпустите её и подождите около минуты, пока устройство перезагрузится. После этого вновь зайдите на 192.168.0.1 и введите стандартные логин и пароль).
2.3 Если все было выполнено верно, то мы должны увидеть следующую странцу:
Начальный экран настройки (нажмите, если нужно увеличить)
Начало настройки (нажмите для увеличения)
Соединения wi-fi роутера
Настройка WAN для Билайн (нажмите, чтобы увидеть в полном размере)
В этом окне необходимо выбрать тип WAN-соединения. Для интернет-провайдера билайн доступны два типа: PPTP+Динамический IP, L2TP+Динамический IP. Можете выбрать любой. UPD: нет. не любой, в некоторых городах работает только L2TP Принципиальной разницы между ними нет. Однако, настройки будут отличаться: для PPTP адрес VPN сервера будет vpn.internet.beeline.ru (как на картинке), для L2TP — tp.internet.beeline.ru. Вводим в соответствующие поля имя пользователя и пароль, выданные Билайн для доступа в интернет, а также подтверждение пароля. Отмечаем галочки «соединяться автоматически» и «Keep Alive». Остальные параметры изменять не нужно. Нажимаем «сохранить».
Сохранение нового соединения
Ещё раз нажимаем «сохранить», после чего соединение произойдет автоматически и, перейдя на вкладку «Статус» wifi роутера, мы должны увидеть следующую картину:
Все соединения активны
Если у Вас все так, как на изображении, то доступ в интернет уже должен иметься. На всякий случай, для тех, кто впервые сталкивается с вайфай роутерами — при его использовании Вам больше не нужно использовать какое-либо соединение (Билайн, VPN-соединение) на Вашем компьютере, его подключением теперь занимается роутер.
Настройка домашнего интернета Билайн на маршрутизаторе D-Link DIR-320NRU
Для некоторых пользователей настроить новый маршрутизатор огромная проблема. Пугает сложный веб-интерфейс и множество непонятных настроек. При этом официальная документация только больше запутывает. Когда-то я сам через это проходил и теперь могу поделиться опытом по настройке домашнего интернета Билайн на маршрутизаторе D-Link DIR-320NRU.
Обратите внимание, что у других интернет провайдеров будут другие настройки (узнавайте на официальных сайтах). Инструкция показана на маршрутизаторе с прошивкой 1.3.3
Это наиболее удобная и стабильная версия.
Для начала вставляем интернет кабель в маршрутизатор, порт для подключения называется INTERNET (располагается над USB портом и разъемом питания). Затем, подключите маршрутизатор к розетке и к основному компьютеру. В комплекте поставки входит все необходимое.
На компьютере запустите любой браузер, введите в адресную строку 192.168.0.1 и нажмите на клавишу Enter. Откроется панель управления маршрутизатором DIR-320NRU.
Для первого входа используется имя пользователя — admin и пароль admin. Затем, откроется окно для смены пароля. Поменяйте пароль на более сложный и запишите его, чтобы не забыть. Далее часто будут выскакивать окна подтверждения изменений, всегда сохраняйте!
Приступаем к настройке маршрутизатора. На главной странице панели управления выбираем «Настроить вручную«.
В настройках переходим в раздел «Сеть» и добавляем новое соединение.
Далее настраиваем необходимые параметры. Пункты, которые я пропускаю, оставляем по умолчанию.
- Провайдер: вручную
- Тип соединения: L2TP + Динамический IP
- Имя: любое (например, beeline или стандартное)
- Разрешить: галочка установлена
- Включить IGMP: галочка установлена
- NAT: галочка установлена
- Сетевой экран: галочка установлена
- Соединяться автоматически: галочка установлена
- Имя пользователя: ваш интернет логин
- Пароль: ваш интернет пароль
- Адрес VPN-сервера: tp.internet.beeline.ru
- Шифрование: без шифрования
- Алгоритм аутентификации: auto
- MTU: 1400
Сохраняем и подтверждаем внесенные изменения.
Соединение будет разорвано и подключено заново с новыми параметрами.
Все, основной компьютер мы настроили, интернет появился.
Предположим, что еще необходимо подключить ноутбук к интернету. В этом случае возится с проводами не лучший вариант, намного удобнее использовать Wi-FI. Благо маршрутизатор его поддерживает. Переходим в раздел «Wi-Fi» на вкладку «Общие настройки«. Включаем беспроводное соединение и сохраняем изменения.
Переходим на вкладку «Основные настройки» и устанавливаем:
- SSID: любое (название wi-fi сети)
- Страна: Russian Federation
- Канал: auto
- Беспроводной режим: 802.11 B/G/N mixed
- Максимальное количество клиентов: любое (0 — неограниченно)
Сохраняем изменения! Остается только защитить точку доступа от любителей халявы. Переходим к пункту «Настройки безопасности«:
- Сетевая аутентификация: WPA-PSK/WPA2-PSK mixed
- Ключ шифрования: не менее 8 символов (пароль для wi-fi)
- WPA2 Предварительная аутентификация: галочка не установлена
- WPA-шифрование: AES
- WPA период обновления ключа: 3600
Сохраняем изменения. Все, маршрутизатор настроен!
Роутер D-link DIR-320: техничекое описание на русском.

Мануал на него лежит по адресу http://ftp.dlink.ru/pub/Router/DIR-320/Data_sh/.
Как войти в настройки роутера D-link DIR-320?
Итак, вам «посчастливилось» купить роутер D-link DIR-320? Открывайте коробку, ждите, чтобы роутер пробыл в помещении более 2 часов, после заноса его с улицы. Диск, поставляемый с роутером, можете сразу отложить в сторону.
- Подключите к гнезду роутера «Internet» — сетевой кабель провайдера.
- Включите, роутер в сеть электропитания 220 В. Нажмите «Пуск» — «Настройка» — «Сетевые подключения» и включите свое беспроводное подключение.
- Затем на значке беспроводного подключения нажмите правую кнопку мыши и выберите пункт меню «Свойства».
- Найдите и дважды кликните левой кнопкой мыши по протоколу интернета (TCP/IP). Убедитесь, что получение ip – адреса и адреса DNS – автоматическое.
- Перейдите на вкладку беспрoводные сети, нажмите кнопку «беспрoводные сети».
- Выберите сеть dlink и подключитесь к ней двойным кликом левой кнопки мыши.
- Закройте окна настроек беспроводного соединения, но откройте на компьютере любой браузер и в адресной строке впишите 192.168.0.1, нажмите Enter.
- Перед вами откроется окно, в котором нужно ввести логин – admin, а в поле пароль – ничего не вписывайте, нажмите кнопку для авторизации.
Все вы вошли в натройки роутера d-link dir 320.
D-Link DIR-320 firmware
We run your favorite browser — Mozilla Firefox, Google Chrome, Yandex Browser, Internet Explorer or any other to choose from and entering the following address in the address bar: 192.168.0.1 After that, press ENTER.
As a result, you will be taken to the login and password request page in order to get into the D-Link DIR-320 NRU settings. This page for different versions of the router may look different, but, in any case, the standard login and password used by default will be Admin / Admin. We enter them and fall on the main page of the settings of your device, which may also differ outwardly. We go into the system — update software (Firmware Update), or to «configure manually» — System — Update software.
In the Updated Firmware Location field, specify the path to the file previously downloaded from the D-Link site. Click «Update» and wait for the successful completion of the router firmware.
Подключение роутера DIR-320 и вход в веб-интерфейс
Выполнить настройку маршрутизатора можно при проводном подключении или соединении по Wi-Fi. Вставьте в роутер интернет-кабель, который проведён в помещение провайдером. Для этого используйте последний порт, обозначенный серым цветом. Присоедините домашние компьютеры при помощи LAN-портов, выделенных синим цветом на задней панели.
В разъём «5V-2A» вставьте штекер блока питания. Если Интернет будет подключен через внешний 2G/3G-модем, вставьте его в разъём «USB». Включать DIR-320 в розетку следует только после подключения всех кабелей и внешних устройств. В противном случае могут возникнуть перебои в работе маршрутизатора или его поломка.

Подключите сеть на компьютере, с которого будет выполняться изменение параметров роутера D-Link DIR-320. При использовании Wi-Fi выберите «D-Link» из списка беспроводных соединений. По умолчанию шифрование отсутствует, поэтому вы сможете выполнить операцию без ввода пароля. Если используется кабельное соединение, вставьте штекер в Ethernet-порт компьютера или ноутбука.
На выбранном устройстве откройте веб-браузер, например Google Chrome. В адресной строке программы введите IP, по которому будет осуществляться доступ в настройки маршрутизатора DIR-320. Адрес в стандартной прошивке роутера: 192.168.0.1. На открывшейся странице потребуется ввести данные для доступа в панель управления. Стандартные логин и пароль: «admin». Заполните текстовые поля и кликните «Вход».
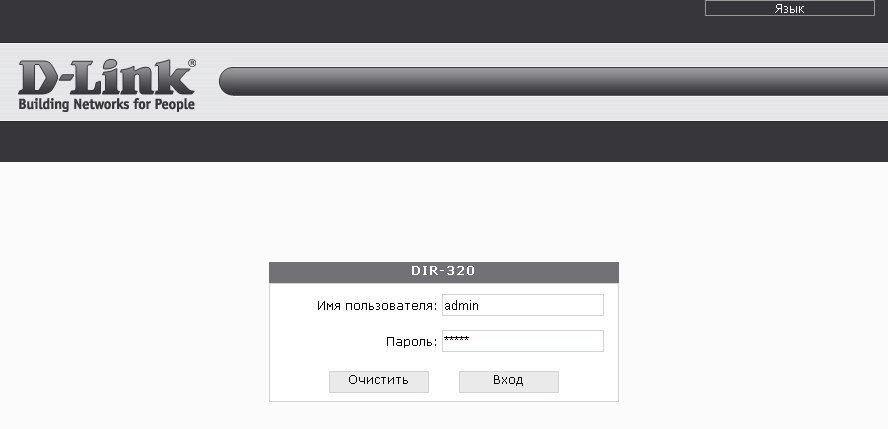
При корректном указании информации аккаунта, вы будете перенаправлены на страницу статистики. Среди прочих данных, на ней отображается общее количество оперативной памяти на роутере DIR-320 и объём доступной памяти. Ниже выводится время от последнего включения маршрутизатора D-Link.
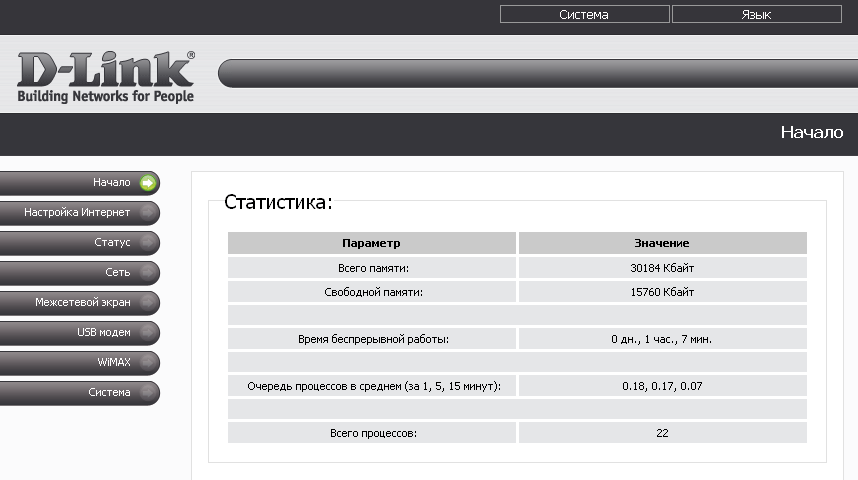
Как настроить Билайн роутер Smart Box
Первое подключение роутера, можно использовать кабель или же выполнить настройку посредством беспроводной связи Wi-Fi. Адрес в сети, будет дефолтный — 192.168.1.1
Открываем Билайн Смарт Бокс.
На данной странице необходимо кликнуть на кнопку «Продолжить», это поможет попасть в раздел авторизации.
Логин/пароль – admin/admin . После ввода данных откроется стартовая страница.
Перед темкак установить Билайн роутер Smart Box, нажмите на кликабельную кнопку «Быстрая настройка», после чего появится окно, где будут все основные параметры подключения.
В поле, напротив строки «Логин» необходимо ввести номер договора заключенный с провайдером, «Пароль».
Если вы утратили данные, необходимых для авторизации, свяжитесь с сервисным центром Билайн – после подтверждения личности, оператор выдаст вам необходимую информацию.
Закончив процедуру авторизации, перейдите в раздел меню роутера под названием «Wi-Fi сеть» и измените стоящее там наименование — «Имя сети (SSID)» на любое свое.
Дальше необходимо позаботиться о безопасности своей сети – в поле с названием «Пароль» введите собственный ключ безопасности, который минимум будет из 8-ми букв, цифр или их комбинации.
После окончания всех этих действий нажмите «Сохранить», и сразу – «Перезагрузить».
Роутер подключен, можно приступать к настройке сети Wi-Fi. Для этого необходимо перейти в Smart Box.
Выбираем раздел «Расширенные настройки» , что позволит нам перейти в экспертные настройки Smart Box. Нажимаем на раздел «Wi-Fi», в меню которого выбираем первый пункт – «Основные параметры».
Для повышения безопасности сети, напротив строки «Аутентификация» следует выставить значение «WPA-PSK».
Если Вы планируете использовать порт для программ и игр, нужно выполнить его проброс – открытие. Снова возвращаемся в интерфейс Билайн Smart Box.
Выбираем раздел «Расширенные настройки» и переходим в экспертные настройки. Далее меню, оно вверху, следует выбрать в нем такой раздел, как «Другие».
В данном разделе имеется пункт «NAT», в меню которого нужно выбрать «Application Support».
В открывшемся меню выбираем «Задать сервис пользователя».
На открывшейся странице в поле «Имя» нужно ввести наименование приложения, которым вы собираетесь пользоваться через порт. Далее следует строка «Тип» — выбор транспортного протокола.
В зависимости от рекомендованных для приложения параметров, нужно выбрать TCP или UDP, или же оба сразу.
После этого необходимо заполнить «Начальный порт», «Конечный порт» — заполняем данные диапазона портов выбранного вами приложения.
Дальше жмем на кнопку «Сохранить». Чтобы внесенные изменения быстрее вступили в силу, рекомендовано перезапустить роутер.
Если после выполнения всех действий порт остается не рабочим, возможно, его блокирует антивирус.
Попробуйте на время отключить систему безопасности вашего компьютера – если порт открылся, значит, все настройки выполнены верно.
Настраиваем маршрутизатор D-Link DIR-320 NRU
В этой статье будет рассказано о настройке такого популярного и распространенного маршрутизатора, как D-Link DIR-320 NRU, по параметры оператора Билайн. Эта инструкция пригодится начинающим пользователям, которые редко имеют дело с роутерами.
Подключение маршрутизатора
Для начала пользователю потребуется выбрать подходяще место для установки устройства. Оно должно быть расположено удобно, чтобы не проходилось натягивать провода от провайдера или тянуться к розетке, также, хорошо будет, если кабели не будут путаться под ногами. Стоит установить маршрутизатор так, чтобы его сигнал доставал до всех углов помещения, что актуально тем пользователям, у кого стены плохо пропускают сигнал.
После того, как место выбрано, останется лишь установить устройство, подключить кабель от провайдера к порту wan, а само устройство воткнуть в розетку. Кабель от компьютера, с которого будет происходить настройка, можно воткнуть в любой другой порт. Да, настраивать можно и через вайфай, однако, прошить через беспроводную сеть уже не получится, да и с кабелем надежнее и меньше ошибок.
Загрузка прошивки и обновление
Теперь можно переходить и к загрузке прошивки. Она обеспечивает взаимодействие аппаратной части устройства. С течением времени, разработчики собирают информацию об ошибках и устраняют их, когда таких правок набирается довольно много и выходит следующая версия прошивки. Так что, как правило, чем новее прошивка, тем лучше и быстрее работает маршрутизатор.
В любом случае, в итоговом окне останется указать путь до скачанного файла и нажать на обновить. Дальше начнется обновление, которое может занять длительное время, в процессе роутер может несколько раз перезагружаться или выдавать ошибки, так что не стоит с ним ничего делать в течение минут 15. После окончания процесса маршрутизатор перезагрузиться и можно будет зайти в настройки снова.
Настройки роутера для оператора Билайн
С настройками все довольно просто, после обновления следует зайти в «Расширенные настройки», после чего перейти к Сети и кликнуть по WAN, далее нажать на «Добавить».
В самой верхней строке следует выбрать l2tp+Динамический ip, в имени же можно написать что угодно. В имени пользователя и пароле следует указать те данные, которые были получены пользователем от провайдера, они указаны в договоре, а в VPN сервере tp.internet.beeline.ru.
После всех настроек следует нажать на сохранить, а потом снова сохранить в окне для подключений. Соединение разорвется на некоторое время, а потом подключиться уже правильно.
Изменение параметров WiFi
Теперь настало время задать параметры беспроводной сети. Для начала следует зайти в основные настройки – wifi, здесь можно будет написать имя для будущей сети.
Теперь надой пройти в настройки безопасности. В этом разделе стоит выбрать тип шифрования WPA2-PSK и ввести пароль, который будет использоваться для входа в сеть.
Теперь можно сохранять настройки и пользоваться вайфаем.
Использование IPTV
Настроить телевидение на этом роутере также очень просто. На главной странице нужно лишь кликнуть по пункту с таким же названием, а на следующей странице указать порт, в который будет подключена приставка. На этом настройку можно считать законченной.
DIR-320 NRU
Роутер D-Link DIR-320 NRU уже весьма давно присутствует на рынке SOHO-оборудования, но я как-то незаслуженно обходил его стороной. Теперь же я решил наверстать упущенное. Хотя, как ни крути, это тот же самый DIR-300 NRU, только со встроенным принт-сервером, из-за которого эту модель в основном и покупают, учитывая сравнительно низкую цену на текущий момент. По качеству и скорости работы от DIR-300 NRU отличий нет. Рассмотрим подробнее базовую настройку роутера DIR-320 NRU.
Базовая настройка роутера DIR-320 NRU.
IP-адрес роутера в локальной сети — 192.168.0.1, адрес веб-интерфейса роутера http://192.168.0.1 . Логин на доступ — admin, пароль так же — admin. Если у Вас веб-интерфейс роутера зеленого цвета (версия 1.3.X), вам надо обновить прошивку до версии 1.4.X. Самая последняя на текущий момент — 1.4.3.
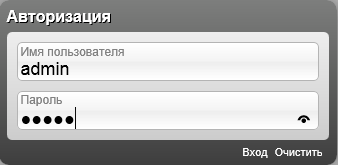
Пройдя аутентификацию, попадаем в веб-интерфейс роутера:
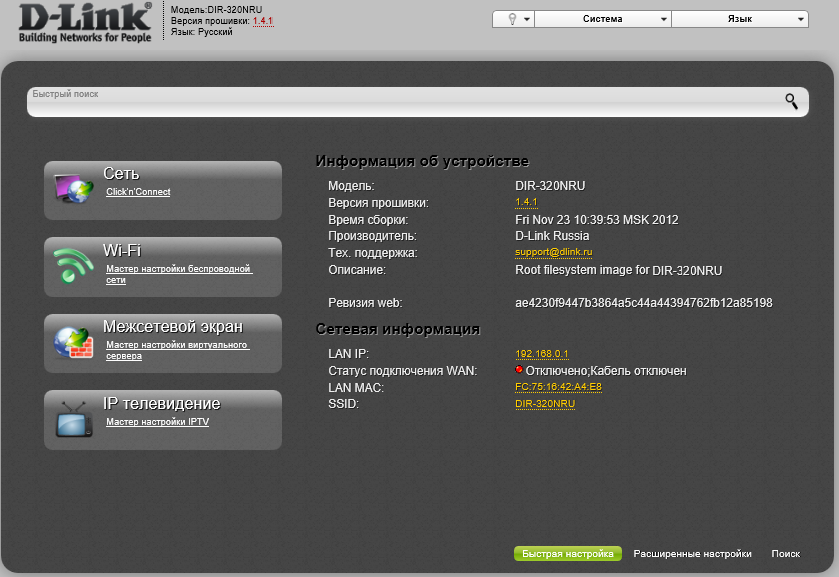
Для базовой настройки устройства воспользуемся встроенным мастером — Click’n’Connect. Примечание: 1. Конфигурирование расширенных параметров роутера DIR-320 можно посмотреть здесь . Веб-интерфейс аналогичен. 2. Если у Вас тип подключения — Динамический IP, как например в ТТК-Урал или Ростелеком Удмуртия, то настраивать WAN-подключение не надо — оно настроено по умолчанию. Переходите сразу к настройке WiFi.
Итак, выбираем ярлычок Click’n’Connect в разделе Сеть и запускаем Мастер настройки роутера:
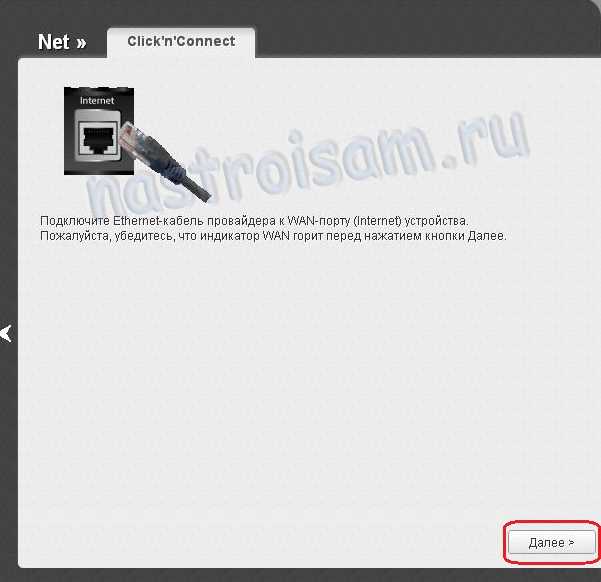
В начале Вас попросят подключить WAN-кабель (это кабель провайдера, приходящий в Вашу квартиру). Это нужно для проверки соединения после настройки. Вообще, это не обязательно, но желательно. Нажимаем кнопку Далее. Попадаем в раздел выбора типа соединения:
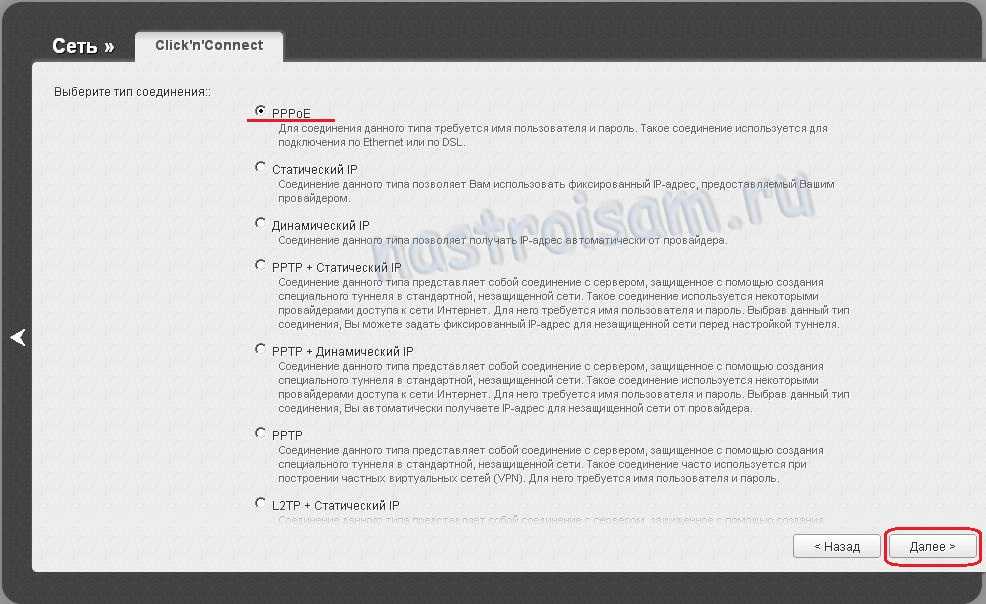
Если Вы не знаете какой тип соединения Вам надо настраивать — уточните это в техподдержке. Для Ростелеком и ТТК в большинстве случаев, используется PPPoE. В Дом.ру используется только PPPoE во всех городах присутствия. В случае Билайн — выбирать надо L2TP+Dynamic IP:
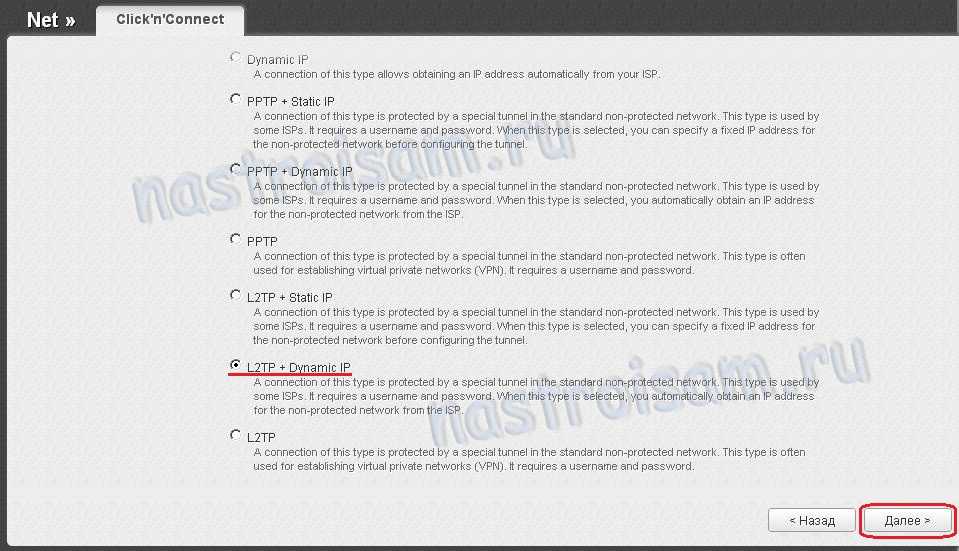
Нажимаем кнопку Далее. Вводим авторизационные данные:
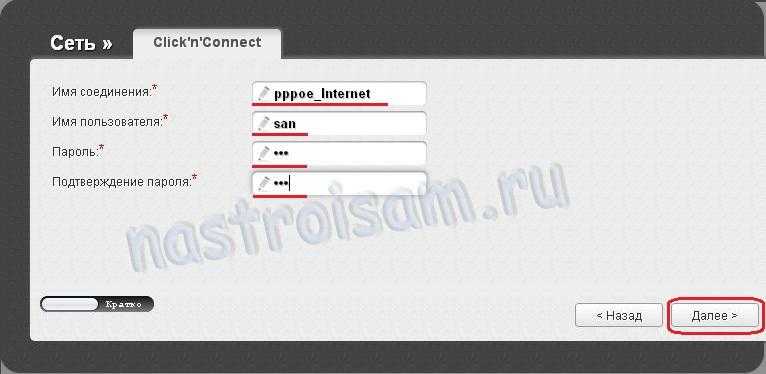
Нужно указать название соединения — оно может быть произвольным словом в латинской раскладке. Затем надо ввести логин и пароль для подключения к Интернету. Эти данные Вам должны были выдать при подключении к провайдеру. Если у Вас Билайн, то потребуется ввести ещё и адрес VPN-сервера:
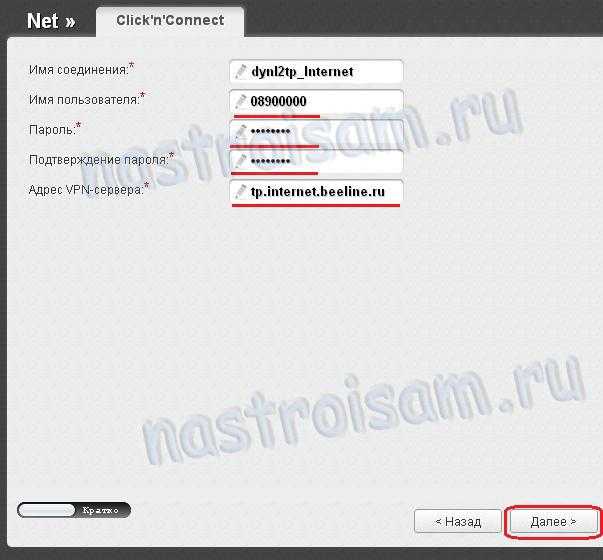
Адрес VPN-севера Билайн — tp.internet.beeline.ru Нажимаем Далее.
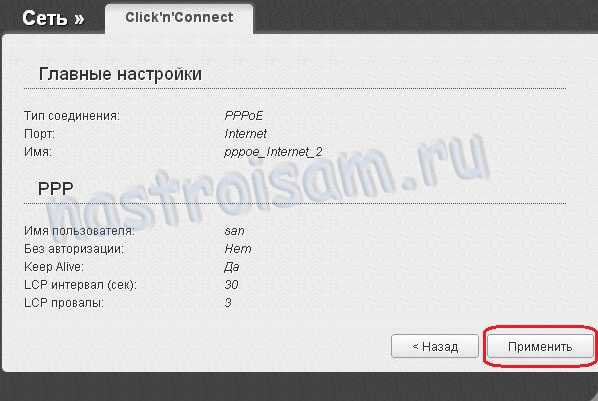
Здесь нажимаем кнопку Применить. Далее роутер будет пытаться подключится к сети и проверить доступность тестового узла в Интернете:

В поле Адрес вводится адрес любого адреса в Интернет — по умолчанию выставлен ya.ru. Примечание: если WAN-кабель Вы к маршрутизатору не подключили, то проверка доступности сайта не пройдет, так как он не сможет подключиться к сети провайдера. Нажимаем кнопку Далее, чтобы перейти к базовой настройке беспроводной сети Wi-Fi на DIR-320 NRU:
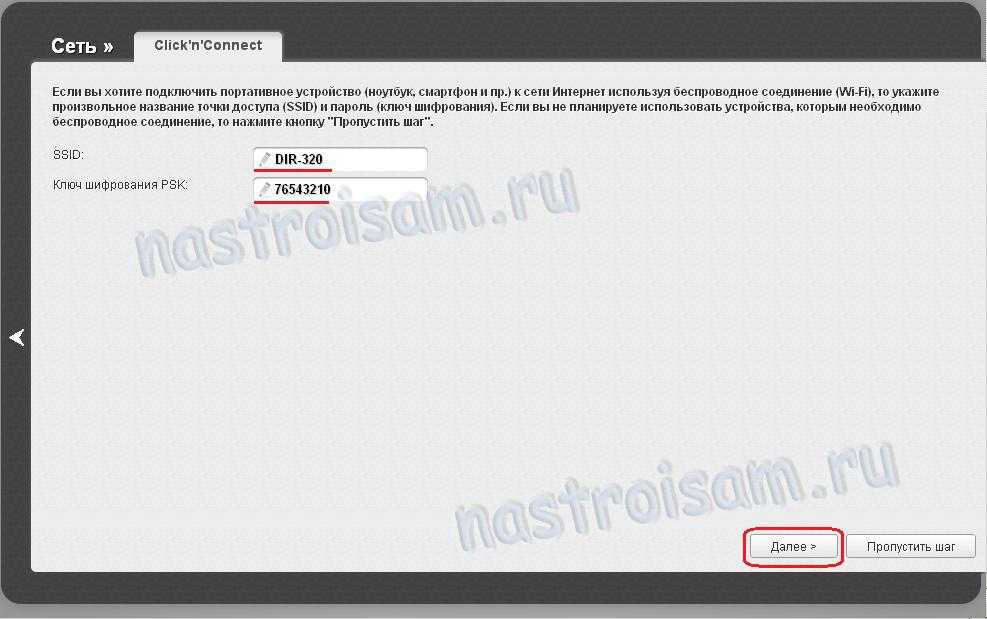
В поле «SSID» надо ввести имя создаваемой беспроводной сети WiFi. В поле «Ключ шифрования PSK» указываем ключ безопасности сети WiFi, в качестве которого можно использовать любую буквенную, цифирную или смешанную последовательность не короче 8 символов. Нажимаем Далее. Переходим в раздел IPTV:
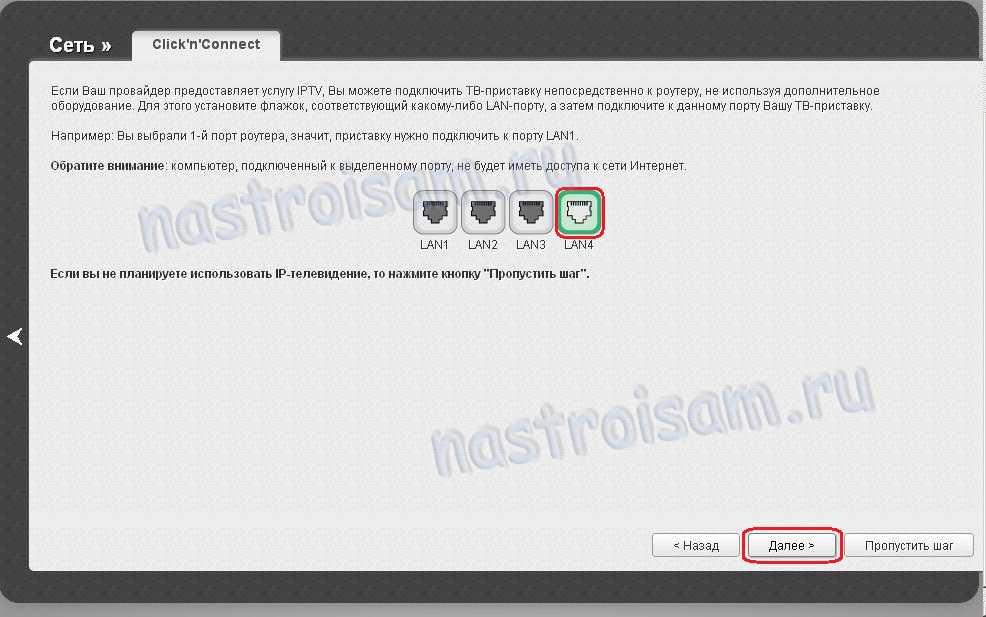
Выбираем порт для STB-приставки и нажимаем Далее. Примечание: Этот вариант настройки IPTV подходит только в том случае, если провайдер для доставки IPTV не использует VLAN. В противном случае — используйте эту инструкцию — ссылка.

Беспроводная сеть Wi-Fi:
Для доступа к расширенным параметрам Wi-Fi, надо в главном окне веб-интефейса нажать на ссылку «Расширенные настройки»:
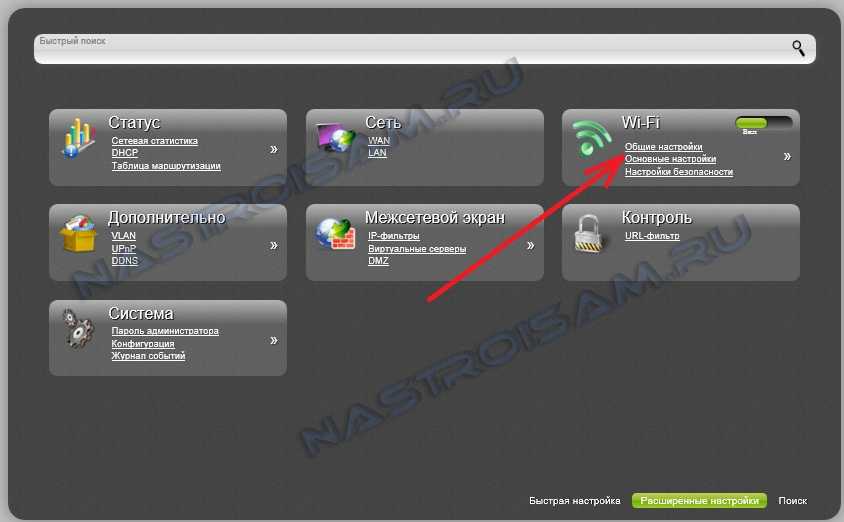
Затем ищем раздел «Wi-Fi», выбираем пункт меню «Основные настройки»:
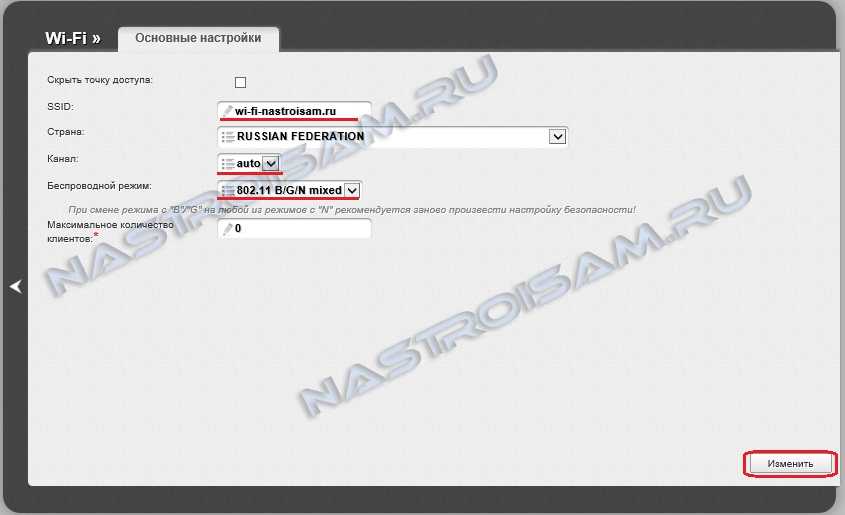
Здесь можно изменить идентификатор SSID сети, а так же «Канал» и «Беспроводной режим» адаптера. Выбрав в разделе «Wi-Fi» пункт «Настройка безопасности», можно изменить тип аутентификации и ключи безопасности беспроводной сети.
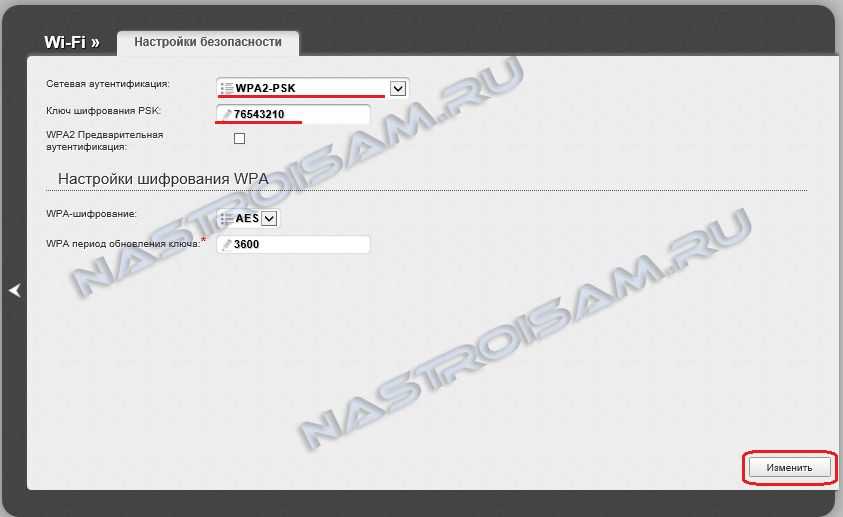
Нажимаем кнопку Изменить.
После окончания всех действий — не забудьте сохранить конфигурацию устройства, выбрав пункт «Сохранить и перезагрузить» в меню в правом верхнем углу веб-интерфейса.