BattleNet
Battle Net – это аналог Origin. Отличие состоит в том, что в данном клиенте представлены исключительно те продукты, которые разработаны компанией Blizzard. Большая часть требует оплаты, однако можно найти и бесплатные варианты (либо условно-бесплатные).
- Загружаем клиент с сайта, создаём учётную запись.
- Переходим в раздел с категориями, находим интересующий вариант.
- Кликаем по кнопке установки, дожидаемся окончания скачивания.
-
Почему убрали гараж beamng drive
-
Как установить бателфилд 4
-
Тестовая ветка project zomboid как включить
-
Diablo hellfire вылетает
- Dragon s dogma системные требования
Как установить игру скачанную с торрента
Итак, допустим, мы скачали игру с интернета с помощью программы торрент. Теперь нам нужно открыть папку со скачанной игрой, для этого выполняем следующие действие:
Установка игры
Далее на вашем пк откроется папка с игрой, теперь мы начнем установку. Для примера я расскажу как установить футбольный симулятор «FIFA 19». Аналогичным способом устанавливаются все игры.
В каждой установочной игре присутствует файл «Setup», вот этот файл и отвечает за запуск установки игры.
В первом шаге установки, откроется мастер установки игры. В первом шаге вы увидите описание игры. Чтобы начать установку нажимаем кнопку «Далее».
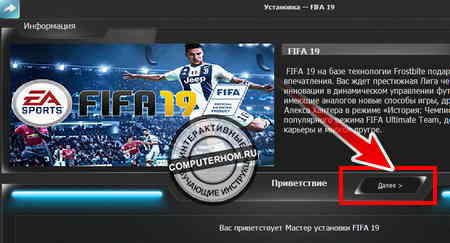
Когда вы нажмете кнопочку «Далее», на вашем компьютере откроется следующий шаг установки игры, в котором вам нужно будет изменить некоторые настройки.
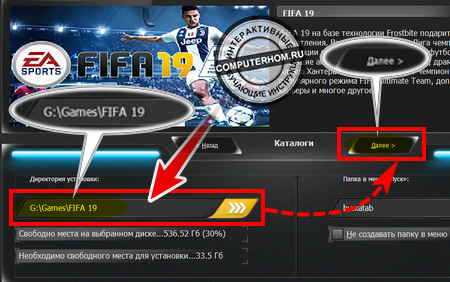
Когда вы нажмете на кнопочку «Далее» на вашем компьютере откроется окошко дополнительных настроек. В окошке дополнительных настроек, обычно предлагается выбрать язык игры и озвучки, установить дополнительно программное обеспечение — Directx и microsoft visual c++. Дополнительное «ПО» служит стабильным запуском игры после установки игры. Если Directx и microsoft visual c++ уже установлены на вашем компьютере, то галочку с пункта «Дополнительное ПО» можно убрать.
В основном на данном шаге можно усе оставить по умолчанию и нажать на кнопку «Установить».
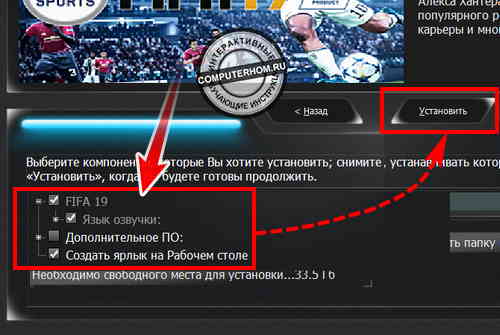
После того как вы нажмете кнопку «Установить», на вашем компьютере начнётся процесс установки игры. Процесс установки игры может занять от 5мин – 20мин, и от и одного часа и более, все будет зависеть от самой игры и производительности вашего компьютера.
Установка DrectX
После завершения установки игры на вашем компьютере откроется мастер установки DrectX, в этом окошке ставим галочку «Я принимаю условия данного соглашения» и нажимаем кнопку «Далее».
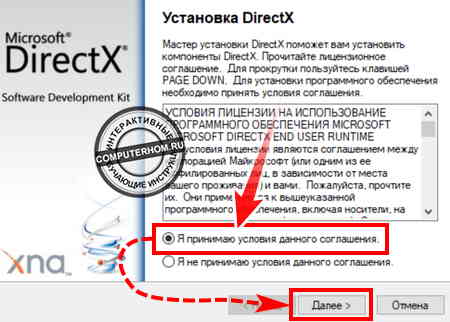
Когда вы нажмете кнопочку «Далее», на ваш компьютер начнется установка или обновление DrectX, перед установкой DrectX, у вас должен быть включен интернет.
Если на вашем компьютере установлен последний DrectX, то на вашем компьютере откроется окошко, в котором будет написано, что на вашем компьютере установлена последняя версия и выполнять установку не следует и вам остается нажать на кнопочку «Готово».
Если на вашем компьютере не установлен DrectX или DrectX необходима обновить, то в этом случае на вашем компьютере начнется процесс установки DrectX, после заверения установки откроется оповещающее окошко, о том, что DrectX успешно установлен и вам остается нажать на кнопку «Готово».
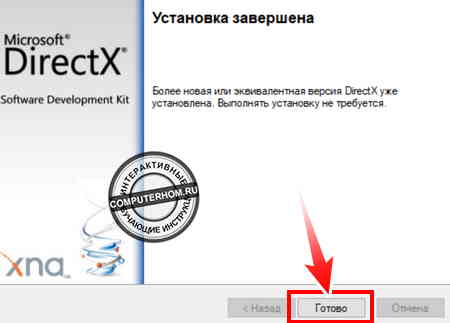
Установка microsoft visual c++
После установки DrectX, у вас откроется установка пакетных утилит microsoft visual c++. Если на вашем компьютере не установлены пакеты microsoft visual c++, то игра может не запуститься.
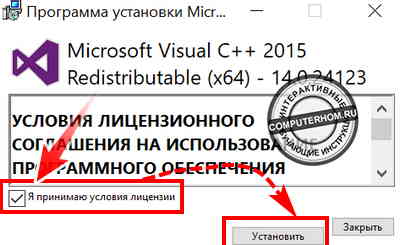
Как скачать флеш игру в браузере Google Chrome?
Пользователи Chrome также могут скачать практически любое флеш приложение. Сохранение в кэше ведется в автоматическом режиме. После загрузки пользователь сможет играть без выхода в сеть и сохранения файла в определенном месте на жестком диске. Главное, не очищать историю. Инструкция:
- Заходим на сайт.
- Нажимаем на пустом месте страницы правой кнопкой мыши.
- В появившемся меню выбираем строку «Посмотреть код страницы».
- Нажимаем Ctrl+F.
- Ищем ссылку на файл с расширением swf.
- Копируем найденную ссылку.
- Вставляем ее в новое окно и нажимаем кнопку Enter.
- Произойдет сохранение данных. Для скачивания этой игры Google Chrome не подходит. Несмотря на то что он, как и другие браузеры сохраняет данные в кэше, получить к ним доступ труднее. Если ввести ссылку в адресную строку и нажать Enter, произойдет автоматическое скачивание файла swf и сохранение на жесткий диск в папке «Загрузки». Как мы выяснили ранее, этот файл бесполезен. Он не воспроизводится ни в плеере, ни в браузере. Получить прямой доступ к файлу в кеше через адресную строку можно, но воспроизвести его пользователь не сможет.
Epic Games Launcher (Store)
Умельцы из Epic Games благодаря неубывающей популярности Fortnite смогли пустить свои корни в игровую индустрию чуть глубже. Их амбициям можно позавидовать, поскольку выпуском своего цифрового магазина игр они решили подвинуть Steam. Трудно сказать, получилось ли, но сервис еще молодой (выпущен в конце 2018 года) и активно развивается, а его создатели довольно дерзко переманивают аудиторию.
Дизайн тут проще, чем у Steam – он не перегружен, а все игры аккуратно сложены в одном разделе. Но в этом решении выявляются свои недостатки – так, категорий сортировки куда меньше (поскольку в Стиме пользователи могут оставлять свои метки), а система отзывов и корзина и вовсе отсутствуют.
Однако по главной составляющей – играм – Epic Games Launcher способен дать жару. Так, владельцы магазина активно «переманивают» разработчиков, предлагая более выгодные условия распространения их проектов. Как итог – такие «гиганты», как Metro: Exodus, Borderlands 3 и Control долгое время были эксклюзивами «эпиков» (но потом все же появились в Steam), а некоторые игры (World War Z, Anno 1800, Zombie Army 4: Dead War) так и остаются под их крылом.
Радует Epic Games и еженедельными раздачами игр, которые можно загрузить бесплатно и навсегда. Например, в преддверии нового 2021 года было роздано 15 игр (Tropico 5, My Time At Portia, Alien Isolation, Metro 2033 Redux), а в мае 2020 под прицел щедрости попала и культовая GTA 5.
Скидки, к слову, тоже добротные. Подводя итог, можно сказать, что это еще одна отличная программа для скачивания игр на ПК, которая активно развивается и не думает уступать Стиму.
Как установить игру скачанную с торрента
Итак, допустим, мы скачали игру с интернета с помощью программы торрент. Теперь нам нужно открыть папку со скачанной игрой, для этого выполняем следующие действие:
- В торренте наводим курсор мыши на файл игры, и один раз нажимаем правую кнопку мыши.
- В раскрывшемся меню нажимаем на строчку «Открыть папку».
Установка игры
Далее на вашем пк откроется папка с игрой, теперь мы начнем установку. Для примера я расскажу как установить футбольный симулятор «FIFA 19». Аналогичным способом устанавливаются все игры.
В каждой установочной игре присутствует файл «Setup», вот этот файл и отвечает за запуск установки игры.
Итак, для установки наводим курсор мыши на файл «setup.exe» и дважды нажимаем левую кнопку мыши.
В первом шаге установки, откроется мастер установки игры. В первом шаге вы увидите описание игры. Чтобы начать установку нажимаем кнопку «Далее».
Когда вы нажмете кнопочку «Далее», на вашем компьютере откроется следующий шаг установки игры, в котором вам нужно будет изменить некоторые настройки.
По умолчанию игры устанавливаются в диск C:\Program Files Ни в коем случае игры в диск C: не устанавливаем, так как локальный диск «C» системный. Желательно игры устанавливать в локальный диск D, локальный диск G, локальный диск H, локальный диск F, смотря какая буква, присвоена к вашему диску. Путь устанавливаемой игры должен выглядеть вот так: D:\Games\название вашей игры, или вот так G:\Games\название вашей игры. Итак, в специальном окошке изменяем путь установки нашей игры и нажимаем на кнопочку «Далее».
Когда вы нажмете на кнопочку «Далее» на вашем компьютере откроется окошко дополнительных настроек. В окошке дополнительных настроек, обычно предлагается выбрать язык игры и озвучки, установить дополнительно программное обеспечение — Directx и microsoft visual c++. Дополнительное «ПО» служит стабильным запуском игры после установки игры. Если Directx и microsoft visual c++ уже установлены на вашем компьютере, то галочку с пункта «Дополнительное ПО» можно убрать.
В основном на данном шаге можно усе оставить по умолчанию и нажать на кнопку «Установить».
После того как вы нажмете кнопку «Установить», на вашем компьютере начнётся процесс установки игры. Процесс установки игры может занять от 5мин – 20мин, и от и одного часа и более, все будет зависеть от самой игры и производительности вашего компьютера.
Во многих играх во время установки вы увидите на сколько установилась игра. Также в левой части окошка, можно увидеть сколько времени устанавливается игра, а также сколько времени осталось до конца установки.
Установка DrectX
После завершения установки игры на вашем компьютере откроется мастер установки DrectX, в этом окошке ставим галочку «Я принимаю условия данного соглашения» и нажимаем кнопку «Далее».
Когда вы нажмете кнопочку «Далее», на ваш компьютер начнется установка или обновление DrectX, перед установкой DrectX, у вас должен быть включен интернет.
Если на вашем компьютере установлен последний DrectX, то на вашем компьютере откроется окошко, в котором будет написано, что на вашем компьютере установлена последняя версия и выполнять установку не следует и вам остается нажать на кнопочку «Готово».
Если на вашем компьютере не установлен DrectX или DrectX необходима обновить, то в этом случае на вашем компьютере начнется процесс установки DrectX, после заверения установки откроется оповещающее окошко, о том, что DrectX успешно установлен и вам остается нажать на кнопку «Готово».
Установка microsoft visual c++
После установки DrectX, у вас откроется установка пакетных утилит microsoft visual c++. Если на вашем компьютере не установлены пакеты microsoft visual c++, то игра может не запуститься.
- Для установки данного «ПО» устанавливаем галочку напротив строки «Я принимаю условие лицензии».
- После чего нажимаем кнопку «Установить».
Завершение установки игры
После того как вы установите DrectX и microsoft visual c++, на вашем компьютере откроется окошко, в котором будет сказано, что устанавливаемая игра успешно установлена, чтобы завершить установку, нажмите на кнопочку «Завершить».
Вот и все… Теперь вы знаете, как установить скаченную игру.
На этом у меня все, всем пока, удачи! До новых встреч на сайте computerhom.ru.
Также вас может заинтересовать — как и где скачивать игры на компьютер — читать инструкцию.
Что такое торрент
Торрент очень популярен в России. И свою популяррность он заслуживает функцией, которая описана ниже.
Есть и похожие протоколы, которые тоже предназначены для обмена информацией. Это FTP, HTTP и HTTPS. Но у торрента, есть некоторые преимущества, но и недостатки тоже есть. В общем, читаем дальше и вы все узнаете.
Некоторые определения, которые вам пригодятся:
Сиды — это люди раздающие файлы, которые вы скачиваете. Причем суть в том, что люди имеют полную версию файлов. Т.е если вы скачиваете игру, то сидеры раздающие её имеют полный установщик. Им не нужно ничего докачивать. Вы тоже можете стать сидером, когда скачаете игру и не поставите запрет на раздачу.
Пиры — это абсолютно все люди. Которые скачивают и уже скачавшие (раздающие файлы). Когда вы начинаете скачивать через торрент, то вы автоматически становитесь пиром. Вы можете скачивать как у сидера, так и у другого пользователя, который не полностью скачал файлы (т.е вы можете скачивать как у сидера так и у пира). Но часть этих файлов у него есть, поэтому её вы скачать можете.
Плюс ко всему на странице с описанием может встретится такое слово, как репак или RePack. Это слово означает — перепаковка. Т.е игру перепаковали.
Как установить игру скачанную с торрента
Итак, допустим, мы скачали игру с интернета с помощью программы торрент. Теперь нам нужно открыть папку со скачанной игрой, для этого выполняем следующие действие:
- В торренте наводим курсор мыши на файл игры, и один раз нажимаем правую кнопку мыши.
- В раскрывшемся меню нажимаем на строчку «Открыть папку».
Установка игры
Далее на вашем пк откроется папка с игрой, теперь мы начнем установку. Для примера я расскажу как установить футбольный симулятор «FIFA 19». Аналогичным способом устанавливаются все игры.
В каждой установочной игре присутствует файл «Setup», вот этот файл и отвечает за запуск установки игры.
Итак, для установки наводим курсор мыши на файл «setup.exe» и дважды нажимаем левую кнопку мыши.
В первом шаге установки, откроется мастер установки игры. В первом шаге вы увидите описание игры. Чтобы начать установку нажимаем кнопку «Далее».
Когда вы нажмете кнопочку «Далее», на вашем компьютере откроется следующий шаг установки игры, в котором вам нужно будет изменить некоторые настройки.
По умолчанию игры устанавливаются в диск C:\Program Files Ни в коем случае игры в диск C: не устанавливаем, так как локальный диск «C» системный. Желательно игры устанавливать в локальный диск D, локальный диск G, локальный диск H, локальный диск F, смотря какая буква, присвоена к вашему диску. Путь устанавливаемой игры должен выглядеть вот так: D:\Games\название вашей игры, или вот так G:\Games\название вашей игры. Итак, в специальном окошке изменяем путь установки нашей игры и нажимаем на кнопочку «Далее».
Когда вы нажмете на кнопочку «Далее» на вашем компьютере откроется окошко дополнительных настроек. В окошке дополнительных настроек, обычно предлагается выбрать язык игры и озвучки, установить дополнительно программное обеспечение — Directx и microsoft visual c++. Дополнительное «ПО» служит стабильным запуском игры после установки игры. Если Directx и microsoft visual c++ уже установлены на вашем компьютере, то галочку с пункта «Дополнительное ПО» можно убрать.
В основном на данном шаге можно усе оставить по умолчанию и нажать на кнопку «Установить».
После того как вы нажмете кнопку «Установить», на вашем компьютере начнётся процесс установки игры. Процесс установки игры может занять от 5мин – 20мин, и от и одного часа и более, все будет зависеть от самой игры и производительности вашего компьютера.
Во многих играх во время установки вы увидите на сколько установилась игра. Также в левой части окошка, можно увидеть сколько времени устанавливается игра, а также сколько времени осталось до конца установки.
Установка DrectX
После завершения установки игры на вашем компьютере откроется мастер установки DrectX, в этом окошке ставим галочку «Я принимаю условия данного соглашения» и нажимаем кнопку «Далее».
Когда вы нажмете кнопочку «Далее», на ваш компьютер начнется установка или обновление DrectX, перед установкой DrectX, у вас должен быть включен интернет.
Если на вашем компьютере установлен последний DrectX, то на вашем компьютере откроется окошко, в котором будет написано, что на вашем компьютере установлена последняя версия и выполнять установку не следует и вам остается нажать на кнопочку «Готово».
Если на вашем компьютере не установлен DrectX или DrectX необходима обновить, то в этом случае на вашем компьютере начнется процесс установки DrectX, после заверения установки откроется оповещающее окошко, о том, что DrectX успешно установлен и вам остается нажать на кнопку «Готово».
Установка microsoft visual c++
После установки DrectX, у вас откроется установка пакетных утилит microsoft visual c++. Если на вашем компьютере не установлены пакеты microsoft visual c++, то игра может не запуститься.
- Для установки данного «ПО» устанавливаем галочку напротив строки «Я принимаю условие лицензии».
- После чего нажимаем кнопку «Установить».
Завершение установки игры
После того как вы установите DrectX и microsoft visual c++, на вашем компьютере откроется окошко, в котором будет сказано, что устанавливаемая игра успешно установлена, чтобы завершить установку, нажмите на кнопочку «Завершить».
Вот и все… Теперь вы знаете, как установить скаченную игру.
На этом у меня все, всем пока, удачи! До новых встреч на сайте computerhom.ru.
Также вас может заинтересовать — как и где скачивать игры на компьютер — читать инструкцию.
С помощью архиваторов
Архиваторы — это программы для упаковки и чтения сжатых файлов. Обычно они используются для уменьшения размера данных и для объединения нескольких файлов в один архив. Но с их помощью можно также открыть образ. Мы рассмотрим два самых популярных и бесплатных архиватора, которые подойдут для этой задачи.
WinRAR
Программа легко устанавливается и почти не занимает места на жестком диске. Возможно, она даже уже установлена на компьютере, так как Winrar часто входит в начальный пакет программ операционной системы, как одна из самых необходимых. Но если она все-таки не установлена, ее можно скачать с официального сайта.
После установки нужно выполнить следующие действия:
- Развернуть контекстное меню и выбрать «Открыть в Winrar».
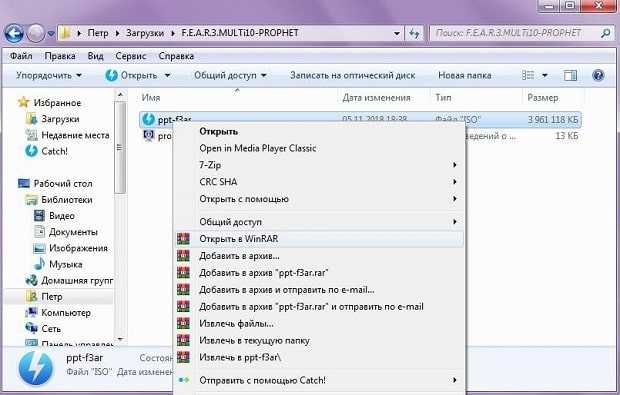
Найти установочный файл.

После распаковки образа через архиватор можно увидеть множество файлов. Файл, который поможет установить игру или программу, обычно именуется как «Setup» или «Launcher». Если такого в списке нет, нужно найти файл с расширением «.exe». С помощью него уже можно будет открыть окно установки.
Эта программа имеет более простой алгоритм установки и интеграцию, чем Winrar. Она не встраивается в операционную систему, поэтому при необходимости ее можно легко удалить. Вот как открыть образ с помощью 7-zip:
- В контекстном меню выбрать «7-zip», а затем «Открыть архив»;
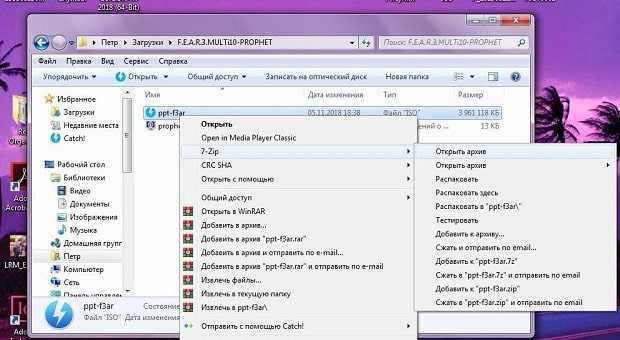
Альтернативный браузер
Для удобства пользования интернетом понадобится установить один из альтернативных интернет-браузеров на замену стандартному Internet Explorer/Edge. В наших краях популярны:
- Google Chrome
- Яндекс-браузер
- Opera
- Mozilla FireFox
Все они бесплатные и очень нужные программы. Сегодня стремительно набирает популярность браузер от Яндекса. Это, несомненно, один из лучших браузеров, но у каждого свои предпочтения.
По скорости работы и потреблению системных ресурсов я предпочитаю Opera. А кому нравится гибкость в настройке могут выбрать Mozilla FireFox. Если остаётесь на стандартном Internet Explorer, то хотя бы обновите его до последней версии.
C помощью Titanium Backup (ROOT)
Для переноса игры с одного телефона Андроид на другой, вам потребуются права суперпользователя. Получение этих прав снимает ваше устройство с гарантийного срока, поэтому, не используйте данный метод, если ваш телефон еще на гарантии. Вам необходимо установить себе несколько приложений, которые есть в свободном доступе в Play Market или в сети интернет.
Первая программа – ES проводник. Ее можно скачать через Play Market, установить ее надо только на телефон с которого будете переносить игру
Единственное, что вам потребуется от этой программки, это открыть пункт «Средства», активировать переключатель «Root-проводник» и подтвердить свои действия.Очень важно заметить, перед тем, как продолжить процесс переноса игры с прогрессом с одного Android-смартфона на другой, необходимо обновить игру в Play Market до последней версии, чтобы потом не было никаких проблем с версиями игр
Далее, необходимо установить две утилиты:
- Titanium+Backup
- Titanium+Backup+Patcher
Первая программа делает бэкап приложения (сохраняет) и с ее же помощью мы восстановим это приложение до первоначального вида. Но, так как эта программа платная и бесплатных ее аналогов нет, нам потребуется вторая программа, которая расширяет возможности демо-версии программы до полноценной.
Загружаем и устанавливаем эти приложения, запускаем сначала Titanium+Backup, открываем ее и даем ей рут-доступ при запуске. Затем устанавливаем вторую программу. В этой программке нам нужно нажать только на одну кнопочку «Patch» и больше ничего не трогать.
Ждем несколько секунд и открываем первую программу. Если все сделано правильно, то вы увидите зеленые галочки в центре экрана, когда программа полностью запустится. После этого, в верхнем правом углу нажмите на кнопочку «Меню». В открывшемся окне выберите пункт «Сделать резервное копирование всего пользовательского ПО» и нажмите «Пуск». Откроется список всех приложений смартфона, которые можно заархивировать. Тут вам требуется выбрать только вашу игру и убрать все сторонние отметки, после чего, нажать на зеленую галочку в верхнем правом углу экрана.
Как только процесс завершится, вам потребуется перейти в папку сохранения всех бэкапов. По умолчанию, это папка «sdcard 0». Перейти в нее можно при помощи установленного ранее ES проводника, в левом вернем углу. Откройте вкладку «локальное хранилище» и выберите пункт sdcard 0. Тут и находится бэкап игры. Он состоит из трех файлов. Для передачи на второй смартфон игры, вам потребуется перенести эти файлы с помощью microSD-карты или компьютера.
Затем, повторите установку всех программ на втором устройстве в той же последовательности, в которой делали впервые и задайте root-права. По умолчанию, Titnium+Backup при установке создает папку «sdcard 0». Перенесите туда бэкап игры, а именно, эти три файла.
Учетная запись Google Play и Play Market должны быть одинаковыми на обоих устройствах иначе перекинуть игру с Android на Android не получится.
Скачивайте игру на втором смартфоне, запускаем ее и сразу же закрываем, после чего перезагрузите телефон. Открывайте Tinatium+Backup открываем раздел «Меню» (верхний правый угол). Пролистываем список вниз до графы «Восстановить все ПО с данными». Заходите в него и видите цифру 1 с названием приложения (это и есть ваш бэкап). Помечаем галочкой следующие пункты:
- ПО+данные
- исключить системные
- название вашей игры
И нажмите на зеленую галочку в правом верхнем углу. Ждем окончания загрузки бэкапа до момента высвечивания сообщения об успешном завершении.На этом все, откройте игру, подождите момента полной загрузки и наслаждайтесь игрой дальше с того места, где вы ее закончили на другом смартфоне с теми же бонусами, достижениями и прочим.









![Как скачать игру на компьютер – 2 способа на выбор [2020]](http://kubwheel.ru/wp-content/uploads/8/9/e/89ebc7b6e20bc1350df49106081e3a93.png)




















