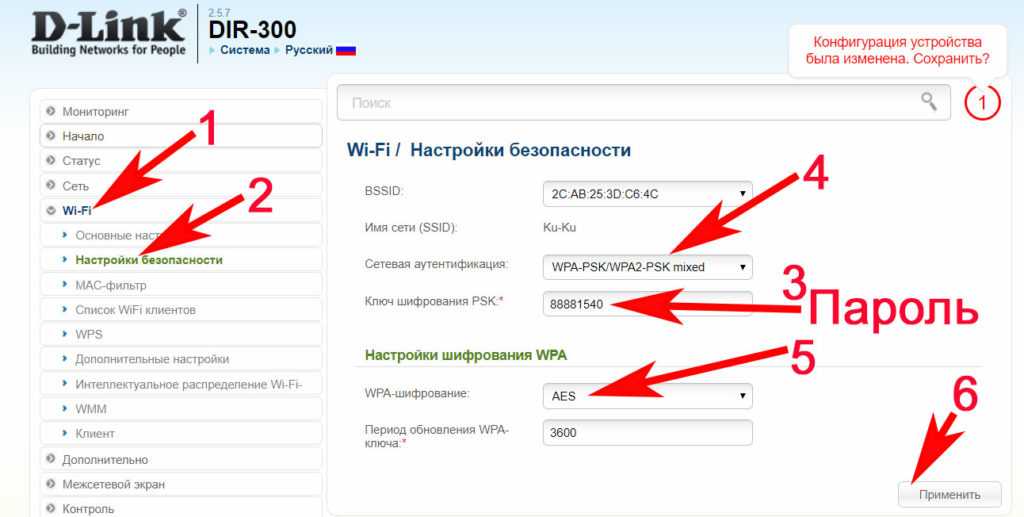Настройка Asus
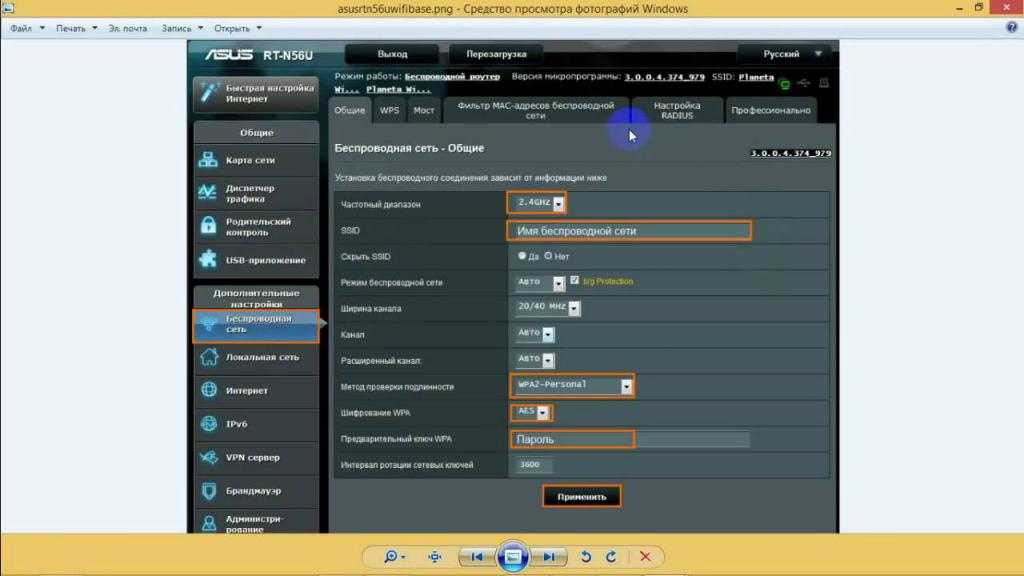
Набираем в строке ввода адреса любого браузера следующий: 192.168.1.1, подтверждаем ввод нажатием Enter. После этого будет предложено ввести логин и пароль. И в качестве одного, и в качестве другого используется по умолчанию admin. В случае если вход не совершается, необходимо обратиться к документации на ваш маршрутизатор. Также он может находиться на наклейке, которая прикреплена к дну прибора.
Как поставить пароль на роутер Asus? После осуществления входа выбираем на левой панели Wireless, расположенную в разделе Advanced settings. Переходим в раздел конфигурации данной сети. Из списка выбираем метод аутентификации (наиболее надежен WPA2-personal) и в поле WPA-PSK key вводим пароль, который может содержать латинские буквы, специальные символы и цифры. Собственно, в этом и заключается постановка пароля.
При рекомендуемом выше методе аутентификации последний должен составлять 8 символов и более. Чтобы сохранить настройки, кликаем на «Применить». В случае неправильного подключения каких-либо устройств к данной сети нужно заходить в их сетевые настройки, удалить эту сеть, после чего правильные настройки должны быть определены автоматически.
Где ставится пароль на Wi-Fi?
Роутер (маршрутизатор) является самым распространенным устройством при использовании технологии Wi-Fi, поэтому будем рассматривать, как установить пароль именно на этом устройстве.
Сейчас на рынке есть много фирм производителей роутеров (D-Link, TP-Link, Zyxel, Asus и др.) и еще больше различных моделей этих устройств. Поэтому в рамках этой статьи мы не будем рассматривать установку пароля для всех этих моделей, а разберем эту процедуру на примере одного из популярных маршрутизаторов D-Link DIR-300.
Настройки большинства современных беспроводных роутеров открываются с помощью интернет-браузера. Это можно сделать на компьютере, ноутбуке, планшете или на любом другом устройстве, которое подключено к маршрутизатору с помощью проводов или по беспроводной связи.
Желательно производить эту процедуру на устройстве, которое подключено к роутеру по кабелю. Дело в том, что если вы подключены по Wi-Fi, при смене пароля произойдет отключение от сети и вам придется заново заходить в настройки.
Для того чтобы открыть необходимые нам настройки нужно в адресной строке браузера ввести IP-адрес устройства. Большинство производителей используют стандартные IP-адреса, но некоторые из них могут иметь свой специфический адрес.
Самые распространенные IP-адреса роутеров:
- 192.168.0.1
- 192.168.1.1
- 192.168.2.1
- 10.0.0.1
- 10.0.1.1
Если вам не подойдет не один из этих адресов, то можно узнать его несколькими способами:
- Посмотреть на корпусе маршрутизатора. Обычно производители пишут IP-адрес интерфейса роутера на наклейке на дне устройства.
- Изучить инструкцию или компакт-диск, которые были в комплекте.
- Поискать в Интернете информацию по модели вашего маршрутизатора.
После того как вы определили какой IP-адрес подходит для вашего устройства, введите его в адресной сроке браузера.
Если соединение с роутером прошло успешно, должно появиться окно ввода имени пользователя и пароля.
Если после этих действий у вас не получилось войти в настройки устройства, то либо для вашего роутера предусмотрены другие данные для входа, либо эти данные были изменены.
Если вы не знаете имени и пароля для входа в устройство, то тут 2 варианта:
- Как и в случае с IP-адресом – посмотреть на корпусе, почитать инструкцию, поискать в Интернет.
- Если первый пункт не помогает, то нужно сбросить роутер к стандартным настройкам при помощи специальной кнопки на устройстве.
Как зайти в настройки роутера
Итак, когда мы разобрались, чего стоит избегать в пароле, осталось зайти и установить роутер. Чтобы попасть в настройки роутера, вам необходимо зайти в браузер, который у вас стоит на компьютере, – это может быть Chrome, FireFox, Opera или какой-либо другой. На крайний случай на каждом компьютере под управлением Windows 7 есть Internet Explorer.
Теперь в строке адреса вписываем 192.168.0.1 или, если не подошла эта комбинация, – 192.168.1.1. Бывают случаи, когда производитель меняет значение, – в такой ситуации поищите внимательно подобное значение на наклейке устройства или внутри коробки, в которой оно продавалось.

Перед вами откроется небольшое окошко, которое запросит данные для окончательного входа. Запомните, что стандартом считается для логина и для пароля значение admin, но, если ничего не вышло, опять же обращаемся к наклейкам на устройстве или его коробке.
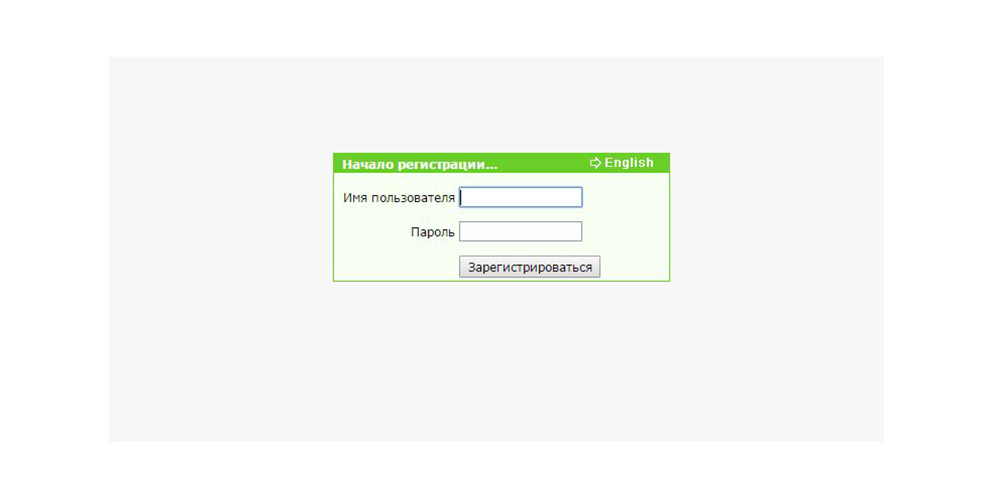
D-link
Поняв, как устанавливать пароли беспроводных сетей на роутерах Asus и TP-link, вы без труда разберетесь с настройками D-link, несмотря на ряд различий в интерфейсе админ-панелей.
А различий в них, на самом деле, совсем немного: доступ к админке открывается по IP 192.168.0.1 или 192.168.1.1 (одни модели могут быть настроены на один IP, другие — на другой), пароль и логин — снова «admin» и «admin».
Эти же данные, установленные по умолчанию, нанесены на наклейку, прикрепленную к днищу роутера.
Чтобы установить или изменить пароль вай фай на маршрутизаторе D-link, подключите к нему через кабель или Wi-Fi компьютер, планшет или телефон, откройте браузер (производители D-link рекомендуют использовать Mozilla Firefox или Internet Explorer) и введите в адресную строку один из вышеуказанных IP-адресов.
Далее введите в соответствующие поля логин с паролем и нажмите «Вход».
После входа в админ-панель откройте через главное меню раздел «Wi-Fi». Другие варианты его названий — «Wireless» или «Wireless setup» (в разных версиях прошивок D-link админка выглядит по-разному).
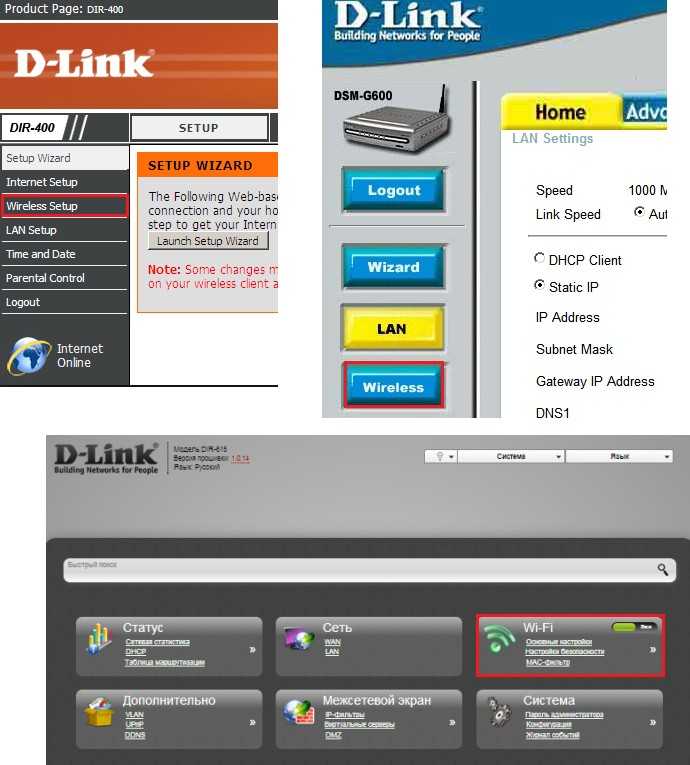
- Откройте «Настройки безопасности» (Wireless security).
- Выберите из выпадающего списка «Сетевая аутентификация» (Authentication method) тип защиты WPA-PSK/WPA2-PSK.
- В поле «Ключ шифрования PSK» (PSK key) пропишите пароль доступа к сети. Он должен состоять из 8-63 знаков, включая латинские буквы, цифры и специальные символы. Кириллический алфавит использовать нельзя.
- Настройки шифрования оставьте без изменений.
- После того как вы поставили пароль вай фай на роутер D-link, сохраните настройки и выйдете из меню. Для этого нужно нажать кнопку «Изменить».
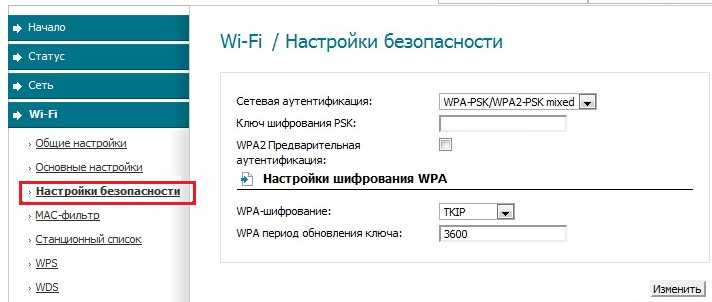
Теперь ваша Wi-Fi-сеть закрыта от доступа неавторизованных пользователей.
Если после установки пароля возникли проблемы с подключением к сети какого-либо устройства, откройте список сетевых подключений этого устройства и удалите сеть.
После повторного обнаружения вы сможете подключаться к ней уже с новым паролем.
Как поставить пароль на Wi-Fi сеть
Как поставить пароль на Wi-Fi – это достаточно распространенный вопрос, который нужно знать для того, чтобы обезопасить личную беспроводную сеть. В данном видео наглядно объясняется, как ставить пароль на Wi-Fi, а также как его изменить в настройках точки доступа.
Защищаем Wi-Fi паролем на роутерах Tp-Link
В настройках перейдите на вкладку Wireless (Беспроводной режим) — Wireless Security (Защита беспроводного режима). Установите метку возле метода защиты WPA/WPA2 — Personal(Recommended). В выпадающем меню Version (версия) выберите WPA2-PSK. В меню Encryption (шифрование) установите AES. В поле Wireless Password (Пароль PSK) укажите пароль, для защиты своей сети.
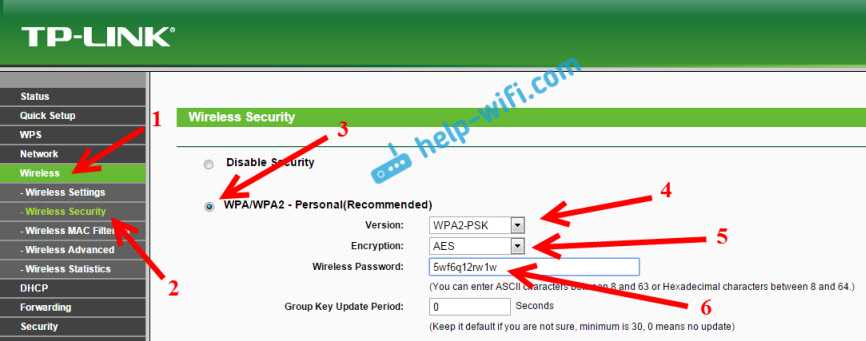
Для сохранения настроек нажмите на кнопку Save внизу страницы, и перезагрузите роутер. Возможно, вам еще пригодится подробная инструкция по смене пароля на роутере Tp-link TL-WR841N.
Установка пароля на роутерах Asus
Нам точно так же нужно подключится к роутеру, открыть настройки по адресу 192.168.1.1, указать имя пользователя и пароль. Если что, вот подробная инструкция: https://help-wifi.com/asus/vxod-v-nastrojki-na-routerax-asus-192-168-1-1/
В настройках нам нужно открыть вкладку Беспроводная сеть, и выполнить такие настройки:
- В выпадающем меню «Метод проверки подлинности» выбираем WPA2 — Personal.
- «Шифрование WPA» — устанавливаем AES.
- В поле «Предварительный ключ WPA» записываем пароль для нашей сети.
Для сохранения настроек нажмите на кнопку Применить.
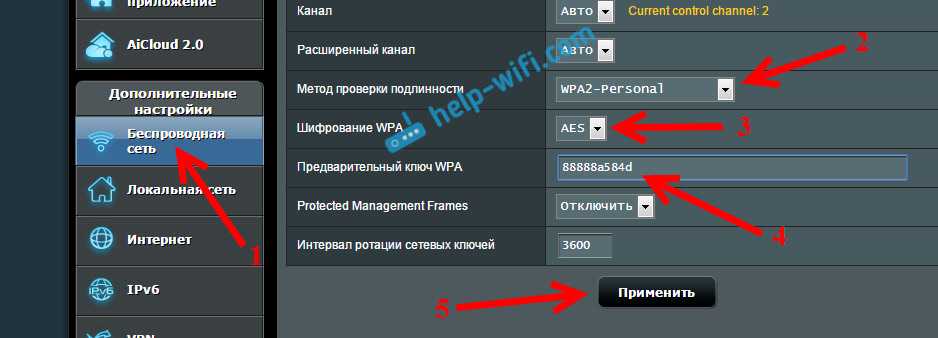
Подключите свои устройства к сети уже с новым паролем.
Защищаем беспроводную сеть роутера D-Link
Зайдите в настройки своего роутера D-Link по адресу 192.168.0.1. Можете смотреть подробную инструкцию по этой ссылке. В настройках откройте вкладку Wi-Fi — Настройки безопасности. Установите тип безопасности и пароль, как на скриншоте ниже.
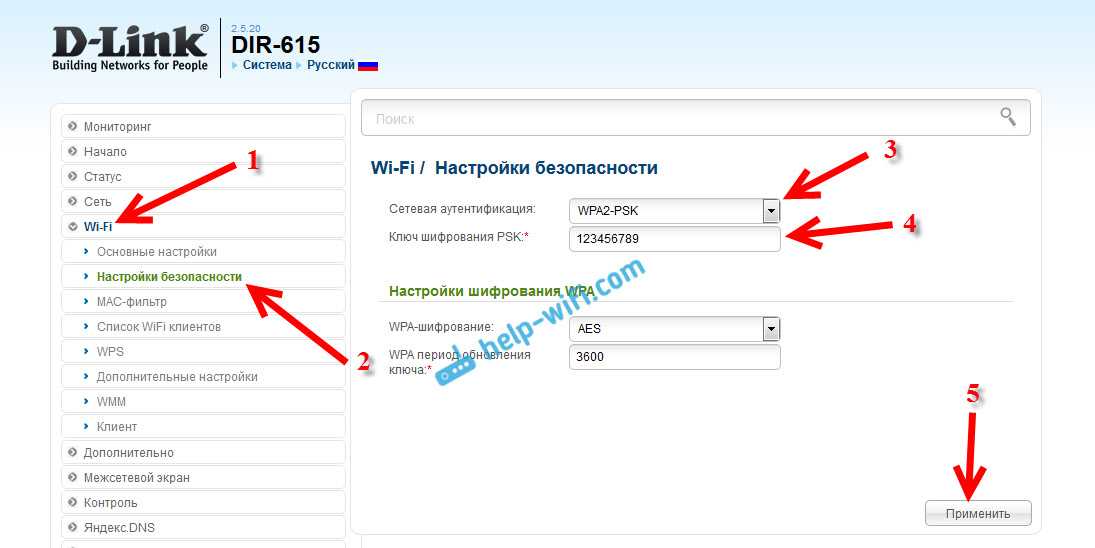
Не забудьте сохранить настройки и перезагрузить маршрутизатор. Можете посмотреть более подробную инструкцию по установке пароля на D-Link.
Установка пароля на других маршрутизаторах
У нас есть еще подробные инструкции для роутеров ZyXEL и Tenda. Смотрите по ссылкам:
- Как сменить, или поставить пароль на роутере ZyXEL?
- Меняем пароль на роутере Tenda. Смена пароля на Wi-Fi сеть и доступ к настройкам
Если вы не нашли инструкции для своего роутера, то настроить защиту Wi-Fi сети вы сможете в панели управления своим маршрутизатором, в разделе настроек, который называется: настройки безопасности, беспроводная сеть, Wi-Fi, Wireless и т. д. Найти я думаю будет не сложно. А какие настройки устанавливать, я думаю вы уже знаете: WPA2 — Personal и шифрование AES. Ну и ключ.
Что делать, если устройства не подключаются после установки, смены пароля?
Очень часто, после установки, а особенно смены пароля, устройства которые раньше были подключены к вашей сети, не хотят к ней подключатся. На компьютерах, это как правило ошибки «Параметры сети, сохраненные на этом компьютере, не соответствуют требованиям этой сети» и «Windows не удалось подключится к…». На планшетах, и смартфонах (Android, iOS) так же могут появляться ошибки типа «Не удалось подключится к сети», «Подключено, защищено» и т. д.
Решаются эти проблемы простым удалением беспроводной сети, и повторным подключением, уже с новым паролем. Как удалить сеть в Windows 7, я писал здесь. Если у вас Windows 10, то нужно «забыть сеть» по этой инструкции. На мобильных устройствах нажмите на свою сеть, подержите, и выберите «Удалить».
Если проблемы с подключением наблюдаются на старых устройствах, то установите в настройках роутера протокол защиты WPA, и шифрование TKIP.
27
256094
Сергей
Настройка защиты Wi-Fi сетей
Шаг 2 – Вход в настройки
- Переворачиваем снова роутер и ищем вот такую наклейку (будет что-то подобное). Если у вас модем – ему можно открыть крышку, и данные с доступом будут именно там. Если ничего не нашли – поищите свою модель на нашем сайте, попадете на подробную инструкцию. Моделей роутеров очень много – перечислять все в этой статье не имеет смысла.
Шаг 3 – Меняем пароль
- После ввода попадаем в интерфейс веб-конфигуратора (на вашей модели скорее всего он будет другой):
Дополнение – Изменить пароль точки доступа на Android
Появились отдельные запросы об изменении пароля на созданной на Андроиде точке доступа. Делается это там же, где и создается сама точка.
- На телефоне переходим в «Настройка – Беспроводные сети». Щелкаем по «Еще» и переходим в «Режим модема – Точка доступа Wi-Fi».
Дополнение – Изменение пароля запомненной сети
Не более чем альтернативное дополнение. Бывает такое, что точку доступа телефон запомнил, а на ней в итоге поменяли пароль. Как итог – телефон бьется с неправильным паролем вникуда. Нужно менять!
- Заходим на телефоне в «Настройка – Wi-Fi». Здесь открывается перечень окружающих нас точек доступа, включая и ту, к которой мы подключены. Вот она то нам и нужна. Тапаем по ней и в выпадающем меню выбираем «Изменить конфигур. сети»:
Как поменять пароль на Wi-Fi через телефон

Начнем с ситуации, когда вы забыли ключ сети. В этом случае возможны два выхода: посмотреть пароль в “Центре управления сетями и общим доступом” или выполнить откат настроек до заводских.
Поскольку мы разбираемся со сменой ключа через смартфон, параметры ПК нам недоступны.
Поэтому сначала “обнулим” роутер. На задней панели маршрутизатора присутствует скрытая клавиша “Reset”. Зажмите ее тонким предметом (игла, скрепка, шариковая ручка) на 10-15 секунд до отключения индикаторов. Когда диоды замигают и загорятся в стандартном режиме, можно переходить к установке параметров.
В этом случае маршрутизатор начнет транслировать “не запароленную” сеть. Подключитесь к этой линии привычным способом.
Другая ситуация – вы захотели установить более надежную защиту локальной сети. Тогда сбрасывать предыдущие настройки не нужно, сразу можно заходить в админку маршрутизатора. Обязательное условие – быть подключенным к этой сети.
- Откройте интернет-браузер и запишите IP-адрес маршрутизатора. Чтобы не ошибиться, посмотрите этикетку в нижней части корпуса. Там указаны стандартные сведения: логин и пароль для входа, адрес прибора.
- После этого откроется страница авторизации. Запишите никнейм и пароль в соответствующие строки. Если вы сбрасывали прежние установки или использовали штатные сведения, вводите дефолтные логин и ключ. Если же информация менялась и вы не “сносили” ранее установленные параметры, записывайте новые данные.
- Открылась страница конфигурации. По порядку рассмотрим, как поменять пароль на wifi роутере через телефон андроид на разных моделях роутеров.
Как поменять пароль на роутере D-Link и на роутере TP-Link мы рассказали отдельно. Там есть свои нюансы, например, TP-Link поставляется с англоязычной прошивкой.

А вот как сменить ключ на роутере Byfly (подробнее в отдельной статье), покажем на примере прибора “Промсвязь M200A”, поскольку к этому оператору подключение осуществляется через маршрутизатор любой фирмы:
- В верхней части окна выберите раздел “Interface Setup”.
- Оттуда следуйте в пункт “Wireless”.
- В поле ”Pre-Shared Key” обновите защитную комбинацию.
Придумывая код, придерживайтесь правил:
- длина ключа – не менее 8 знаков, а лучше 12;
- совмещайте цифры и буквы;
- чередуйте регистр;
- заменяйте некоторые символы. Например, цифры – специальными метками.
Так вычислить комбинацию случайным подбором невозможно, а значит, ваша точка доступа будет надежно закрыта.
Как правильно настроить Wi-Fi-роутер D-link DIR-300
Самый ответственный момент после приобретения любого Wi-Fi-роутера — это его подключение к сети и последующая настройка. Без знания алгоритма настройки и умения быстро решать возникающие в процессе проблемы, устройство может некорректно работать в дальнейшем: развивать недостаточную скорость, постоянно обрывать сигнал, не подключаться к сети.
Что потребуется для настройки
Перед началом настройки роутера DIR-300 необходимо: во-первых, стационарный компьютер или ноутбук; во-вторых, кабель для связи компьютера и роутера; в-третьих, немного свободного времени и умение пользоваться компьютерной базой на уровне «простой пользователь».
Шаг 1: Подключение Wi-Fi-роутера к компьютеру
Настройка устройства на корректную работу происходит через компьютер. Поэтому первым делом его необходимо подключить к роутеру посредством кабеля. Для настройки используются порты LAN, расположенные на корпусе прибора. Также надо подключить и сам роутер к сети, только в этом случае сетевой кабель подключается к разъему WAN.
Подключение через компьютер:
- включить компьютер;
- с помощью поиска найти раздел «Свойства: протокол Интернета версии 4 (TCP/IPv4)»;
- установить маркеры в пунктах «Получить IP-адрес автоматически» и «Получить адрес DNS-сервера автоматически».
Тогда компьютер будет получать все сетевые настройки с роутера в автоматическом режиме.
Шаг 2: Создание пароля
Перед тем как настроить DIR-300, на компьютере должен быть установлен Internet Explorer версии 6 или выше, Firefox 1.5, или любой другой удобный обозреватель. D-link DIR-300 настраивается даже с помощью Android-приложения — D-Link Click’n’Connect.
Для создания пароля на роутере необходимо открыть установленный на компьютере браузер и набрать в поисковой строке следующий путь: https://192.168.0.1. Открывшееся окно «Administrator password» имеет 2 графы: логин и пароль. Необходимо ввести любой придуманный логин и пароль и нажать кнопку «Сохранить».
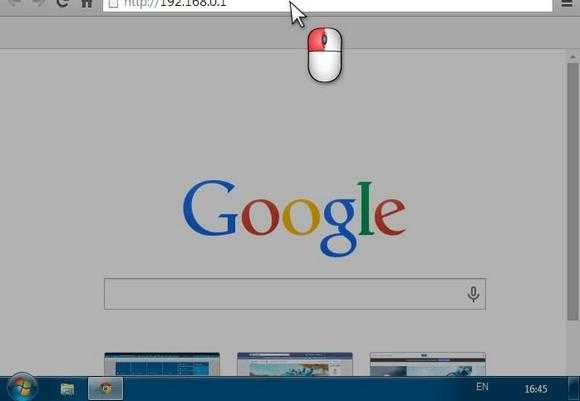
Если логин и пароль уже установлены производителем, то по умолчанию выбирают фразу «admin».
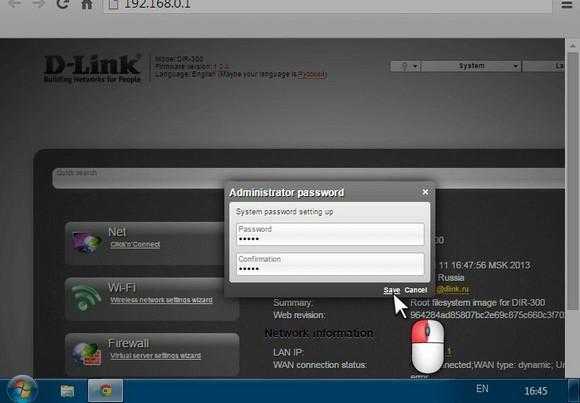
При установке нового логина и пароля лучше всего отдельно записать их на листке, сохранить в заметках на телефоне или на компьютере. Потеря такой информации может создать некоторые трудности, особенно если в дальнейшем потребуется перепрошивка устройства или какая-либо дополнительная настройка.
Шаг 3: Идентификация клиента
Начинается работа непосредственно с DIR-300, настройка которого проходит через меню «Advanced settings». Необходимо в разделе «Net» выбрать соединение «Wan». Еще раз проверить, что сетевая карта работает в автоматическом режиме.
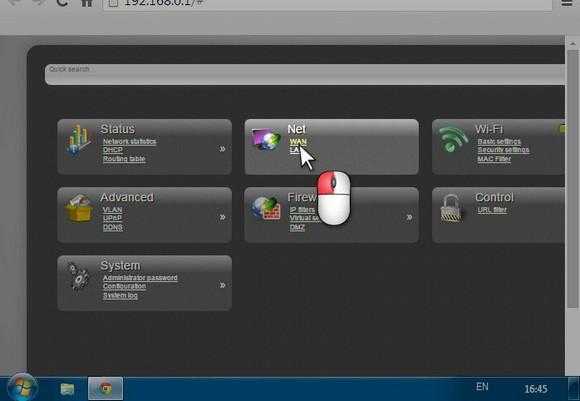
Для простоты идентификации клиента в сети необходимо нажать круглый значок с двумя расположенными внутри зелеными стрелками. После этого действия MAC-адрес компьютера будет автоматически скопирован на роутер. При дальнейшем отключении роутера, но соединении с ним компьютера, выход в мировую сеть остается доступным.
После вышеперечисленных действий остается нажать кнопку «Сохранить», расположенную в правой нижней части экрана.
D-link DIR-300 готов к работе, все сетевые настройки загружаются на устройство автоматически. Можно приступать к серфингу и поиску какой-либо информации в сети.
Вход в настройки маршрутизатора
Чтобы настроить и установить пароль на вайфай-роутер, необходимо войти в его настройки. Для этого потребуется выполнить следующие действия:
- Указать веб-конфигуратор. Эта информация предоставляется на наклейке оборотной стороны прибора. Зачастую устанавливаются классические номера.
- Далее, до того, как установить пароль, необходимо ввести айпи в любой браузер и открыть авторизационное окно.
- Необходимо указать входную комбинацию через ПК или через телефон. Если она не была сменена, то она стандартна и находится на информационной наклейке. Как правило, это логин «admin».
- Если были забыты входные данные, то необходимо использовать кнопку «WPS/Reset». Она находится сзади панельного устройства. После сброса заводских параметров, можно использовать стандартную комбинацию.
Установка пароля
Для того чтобы поставить новый пароль на вайфай-роутер, необходимо выполнить пошаговую процедуру:
- Открыть настройки.
- Кликнуть на пункт «Защита беспроводного режима».
- Ввести в строчке задуманную комбинацию.
- Поставить второй тип шифрования.
- Сохранить данные.
- Перезагрузить устройство.
Чтобы сделать подключение к роутеру дома, необходимо:
- Открыть пусковое меню.
- Выбрать блок с параметрами (иконка шестеренки).
- Далее нажать «Сеть и Интернет».
- Потом кликнуть на «Центр управления сетями и общим доступом».
- Найти необходимую сеть под надписью «Интернет».
- Следует нажать на название устройства.
- Открыть «Свойства беспроводной сети».
- Перейти во вкладку «Безопасность».
- Далее нужно выбрать второй тип шифрования, ввести ключ, выполнить сохранение данных.
- Затем поставить галочку напротив автоматического подключения.
Установка пароля на маршрутизаторе
Чтобы выполнить установку пароля и настройку роутера, необходимо выполнить следующую пошаговую процедуру:
- Перейти в настройки маршрутизатора через стандартный адрес в браузере, указанный в технической документации или на этикетке самого устройства.
- В полях для входа «Логин» и «Пароль» указать слово «admin».
- В главном меню настроек роутера, выбрать настройку беспроводной сети. Названия разделов меню в каждом роутере могут иметь свое обозначение.
- Выбрать тип шифрования «WPA2», «WPA–AES».
- Ввести логин и кодовую фразу для входа в сеть.
- Сохранить настройку.
- Перезагрузить сеть.
До того, как запаролить вайфай на роутере TP-Link, требуется запустить браузер и открыть адрес «192.168.1.1». Далее следует выполнить действия:
- Войти в основное меню.
- Перейти в раздел «Беспроводной режим».
- Зайти в подраздел «Защита беспроводного режима».
- В конце выполнить стандартную настройку, описанную выше.
Установка пароля на маршрутизаторах разных фирм
Чтобы установить пароль на роутере Asus, необходимо выполнить последовательность действий:
- Войти в раздел главного меню «Беспроводная сеть».
- Открыть вкладку «Общие».
- Выбрать WPA2 в меню метода проверки подлинности.
- Установить стандартное шифрование.
- Занести ключ сети в строке «Предварительный ключ WPA».
- Сохранить произведенные настройки. Для сохранения настроек нажать «Применить».
Для защиты беспроводной сети роутера D-Link необходимо:
- Перейти по адресу «192.168.0.1».
- Войти в раздел «Wi-Fi».
- Перейти в подраздел «Настройка безопасности».
- Выбрать сетевую аутентификацию, ключ кодирования и стандартное шифрование.
Чтобы сменить ключ безопасности в роутере ZyXEL, следует:
- Перейти в браузере по адресу «192.168.1.1».
- Войти в главное меню.
- Зайти в раздел «Сеть Wi-Fi».
- В поле «Ключ сети» выбрать новый код.
- В поле «Защита сети» выбрать WPA2.
- Все произведенные настройки необходимо сохранить.
- Далее рекомендуется перезагрузить сеть и устройство.
Как настроить беспроводную сети на роутере D-link DIR-300
Wi-Fi-роутер доступен к работе, но не имеет защиты. Любой пользователь, который находится в пределах действия маршрутизатора, сможет без проблем к нему подключиться. Поэтому необходимо максимально обезопасить сеть.
Как настроить роутер D-link DIR-300 на правильную работу беспроводной сети:
- Повторить действий из предыдущего параграфа: открыть интернет браузер и в адресной строке ввести https://192.168.0.1. На экране появятся настройки подключения, требуется выбрать раздел «Wi-Fi».
- В настройках Wi-Fi необходимо только придать имя сети, не трогая остальные подпункты, так как они уже заполнены автоматически. Для того чтобы назвать сеть, достаточно ввести желаемое слово или фразу в поле «SSID». Остается только сохранить настройки, нажав клавишу «Change».
- После присвоения имени сети, следует разобраться с ее настройками безопасности, работа с которыми происходит в подразделе основных настроек «Security settings», раздела Wi-Fi.
- В открывшемся окне достаточно выставить: WPA2-PSK в поле сетевой аутентификации и AES в поле WPA-шифрования. Также безопасность устройства предполагает установку надежного и достаточно длинного пароля, который следует ввести в поле «Encryption KEY PSK».
Важно! Чтобы минимизировать возможность взлома домашней сети, следует изначально устанавливать надежный и качественный пароль. Для этого: его протяженность должна быть не менее восьми символов, необходимо использовать не только буквы, но и цифры, и в пароле полезно вставлять такие символы как подчеркивание, точку или тире
Для сохранности пароль лучше всего записать.
После указания сетевой аутентификации, WPA-шифрования и установки нового пароля, следует сохранить новые настройки, нажав клавишу «Save». После сохранения на экране компьютера возникнет небольшое окно с подтверждением действия: configuration saved successfully. Необходимо нажать клавишу «ОК».
После вышеперечисленного алгоритма можно попробовать подключиться к беспроводной сети с помощью смартфона, планшета или используя Bluetooth на компьютере, предварительно отключив от него сетевой кабель.
Настройка Zyxel
Данная марка является достаточно популярной в нашей стране. В адресной строке набираем 192.168.1.1. Здесь связка «логин-пароль» неодинакова: логин тот же, что и у ранее рассмотренных марок, а пароль — 1234. Если это не срабатывает, ищем информацию в документации или на наклейке. После ввода логина-пароля подтверждаем вход Enter или кликом по «Входу».
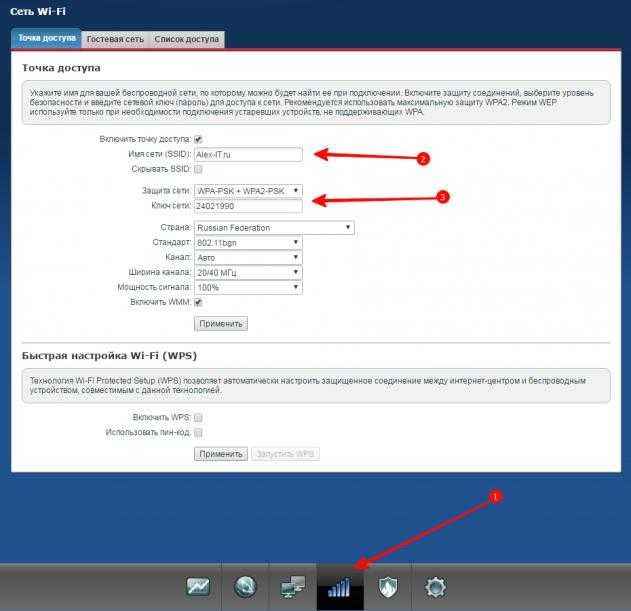
Заходим в «Сеть Wi-Fi», выбираем «Соединение». Здесь задаем имя сети (SSID) (оно задается и в других марках роутеров, обычно его определяет последний автоматически). Оно может быть определено на ваш вкус. Сохраняем настройки, кликнув на «Принять». Далее в этом же разделе выбираем «Безопасность». В качестве метода аутентификации (проверки подлинности) устанавливаем WPA-PSK/WPA2-PSK. При этом формат сетевого ключа ASCII.
Все эти действия мы осуществляли, чтобы ответить на вопрос «Как поставить пароль на вай-фай роутер «Зиксел»?» Для этого в табе «Сетевой ключ (ASCII)» вводим любой пароль, набранный не кириллицей от 8 символов и более. Главное — не переусердствовать, а то надоест вводить большое количество цифр на всех устройствах, которые будут получать интернет, раздаваемый данным роутером. Сохраняем настройки, кликая на «Принять».
У данных марок роутеров имеется иная версия прошивки, которая имеет некоторые отличия. Вход осуществляется так же. Панель настройки расположена внизу. Кликаем на значок вай-фая. Переходим в таб «Точка доступа», там вводим SSID, которое будет отображаться при подключении к данной сети. В поле «Защита сети» выбираем тот же метод аутентификации, как и для других марок. Пароль задаем в поле «Ключ сети», который задается такого же типа, как и у других рассматриваемых роутеров. Сохраняем настройки, кликнув на «Применить».