Доступные беспроводные сети
Для того, чтобы убедиться находитесь ли вы в радиусе действия какого-либо из передатчиков wi-fi сети, необходимо нажать по иконке с пятью антеннами возле времени и выбрать нужную сеть.

В большинстве случаев они будут закрытыми, то есть защищены паролем, но бывают и открытые.
Если у вас в помещении есть роутер, вещающий wi-fi, вам нужно знать его название и обозначение среди остальных, его видимость и пароль для доступа, если он установлен.
Заходим в сеть DSl-2640U и нажимаем Подключение, так же можно поставить галочку Подключаться автоматически, чтобы при следующих подключениях не вводить пароль.
Просят ввести ключ безопасности сети, набираем его и нажимаем OK. Если вы не знаете ключ безопасности (пароль от вай фая), то рекомендую обратиться к тому человеку, кто настраивал вам интернет.

В моем случаи это модем D-link DSl-2640U, в котором предусмотрен роутер с вай фаем. С помощью него я захожу в интернет и веду данный компьютерный блог moicom.ru.
Подключено, без доступа в Интернет – как исправить
Сузив круг возможных причин и поняв в какую сторону копать, можно попытаться исправить проблему с подключением к сети Wi-Fi без доступа к интернету. И начать это делать нужно в следующем порядке:
- Если, подключив сетевой провод напрямую к ПК, интернет не появился, то проблема на стороне поставщика интернет-услуг. Это может быть авария на линии, технический сбой маршрутизатора или другая причина, которую может решить только провайдер. Можно конечно просто подождать, в надежде, что все решится само собой, но, бездействие – удел слабых. Поэтому нужно позвонить провайдеру и деликатно, желательно без мата, объяснить, как он неправ и как вы негодуете по поводу отсутствующего интернета. Кстати, проблема может быть вызвана банальной неоплатой услуг интернета. Если есть знакомые соседи, пользующиеся тем же провайдером, можно позвонить им и узнать о наличие проблемы с сетью.
Телефоны популярных провайдеров России:Ростелеком: 8 800 707 12 12МТС: 8 800 250 08 90Билайн: 8 800 700 8000 - Если при подключении кабеля напрямую к компьютеру или ноутбуку, интернет появился, то проблема однозначно в роутере. Необходимо подключить сетевой кабель к роутеру в WAN-разъем, убедиться, что провод не перегнут, а разъем – не расшатан. Затем – выключить роутер на 1 минуту. Желательно полностью отключив его от питания. Включить и подождать пока он загрузится. Проверить, горит ли на модеме зеленым цветом светодиод-индикатор интернет-соединения. Проверить, пишет ли до сих пор сообщение «Подключено, без доступа в Интернет»;
- Если проблема сохранилась, то нужно проверить наличие ошибок в работе функции Wi-Fi роутера. Сделать это можно с помощью еще одного сетевого кабеля. Его необходимо подсоединить к LAN-разъему и подключить напрямую к компьютеру. Если заработало – очевидно, что причина в модуле Wi-Fi роутера. Скорее всего он неисправен.
Если звонок в службу поддержки провайдера и перезагрузка роутера результатов не дали, а шансы на подобное крайне малы, то остаются лишь танцы с бубном.
Переподключение к сети
Нужно отключиться от сети на устройстве, а затем снова подключиться. На устройствах Android и iOS это можно сделать из раздела настроек или, воспользовавшись меню.
Перезагрузка устройства
Помимо перезагрузки роутера, следует выключить и включить устройство, на котором отсутствует интернет-соединение. Перед включение желательно подождать минуту.
Обновление драйверов
Если проблема наблюдается только на компьютере или ноутбуке, при этом на других устройствах все работает нормально, то следует обновить драйвера для сетевой карты. Скачать их можно с сайта официального производителя.
Проблема в операционной системе
Проблема может заключаться в неисправной работе операционной системы. В таком случае следует выполнить откат системы, используя точку восстановления. И, если не поможет, переустановить операционную систему. После выполненных действий следует установить последние обновления Windows.
Проблема решилась, но часто повторяется
Если сообщение «Подключено, без доступа в Интернет» появляется регулярно, а служба поддержки поставщика услуг лишь отмахивается, то самое время принять судьбоносное решение и перейти к другому провайдеру. Благо, конкуренция сейчас велика и есть из чего выбирать.
Первая настройка роутера
Указанные выше рекомендации касаются устройств, которые до этого нормально функционировали и раздавали / принимали интернет. Если же происходит первое подключение роутера, то скорее всего дело в его неправильных настройках. Они, как правило, производятся мастером, который прокладывает кабель в дом. И по завершению работы, выполняется проверка на наличие доступа к сети интернет. Но если настройка и проверка не были выполнены должным образом, то это может вылиться в проблему для пользователя.
Чтобы сделать нужные настройки можно обратиться в службу поддержки провайдера. Он пришлет специалиста, который все настроит. Но это также можно сделать самостоятельно. Необходимо лишь знать необходимые конфигурации. Обычно нужные для ввода данные – логин и пароль, указываются в договоре с провайдером, или – в дополнении к нему.
Для ввода данных необходимо перейти в раздел «Сеть», а затем – «WAN».
Если ограничений нет, но интернет все равно не работает
Вы выяснили, что ваш оператор, конкретно на вашем тарифном плане разрешает делится интернет-трафиком с другими устройствами. Непосредственно на телефоне мобильный интернет работает, а на устройствах, на которые вы его раздаете, доступа к интернету нет. В таком случае, сделайте следующее:
- Перезагрузите сам телефон и устройство, которое вы к нему подключаете.
- Подключите другое устройство, чтобы понять в чем причина. Например, если вы подключаете компьютер к точке доступа телефона по Wi-Fi, и на компьютере без доступа к интернету, то попробуйте подключить другой компьютер, или другой телефон (отключив на нем мобильный интернет). Точно так же можно проверить режим модема (по USB кабелю) с другим компьютером. Задача выяснить в чем именно причина: в самом телефоне (с которого раздаем), или в устройстве (которое подключаем).
Посмотрите инструкцию, которая подходит вам, возможно вы что-то не так делаете:
- Режим модема на iPhone и iPad. Как раздать интернет с iPhone по Wi-Fi, USB и Bluetooth
- Телефон на Android как модем для компьютера через USB кабель
- Как раздать интернет со смартфона Samsung (Android 7.0) по Wi-Fi
Если вы раздаете интернет на компьютер, который работает на Windows 10, 8, 7, то сделайте сброс настроек сети. Подробные инструкции:
- Сброс настроек сети TCP/IP и DNS в Windows 7
- Сброс настроек сети в Windows 10
325
743055
Сергей
Решение проблем и ошибок
Почему не работает wifi на ноутбуке?
Для начала стоит разобрать наиболее распространенный сценарий – полное «игнорирование» компьютером всех беспроводных сетей. Т.е. вы уверены, что:
- — роутер нормально раздает сигнал и точка доступа «открыта» для подключения;
- — поблизости есть другие доступные сети wifi;
- — остальные девайсы (например, сотовый телефон) без проблем определяют активные источники беспроводного сигнала.
Но при этом ваш ноутбук ни одну сеть wifi не находит и к интернету не подключается – т.е. вообще перестал работать вай фай на ноутбуке.
- 1. Для решения данной проблемы в первую очередь стоит проверить, включен ли вообще «адаптер беспроводной сети». Для этого:
- — откройте «Диспетчер устройств», в «дереве устройств» выберите «Сетевые адаптеры»;
- — в открывшемся списке должен находиться адаптер вашей беспроводной сети (название которого зависит от модели устройства и уточнить данный параметр можно в документации к ноутбуку);
- — возле названия адаптера не должно быть треугольного желтого значка с восклицательным знаком — он означает, что адаптер беспроводной сети отключен, или установленный и используемый ноутбуком сетевой драйвер работает некорректно;
- — чтобы нажмите на него правой кнопкой мышки и нажмите «Включить/Подключить»;
- — если некорректно работает драйвер – скачайте и установите актуальную версию программы для вашего ноутбука. Или удалите устройство через «Диспетчер устройств» (предварительно скачайте нужный драйвер — для подстраховки) и перезагрузите ПК — адаптер должен появиться автоматически.
Кроме того, проверить адаптер можно через «Панель управления» — «Центр управления сетями и общим доступом»: если адаптер включен, то должен быть раздел или «Адаптер беспроводной сети» или «Беспроводной адаптер».
- 2. Возможно, ноутбук не видит вай фай по причине того, что сеть отключена сочетанием клавиш или специальным переключателем на корпусе: для владельцев ноутбуков данная причина наиболее актуальна.
Стоит обратить внимание на сочетание клавиш «FN+F2»/ «FN+F3»/ «FN+F9»/ «FN+F12» (в зависимости от модели ноутбука) — данная комбинация включает/ отключает сеть и предназначена в основном для тех, кто часто совершает авиаперелеты (соответственно, такой режим называется«В самолёте» — похожая функция есть у большинства современных смартфонов и планшетов)

- 3. Если же ноутбук перестал видеть wifi после того, как устройство разбирали (для очистки от пыли апгрейда), то, возможно, во время разбора был физически отключен беспроводной модуль или нарушена целостность проводов подключения. В таком случае решением проблемы, соответственно, будет подключение адаптера (а в случае физической неисправности – замена его на работающий модуль).

Оператор блокирует раздачу интернета с телефона – главная причина
Операторы МТС, Билайн, Теле2, МегаФон, Yota и т. д. сейчас активно блокируют раздачу интернета с телефона на другие устройства. Условия этих ограничений у всех операторов и на разных тарифных планах могут отличаться. Операторы либо вообще ограничивают возможность раздачи интернета, либо же требуют за это дополнительную плату. Например, в популярном тарифном плане «Безлимитище+» (которого, возможно, скоро вообще не будет), где предоставляется безлимитный доступ к интернету, дает возможность использовать только 100 МБ в режиме модема. Некоторые операторы блокируют загрузку торрентов, или ограничивают скорость. Запрещают использовать SIM-карты в модемах, роутерах, или планшетах. Но это уже другая история. Все это делается для того, чтобы снять нагрузку с базовых станций. Ну и конечно же заработать больше денег.
Самые популярные варианты:
- Раздаем Wi-Fi с телефона на ноутбук, компьютер или другое устройств и на нем нет доступа к интернету. Интернет не работает. При этом интернет на самом телефоне работает. Такая же история с раздачей по USB и Bluetooth.
- Телефон некоторое время (определенный объем трафика) раздает интернет, после чего приходит СМС с предупреждением о том, что за эту услугу будет взиматься дополнительная плата. Может сразу прийти СМС. Стоимость примерно 50 рублей (в зависимости от оператор и тарифа).
- Не работает загрузка торрентов.
- Сильно падает скорость после использования определенного лимита интернет трафика.
Для примера: в описании «безлимитного» тарифного плана «Безлимит» от Теле2 четко написано о том, что: «Раздача трафика по Wi-Fi, Bluetooth, USB на тарифном плане недоступна.»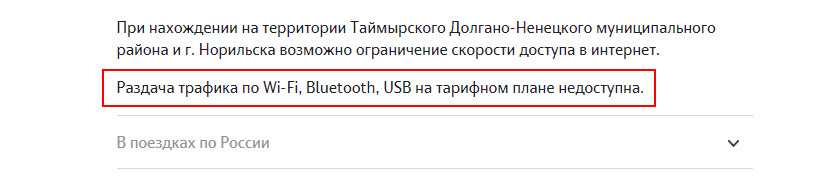
Проблема еще в том, что большинство операторов не указывают в описании тарифов правила использования интернет-трафика. Можно его раздавать на другие устройства, или нет – непонятно. Эта информация обычно указана мелким шрифтом в прикрепленном PDF файле, которые практически никто не читает. Вот для примера, как эта информация указана в подробном описании тарифа «Тарифище» от МТС:
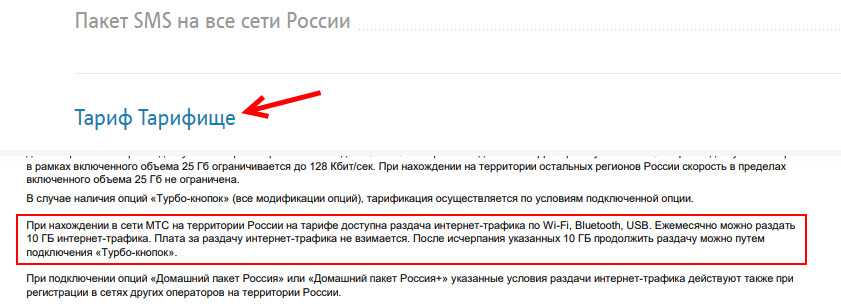
На данном тарифе можно раздавать только 10 ГБ трафика. Больше только после подключения платной услуги.
Как операторы ограничивают раздачу интернет-трафика?
Раньше в основном определяли по TTL. Когда мы раздаем интерне на другое устройство с Андроид-смартфона, или Айфона, то пакет трафика, который проходит через смартфон изменяется на 1. Так оператор определяет запрещенное действие и принимает определенные меры: блокирует трафик, или снимаем дополнительную плату. Но так как этот способ можно обойти, в интернете есть очень много инструкций на эту тему, то операторы начали использовать дополнительные технологии для анализа трафика.
И судя по тому, как у многих (с настроенными схемами обхода) недавно (примерно в марте 2020 года) перестала работать раздача интернета, то как минимум МТС (на данный момент) все таки серьезно усовершенствовал свои технологии для выявления «нарушителей».
Что делать?
Подробно изучить условия своего тарифного плана! Очень важно выяснить, действительно ли оператор ограничивает раздачу трафика с телефона, и по этой причине не работает интернет на компьютере (а на телефоне работает!), или же причина в чем-то другом.
Платить за возможность раздавать интернет на другие устройства (если есть такая возможность по условиям тарифного плана).
При возможности подключить кабельный интерне, выбрать и приобрести современный Wi-Fi роутер и не мучить свой смартфон.
Искать способ, которым можно обойти блокировку. Причем это можно попробовать сделать как на телефоне с Android, так и на iPhone
Но я это не поддерживаю и не рекомендую это делать! К тому же, это какие-то сложные настройки, постоянно что-то слетает, не работает и т. д.
Ноутбук не видит сеть WiFi только от моего роутера или телефона, а другие видит
Если же Windows на ноутбуке видит другие сети, но не определяет WiFi от вашего маршрутизатора или смартфона, то причина скорее всего в настройках раздачи сигнала.
Для начала убедитесь, что устройство находится в зоне действия вай-фай. Обычно в диапазоне 2.4 ГГц пучок луча спокойно пробивает 2 межкомнатных перекрытия. На 5 ГГц распространяется не далее соседней от источника комнаты.
Также необходимо зайти в настройки WiFi на роутере и проверить следующие параметры:
- Выставить мощность передатчика (TX Power) на максимальное значение
- Отключить функцию невидимой сети (скрытый SSID)
- Выставить вручную канал беспроводного сигнала. О том, как выбрать оптимальный незагруженный соседскими роутерами канал, мы посвятили отдельную инструкцию
Настройка подключения
Рассмотрим способы подключения Android к компьютеру через Wi-Fi для передачи файлов и удаленного управления. Если вы хотите передавать файлы между устройствами, используйте одну из популярных программ:
- ES Проводник.
- AirDroid.
- Total Commander.
Главное условие работы соединения – все устройства должны быть подключены к одной беспроводной сети. Если вы выберите для передачи файлов AirDroid, порядок действий будет следующий:
- Установите приложение на телефон.
- Пропустите регистрацию или создайте аккаунт.
- Приложение выдаст адрес, по которому можно установить соединение с компьютером. Запустите браузер на ПК или ноутбуке и введите адрес.
- Подтвердите подключение через Wi-Fi.
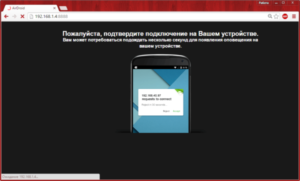
Увеличить
AirDroid хорош тем, что предлагает полную синхронизацию. То есть вы можете не только передавать файлы, но и удаленно управлять телефоном с компьютера. Для этих же целей можно использовать программу TeamViewer.
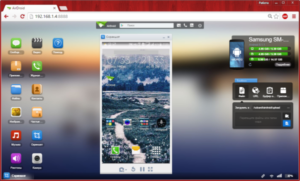
Увеличить
Полная синхронизация подразумевает, что вы можете звонить и писать сообщения с компьютера, использовать камеру устройства на Android, передавать видео и получать доступ к файловой системе телефона.
Некорректные настройки для связи с оператором
По умолчанию, при установке SIM-каты айфон автоматически подхватывает все параметры сети от сотового оператора и имеет возможность выходить в интернет. Однако, возможны какие-либо обстоятельства, которые этому препятствуют. Чтобы их исключить, стоит проверить настройки APN для своего провайдера. Для этого:
- Заходим в меню «Сотовая связь»
- Далее находим раздел «Сотовая сеть передачи данных»
- И проверяем, чтобы здесь были прописаны следующие значения:
Если обнаружили, что для вашего оператора что-то задано неверно, то прописываем требуемое значение вручную.
- На случай, когда это не помогает, можно также сделать обнуление сетевых параметров. Для этого здесь же внизу страницы нажимаем на «Сбросить настройки»
Что нужно исправить, когда ноутбук не подключается к мобильной точке доступа
Ниже приведены несколько идей, которые вы можете попробовать, если ваш компьютер Ноутбук не подключается к точке доступа телефона.
С вашего телефона выключите точку доступа, а затем снова включите. Если вы подключались через USB, используйте это время, чтобы отсоединить, а затем снова подключить кабель.

Это отличный первый шаг, чтобы попробовать, потому что он не требует от вас полного выключения вашего устройства. Но он обновит соединение и заставит ваш ноутбук попытаться подключиться к нему снова.
Если это ваша ситуация, точка доступа даже не будет отображаться как доступная сеть Wi-Fi на вашем ноутбуке.
Отключитесь от точки доступа, “забыв” о подключении на вашем ноутбуке. Сделайте это, открыв список доступных сетей, щелкнув правой кнопкой мыши точку доступа и выбрав Забыть.
Затем повторно подключитесь к сети точки доступа, используя ту же информацию, что и в первый раз. Данное действие эффективно удалит все, что Windows знает о точке доступа, а затем снова установит с ней совершенно новое соединение.
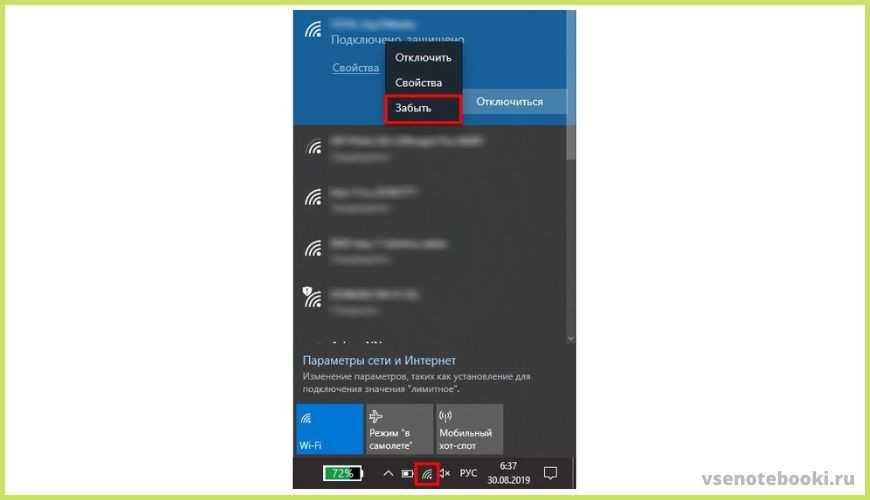
Решение 6 — Удалите программное обеспечение Intel Proset wireless
Если Windows не подключается к точке доступа Wi-Fi iPhone, возможно, проблема в программном обеспечении беспроводной сети. Иногда это программное обеспечение может мешать работе Windows и вызывать возникновение этой и других проблем.
Если у вас возникла эта проблема, вам просто нужно удалить беспроводное программное обеспечение, выполнив следующие действия:
-
Откройте приложение «Настройки» и перейдите в раздел « Приложения ».
-
Выберите программное обеспечение Intel Proset wireless из списка и нажмите кнопку « Удалить».
- Следуйте инструкциям на экране, чтобы удалить его.
После удаления программного обеспечения перезагрузите компьютер. Если вы не используете программное обеспечение Intel Proset, обязательно удалите беспроводное программное обеспечение и проверьте, помогает ли оно.
Если вам нужна дополнительная информация о том, как удалить программы и приложения в Windows 10, посмотрите это специальное руководство, чтобы узнать больше.
Дайте нам знать, если это помогло вам. Если нет, возможно, вы можете поделиться с нами вашей подробной проблемой, и мы попытаемся найти решение вместе. Кроме того, если вам удалось преодолеть это, поделитесь этим с нами, чтобы помочь нуждающимся.
- Исправлено: точка доступа Lumia не работает
- Превратите планшет Windows 10 в точку доступа WiFi
- Как устранить ошибку программного обеспечения Wi-Fi «Переключатель радио выключен»
- Превратите свой компьютер в маршрутизатор Wi-Fi за несколько простых шагов
- Исправлено: Windows 10 не может найти сеть Wi-Fi
Примечание редактора. Этот пост был первоначально опубликован в декабре 2013 года и с тех пор был полностью переработан и обновлен для обеспечения свежести, точности и полноты.
Не работает Wi-Fi — что делать?!
Есть два варианта проблемы, которые различаются симптомами. Чтобы быстрее приступить к решению и начать читать нужный раздел этой инструкции, сначала определимся что же у Вас происходит.
Случай первый. Вы открываете список доступных сетей Вай-Фай, но там абсолютно пусть. Ноутбук вообще ничего не видит в округе, в том числе и домашний роутер. При этом другие устройства подключаются нормально и работают без проблем. Тут явно «корень зла» кроется в самом ноуте и именно его мы будем «лечить». Сюда же относится и случай с ошибкой «Нет доступных подключений» в Windows. Как это исправляется я покажу в первой части статьи.
Случай второй. Ноутбук не видит только Вай-Фай Вашего роутера. Если его попробовать подключить к другой точке доступа (например, у друзей), то всё работает отлично. При этом к домашнему роутеру нормально подцепляется и телефон, и планшет и другой ПК. Здесь причиной могут быть некоторые настройки роутера. Таким случаям будет посвящена вторая часть этой статьи.
Ошибка при обновлении
Из-за неполного копирования файлов при обновлении системы до iOS 9 и выше некоторые функции становятся в таком случае недоступными. Если ранее была выполнена перепрошивка, то все параметры сбросились до заводских. Чтобы иметь возможность восстановить нужную версию ОС, необходимо перед установкой прошивки сделать резервное копирование:
- Подключаем Айфон с помощью кабеля к ПК, запускаем.
- В левом верхнем углу программы кликаем по иконке аппарата, выбираем место, где будет сохранена резервная копия.
- Выбираем «Создать копию сейчас». Ее можно сохранить как на ПК, так и в iCloud.
- Ждем, когда все файлы скопируются, затем приступаем к установке обновлений.
Резервное копирование необходимо делать, если после обновления окажется, что прошивка не понравится или несовместима с устройством: в этом случае при наличии копий получится вернуть старую версию.
Другие причины
Пока будете ждать мастера, можете попробовать сделать ещё некоторые манипуляции, способные решить проблему:
- Проверьте в настройках роутера, нет ли в названии сети (SSID) кириллических символов. Лучше задайте новое имя только из цифр и латинницы.
- Установите (там же, в настройках) США в качестве региона сети.
- Поднесите ноутбук ближе к роутеру. Возможно, проблема только в большом расстоянии до маршрутизатора, из-за которого лэптоп не видит сеть.
Надеемся, советы из данной статьи станут полезными для того, чтобы быстро найти причину, по которой ноутбук перестал видеть wifi и более не подключается к ней.
Подключитесь к Hotspot с помощью USB
Вы можете использовать любой совместимый USB-кабель для подключения вашего iPhone к системе Windows 10. Для этого установите последнюю версию iTunes на ПК, если вы еще этого не сделали. Подключите свой iPhone и запустите iTunes, если он не запускается автоматически. Если Windows или iTunes не могут обнаружить ваше устройство, попробуйте другой кабель и порт USB на вашем компьютере.
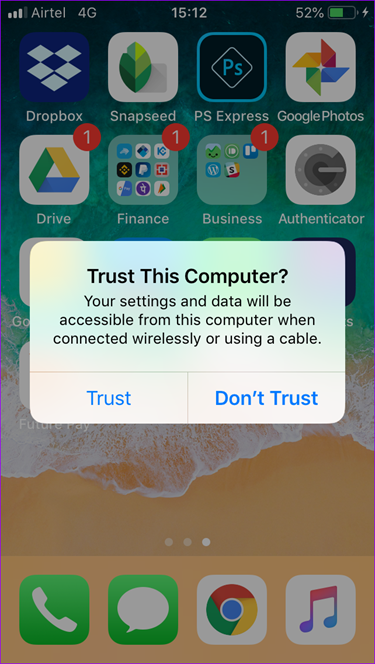
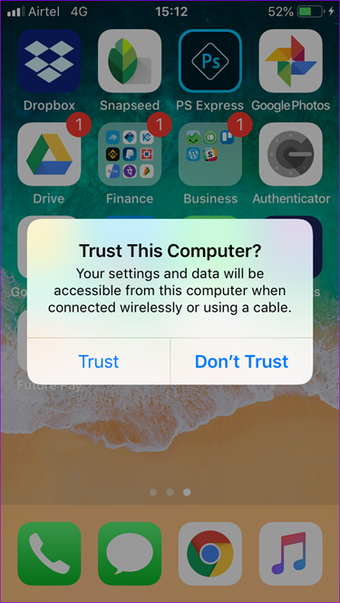
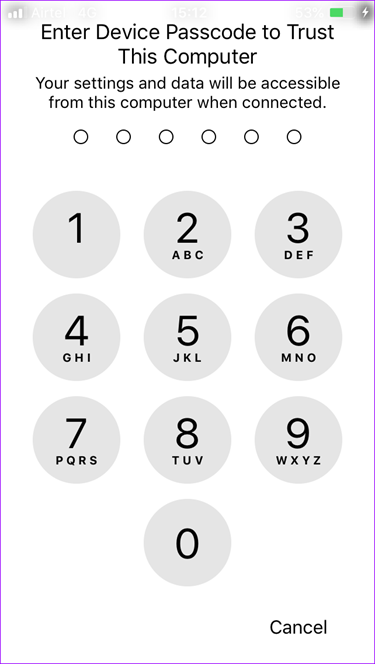
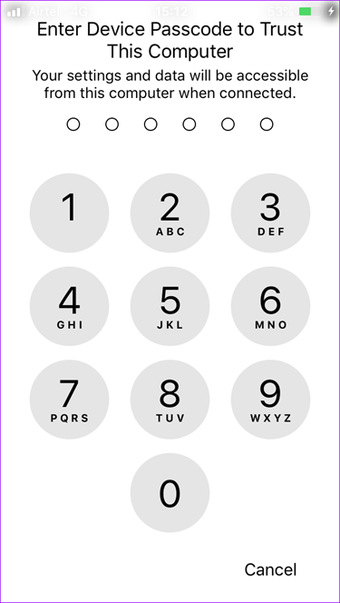
Когда вас попросят доверять этому компьютеру, нажмите «Да» и введите свой пароль на следующем экране. В идеале вы должны увидеть значок устройства в верхнем левом углу экрана в iTunes. Если точка доступа активна на вашем iPhone, ваш ноутбук с Windows 10 подключится автоматически.

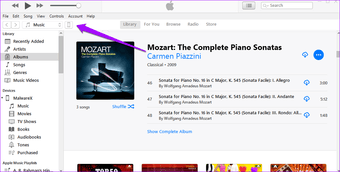
На вашем iPhone должна появиться синяя полоса, указывающая, что устройство подключено к точке доступа.
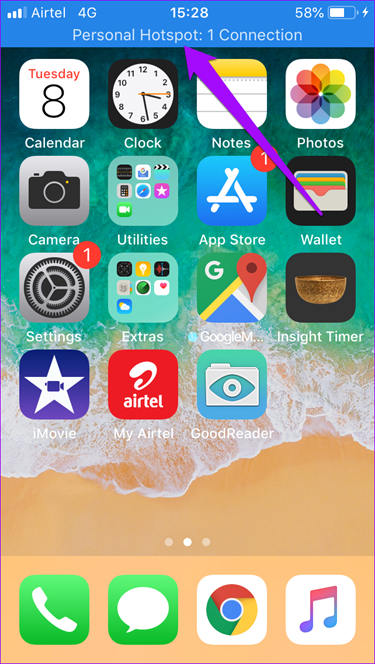
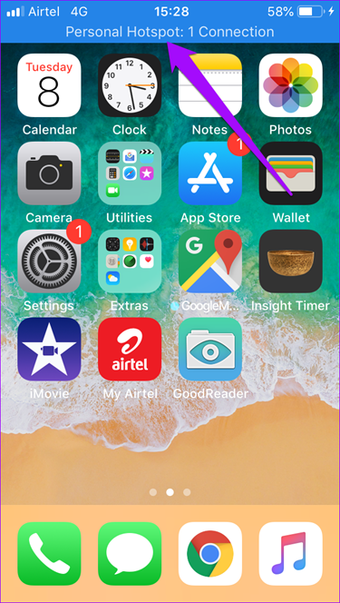
Скачать iTunes
Почему это происходит
Любое устройство, независимо от производителя, страны изготовления или прочих факторов, имеет свойство ломаться или выдавать сбой. Зачастую происходит это в самый неподходящий момент. Это касается ноутбуков, нетбуков, персональных компьютеров и других устройств, которые могут подключаться к Глобальной сети.
Важно! Персональные компьютеры, в отличие от ноутбуков, почти не комплектуются адаптерами с завода. Их нужно докупать отдельно
Они делятся на внутренние и внешние.
На сегодняшний день существует большое количество производителей ноутбуков. Среди них ведущими являются компании MSI, HP (Hewlett Packard) и Асус (Asus). Все они имеют возможность подключения к беспроводным сетям по умолчанию. Несомненными плюсами ноутбуков является наличие встроенных вай-фай модулей или адаптеров, с помощью которых они способны ловить и показывать доступные беспроводные соединения.
Выбрав необходимое, к нему можно провести подключение без особых трудностей. Однако это касается ситуаций, когда оборудование работает четко, без каких-либо проблем.
Случается такое, что подключиться к точке доступа никак не удается, теряется связь или просто ноутбук не видит вай-фай. Поводами для подобных проблем служат одни и те же причины, которые нужно разобрать и знать, чтобы в случае возникновения подобного в следующий раз, знать какие методы использовать.
Ноутбуки или ПК в большинстве случаев работают на операционных системах Windows. Она имеет множество версий, однако независимо от конкретной установленной алгоритм исправления неполадок приблизительно идентичен, за некоторыми исключениями.
Обратите внимание! Решить большинство программных проблем и сбоев в соединении помогает перезагрузка. Когда ноутбук или компьютер не видит вай-фай, проблема делится на два различных типа:
Когда ноутбук или компьютер не видит вай-фай, проблема делится на два различных типа:
- случай, когда устройство не может найти только одну точку доступа, а остальные видит без проблем;
- невозможность увидеть ни одной доступной сети, даже в том случае, когда пользователь точно знает о наличии хотя бы одной. Причем остальные гаджеты видят соединения и могут провести подключение.
В любом случае для начала стоит проверить наиболее банальные версии. Рекомендуется убедиться, что устройство находится в зоне доступа беспроводного подключения. Если под рукой есть мобильный телефон, то стоит подключиться с него. Если все получилось, значит дело наверняка в ноутбуке.
Если недоступна только одна точка Wi-Fi, которая сопровождается надписью «Нет доступных подключений» и красным крестиком напротив, то это может говорить об аппаратной или программной поломке ноутбука.
Сброс настроек IP в Windows
Откройте приглашение «Выполнить», нажав сочетание клавиш Windows + R и введите cmd, прежде чем нажать Enter.
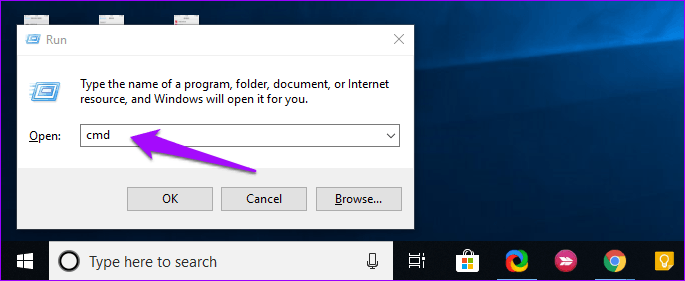
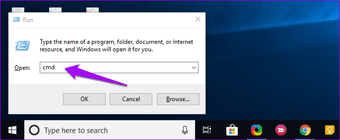
Откроется командная строка. Мы собираемся сбросить настройки IP. Введите следующие команды в порядке их написания и нажимайте Enter после каждой команды.
netsh winsock reset
netsh int ip reset
ipconfig / release
ipconfig / renew
ipconfig / flushdns
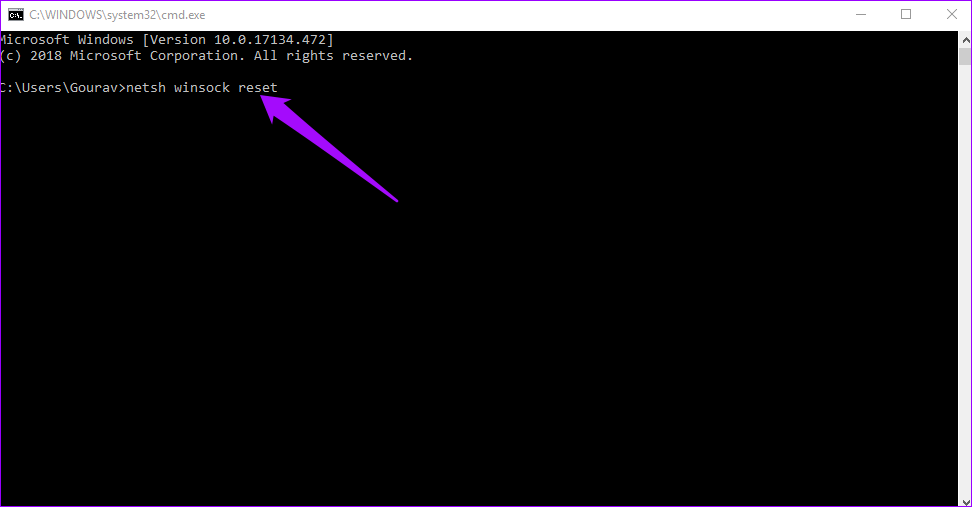
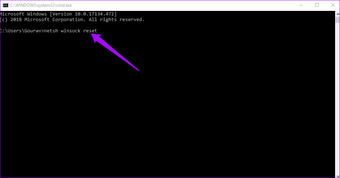
Эти серии команд будут сбрасывать настройки IP на вашем ноутбуке. Вы можете попробовать отключить и включить для него подключение к Wi-Fi, а затем попытаться повторно подключить систему Windows 10 к точке доступа iPhone.
Также на
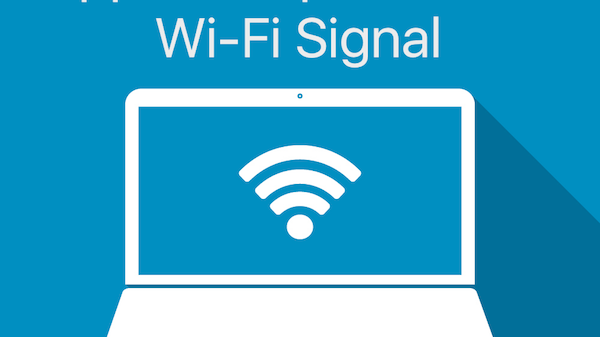

Почему отключается режим модема на iphone
Вариантов много. Есть определенные советы: например, одна из причин — это включенный VPN. Зайдите в настройки и выключите его.Можно попробовать отключить определение геопозиции, сделать сброс iPhone или держать экран постоянно включенным. Я заметил, что чаще подключение обрывается, когда на iPhone плохой сигнал сотовой связи, например, одно деление LTE. Лучший выход из ситуации — переключить на 3G, скорость будет ниже, зато обрывы связи реже.
Рабочего решения этой проблемы до сих пор нет — Apple закрывает на это глаза и ничего не исправляет. Это удивительно, ведь компания оперативно выпускает обновления, если находится какая-то существенная проблема. Видимо, разрыв связи, когда работает режим модема — это не так смертельно по мнению компании, хотя ставит под угрозу всю концепцию работы устройств в единой экосистеме Apple.
А какое решение этой проблемы знаете вы? Напишите в наш Telegram-чат
Причины
Если устройство перестаёт видеть сети и искать их, причина в большинстве случаев кроется именно в самих устройствах. Обычно проблемы связаны с аппаратной или программной частью.
Почему ноутбук не видит Wi-Fi? Вот самые распространённые проблемы:
- Работа адаптера Wi-Fi в режиме монитора, повреждение или отсутствие этой части, её отключение.
- Сбои операционной системы.
- Прекратила работу служба с автонастройкой WLAN.
- Драйвер беспроводной сети работает некорректно, либо отсутствует.
- Аппарат использует режим “В самолёте”.
- Компьютер не видит вай-фай, потому что последний отключен.
Режим монитора у сетевого модуля практически невозможно включить специально. Ведь для него требуется специальный драйвер. Те, кому эта функция нужна, обычно о ней всё знают.
Иногда компьютер не видит одну точку доступа, хотя прекрасно различает другие. Тогда велика вероятность, что источником проблем стали настройки роутера, либо свойства среды передачи.
Вот лишь некоторые ситуации, с которыми можно столкнуться на практике:
- Внешние помехи искажают сигнал.
- Сам сигнал Wi-Fi сети слишком слабый.
- Отключение вещания по технологии SSID.
- Загруженность передающего радиоканала из-за сигналов соседних устройств, которые используют ту же полосу радиочастот.
- Вещание на частоте, которая не поддерживается адаптером в ноутбуке.
Отключение доступа при аппаратной неисправности
Неисправности оборудования при работе с беспроводными соединениями делятся на два типа:
- программные;
- аппаратные.
Аппаратные неисправности характеризуются физической поломкой сетевого оборудования. Это значит, что вышел их строя модуль. Сопровождается полным отсутствием доступных подключений в списке. Модель может перегореть от высоких температур, поскольку нуждается в качественной вентиляции и охлаждении. Либо сломаться в результате сильного удара и прочих факторов.
О его поломке будет сигнализировать невозможность его отыскать в «Диспетчере устройств». Кроме этого, рекомендуется провести диагностику системы, скорее всего, там также будет указана ошибка. Метод исправления в конкретном случае один — ремонт или замена сетевого оборудования.
В первом случае, исправить проблему можно, если ОС имеет активированную функцию «Восстановление системы». Зайдя в опцию, можно увидеть доступные точки восстановления. И у пользователя есть возможность вернуть ту версию «Виндовс», которая нормально функционировала и имела возможность подключаться к вай-фай.
Обратите внимание! Согласно отзывам пользователей на специализированных форумах и сайтах, достаточно часто оборудование не может найти сеть после установки очередного обновления. В таком случае приходится ждать исправления ошибки разработчиками или лично заниматься переустановкой программ и драйверов беспроводных подключений
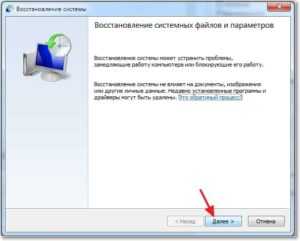
Возможные причины
В создании беспроводного подключения на компьютере или ноутбуке участвуют сразу несколько системных компонентов:
- Сетевой адаптер. Этот элемент присутствует во всех компьютерах и отвечает за обработку и пересылку любых данных по локальной или глобальной сети. Также, адаптер обрабатывает все сигналы маршрутизатора Вай Фай. Если компонент не работает, в большинстве случаев, это является причиной, почему не ловит интернет на ноутбуке;
- Драйверы оборудования – это набор утилит, которые обеспечивают корректное взаимодействие аппаратной и программной частей сетевого соединения;
- Маршрутизатор (другое название — роутер) – это само устройство, которое создает сетку беспроводного подключения через кабель или модем провайдера.
Достаточно выйти из строя хоть одному из вышеуказанных компонентов, и вы уже не сможете подключиться к интернету или столкнетесь с частыми перебоями в соединении.
Есть случаи, когда ноутбук выдает обычный единовременный сбой и его достаточно перезагрузить для исправления ошибки.

Причин неисправности WiFi соединения может быть масса. Среди них могут быть следующие:
1Зависание роутера или его поломка;
2Сбой в работе адаптера беспроводной сети;
3Устаревшие драйверы или они вовсе не установлены в ОС;
4Работа антивирусного ПО;
5Временный технический сбой на стороне провайдера.
Отметим, что проблема подключения к глобальной сети может выражаться в том, что ноутбук не видит только один роутер или же совсем не распознает никакие точки доступа (при этом, вы уверенны в том, что другие гаджеты определяют роутеры в заданном радиусе).
Ниже приведена подробная инструкция с пошаговыми действиями для устранения каждого вида неполадки.

Планшет не видит Wi-Fi
По сути, планшет – это мощный смартфон большого размера. Поэтому если Ваш планшет не видит Wi-Fi сеть, то причины возникновения проблемы будут такие же, как и у мобильных устройств. Решение проблемы отсутствия на планшете Вай-Фай сети, будет проводиться теми же способами, что и на смартфонах. Мы не будем повторно описывать процесс восстановления беспроводного подключения на Android и iOS. Просто посмотрите инструкции в соответствующих разделах
Только обратите внимание на операционную систему Вашего мобильного устройства. Если у Вас iPad не видит Wi-Fi, то решение проблемы такое же, как для iPhone
В свою очередь, проблема отсутствия Wi-Fi на Android планшете решается так же, как и на Android смартфоне.

Все устройства, кроме ноутбука, видят вайфай
Теперь рассмотрим другой случай, а именно – когда есть одна точка доступа wifi, которую видят телефон, нетбук и другие устройства, а ноутбук ее не ловит. В такой ситуации последовательность действий выглядит так:
- Сначала попытайтесь изменить способ шифрования, зайдя в настройки безопасности wifi
- Попробуйте устанавливать разные значения в пункте «Канал», возможно, после этого компьютер подключится к сети
- Можно также дать сети новое название, избегая слишком сложных комбинаций символов.
Еще одна распространенная причина того, что устройство игнорирует определенную сеть или вообще не видит точек доступа, в том числе и на windows 10, может быть присутствие в системе вирусного ПО. В этом случае необходимо просканировать ПК на предмет наличия вирусов и удалить их.




























