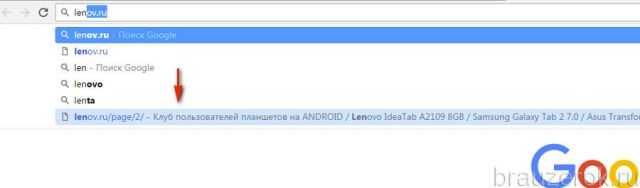Как удалить, отключить подсказки?
Вы можете выборочно удалять ранее набранные запросы из списка, отображаемого при наборе. И только их! А вот варианты поисковика убрать невозможно.
Делается это так: 1. Начните набирать в строке ссылку либо слово.
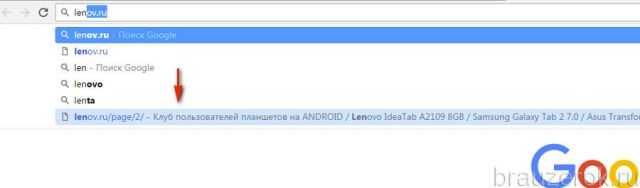
2. Когда появится перечень, при помощи клавиш управления курсором «вверх» и «вниз» выделите необходимую запись (она должна быть подсвечена синим фоном).
3. Нажмите вместе «Shift + Del».
Чтобы полностью отключить отображение подсказок в браузере, выполните эту инструкцию:
1. Кликните значок «Меню».
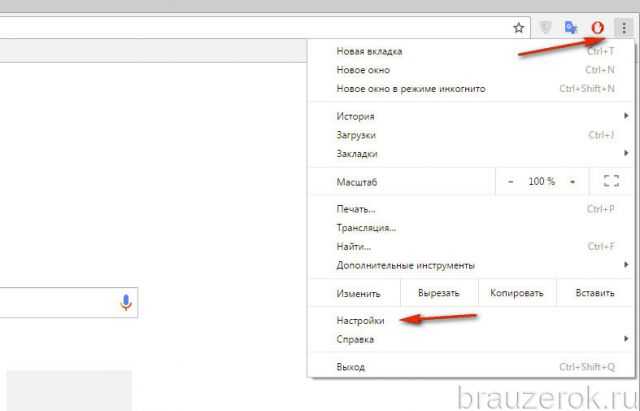
2. В панели нажмите «Настройки».
3. На открывшейся вкладке также выберите раздел «Настройки».
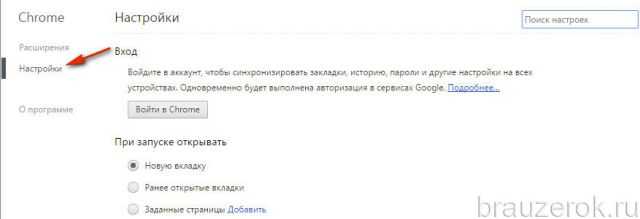
4. Внизу страницы клацните «Показать дополнительные настройки».
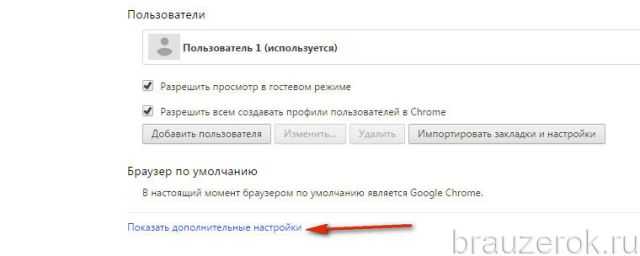
5. В блоке «Личные данные» уберите кликом мыши «птичку» в опции «Использовать подсказки для завершения… ».
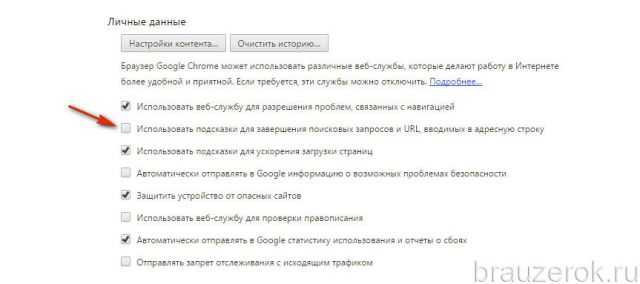
Теперь опция будет отключена. Аналогичным образом (установкой флажка в окошке) вы можете её снова включить.
Успешной настройки Google Chrome!
Как очистить сим карту в телефоне
Чтобы очистить SIM-карту в своем телефоне, владельцам аппаратов на базе Android рекомендуется сначала зайти в контакты устройства. Далее нужно найти пункт настройки, который позволяет отображать только те номера телефонов, которые сохранены на SIM-карте. После этого можно перейти к опции «Удалить» через меню и подтвердить свои действия. Это позволит полностью очистить SIM-карту от всей сохраненной на ней информации, в том числе от контактов и сообщений
Важно учитывать, что после выполнения этой операции все данные, которые находятся на SIM-карте, будут удалены без возможности восстановления. Поэтому перед выполнением данной операции необходимо сохранить важные данные на другом носителе информации
Отключение всплывающих окон при наведении мыши на заголовок вкладки Chrome
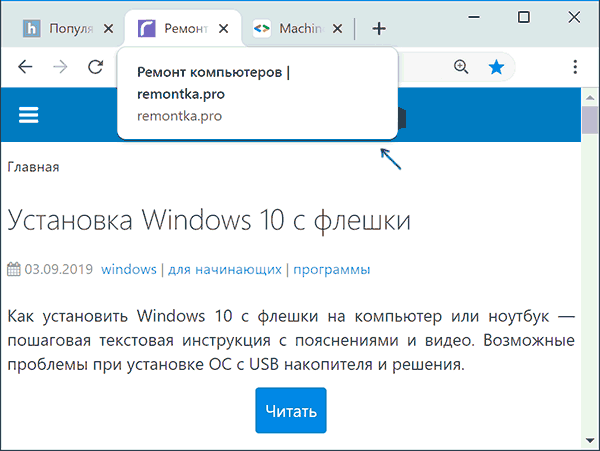
Для того, чтобы отключить новую функцию, показывающую карточку с информацией о вкладке, нужно воспользоваться экспериментальными настройками Google Chrome:
- В адресной строке Chrome введите chrome://flags и нажмите Enter.
- Откроется страница с полным списком экспериментальных настроек. Чтобы найти нужную нам, введите в строку поиска слово Hover.
- В пункте Tab Hover Cards справа нажмите по стрелке и выберите пункт Disabled.
- Внизу окна Chrome появится кнопка Relaunch, нажмите её для перезапуска браузера, чтобы сделанные настройки вступили в силу.
Готово, после этого подсказки на вкладках всплывать не будут.
Вместо шагов 1-2 вы можете просто скопировать в адресную строку браузера chrome://flags/#tab-hover-cards и нажать Enter, сразу будет открыта нужная настройка, останется лишь отключить её, выбрав Disabled и перезапустить Chrome.
Если потребуется вернуть настройки к изначальному состоянию, проделайте то же самое, но вместо Disabled выберите пункт Default.
Как убрать кнопку Расширения в Google Chrome
Некоторое время назад Google добавил в Chrome новую кнопку на панели инструментов, которая скрывает значки расширений с панели инструментов в специальном меню. Это поведение включено по умолчанию в Google Chrome последних версий. Вместо того, чтобы добавлять значки расширений справа от адресной строки, бразуер прячет их в этом меню. Сегодня мы рассмотрим рабочий способ, позволяющий убрать кнопку меню Расширения с панели инструментов в Google Chrome.
Назначение этого меню — позволить пользователю скрыть лишние кнопки расширений с панели инструментов. Это актуально для тех, у кого установлено много расширений, которыми редко пользуются.
Когда пользователь щелкает значок с иконкой пазла, открывается меню, в котором отображается список всех установленных включенных расширений браузера. Список расширений сгруппирован по уровню доступа к данным, который каждое расширение имеет на текущей открытой вкладке.
В этом меню вы можете закрепить отдельные расширения, чтобы они всегда были видны на панели инструментов, то есть вынести их из этого меню на панель.
Для значков, уже видимых на панели инструментов, доступна команда «открепить» из их контекстного меню, которая возвращает их обратно в меню Расширения.
В итоге, значки расширений по умолчанию скрыты в меню за кнопкой, что часто затрудняет их обнаружение новичками. Это изменение уже подверглось критике со стороны разработчиков и опытных пользователей, которые считают, что подобный интерфейс решение легко сбивает с толку пользователя.
В этой статье мы рассмотрим, как отключить кнопку меню Расширения панели инструментов в Google Chrome. Этот метод, который работает в последних версиях Chrome, включая Google Chrome 87 — последняя версия на момент написания этой статьи.
Как убрать кнопку Расширения в Google Chrome
- Закройте Google Chrome.
- Щелкните его ярлык на рабочем столе правой кнопкой мыши и выберите в контекстном меню пункт «Свойства».
- Добавьте —disable-features=ExtensionsToolbarMenu после chrome.exe в поле Объект ярлыка.
- Нажмите применить и ОК.
- Запустите Google Chrome с помощью измененного ярлыка.
Всё готово! Теперь браузер отключит кнопку меню Расширения панели инструментов Google Chrome.
Попробуйте установить какое-нибудь расширение прямо сейчас. Его значок появится на панели инструментов, что и требовалось.
Узнавайте о новых статьях быстрее. Подпишитесь на наши каналы в Telegram и Twitter.
Судя по тому, что вы читаете этот текст, вы дочитали эту статью до конца. Если она вам понравилась, поделитесь, пожалуйста, с помощью кнопок ниже. Спасибо за вашу поддержку!
Вы здесь: Главная страница » Браузеры » Google Chrome » Как убрать кнопку Расширения в Google Chrome
Сергей Ткаченко создал этот сайт в далёком 2009 году, и с тех пор продолжает над ним работать, публикуя новые материалы о Windows и её приложениях практически каждый день. Посмотреть все записи автора Сергей Ткаченко
Автор Сергей Ткаченко Опубликовано 30 ноября 2020 01 декабря 2020 Рубрики Google Chrome Метки Кнопка Расширения Google Chrome
Как убрать кнопку Расширения в Google Chrome: 2 комментария
Ираида :
Не получается. Открываются две страницы: Не удается получить доступ к сайту Проверьте, нет ли опечаток в имени хоста %3D. Не удается получить доступ к сайту Проверьте, нет ли опечаток в имени хоста extensionstoolbarmenu. Кнопка на месте. У меня 64 битный хром. Докопалась: в пункте: «Добавьте —disable-features = ExtensionsToolbarMenu после chrome.exe в поле Объект ярлыка.» До и после знака = присутствуют пропуски. В то время, как на скриншоте их нет. Когда я убрала пропуски, тогда всё получилось. Кнопка меню расширений пропала.
Скрыть значок расширения в Google Chrome
Выполните следующие действия на компьютере с Windows:
1] Найдите значок ярлыка Chrome на панели задач, в меню «Пуск» или на рабочем столе.
2] Щелкните значок правой кнопкой мыши и выберите свойства в меню.
3] Откройте свойства и в целевом поле добавьте указанные ниже параметры без кавычек и с пробелом
—disable-features=ExtensionsToolbarMenu
4] Теперь цель должна выглядеть так: «C:\Program Files (x86)\Google\Chrome\Application\chrome.exe» –disable-features=ExtensionsToolbarMenu
5] Нажмите OK, чтобы сохранить новые настройки цели.
6] Теперь откройте Google Chrome, и значок расширения больше не будет отображаться.
Кроме того, вы можете снова восстановить значок расширения Chrome в любое время, удалив вышеупомянутый параметр из целевого поля.
Вот как вы можете скрыть значок расширения в Google Chrome. Чтобы узнать больше о подобных советах и рекомендациях, следите за новостями в разделе «Гаджеты для использования».
-
Вы руководитель коммерческого отдела, за последний год спрос на оргтехнику резко упал
-
Оболочка, через которую пользователь общается с компьютером, называется
-
Создание окна в archicad
-
Этой учетной записи не разрешено загружать контент с этим рейтингом xbox 360
- Как разобрать моноблок sony vaio
Масштабирование изображения с помощью изменений разрешения экрана компьютера
Бывает так, что окно любой другой программы (а не браузера) или какое-либо стандартное окно операционной системы Windows (например, окно печати Print) не помещается на экране, выходит за пределы экрана. Тогда такие подходы по изменению масштаба, как в браузерах (Ctrl + и Ctrl -), уже не помогут. Нужно менять разрешение экрана.
Смену разрешения экрана на компьютере делают для того, чтобы поместилось, например, больше элементов на экране. Тогда элементы будут более мелкими, но на экране их поместится больше. Также меняют разрешение, чтобы на экране поместилось меньше элементов и они были бы более крупными. Таким образом, смену разрешения делают в том случае, если пользователя категорически не устраивает объем той информации, которую он видит в настоящий момент на своем экране.
Приведу пример. У пользователей иногда возникает такая проблема в социальной сети Одноклассники, что на экране их компьютера (ноутбука) становятся недоступны некоторые кнопки в Одноклассниках. И если с клавишами Ctrl + и Ctrl — не помогает, то стоит попробовать изменить разрешение экрана.
При разных разрешениях информация будет представлена на экране компьютера (ноутбука) по-разному. Она может уходить за пределы экрана, делая недоступными фрагменты, где находятся кликабельные кнопки, меню и прочее. Поэтому стоит сменить разрешение экрана на другое. При этом, возможно, надо будет попробовать несколько вариантов из числа тех, которые есть в вашей системе Windows. И таким образом, можно подобрать такое разрешение, чтобы увидеть полноценную информацию на экране. Тогда недоступные элементы могут чудесным образом «вдруг» появиться на экране и необходимые кнопки станут доступны.
Как изменить разрешение экрана на компьтере
Это можно сделать простым способом, который работает одинаково для разных версий Windows 10, 8, 7, XP.
На свободном месте Рабочего стола следует нажать на правую кнопку мыши
Очень важно: клик правой кнопкой мышки должен быть сделан именно на свободном поле Рабочего стола, где нет ни одного ярлыка. Иначе дальнейшее невозможно. А дальше должно появиться контекстное выпадающее меню (рис
4):
А дальше должно появиться контекстное выпадающее меню (рис. 4):
Рис. 4. Меню, которое появляется после клика правой кнопкой мыши на свободном месте Рабочего стола Windows 10.
В этом меню щелкаем «Параметры экрана» (цифра 2 на рис. 4). Откроется окно «Дисплей» (рис. 5):
Рис. 5 (кликните для увеличения). Масштаб и разрешение экрана компьютера (ноутбука) на примере Windows 10.
На рис. 5 видно, что в настоящий момент выбрано рекомендованное разрешение экрана 1920х1080.
В поле «Разрешение экрана» есть маленькая галочка, опущенная вниз (красная цифра 1 на рис. 5). Если по ней кликнуть, можно будет выбрать другие разрешения (рис. 6):
Рис. 6 (клик для увеличения). Выбор разрешения экрана на примере Windows 10.
Перебирая разные варианты, можно подобрать подходящее разрешение, чтобы информация была полностью видна и не уходила за пределы экрана.
Масштаб информации на компьютере
На рис. 5 видно, что кроме разрешения экрана, можно выбрать другой масштаб изображения. Для этого достаточно кликнуть по маленькой галочке (красная цифра 2 на рис. 5). Откроются допустимые масштабы: 100%, 125%, 150% (рекомендуется), 175% (рис. 7).
Рис. 7 (клик для увеличения). Выбор масштаба экрана на примере Windows 10.
Масштаб экрана может изменяться не во всех версиях операционной системы Windows и не для всех типов подключенных мониторов. Так что не стоит удивляться, если на вашем компьютере или ноутбуке не будет возможности поменять масштаб изображения. Зато всегда есть и будет возможность поменять разрешение экрана, что позволить подобрать такой режим монитора, при котором будет видна все информация во всех окнах Windows, а не только в окнах браузеров.
Как отключить расширения
Отключить активное расширение можно с помощью ползунка. Переключите его из синего положения в серое.
Другой способ позволяет в процессе функционирования обозревателя Google Chrome отключить необходимые расширение до его следующей загрузки в память компьютера или ноутбука с помощью встроенного в браузер диспетчера задач. Этот способ может быть особенно полезен тем пользователям, которые точно не знают и не определили причину возникновения сбоев в работе обозревателя.
Для открытия интегрированного диспетчера задач Google Chrome вам необходимо выполнить следующие действия:
- Выбрать в меню обозревателя раздел с названием «Дополнительные инструменты»;
- В появившемся всплывающем меню выбрать раздел с названием «Диспетчер задач»;
- В появившемся новом окне выберите необходимое вам расширения и отключите его, нажав на кнопку «Завершить процесс» расположенную внизу активного окна диспетчера задач.
В зависимости от особенностей конкретного такого вида расширения после нажатия на иконку логотипа, интерфейс отключения модуля может отличаться. Однако в большинстве случаев он прост и интуитивно понятен, и вы сможете своими силами отключить расширения в Хроме.
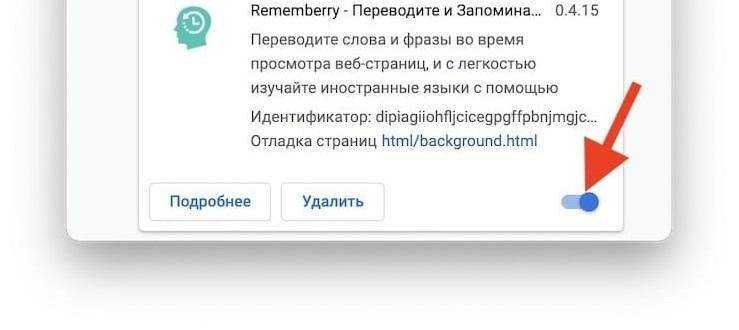 Отключить расширения в Google Chrome
Отключить расширения в Google Chrome
Управление расширениями
В браузере Chrome имеется системные средства, позволяющие пользователю управлять установленными расширениями по его предпочтениям. Так, для тех видов расширений, которые интегрируются в панель инструментов обозревателя, имеется возможность отображать большее количество иконок расширения.
Поэтому, если вы хотите, чтобы на панели инструментов обозревателя было больше отображено значков расширений, вам необходимо расширить область их просмотра. Для этого нужно уменьшить границу просмотра ввода и отображения адресной строки интернет- ресурсов.
Выполняется данное действие простым выделением правой границы адресной строки и перетаскиванием её в левую сторону. Этим действием вы расширите область просмотра значков установленных дополнений и сможете ими управлять без вмешательства во внутренние настройки обозревателя.
Для управления всеми установленными расширениями в вашем браузере Google Chrome необходимо открыть соответствующую страницу расширений. Для этого выполните следующие действия:
- Перейдите в меню браузера Google Chrome, нажав соответствующую кнопку, расположенную в правом верхнем углу главного экрана программы;
- Выберите раздел с названием “Настройки”;
- В этом разделе перейдите в “Расширения”.
Дополнительные настройки
Разработчиками некоторых расширений для Google Chrome в программном модуле предусмотрена возможность изменять дополнительные параметры. Поэтому если вы выбрали и интересуетесь именно таким видом расширения, то на странице расширений в браузере вы можете нажать на ссылку с названием «Параметры» и произвести дополнительные настройки расширения.
Как отключить плагины для отдельных сайтов
В Google Chrome плагины представляют собой те же самые расширения, однако устанавливаются они автоматически сразу после инсталляции обозревателя или в процессе его обновления. Все версии Google Chrome до пятьдесят шестой версии предоставляли пользователям открытый доступ к плагинам.
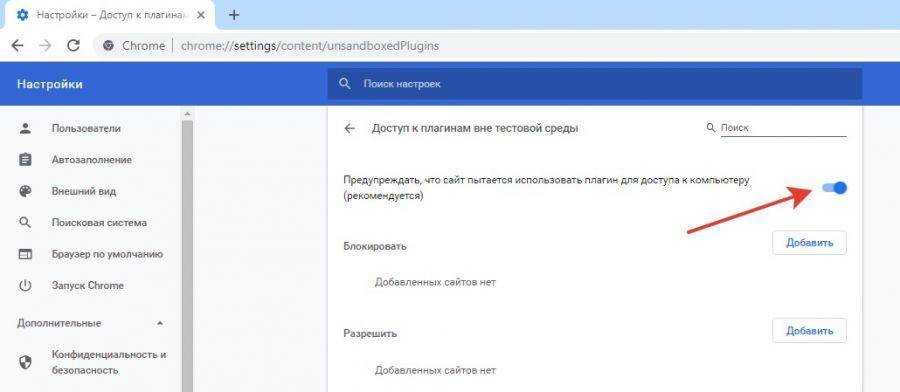 Отключить плагины в Google Chrome
Отключить плагины в Google Chrome
В поздних версиях доступ к настройкам и отключению большей части автоматически устанавливаемых плагинов закрыт. Однако к некоторым из них имеется возможность получить доступ и их настроить. Для отключения отдельных плагинов для разных сайтов вам необходимо выполнить следующие действия:
- Ввести в поисковой строке браузера служебную команду: “chrome://settings /content” и нажать клавишу “ Enter”, или перейти в “Меню”>”Настройки” > “Специальные возможности” > “Настройки контента”;
- Выбрать интересующий вас плагин;
- На открывшейся странице настроек плагина вы можете посредством ползунка включить его или выключить, и воспользовалась разделами с названием “Блокировать и “Разрешить” указать адреса тех интернет – ресурсов, на которых вам необходимо включить или отключить данный плагин.
Теперь вы знаете, как отключить плагины в Гугл Хром и можете самостоятельно, не прибегая к помощи специалистов, стабилизировать работу обозревателя.
Как отключить расширения для отдельных сайтов
Некоторые дополнительные программы для Google Chrome могут работать только на выбранных сайтах. В частности, это касается блокировщиков рекламы. Время от времени они блокируют скрипты, необходимые для корректной работы сайта. Из-за этого на странице иногда отсутствуют нужные кнопки или формы для ввода логина и пароля.
Также владельцы сайтов часто блокируют доступ к своему ресурсу для пользователей, установивших AdBlock или его аналог. В таком случае приходится отключать блокировщик рекламы. И чтобы не делать это на всех сайтах сразу, создатели AdBlock добавили опцию для отключения своего продукта на отдельных страницах.
Не все расширения одинаковы. Некоторые расширения, такие как Grammarly, спокойно работают в фоновом режиме и не нуждаются в значке на панели инструментов Chrome. Вот как закрепить и открепить расширения для более чистой панели инструментов Chrome.
Что собой представляют расширения Google Chrome?
Расширения — это небольшие приложения, добавляющие дополнительные функции в ваш браузер. Для лучшего понимания вы можете рассматривать Chrome в качестве iPhone, а расширения Chrome тогда можно считать приложениями для iPhone. Вы сможете пользоваться своим iPhone, не загружая при этом в него никаких дополнительных приложений. Точно так же вы можете использовать и Chrome без каких-либо расширений, чтобы легко просматривать веб-страницы или загружать файлы из Интернета. Но точно так же, как приложения для iOS добавляют дополнительные функции на ваш iPhone, так и расширения делают это для веб-браузера.
Примечание. Не путайте расширения с прогрессивными веб-приложениями (PWA) или приложениями Chrome.
Как убрать кнопку Расширения в Google Chrome: 2 комментария
Не получается. Открываются две страницы: Не удается получить доступ к сайту Проверьте, нет ли опечаток в имени хоста %3D.
Не удается получить доступ к сайту Проверьте, нет ли опечаток в имени хоста extensionstoolbarmenu.
Расширения — это небольшие кусочки программного обеспечения, которые выполняют одну единственную задачу — настраивать ваш браузер. Они построены на веб-технологиях, таких как HTML, JavaScript и CSS.
Эти расширения могут улучшить ваш браузер, позволяя вам делать такие вещи, как печать PDF-файла веб-страницы, закрепление изображений в Pinterest, использование темного режима или редактирование грамматики при наборе текста в браузере и многое другое.
Какие флаги?
Меню панели инструментов расширений является экспериментальной функцией на момент написания этой статьи. Это означает, что он не доступен по умолчанию в Google Chrome и должен быть включен, если вы хотите его использовать. Поскольку это считается «flag», все изгибы могут быть еще не решены.
Откройте браузер Google Chrome.
2. Нажмите значок меню (три вертикальные точки в правом верхнем углу).
3. Выберите «Справка» в меню и выберите «О браузере Google Chrome».
4. Проверьте окно, которое открывается, чтобы убедиться, что вы работаете по крайней мере Chrome 76 или выше.
5. Введите chrome://flags/ в адресной строке и нажмите Enter.
6. Введите «Extensions Toolbar Menu» в поле поиска, чтобы найти функцию.
7. Щелкните раскрывающееся меню рядом с меню панели инструментов расширений и выберите «Enable».
Когда ваш браузер перезапустится, вы заметите, что значки расширений в конце адресной строки исчезают. Chrome объединил их под значком расширений, который выглядит как кусок головоломки.
Вот так выглядела моя панель инструментов перед включением меню панели расширений:
И вот как это выглядело после:
Чтобы получить доступ к расширению, нажмите на значок головоломки и нажмите на расширение, которое вы хотите использовать.
Другие параметры меню панели расширений
Если есть определенные расширения, которые вы часто используете, есть способ всегда держать их видимыми на панели инструментов.
Нажмите на иконку головоломки, чтобы получить доступ к своим расширениям.
Найдите расширение, которое вы хотите закрепить на панели инструментов.
Нажмите на закрепить.
Расширение появится на панели инструментов для легкого доступа.
Меню панели инструментов расширений также позволяет изменять параметры любого из ваших расширений. Просто нажмите три точки и нажмите Параметры. В этом меню вы можете изменить степень доступа расширения к веб-сайтам, которые вы посещаете, выбрать параметры режима инкогнито, включить или отключить расширение или полностью удалить его.
Если вы предпочитаете иметь чистый браузер с небольшим количеством отвлекающих факторов, возможно, вы захотите установить новое меню панели расширений.
Расширения (или дополнения) — это мини-программы, добавляющие новые функции в браузер. Иногда они работают некорректно или потребляют слишком много ресурсов. Рассказываю, как в этом случае их отключить.
Что такое расширения в Гугл Хром
Для браузера Google Chrome разработаны сотни тысяч разных расширений. Сами по себе они представляют собой отдельные программные модули, устанавливаемые в браузер пользователем и выполняющие определённые функции. Благодаря такому подходу у пользователей Google Chrome имеется возможность настроить обозреватель под свои потребности и расширить возможности при серфинге в интернете.
Расширения для браузера Chrome могут устанавливаться через магазин Google Chrome или сторонние интернет-ресурсы. Однако далеко не все расширения несут с собой полезные функции и могут негативно влиять на работу обозревателя.
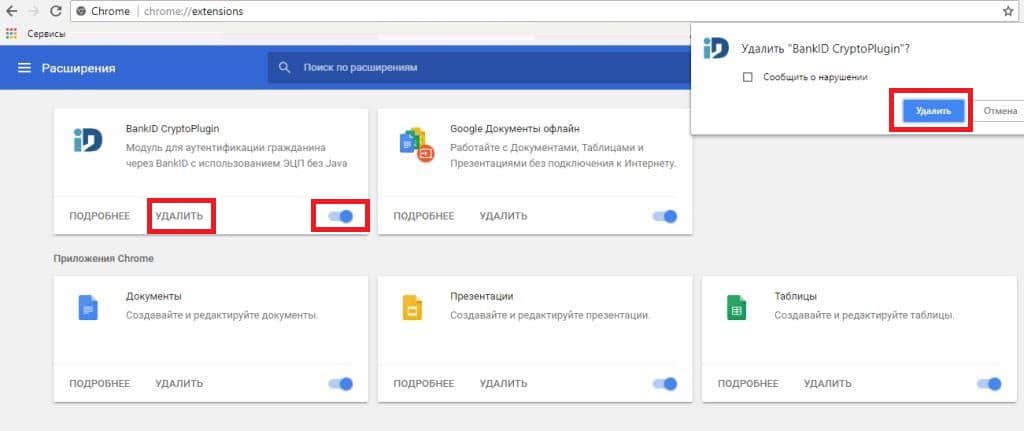 Отключение, либо удаление расширения в Google Chrome
Отключение, либо удаление расширения в Google Chrome
Таким образом, у любого пользователя обозревателя Google Chrome может появиться необходимость периодически отключать установленные расширения в его браузере. К большой радости такая возможность существует, и ниже мы ознакомим вас с некоторыми простыми способами позволяющими отключить расширения в Гугл Хром, а также расскажем, как стабилизовать работу обозревателя.
Блокируем всплывающие окна в настройках браузера
Для начала обратимся к специальным настройкам самого браузера Google Chrome. У нас есть возможность заблокировать всплывающие окна только на определенных или на всех сайтах, а также настроить исключения для некоторых веб-ресурсов и разрешить на них отображение всплывающих окон, так как в отдельных случаях в них может содержаться нужная информация.
Блокируем всплывающие окна на всех сайтах
- Запускаем Google Chrome, кликаем по кнопке с тремя точками в правом верхнем углу окна и в открывшемся меню выбираем команду «Настройки».
Открываем меню «Настройка и управление Google Chrome»
Открываем меню «Настройка и управление Google Chrome»
2. В самом низу страницы кликаем по пункту «Дополнительные».
Открываем дополнительные настройки Google Chrome
Открываем дополнительные настройки Google Chrome
3. В разделе «Конфиденциальность и безопасность» находим пункт «Настройки сайта».
Открываем настройки сайта в разделе «Конфиденциальность и безопасность»
Открываем настройки сайта в разделе «Конфиденциальность и безопасность»
4. Далее нас интересуют два пункта: «Всплывающие окна и переадресация» и «Реклама» в категории настроек «Разрешения».
Находим настройки «Всплывающие окна и переадресация» и «Реклама»
Находим настройки «Всплывающие окна и переадресация» и «Реклама»
5. Устанавливаем переключатели в этих двух категориях настроек в положение «Заблокировано».
Блокируем всплывающие окна и переадресацию
Блокируем всплывающие окна и переадресацию
Блокируем рекламу
Блокируем рекламу
Настройка блокировки или разрешения всплывающих окон для отдельных сайтов При необходимости мы можем разрешить показ всплывающих окон на каком-то конкретном сайте, в то время как на других они будут по-прежнему заблокированы. Для этого в настройках «Всплывающие окна и переадресация» нажмем кнопку «Добавить» в строке «Разрешить». Появится окно, где нам необходимо ввести адрес сайта, который будет добавлен в исключения.
Указываем адрес сайта, на котором нужно разрешить всплывающие окна
Указываем адрес сайта, на котором нужно разрешить всплывающие окна
Если мы хотим, чтобы всплывающие окна отображались на всех сайтах, кроме определенных, ставим переключатель в положение «Разрешено», а затем с помощью кнопки «Добавить» в строке «Блокировать» прописываем адрес искомого сайта.
Блокируем всплывающие окна на конкретном сайте
Блокируем всплывающие окна на конкретном сайте
Указываем сайт, на котором всплывающие окна будут запрещены
Указываем сайт, на котором всплывающие окна будут запрещены
Выводы
Убрать значок расширения в Google Chrome достаточно просто — удалите расширения в меню «Расширения», или скройте их в параметрах браузера. Также вы можете изменять настройки видимости значков и отключение боковой панели. Используйте полезные советы для улучшения производительности браузера и безопасности компьютера.
Что будет если удалить Program Data
Но при этом нужно быть очень осторожным, потому что некоторые программы могут сохранять свои данные в этой папке, и если вы удалите их, то они тоже пропадут. Кроме того, удалять файлы из этой папки не рекомендуется без необходимости, так как это может нарушить работу некоторых приложений или даже привести к их полному отказу. Если же вы заметили, что папка ProgramData начала занимать слишком много места на жёстком диске компьютера, то можно воспользоваться специальными программами для очистки диска или удаления временных файлов. В любом случае, перед тем как удалить что-то из этой папки, нужно хорошо продумать, как это может повлиять на работу вашего компьютера и программ.
Как очистить сим карту в телефоне
Чтобы очистить SIM-карту в своем телефоне, владельцам аппаратов на базе Android рекомендуется сначала зайти в контакты устройства. Далее нужно найти пункт настройки, который позволяет отображать только те номера телефонов, которые сохранены на SIM-карте. После этого можно перейти к опции «Удалить» через меню и подтвердить свои действия. Это позволит полностью очистить SIM-карту от всей сохраненной на ней информации, в том числе от контактов и сообщений
Важно учитывать, что после выполнения этой операции все данные, которые находятся на SIM-карте, будут удалены без возможности восстановления. Поэтому перед выполнением данной операции необходимо сохранить важные данные на другом носителе информации
Как сделать себя владельцем региона
Для того чтобы стать владельцем региона в игре, нужно знать несколько команд. С помощью команды /region addowner (регион) (никнейм) вы можете назначить другого игрока совладельцем вашего региона. Также вы можете добавить других игроков в свой регион с помощью команды /region addmember (регион) (никнейм). Эта команда позволяет добавить игрока в регион со статусом гостя. Таким образом, вы можете сделать себя владельцем региона, привлечь новых игроков и расширять свою территорию, делая свою игровую ступеньку более продвинутой и интересной. Но не забывайте, что новые игроки могут привнести в ваш регион свои идеи и новые возможности, так что будьте открыты к сотрудничеству и новым идеям.
Когда удаляют матку идут ли месячные
После удаления матки, но при сохранении яичников, женщина не пройдет через менопаузу. Она продолжит работать так же, как и раньше. Гормональные процессы в теле останутся без изменений. Только месячные прекратятся. Это связано с тем, что при удалении матки удаляются и эндометрий, который является внутренней оболочкой матки и служит для приема оплодотворенной яйцеклетки. Если оплодотворение не произошло, эндометрий ореолится и выводится из организма в виде менструации. Когда матка удалена, места для эндометрия уже нет. Таким образом, отсутствие месячных после удаления матки — это обычное явление, и не говорит о начале менопаузы.