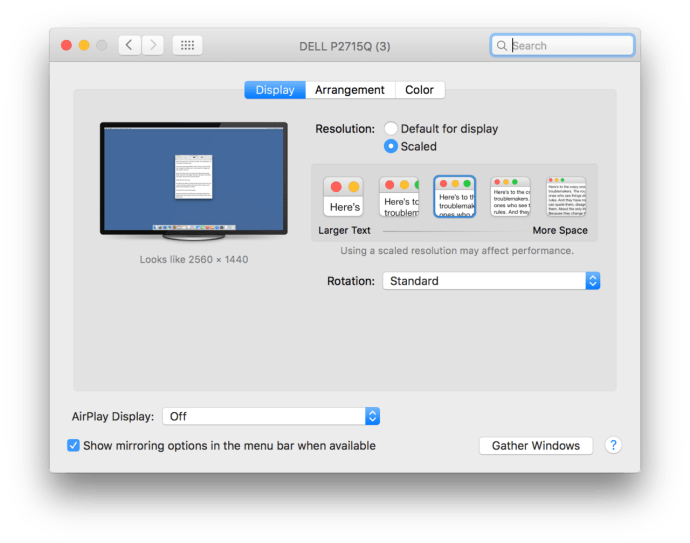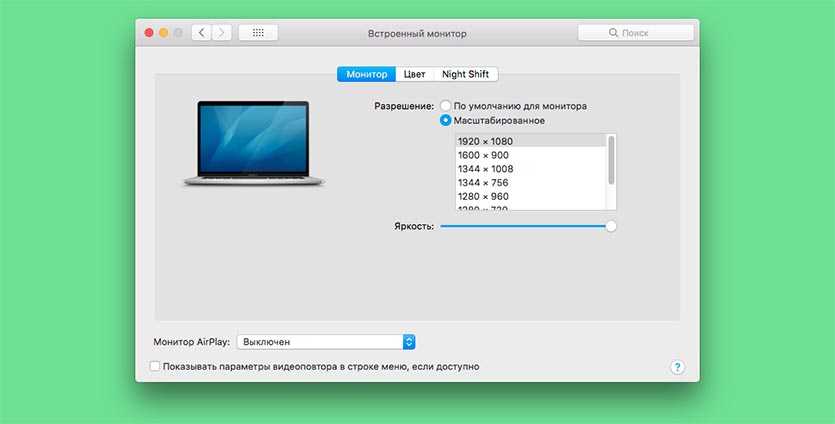Разрешение экрана macOS в Vmware не изменяется! (960*540 hiDPI)
Установили виртуальную машину macOS в Vmware, но возникли проблемы с установкой необходимого разрешения экрана? Тогда эта статья для вас!
Если вы воспользовались нашей инструкцией по установке macOS в Vmware, то возможно у вас могла возникнуть одна небольшая проблема…
Дело в том, что после попытки установки необходимого разрешения экрана, macOS автоматически возвращает в 960*540 (hiDPI)! Внятного, четкого ответа в сети интернет не было найдено, поэтому было решено написать данный материал!
Устанавливаем необходимое разрешение экрана macOS в Vmware
- Для начала выключите виртуальную машину macOS в Vmware
- Откройте меню настроек машины и перейдите к «экрану»
- Установите необходимое разрешение экрана, и увеличьте немного видеопамяти
- Запустите macOS в Vmware
- Установите дополнение Vmware Tools, для этого кликните по меню VMware Player виртуальной машины — > Manage -> Install VmWare Tool.Кликните по Install VmWare Tool, введите пароль, после чего произойдет установка дополнений.
- Перезагрузите виртуальную машину
- Откройте файловый менеджер Finder и наберите комбинацию клавиш «Win» + «Shift» + «G», если у вас ПК клавиатура, «CMD» + «Shift» + «G» и перейдите в папку
Вот и все! Больше полезных статей и инструкций читайте в разделе Статьи и Хаки IOS и macOS. Оставайтесь вместе с сайтом Android +1, дальше будет еще интересней!
Как отредактировать файл .VMX
Перед запуском гостевой ОС нужно внести изменения в файл с расширением .VMX.
Откройте директорию, в которой хранятся файлы виртуальной машины. Это директория, которую вы выбирали на 5 шаге. Если вы выбрали директорию по умолчанию, перейдите в Документы — Virtual Machine. Вам нужен файл с расширением .VMX:
Кликните по файлу правой кнопкой мыши и выберите Открыть с помощью — Блокнот.
В зависимости от процессора вашего компьютера вставьте в конец файла нужный текст:
Готово, виртуальная машина готова к запуску.
Теперь запустим виртуальную машину и установим операционную систему macOS.
Все способы, как поменять разрешение
Существует несколько способов изменить разрешение монитора. Несмотря на разницу в подходах, конечный итог всегда остается одним
Так что неважно каким способом воспроизводить это действие. Метод стоит выбирать, исходя из своих личных предпочтений и удобства.
Параметры экрана
Самый простой способ изменить расширение — это изменить настройки параметров дисплея. Это можно сделать следующим способом:
- Кликнуть правой кнопкой мышки на пустое место на рабочем столе и выбрать из выпадающего меню “Параметры экрана”.
- В левой части окна кликнуть на строку “Дисплей”. Это откроет меню внесений корректировок размера.
- В строке «Разрешение» выбрать необходимые значения и сохранить.
В случае если нет нужного разрешения в списке, стоит сделать следующее:
- Зайти в “Параметры экрана”;
- Перейти к дополнительным параметрам дисплея;
- Кликнуть на “Свойства видеоадаптера для дисплея”;
- В открывшемся окошке кликнуть на “Список всех режимов”;
- Это откроет окно со списком всех возможных режимов для ПК. Стоит найти тот размер и частоту, которое поддерживается компьютером. Например, это может быть 1920 на 1080 для персонального компьютера или 1366 на 768 для ноутбука.
После выбора сохранить изменения.
Параметры Windows
Изменить расширения монитора можно посредством параметров самой операционной системы. Делается это следующим образом:
- Вызвать окно параметров путем нажимания клавиш Вин+I.
- Зайти в раздел “Система”.
- Перейти в “Дисплей”.
- В строке разрешение выбрать рекомендуемое расширение для монитора.
- Сохранить внесенные корректировки.
Панель управления
Панель управления также дает доступ к изменению настроек дисплея. С помощью ее функционала внесение изменений выглядит следующим образом:
- Через меню Пуск зайти в Панель управления.
- При помощи поисковой строки сверху окна найти параметры экрана.
- Перейти к настройкам размеров дисплея.
- Задать необходимый параметр и сохранить.
Драйвер
Через драйвер также можно произвести изменение расширения монитора. Главное выбрать наиболее подходящую инструкция из двух типов видеокарт. Такой способ помогает изменить расширения, не заходя в игру. После запуска игрушки размер останется таким, каким было установлено предварительно через драйвер.
AMD
Сменить расширение дисплея можно следующим образом:
- Кликнуть правой кнопкой мышки на пустую часть рабочего стола.
- Выбрать настройки видеокарты. Для АМД это “AMD CatalystControlCenter”.
- Зайти в дополнительные настройки.
- Принять условия лицензионного соглашения и после создать пользовательское расширения.
- Откроется окно, в котором можно вручную прописать желаемый размер, а также протестировать его перед установкой.
Такой способ позволит точно понять подходит ли выбранное разрешение для монитора или нет.
Nvidia
С видеокартой Нвидиа изменения расширений дисплея происходит аналогичным образом, как и для АМД. Настройки вызываются также через правую кнопку мышки. Настройки все на русском языке, в них остаточно легко разобраться.
Параметры монитора также можно проверить предварительно перед установкой. Такой подход помогает избежать распространенной ошибки при выставлении не того расширения, которое монитор не поддерживает. Из-за этого дисплей становится черным и уже нельзя просто так изменить настройки.
Что делать, если нельзя поменять разрешение экрана Windows 10
В некоторых случаях расширение нельзя изменить. Когда оно не меняется, стоит просто изменить отображение шрифта, и перезагрузить компьютер. Дисплей подстроится под шрифт.
Также бывает, что при изменении параметров монитора выставляется не подходящий. В таком случае монитор становится черным и уже невозможно поменять разрешение экрана windows 10, так как дисплей не реагирует ни на какие действия.
В таком случае стоит воспользоваться инструкцией о том, как поменять расширение экрана на windows 10, если экран черный:
- Перезагрузить компьютер и нажать F8.
- Зайти через безопасный режим.
- Перейти к диспетчеру устройств и отключить видеоадаптер.
- После чего сохранить изменения и зайти с нормального режима.
- Теперь монитор будет отображаться.
- Остаётся только изменить разрешение на рекомендуемое, и сохранить изменения.
Таким образом, можно вернуть нормальные настройки, при которых экран будет отображаться.
Заключение
Все способы того, как поменять разрешение экрана в Windows 10 помогают установить необходимые настройки. Большинство способов ведет к изменению параметров монитора. Изменение в драйверах дает возможность подобрать индивидуальное отображение для нестандартных дисплеев.
Проверьте, что разрешение экрана изменилось

После того как вы изменили разрешение экрана в Mac OS в VMware, необходимо проверить, что изменения были успешными. Для этого следует выполнить несколько проверок:
- Перезагрузите виртуальную машину, чтобы применить изменения.
- Откройте любое приложение или окно и убедитесь, что текст стал более четким и изображения более качественными.
- Попробуйте изменить масштаб экрана, чтобы убедиться, что изменения разрешения работают правильно.
- Если вы заметили ошибки или проблемы с изображением, вернитесь к настройкам разрешения экрана и попробуйте изменить их снова.
Проверка разрешения экрана поможет вам убедиться, что вы сделали все правильно и что ваше рабочее пространство стало более комфортным и эффективным.
Выберите «Список всех режимов»
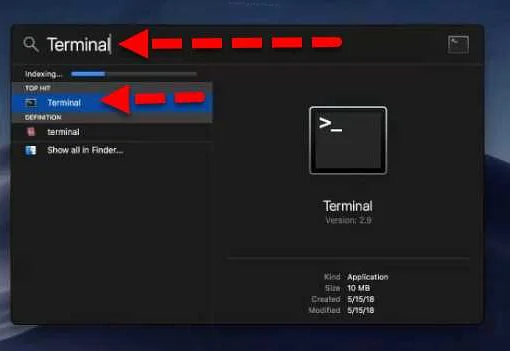
Для того чтобы изменить разрешение экрана в Mac OS на VMware, необходимо выбрать «Список всех режимов». Это позволит открыть окно с полным списком режимов разрешения экрана, доступных на компьютере.
При выборе режима разрешения экрана следует учитывать, какие программы и приложения будут использоваться на компьютере. Некоторые приложения могут требовать определенного разрешения экрана для корректной работы.
Кроме того, при выборе режима следует учитывать размер экрана устройства, на котором будет отображаться Mac OS, чтобы настроить оптимальное разрешение.
После выбора режима разрешения экрана необходимо нажать «Применить» и перезагрузить систему, чтобы изменения вступили в силу.
Выбор оптимального разрешения экрана поможет сделать работу на компьютере более удобной и эффективной.
Понимание пользы изменения разрешения
Как узнать текущее разрешение экрана?
Прежде чем переходить к шагам по изменению разрешения, необходимо узнать, какое разрешение используется на вашем Mac.
Для этого нужно:
- Открыть меню «Apple» в левом верхнем углу экрана.
- Выбрать пункт «О системе».
- Перейти на вкладку «Дисплеи».
- В разделе «Разрешение» вы найдете текущее разрешение экрана.
Зачем менять разрешение экрана?
Менять разрешение экрана может быть полезно по многим причинам:
Улучшение качества изображения и текста на экране — более точное и четкое.
Увеличение или уменьшение размера элементов на экране, особенно важно для пользователей с проблемами со зрением.
Улучшение производительности компьютера в зависимости от выбранной конфигурации разрешения.
Использование устройств с разным разрешением экрана (например, подключение внешнего монитора через Thunderbolt) для наиболее полноценной работы.
Шаги по изменению разрешения экрана
Чтобы изменить разрешение экрана на Mac с macOS Big Sur, Catalina и Mojave, следуйте этим простым шагам:
- Откройте «Настройки системы» из меню «Apple» в левом верхнем углу экрана.
- Выберите «Дисплеи».
- На вкладке «Дисплей» нажимаем на кнопку «Масштабирование».
- Выберите «Масштабирование» или «Масштабирование с сохранением пропорций».
- Выберите желаемую конфигурацию разрешения, которую хотите установить.
- Нажмите кнопку «ОК».
Малоизвестные функции изменения разрешения экрана
Изменение разрешения экрана имеет несколько малоизвестных функций:
- Можно изменить разрешение экрана для конкретных приложений, выбрав приложение во вкладке «Сборка» и затем нажав на кнопку «Масштабирование».
- В macOS Big Sur появился режим «Криптовалюты», специально разработанный для майнинга, который оптимизирует экран для работы с криптовалютами.
- Вы можете использовать геопозиции при изменении разрешения экрана, чтобы удобнее просматривать карты и другую информацию.
- Изменение разрешения экрана также может улучшить качество звука на MacBook, поскольку график звука выглядит лучше на хорошем разрешении.
- Вы можете изменить разрешение не только на вашем дисплее Mac, но и на подключенных мониторах и наушниках.
- Чтобы вернуться к исходному разрешению, нажмите на кнопку «Обратно» на странице «Масштабирование».
Теперь, когда вы знаете, как изменить разрешение экрана, вы можете настроить его для наилучшей производительности и удобства.
Как изменить разрешение экрана Mac на встроенном дисплее
Вы можете использовать внешний дисплей с вашим Mac, но если вы хотите изменить разрешение экрана встроенного дисплея, вы можете сделать это довольно просто через Системные настройки.
Если вы используете macOS Big Sur или более раннюю версию, некоторые параметры разрешения изначально скрыты. Вам нужно знать, как найти их.
Чтобы изменить разрешение экрана на встроенном дисплее Mac:
- Открой Системные настройки приложение.
- Нажмите Дисплеи.
- Под Разрешениещелкните масштабируется переключатель.
- Выберите один из перечисленных вариантов в зависимости от того, хотите ли вы больше места или больше текста.
- Через пару секунд разрешение экрана должно измениться на новое значение.
- Если вариантов слишком много, и вы используете macOS Big Sur или более раннюю версию, вы можете получить доступ ко всем возможным разрешениям экрана, удерживая Вариант (альтернативный) ключ и щелчок масштабируется снова.
- Вы увидите список всех возможных разрешений.
- Вы можете нажать на Показать режимы низкого разрешения установите флажок, если вы хотите также увидеть параметры режима низкого разрешения.
- Выберите свое разрешение, и ваш экран должен настроиться через несколько секунд.
Как изменить разрешение экрана Mac на внешнем дисплее
Если вы используете внешний дисплей с вашим Mac, вы можете изменить разрешение экрана на этом дисплее независимо от вашего встроенного дисплея. Доступные параметры разрешения будут зависеть от используемой модели внешнего дисплея.
Чтобы изменить разрешение экрана Mac на внешнем дисплее:
- Запустить Системные настройки приложение.
- Нажмите Дисплеи.
- На внешнем мониторе вы должны увидеть второе окно дисплея.
- Нажмите на масштабируется переключатель, чтобы увидеть предлагаемые варианты разрешения.
- Чтобы просмотреть полный список возможных разрешений, нажмите и удерживайте Вариант (альтернативный) и нажмите масштабируется снова.
- Выберите разрешение, и внешний дисплей должен измениться через несколько секунд.
How to Fix macOS Catalina Screen Resolution on VMware
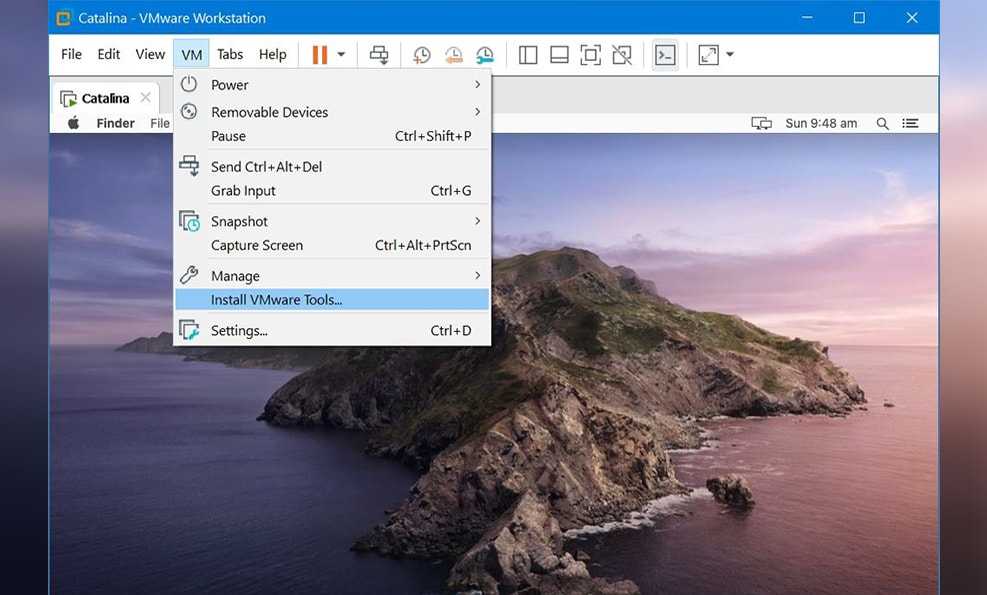
After you’ve accomplished with a least tricky installation of Catalina on VMware, and maybe do a few fixes to proceed with the installation, there’s some more still remaining. But don’t worry, this one won’t be difficult, take my word. When you install an operating system, you’ll probably need some configurations to do. The configuration between an operating system and operating system on an actual computer might be a little different, but it’s never difficult as installing. For instance, if you’ve installed Windows now, you’d probably try installing drivers first, or maybe download updates which include drivers from their manufactures. These are the important part of the operating system to work even if you don’t use usually. With those features, you’ll go through the ultimate experience of the operating system. Here is How to Fix macOS Catalina Screen Resolution on VMware.
While VMware provides a smooth experience on a virtual machine but that’s not the end of it. In order to enhance the performance and provide the handy features, VMware offers its pretty solid VMware Tools which fixes most of the problems on operating system on virtual machine. This useful tool is integrated in VMware without you need to download. This tiny tool includes a couple of things such as, sound, network, graphics, speed, drag and drop and more.
In terms of macOS, whether macOS Catalina or Mojave, however, even it doesn’t support installing macOS on VMware, it still provides its super-useful VMware Tools. As great as VMware is, the VMware Tools takes the experience of an operating system on virtual machine to the next level. No operating system is complete without its features, that includes sound, screen resolution and more. This will probably surprise you when you’ll see the full-screen resolution after you’ve installed. In this tutorial, I’ll explain and show you how to install VMware Tools on macOS Catalina. This is really useful when you’ve newly installed macOS Catalina and wish to work with it. Here isHow to Fix macOS Catalina Screen Resolution on VMware.
Table of Contents
Step One: Start VMware Tools From VMware
Since the VMware Tools is already in VMware, we’ll only need to start it up.
In order to install VMware Tools, open VMware Workstation Player and select the macOS Catalina virtual machine. Click on Power on this virtual machine.
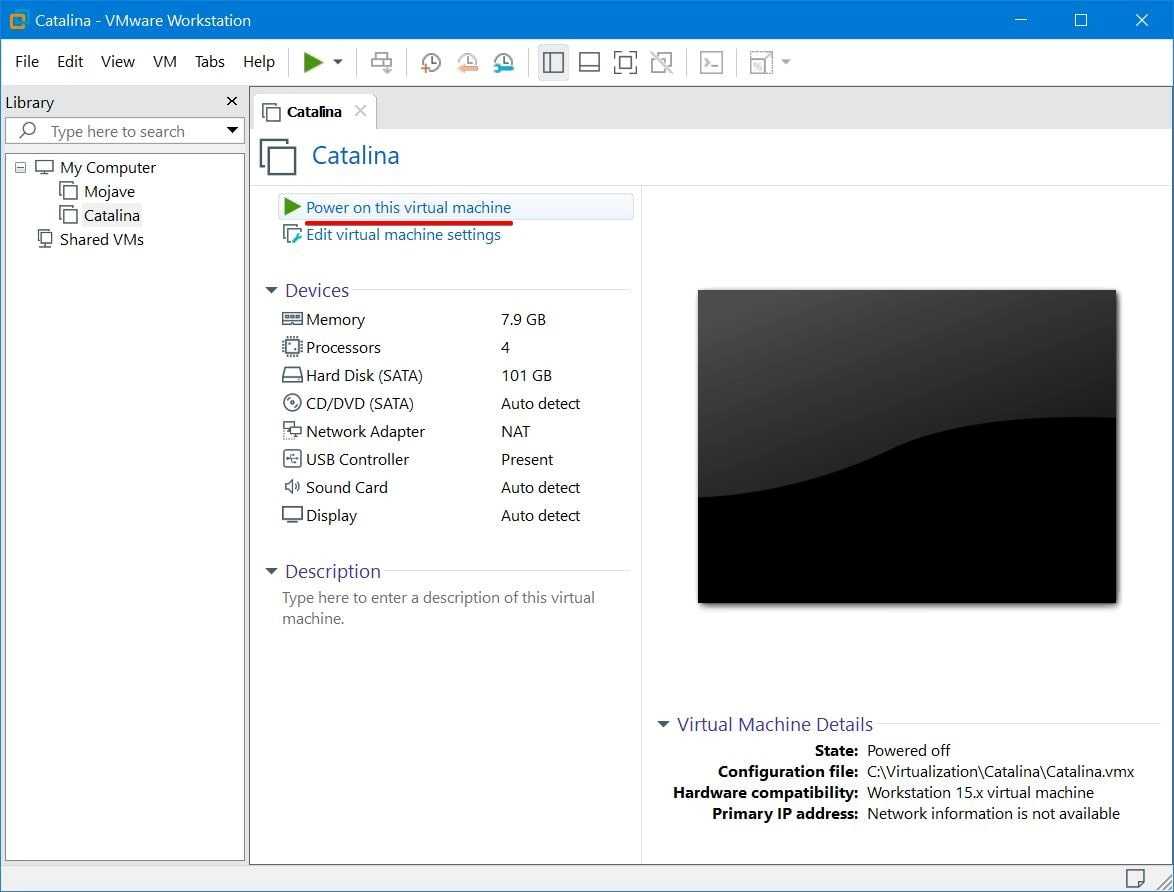
Power on This Virtual Machine
Once the machine boots, sign into and from the menu, click on VM > Install VMware Tools.
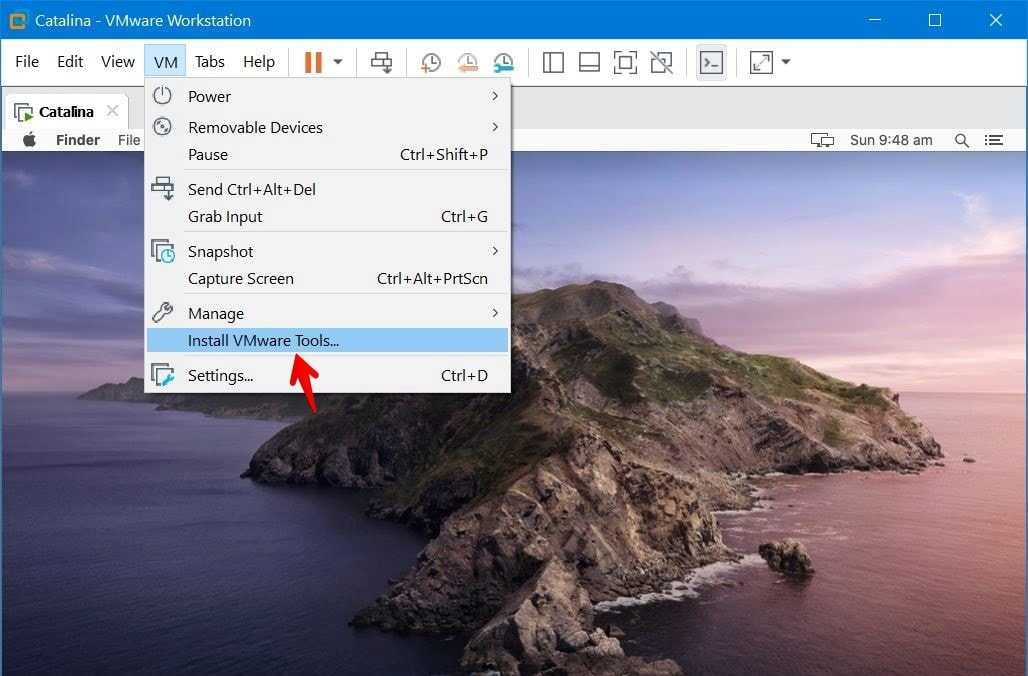
VM – Install VMware Tools
The VMware Tools window will pop up, double-click on Install VMware Tools. When you’re asked for permission, click Allow.
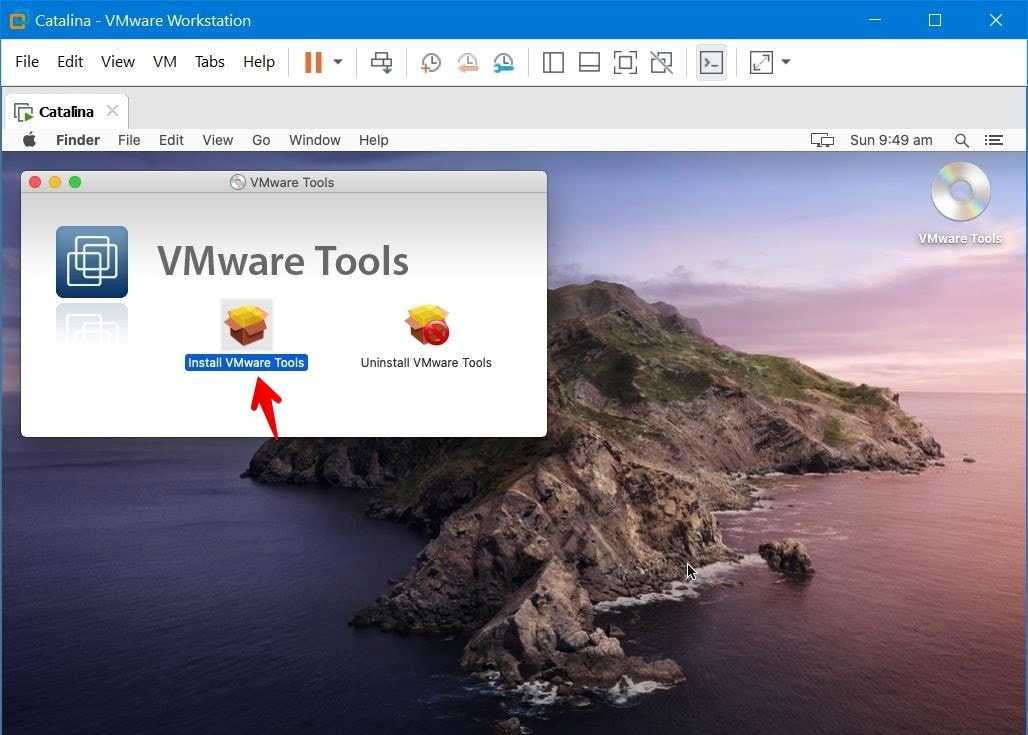
Install VMware Tools
Step Two: Install VMware Tools on macOS Catalina
On the wizard that appears, Continue with the introduction.
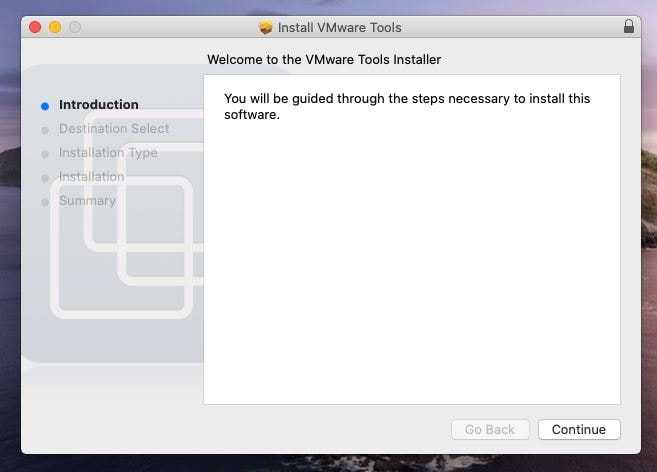
Install VMware Tools Wizard
This window specifies the installation for all the users, click Continue.
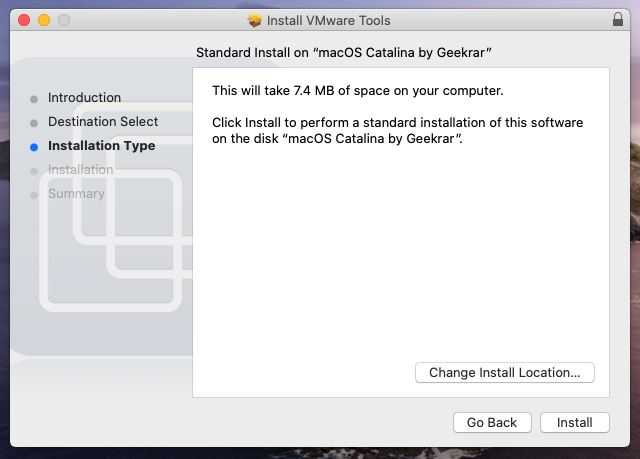
Installation Type
The installation process will begin with your permission, enter your credential and let it install.
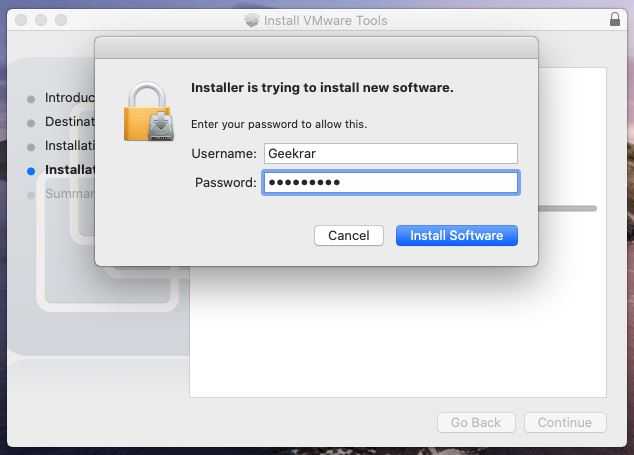
Credential
The installation won’t take long, it will be no more than five minutes the most.
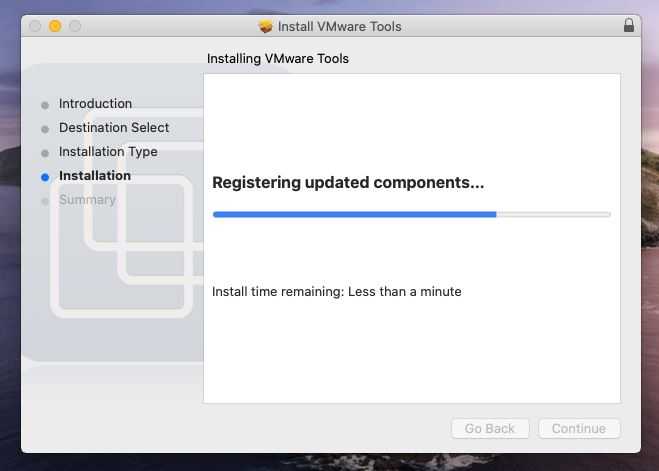
Installing Vmware Tools
Step Three: Allow VMware Tools From System Preferences
When it’s done, you’ll see the System Extension Blocked, click on Open Security Preferences.
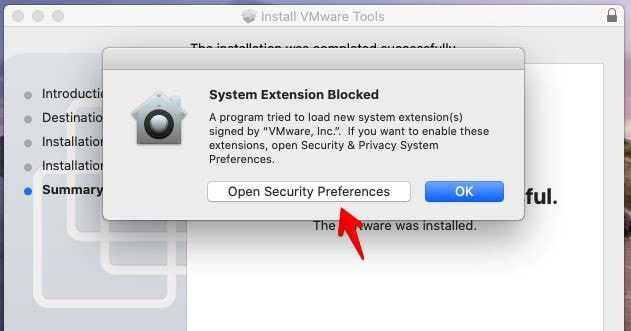
System Extension Blocked
Next, in order to make changes, you’ll need to enter your password, then click Unlock.
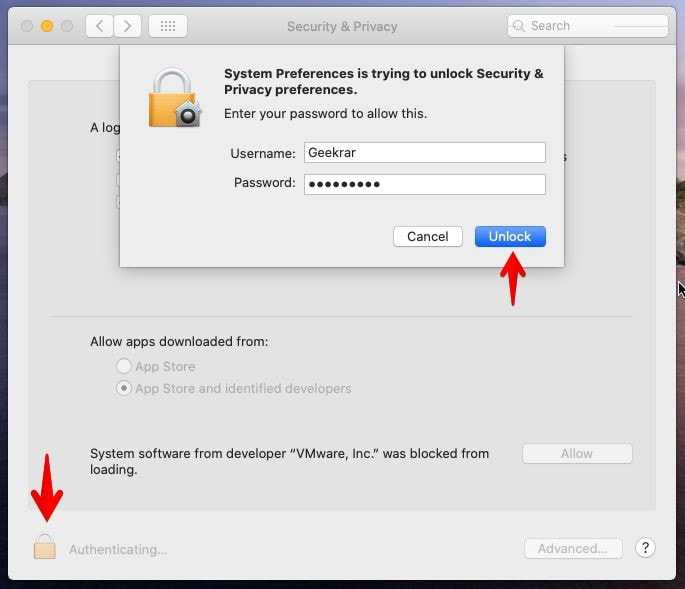
Authenticate
The important part but easy is to Allow the extension from VMware which is blocked.
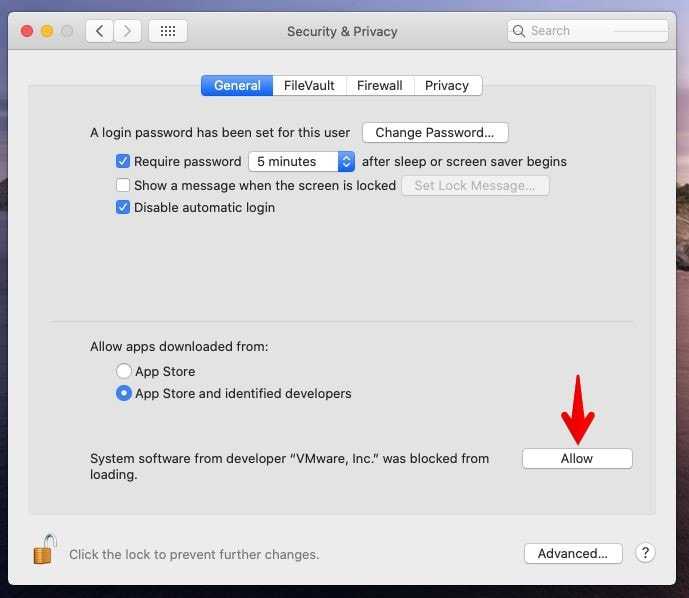
Security & Privacy
Step Four: Reboot Your Mac
For making this change, you’ll be prompted to reboot, click on Restart and wait until it completely boots up.
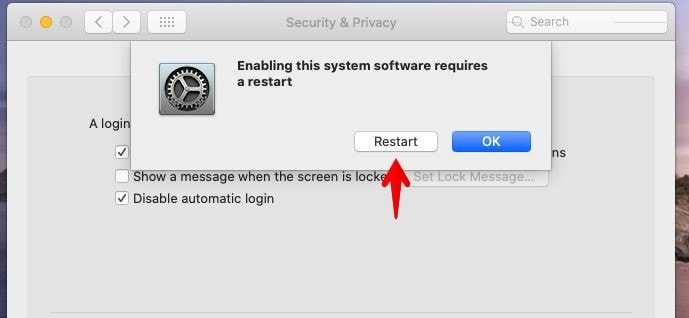
Restart
Now click Cancel.
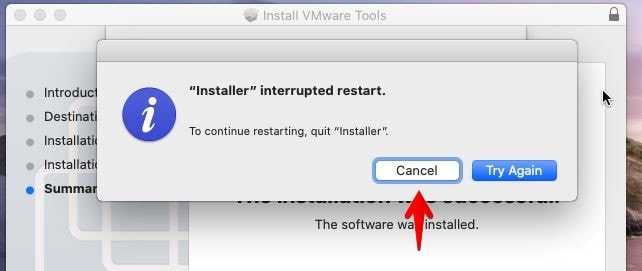
Restart
Then click OK on the installer and click Restart. This will straightly reboot your Mac.
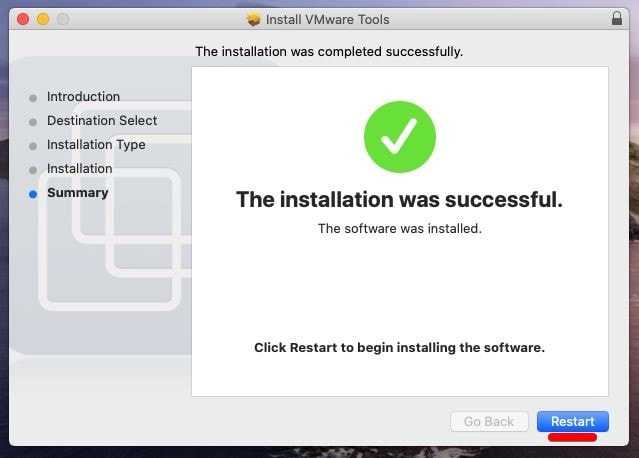
Restart Completely
Step Six: Allow VMware Tools From System Preferences Again
When it’s up, you’ll likely see the unpleasant System Extension Blocked error again, click on Open Security Preferences to allow this app from the Gatekeeper.
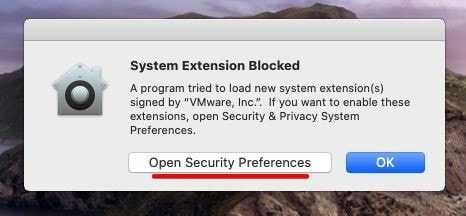
System Extension Blocked
It will take you to Security and Privacy where you should Allow again.
Security & Privacy
Step Seven: Reinstall VMware Tools
Now once again, start with VMware Tools and proceed with the installation from the beginning.
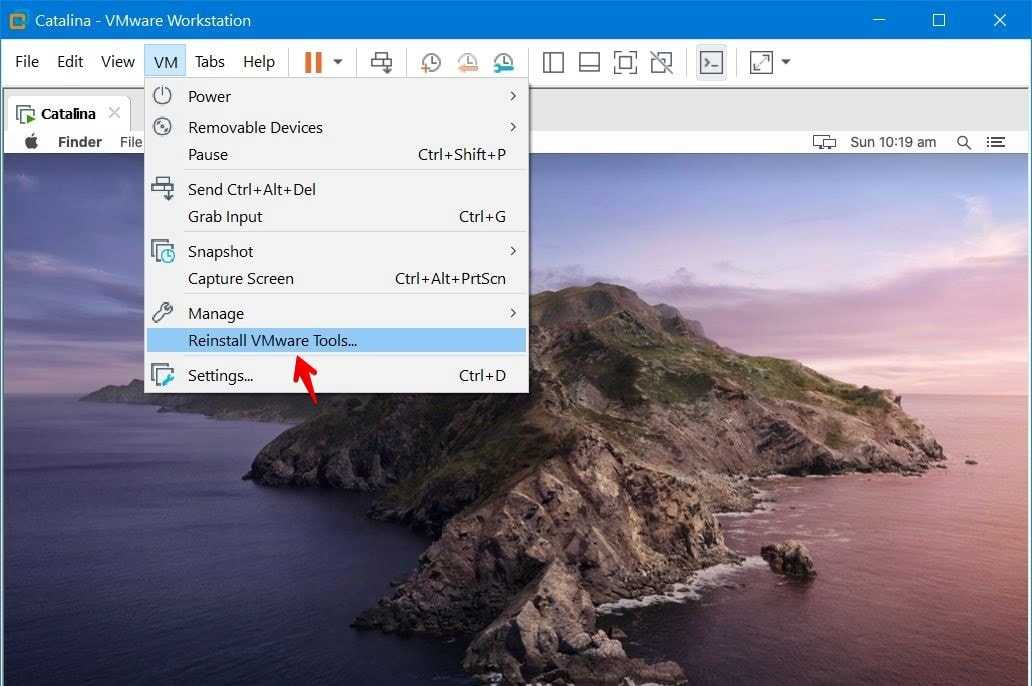
Reinstall VMware Tools
When you’re completely done, click on Restart.
Restart Completely
After the restart, the VMware Tools will be installed successfully without an error. So you can take a taste of full-screen resolution which I like the most.
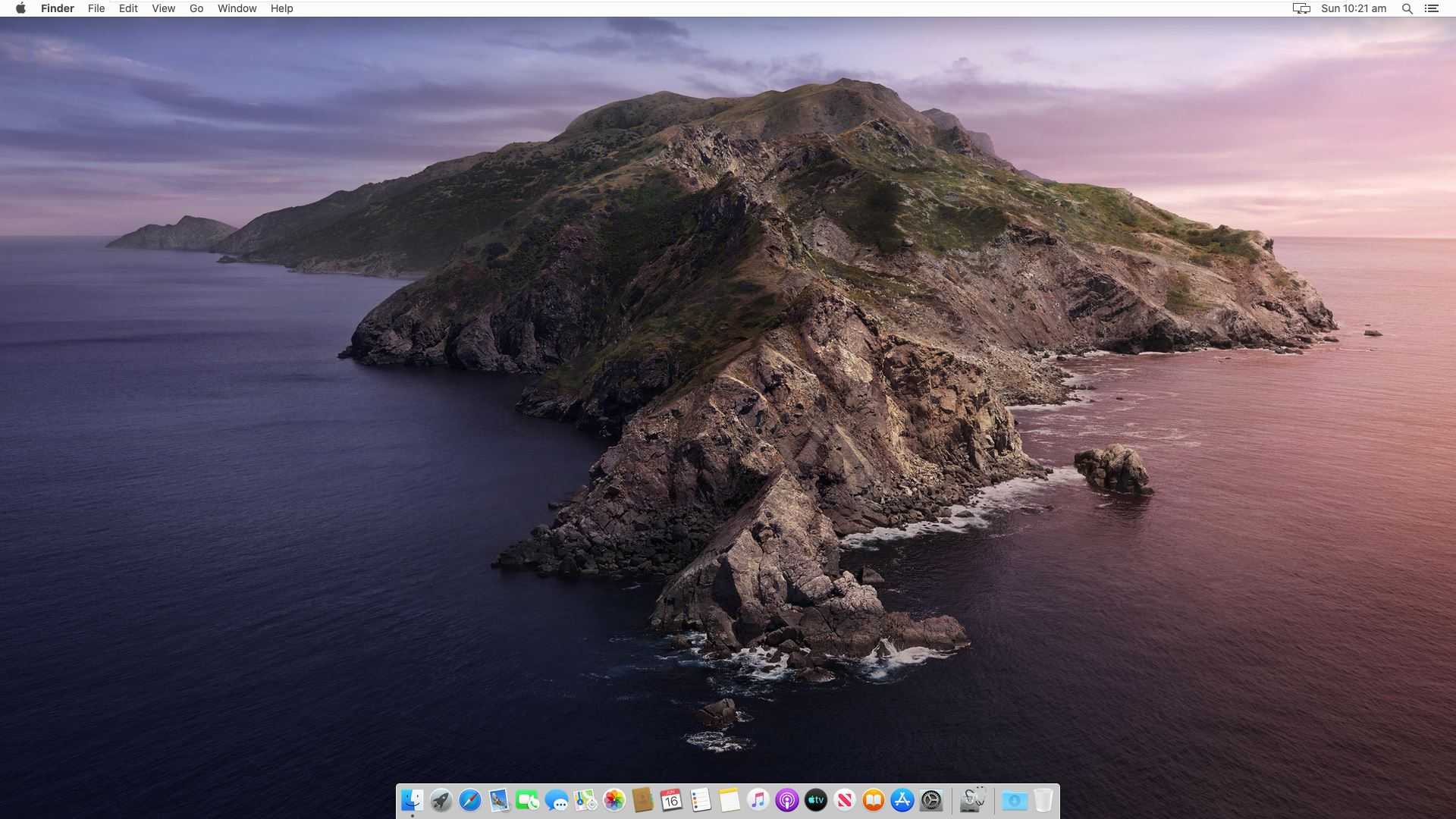
VMware Tools Installed
That’s all to it. If there’s something you’d like to let me know, I’m happy to know it.
Как изменить разрешение экрана на Mac
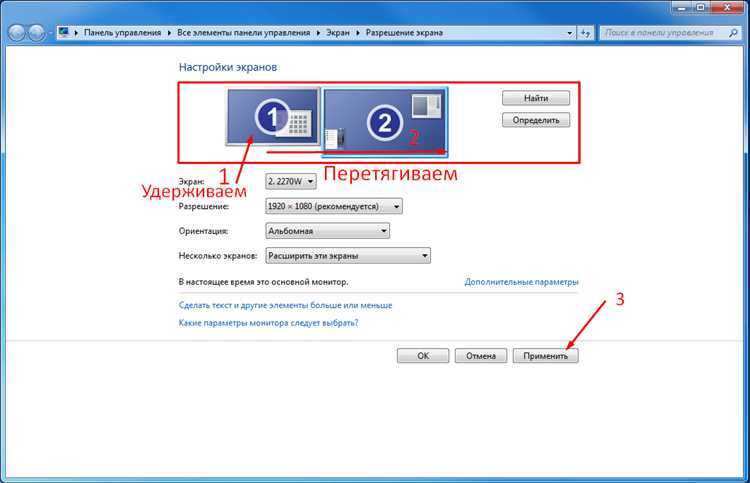
Монитор – один из самых важных элементов компьютера, которому, как известно, без него – никуда. Как раз таки монитор и является видеовыводом, который отображает те или иные данные на экране, потому его размеры могут быть критичны для работы на компьютере. В Mac есть встроенные средства для изменения разрешения экрана, и условно оно может быть двух типов – нативным (рекомендуемое производителем) и прикладным. Нативные разрешения рекомендуются для монитора, а прикладные – для улучшения качества изображения.
Чтобы изменить разрешение экрана встроенными средствами, нужно зайти в системные настройки и перейти в раздел «Дисплей». В появившемся окне можно выбрать один из предложенных вариантов, либо изменить разрешение вручную. Существует и более быстрый способ – зажать клавишу Option и при этом кликнуть по разделу «Масштабировать» и выбрать интересующий вариант
Обратите внимание, что при использовании прикладных разрешений изображение может быть исказиться
Но что делать, если нужно изменить разрешение экрана на Mac, которого нет в предложенном списке? В этом случае можно воспользоваться сторонними программами, которые позволяют изменять разрешение экрана, например, SwitchResX или Display Menu. Однако, установка дополнительных программ может привести к непредвиденным последствиям для работы компьютера, поэтому будьте внимательны.
Важно помнить, что изменение разрешения экрана на Mac может повлиять на читаемость текста и качество изображения. Поэтому перед изменением разрешения экрана стоит оценить, насколько удобно будет работать при выбранном разрешении
Setting Custom Resolutions for External Displays in Mac OS X
Here’s how you can override OS X’s automatic and limited suggestions and choose any supported resolution for your external monitor, a Philips FTV HDTV in this example.
- To change the resolution of your Mac’s display, head to System Preferences > Displays. If you have more than one screen connected to your Mac, a new Display Preferences window will appear for each one. Select the window residing on the display you wish to modify.
- By default, in recent versions of OS X, you’ll see a “default” recommended resolution for your external display. If you prefer a different screen size, OS X gives you four other options. The exact resolutions will vary depending on the specifications of your external display. Click on Scaled to view the display choices.
An actual PC monitor usually displays a “Looks like #### x ####” resolution underneath the TV image in the options window.
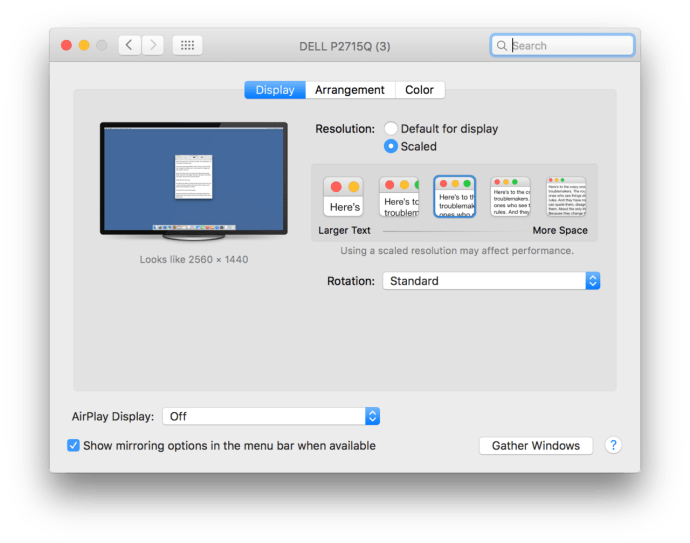 On the Phillips HDTV, OS X suggests a “default” resolution of a Retina-scaled 1080p equivalent, and we have the choice to set other resolutions (“scaled”) including 1280 x 768, 720P, 1080i, and 1080p.
On the Phillips HDTV, OS X suggests a “default” resolution of a Retina-scaled 1080p equivalent, and we have the choice to set other resolutions (“scaled”) including 1280 x 768, 720P, 1080i, and 1080p.
While adequate for the majority of users, these five resolution choices (default and scaled) are missing several “in-between” display options, as well as “low resolution” modes, such as a true 2560×1440 that must be upscaled by the monitor and may be necessary for testing or software compatibility purposes.
Thankfully, these resolutions are still accessible, and here’s how to access them.
- Press and hold the Option key on your keyboard, and then click the Scaled option again.
- Once you’ve found your desired resolution, click its entry in the list to switch your display.
- If you like a particular setting that fills the screen but cuts off the edges, slide the Underscan slider until it properly fits your display area. The Phillips TV above required this step because the top and bottom areas were not viewable.
When using the above steps, the row of five recommended resolutions gets replaced by a complete list of ALL supported resolutions. Those using a 4K display can also click Show low-resolution modes to access the aforementioned low-rez options that will get upscaled via the device. If your Mac is connected to an HDTV, this list may also include alternate refresh rates and display modes if supported by the hardware. Everything you see is based on the TV or monitor model.
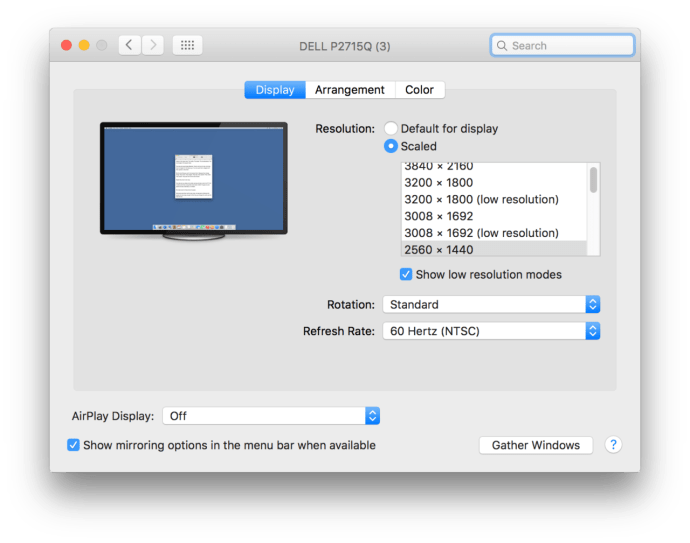
Mac OS X’s cool thing is the previews you get when choosing a resolution using the Built-in Retina Display option, which is found under the Optimize for section.
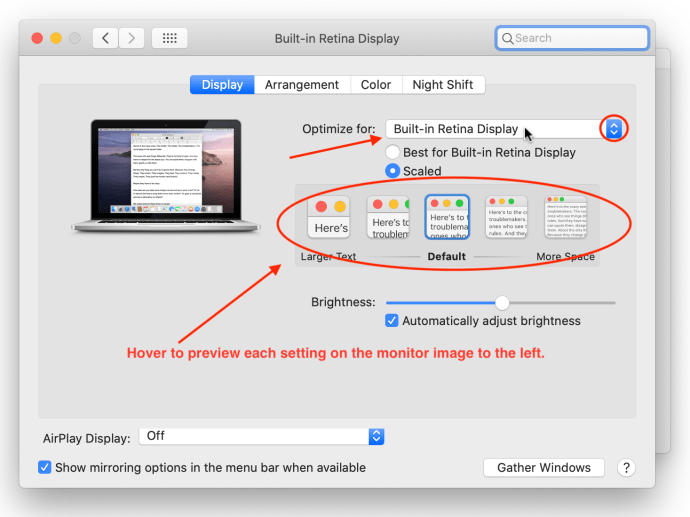
When you hover over the resolution thumbnails within the scaled settings, the system lets you see what a window will look like under that particular setting.
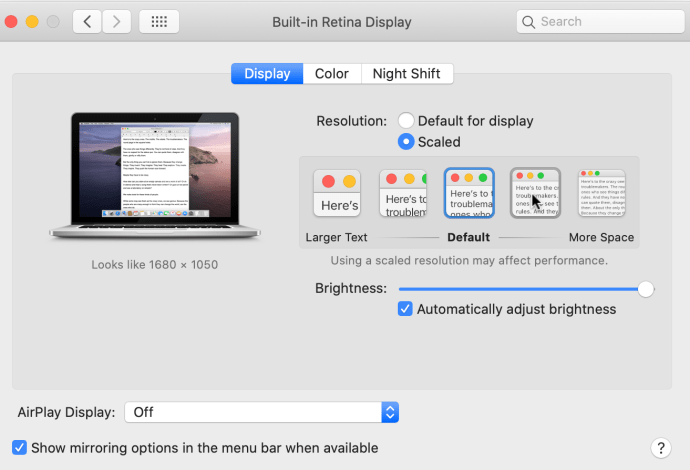
While your resolution choices will survive reboots, the “all compatible” resolution list described above isn’t always visible. OS X will revert to the default view after you close and reopen System Preferences. Just remember to click Scaled while holding the Option key, and you’ll see all compatible resolutions again.
Нажмите правую кнопку мыши на рабочем столе и выберите «Дисплей»
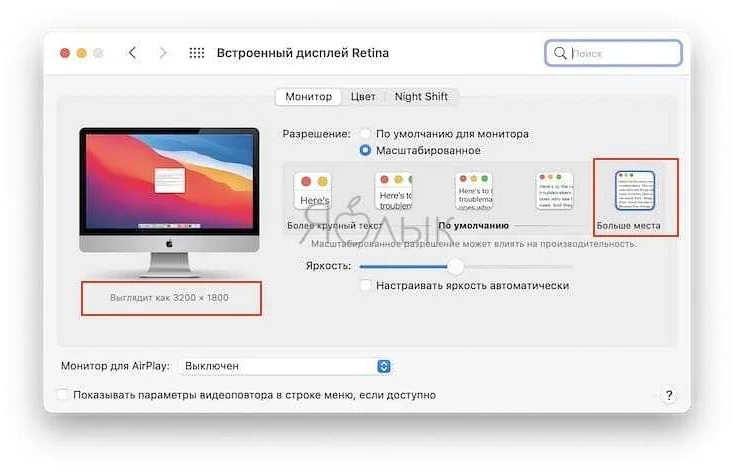
Для изменения разрешения экрана в операционной системе Mac OS на VMware необходимо выбрать определенные настройки. Для этого нажмите правую кнопку мыши на свободной области рабочего стола и выберите пункт «Дисплей». Дисплей позволяет настроить параметры экрана – изменить разрешение, масштабирование, подключение второго экрана и т.д.
Таким образом, изменение разрешения экрана в операционной системе Mac OS на VMware не составляет большого труда. Нажмите правую кнопку мыши на рабочем столе и выберите пункт «Дисплей», а затем настройте параметры экрана с помощью предоставленного окна настроек.
Изменить разрешение экрана
Apple всегда предлагала вам способы настройки разрешения экрана на ваших моделях MacBook. Однако в другом случае, когда речь идет о «первых», эти модели 2021 года предлагают разрешение 3456 x 2234 с разрешением 250 пикселей на дюйм. Это означает увеличение по сравнению с 220 PPI в моделях MacBook последнего поколения.
По умолчанию MacBook Pro поставляется с идеальным 2-кратным масштабированием Retina с разрешением 1792 x 1120 пикселей. Но если вам нужно немного больше площади экрана или вы хотите немного увеличить масштаб, вы можете изменить разрешение вручную.
- Щелкните значок Значок Apple в верхнем левом углу строки меню.
- Выбирать Системные настройки.
- Нажмите Дисплеи.
- Следующий за разрешение, Выбрать Масштабированный.
- Выберите один из предложенных вариантов.
Как установить любое разрешение экрана на Mac
В закладки

Многие пользователи при использовании внешних мониторов с Mac или во время расширения рабочего стола на экран iPad сталкиваются с проблемами в настройке разрешения экрана.
? Спасибо re:Store за полезную информацию. ?
Система предлагает несколько стандартных вариантов, которые могут не подходить для внешнего монитора.
Есть два способа гибко менять разрешение экрана.
1. При помощи стандартных средств системы
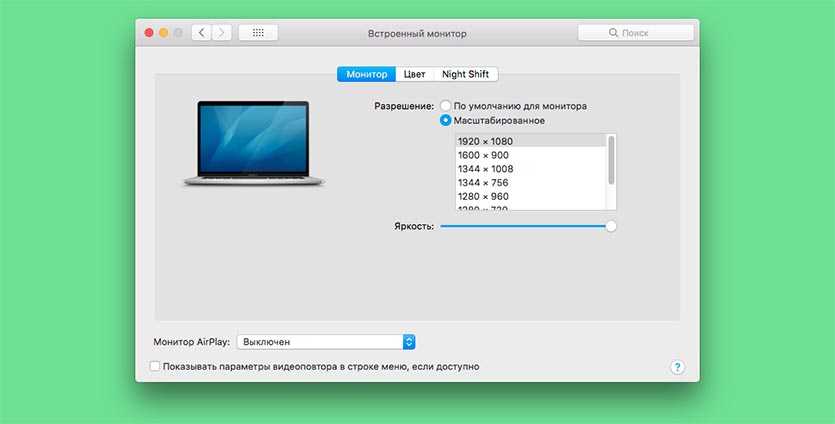
Просто зажимаем клавишу Option и открываем Системные настройки – Монитор.
В разделе Масштабирование увидите большое количество вариантов разрешения экрана.
2. При помощи сторонних приложений
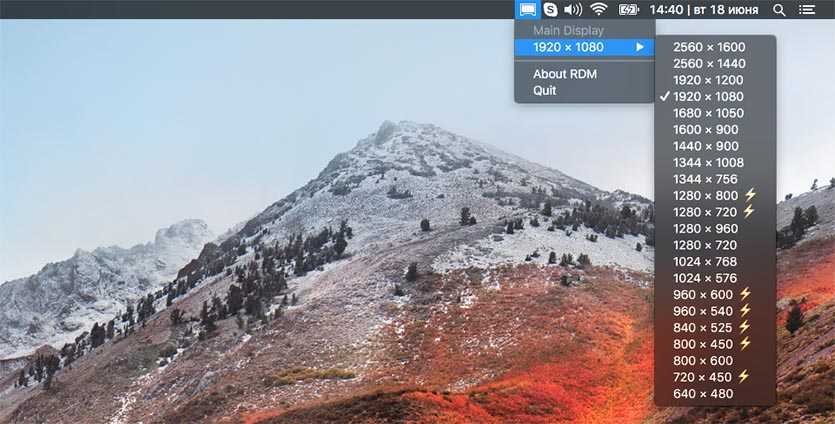
Можно воспользоваться бесплатной утилитой RDM Retina Display Menu.
После ее установки в строке меню появится специальный пункт для быстрой смены разрешения экрана.
В закладки
Комментарии 6
Мда. Статья как добавить любое разрешение, отсутствующее в списке здесь вряд ли появится. Мне понадобилось, когда решил с максимальным комфортом использовать Jump Desktop на айпаде с аймаком. Пришлось добавить разрешение айпада в системный файл. Без этого все было либо слишком мелким, либо слишком крупным, либо были черные полосы по краям.
@ , можете чуть подробнее описать, что вы сделали? А то купил паралелдесктоп, а проблема такая же как у Вас
@Matthew Volkov , для начала нужно узнать идентификатор монитора. Для этого можно выполнить комманду ioreg -lw0 | grep IODisplayPrefsKey
Затем нужно отредактировать файл, где содержится информация о поддерживаемых разрешениях экрана. Нужный файл определяем по идентификатору полученному ранее. В моем случае это был /System/Library/Displays/Contents/Resources/Overrides/DisplayVendorID-610/DisplayProductID-ae07
Разрешения в этом файле закодированы в кодировке base64. Значения в HEX. Для кодировки/раскодировки можно использовать эти команды
echo ‘0000055600000400’ | xxd -plain -revert | base64 echo AAAFVgAABAA= | base64 -D | xxd -plain
Таким образом нужно добавить закодированную строчку в файл выше в секцию scale-resolutions
Для того чтобы проводить манипуляции скорее всего придется отключить SIP. Потом можно включить назад.
Включить True Tone
Дисплеи True Tone были впервые представлены в линейке Apple с 9,7-дюймовым iPad Pro. Но с тех пор он был представлен на iPhone и более новых iPad Pro. С выпуском MacBook Pro 2018 True Tone появился на Mac, и он по-прежнему доступен с этими новыми ноутбуками.
По сути, True Tone изменяет температуру вашего дисплея, чтобы обеспечить более равномерное восприятие. Это делается с помощью датчиков для анализа вашего окружения и настройки дисплея, чтобы облегчить работу глаз.
- Щелкните значок Значок Apple в верхнем левом углу строки меню.
- Выбирать Системные настройки.
- Нажмите Дисплеи.
- Установите флажок рядом с True Tone.
Разбираемся с задачей
«Удваивать пиксели» в случае с Retina-дисплеями приходится из-за того, что работать с видео в высоком разрешении удобно, а с текстом и элементам интерфейса macOS – прямо наоборот. Универсального решения в этой ситуации не предусмотрено, так как одному пользователю требуется параллельно выводить на экран несколько окон с детализированным содержимым, а другой предпочитает работать по-старинке, имея дело с форматом 5K от силы раз в месяц. Поэтому шкала настроек и разграничена от «комфортно читать» до «рациональное использование огромного пространства» – интуитивное понятная градация.
По умолчанию Apple выставляет то разрешение, которое считается золотой серединой для конкретной модели дисплея – обычно вдвое меньше, чем ее топовый показатель. Установить подходящее разрешение на Mac можно в меню Мониторы
(пункт Масштабированное
) приложения Системные настройки
.
Например, для 13-дюймового MacBook Pro с дисплеем Retina это 2560 × 1600 пикселей, скорректированное до «выглядит как 1280 × 800 точек». Однако в случае с его собратом , с диагональю 12 дюймов, получаем те же самые адаптированные 1280 × 800 пикселей, хотя оригинальное разрешение монитора иное – 2304 × 1440 пикселей.
Это сделано для унификации среды и упрощения настройки ПО, в своей массе тяготеющего к типовым пропорциям экрана. Но дотошный пользователь может целенаправленно установить иные варианты: 1024 × 640, 1680 × 1050, 1440 × 900.
При выборе разрешения следует ориентироваться на три фактора. Первый – соотношение между занимаемой демонстрационным окошком меню областью и общей площадью дисплея, для оптимальной эксплуатации экранного пространства. Второй – визуальный пример «выглядит как», по которому проще всего оценить, насколько картинка комфортна для ваших глаз. Третий самый сложный, так как при увеличении разрешения возрастает и весьма значительно нагрузка на видеокарту, кроме того, некорректно адаптированный софт может выдавать глюки. Уверены в производительности своей системы и надежности ПО – можете экспериментировать с высоким разрешением. И наоборот.
Как исправить разрешение экрана macOS Mojave в VMware в Windows
 Apple
Apple
В этой статье вы узнаете, как исправить разрешение экрана macOS Mojave в VMware на Windows. macOS Mojave — это операционная система mac. macOS Mojave — одна из лучших выпущенных операционных систем, которая имеет множество выдающихся функций, включая темный режим. Поскольку пользователи Mac очень хотят использовать новую операционную систему Apple macOS 10.14 Mojave, пользователи Windows с нетерпением ждут возможности протестировать и использовать ее на системе windows с помощью виртуальных машин, которые будут обладать всеми функциональными возможностями. Поэтому сегодня пользователи Windows могут тестировать macOS Mojave на виртуальных машинах, таких как VMware и Virtualbox.
Большинство людей, которые тестируют macOS Mojave на виртуальной машине, сталкиваются с большим количеством проблем. Вы можете использовать macOS Mojave на mac, windows и Linux с помощью виртуальной машины. Им удается решить многие из этих проблем, но одна из ошибок, с которой они сталкиваются, — разрешение экрана на VMware и VirtualBox. Когда вы входите или регистрируетесь в macOS Mojave. Вы увидите, что macOS Mojave имеет максимальный размер экрана. Поэтому, если вы хотите использовать полноэкранное разрешение, вы не сможете использовать полный экран. Сегодня я расскажу вам, как решить проблему с разрешением экрана.
Исправить разрешение экрана macOS Mojave
Шаг 1.Прежде всего, необходимо полностью установить macOS Mojave на VMware. Затем войдите в систему macOS Mojave, когда появится экран, в правой части экрана нажмите на значок экрана, который является прожектором.
Шаг 2. Когда появится прожектор, вы нужно искать терминал, когда он появится, вам нужно его открыть.
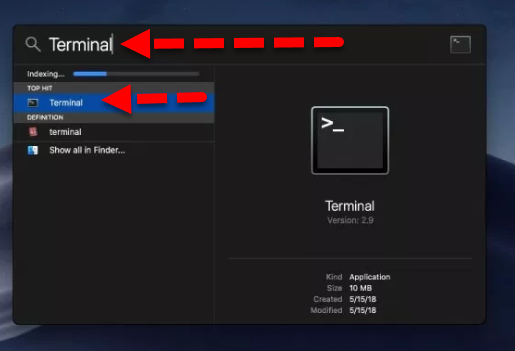
Шаг 3. Когда вы открыли терминал, вам нужно вставить в него приведенные ниже команды и нажать Enter на клавиатуре. И как только команда будет применена, вы должны ввести свой пароль для входа, чтобы подтвердить процесс редактирования настроек macOS Mojave по умолчанию.
| sudo defaults write /Library/Preferences/com.apple.windowserver DisplayResolutionEnabled -bool НЕТ |
Шаг 4. Итак, когда вы скопировали и вставили команды, вам нужно перезагрузить систему, чтобы иметь полноэкранное разрешение macOS Mojave.
Вывод:
Это все о том, как исправить разрешение экрана macOS Mojave в VMware на Windows. Поэтому это была просто работа в течение 2 минут по копированию и вставке некоторых команд в терминале. Итак, если вы столкнулись с какой-либо проблемой или вопросом, не стесняйтесь комментировать ниже. Не забывайте оставлять отзывы и предложения по поводу этой статьи.
Создайте новую виртуальную машину
Перед тем, как изменить разрешение экрана в Mac OS на VMware, вам необходимо создать новую виртуальную машину. Для этого необходимо выполнить следующие действия:
- Откройте VMware и нажмите на кнопку «Create New Virtual Machine».
- Выберите тип виртуальной машины в соответствии с вашими потребностями и нажмите «Next».
- Выберите операционную систему, которую вы хотите установить на виртуальную машину. В данном случае это Mac OS, и нажмите «Next».
- Введите имя виртуальной машины и выберите место, где она будет храниться, затем нажмите «Next».
- Выберите количество процессоров и RAM, которые вы хотите выделить для виртуальной машины, затем нажмите «Next».
- Выберите тип жесткого диска, который вы хотите использовать, затем нажмите «Next».
- Введите размер жесткого диска, который будет выделен для виртуальной машины, затем нажмите «Next».
- Настройте настройки сети, если это необходимо, и нажмите «Finish».
После того, как вы создали новую виртуальную машину, вы можете перейти к настройке разрешения экрана в Mac OS на VMware, следуя соответствующим инструкциям.
EASYRES ile MAC’te özel ekran çözünürlüğü ayarlayın
Adım 1: İndirme ve yükleme EasyRes uygulaması Apple App Store’dan. Bittiğinde, tıklayın açmak.
Adım 2: EasyRes’in ekran kayıt tesisine erişim gerektirdiğini bildiren bir açılır pencere belirecektir. Ancak, bu yalnızca çözünürlük değişikliklerini önizlemek istiyorsanız gereklidir. kim değil gerekli Bu ayarı etkinleştirin. sadece tıklaKatılıyorum“Devam etmek için.
3. adıma geçin: Ekran Kaydı açılır penceresinde Aç’ı seçin. Sistem ayarları Ekran kaydına erişim izni vermek istiyorsanız. Bu izni reddetmeyi de seçebilirsiniz.
Şimdi program yüklendi Kolay Çözünürlük Üst menü çubuğundan kolayca erişebilirsiniz.
Adım 4: Şimdi simgeyi tıklayın Kolay Çözünürlük Menü çubuğunda.
Adım 5: Kullanılabilir çözünürlüklerin tam listesini görüntülemek için farenizi ekranın üzerine getirmeniz yeterlidir. Her çözünürlüğün yanında belirtilen bir yenileme hızı da olacaktır.
6. adıma geçin: tık karar hangisini uygulamayı seçersiniz.
Ve bu kadar. Artık MacBook’unuzun çözünürlüğünü macOS Ventura veya daha yenisiyle kolayca değiştirebilirsiniz.
Загрузите установочный образ Mac OS
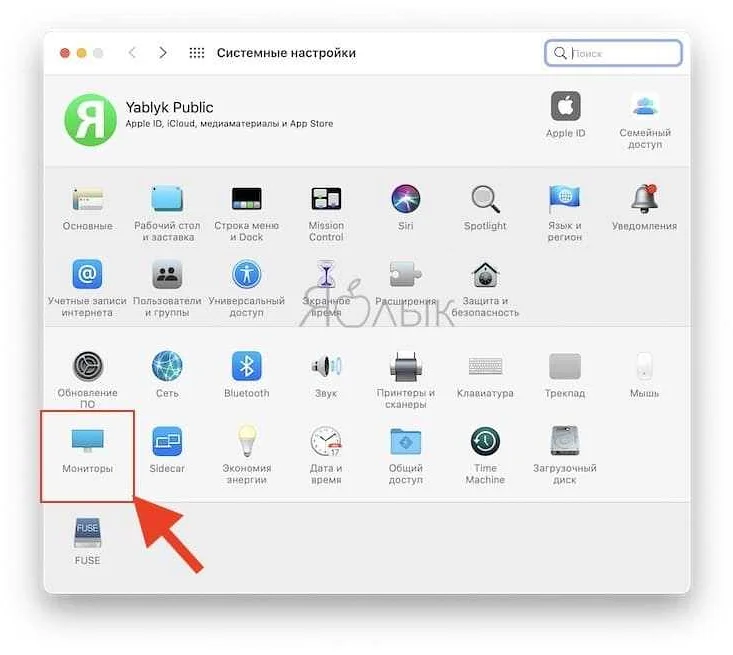
Перед тем, как начать создание виртуальной машины в программе VMware, необходимо скачать образ Mac OS с официального сайта Apple. Рекомендуется использовать последнюю доступную версию операционной системы.
Если вы не являетесь зарегистрированным пользователем, можете воспользоваться услугами сторонних сервисов, которые предоставляют доступ к загрузке образов Mac OS.
Обратите внимание, что загрузка и использование операционной системы Mac OS на виртуальной машине может быть запрещена правилами Apple. Поэтому рекомендуется использовать данную инструкцию только в личных целях и на свой страх и риск