Код ошибки CE-34878-0 на PS4: как исправить
Ошибка с кодом CE-34878-0 на PS4 уже давно мучает множество игроков. Увидеть эту ошибку возможно во время попытки запустить какую-то игру или же непосредственно во время самого процесса игры. Исходя из этого, получается, что после появления данной проблемы владелец PS4 не может использовать свою консоль по прямому назначению — запускать игры.
Ошибка CE-34878-0 представляет собой крайне неудобную проблему для пользователя, так как причин для ее возникновения достаточно много. Однако, все можно исправить, чем мы и займемся с вами в данной статье.
Решение №1 Обновление системного программного обеспечения
Ошибка CE-34878-0 на PS4 может возникать из-за того, что системное программное обеспечение вашей консоли не обновлено до должной версии. Попробовать решить данную ошибку можно с помощью простого процесса обновления ПО на PS4.
Итак, обновить ПО или же, проще говоря, прошивку для консоли PS4 элементарно, если она подключена у вас к Интернету. Давайте предположим, что все-таки подключена, что правда в случае большинства пользователей. Для начала вам потребуется перейти в Настройки PS4. Как только это сделаете, выберите раздел под названием «Обновление системного программного обеспечения».
Процесс установки нового ПО для PS4 абсолютно автоматический и, как уже было сказано, требует только подключения к сети.
Установив обновление для консоли, попробуйте снова попробовать запустить ту игру, при которой возникала ошибка CE-34878-0.
Если она нормально запустилась и ошибки уже не видно долгое время, то, поздравляем, так как проблема действительно заключалась всего лишь в версии прошивки.
Решение №2 Обновление игры
Следующей возможной причиной появления ошибки CE-34878-0 является отсутствие необходимого обновления для игры. Попробуйте проверить, нет ли какого-то нового обновления для запускаемой вами игры. Бывает так, что оно могло, по какой-то причине, не установиться автоматически при своем выходе.
Выполнить проверку наличия обновления какой-либо игры достаточно просто: вернитесь на главный экран вашей PS4, выберите ту игру, с которой у вас возникает ошибка CE-34878-0, нажмите на кнопку «Options», расположенную на вашем контроллере, и выберите пункт «Проверить обновления».
После выбора данной опции начнется проверка наличия доступных обновлений. Если для вашей игры действительно вышли какие-то патчи или дополнения, то они будут автоматически загружены, но только при учете того, что ваша PS4 будет подключена к Интернету. После установки обновления попробуйте запустить игру, чтобы проверить наличие ошибки CE-34878-0.
Решение №3 Отключение PS Camera
Некоторые пользователи отмечают, что за появлением ошибки CE-34878-0 на PS4 может стоять подключенная к консоли периферия в виде PS Camera. Если у вас есть камера в связке с консолью, то попробуйте ее отключить, а затем запустите проблемную игру. Отключить ее можете можете как физически, так и через соответствующие пункты в Настройках PS4.
Решение №4 Возвращение оригинального HDD
Еще одной причиной появления ошибки CE-34878-0 на PS4 может служить замена оригинального жесткого диска в консоли. Если вы столкнулись с данной ошибкой, и ранее произвели замену жесткого диска, то попробуйте вернуть старый HDD обратно в консоль. Такая ситуация возникает среди пользователей довольно редко, но ее появление все же возможно.
Решение №5 Восстановление настроек по умолчанию
Последним решение в нашей статье станет восстановление настроек по умолчанию. Возможно, ошибка CE-34878-0 возникает из-за каких-то выставленных ранее вами настроек на консоли, что и привело к появлению проблемы. Восстановить заводские настройки довольно просто: откройте Настройки PS4, выберите раздел «Инициализация», а затем пункт «Восстановить настройки по умолчанию».
Далее вам понадобится следовать инструкциям на экране и вы восстановите настройки по умолчанию. Как только данный процесс будет завершен снова попробуйте запустить нужную вам игры и проверьте, появится ли ошибка CE-34878-0 на PS4 на этот раз.
Как исправить поврежденные данные на PS4: стереть поврежденные данные или игру
Если проблема не устранена после перезагрузки PS4, вы можете удалить проблемную игру или носитель, а затем снова загрузить или установить их из источника. Вот как это делается:
Идти к Хранилище из Настройки PS4 экран.
Переход к хранилищу PS4 из настроек
Нажмите Сохраненные данные и выберите игру с ошибкой или Медиа плеер для загруженных видео.
Доступ к сохраненным данным на PS4
- Выберите один поврежденный файл данных и нажмите кнопку Параметры кнопка.
- На экране «Параметры» нажмите Удалить.
- Повторите этот шаг для всех поврежденных данных на PS4, которые вы видите в этой папке.
Скопируйте контент из нового источника и попробуйте воспроизвести его на PS4.
Способ 4. Обслуживание консоли
Имейте в виду, что этот конкретный код ошибки (CE-30392-7) классифицируется как аппаратная ошибка в документации Sony. Хотя это также может быть вызвано проблемой прошивки, скорее всего, вы действительно имеете дело с аппаратной проблемой, если ни одно из возможных исправлений не помогло вам.
Если применим этот сценарий, либо обратитесь в назначенную вам гарантийную службу, либо свяжитесь с агентом Sony Live, используя их страницу «Свяжитесь с нами», чтобы открыть заявку на оборудование.
Открытие заявки на оборудование в Sony
Как исправить ошибку CE-32895-7? Это то, что вы ищите? Тогда вы попали по адресу, так как сегодня в этой статье я делюсь работоспособными решениями для исправления ошибки PS4 CE-32895-7.
Ошибка PS4 CE-32895-7 означает, что у PlayStation 4 не будет сертификата RootCA, и это вызовет проблемы с сертификатом сервера.
Итак, если вы столкнулись с ошибкой, продолжайте читать статью, здесь я делюсь с вами экспертными решениями по исправлению кода ошибки CE-32895-7, но сначала узнайте общие причины, ответственные за PlayStation. ошибка.
Общие рекомендации по решению
Компания Сони предлагает следующее общее решение ошибки CE-34878-0:
- Выйдите из игры, установите последние версии прошивки и обновите приложение. После этого перезапустите консоль.
- Если неполадки возникли после замены внутреннего жёсткого диска, верните его снова.
- Если два предыдущих совета не помогли, выполните инициализацию системы.
Для проверки и установки последних версий игры и прошивки PS4:
- Зайдите в домашний экран PS
- Выберите игру, в которой возникла неполадка.
- Нажмите на геймпаде кнопку Options.
- Выберите «Проверить обновления» и дождитесь окончания их загрузки и установки.
- Зайдите в раздел «Настройки» из домашнего экрана.
- Выберите «Обновление системы», дождитесь окончания установки.
- Перезагрузите консоль.
Инициализация выполняется следующим образом:
- В интерфейсе консоли перейдите в настройки.
- Выберите раздел «Инициализация».
- Нажмите «Инициализировать PS4».
- Выберите «Полная».
- Система выведет предупреждение о том, что все пользователи и данные будут удалены.
- Подтвердите инициализацию.
- Дождитесь окончания процесса.
- После загрузки приставки введите начальные настройки.
Данная процедура полностью удаляет все данные с консоли, в том числе и файлы сохранений. Но поскольку глюки часто возникают в середине или даже под конец сюжета, заново проходить игру никто не хочет. Поэтому перед инициализацией сделайте резервную копию на флешку или внешний диск:
- Подключите USB носитель, на который будет перенесена резервная копия.
- Перейдите в «Настройки», далее «Система», раздел «Создание резервной копии и восстановление».
- Восстановить данные вы сможете только на эту консоль, если вы никогда не пользовались PlayStationNetwork.
- Если вы хотите сохранить призы, полученные в PSN, зайдите на экран функций, выберите «Призы», нажмите на геймпаде «Options», после чего выполните синхронизацию с сетью.
- Скопировать данные можно только на носители с файловой системой FAT и exFAT.
После того как вы успешно создали резервную копию, провели инициализацию и восстановили данные, ошибка CE-34878-0, вероятнее всего, будет исправлена.
Для некоторых игр подходит следующее решение:
- зайдите в «Настройки»;
- выберите «Пользователь»;
- нажмите «Login Settings»;
- отключите распознавание лица (убрать галочку с «Enable Face Recognition»).
Есть ещё ряд возможных решений:
Перенести все сохранения в облачное хранилище, удалив с консоли:
- перейдите в «Настройки» и зайдите в раздел «Управление сохранёнными данными приложений»;
- зайдите в сетевое хранилище, отметьте неработающую игру и нажмите «Загрузить в сеть»;
- зайдите в память системы и удалите оттуда все данные;
- после чего попробуйте снова загрузить приложение.
Попробуйте перезайти в аккаунт:
- выйдите из учётной записи PSN;
- запустите игру;
- выйдите из игры;
- снова войдите в аккаунт.
ВАЖНО. Удалите игру, с которой возникла проблема
После этого загрузите её заново.
Ещё одна вариация с удалением игры:
- полностью удалите проблемное приложение;
- начните снова устанавливать игру, но обязательно без дополнений;
- поставьте на паузу обновления;
- дождитесь окончания установки игры;
- запустите игру;
- только после этого запустите обновление.
Как видно, решение распространённой ошибки консоли PS4 CE 34878 0 сводится к поочерёдному перебору рекомендаций столкнувшихся с ней пользователей. Официальной причины её возникновения так и не названо. В большинстве случаев решением занимаются разработчики, пытаясь выпустить обновления к играм, в которых не будет такой ошибки. Вероятно, это какой-то внутренний глюк или дефект приставки, который периодически выскакивает в той или иной игре.
Конечно, это портит репутацию Sony, ведь было много случаев, когда люди заказывали новый релиз какой-то игры по предзаказу, а когда получали, не могли запустить. Или, пройдя часть игры, опять же сталкивались со знакомым синим экраном. Если консоль у вас новая, то вы имеете право вернуть её или заменить на другую, если возникла такая проблема. Поскольку ошибка CE 34878 0 возникает не поголовно у всех пользователей.
Как исправить поврежденные данные на PS4
Вы можете столкнуться с такими кодами ошибок, как CE-37732-2 PS4 и код ошибки PS4 NP-32062-3. Загруженный файл не был установлен в систему правильно или данные в системе могут быть повреждены. Чтобы исправить поврежденные данные, следует попробовать следующее.
Удалите поврежденный файл вручную
- Шаг 1:Перейдите в Настройки -> Управление системным хранилищем -> Сохраненные данные -> Медиаплеер.
- Шаг 2:Войдите в папку медиаплеера, появится файл с «поврежденными данными», который отображается.
- Шаг 3:Нажмите кнопку «Параметры» и удалите сохраненный файл поврежденных данных.
- Шаг 4:Теперь выйдите. Повторно запустите приложение Media Player.
Удалите загруженный файл PS4 и загрузите его вновь
Загруженный файл не был правильно установлен в систему. Вероятно, данные были повреждены во время процесса загрузки.
- Шаг 1:Удалите загруженный файл. На PS4 перейдите в > и выберите контент. Затем нажмите кнопку OPTIONS на вашем контроллере и удалите загруженный контент.
- Шаг 2:Повторите загрузку файла.
Если у вас была ошибка с игровым патчем или игрой, выделите игровое приложение на главном экране, нажмите кнопку OPTIONS и выберите . Но если это ошибка с игрой из PS Store, перейдите в и выберите приложение для загрузки файла.
Что делать, если проблема не решена? Попробуйте инициализировать свою систему, выбрав > > > . Затем попробуйте повторно загрузить содержимое. Если ошибка сохраняется, и если вы ранее обновили HDD, верните оригинальный жесткий диск и переустановите системное программное обеспечение. После повторной установки или инициализации системы попробуйте повторно загрузить содержимое.
Пересоберите базу данных PS4 для исправления поврежденных данных
- Шаг 1. Подключите ваш контроллер PS4 к консоли с помощью USB-кабеля.
- Шаг 2: Нажмите и удерживайте кнопку питания на консоли PS4, пока не услышите второй звуковой сигнал. Затем отпустите кнопку. Ваша консоль будет в безопасном режиме, и экран будет выглядеть так:
Шаг 3. Выберите «5. Восстановить базу данных» с помощью вашего контроллера.
Rebuild PS4 Database.
Your PS4’s database contains all the information about the games installed on your hard drive. However, this can get corrupted as you install and save more data on your Playstation.
To fix this, follow the steps below to rebuild your PS4’s database:
- First, ensure that your PS4 is completely turned off.
- After that, press and hold the Power button for at least 8 seconds or until you hear a second beep.
- Now, wait for your PS4 to boot into Safe Mode.
- Connect your controller to your PS4 using the charging cable afterward and press the PS button to turn it on.
- Lastly, select the Rebuild Database option and follow the prompts to continue with the process.
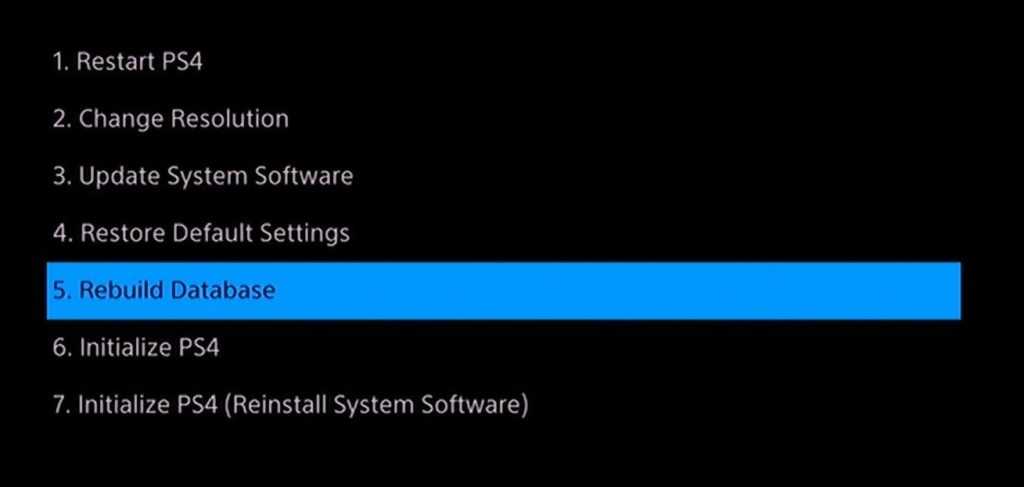
After rebuilding your PS4’s database, try launching any game to check if the CE-32930-7 error code would still occur.
Решение ошибки CE-32930-7 на PS4
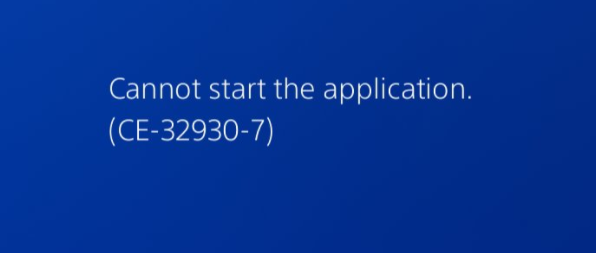
Как уже было сказано выше, ошибка CE-32930-7 практически наверняка возникает из-за поврежденных данных игры, которую игрок пытается запустить на своей PS4. К сожалению, в таком случае не остается ничего другого, кроме как заняться полной переустановкой игры.
- Выберите нужную видеоигру в личной библиотеке PS4 (либо в программе запуска консоли);
- нажмите на кнопку «OPTIONS» на контроллере DualShock и выберите пункт «Удалить»;
- дождитесь удаления игры, после чего снова войдите в библиотеку и начните ее установку.
Разумеется, время установки будет зависеть напрямую от размера самой игры и скорости сетевого подключения — это может занять от нескольких минут до нескольких часов. Как только игра будет переустановлена, запустите ее еще раз и проверьте наличие ошибки.
Дополнительные решения
В некоторых случаях ошибку CE-32930-7 на PS4 могут вызывать другие причины: сбой в работе ПО консоли, проблемы с подключением внешнего накопителя, баг с учетной записью PSN и другое. Если в вашем случае переустановка игры оказалась бесполезной, то рекомендуем попробовать следующие дополнительные решения:
- полностью перезапустите PS4;
- проверьте подключение внешнего HDD/SSD к консоли (при наличии);
- перезайдите в учетную запись PSN;
- проведите реконструкцию базы данных PS4 из безопасного режима.
Как исправить ошибку CE-30045-2?
У тех, у кого произошла проблема, много вопросов к службе поддержки, но практически все они без ответа. Уполномоченные люди от Sony попросили выполнить перезагрузку консоли и проверить, что на диске достаточно места для установки игры. Уже от разработчиков EA удалось узнать, что данный код принадлежит PlayStation и означает «Операция не поддерживается». Они также порекомендовали отключить все посторонние USB-устройства, которые подключены к консоли. Естественно, все перечисленные способы стоит попробовать, а мы перейдем к тем методикам, которые порекомендовали сами пользователи. У них сработал тот или иной способ.
Выход и повторный вход в свой аккаунт
Текущая сетевая проблема связана с информацией о профиле, сохраненном в системе. Какие-то пользовательские данные вызывают конфликт с текущим софтом. Если речь идет о случайном сбое, а не серьезной ошибке, должен сработать принудительный их сброс. Самый простой способ избавиться от данных учетной записи на консоли – выполнить процедуру выхода из аккаунта, при повторном входе с большой долей вероятности ошибка CE-30045-2 на PS4, PS5 больше появляться не будет.
Что нужно сделать:
- Через быстрое меню выбираем пункт «Питание».
- Выбираем пункт «Выйти из системы PS4».
- Открываем «Настройки» через основное меню консоли.
- Идем на вкладку «Управление учетной записью».
- Жмем по пункту «Войти в сеть».
- Указываем свои данные для авторизации и ждем, пока процедура завершится.
- Пробуем запустить игру, надеемся, в этот раз без ошибки.
![]()
Удалить основного пользователя и присоединиться
Если удалить текущего пользователя и присоединиться к другому, это должно сработать. По крайней мере так пишет несколько игроков в тематической ветке . Если все пройдет гладко, можно создать другой профиль на консоли.
Вот, как это можно выполнить:
- Из меню быстрого доступа выбираем «Настройки» и выбираем «Настройки входа».
- Жмем на параметр «Управление пользователями».
- Нажимаем на пункт «Удалить пользователя» и выбираем основной.
- Жмем на кнопку X на активном элементе «Удалить».
- Из основного окна выбора аккаунта выбираем один из доступных.
![]()
Восстановить лицензии
Есть высокая вероятность, что ошибка CE-30045-2 связана со сложностью проверки лицензии. Если консоли не может удостовериться наличии прав доступа, она может работать нестабильно. Подобное решение не только логично, но и часто упоминается на зарубежных форумах.
Подробное руководство:
- Открываем «Настройки» через главную панель с инструментами.
- Жмем на пункт «Управление учетной записью».
- Выбираем опцию «Восстановить лицензии».
![]()
Для выполнения описанной процедуры обязательно нужно подключение к интернету, а также доступ к аккаунту, на котором куплена проблемная игра.
Установка через PS Store на ПК
Пользователь, который долго пытался исправить ошибку CE-30045-2 на PS4 в Beyond: Two Souls, отметил о получении положительного результата при изменении способа загрузки игры. Он не мог скачать игровой клиент, сколько бы раз не пробовал. Он переключился на компьютер, вошел в PlayStation Store со своего аккаунта и нажал кнопку «Установить». Для этого к профилю должна быть подключена консоль, которая поддерживает эту игру. Процесс может запуститься не сразу, но спустя некоторое время игра будет установлена.
Похоже, данный способ работает в тех ситуациях, когда текущая ошибка появляется из-за проблемы учетных данных или серверов Sony. Его плюс – установка поставлена в очередь и будет выполнена сразу, как только появится такая возможность
Только важно, чтобы PS4 имела доступ к сети
Переключиться на 2,4 ГГц
PlayStation 4 все еще не очень стабильно работает с 5 ГГц диапазоном передачи сигнала. Достаточно часто бывают непредвиденные ошибки доступа к интернету, пропадает связь и т. п. Данный метод позволяет избавиться от многим сетевых ошибок и касается только PS4. PlayStation 5 обычно не имеет подобных проблем.
Подробная инструкция:
- Открываем админ-панель роутера (адрес для браузера, логин и пароль по умолчанию указаны на этикетке Wi-Fi-маршрутизатора).
- Переходим на вкладку «Беспроводной режим».
- Ищем вариант с выбором частоты работы, по умолчанию здесь установлено «Автоматически» и устанавливаем вариант «2.4 ГГц».
![]()
1
Как исправить ошибку CE-32895-7 на PS4?
Обновлено: июль 2023
Этот инструмент настоятельно рекомендуется, чтобы помочь вам исправить вашу ошибку. Кроме того, этот инструмент обеспечивает защиту от потери файлов, вредоносных программ и аппаратных сбоев, а также оптимизирует работу вашего устройства для достижения максимальной производительности. Если у вас уже есть проблема с компьютером, это программное обеспечение может помочь вам решить ее и предотвратить повторение других проблем:
- Шаг 1: (Виндовс 10, 8, 7, ХР, Виста).
- Шаг 2: Нажмите Начать сканирование чтобы определить, какие проблемы вы испытываете с вашим компьютером.
- Шаг 3: Нажмите Починить всечтобы решить все проблемы.
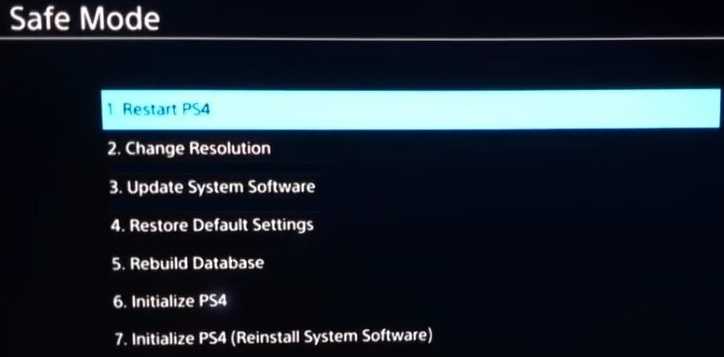
Обновление прошивки
Если обновление не удалось или повреждено, прошивка может быть недоступна. В этом случае установите новое обновление прошивки в безопасном режиме. Вот как обновить прошивку PS4 в безопасном режиме.
- Сначала откройте панель уведомлений на главном экране консоли -> проверьте, есть ли запрос на обновление.
- Если это так, нажмите клавишу Option -> выберите Удалить на панели уведомлений.
- Как только уведомление будет удалено, полностью выключите PS4. Для этого нажмите и удерживайте кнопку питания на консоли, пока вентиляторы физически не отключатся.
- Это выключит консоль, чтобы она полностью отключилась. Также не переводите систему в спящий режим, так как перечисленные шаги не сработают.
- Когда консоль полностью выключена, нажимайте кнопку питания, пока не услышите 2 повторяющихся звуковых сигнала.
- После второго звукового сигнала ваша консоль перейдет в безопасный режим.
- Теперь подключите контроллер кабелем -> нажмите кнопку PS, чтобы начать подключение.
- Когда вы попадете в меню безопасного режима -> используйте контроллер -> выберите «Обновить системное программное обеспечение».
- И среди доступных вариантов -> выбрать Обновить через Интернет.
- Дождитесь загрузки и установки обновления прошивки.
- Перезапустите консоль после установки обновления
Восстановление базы данных
- Выключите PlayStation 4.
- Затем используйте USB-кабель -> для подключения контроллера PlayStation 4 DualShock 4.
- Теперь нажмите и удерживайте кнопку питания около 7 секунд, пока не услышите звуковой сигнал.
- На контроллере -> нажать кнопку PS.
- Теперь вы можете войти в безопасный режим -> выберите «Rebuild Database».
Перезагрузите PS4
Перезагрузите PlayStation, так как это может помочь исправить код ошибки CE-32895-7. Перезапуск поможет вам исправить внутренние ошибки и ошибки в вашей PS4. Проверьте, работает ли это, чтобы исправить код ошибки PS4 CE-32895-7. Если нет, перейдите к следующему решению.
Переключение на другую сеть
Другая распространенная проблема, вызывающая код ошибки PS4 CE-32895-7, связана с проблемами сети или тем фактом, что администратор ограничил или ограничил подключение к PlayStation Network.
Поэтому проверьте, используете ли вы общедоступную сеть, а затем переключитесь на другую сеть, например домашнюю или мобильную сеть. Проверьте, работает ли это для вас, чтобы устранить ошибку CE-32895-7.
Часто задаваемые вопросы
Что означает код ошибки CE-32895-7?
Ошибка PS4 ce-32895-7 — это ошибка, которая может означать, что на вашей PS4 нет сертификата от RootCA, который выдает сертификат сервера.
Что означает ошибка CE-32895-7 на PS4?
Ошибка PS4 CE-32895-7 означает, что PlayStation 4 не имеет сертификата RootCA, и это вызывает проблемы с сертификатом сервера.
Как исправить ошибку CE-32895-7 на PS4?
- Перезагрузите PS4.
- Переключитесь на другую сеть.
- Перезагрузите роутер.
- Обновление встроенного программного обеспечения.
- Восстановите базу данных.
- Держите консоль в рабочем состоянии.
Решение 1. Убедитесь, что ваш USB-накопитель отформатирован в FAT32 или exFAT
Как упоминалось выше, неправильно отформатированный USB-накопитель является основной причиной ошибки SU-41350-3. , самый жирный и простой метод устранения неполадок – отформатировать USB-накопитель в FAT32 или exFAT. Вот 2 полезных инструмента для форматирования: Disk Management или MiniTool Partition Wizard Free Edition .
# Вариант 1. Использование управления дисками
Управление дисками – это небольшой инструмент на вашем компьютере, который можно использовать для выполнения некоторых операций с разделами. Вот как отформатируйте USB-накопитель в exFAT с помощью этого инструмента.
Шаг 1. Подключите USB-накопитель к компьютеру.
Шаг 2. Щелкните правой кнопкой мыши кнопку Пуск и выберите Управление дисками в контекстном меню.
Шаг 3. В окне “Управление дисками” выберите USB-накопитель, щелкните его правой кнопкой мыши и выберите параметр Форматировать .
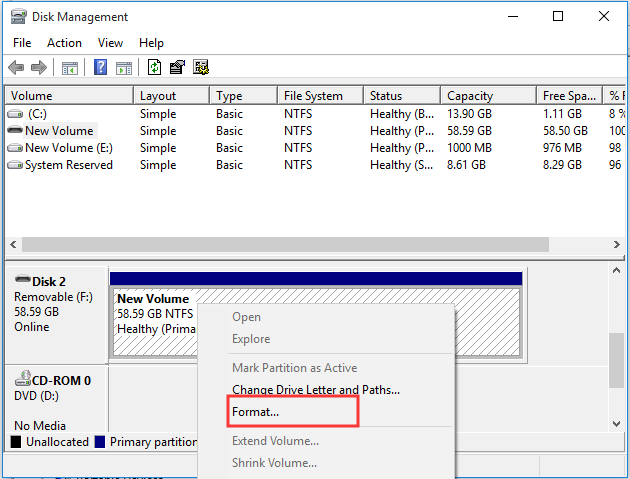
Шаг 4. Затем вы можете выбрать exFAT в раскрывающемся меню и нажмите OK . После этого вы получите предупреждающее сообщение и нажмите OK , чтобы подтвердить эту операцию.
Совет. Эта операция удалит все данные на USB-накопителе, убедитесь, что у вас есть резервная копия заранее.
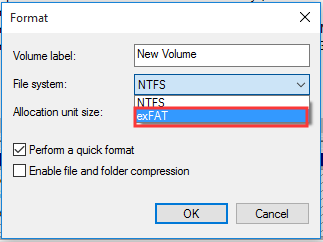
Шаг 5. Повторно подключите USB к PS4 и проверьте, работает ли PS4 не удается найти файл обновления, исчез.
Управление дисками может помочь вам отформатировать USB в exFAT или FAT32 в обычных ситуациях. Однако этот инструмент имеет некоторые ограничения с точки зрения управления разделами. Если у вас есть USB-накопитель с объемом памяти более 32 ГБ, вы не сможете отформатировать его в FAT32.
В настоящее время вам нужно использовать профессиональный инструмент форматирования, такой как MiniTool Partition Wizard .
# Вариант 2. Использование MiniTool Partition Wizard Free Edition
В качестве альтернативы, MiniTool Partition Wizard предоставляет вам эффективное решение для форматирования. Этот инструмент управления разделами обладает множеством мощных функций, таких как клонирование диска, восстановление данных, преобразование MBR в диск GPT и т. Д. Здесь вы можете использовать его бесплатную версию, чтобы легко отформатировать USB-накопитель.
Установите этот инструмент на свой компьютер и выполните следующие действия.
Шаг 1. Подключите USB-накопитель к компьютер и запустите программное обеспечение, чтобы получить его основной интерфейс.
Шаг 2. В главном интерфейсе выберите USB-накопитель из списка дисков и нажмите кнопку Форматировать раздел на левой панели.
Шаг 3. Выберите файловую систему FAT32 или exFAT в окне форматирования и нажмите OK и продолжить.
Шаг 4. Нажмите Применить , чтобы выполнить это действие. После этого вы можете перезагрузить PS4 и проверить, устранена ли ошибка PS4 SU-41350-3.
Бесплатная загрузка
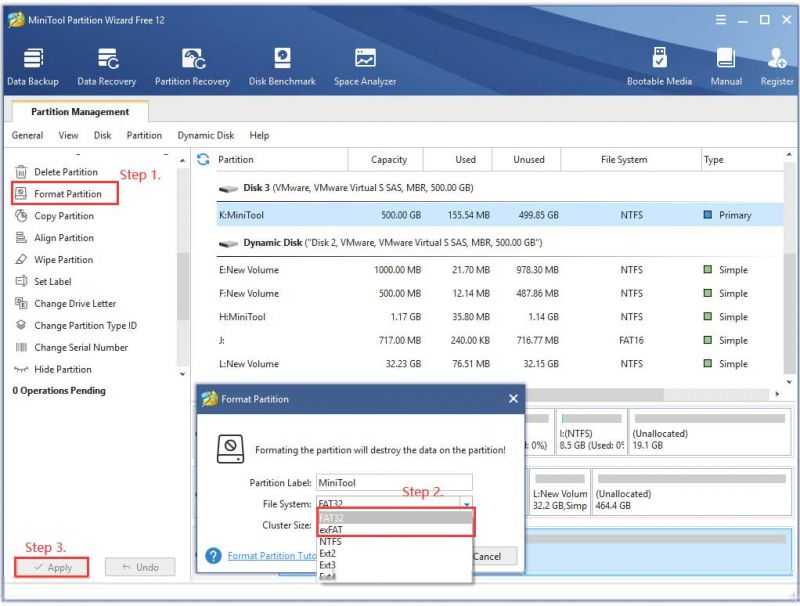
Помимо неправильной файловой системы USB-накопителя, вам также необходимо проверить, нет ли проблем с обновленными файлами . Вот 2 метода, которые помогут вам обновить системное программное обеспечение PS4. Итак, продолжайте читать внимательно.

Вот ваше полное руководство о взломе PlayStation Classic
Вы знаете, как взломать PlayStation Classic? Это относительно сложная операция. Не волнуйся. Здесь вы получите полное руководство по взлому PlayStation Classic.
Подробнее
Method 1: Power cycle your console
According to some affected users that also encountered this problem, this particular issue can also occur due to a common inconsistency brought about by some type of corrupted temporary data. This is mostly reported to occur after an unexpected interruption during the installation of the game.
Some users that were also dealing with the CE-32930-7 have managed to fix the issue by going for a simple power cycling procedure. This operation will clear the power capacitors which might end up resolving the majority of issues brought about by corrupted temp files.
To do this, follow the instructions below to initiate this procedure:
- Start by ensuring that your console is turned out and idle. If you attempt this in hibernation mode, it won’t work.
- Next, press and hold on the power button on your console. Keep it presses for 10 seconds or until you hear 2 beeps (after the second beep, the console fans will begin to shut down).
- Once your console is fully turned off, take a look at the back of your console and remove the power cable, then wait for a full minute to ensure that the power capacitors are completely drained.
- After you drain your power capacitors, boot up your console again and wait for your console to complete the next conventional startup.
- Once your console boots back up, attempt to launch the game again and see if you’re still encountering the same CE-32930-7 error.
If the same problem is still occurring, move down to the next potential fix below.
Обновление за июль 2023 года:
Теперь вы можете предотвратить проблемы с ПК с помощью этого инструмента, например, защитить вас от потери файлов и вредоносных программ. Кроме того, это отличный способ оптимизировать ваш компьютер для достижения максимальной производительности. Программа с легкостью исправляет типичные ошибки, которые могут возникнуть в системах Windows — нет необходимости часами искать и устранять неполадки, если у вас под рукой есть идеальное решение:
- Шаг 1: (Windows 10, 8, 7, XP, Vista — Microsoft Gold Certified).
- Шаг 2: Нажмите «Начать сканирование”, Чтобы найти проблемы реестра Windows, которые могут вызывать проблемы с ПК.
- Шаг 3: Нажмите «Починить все», Чтобы исправить все проблемы.
Обновлено: июль 2023
Этот инструмент настоятельно рекомендуется, чтобы помочь вам исправить вашу ошибку. Кроме того, этот инструмент обеспечивает защиту от потери файлов, вредоносных программ и аппаратных сбоев, а также оптимизирует работу вашего устройства для достижения максимальной производительности. Если у вас уже есть проблема с компьютером, это программное обеспечение может помочь вам решить ее и предотвратить повторение других проблем:
- Шаг 1: (Виндовс 10, 8, 7, ХР, Виста).
- Шаг 2: Нажмите Начать сканирование чтобы определить, какие проблемы вы испытываете с вашим компьютером.
- Шаг 3: Нажмите Починить всечтобы решить все проблемы.
Reinstall Your Game.
If the update did not work, you could try reinstalling the games on your PS4. Some of its installation files may have gotten severely corrupted, and the update can no longer fix it. This will also ensure that you have an updated and working copy of your game.
Follow the steps below to reinstall games on your PS4:
- On your PS4, browse the main screen and look for the game you want to remove.
- After that, highlight the game and press the Options button on your controller.
- Finally, select the Delete option and follow the on-screen prompts to uninstall your game.
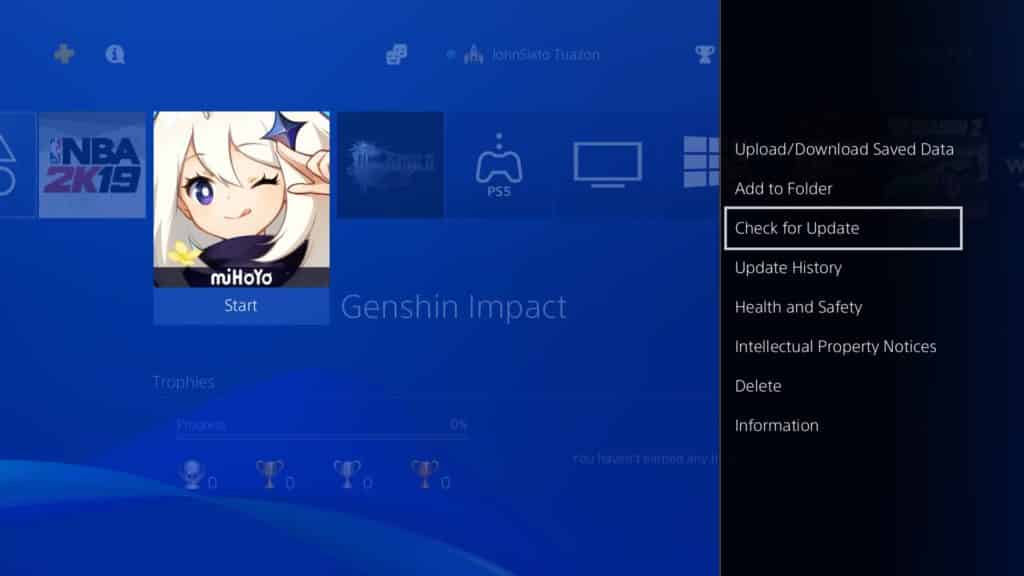
Restart your PS4 after deleting your games. Once done, go to the Playstation Store to reinstall the game or insert the game disc if you have one.
Как исправить ошибку обновления системного ПО на PS4?
1. Обновите системное программное обеспечение
Используйте безопасный режим
- Выключите PS4, если она включена.
- Затем нажмите и удерживайте кнопку питания, пока не услышите пару звуковых сигналов.
- Отпустите кнопку питания после второго звукового сигнала.
- Подключите панель управления DualShock 4 к PS4 с помощью USB-кабеля.
- Нажмите кнопку PS на DualShock 4.
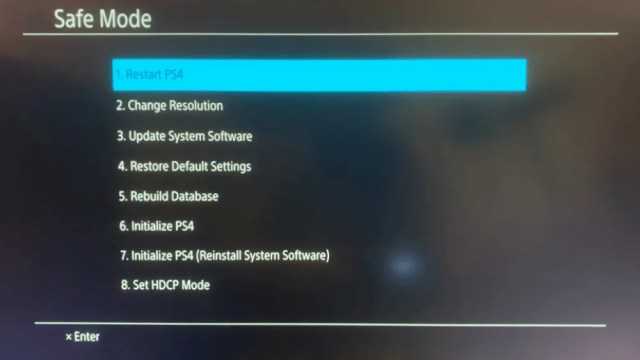
- Выберите «Обновить системное программное обеспечение» в меню «Безопасный режим».
- Выберите опцию «Обновить через Интернет».
Настройка USB-накопителя
- Отформатируйте флешку в FAT32.
- Откройте страницу обновления системного программного обеспечения PS4 7.51.
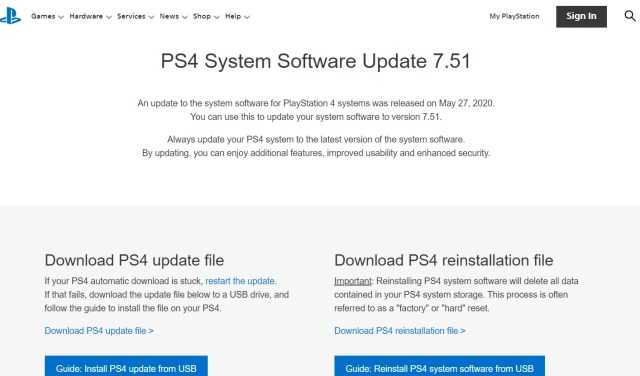
- Щелкните ссылку «Загрузить файл обновления PS4».
- Убедитесь, что файл обновления для PlayStation 4 имеет название PS4UPDATE.PUP.
- Вставьте USB-накопитель в ПК.
- Откройте окно проводника и выберите USB-накопитель слева от проводника.
- Нажмите кнопку «Новая папка» и установите PS4 в качестве названия папки.
- Создайте еще одну новую папку с именем UPDATE внутри папки PS4.
Перенесите пакет обновления
- Откройте папку загрузки, содержащую файл обновления PS4.
- Выберите файл обновления PS4 и нажмите кнопку «Переместить в».
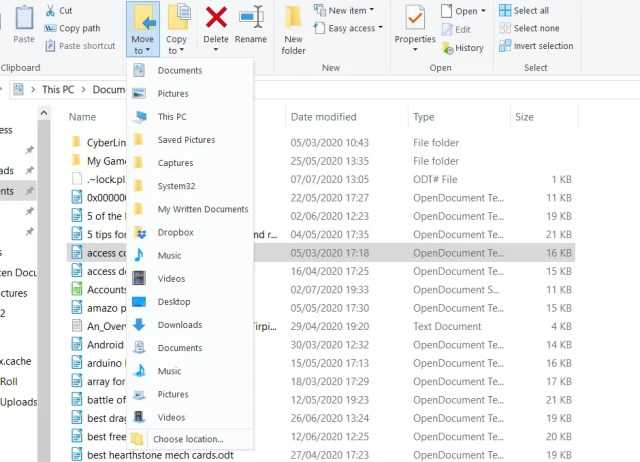
- Выберите вариант «Выбрать местоположение».
- Затем выберите, чтобы переместить файл обновления в папку UPDATE на USB-накопителе.
- Затем извлеките USB-накопитель из ПК. Вставьте USB-накопитель в PlayStation 4.

- Запустите консоль в безопасном режиме, удерживая кнопку питания, пока она не издаст двойной звуковой сигнал.
- Затем подключите контроллер DualShock 4 к консоли с помощью USB-кабеля и нажмите кнопку сопряжения PS.
- Выберите «Обновить системное программное обеспечение» > «Обновить с USB-накопителя» в меню «Безопасный режим».
- Выберите вариант ОК.
- Нажмите «Далее», чтобы продолжить, и следуйте инструкциям на экране, чтобы завершить этот процесс.
2. Восстановите настройки PS4 по умолчанию.
- Запустите PS4 в безопасном режиме точно так же, как указано для первого разрешения.
- Вместо этого выберите параметр «Восстановить настройки по умолчанию» в меню «Безопасный режим».
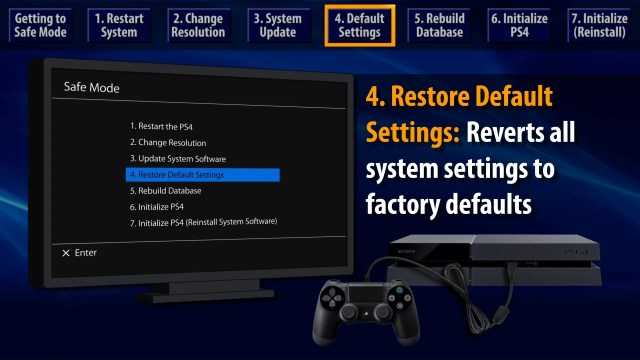
- Выберите вариант «Да» и нажмите X для подтверждения.
- Перезагрузите PlayStation 4.
Вам нужно будет снова войти в PlayStation Network после восстановления конфигурации консоли по умолчанию.
3. Используйте параметр «Инициализировать PS4».
- Сделайте резервную копию сохраненных игровых данных PlayStation на USB-устройство или в облачное хранилище.
- Сохраните системное программное обеспечение для PlayStation 4 на USB-накопитель, как указано во втором решении.
- Вставьте USB-накопитель с системным программным обеспечением для PS4 в консоль.
- Запустите PlayStation 4 в безопасном режиме, как описано выше.
- Выберите параметр «Инициализировать PS4 (переустановить системное программное обеспечение)» в меню «Безопасный режим».

Затем выберите OK для подтверждения.
Как принудительно обновить PS4?
Чтобы принудительно обновить консоль PlayStation 4, обратитесь к решению номер 1 в этом руководстве и используйте безопасный режим.
Это единственный способ применить принудительное обновление к вашей игровой консоли Sony, если вы этого еще не знали.
Вот и все, теперь вы будете намного лучше подготовлены к следующему разу, когда обновление системного программного обеспечения PS4 приведет к ошибке и зависнет.
На протяжении всего времени пользователи сообщали о следующих кодах ошибок:
- Обновление системного ПО ошибка ps4 SU-42118-6
- Ошибка обновления системного программного обеспечения PS4 SU-30746-0
- Ошибка обновления системного программного обеспечения PS4 SU-42481-9
- Ошибка обновления системного программного обеспечения PS4 SU-42477-4
- Ошибка обновления системного программного обеспечения PS4 CE-36329-3
- Ошибка обновления системного программного обеспечения PS4 CE-43461-8
Это одни из лучших исправлений ошибки SU-30746-0. Если вам все еще нужны другие исправления, вы можете обсудить проблему в чате на веб- сайте поддержки PlayStation 4.





![Ce-34878-0 ошибка в ps4 [решено]](http://kubwheel.ru/wp-content/uploads/a/0/b/a0b12409c5d3700483fac9b5f286e48b.jpeg)










![Как установить обновление ps4 с usb? [пошаговое руководство] - советы по разделу диска](http://kubwheel.ru/wp-content/uploads/e/d/b/edb1a817a68e970db88c4f4c77efe0f6.jpeg)

![[fix] код ошибки ps4 ce-32930-7 - ddok](http://kubwheel.ru/wp-content/uploads/7/d/5/7d5ec9c3dd2d017872e886bb5d05142c.png)
![Все коды ошибок ps4 [решено] - votguide.ru](http://kubwheel.ru/wp-content/uploads/2/d/e/2de9b3fcb4b15e0ae9395ef4c92dcc97.png)




![Как установить обновление для ps4 с usb? [пошаговое руководство] [советы по minitool]](http://kubwheel.ru/wp-content/uploads/3/5/f/35f4cbea00fdfab1c5e92a50cbb77628.jpeg)