Методы решения проблем с запуском панели управления Nvidia в Windows 7 8 10
Проблемы с запуском в большинстве случаев возникают по причине:
- Некорректной работы ОС;
- Проблемы с драйверами;
- Несовместимость программы с Net Framework;
- ПК заражен вирусной программой;
- Неполадки с железом;
Решить проблемы можно при помощи:
- Переустановки драйверов видеокарты;
- Правильной настройке программы;
- Перезапуска процесса «Панель управления»;
- Изменение характеристик разрешения;
- Корректировка реестра операционной системы;
- Обновление Framework;
- Отключение Quick Book;
Давайте рассмотрим каждый способ подробнее.
Переустановка драйверов Nvidia
Выполняется следующим образом:
- Одновременно жмем клавишу «Пуск» и R;
- В появившемся окне вводим dewmgmt.msc;
- Переходим во вкладку «Видеоадаптеры», которая находится в «Диспетчере устройств»;
- Наводим мышку на видеокарту, жмем правую кнопку и выбираем строчку «Удалить»;
- Открываем браузер и скачиваем драйвера с официального сайта производителя;
- Переустанавливаем драйвера и проверяем работоспособность «панели управления»;
Обратите внимание! Специалисты не рекомендуют выбирать функцию автоматического поиска установочных программ, так как зачастую ее работа происходит некорректно
Настройка службы Nvidia Display Driver
Отвечает за правильную загрузку программы. Настройка состоит из следующих действий:
- Жмем клавиши «Пуск» + R;
- Вводим services.msc;
- Ищем строку с надписью «Display Driver»;
- Дважды кликаем по ней;
- В параметре «Тип запуска» выбираем автоматический вариант;
- Запускаем ее заново;
Перезапуск процесса панели управления Nvidia
Выполняется через «Диспетчер задач». Переходим на вкладку «Процессы» и выбираем nviplul.exe. Нажимаем ПКМ и завершаем работу программы. Закрываем оставшиеся процессы, относящиеся к работе программы, такие как driver service, Nvidia Display Container и открываем панель управления Nvidia снова. Если причина неисправности крылась в сбое программы, все должно заработать в штатном режиме.
Выставление более высокого разрешения
Зарегистрированы случаи, когда причиной перебоев становилось слишком низкое разрешение, вручную установленное пользователем. Проверяем:
- Жмем правой кнопкой мыши по рабочему столу;
- Выбираем «Разрешение монитора»;
- В списке допустимых разрешений, поддерживаемых вашей системой, выбираем самое большое;
- Подтверждаем выбор;
Запускаем панель управления Nvidia в ОС Windows и проверяем корректность ее работы.
Исправление реестра Windows.
Следующим шагом, в поиске неисправности, будет корректировка реестра операционной системы. Перед применением этого метода рекомендуется сделать копию существующего реестра, во избежание непоправимых сбоев. Алгоритм действий:
- Прожимаем комбинацию Win + R;
- Прописываем в командную строку regedit;
- Переходим в папку MenuHandler которая находится в HKEY_CLASSES_ROOT;
- Удаляем DesktopContext;
- Переходим в папку shell, найти которую можно в Background;
- Создаем в ней новый раздел, который называется Nvidia Control Panel;
- В новом разделе создаем еще один, под названием command;
- Сохраняем внесенные коррективы и перезагружаем систему;
Обновление .Net Framework и VC ++ Redistributabel
Если панель управления пропала и не хочет работать в операционной системе Windows 10 — обновите Framework и Redistributabel. Возможно, необходимо обновление библиотек данных программных продуктов, чтобы панель управления могла нормально функционировать. Проверьте список обновлений операционной системы. Если они имеются – загрузите их. Это должно помочь устранить неполадки.
Отключение Quick Boot
В случае, когда все вышеперечисленные методы не помогли, проблему решит отключение Quick Boot. Эта опция дает возможность ПК быстрее запускаться, но, во время ее работы, система может игнорировать автоматический запуск других приложений. Отключается Quick Boot в BIOS. Делается это не сложно, а после перезагрузки системы панель управления должна функционировать как положено.
Как видите, все необходимые действия выполняются без особых проблем. Поэтапное следование рекомендациям исправит проблему и вернет системе прежнюю работоспособность.
Главное не торопиться и строго соблюдать все указанные рекомендации. Если самостоятельно решить проблему не удалось – обратитесь к специалисту.
Исправление 3 — отключить быстрый запуск
1. Найдите файл powercfg.cpl в окне поиска Windows 10. Щелкните файл powercfg.cpl.
2. Теперь, когда параметры электропитания открыты, выберите «Выберите, что делают кнопки питания» в левой части окна (параметры в разделе «Панель управления»).
3. Откроется новое окно под названием Системные настройки. Нажмите «Изменить настройки», которые в данный момент недоступны;
4. В этой последней категории будет то, что вам нужно. Просто снимите флажок в этой категории с надписью «Включить быстрый запуск (рекомендуется)».
Чтобы включить быстрый запуск, проверьте его, а чтобы отключить, просто снимите этот флажок.
Способ 1: Проверка служб
Для корректной работы всех компонентов NVIDIA, и панели управления в том числе, необходимы специальные службы. Они должны быть активными, однако из-за системных ошибок иногда отключаются. Для их повторного включения необходимо сделать следующее:
- Используйте комбинацию клавиш «Windows» + «R». Появится окно оснастки «Выполнить». В него введите сочетание services.msc , после чего нажмите «Enter» на клавиатуре или кнопку «OK» в этом же окне.
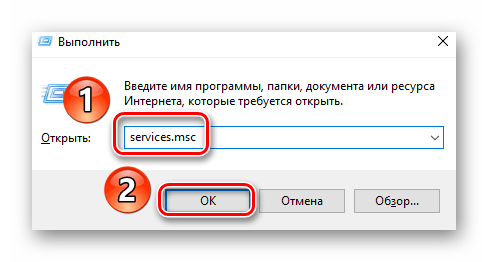

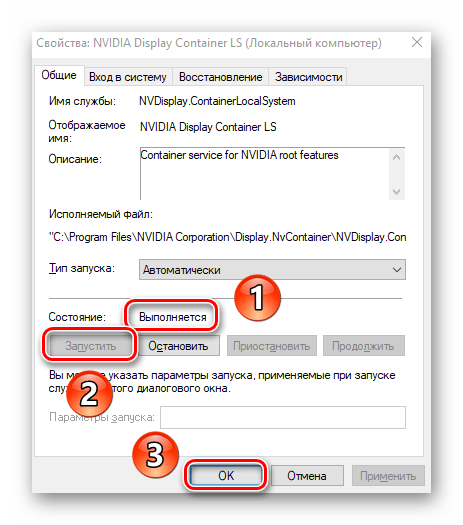
Далее выполните аналогичные действия с другими службами NVIDIA. По завершении всех операций обязательно перезагрузите компьютер/ноутбук и проверьте, решилась ли проблема.
Способ 2: Отладка драйвера шины PCI
В Виндовс 10 есть встроенное хранилище данных конфигурации загрузки (BCD). В нем параметры, которые используются при настройке и загрузке операционной системы, а также других загружаемых программ и устройств. Для создания новых конфигураций загрузки системы, а также тестирования и отладки драйверов на компьютерах под управлением Windows параметры можно менять при помощи встроенной утилиты BCDEdit.
Например, таким образом можно устранить неполадки с драйверами шины PCI Express на материнской плате, которая используются для подключения видеокарты. В данном случае нам понадобится команда, которая отключает и включает функцию PCI Express, а также дополнительное к ней значение, которое переопределяет ее расширенные опции и возвращает рабочее поведение.
- В поиске Виндовс вводим «Командная строка» и запускаем приложение с правами администратора.
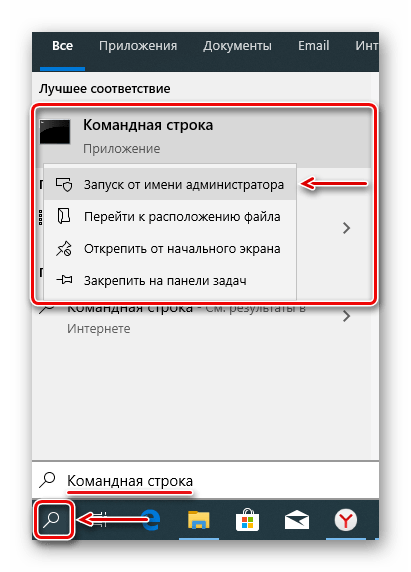
Читать также: Запуск «Командной строки» от имени администратора в Windows 10 Microsoft предупреждает, что изменение параметров загрузки может навредить компьютеру, поэтому рекомендует делать резервные копии хранилища. Для этого в консоль вводим команду:
bcdedit /export e:\bcd_backup.bcd
где буква е – это любой диск, на котором будет храниться резервная копия, а «bcd_backup» — любое название копии.
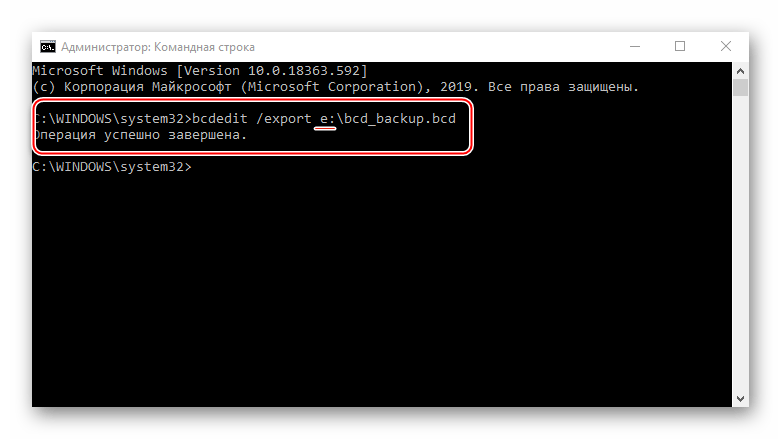
Файл будет лежать в корневом разделе диска.
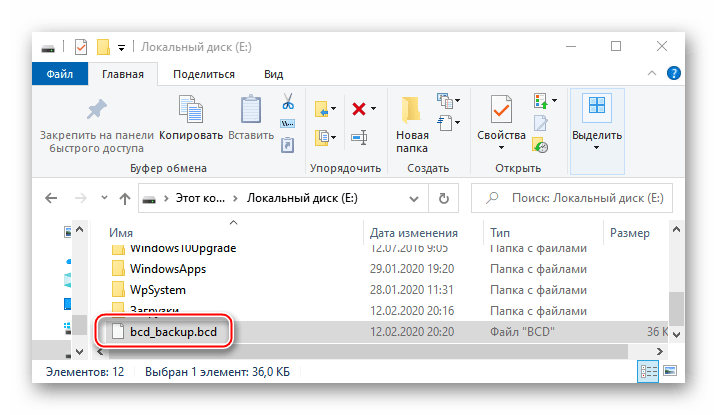
Чтобы потом восстановить хранилище, если что-то пойдет не так, вводим команду:
bcdedit /import e:\bcd_backup.bcd
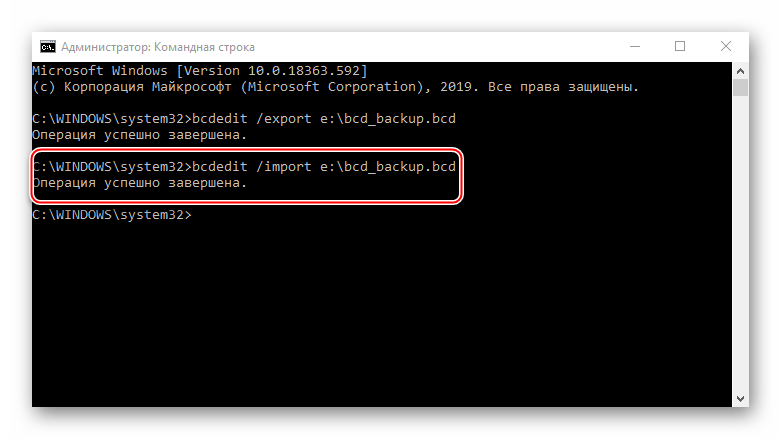
Когда резервная копия создана, можно вводить команду для управления функцией PCI Express. В поле консоли вводим:
bcdedit /set pciexpress forcedisable
нажимаем «Enter». Перезагружаем компьютер и пробуем установить драйверы.
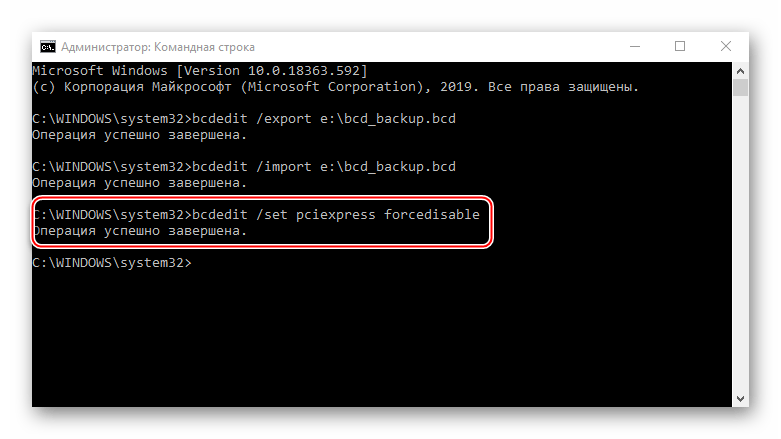
Исправление 5 — удалить и переустановить графический драйвер
Вы должны удалить все графические драйверы с этого компьютера и переустановить их снова.
ШАГ 1 – УДАЛИТЕ ГРАФИЧЕСКИЙ ДРАЙВЕР
Сначала удалите графический драйвер.
1. Прежде всего, нажмите клавишу Windows+X на клавиатуре.
2. После этого нажмите «Диспетчер устройств».
3. Затем щелкните раскрывающийся список рядом с «Видеоадаптеры».
4. Затем щелкните правой кнопкой мыши на графическом драйвере NVIDIA. После этого нажмите «Удалить устройство».
5. Появится подсказка. Просто установите флажок рядом с опцией «Удалить программное обеспечение драйвера для этого устройства».
6. Затем нажмите «Удалить».
После удаления драйвера из вашей системы закройте Диспетчер устройств.
ШАГ 2 – ЗАГРУЗИТЕ И УСТАНОВИТЕ ПОСЛЕДНЮЮ ВЕРСИЮ ДРАЙВЕРА
1. Перейдите на сайт NVIDIA, чтобы загрузить драйвер.
2. Просто введите характеристики драйвера дисплея в нужные поля. Нравится — «Тип продукта», «Серия продуктов» и т. д. в соответствии со спецификациями вашей видеокарты.
3. После ввода данных просто нажмите «Поиск».
5. Затем нажмите «Загрузить», чтобы загрузить драйвер.
6. После загрузки драйвера перейдите в папку для загрузки.
7. После этого ддвойной-нажмите на нее, чтобы начать процесс установки драйвера.
8. Во время установки драйвера чек вариант «Выполнить чистую установку».
Это позволит убедиться, что в системе не осталось поврежденных файлов.
9. После этого нажмите «Далее».
Завершите процесс установки и перезагрузите компьютер после этого.
Переустановка драйверов для видеокарты NVIDIA
Часто проблемы с отображением и запуском настроек видеокарты основаны на ошибках с драйверами. ПО могло устареть или повредиться в результате попадания в операционную систему вируса. Также неполадки могут возникнуть от неправильных действий пользователя. Для решения ошибки достаточно обновить драйвера или переустановить их. Для этого можно воспользоваться несколькими способами: официальным и неофициальным.
Иногда это не решает проблему, поэтому старые драйвера сперва удаляют. Для этого можно воспользоваться утилитой «Диспетчер устройств»:
- Найти нужное ПО в разделе «Видеоадаптеры».
- Нажать по нему правой клавишей мыши.
- Выбрать пункт «Свойства»и во вкладке «Драйвера» нажать на клавишу «Удалить».
Удаление драйвера для нормализации работы программы
После этого выполняется стандартная установка аналогичной или более новой версии драйвера, после которой панель должна вернуться на соответствующее место. Иногда и это не работает, поэтому рекомендуется воспользоваться неофициальным способом.
Он заключается в полном удалении драйверов видеокарты с помощью программы Display Driver Uninstaller. Достаточно скачать и запустить программу, а затем выбрать, какой именно драйвер следует удалить и стереть полностью. После выбора остается нажать на кнопку «Удаление и перезагрузка», дождаться рестарта компьютера и скачать необходимое ПО с официального сайта. Оно должно «встать» нормально и вернуть «Панель управления «НВИДИА» на привычное место.
Программа, позволяющая удалить ПО видеокарты, если панель не хочет отображаться
Простые способы исправить запуск панели управления NVIDIA
Проблемы с открытием панели управления NVIDIA могут быть вызваны разными причинами, но в большинстве случаев исправить ситуацию сравнительно просто. Сначала — быстрые и наиболее часто срабатывающие способы решения проблемы:
Добавить в заметки чтобы посмотреть позже?
Проверьте, запускается ли панель управления NVIDIA сразу после перезагрузки Windows 11 или (используем именно пункт «Перезагрузка», а не завершение работы с последующим включением). Если в этом случае всё работает исправно, попробуйте отключить быстрый запуск.
Загляните в диспетчер задач (правый клик по кнопке «Пуск» — «Диспетчер задач»). Если в диспетчере задач на вкладке «Подробности» висит процесс nvcplui.exe, выберите его и нажмите «Снять задачу», потом попробуйте запустить панель управления NVIDIA снова.
Нажмите клавиши Win+R на клавиатуре (Win — клавиша с эмблемой Windows), введите services.msc и нажмите Enter
В открывшемся списке служб обратите внимание на службы, имена которых начинаются с «NVIDIA». Убедитесь, что эти службы не отключены
Иначе — двойной клик по службе, устанавливаем «Тип запуска» в «Автоматически», применяем настройки и нажимаем кнопку «Запустить».
Если службы уже запущены, попробуйте их перезапустить, особенно — NVIDIA Display Container LS (но лучше — все имеющиеся): правый клик по имени службы — перезапустить. Этот способ (перезапуск службы) часто помогает, если панель управления NVIDIA перестает открываться при входе под другим пользователем.
Попробуйте скачать вручную с сайта NVIDIA и установить драйверы для вашей видеокарты, при этом в окне «Параметры установки» выберите «Выборочная установка», а в следующем окне отметьте пункт «Выполнить чистую установку».
Если на вашем ПК, а особенно на ноутбуке также присутствует интегрированное видео, например, Intel HD — скачайте и установите драйверы и на него: в диспетчере устройств не должно быть никаких «Базовых видеоадаптеров Майкрософт».
Как правило, один из указанных способов срабатывает, но не во всех случаях: бывает, что с обновленными драйверами и несмотря на то, что все службы NVIDIA исправно работают, Панель управления NVIDIA всё также сразу закрывается или не открывается вовсе.
Дополнительные методы
В случае, если проблемы с запуском сохраняются, следует учесть следующие нюансы, а также попробовать некоторые модификации ранее описанных способов:
- Панель управления NVIDIA может не запускаться при использовании нескольких мониторов, особенно если для организации их работы используется стороннее ПО. Если у вас также несколько мониторов, проверьте, будет ли выполняться запуск, если выключить компьютер, отключить все мониторы кроме одного, снова включить компьютер.
- Драйверы USB-мониторов (например, для работы планшета в качестве второго монитора), инструменты наподобие DisplayLink (при наличии можно найти в «Программы и компоненты») также могут приводить к проблеме.
- Некоторые отзывы сообщают о том, что при рассматриваемой проблеме помогло удаление сторонних антивирусов, отмечая, что причиной были AVG и Avast.
- В случае, если проблема возникла на ноутбуке можно попробовать такой вариант: скачать с сайта производителя ноутбука драйверы для интегрированной и дискретной видеокарты (даже если они далеко не новые и предназначены для предыдущей версии системы), скачать DDU (Display Driver Uninstaller), отключиться от Интернета (чтобы Windows не успела установить драйверы сама), удалить имеющиеся драйверы с помощью DDU, установить драйверы, ранее скачанные с официального сайта. После проверки работоспособности панели управления NVIDIA можно обновить драйверы NVIDIA.
Исправление 7 — откатить драйвер
Если эта проблема возникает сразу после того, как ваш компьютер получил обновление графического драйвера, попробуйте выполнить откат драйвера.
1. Прежде всего, щелкните правой кнопкой мыши не клавишу Windows.
2. После этого нажмите «Диспетчер устройств».
3. Как только вы увидите, что Диспетчер устройств открылся, разверните «Видеоадаптеры».
4. Затем просто дважды щелкните графический драйвер NVIDIA.
5. В окне «Свойства» перейдите на вкладку «Драйвер».
6. Далее нажмите «Откатить драйвер».
Ваш компьютер перезагрузится, чтобы завершить процесс отката.
Откат графического драйвера должен предотвратить повторный сбой панели управления NVIDIA.
Панель управления NVIDIA не открывается — как исправить
Среди частых проблем на компьютерах и ноутбуках с видеокартами GeForce — ситуация, когда панель управления NVIDIA не открывается. Происходить это может по-разному: вообще никакой реакции на попытку открыть, открывается и сразу закрывается, пишет «Настройки дисплея NVIDIA недоступны. Используемый дисплей не подключен к ГП NVIDIA».
В этой инструкции подробно о том, что делать, если не получается запустить панель управления NVIDIA в Windows 11 и Windows 10 в разных ситуациях, возможных причинах проблемы и способах исправить ситуацию. На близкую тему: Доступ запрещен в панели управления NVIDIA, Что делать, если нет вкладки Дисплей в панели управления NVIDIA.
Простые способы исправить запуск панели управления NVIDIA
Проблемы с открытием панели управления NVIDIA могут быть вызваны разными причинами, но в большинстве случаев исправить ситуацию сравнительно просто. Сначала — быстрые и наиболее часто срабатывающие способы решения проблемы:
Проверьте, запускается ли панель управления NVIDIA сразу после перезагрузки Windows 11 или Windows 10 (используем именно пункт «Перезагрузка», а не завершение работы с последующим включением). Если в этом случае всё работает исправно, попробуйте отключить быстрый запуск. Загляните в диспетчер задач (правый клик по кнопке «Пуск» — «Диспетчер задач»). Если в диспетчере задач на вкладке «Подробности» висит процесс nvcplui.exe, выберите его и нажмите «Снять задачу», потом попробуйте запустить панель управления NVIDIA снова. Нажмите клавиши Win+R на клавиатуре (Win — клавиша с эмблемой Windows), введите services.msc и нажмите Enter
В открывшемся списке служб обратите внимание на службы, имена которых начинаются с «NVIDIA». Убедитесь, что эти службы не отключены
Иначе — двойной клик по службе, устанавливаем «Тип запуска» в «Автоматически», применяем настройки и нажимаем кнопку «Запустить». Если службы уже запущены, попробуйте их перезапустить, особенно — NVIDIA Display Container LS (но лучше — все имеющиеся): правый клик по имени службы — перезапустить. Этот способ (перезапуск службы) часто помогает, если панель управления NVIDIA перестает открываться при входе под другим пользователем. Попробуйте скачать вручную с сайта NVIDIA и установить драйверы для вашей видеокарты, при этом в окне «Параметры установки» выберите «Выборочная установка», а в следующем окне отметьте пункт «Выполнить чистую установку». Если на вашем ПК, а особенно на ноутбуке также присутствует интегрированное видео, например, Intel HD — скачайте и установите драйверы и на него: в диспетчере устройств не должно быть никаких «Базовых видеоадаптеров Майкрософт».
Как правило, один из указанных способов срабатывает, но не во всех случаях: бывает, что с обновленными драйверами и несмотря на то, что все службы NVIDIA исправно работают, Панель управления NVIDIA всё также сразу закрывается или не открывается вовсе.
Дополнительные методы
В случае, если проблемы с запуском сохраняются, следует учесть следующие нюансы, а также попробовать некоторые модификации ранее описанных способов:
- Панель управления NVIDIA может не запускаться при использовании нескольких мониторов, особенно если для организации их работы используется стороннее ПО. Если у вас также несколько мониторов, проверьте, будет ли выполняться запуск, если выключить компьютер, отключить все мониторы кроме одного, снова включить компьютер.
- Драйверы USB-мониторов (например, для работы планшета в качестве второго монитора), инструменты наподобие DisplayLink (при наличии можно найти в «Программы и компоненты») также могут приводить к проблеме.
- Некоторые отзывы сообщают о том, что при рассматриваемой проблеме помогло удаление сторонних антивирусов, отмечая, что причиной были AVG и Avast.
- В случае, если проблема возникла на ноутбуке можно попробовать такой вариант: скачать с сайта производителя ноутбука драйверы для интегрированной и дискретной видеокарты (даже если они далеко не новые и предназначены для предыдущей версии системы), скачать DDU (Display Driver Uninstaller), отключиться от Интернета (чтобы Windows не успела установить драйверы сама), удалить имеющиеся драйверы с помощью DDU, установить драйверы, ранее скачанные с официального сайта. После проверки работоспособности панели управления NVIDIA можно обновить драйверы NVIDIA.
Как исправить ошибку, из-за которой панель управления Nvidia не открывается?
Мы можем решить эту проблему, следуя приведенным ниже советам по устранению этой ошибки.
1-) Обновить видеокарту
Тот факт, что драйвер видеокарты не обновлен, может привести к возникновению такой проблемы. Для этого мы можем устранить проблему, обновив драйвер.
- Прежде всего, Geforce компании Nvidia Опыт Нам нужно скачать и установить программу.
- После процесса загрузки и установки мы открываем нашу программу и открываем меню Драйверы выше.
- Загрузите наше обновление, нажав кнопку Загрузить выше.
- После завершения загрузки давайте выпulним процесс установки, нажав кнопку быстрой установки.
После завершения этого процесса перезагрузите компьютер и проверьте, открыта ли панель управления Nvidia.
2-) Обновить операционную систему
Тот факт, что операционная система Windows не обновлена, может привести к возникновению таких проблем. Для этого проверьте, обновлена ли операционная система Windows.
- На начальном экране поиска введите «Параметры Центра обновления Windows» и откройте его.
- Нажмите кнопку «Проверить наличие обновлений» на открывшемся экране.
После этого процесса будет проверено, обновлена ли ваша операционная система. Если есть обновление, проверьте, сохраняется ли проблема, выпulнив процесс обновления.
3-) Проверка услуг
Отключение службы Nvidia может привести к возникновению такой проблемы. Для этого нам нужно будет пulучить доступ к сервисам и проверить сервис Nvidia.
- На начальном экране поиска введите «Службы» и откройте его.
- Откройте службы «NVDisplay.ContainerLocalSystem» и «NvContainerLocalSystem» соответственно на открывшемся экране, выберите «Тип запуска» и выберите «Авто установите сильное значение>». Если статус службы «Остановлен», нажмите кнопку «Пуск» ниже, чтобы запустить службу.

Не запускается панель управления NVIDIA: что делать в первую очередь?
Итак, самое первое, что нужно сделать, – войти в раздел служб, используя для этого консоль «Выполнить», в которой прописывается строка services.msc.
Здесь нужно найти два компонента, отвечающих за работу панели и инструментов управления видеокартой – Display Container LS (если таковой имеется) и Display Driver Service. После входа в настройки каждой из служб через двойной клик следует убедиться, что для них установлен автоматический тип запуска, а сами службы на данный момент находятся в активном состоянии. Как вариант, можно использовать кнопку остановки служб и повторного запуска с последующей перезагрузкой системы.
Исправление 1 — изменить выходной динамический диапазон
Вы должны переключить настройки выходного динамического диапазона на полный, а не на ограниченный, чтобы решить эту проблему.
1. В поле поиска введите «Панель управления NVIDIA».
2. Затем вам нужно нажать «Панель управления NVIDIA».
3. Когда появится панель управления, на левой панели нажмите «Изменить разрешение» под заголовком «Дисплей».
4. С правой стороны прокрутите вниз, чтобы найти «Применить следующие настройки».‘ раздел.
5. Затем выберите параметр «Использовать настройки цвета NVIDIA».
6. Затем щелкните раскрывающийся список настроек «Выходной динамический диапазон:» и выберите «Полный».
7. Чтобы сохранить это изменение, нажмите «Применить».
Закройте окно панели управления NVIDIA. Затем запустите его снова. Проверьте, помогает ли это.
Что делать, если панель управления NVIDIA отсутствует в Windows 11?
1. Убедитесь, что он не скрыт
Нажмите Windows+ R на клавиатуре, чтобы открыть новое окно «Выполнить», и введите в нем управление.
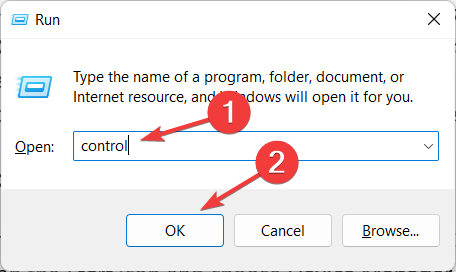
В правом верхнем углу в разделе «Просмотр» выберите «Крупные значки».
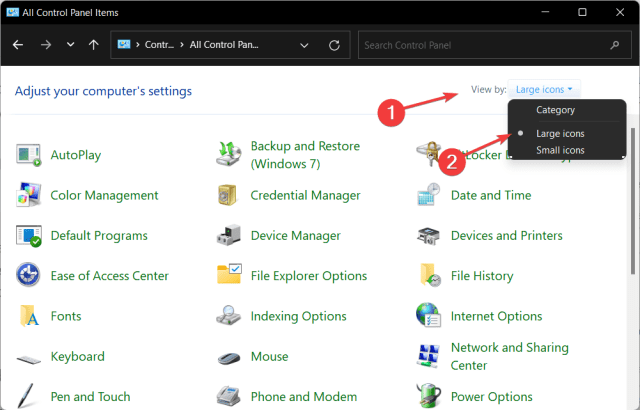
Выберите Панель управления NVIDIA, а затем наведите указатель мыши на параметр «Рабочий стол», чтобы проверить параметр «Добавить контекстное меню рабочего стола». Это должно решить проблему отсутствия настроек дисплея в Панели управления NVIDIA.
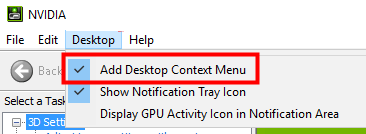
Щелкните правой кнопкой мыши на рабочем столе, чтобы увидеть, появляется ли панель управления NVIDIA.
Возможно, ваша панель управления NVIDIA была скрыта Windows во время обновления с предыдущей версии или она была скрыта программным обеспечением, которое непреднамеренно изменило настройки графики.
2. Переустановите драйверы видеокарты.
Обратите внимание, что это решение работает специально для панели управления NVIDIA, отсутствующей после обновления драйвера. Щелкните правой кнопкой мыши значок «Пуск» и выберите «Диспетчер устройств»
Здесь разверните раздел «Видеоадаптеры», щелкните правой кнопкой мыши драйвер NVIDIA и выберите «Удалить устройство».
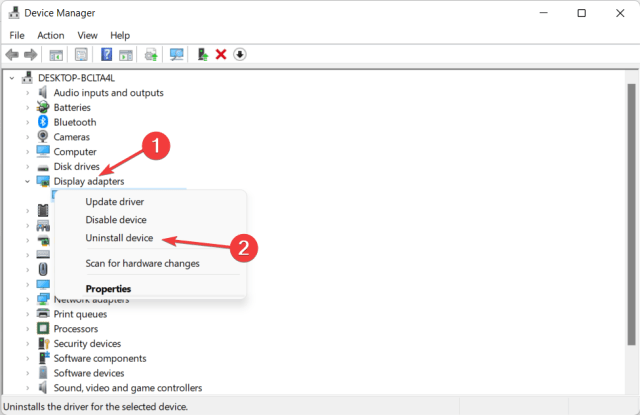
Перезагрузите компьютер, чтобы автоматически переустановить драйвер, и щелкните правой кнопкой мыши на рабочем столе, чтобы проверить, исчезла ли ошибка.
3. Обновите драйверы видеокарты.
Щелкните правой кнопкой мыши значок «Пуск» и выберите «Диспетчер устройств».
Затем щелкните параметр «Видеоадаптеры» и щелкните правой кнопкой мыши драйвер NVIDIA. Наконец, выберите «Обновить драйвер» и следуйте инструкциям на экране.
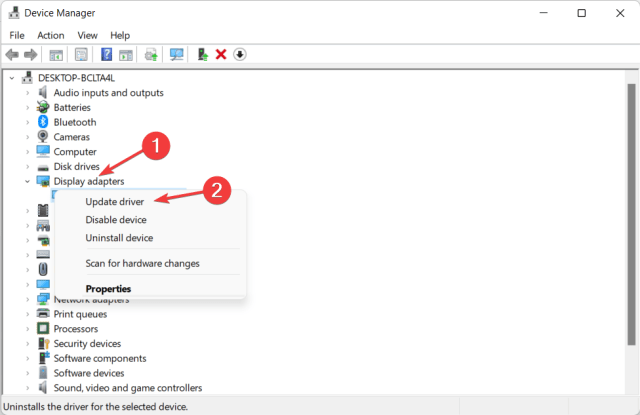
В большинстве случаев панель управления NVIDIA исчезает из-за того, что вы используете неправильный графический драйвер или потому что он устарел. Поэтому вам следует проверить, установлена ли на вашем графическом адаптере последняя версия драйвера, и при необходимости обновить его.
4. Загрузите его из магазина Microsoft.
Откройте функцию поиска Windows, щелкнув значок увеличительного стекла на панели задач, затем введите Microsoft Store внутри.
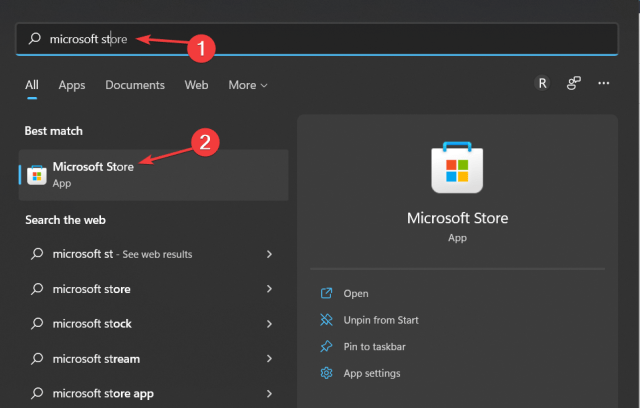
Открыв приложение, введите «Панель управления NVIDIA» в строке поиска и нажмите на верхний результат.
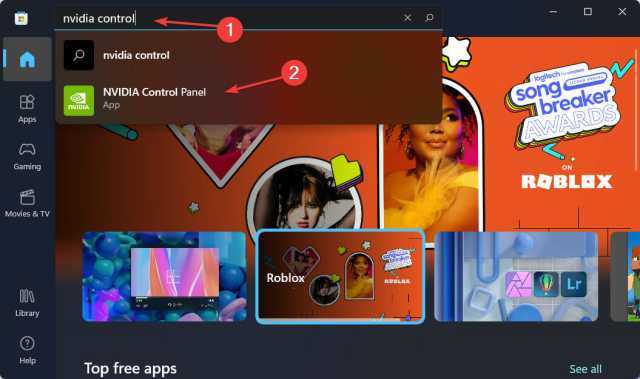
Наконец, нажмите кнопку «Получить» и продолжите процесс установки.
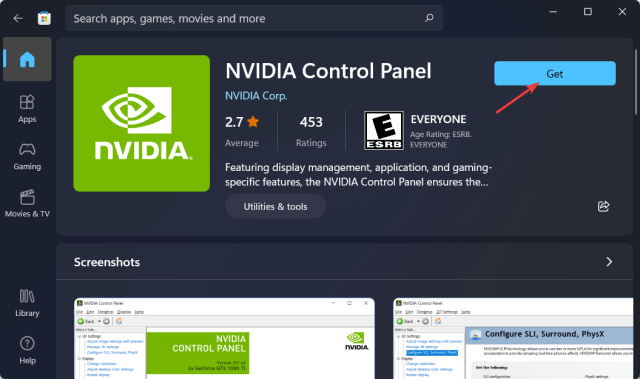
5. Перезапустите службы NVIDIA.
Чтобы найти отсутствующие параметры панели управления NVIDIA, удерживайте кнопки Windows + R и и введите services.msc внутри.
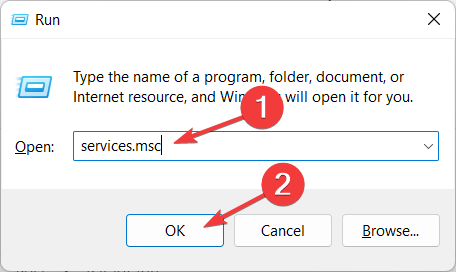
В списке служб найдите те, которые начинаются с NVIDIA, и щелкните правой кнопкой мыши каждую из них, чтобы выбрать «Перезагрузить».
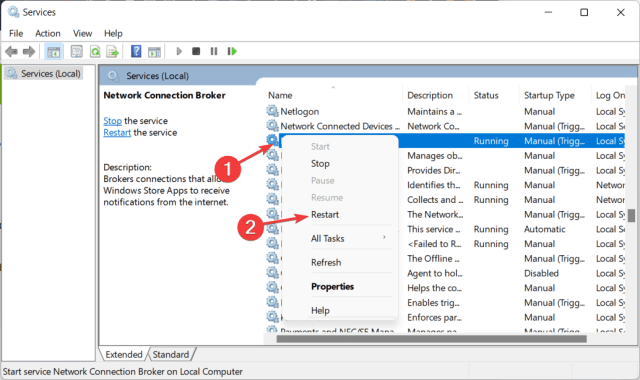
Если какая-либо из служб не запущена, нажмите кнопку «Пуск».
В случае геймеров на ПК, которые используют видеокарту NVIDIA, есть большая вероятность, что вы знакомы либо с панелью управления NVIDIA, либо с GeForce Experience.
Пользователи часто путают две программы, задаваясь вопросом, какой из них является лучшим инструментом для управления настройками графики и как использовать их вместе.
Вы можете использовать как панель управления, так и GeForce Experience для управления и изменения различных графических настроек, а также для обновления драйверов и других улучшений производительности.
Было ли это руководство полезным для вас? Не стесняйтесь сообщить нам, что вы думаете в разделе комментариев ниже. Спасибо за чтение!



























