Ответы
Мне не помогло удаление. Всё равно “Не удалось установить программное обеспечение NVIDIA”. Помогите!
После дров радеона в папке со значком монитора, которая называлась System Enumerators – удалил все девайсы : root enumerator, programmable keyboard, programmable mouse и еще 3.
Не помогло, но прошло дальше и появилось сообщение – нет места на С. Освободил 2 гига на диске С и все встало.
Можете попробовать сразу с 2 гиг.
Автору респект второй вариант помог на все сто!
Братик, ты лучший!
помогите ! у меня при установке просто не грузит он доходит до 1/4 всей полосы и все не как
Ошибку никакую не выдаёт? Старый драйвер удалять пробовали перед установкой?
винда не старая, приобрели на этой недели, так что и драйвера новые. недавно устанавливали
мне подарили ноутбук не новый, но уже отремонтированный, и я устанавливал очень мало драйверов. у меня “window’s 7 максимальная”. идут очень мелкие игры, хотя по системе ноутбука, у меня пойдёт много современных игр, но даже “counter-strike 1.6” идёт с кубиками. я много раз смотрел программное управление и “dxdiag.exe”, там пишут об “ускорении 3х драйверов – недоступно”, лазил по сайтам, у меня всё идеально. вот только эти “фразы” не сделать мне так, что бы были доступны. Я добиваюсь того, что бы я мог играть в те игры, которые мне возможно, если нужна инфа какая-нибудь, я напишу
Удалённо очень тяжело наладить вам компьютер. Попробуйте обратиться к хорошим специалистам. Сейчас это не дорого.
Отлично. Спасибо, месяца 2 не мог решить эту проблему.
предлагаю дополнить 2-ю часть, а именно информации о том что при указании нахождения файла, допустим C:NVIDIA310.90 заходим в папке DisplayDriver нажимаем на любой файл с форматов ” .inf ” , после чего у вас высветиться список файлов (драйверов) и находим нужную серию (допустим 325 серия) выберем и устанавливаем.
Благодарю! Пробовал разными способами – только этот помог!
Автор достаточно подробно изложил путь решения проблемы установки драйверов, правда можно и не удалять стандартный драйвер (описано в Если не помогло, пункты 2 и 3), а сразу просто начать обновление (там же, пункт 4). Далее коротко принцип установки: Многие пользователи Windows 10 сталкиваются с проблемами в работе драйверов на видеокарту Nvidia после бесплатного обновления. После запуска программы установки драйвера происходит сбой, в окне программы состояние всех компонентов обозначено как “Не установлено”. Предлагаются разные варианты решения проблемы, но есть пожалуй самый простой! После скачивания драйвера запускаем его, он предлагает место (путь к папке) куда будут размещены файлы для установки, можно оставить как есть или поменять путь на ваше усмотрение, нужно только запомнить папку в которую будут размещены эти файлы. После того как файлы размещены откроется программа установки NVIDIA и возможно произойдёт сбой как описано выше. Не отчаивайтесь! Перезагрузите компьютер, откройте диспетчер устройств (в win10 это можно сделать кликнув правой кнопкой мыши по кнопке “Пуск” и выбрав диспетчер из списка), найдите Видеоадаптеры и нажмите на стрелку перед ними, чтобы развернуть вложенное, там будет стоять стандартный адаптер который установлен системой, кликнув на него правой кнопкой мыши выберем в окне “Обновить драйверы. “, далее “Выполнить поиск драйверов на этом компьютере, Поиск и установка драйверов вручную” в строке “Искать драйверы в следующем месте:” указываем путь в который были размещены файлы для установки, описано в начале поста. Ставим галочку “Включая вложенные папки” и жмём Далее. Начнётся поиск и установка драйвера, после чего надо будет просто перезагрузить компьютер вновь. В данном случае исключаются конфликты программы установки драйвера NVIDIA с системой, антивирусом и другими программами, всё устанавливается простым обновлением драйвера обычными средствами. Всем удачи!
установка nvidia Решено. Была проблемма.начинается установка но потом происходит сбой.Итак решение простое,качаем драйвер с офф сайта и начинаем установку.при выборе способа указываем выборочно и ставим галочку чистая установка.после этого пк удалит старый драйвер и перезагрузится.начнется чистая установка и драйвер встанет.Всем удачи.
Cпасибо очень помогло
Ребят, я собрал комп, всё новое, видеокарта GTX 1060 на 3 GB.Дрова устанавливали и с диска и с флешки, с сайта качали, и проверяем всё это на CS GO, и она просто не запускается как бы мы не пытались. + ко всему меня пускает в 1.6, но там у меня 2 фпс.Винду сносили,дрова качали раз двести , ничего не помогает. Что делать?
Причины ошибки установки драйверов nVidia
Скорее всего, одна из нижеперечисленных причин ошибки является актуальной и в вашем случае. Внимательно изучите список причин, а также выполняйте рекомендации, и тогда вы сможете устранить неполадку в максимально сжатые сроки.
Причина 1: не та версия (разрядность) операционной системы
Прежде всего, столкнувшись с проблемой установки драйверов видеокарты (и любых драйверов), следует предположить, что вы скачали дистрибутив для не той версии операционной системы, что установлена на вашем компьютере.
Откройте меню «Панель управления» и пройдите к разделу «Система».
Обратите внимание на пункт «Тип системы», где отображена разрядность операционной системы. Удостоверьтесь, что вы скачали дистрибутив именно для данной версии и разрядности ОС Windows
При необходимости, вам потребуется загрузить с сайта разработчика nVidia новый, на этот раз правильный, дистрибутив, после чего установка должна пройти нормально.
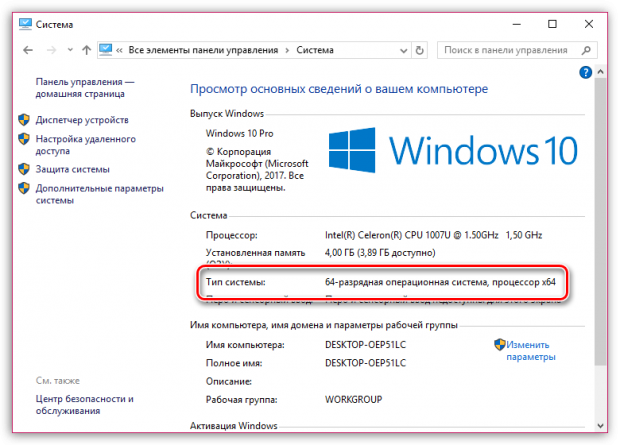
Причина 2: неправильная модель видеокарты
Говоря о достаточно банальных причинах ошибки установки драйверов, следует подумать о том, что вы загрузили драйвера не для той модели видеокарты, что имеется на вашем компьютере.
Выяснить, какая видеокарта стоит на вашем компьютере, можно несколькими способами: непосредственно заглянув под системный блок на саму видеокарту (на ее поверхности будет содержаться вся интересующая информация), на коробке или в инструкции к видеокарте, полученными при ее приобретении, или с помощью встроенного в Windows средства диагностики DirectX.
-
Для начала вам потребуется вызвать меню «Выполнить». Для этого следует зажать комбинацию клавиш Win+R. В открывшемся окне вам следует провести следующего вида команду:
dxdiag
-
На экране появится нового окно, в котором вам потребуется пройти ко вкладке «Экран». Здесь, в блоке «Устройство», будет приведена подробная информация об установленной в ваш компьютер видеокарте. Эту информацию вы можете использовать с целью выяснить, что за модель у вас имеется.
Если вы удостоверились, что загрузили не тот дистрибутив драйверов видеокарты, вам потребуется выполнить загрузку по новой, и обязательно с сайта разработчика nVidia.
Причина 3: конфликт со старыми драйверами
Как правило, данная ошибка актуальна для вас в том случае, если вы пытаетесь установить драйвера для видеокарты не на чистую операционную систему, а на уже используемую, то есть в ней могли быть установлены драйвера для видеокарт других моделей и производителей.
В этом случае не стоит исключать вероятности, что из-за следов от старых драйверов, оставшихся в компьютере, возник конфликт, который можно решить их очисткой.
Причина 4: неофициальные (устаревшие драйвера)
Стоит ли лишний раз напоминать о том, что любые драйвера должны обязательно загружаться с официального сайта разработчика (или с диска, прилагаемого к видеокарте)?
Если вы скачивали драйвера с неофициальных ресурсов, следует обязательно исправить вашу ошибку: перейти на сайт nVidia по этой ссылке, выполнить поиск вашей одели драйверов, отметить правильную версию и разрядность операционной системы, а затем приступить к загрузке на компьютер.
Причина 5: вирусная активность
Если драйвера устанавливаются в систему, которая используется уже достаточно длительное время, следует подумать о том, что на компьютере имеется вирусная активность, которая и не допускает установки драйвером на компьютер.
В данном случае вам следует провести сканирование компьютера с помощью вашего антивируса (если таковой установлен) или с помощью специальных лечащих утилит, например, Dr.Web CureIt.
Выполнив тщательное сканирование системы, обязательно устраните все обнаруженные угрозы и перезапустите компьютер. Более чем вероятно, что после данных несложных действий проблема будет успешно решена.
Неподходящая видеокарта
Ещё одна возможная причина того, что драйвер не устанавливается, — несовместимость с видеокартой. В таком случае в сообщении об ошибке может быть ещё и соответствующее пояснение.
Установщик говорит, что на компьютере нет совместимого с драйвером устройства
Для устранения этой проблемы необходимо скачать с сайта NVIDIA подходящие драйверы. Но прежде давайте ещё раз посмотрим, какая у нас точно модель видеокарты — значение имеет каждая буква и цифра в названии. Есть огромное количество способов сделать это, но мы воспользуемся информацией из «Параметров».
Открываем меню «Пуск» и переходим в «Параметры» или используем сочетание Win+I для быстрого запуска системного приложения.
Выбираем раздел «Система».
Переходим на вкладку «Дисплей» и нажимаем на ссылку «Свойства графического адаптера».
Вся информация о видеокарте доступна в её свойствах
В сведениях об адаптере смотрим блок «Тип». Это и есть модель видеокарты.
На этом компьютере установлена видеокарта GeForce TXG 1060
Для верности используем ещё один способ проверки. Нажимаем на клавиатуре сочетание Win+R, выполняем команду dxdiag и переходим на вкладку «Экран». В поле «Устройство» в строке название указана модель видеокарты.
Подтверждаем, что у нас GeForce TXG 1060
Узнав точное наименование графического адаптера, возвращаемся на сайт NVIDIA и выбираем подходящее оборудование в каталоге, не забывая и про разрядность системы. В ответ мы получим полностью совместимый драйвер, при установке которого не должно возникнуть никаких проблем.
Ответы
Мне не помогло удаление. Всё равно “Не удалось установить программное обеспечение NVIDIA”. Помогите!
После дров радеона в папке со значком монитора, которая называлась System Enumerators – удалил все девайсы : root enumerator, programmable keyboard, programmable mouse и еще 3.
Не помогло, но прошло дальше и появилось сообщение – нет места на С. Освободил 2 гига на диске С и все встало.
Можете попробовать сразу с 2 гиг.
Автору респект второй вариант помог на все сто!
Братик, ты лучший!
помогите ! у меня при установке просто не грузит он доходит до 1/4 всей полосы и все не как
Ошибку никакую не выдаёт? Старый драйвер удалять пробовали перед установкой?
винда не старая, приобрели на этой недели, так что и драйвера новые. недавно устанавливали
мне подарили ноутбук не новый, но уже отремонтированный, и я устанавливал очень мало драйверов. у меня “window’s 7 максимальная”. идут очень мелкие игры, хотя по системе ноутбука, у меня пойдёт много современных игр, но даже “counter-strike 1.6” идёт с кубиками. я много раз смотрел программное управление и “dxdiag.exe”, там пишут об “ускорении 3х драйверов – недоступно”, лазил по сайтам, у меня всё идеально. вот только эти “фразы” не сделать мне так, что бы были доступны. Я добиваюсь того, что бы я мог играть в те игры, которые мне возможно, если нужна инфа какая-нибудь, я напишу
Удалённо очень тяжело наладить вам компьютер. Попробуйте обратиться к хорошим специалистам. Сейчас это не дорого.
Отлично. Спасибо, месяца 2 не мог решить эту проблему.
предлагаю дополнить 2-ю часть, а именно информации о том что при указании нахождения файла, допустим C:NVIDIA310.90 заходим в папке DisplayDriver нажимаем на любой файл с форматов ” .inf ” , после чего у вас высветиться список файлов (драйверов) и находим нужную серию (допустим 325 серия) выберем и устанавливаем.
Благодарю! Пробовал разными способами – только этот помог!
Автор достаточно подробно изложил путь решения проблемы установки драйверов, правда можно и не удалять стандартный драйвер (описано в Если не помогло, пункты 2 и 3), а сразу просто начать обновление (там же, пункт 4). Далее коротко принцип установки: Многие пользователи Windows 10 сталкиваются с проблемами в работе драйверов на видеокарту Nvidia после бесплатного обновления. После запуска программы установки драйвера происходит сбой, в окне программы состояние всех компонентов обозначено как “Не установлено”. Предлагаются разные варианты решения проблемы, но есть пожалуй самый простой! После скачивания драйвера запускаем его, он предлагает место (путь к папке) куда будут размещены файлы для установки, можно оставить как есть или поменять путь на ваше усмотрение, нужно только запомнить папку в которую будут размещены эти файлы. После того как файлы размещены откроется программа установки NVIDIA и возможно произойдёт сбой как описано выше. Не отчаивайтесь! Перезагрузите компьютер, откройте диспетчер устройств (в win10 это можно сделать кликнув правой кнопкой мыши по кнопке “Пуск” и выбрав диспетчер из списка), найдите Видеоадаптеры и нажмите на стрелку перед ними, чтобы развернуть вложенное, там будет стоять стандартный адаптер который установлен системой, кликнув на него правой кнопкой мыши выберем в окне “Обновить драйверы. “, далее “Выполнить поиск драйверов на этом компьютере, Поиск и установка драйверов вручную” в строке “Искать драйверы в следующем месте:” указываем путь в который были размещены файлы для установки, описано в начале поста. Ставим галочку “Включая вложенные папки” и жмём Далее. Начнётся поиск и установка драйвера, после чего надо будет просто перезагрузить компьютер вновь. В данном случае исключаются конфликты программы установки драйвера NVIDIA с системой, антивирусом и другими программами, всё устанавливается простым обновлением драйвера обычными средствами. Всем удачи!
установка nvidia Решено. Была проблемма.начинается установка но потом происходит сбой.Итак решение простое,качаем драйвер с офф сайта и начинаем установку.при выборе способа указываем выборочно и ставим галочку чистая установка.после этого пк удалит старый драйвер и перезагрузится.начнется чистая установка и драйвер встанет.Всем удачи.
Cпасибо очень помогло
Ребят, я собрал комп, всё новое, видеокарта GTX 1060 на 3 GB.Дрова устанавливали и с диска и с флешки, с сайта качали, и проверяем всё это на CS GO, и она просто не запускается как бы мы не пытались. + ко всему меня пускает в 1.6, но там у меня 2 фпс.Винду сносили,дрова качали раз двести , ничего не помогает. Что делать?
Три возможных решения ошибки «Установщик Nvidia не может продолжить работу» в Windows 10/11
Этот конкретный сбой установки Сообщение часто появляется из-за поврежденных файлов драйверов, устаревших версий Windows и сбоев в работе планировщика заданий Windows. Эти виновники также могут привести к другим проблемам со стабильностью системы. Прежде чем опробовать все приведенные ниже исправления, пользователям рекомендуется обновить Windows до последней версии.
Вот три возможных исправления, которые могут устранить ошибку «Установщик Nvidia не может продолжить» в Windows 10 и Windows 11:
1) Перезапустите планировщик заданий
Хотя это решение может быть немного сложным, оно, скорее всего, сработает и устранит любые ошибки установки драйвера. Чтобы выполнить это исправление, вы должны сначала нажать «Win + R», чтобы открыть окно «Выполнить». Здесь введите «services.msc» и нажмите «Ввод». Появится список всех служб. Найдите «Планировщик заданий» в этом списке, щелкните его правой кнопкой мыши и выберите «Пуск».
Откроется планировщик заданий Windows. Если появится сообщение об ошибке, вам придется настроить несколько записей в реестре Windows. Для этого снова нажмите Win+R и введите regedit, чтобы получить доступ к редактору реестра Windows.
Отказ от ответственности: редактируйте файлы реестра на свой страх и риск.
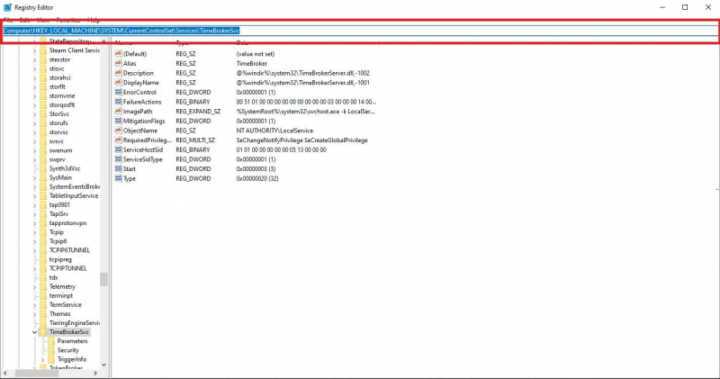
Скопируйте и вставьте следующий текст в адресную строку редактора реестра и нажмите Enter:
Найдите файл «Пуск» в этом месте, прежде чем щелкнуть его правой кнопкой мыши и выбрать «Изменить». В открывшемся новом окне измените значение на 3. По умолчанию оно должно быть равно 4. Нажмите «ОК» и перезагрузите компьютер после этого шага. Этот процесс обеспечит правильную работу процесса установки.
2) Использование средства обновления драйверов Windows
Хотя это не идеальный способ установки драйверов графического процессора, он должен автоматически заменять любые поврежденные файлы драйверов и устанавливать последние версии драйверов из репозитория Windows. Чтобы обновить драйверы с помощью собственного средства обновления системы, вы должны сначала перейти на панель поиска Windows и найти «Диспетчер устройств». В открывшемся новом окне разверните раздел «Видеоадаптеры», чтобы отобразить все графические процессоры в вашей системе.
Дважды щелкните графический процессор, который вы хотите обновить, и выберите вкладку «Драйвер», где вы должен выбрать «Обновить драйвер». В этот момент появится другое окно с двумя вариантами: Автоматический поиск обновленного программного обеспечения драйвера и Поиск драйвера на моем компьютере.
Здесь вы должны выбрать первый вариант, который будет автоматически искать, загружать и обновлять последние версии драйверов для вас. После этого вы сможете получить доступ к установщику Nvidia для обновления новых драйверов графического процессора в будущем.
3) Выполнение чистой установки драйверов графического процессора
Наконец, один из самых распространенных и простых Исправляет эту ошибку с помощью DDU (деинсталлятор видеодрайвера) для полного удаления всех следов файлов Nvidia из вашей системы. Следует отметить, что использование DDU также удалит приложение GeForce Experience из вашей системы, а это означает, что вам придется снова вручную устанавливать драйверы.
Это некоторые из возможных исправлений, которые должны исправить ошибку «Установщик Nvidia не может продолжить». Если проблема не устранена, пользователям рекомендуется напрямую обратиться к производителю системы или в службу поддержки Nvidia для получения дополнительной помощи.
Попробуйте эти исправления
Возможно, вам не придется пробовать их все; просто продвигайтесь вниз по списку, пока не найдете тот, который вам подходит.
Метод 1: откройте панель управления NVIDIA
Панель управления NVIDIA может быть скрыта Windows во время обновления с предыдущей версии или программным обеспечением, которое случайно изменило настройки графики. Вы можете открыть Панель управления NVIDIA в Панели управления Windows, а затем отобразить ее в контекстном меню рабочего стола. Для этого:
1) нажмите Windows logo key и р на клавиатуре, чтобы вызвать диалоговое окно «Выполнить».
2) Тип ‘ контроль »В диалоговом окне« Выполнить »и нажмите Войти на клавиатуре. Это откроет Панель управления (Windows).
3) На Панели управления в разделе Просмотр по выберите Большие иконки .
4) Выбрать Панель управления NVIDIA .
5) В Панели управления NVIDIA нажмите Посмотреть или же Рабочий стол , а затем проверьте Добавить контекстное меню рабочего стола .
6) Щелкните правой кнопкой мыши на рабочем столе и посмотрите, появится ли ваша панель управления NVIDIA снова в контекстном меню рабочего стола.
Метод 2: обновите графический драйвер
Если описанные выше методы не могут вам помочь или вы не видите панель управления NVIDIA даже в панели управления Windows, вам необходимо обновить драйвер видеокарты. В большинстве случаев панель управления NVIDIA исчезает, потому что вы используете неправильный графический драйвер или он устарел. Поэтому вам следует убедиться, что на вашем графическом адаптере установлен правильный драйвер, и обновить его, если нет.
Есть два способа обновить графический драйвер:
— Вам потребуются навыки работы с компьютером и терпение, чтобы обновить драйверы таким образом, потому что вам нужно найти именно тот драйвер в Интернете, загрузить его и установить шаг за шагом.
ИЛИ ЖЕ
— Это самый быстрый и простой вариант. Все это делается парой щелчков мышью — легко, даже если вы компьютерный новичок.
Вариант 1 — Загрузите и установите драйвер вручную
NVIDIA продолжает обновлять драйверы. Чтобы получить графический драйвер NVIDIA, вам нужно перейти в Сайт NVIDIA , найдите драйвер, соответствующий вашей версии Windows (например, 32-разрядной версии Windows), и загрузите драйвер вручную.
После того, как вы загрузили правильные драйверы для своей системы, дважды щелкните загруженный файл и следуйте инструкциям на экране, чтобы установить драйвер.
Вариант 2. Автоматическое обновление графического драйвера.
Если вам неудобно играть с драйверами вручную, вы можете сделать это автоматически с помощью Водитель Easy .
Driver Easy автоматически распознает вашу систему и найдет для нее подходящие драйверы. Вам не нужно точно знать, в какой системе работает ваш компьютер, вам не нужно рисковать, загружая и устанавливая неправильный драйвер, и вам не нужно беспокоиться о том, что вы ошиблись при установке.
Вы можете загрузить и установить драйвер видеокарты, используя бесплатную или профессиональную версию Driver Easy. Но с версией Pro это займет всего 2 клика:
1) Скачать и установить Водитель Easy .
2) Бежать Водитель Easy и щелкните Сканировать сейчас кнопка. Водитель Easy затем просканирует ваш компьютер и обнаружит все проблемные драйверы.
3) Нажмите Обновить все для автоматической загрузки и установки правильной версии все драйверы, которые отсутствуют или устарели в вашей системе (для этого требуется Pro версия — вам будет предложено выполнить обновление, когда вы нажмете «Обновить все»).
Метод 3: переустановите графический драйвер
Если обновление драйвера не может вам помочь, возможно, вам придется полностью переустановить его. Могут быть поврежденные файлы драйверов, от которых невозможно избавиться при простом удалении. Перед установкой нового драйвера необходимо очистить все файлы.
Вы также можете использовать Driver Easy для переустановить ваш водитель (также За обязательный). Для этого:
1) Откройте Driver Easy и выберите инструменты .
2) Выбрать Удаление драйвера . Щелкните драйвер видеокарты NVIDIA в Видеоадаптеры категорию, а затем щелкните Удалить кнопка. Ваш графический драйвер скоро будет удален.
3) Перезагрузите компьютер. Затем откройте проводник (на клавиатуре нажмите Windows logo key и ЯВЛЯЕТСЯ ).
4) Идти к C: Program Files (x86) и C: Program Files , затем удалите все Папки NVIDIA .
5) Затем вы можете использовать Driver Easy для переустановки графического драйвера NVIDIA.
6) Проверьте, решает ли это вашу проблему.
Установка драйвера дисплея NVIDIA для Windows 7, Windows 8 и Windows 10
ID 2900
КАК МНЕ УСТАНОВИТЬ ДРАЙВЕР ДИСПЛЕЯ NVIDIA НА WINDOWS 7, WINDOWS 8 ИЛИ WINDOWS 10?
Важно: Перед установкой убедитесь, что драйвер, который Вы скачали, поддерживает Вашу видеокарту. Видеокарты GeForce для настольных компьютеров, видеокарты GeForce для ноутбуков и профессиональные видеокарты Quadro — все используют разные драйверы. Убедитесь, что драйвер, который Вы скачиваете, поддерживает Ваш продукт, посетив вкладку «Поддерживаемые продукты» или «Supported Products» во время скачивания драйверов, как указано на скриншоте ниже:
Убедитесь, что драйвер, который Вы скачиваете, поддерживает Ваш продукт, посетив вкладку «Поддерживаемые продукты» или «Supported Products» во время скачивания драйверов, как указано на скриншоте ниже:
Убедившись, что Ваша видеокарта совместима с драйвером, который Вы скачали, закройте все открытые программы. Если у Вас есть антивирусное ПО или другие программы для мониторинга системы на заднем плане, пожалуйста, временно отключите их, так как они могут вмешиваться в процесс установки драйвера дисплея.
1. Убедитесь, что Вы вошли в систему под учетной записью с привилегиями Администратора.
Если Вы вошли как Гость или Обычный пользователь, Windows не позволит Вам установить драйвер.
2. Загрузите новейший драйвер дисплея NVIDIA со страницы Скачать драйвера NVIDIA.
3. Если Ваш браузер предложит Вам выбор: Сохранить или Запустить файл, выберите Сохранить.
Выбрав Запустить файл будет сохранен во временную папку. Если файл сохранен во временную папку, Windows может удалить файл во время установки, что приведет к неполадкам. Вместо этого, сохраните драйвер на рабочий стол Windows.
Когда драйвер будет скачан на рабочий стол, на рабочем столе Вы увидите новую иконку, похожую на ту, что есть на скриншоте ниже:
Если Вы устанавливаете новую видеокарту в Ваш компьютер, мастер установки оборудования Windows может устанавливать драйвер отдельно. Взгляните на скриншот ниже. Если Вы увидите такое сообщение в правом нижнем углу Вашей панели задач, Вам нужно будет подождать, пока Windows не закончит, и уже потом продолжать установку.
4. Нажмите правой кнопкой мыши по файлу и выберите «Запустить от имени администратора», как указано на скриншоте ниже.
Когда Вы запустите установочный файл драйвера дисплея NVIDIA, Вам будет предложено выбрать место для сохранения файлов драйвера NVIDIA. Эти файлы не используются установочником NVIDIA и важны только если Вы планируете устанавливать драйвер вручную.
Вы можете оставить путь по умолчанию и нажать Ok для продолжения.
5. Вам предложит принять Лицензионное соглашение об установке программного обеспечения NVIDIA. Прочтите его содержимое, и если Вы согласны, нажмите «ПРИНИМАЮ ПРОДОЛЖИТЬ» для продолжения.
6. Если Вы согласились с лицензионным соглашением, Вам предложат опции установки, как на скриншоте ниже:
Большинство пользователей могут выбрать Экспресс (Рекомендуется). Продвинутые пользователи могут выбрать Выборочную (Дополнительные параметры) чтобы увидеть дополнительные параметры Установщика.
Если Вы выбрали Экспресс (Рекомендуется), нажмите «ДАЛЕЕ». Установщик начнет копирование файлов драйвера и когда закончит, Вам предложат перезагрузить компьютер, чтобы завершить процесс установки. Перезагрузите Ваш компьютер. Когда Вы снова загрузите Windows, процесс установки будет завершен.
Если Вы выберете Выборочную (Дополнительные параметры), следуйте инструкции ниже.
1) Если Вы выбрали Выборочную (Дополнительные параметры) , нажмите «ДАЛЕЕ» чтобы продолжить.
2) Экран с параметрами Выборочной установки позволит Вам выбрать, какие компоненты графического драйвера NVIDIA Вы хотите установить. Чтобы использовать больше особенностей Вашей видеокарты, мы рекомендуем выбирать все компоненты. Старые видеокарты могут не отображать все компоненты, как на скриншоте ниже. Если список компонентов, которые Вам предложит, не будет совпадать со скриншотом ниже, это нормально. Единственный обязательный компонент, который Вы должны установить — это Графический драйвер. Если ранее у Вас были проблемы с установкой, мы предлагаем опцию «Чистая установка», которая удалит все предыдущие драйвера NVIDIA и записи в реестре Вашего компьютера. Это может решить неполадки при установке, вызванные конфликтом с предыдущими драйверами. Выбрав компоненты, которые Вы хотите установить, нажмите «ДАЛЕЕ», чтобы продолжить.
3) Установщик начнет копировать все выбранные графические компоненты на Ваш компьютер. После того, как установка будет завершена, Вы увидите окно, похожее на скриншот ниже. Нажмите на «ПЕРЕЗАГРУЗИТЬ СЕЙЧАС», чтобы перезагрузить компьютер. Когда Вы загрузитесь снова, установка будет завершена.




























