Способ 1: Простое копирование таблицы из Excel в Word
Простое копирование – самый удобный метод переноса таблицы, если она уже создана в Эксель и должна стать частью текстового документа. Для этого вам понадобится параллельно открыть две программы и использовать стандартные сочетания клавиш.
-
В Excel выделите всю таблицу, после чего зажмите комбинацию клавиш Ctrl + C. Если таблица не скомпонована или в ней нет выделения границ, лучше заранее решить эту задачу, иначе содержимое в Ворде отобразится без разделения на ячейки. Проще всего будет перейти в меню «Границы» и выбрать вариант «Все границы».
-
Как только таблица будет скопирована, откройте необходимый вам документ в текстовом редакторе, активируйте курсор в месте для вставки и используйте комбинацию клавиш Ctrl + V.
-
Вы увидите, что таблица вставилась корректно, но отображается слева, если не растянута на весь лист. Зажмите кнопку для ее перемещения и передвиньте в удобное место.
Две эти программы созданы одной компанией, а это значит, что они отлично взаимодействуют друг с другом, что и видно на примере вставки таблицы. Кстати, если в самом Ворде кликнуть по ней дважды, откроется продвинутый редактор, позволяющий вносить требуемые изменения. Более детально я его затрону в следующем методе.
Замена существующего текста
Если вы желаете заменить набранный в документе текст, выделите мышкой этот участок текста и введите новый текст с клавиатуры. Уже первый введенный с клавиатуры символ заменит весь выделенный фрагмент, и, таким образом, вводимый вами текст заменит тот, который вы выделили.
| Пример | Пояснение |
|---|---|
| Дом, который построил Джек.| | Исходный текст. Курсор находится в конце текста |
| Дом, который построил Джек. | Делаем двойной щелчок на слове «построил». Это слово выделяется |
| Домик, который р| Джек. | Нажимаем на клавиатуре букву «р», она заменяет все слово «построил» |
| Дом, который разрушил| Джек. | Вводим остальные буквы слова «разрушил» |
Установка высоты строк таблицы с помощью команд меню
Иногда
необходимо, чтобы некоторые строки
таблицы имели минимальную высоту. Их
высота никогда не будет меньше
установленной первоначально, но по мере
ввода текста она может увеличиваться.
Для
установки высоты строки в минимальное
значение:
установите
курсор внутри строки, высоту которой
необходимо задать;
в
меню Макет
выберите команду Свойства
таблицы и
щелкните на вкладке Строка;
в
списке Высота
строкивыберитеМинимум;
задайте
минимальную высоту строки;
щелкните
ОК.
При
создании таблиц может возникнуть
необходимость установить вполне
определенное значение высоты ячеек,
которое не должно изменяться.
Для
фиксации определенного значения:
выделите
строку, высоту которой необходимо
зафиксировать.
в
меню Таблица
выберите команду Свойства
Таблицы и
щелкните на вкладке Строка;
в
списке Высота
строкиукажитеТочно;
в
поле Значение
установите высоту строки;
щелкните
ОК.
Однако,
если высота содержимого превышает
установленную вами высоту строки, Word
отображает на экране только верхнюю
часть текста или изображения, которая
умещается в ячейку.
Как начертить таблицу в ворде разными способами?
Доброго всем времени суток, мои дорогие друзья и гости моего блога. Сегодня, если вы не возражаете, мы с вами продолжим мурыжить текстовый редактор Microsoft Word. По роду деятельности мне частенько приходится с ним сталкиваться, поэтому я не могу оставить его без внимания.
И сегодня мы с вами поработаем с таблицами. Да. Без этого в нашем деле просто никуда. А ведь многие даже не знают как это можно воплотить в жизнь, а тем более несколькими способами. Поэтому я вам расскажу как начертить таблицу в ворде, используя при этом несколько разных вариантов и способов. Я это буду делать как обычно в офисе 2013, но если у вас 2010, то эта статья также будет актуальна. Готовы? Тогда поехали!
Вставка
Первый способ у нас будет самый простой и классический, а именно обыкновенная вставка таблицы. Здесь нам не потребуется никаких сверхъестественных способностей. Просто нужно задать количество строк и столбцов.
Войдите в ворд и идите в меню «Вставка», после чего выбирайте «Таблица» и визуально с помощью квадратиков выбираете, как будет выглядеть ваша таблица в режиме реального времени. Если вас всё устраивает, то просто жмахаете левой кнопкой мыши в нужной точке. Правда в этой строчке ограниченное количество строк и столбцов. В этом случае нам поможет другой вариант.
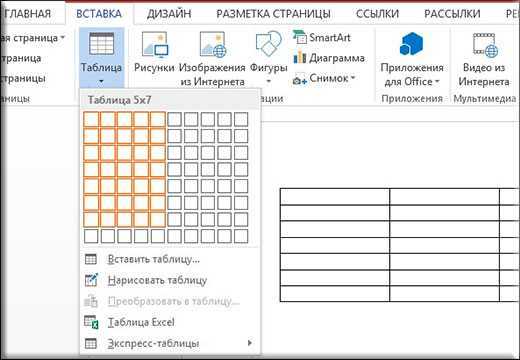
Чтобы задать определенное количество столбцов и строчек, нам нужно снова войти в тот же раздел, только на сей раз выбрать пункт «Вставить таблицу».
Нам высветится новое окошко, где вам предложат выбрать нужное количество строк и столбцов.

Рисование
Довольно удобным способом создания таблички является ее рисование. То есть тут вы сами выбираете изначально, как она у вас будет выглядеть. Для того, чтобы это воплотить в жизнь, нам нужно в том же пункте «Вставка» — «Таблица», ну а дальше жмахаем на «Нарисовать таблицу». Ваш курсор должен будет смениться на карандаш.
Этим-то карандашом мы и будем рисовать нашу табличку. Для этого зажимаем левую кнопку мыши с одного краю и ведем ее в другой край пониже, после чего отпускаем нашего грызуна.
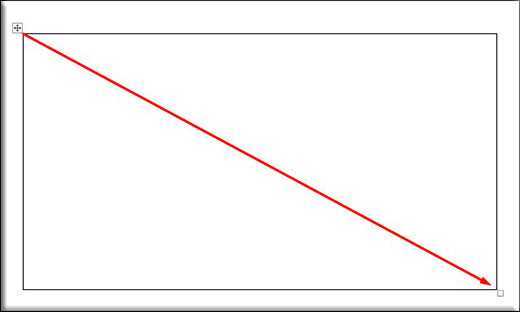
Теперь начинайте чертить вертикальные линии с того места, откуда вы хотели бы, чтобы они шли. Это будет разделение между нашими столбцами.
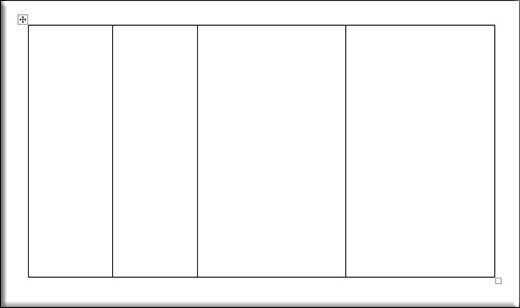
И в довершение таким же образом начинайте рисовать горизонтальные линии от начала до конца, чтобы у нас сформировалась полноценная таблица. Кстати, мы можем некоторые линии вести не от начала до конца, а с любого другого места, например со второй линии. В случае чего всегда можно дорисовать то, чего нам не хватает.
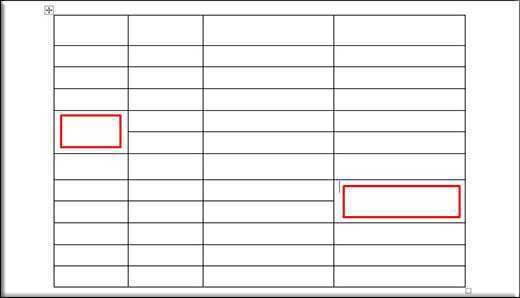
Другие способы
Вкратце охвачу и два других способа, а именно вставка таблицы excel и экспресс-таблицы. Если мы воспользуемся excel-таблицeй, то естественно она и подгрузится. Эта вещь удобна тем, что вы можете пользоваться всеми преимуществами excel в документе Word, например суммировать ячейки.
Экспресс-таблицы — это просто-напросто готовые шаблоны, которые помогут сделать вашу табличку более интересной в плане дизайна. Например с помощью них вы в один клик сможете создать календарь. Но этими функциями обычно пользуются реже.
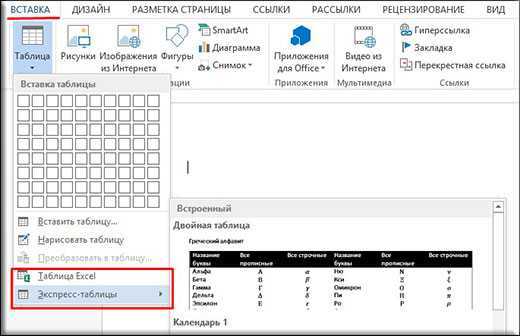
Прочие функции
Если вы выделите таблицу или ее часть, то у вас появится новое временное меню в ленте, которое будет называться «Работа с таблицами». Это меню будет в свою очередь включать две вкладки: Макет и Конструктор.
В «Конструкторе» мы сможет залить всю нашу конструкцию или отдельные ячейки любым цветом, кроме того вы можете выбрать один из шаблонов, который немного меняет внешний вид вашей таблицы. Ну и заодно вы сможете изменить цвет и толщину границ.
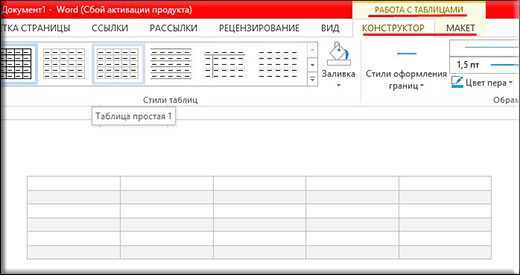
А вот на «Макете» я бы хотел остановиться чуточку подробнее. Здесь у нас изобилие различных функций, которые нам пригодятся. Например,если вы выберите «Ластик», то благодаря ему вы сможете стирать любую линию внутри таблицы, целую ячейку и т.д. Иногда эта вещь просто необходима. Сам частенько ей пользуюсь.
Кроме того вы можете добавлять новые строки или столбцы в любое место, хоть в середину. Для этого надо выбрать один из пунктов: вставить свеху, снизу, справа, слева. Хотя по хорошему вставить еще одну строку можно и легче. Для этого достаточно поставить курсор в конце той строки, после которой вы хотите создать новую.
Еще одной замечательной функции служит «Сортировка». Например вы можете запросто отсортировать значения в любом столбце. Давайте ради интереса я напишу в первом столбце цифры не по порядку и будет у нас идти 5, 2, 16, 1, 2, 13. Теперь я выделю данный столбец и нажму на кнопку «Сортировка (А-Я)».
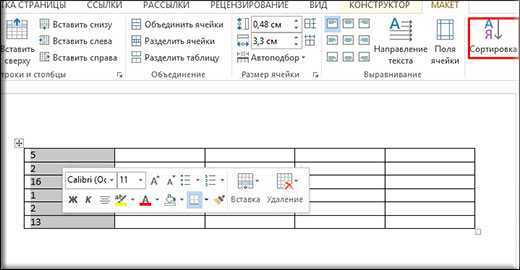
После этого появится новое окно, где вам нужно выбрать конкретный столбец, по которому будет производиться сортировка, а также признак (число, дата, текст). Но если вы выделили конкретный столбец, то все значения подставятся автоматически. Ну а дальше нажимаем ОК и теперь всё будет упорядочено.
Как создать таблицу в Word 2007 и Word 2010
Интерфейс и возможности Ворда, начиная с версии 2007 года, ничем не отличаются. Существует 5 основных способов.
Вручную
Если нужно не более, чем 10 строк и 8 столбцов , пользуемся этим вариантом.
Переходим во вкладку «Вставка» и нажимаем на «Таблица». Затем выбираем нужное количество ячеек.
Команда «Вставить таблицу»
Используется при необходимости большого количества граф.
Нажимаем «Вставка» -> «Таблица» -> «Вставить таблицу».
Затем вводим число строк и столбцов в появившемся окне.
Здесь же можно отрегулировать автоподбор ширины столбцов:
- постоянная: все столбцы будут одинаковые, той ширины, которую вы укажете, либо авто;
- по содержимому: ширина будет подбираться по наибольшему содержимому ячейки;
- по ширине окна: таблица на всю страницу, ширина столбцов одинаковая.
Нарисовать таблицу от руки
Этот вариант используется, если нужны нестандартные ячейки и заголовки. Например, если нужно создать бухгалтерский отчет по кварталам. Огромный плюс в том, что творить с ними можно все, что заблагорассудится. Минус — это самый долгий вариант из всех. Зато потом получается вот такая красота: 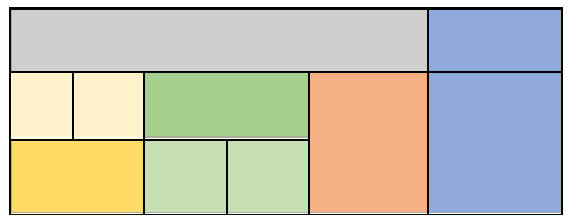
Для этого во вкладке «Вставка» -> «Таблица» нажимаем «Нарисовать таблицу».
Курсор превратится в карандашик, который при зажимании позволит обозначить внешние границы. Размер можно оценить благодаря пунктирному прямоугольнику, который появится перед вами. 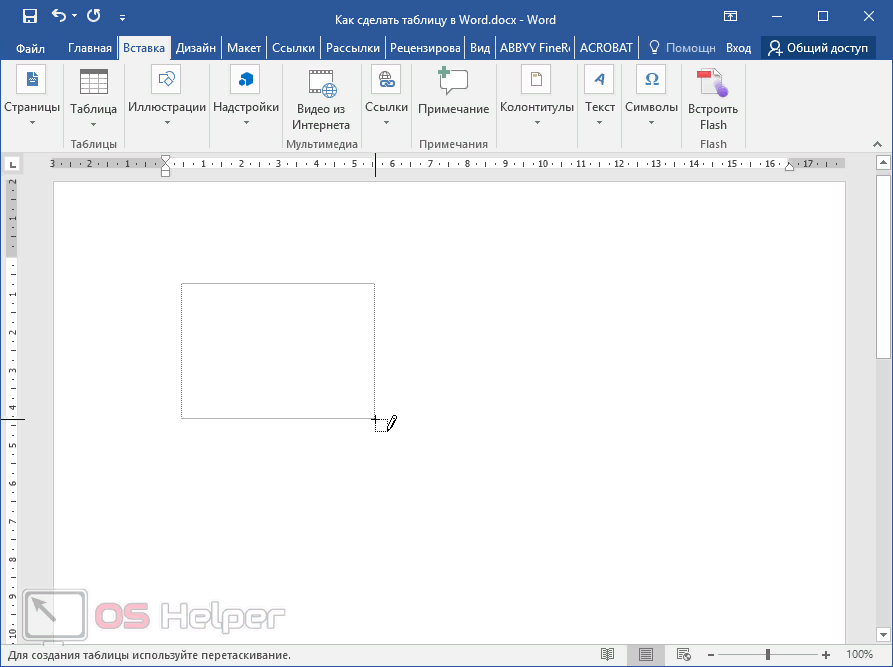
Точно таким же способом рисуем внутри ячейки нужной формы и размера. 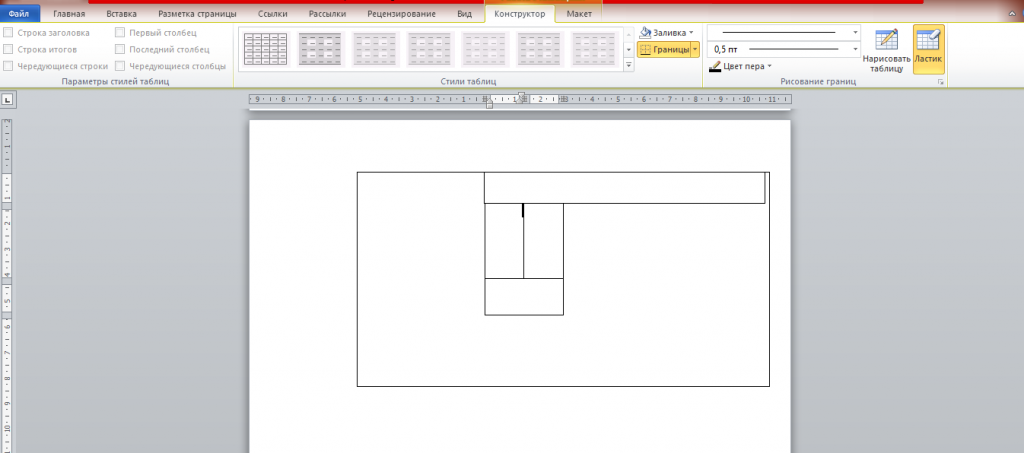
Удалить ненужные линии и ячейки и даже всю таблицу можно с помощью инструмента «Ластик».
Вставить таблицу «Excel»
Это удобно, если нужно вставить формулы и произвести вычисления (например, подбить бюджет, подсчитать доходы и расходы).
Для этого в разделе «Вставка» -> «Таблица» выбираем «Таблица Excel».
После этого перед вами появится окно как в программу Excel. Можно изменять границы, а также использовать весь функционал Excel. 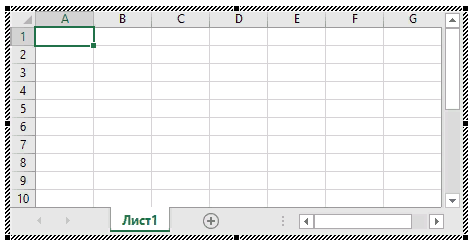
Чтобы закончить работу, кликаем на листе за пределами границ и нажимаем Esc. Щелкнув по таблице мышкой дважды, можно вновь открыть ее редактирование.
Этот способ имеет смысл, только если вам нужно сочетать как вычисления Excel, так и большие портянки текста (например, при написании рефератов, курсовых и дипломных работ). Если же нужны только вычисления, лучше не мудрить, а сразу обратиться к программе Excel.
Экспресс-таблицы
Самый быстрый способ — использовать готовую форму. Плюс: все есть, нужно только внести свои данные. Минус: ограниченное количество шаблонов.
Нажимаем «Вставка» -> «Таблица» -> «Экспресс-таблицы».
Выбираем из списка нужный вариант и просто вводим свои данные. 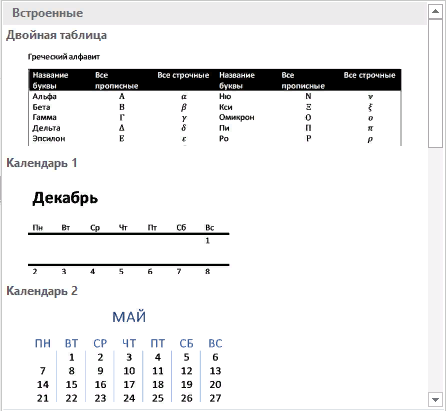
Здесь есть двойные таблицы, несколько видов календарей, матрица, таблицы с подзаголовками и табличный список.
Изменение внешнего вида таблицы
Word может применять стили оформления к таблице. Чтобы сделать таблицу более наглядной, выполните следующие действия:
- щелкните внутри своей таблицы
- на панели инструментов «Работа с таблицами» перейдите на вкладку «Дизайн
- в разделе «Стили таблиц» выберите нужный вид
Бытует мнение, что таблицы Microsoft Word — самая раздражающая часть текстового редактора. Они неуклюжие, с ними сложно работать, их сложно форматировать. Прочитав эту статью, у вас не останется таких предубеждений.
Это предубеждение против таблиц глубоко укоренилось. Если честно, еще десяток лет назад таблицы в Word не могли похвастаться удобством из-за несовершенства программы в целом. Но с тех пор прошло много времени. Microsoft отлично поработала над своими ошибками и сделала все возможное для удобства пользователей. Конечно, жаль, что многие из тех же пользователей не знают этого и все еще работают над выпуском 2003 года офисного пакета. Разве это не напоминает историю про ёжиков и кактусов?
Я просто рекомендую всем, кто застрял в прошлом, хотя бы обновить до версии Microsoft Office 2013, а лучше сразу до новой версии 2016. Поверьте, вы просто чувствуете, что работаете в среде, которая стала классика; на самом деле он уже давно покрыт мхом и плесенью.
Используйте шаблоны
Повседневная офисная жизнь полна однообразных документов, в том числе таблиц. Берем лист электронной бумаги, вырезаем из него часть, вставляем в новый документ и редактируем детали. Приятная техника, но мне кажется, что работать с шаблонами немного проще и быстрее. Кстати, в самом Word шаблоны называются экспресс-таблицами.
Здесь вы найдете несколько довольно полезных опций, а самое главное, вы можете сохранить в качестве шаблона любую другую таблицу или ее фрагмент, в том числе собственное производство.
Рисуйте таблицы
Помните медведя, который в детстве ходил на ушах и руках в диком цыганском танце? С тех пор вы не любите петь и рисовать кисти, и с тех пор упорно игнорируете параметр «Нарисовать таблицу» в Word. Встряхни, взрослый человек! Пора сокрушить пушистого монстра! Это проще, чем кажется.
И не бойтесь ошибаться: шина всегда под рукой. Иногда карандаш и шайба сильно упрощают создание сложных таблиц с мелкими элементами.
Вставляйте строки и столбцы быстро
Начиная с Word 2013 добавление строк и столбцов превратилось из яростной пытки в забаву. Не думайте, что архаичные «Вставить левый / правый столбцы» и «Вставить строки выше / ниже» никуда не делись, но теперь о них можно забыть.
В будущем хотелось бы увидеть нечто подобное для функции удаления.
Применяйте линейку
У каждого человека есть любимые и отталкивающие числа, которые они используют или избегают без разбора в своей жизни. Я знаю их даже по параметрам их таблиц.
Если вы привыкли точно устанавливать отступы ячеек, значения ширины и высоты через свойства таблицы, попробуйте альтернативу: линейку.
Вы можете проделать тот же трюк с отступами и маркерами отступов. Наведите на них курсор и удерживайте ту же клавишу Alt.
Используйте горячие клавиши
Если бы я был разработчиком программного обеспечения, я бы назвал горячие клавиши кнопками души. Ведь иногда хочется просто обнять ноутбук просто потому, что он есть. Что касается таблиц Word, я чаще всего использую три комбинации:
- Alt + Shift + «Вверх / Вниз» быстро перемещает текущую строку на одну позицию выше или ниже (просто незаменимая вещь).
- Ctrl + Shift + A мгновенно преобразует прописные буквы в прописные, что очень полезно для заголовков.
- Ctrl + Tab добавляет вкладки в ячейку, а обычная вкладка перемещает курсор в следующую ячейку.
Преобразуйте текст в таблицу
Немного волшебства, которым можно похвастаться перед изумленной публикой. Вместо того, чтобы создавать таблицы обычным способом, попробуйте несколько других более сложных вариантов:
- Массивы ячеек, скопированные из Excel, вставляются в Word в виде таблицы с невидимыми границами.
- Хорошо структурированный текст можно легко преобразовать в таблицу с помощью стандартных инструментов Word.
Обратите внимание на вспомогательные параметры — от них напрямую зависит качество конвертации
Как отсортировать данные в ячейках
Сортировка клеток происходит следующим образом:
- В качестве примера нужно заполнить какой-нибудь диапазон значений (они должны быть расположены горизонтально или вертикально). В нашем случае это будет беспорядочная нумерация.
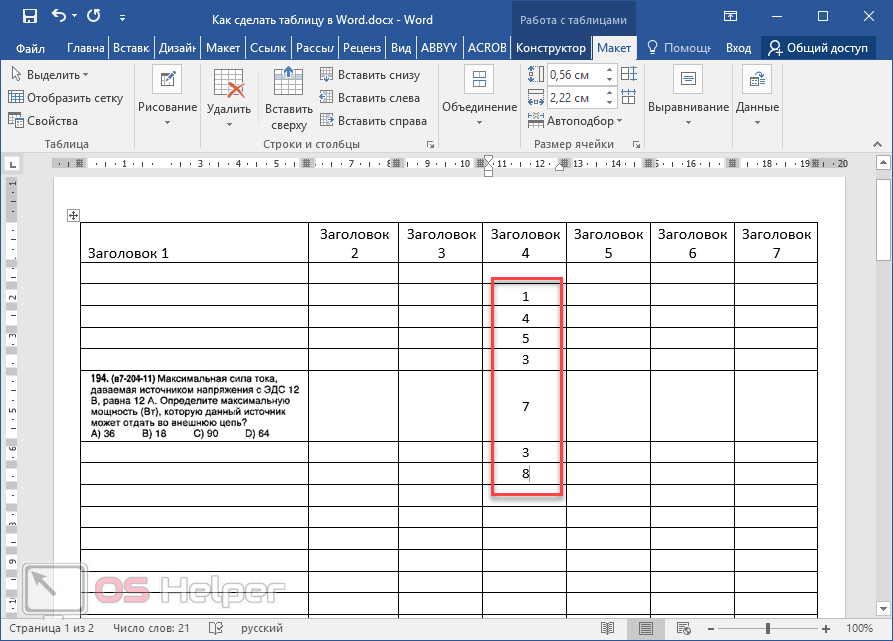
- Затем их нужно выделить.
- Откройте в меню раздел «Макет».
- Нажмите на иконку «Данные».
- Выберите пункт «Сортировка».

- После этого появится одноименное окно.
- Здесь вы можете указать, как именно нужно сортировать выделенные ячейки:
- какой столбец (если клетки выделить заранее, то произойдёт автоматическая подстановка нужного значения);
- тип сравнения (по числам, по алфавиту и так далее);
- по возрастанию или убыванию.
- Для продолжения нажмите на кнопку «OK».
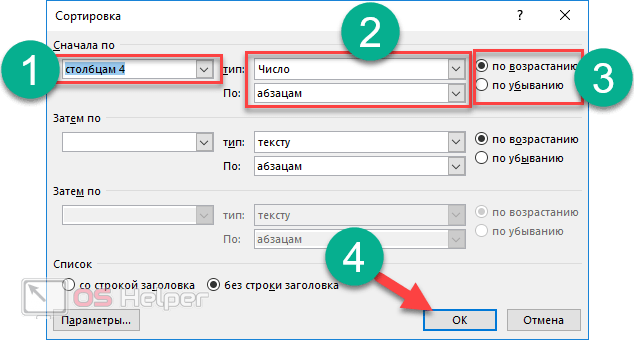
- Благодаря этому Word смог пронумеровать значения по возрастанию.
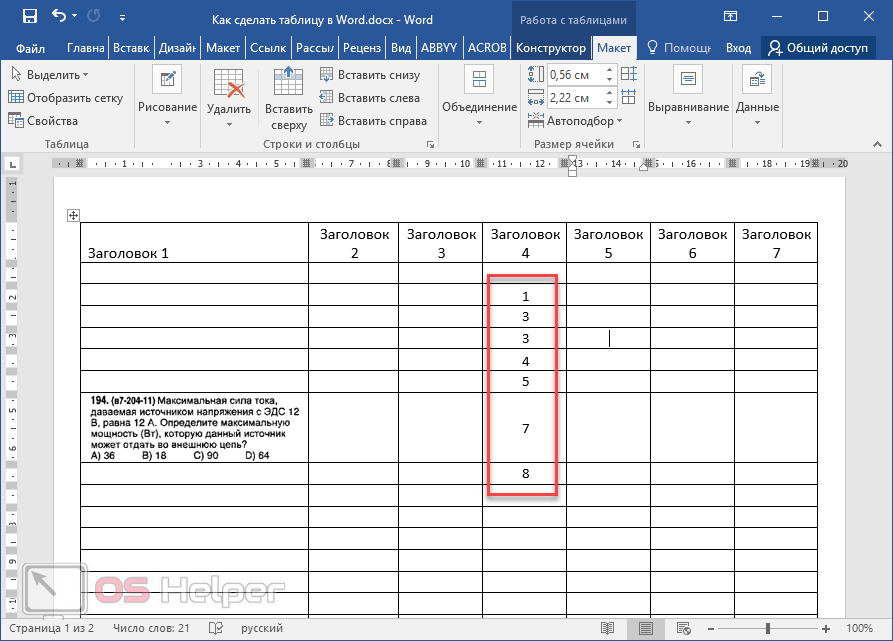
Редактирование таблицы в Word
Редактирование таблицы в Word. Для того, чтобы таблица выглядела красивой и аккуратной необходимо её отредактировать и отформатировать. Вот про это мы сейчас и поговорим. Как создать таблицу в Ворде, мы с вами рассматривали в прошлый раз. Таблицу можно и нужно красиво оформить и отформатировать. Будет не хорошо, если в вашей таблице шрифт будет разных стилей, или запись в одной строке будет находится по правому краю, а в другой по левому. Особенно это касается цифр.
Но самое большое затруднение, это при необходимости добавить или удалить строку или колонку. Только по этой причине некоторые не любят создавать и редактировать таблицы в текстовом редакторе Word. Все наши страхи существуют до тех пор, пока мы чего-то не знаем или не понимаем. Как только человек понимает, что происходит в том, или ином случае, так все страхи и неуверенность в себе просто улетучиваются. В этом вы убедитесь сами.
Добавление строк в таблицу
Все операции с таблицами во всех версиях программы, делаются одинаково. Некоторые способы показаны только для Ворд 2003.
Добавить строку в конец таблицы
Первый способ
Установите курсор справа за гранью таблицы возле последней строки и нажмите Enter на клавиатуре.
Второй способ
Установите курсор в последнюю ячейку таблицы и нажмите на клавиатуре клавишу .
Добавить строку в середине таблицы
Первый способ
Установите курсор справа возле той строки, после которой необходима вставка новой строки и нажмите Enter.
Второй способ
Установите курсор в любую ячейку строки, перед или после которой вы хотите вставить новую строку и выберите в меню – Таблица – Вставить – Строки выше или Строки ниже.
Вставка несколько строк одновременно
Для того, чтобы вставить в таблицу несколько строк одновременно выполните следующее.
Выделите столько ячеек (именно ячеек – всю строку выделять не обязательно) сколько строк вам необходимо добавить (выделите три строки – получите новых три строки) и выберите в меню команду – Таблица – Вставить – Строки выше или Строки ниже .
Удаление строк из таблицы
Удаление одной строки из таблицы.
Первый способ
Щелкните правой кнопки мыши по любой ячейке строки, которую вам необходимо удалить. В выпадающем меню выберите пункт «Удалить ячейки…».
Откроется окошко «Удаление ячеек».
Выберите пункт «удалить всю строку» и нажмите кнопку «OK».
Второй способ
Установите курсор в любой ячейке строки, которую вы хотите удалить и выберите в меню пункт – Таблица – Удалить – Строки.
Удаление нескольких строк одновременно
Выделите в любом столбце несколько ячеек в строках, которые вам необходимо удалить и щелкните на выделенном участке правой кнопкой мыши. В выпадающем меню выберите пункт «Удалить ячейки…».
В открывшемся окошке «Удаление ячеек» выберите пункт «Удалить всю строку».
Точно таким же образом можно добавлять и удалять столбцы таблицы.
Добавление и удаление столбцов таблицы
Добавить столбец в таблицу.
Установите курсор в ту ячейку, возле которой хотите добавить колонку и выберите в меню пункт – Таблица – Вставить – Столбцы слева/справа (выберите то, что необходимо вам).
Удалить столбец из таблицы.
Для того чтобы удалить столбец из таблицы щелкните правой кнопкой мыши в любой ячейке того столбца, который необходимо удалить и в выпадающем меню выберите пункт – Удалить ячейки…— Удалить весь столбец – или выберите в меню пункт – Таблица – Удалить – Столбцы.
И в том и в другом случае по умолчанию удаляется столбец слева.
Работа с ячейками таблицы
Объединение ячеек в таблице.
Выделите те ячейки, которые необходимо объединить и щелкните по выделенной области правой кнопкой мыши. В выпадающем меню выберите пункт – Объединить ячейки.
Разбиение ячейки таблицы.
Для того чтобы разбить ячейку сделайте следующее. Щелкните правой кнопкой мыши по той ячейке, которую необходимо разбить и выберите пункт – Разбить ячейки.
В следующем диалоговом окне установите количество, необходимых столбцов и строк и нажмите кнопку «ОК».
Направление текста в ячейке таблицы (вертикально или горизонтально).
Для того, чтобы изменить направление текста (из горизонтального в вертикальное) сделайте следующее. Щелкните правой кнопкой мыши по той ячейке, в которой необходимо изменить направление текста и в выпадающем меню выберите пункт – Направление текста…
Выберите нужную вам ориентацию и нажмите кнопку «ОК».
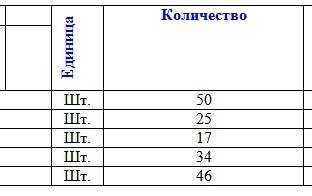
Вот таким образом происходит редактирование таблицы Word.
Способ №3: команда «Нарисовать таблицу»
Ещё один способ создать таблицу – нарисовать её. Этот процесс занимает больше времени по сравнению с остальными, но он оправдывает себя, когда вам нужно создать какую-то нестандартную таблицу, где большинство ячеек разного размера.
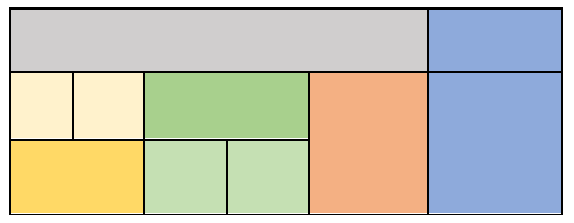
Итак, для начала во вкладке «Вставка» откройте меню «Таблицы» и выберите команду «Нарисовать таблицу».
Затем наведите курсор на страницу – он превратится в карандаш. Зажмите левую кнопку в том месте страницы, где должен быть верхний левый угол таблицы и, не отпуская её, передвигайте мышку вправо-вниз до тех пор, пока таблица не станет нужного размера. Таким образом, вы нарисуете её внешние границы.
Дальше вам нужно с помощью вертикальных и горизонтальных линий разделить всю область таблицы на столбцы и строки. Чтобы нарисовать вертикальную линию, зажмите курсор на верхней или нижней границе таблицы и, не отпуская, передвигайте его в противоположную сторону. При этом, как бы вы не вели мышку, линия всегда будет ровной.
Когда закончите – отпустите кнопку. Аналогично, зажмите курсор в нужном месте левой или правой границы и перетаскивая его, соответственно, вправо или влево, нарисуйте горизонтальную линию.
Когда таблица готова, нажмите клавишу Esc, чтобы вернуться в обычный режим.
Как сделать таблицу в Word
Текстовый редактор Word это самая продвинутая программа для работы с текстом. С помощью данной программы можно создать любые текстовые документы, в том числе и с таблицами. В этом материале вы сможете узнать, как сделать таблицу в Ворде 2003, 2007, 2010 и 2013.
Как сделать таблицу в Word 2007, 2010 или 2013
Для начала расскажем о том, как сделать таблицу в новых версиях Ворд. Начиная с Ворд 2007, компания Microsoft использует в своих офисных программах так называемый ленточный интерфейс. Данный интерфейс состоит из вкладок. На каждой вкладке есть ряд кнопок и функций, которые пользователь может использовать после открытия вкладки. Для того чтобы сделать таблицу в Ворде 2007, 2010 или 2013 вам необходимо перейти на вкладку « ВСТАВКА » и нажать на кнопку « ТАБЛИЦА ». После этого откроется меню для создания таблиц.
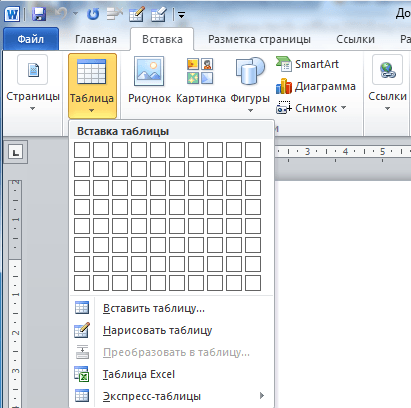
В самом верху открывшегося меню будет квадрат из ячеек. С помощью данного квадрата можно быстро создать таблицу. Для этого достаточно выделить мышкой нужное количество ячеек и нажать левую клавишу мышки. После этого на странице в Ворде появится таблица выбранного вами размера.
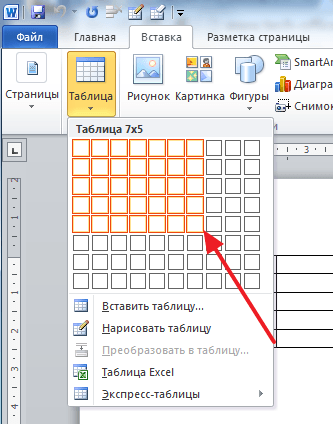
Единственное ограничение данного способа создания таблиц это размер. С помощью выделения мышкой можно создать таблицу максимум 10 на 8 ячеек. Для того чтобы создать таблицу большего размера нажмите на кнопку « ТАБЛИЦА » и выберите пункт « ВСТАВИТЬ ТАБЛИЦУ ».
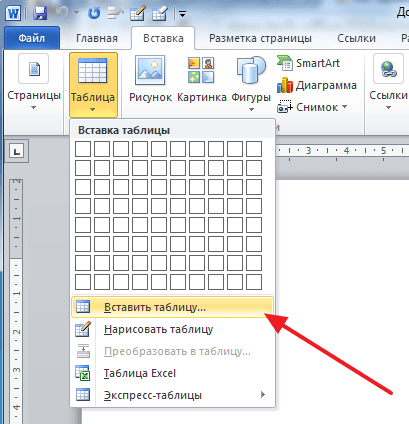
После этого появится небольшое окно, в котором можно указать число столбцов, число строк, а также настроить автоматический подбор ширины столбцов. После внесения всех необходимых настроек нужно нажать на кнопку «OK» и на странице будет создана таблица нужного вам размера.
Также при помощи кнопки « ТАБЛИЦА » можно создавать таблицы со стилями. Для этого нужно выбрать пункт меню « ЭКСПРЕСС-ТАБЛИЦЫ » и в появившемся меню выбрать таблицу с подходящим стилем.
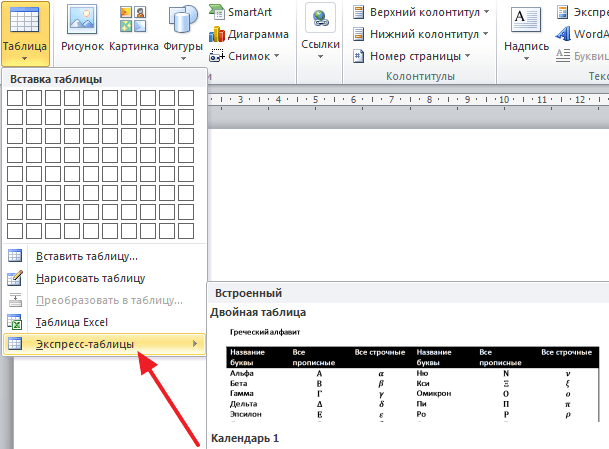
Еще одна очень полезная функция это таблицы Excel внутри документа Word. Для того чтобы сделать таблицу Excel в Word нажмите на кнопку « ТАБЛИЦА » и выберите пункт « ТАБЛИЦА EXCEL ».
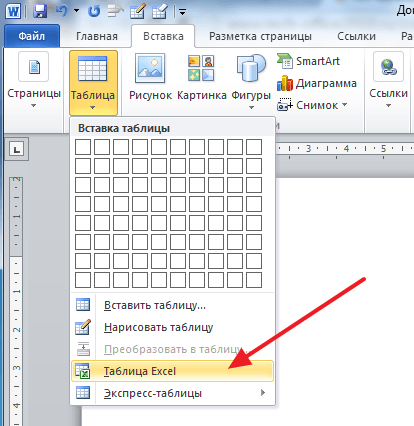
После выбора данного пункта на странице Word появится небольшое окошко с таблицей Excel. В такой таблице можно работать точно также как и в программе Excel. Вы можете создавать формулы и пользоваться всеми остальными функциями табличного процессора Excel.
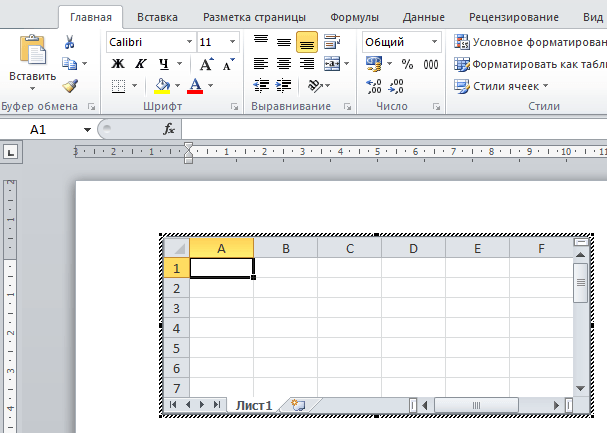
Также вы можете сделать таблицу вручную. Для этого нажмите на кнопку « ТАБЛИЦА » и выберите пункт « НАРИСОВАТЬ ТАБЛИЦУ ». После этого появится инструмент карандаш, с помощью которого вы сможете создать внешнюю границу таблицы.
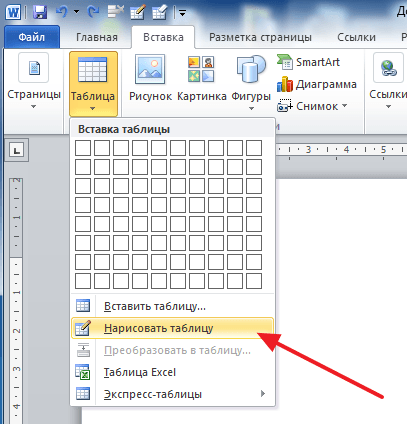
Дальнейшее редактирование таблицы можно выполнять при помощи инструментов, которые располагаются на вкладках « КОНСТРУКТОР » и « МАКЕТ ».
Как сделать таблицу в Ворде 2003
Если вы все еще используете текстовый редактор Ворд 2003, то для того чтобы сделать таблицу вам необходимо открыть выпадающее меню « ТАБЛИЦА – ВСТАВИТЬ – ТАБЛИЦА ».
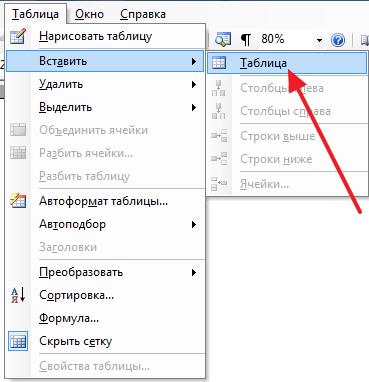
После этого появится небольшое окно для выбора количества столбцов, строк и настройки автоматического подбора ширины столбцов. После внесения всех настроек нужно нажать на кнопку «OK» и таблица появится в документе.
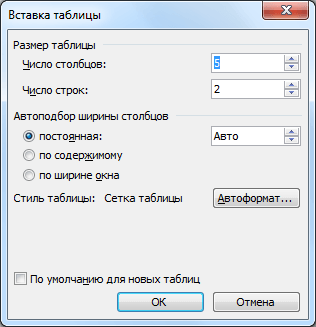
Также таблицу можно создать при помощи кнопки на панели инструментов. Но, при использовании данного способа максимальный размер таблицы будет составлять 4 на 5.
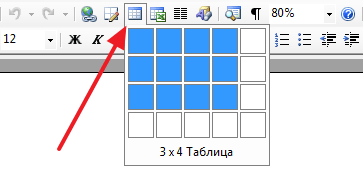
Соседняя кнопка позволяет сделать таблицу Excel внутри документа Word.

Также вы можете нарисовать таблицу вручную. Для этого выберите пункт меню « ТАБЛИЦА – НАРИСОВАТЬ ТАБЛИЦУ »
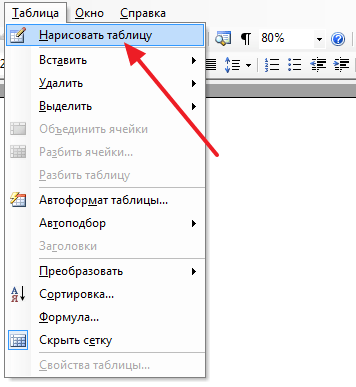
Для дальнейшего редактирования таблицы нужно открыть «Панель границ». Для этого нажмите на соответствующую кнопку на панели инструментов.
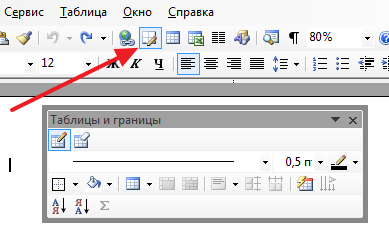
На данной панели размещаются кнопки для рисования таблиц, заливки, сортировки значений в таблице, а также другие инструменты для работы с таблицами.
- Как построить график в Excel
- Как закрепить область в Экселе
- Как сделать текст в две колонки в Word
- Чем открыть XLS
- Чем открыть XLSX
Создатель сайта comp-security.net, автор более 2000 статей о ремонте компьютеров, работе с программами, настройке операционных систем.
Информация очень актуальная, доступное для понятия изложение, от имени всех пользователей ОГРОМНОЕ СПАСИБО ВАМ! — С уважением АнатолийС, -«Чайник»
Спасибо, изложено доступно и доходчиво. Именно для «чайников»))
Выравнивание шапки
Чтобы привести шапку в порядок, потребуется работать в ручном режиме. Для начала потребуется убрать весь текст из одной ячейки и переместить его в соседнюю или другую. Если какой-либо столбец не поддался копированию, его можно просто ликвидировать.
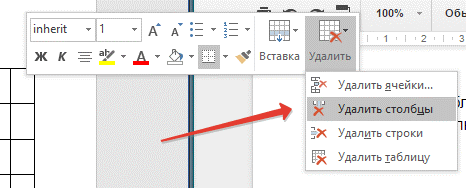
Кликаем на пустой столбец правой кнопкой, в верхней части нажимаем на кнопку удалить и выбираем удаление всего столбца:
Разглядывая приведенный пример, можно заметить, что в таблице присутствует два пустых столбца, однако в одном из них в шапке есть текст. Но по факту он должен находиться совершенно в другом месте.
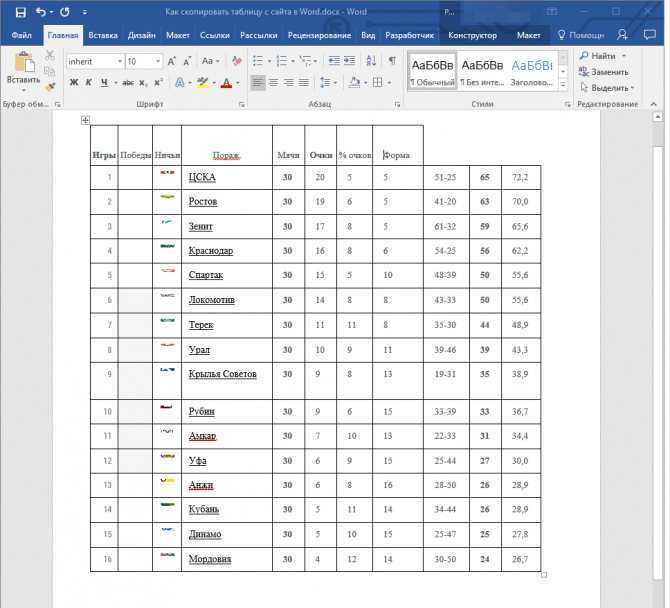
Чтобы восстановить структуру, понадобится выравнивать шапку. Если количество ячеек в таблице и шапке совпадает, то достаточно просто скопировать информацию из одной ячейки и вставить ее в другую. Далее по аналогии проводим действия с остальными ячейками.
Давайте сравним
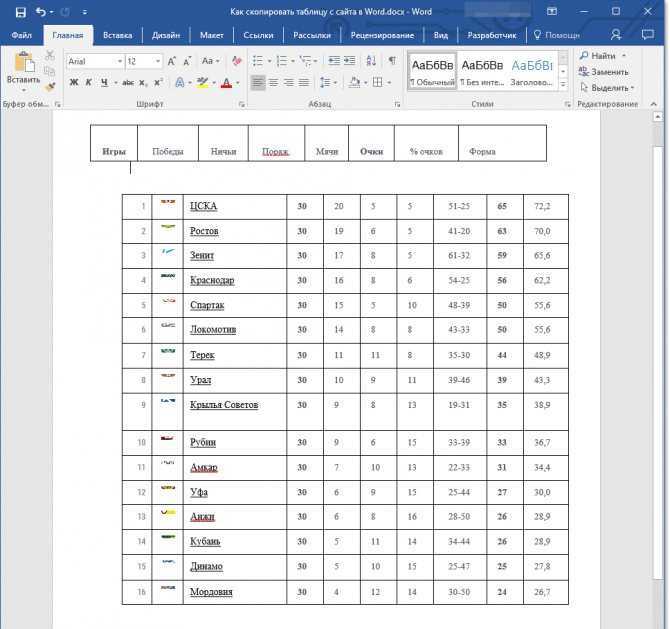
Сравниваем, до того, как была отредактирована шапка и соединена с основной таблицей, она имела следующий вид.
Как можно увидеть, разница в количестве столбцах все еще присутствует, поэтому сделать объединение не получится.
Тогда выполняем следующие действия:
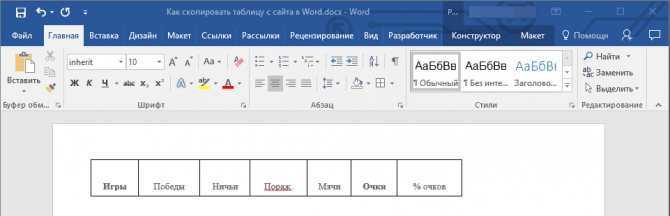
Шаг 1. В первой таблице ликвидируем ячейку «форма».
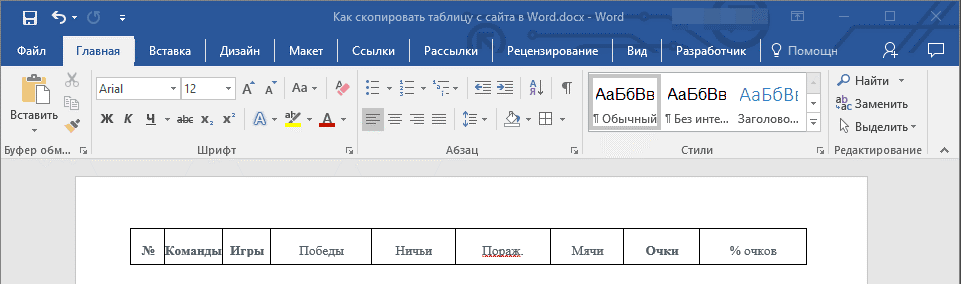
Шаг 2. Добавляем дополнительную ячейку, в которой прописываем знак № и располагаем ее в самом начале и вставляем еще одну с названием «команды», которой нет в шапке.

Шаг 3. Ликвидируем столбец с некорректными символами.
Шаг 4.Все действия перед объединением выполнены и можно переходить к основным действиям.
Шаг 5.Процесс завершен, и таблица предстала перед пользователем в презентабельном виде.
Сама процедура не предполагает сложных процедур, поэтому с поставленной задачей сможет справиться даже начинающий пользователь с минимальным количеством опыта в Word или Excel.
Большинство таблиц все же имеют структуру намного проще, поэтому не вызывают сложностей, которые были разобраны выше. Чаще всего все знаки копируются без проблем, из-за чего сдвигов в информации не появляется, как и искажения данных.
« Предыдущая запись












![Как сделать таблицу в ворде [полная инструкция]](http://kubwheel.ru/wp-content/uploads/3/9/4/3946eeb1e81c47c5505f618c2fac909f.png)




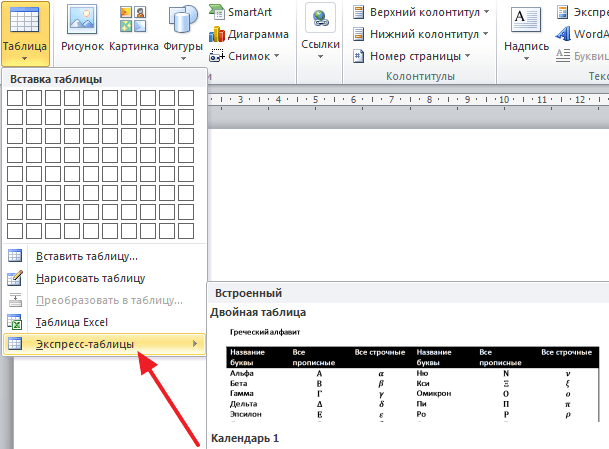



![Как сделать таблицу в ворде – подробное руководство [2020]](http://kubwheel.ru/wp-content/uploads/0/1/e/01edf14aea92fe8816d5e340abe3de7b.jpeg)








