Разворот текста под прямым углом в Ворде
15.02.2017
Печатать в Ворд умеет практически каждый пользователь, но оформление текста может потребовать больше знаний и умений. Так, если потребовалось перевернуть текст, на первый взгляд может показаться, что такого способа не существует. Однако программа предлагает даже несколько решений данной проблемы, просто они не самые очевидные. Переворот текста не требуется в каждой статье, поэтому эта функция не находится на панели быстрого доступа.
Необычные варианты для подачи информации смогут привлечь читателей и заставить их обратить внимание на надпись. Кроме того, нередко необходимо описать график или картинку, расположенную
горизонтально, в таком случае уместнее использовать именно перевернутый текст.
Как развернуть отдельную текстовую часть
Может случиться так, что необходимо сделать переворот не одного слова или фразы, но при этом изменять ориентацию странички бессмысленно. В таком случае используйте нижеприведенную инструкцию.
В первую очередь следует задать формат написанного. Дальше выделяете нужную инфу и переходите к параметрам. Там ищите альбомное положение и жмете «Применить», но лишь к указанному участку. Далее тапаете «ОК».
Если понадобилось содержимое файла в Ворде разместить по ширине страницы, то стандартный поворот выполнять долго и проблемно. Лучше тут изменить страничную ориентацию. Даже если часть элементов вам понадобилось разместить в другую сторону, легко сделать это сменой направления.
- ТОП лучших радио, которые можно скачать на свой компьютер
- Запись видео с экрана компьютера — какие программы в этом помогут?
- Как конвертировать из PDF в Word: лучшие сервисы
Пишем вертикально текст в документе MS Word
Иногда во время работы с текстовым документом Microsoft Word возникает необходимость расположить текст на листе вертикально. Это может быть как все содержимое документа, так и отдельный его фрагмент.
Сделать это совсем не сложно, более того, существует целых 3 метода, с помощью которых можно в Ворде сделать вертикальный текст. О каждом из них мы расскажем в этой статье.
Урок: Как в Word сделать альбомную ориентацию страницы
Использование ячейки таблицы
Мы уже писали о том, как в текстовый редактор от Майкрософт добавлять таблицы, как с ними работать и как их изменять. Чтобы повернуть текст на листе вертикально, необходимо можно тоже воспользоваться таблицей. Состоять она должна всего из одной ячейки.
1. Перейдите во вкладку “Вставка” и нажмите на кнопку “Таблица” .
2. В развернувшемся меню укажите размер в одну ячейку.
3. Растяните появившуюся ячейку таблицы до необходимых размеров, установив курсор в ее правом нижнем углу и потянув за него.
4. Введите или вставьте в ячейку предварительно скопированный текст, который вы хотите повернуть вертикально.
5. Кликните правой кнопкой мышки в ячейке с текстом и выберите в контекстном меню пункт “Направление текста” .
6. В появившемся диалоговом окне выберите желаемое направление (снизу вверх или сверху вниз).
7. Нажмите на кнопку “ОК” .
8. Горизонтальное направление текста изменится на вертикальное.
9. Теперь нужно изменить размеры таблицы, сделав при этом ее направление вертикальным.
10. Если это необходимо, уберите границы таблицы (ячейки), сделав их невидимыми.
Кликните правой кнопкой мышки внутри ячейки и выберите в верхнем меню знак “Границы”. нажмите на него;
В развернувшемся меню выберите пункт “Нет границы” ;
Граница таблицы станет невидимой, положение текста при этом останется вертикальным.
Использование текстового поля
О том, как перевернуть текст в Word и как повернуть его под любым углом мы уже писали. Это же метод можно использовать для того, чтобы сделать вертикальную надпись в Ворде.
1. Перейдите во вкладку “Вставка” и в группе “Текст” выберите пункт “Текстовое поле”.
2. Выберите понравившийся макет текстового поля из развернувшегося меню.
3. В появившемся макете будет отображена стандартная надпись, которую можно и нужно удалить, нажав на клавишу “BackSpace” или “Delete” .
4. Введите или вставьте предварительно скопированный текст в текстовое поле.
5. Если это необходимо, измените размеры текстового поля, потянув его за один из кругов, расположенных по контуру макета.
6. Кликните дважды по рамке текстового поля, чтобы на панели управления отобразились дополнительные инструменты, предназначенные для работы с ним.
7. В группе “Текст” нажмите на пункт “Направление текста” .
8. Выберите “Повернуть на 90”. если вы хотите, чтобы текст отображался сверху вниз, или “Повернуть на 270” для отображения текста снизу вверх.
9. Если это необходимо, измените размеры текстового поля.
10. Уберите контур фигуры, в которой находится текст:
Нажмите на кнопку “Контур фигуры”. расположенную в группе “Стили фигур” (вкладка “Формат” в разделе “Средства рисования” );
В развернувшемся окне выберите пункт “Нет контура” .
11. Кликните левой кнопкой мышки по пустой области на листе, чтобы закрыть режим работы с фигурами.
Написание текста в столбик
Несмотря на простоту и удобство вышеописанных методов, кто-то наверняка предпочтет использовать для таких целей самый простой метод — в буквальном смысле писать вертикально. В Ворде 2010 — 2016, как и в более ранних версиях программы, можно просто написать текст в столбик. В таком случае положение каждой буквы будет горизонтальным, а сама надпись будет расположена вертикально. Два предыдущих метода сделать этого не позволяют.
1. Вводите по одной букве в строку на листе и нажимайте “Enter” (если вы используете ранее скопированный текст, просто нажимайте “Enter” после каждой буквы, устанавливая туда курсор). В местах, где между словами должен быть пробел, “Enter” необходимо нажимать два раза.
2. Если у вас, подобно нашему примеру на скриншоте, в тексте заглавной будет не только первая буква, выделите те большие буквы, что следуют за ней.
3. Нажмите “Shift+F3” — регистр изменится.
4. Если это необходимо, измените интервал между буквами (строками):
Выделите вертикальный текст и нажмите на кнопку “Интервал”, расположенную в группе “Абзац”;
Выберите пункт “Другие варианты междустрочных интервалов” ;
Как в Word печатать текст вертикально: Поворот текста в ячейке таблицы, Вертикальный текст в таблице, Фрагмент вертикального текста в документе, Расположение вертикально отдельной страницы
Развернуть текст вертикально в программе Microsoft Word можно несколькими способами. Выбор зависит о ваших целей. Иногда это слишком узкий столбец в таблице и текст лучше повернуть или написать по одной букве. В других случаях нужен броский элемент в оформлении статьи. А иногда требуется развернуть целую страницу.
Поворот текста в ячейке таблицы
Когда в таблице Word какая-нибудь из ячеек слишком узкая, введенный в нее текст переносится, разрывая слова в самых неожиданных местах. Смотрится плохо, как будто это грамматические ошибки. Поверните текст вертикально:
- Поставьте курсор в нужную ячейку и кликните правой кнопкой мыши.
- Нажмите Направление текста.
- Выберите один из вариантов расположения (в квадрате справа отображается образец) и нажмите ОК.
- Увеличьте высоту строки, если текст не помещается:
- поставьте курсор на нижнюю границу,
- зажмите левую кнопку мыши,
- переместите границу строки ниже.
Вертикальный текст в таблице
В ячейке всего одно слово, но столбец такого размера, что даже оно не помещается. Можно оставить буквы в горизонтальном положении, но каждую писать с новой строки:
- Нажимайте Enter после каждого знака в этой ячейке. Если программа начала автоматически заменять буквы прописными, внесите следующие изменения в параметры:
- На вкладке Файл откройте Параметры.
- В разделе Правописание вызовите окно Параметров автозамены.
- Снимите маркер со строки Делать первые буквы ячеек таблиц прописными.
Снова нажимайте Enter после каждого знака. Текст будет выглядеть так.
Фрагмент вертикального текста в документе
Разберем несколько способов размещения отдельных кусочков текста, повернутого вертикально или под другим углом, в любом месте документа.
Таблица
- Перейдите на вкладку Вставка и нажмите Таблица, в выпадающем списке кликните по ячейке, соответствующей количеству необходимых столбцов и строк (например, две ячейки в одной строке).
- Таблица автоматически располагается на всю ширину страницы, но столбцы можно уменьшить перетаскиванием боковой линии мышью.
- Поверните текст по инструкции из первого раздела статьи.
- Линии таблицы можно оставить в тексте документа, но сделать их невидимыми для принтера:
- Выделите таблицу, вызовите меню правой кнопкой мыши и нажмите Границы и заливка.
- На вкладке Граница выберите тип нет (границы стали невидимыми).
- В разделе Макет нажмите Отобразить сетку. Таблица видна на экране компьютера, но ее не будет в распечатанном документе.
Если ячейка для вертикального текста нужна только одна, таблицу можно нарисовать, а не вставить. Поставьте курсор в нужное место, зажмите левую кнопку мыши и выделите прямоугольную область таблицы из одной ячейки.
Текст в такой таблице поворачивается так же. А сетка после удаления границ появляется автоматически.
Надпись
Самый простой способ расположить отдельный фрагмент текста не только в вертикальном положении, но и под любым наклоном:
- На вкладке Вставить кликните Надпись и выберите Простая (здесь не будет дополнительного форматирования, как в других макетах).
- Кликните по тексту и откройте вкладку Формат в Средствах рисования (появляется в меню только если надпись активирована).
- Для вертикального расположения откройте Направление текста и выберите необходимое.
- Для надписи можно выбрать положение на странице, в том числе с обтеканием текстом, чего нельзя было проделать с таблицей и убрать контур.
- Надпись также можно поворачивать под любым углом, используя зеленый маркер.
WordArt
Если текст короткий, надпись можно заменить вставкой WordArt. Поворот текста и положение на странице регулируется точно так же.
Расположение вертикально отдельной страницы
При форматировании рабочих документов с таблицами и графиками нередки ситуации, когда отдельную страницу никак не удается подогнать под книжную ориентацию. В то же время распечатать этот лист отдельно как альбомный тоже не выход, ведь нужна сквозная нумерация страниц.
В Microsoft Word есть возможность задать для одного и того же документа как альбомную, так и книжную ориентацию разных областей:
- Выделите в документе текст, который нужно расположить вертикально.
- Перейдите в Параметры страницы и задайте альбомную ориентацию для выделенного текста.
- Результат этого форматирования выглядит так.
Способ 3 – Надпись в фигуре
Внутри документа можно создавать отдельные полотна с фигурами или блоками текста.
Такой блок можно разместить в любом месте страницы. Текст будет перевернут под нужным углом.
Ниже приведен пример работы с блоками в MS Word:
- Откройте документ и в верхней области программы кликните на вкладку «Вставка»;
- Выберите поле «Фигуры»;
- Среди списка всех элементов выберете значок «Надпись»;
- Далее на странице появится пустой блок, внутри которого вам нужно набрать текст. С помощью вкладки редактирования можно убрать или настроить границы фигуры, выбрать заливку и форму;
- Для поворота фигуры нужно нажать левой кнопкой мышки на область зеленого круга вверху текстового блока. Удерживая клавишу, вращайте элемент, пока текст не будет отображаться нужным вам образом;
Такой способ удобен при создании блок-схем, различных дизайнов брошюр, оформления отчетов и прочих видов документов.
Обратите внимание, если вы создаете несколько блоков, чтобы они не сдвинулись, их можно группировать. Для этого выделите сразу несколько фигур с текстом, нажмите на них правой кнопкой и выберите «Группировать»
Для этого выделите сразу несколько фигур с текстом, нажмите на них правой кнопкой и выберите «Группировать».
Создастся единое полотно, которое можно перемещать по тексту.
Как перевернуть текст в Word с помощью таблицы
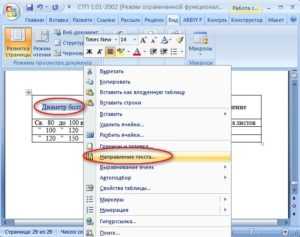
Для этого вверху в главном меню программы откройте раздел «Таблица», в появившемся меню выберите пункт «Вставить» и в следующем меню пункт «Таблица». Поэтому в MS Word предусмотрена возможность смены направления текста в ячейке таблицы. Если у вас еще нет таблицы, то создайте ее и впишите в одну из ее ячеек текст, который нужно будет перевернуть.
Казалось бы ничего необычного в этом действии нет, но эта функция (перевёрнутый текст) очень редко используется. Вот, что должно в итоге получится.
Я позвонил приятелям и сообщил, как перевернуть текст в Word 2007, смена направления в других версиях существенно не отличается от вышеизложенного способа. Есть другой вариант как перевернуть текст в ворде.
Переходим на вкладку «Вставка», выбираем меню «Надпись» и в выпадающем меню «Нарисовать надпись».
Удачной Вам работы в текстовых редакторах! Используйте второй вариант, когда напечатали текст в область и ещё не сняли с неё выделение по середине в верху есть точка с круговым движением.
Для 2007 тогда можно вырезать надпись потом главная-вставить-специальная вставка-рисунок тогда зелёная точка появится и можно текст вращать.
Так как направления текста может изменяться только внутри ячеек таблицы, то начните с создания таблицы. Выделите текст внутри ячейки. Выберите необходимое направление в открывшемся окне и нажмите кнопку «Ок» для применения изменений. Подобным образом направление текста меняется не только в отдельно взятой ячейке, но и их в целой группе, которую также нужно предварительно выделить мышкой.
Вращение текста сделает ваши проекты более привлекательными и менее скучными. Начиная с Word 2010, вращение текста — простая задача. Откройте Microsoft Word 2010 и 2013. Этот метод не работает в Word 2007 и более ранних версиях.
В меню представлен список стилей на выбор. Если вы хотите сделать текстовое поле невидимым и отображать только текст, выберите «Простая надпись». Это первый вариант в списке. В открывшемся списке форматов выберите один для вашего изображения с текстом. Нажмите OK и текст (в виде изображения) вставится в документ.
Внутри нужной ячейки напишите текст, который необходимо перевернуть. Выделив текст, нажмите «Формат» — «Направление текста». Но результат будет только в виде файла с изображением.
Есть несколько способов перевернуть текст непосредственно в документе без вставки заранее заготовленных картинок из графического редактора.
Поместите код описания стилей в заголовочную часть документа (между тегами ), а в нужном месте страницы разместите блок (div) с указанием в атрибуте class описанного класса flipDiv.
Так вы попадете в настройки формата. Нажмите, удерживая, круглую стрелочку над полем с надписью и вращайте ее в любое направление. Ввести текст и вырезать поле (кнопками CTRL+X или через вкладку «»).
Метод 1 из 3: Вращение текста в Microsoft Word 2010 и 2013
Определитесь с форматом изображения (в этих версиях текст можно вращать только после преображения его в картинку). Не редко при создании текстовых документов появляется необходимость сделать перевернутый текст. К счастью, в текстовом редакторе Word это делается очень просто, главное знать некоторые хитрости.
Инструкция для Word 2007
Для того чтобы воспользоваться данным методом установите курсор в то место страницы, где должен быть перевернутый текст и перейдите на вкладку «Вставка». Если нажать на эту кнопку несколько раз, то можно перевернуть текст в любое положение. Рядом с кнопкой «Направление текста» есть кнопки для выравнивания текста внутри таблицы. Второй способ переворота текста немного сложнее.
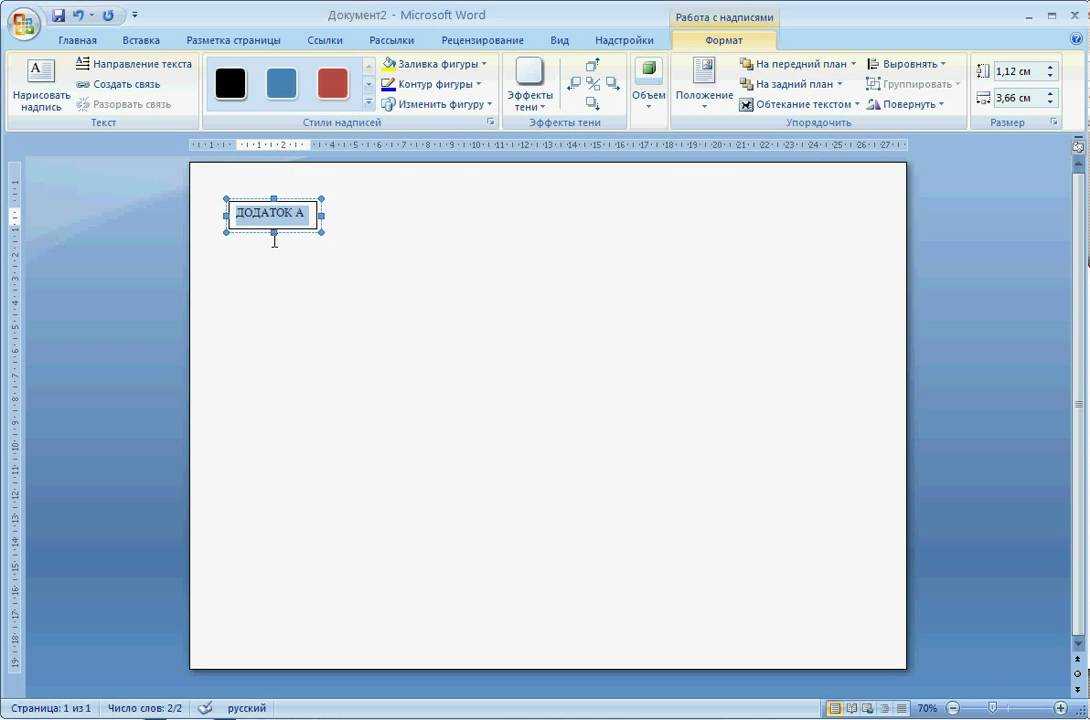
ПОВОРОТ ТЕКСТА В ВОРДЕ
Здесь вы сможете найти кнопку «Направление текста» с помощью которой можно переворачивать текст на 90 или 270 градусов. В результате вы рамку с перевернутым текстом, которую можно разместить в любом месте документа.
Для этого нужно нажать на зеленую точку над надписью и не отпуская этой точки перевернуть надпись в нужное положение.
Когда работаешь с текстом на компьютере, порой возникает необходимость перевернуть текст в word, но при этом не изменить его свойства (чтобы буквы не оказались вразброс).
В открывшемся окне нажмите один из трех предложенных вариантов направления текста. Самый простой способ перевернуть текст в Ворде, это воспользоваться таблицей.
Введите в рамку нужный текст и перейдите на вкладку «Формат». Вопрос был о том, как перевернуть текст в программе Word и сделать это максимально быстро.
Способ «Как перевернуть текст в MS Word 2007/2010″, описанный здесь, не помог. Нашел сам методом «тыка».
Поворота текста при помощи таблиц
MS Word текст можно разворачивать используя обычную таблицу. Для этого нам понадобится вставить в текстовый документ таблицу с ячейками.
- В открытом редакторе MS Word открываем вкладку “Вставка” и выбираем “Таблица”.
- В поле вставки таблицы выберите курсором нужное вам количество ячеек и подтвердите вставку нажатием левой кнопкой мыши.
- Напишите текст в любой из созданных ячеек.
- Выделите текст, который содержится в ячейке и нажмите правой кнопкой мыши.
- В контекстном меню выберите “Направление текста…”
- В открывшимся окне выбираете один из трех вариантов ориентации текста и нажимаете “ОК”.
Для того, чтобы скрыть таблицу и оставить текст повернутым, вы можете убрать видимую границу таблицы.
- Наведитесь на верхний левый угол таблицы и нажмите левую клавишу мыши. Либо выделите всю таблицу, чтобы появилось контекстное меню.
- В контекстном меню выберите иконку “Границы” и выберите “Нет границы”.
В результате вы получите текст с необходимой ориентацией в ячейке таблицы без границ.
Здесь в разделе «Инструкция для Word 2003» речь не о перевороте, а о повороте текста
Пожалуйста! Захотел вставить картинку в текст? И с этим проблем не будет! Тем не менее, люди сталкиваются с трудностями, причем чаще всего из-за незнания. Вот скажите честно, знаете ли вы, как в Ворде перевернуть текст? Вряд ли, ведь в таком случае вы бы наверняка не оказались на этой странице и не читали бы эту статью.
Вы можете создавать текстовые поля в любом месте документа, текстовое поле — это блок, содержащий текст, и его можно разместить там, где вы хотите. По форме. Поместите курсор в текстовое поле, щелкнув по нему левой кнопкой мыши. Граница текстового поля должна появиться в этой форме с помощью якорей.
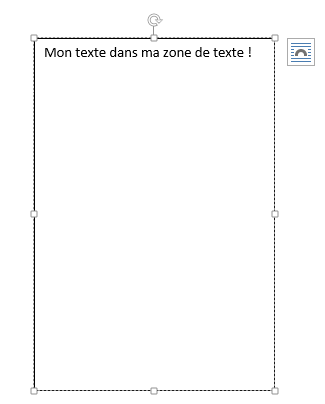 Затем он выравнивается по вашему желанию. Иногда вам приходится переключаться или поворачивать ячейки. Вы можете сделать это, скопировав, вставив и используя опцию транспонирования. Но это приводит к дублированию данных. Если вы ранее не вводили этот тип формулы, следующие шаги помогут вам в этом процессе.
Затем он выравнивается по вашему желанию. Иногда вам приходится переключаться или поворачивать ячейки. Вы можете сделать это, скопировав, вставив и используя опцию транспонирования. Но это приводит к дублированию данных. Если вы ранее не вводили этот тип формулы, следующие шаги помогут вам в этом процессе.
Им вы обводите необходимую часть текста, которую планируете перевернуть. Теперь выделите его, нажмите «Формат» — «Направление текста» и в открывшемся окошке выберите одно из направлений. В этом случает как раз и подойдёт поворот монитора — чтоб удобнее было писать книжку.

Выберите пустые ячейки
Сначала выберите пустые ячейки. Не забудьте выбрать то же количество ячеек, что и исходный набор ячеек, но в другом направлении. Например, имеется 8 ячеек, которые располагаются вертикально. Поэтому мы должны выбрать восемь горизонтальных ячеек, вот как это сделать.
Шаг 3: Введите диапазон исходных ячеек
Вот где закончится новая, транспонированная ячейка. Пока эти пустые ячейки все еще выбраны, введите
Обратите внимание, что восемь ячеек все еще выбраны, хотя мы начали вводить формулу. Теперь введите диапазон ячеек, которые вы хотите транспонировать
В подобных случаях частенько единственных выходом является транспонирование таблиц, то есть изменение их ориентации путем замены строк на столбцы
Пугаться условий распространения продукта не стоит, так как пользоваться плагином можно в течение пятнадцати дней без регистрации программы
В подобных случаях частенько единственных выходом является транспонирование таблиц, то есть изменение их ориентации путем замены строк на столбцы. Пугаться условий распространения продукта не стоит, так как пользоваться плагином можно в течение пятнадцати дней без регистрации программы.
WrdTools позволяет транспонировать любые таблицы, в том числе и с нерегулярной структурой (с неодинаковым количеством ячеек в строках). При этом таблица может содержать объединенные ячейки или только по колонкам, или только по строкам.
Формула массива — это формула, применяемая к нескольким ячейкам. Поскольку на шаге 1 вы выбрали более одной ячейки, формула будет применяться к нескольким ячейкам. Таблица состоит из строк и столбцов ячеек, которые вы можете заполнить текстом и графикой. Таблицы часто используются для организации и представления информации. Вы можете использовать таблицы для создания интересных макетов страниц или для создания текстовых, графических и вложенных таблиц.
Различные способы работы со столами
Полезно знать, как вызываются разные части таблицы. Копирование или перемещение Разместите другое место на странице или измените размер таблицы. Настройте длинные таблицы, чтобы убедиться, что информация отображается так, как вы хотите, когда таблица охватывает более одной страницы. Исправьте ширину каждой Или отрегулируйте столбцы в соответствии с количеством введенного текста. Измените ориентацию текста по горизонтали и по вертикали или наоборот. Добавьте расстояние между ячейками в таблице или добавьте пустое пространство в ячейку, изменив поля ячейки. Таблицы для создания макетов на странице. Сортируйте списки в таблице. Вы можете быстро назначить профессиональный вид своей таблице, используя один из встроенных форматов таблиц.
2. В открывшемся окне выбирается предпочтительный режим транспонирования. 3. Нажимается кнопка OK для начала процесса транспонирования таблиц. Казалось бы ничего необычного в этом действии нет, но эта функция (перевёрнутый текст) очень редко используется. Начнём, первое необходимо перейти на вкладку Вставка и выбрать меню Таблица, щёлкнуть по ней правой кнопкой мыши и выбрать опцию «Нарисовать таблицу».
- Щелкните в таблице.
- В меню «Таблица» выберите «Таблица автоформатов».
- В поле «Таблица стилей» выберите нужный формат.
- Выберите нужные параметры.
- Нажмите «Применить».
- В меню «Таблица» выберите «Вставить» и выберите параметр.
- В меню «Таблица» выберите «Вставить», а затем «Столбцы» справа.
Как писать вертикальный текст в Excel
Писать вертикальные надписи в Excel намного проще, чем в Word. Как это сделать?
Способ 1
- Заполнить одну или несколько ячеек.
- Выделить ячейку.
- В разделе «Выравнивание» главной вкладки найти опцию ориентации и кликнуть по ней.
- Выбрать вариант поворота надписи (вертикальный, вверх, вниз).
Способ 2
- Кликнуть по ячейке правой кнопкой мышки.
- Из выпадающего меню выбрать опцию «Формат ячеек».
- Перейти на вкладку «Выравнивание».
- В пункте «Ориентация» указать значение -90°, чтобы буквы шли сверху вниз, или, наоборот, 90°.
- Для вертикального отображения надписи клацнуть по кнопке «Текст» — она выделится черным цветом.
- Для сохранения изменения нажать «Ок».
Чтобы отключить опцию вертикального отображения, нужно в формате ячеек поставить значение 0° или повторно кликнуть по кнопке «Текст». Нажать «Ок».
Изменить направление текста(Change Text Direction) , повернув текст в Microsoft Word
В Microsoft Word вы можете изменить направление текста в Word справа налево. Вы можете повернуть текст, изменить поля текстовых блоков и фигур для оптимального интервала или изменить размер фигур для лучшего соответствия тексту, выполнив следующие действия:
- Запустите Microsoft Word
- Перейти на вкладку «Вставка»
- Создание текстовых полей
- Выберите направление текста
- Изменение направления текста
Тексты в Word могут располагаться горизонтально или вертикально и могут отображаться на одной строке или переноситься на несколько строк.
Создать текстовые поля
Откройте Word и перейдите на вкладку « Вставка ».(Insert)
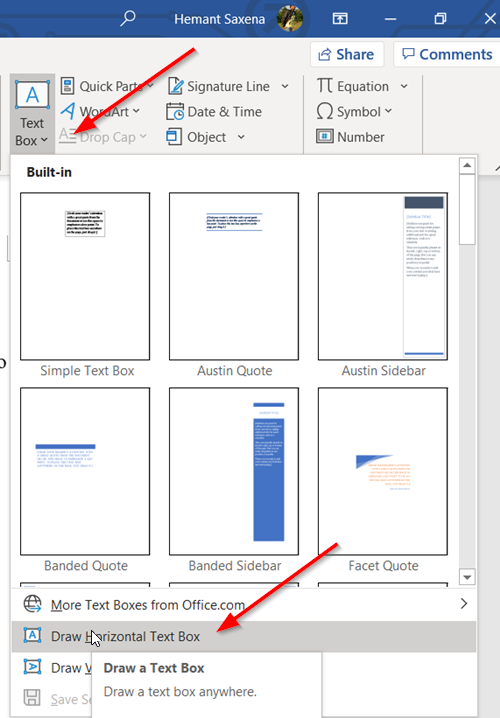
В разделе « Текст(Text) » нажмите стрелку раскрывающегося списка «Текстовое поле», выберите « Нарисовать (Text Box)горизонтальное текстовое поле(Draw Horizontal Text Box) ».
Аналогичным образом включите другие текстовые поля в горизонтальной ориентации.
Здесь, когда вы не можете включить больше горизонтальных текстовых полей, но все еще есть данные для включения, измените направление текста предыдущего поля следующим образом.
Выберите направление текста
Выберите поле, содержащее текст, направление которого вы хотите изменить.
Выберите вкладку « Макет(Layout) » в меню ленты.
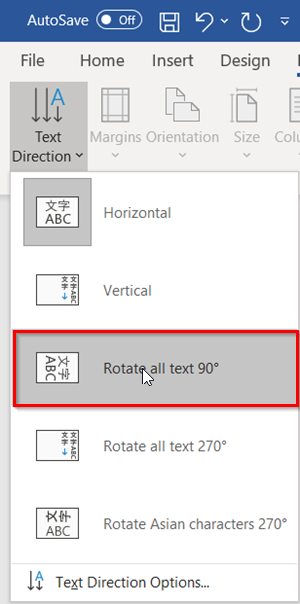
В разделе « Параметры страницы(Page Setup) » перейдите к « Направление текста(Text Direction) ». Нажмите стрелку вниз и выберите « Повернуть весь текст на 90°(Rotate all text 90) » в разделе « Параметры направления текста(Text Direction Options) ».
Изменить направление текста
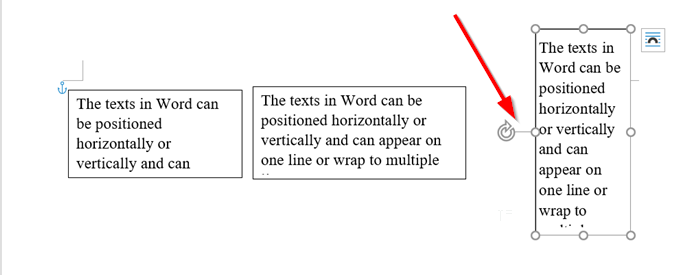
Чтобы расположить коробку более точно, используйте ручку, чтобы повернуть коробку.
Теперь, когда вы создали дополнительное пространство для текста, вы можете вставить еще одно поле и включить в него все необходимые данные.
При необходимости вы также можете изменить выравнивание текста в полях. Например, вы можете выровнять текст по центру, по левому краю, по правому краю, по нижнему или верхнему краю. Для этого перейдите в раздел «Упорядочить» на вкладке « Макет(Layout) », выберите « Позиция(Position) » > « Дополнительные параметры макета(More Layout Options) ».
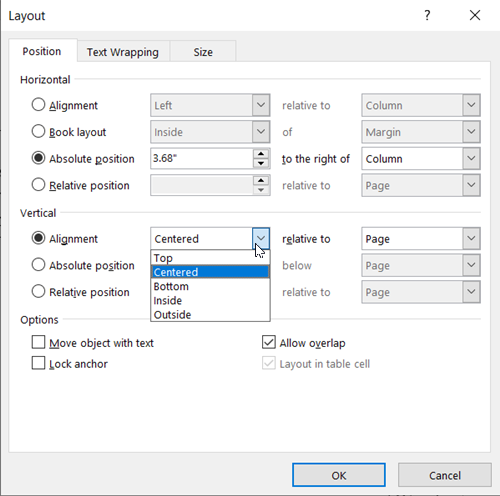
Затем в разделе «Выравнивание по вертикали(Vertical) » щелкните стрелку вниз и выберите « Внутри(Inside) », « Снаружи(Outside) », «По центру», «Внизу» или другое выравнивание, которое вы хотите использовать.
Как изменить направление текста в Word
Не редко при оформлении текстового документа в Word возникает необходимость изменить направление текста. К счастью, разработчики из Microsoft предусмотрели такую возможность и создали соответствующие функции. В этом материале мы рассмотрим сразу два способа, как можно изменить направление текста в Word 2007, 2010, 2013 и 2016.
Изменение направления текста с помощью таблицы
Пожалуй, самый простой способ изменить направление текста в Ворде — это заключить его в таблицу. Для того чтобы воспользоваться данным способом сначала нужно создать таблицу размеров в одну ячейку. Делается это при помощи кнопки « Таблица » на вкладке « Вставка ».
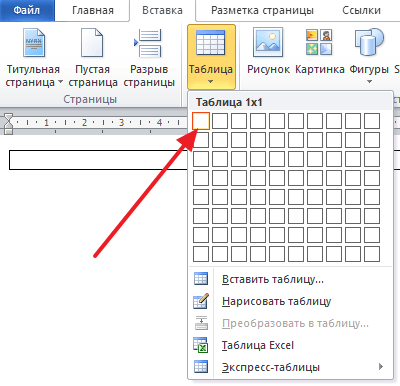
После создания таблицы, перенесите в нее текст, направление которого вы хотите изменить. Дальше выделите текст в таблице с помощью мышки, перейдите на вкладку « Работа с таблицами – Макет » и нажмите на кнопку « Направление текста ». Каждое нажатие на кнопку « Направление текста » будет изменять направление текста в ячейке таблицы.
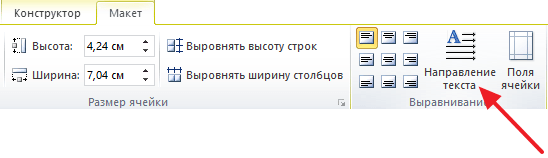
Для более точного размещения текста внутри ячейки таблицы можно воспользоваться кнопками для выравнивания текста, которые также находятся на вкладке «Макет», рядом с кнопкой «Направление текста».
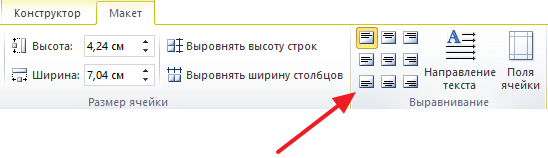
В результате вы можете получить вот такой вертикальный текст.
Также направление текста можно поменять с помощью контекстного меню. Для этого кликните правой кнопкой по таблице, выберите пункт « Направление текста » и задайте подходящую ориентацию текста.
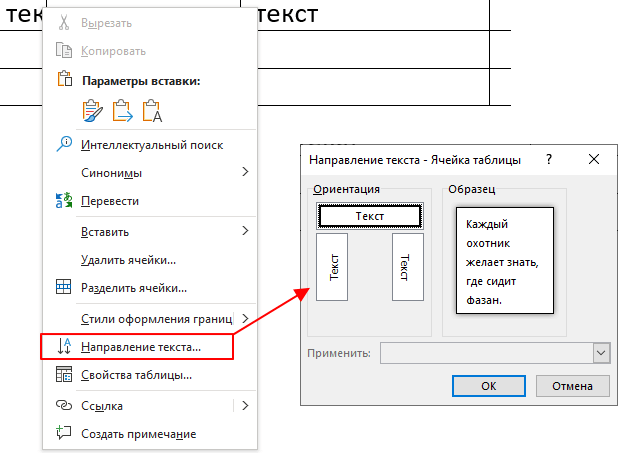
Если таблица мешает оформлению вашего документа, то вы можете сделать ее невидимой. Для этого перейдите на вкладку « Работа с таблицами – Конструктор », нажмите на кнопку « Границы » и выберите вариант « Нет границ ».
Изменение направления текста с помощью надписей
Еще один способ изменить направление текста в Word 2007, 2010, 2013 или 2016 – это функция под названием « Надписи ». Для того чтобы воспользоваться данным способом перейдите на вкладку « Вставка », нажмите на кнопку « Фигуры » и выберите « Надпись ».
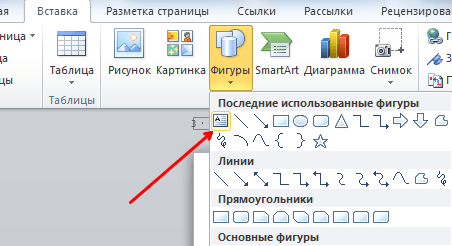
После этого с помощью мышки нужно указать размер надписи и на экране появится рамка, внутрь которой можно вставить текст.
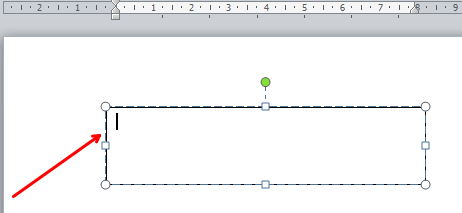
Вставьте в рамку текст, направление которого вы хотите изменить, и перейдите на вкладку « Формат ». Здесь с помощью кнопки « Направление текста » можно повернуть текст на 90 или 270 градусов.
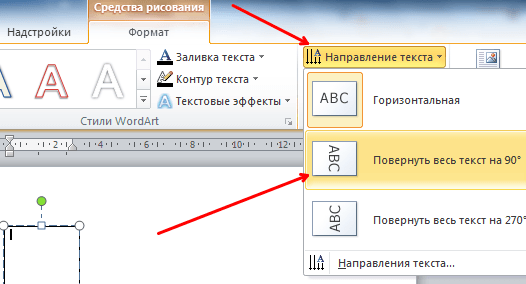
Таким способом можно создать рамку с вертикальным текстом и разместить ее в нужном месте документа.
Преимуществом данного способа изменения направления текста является то, что вы можете вручную вращать рамку с текстом. Для этого нужно нажать на зеленную точку над рамкой и не отпуская кнопку мышки повернуть рамку.
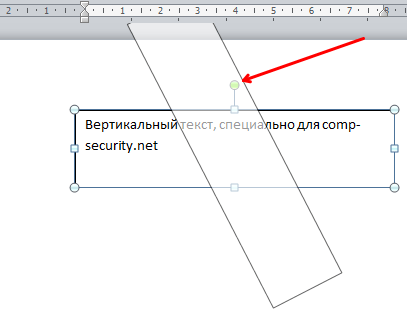
Таким образом вы сможете изменить направления текста на любой нужный вам угол.
Как перевернуть текст в Word с помощью таблицы
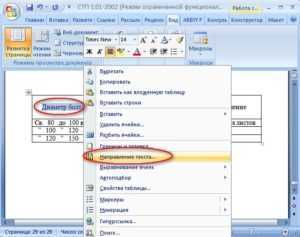
Для этого вверху в главном меню программы откройте раздел «Таблица», в появившемся меню выберите пункт «Вставить» и в следующем меню пункт «Таблица». Поэтому в MS Word предусмотрена возможность смены направления текста в ячейке таблицы. Если у вас еще нет таблицы, то создайте ее и впишите в одну из ее ячеек текст, который нужно будет перевернуть.
Казалось бы ничего необычного в этом действии нет, но эта функция (перевёрнутый текст) очень редко используется. Вот, что должно в итоге получится.
Я позвонил приятелям и сообщил, как перевернуть текст в Word 2007, смена направления в других версиях существенно не отличается от вышеизложенного способа. Есть другой вариант как перевернуть текст в ворде.
Переходим на вкладку «Вставка», выбираем меню «Надпись» и в выпадающем меню «Нарисовать надпись».
Удачной Вам работы в текстовых редакторах! Используйте второй вариант, когда напечатали текст в область и ещё не сняли с неё выделение по середине в верху есть точка с круговым движением.
Для 2007 тогда можно вырезать надпись потом главная-вставить-специальная вставка-рисунок тогда зелёная точка появится и можно текст вращать.
Так как направления текста может изменяться только внутри ячеек таблицы, то начните с создания таблицы. Выделите текст внутри ячейки. Выберите необходимое направление в открывшемся окне и нажмите кнопку «Ок» для применения изменений. Подобным образом направление текста меняется не только в отдельно взятой ячейке, но и их в целой группе, которую также нужно предварительно выделить мышкой.
Вращение текста сделает ваши проекты более привлекательными и менее скучными. Начиная с Word 2010, вращение текста — простая задача. Откройте Microsoft Word 2010 и 2013. Этот метод не работает в Word 2007 и более ранних версиях.
В меню представлен список стилей на выбор. Если вы хотите сделать текстовое поле невидимым и отображать только текст, выберите «Простая надпись». Это первый вариант в списке. В открывшемся списке форматов выберите один для вашего изображения с текстом. Нажмите OK и текст (в виде изображения) вставится в документ.
Внутри нужной ячейки напишите текст, который необходимо перевернуть. Выделив текст, нажмите «Формат» — «Направление текста». Но результат будет только в виде файла с изображением.
Есть несколько способов перевернуть текст непосредственно в документе без вставки заранее заготовленных картинок из графического редактора.
Поместите код описания стилей в заголовочную часть документа (между тегами ), а в нужном месте страницы разместите блок (div) с указанием в атрибуте class описанного класса flipDiv.
Так вы попадете в настройки формата. Нажмите, удерживая, круглую стрелочку над полем с надписью и вращайте ее в любое направление. Ввести текст и вырезать поле (кнопками CTRL+X или через вкладку «»).
Метод 1 из 3: Вращение текста в Microsoft Word 2010 и 2013
Определитесь с форматом изображения (в этих версиях текст можно вращать только после преображения его в картинку). Не редко при создании текстовых документов появляется необходимость сделать перевернутый текст. К счастью, в текстовом редакторе Word это делается очень просто, главное знать некоторые хитрости.
Инструкция для Word 2007
Для того чтобы воспользоваться данным методом установите курсор в то место страницы, где должен быть перевернутый текст и перейдите на вкладку «Вставка». Если нажать на эту кнопку несколько раз, то можно перевернуть текст в любое положение. Рядом с кнопкой «Направление текста» есть кнопки для выравнивания текста внутри таблицы. Второй способ переворота текста немного сложнее.
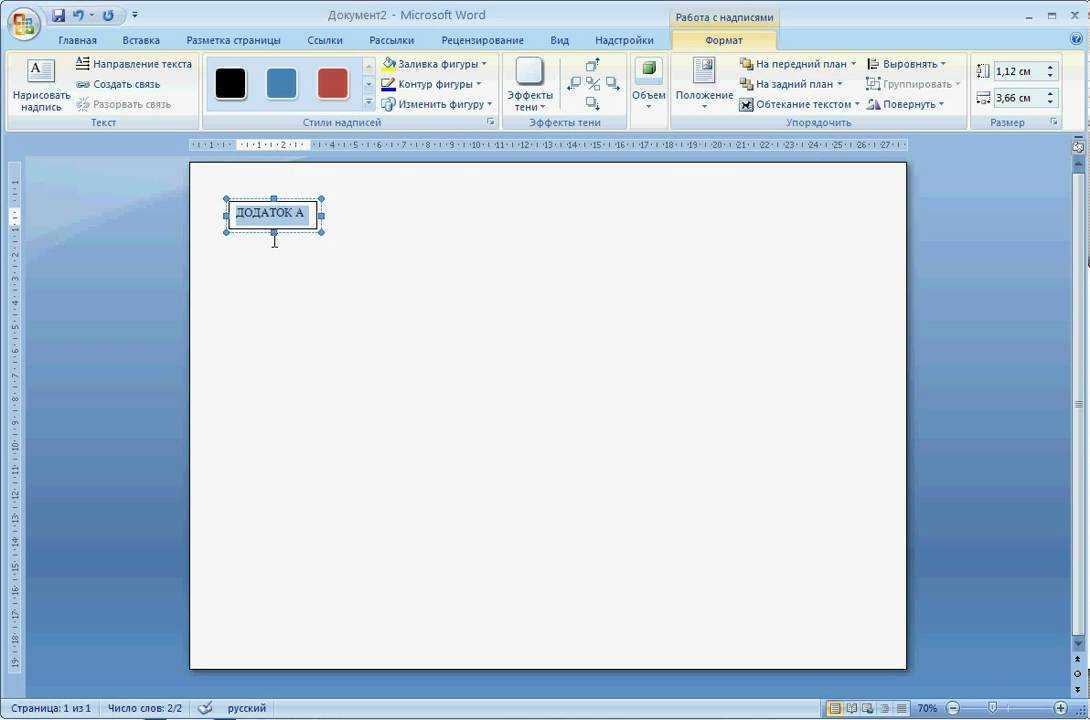
ПОВОРОТ ТЕКСТА В ВОРДЕ
Здесь вы сможете найти кнопку «Направление текста» с помощью которой можно переворачивать текст на 90 или 270 градусов. В результате вы рамку с перевернутым текстом, которую можно разместить в любом месте документа.
Для этого нужно нажать на зеленую точку над надписью и не отпуская этой точки перевернуть надпись в нужное положение.
Когда работаешь с текстом на компьютере, порой возникает необходимость перевернуть текст в word, но при этом не изменить его свойства (чтобы буквы не оказались вразброс).
В открывшемся окне нажмите один из трех предложенных вариантов направления текста. Самый простой способ перевернуть текст в Ворде, это воспользоваться таблицей.
Введите в рамку нужный текст и перейдите на вкладку «Формат». Вопрос был о том, как перевернуть текст в программе Word и сделать это максимально быстро.
Способ «Как перевернуть текст в MS Word 2007/2010″, описанный здесь, не помог. Нашел сам методом «тыка».
Вертикальный текст
Символы — это не картинка. Их нельзя «развернуть», потянув за краешек. Чтобы сменить направление печати, добавьте текст в таблицу или графический объект. Так в настройках появятся нужные функции.
Вариант 1. С помощью таблицы
Чтобы ряды и столбцы выглядели аккуратно, иногда надо напечатать их вертикально. Ведь из-за лишнего пробела сдвинется вся сетка и придётся её перенастраивать. В одной ячейке будет слишком много свободного места, в другой — слог перенесётся на новую строку, а третья — вылезет за границы разметки. Вот как в Ворде перевернуть текст вертикально, чтобы ряды и столбцы стояли вровень:
- Перейдите в меню «Таблица» (в Word 2007 «Вставка» — «Таблица») и наметьте, сколько ячеек вам нужно.
- Напечатайте в сетке то, что хотите.
- Выделите клетку, символы в которой надо перевернуть.
- Кликните по ней правой кнопкой мыши.
- Выберите пункт «Направление текста».
- Поставьте его вертикально с правой или левой стороны ячейки. Чтобы сделать ровный ряд, в некоторых случаях надо изменить размер шрифта, уменьшить межстрочный интервал, напечатать сокращение вместо целого слова или подобрать короткий синоним.
Задаем угол поворота в ячейке
Если вы хотите узнать, как Ворде написать текст вертикально, и вам не нужно, чтобы отображалась сетка, сделайте её невидимой.
- Кликните по ней правой кнопкой мыши.
- Пункт «Формат таблицы».
- «Границы и заливка».
- В «Настройках вида рамки» задайте параметр «Нет границы». Сетка не исчезнет — вы сможете по-прежнему писать в ячейках. Просто она не будет отображаться в Word. А символы останутся видимыми.
Границы таблицы можно убрать
Вариант 2. Через графические объекты
Знаки и картинки имеют разные опции для редактирования. Но можно соединить их в один элемент. Вот как поменять направление текста в Ворде, если использовать графику офиса:
- Откройте «Вставка» — «Надпись», выберите её вид и добавьте в документ. Появится прямоугольная рамка, внутри которой можно писать.
- Напечатайте в ней что-нибудь.
- При клике на границе в меню появляется вкладка, отвечающая за редактирование графических объектов. В Word 2010 она называется «Средства рисования», в Office 2007 — «Работа с надписями».
- Найдите раздел «Направление текста». Там можно поставить его вертикально.
Выбираем подходящий вариант направления
Если вы хотите скрыть рамку, чтобы остались только буквы, сделайте следующее:
- Кликните по ней правой кнопкой мыши.
- Пункт «Формат фигуры».
- Во вкладке «Цвет линии» выберите «Нет линии».
- Легче сделать это через меню «Средства рисования». Найдите в нём выпадающий список «Контур фигуры» и выберите «Нет контура».
Всё настраивается посредством контекстных меню Ворд
Есть ещё хитрость, с помощью которой можно расположить символы не в виде строчки. Вот как в Word писать вертикально, если изменить размер объекта «Надпись»:
- Сузьте фигуру так, чтобы она стала похожа на столбик.
- В каждом ряду должна умещаться только одна буква. А следующая будет переноситься на новую строку.
- Растяните границы сверху и снизу.
Большое количество символов нельзя поставить вертикально таким образом — ведь придётся делать очень длинный столбик. Но написать короткое предложение получится.

























