Подводные камни копирования из Word в Excel
Выполнить копирование таблицы из Word в Excel не сложно. Для этого используют команды Копировать и Вставить, позволяющие комфортно переместить таблицу с данными целиком, или выделенную ее часть, между приложениями.
Определенная сложность возникает в том случае, когда таблица создавалась абы как или была в свою очередь откуда-то скопирована, и при ее копировании в Excel возникают лишние строки и ячейки. Ну что же, давайте разберемся в проблеме, которые препятствуют гладкому переносу. Все дело в том, что в таблице присутствует много “мусора”. Он мог быть туда набран при заполнении таблиц данными или же перенесен при копировании информации из других приложений. Как правило, деформацию таблицы вызывают знаки конца абзаца, которые забиваются по нескольку в одну ячейку. Вроде бы и на печатных машинках уже давно никто не работает, но все равно народ любит переходить с одной строки на другую кнопкой Enter.
Например, такая ситуация. В таблице присутствует столбец «Фамилия, Имя, Отчество». Чтобы эти данные красиво размещались в столбце, не сильно раздвигая его, стараются при наборе расположить их одно под другим, используя при этом кнопку Enter:
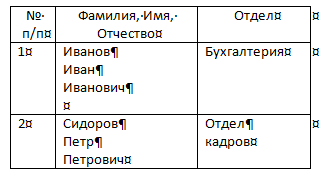
Копируем эту таблицу в Excel
Как видно, в данном случае в ячейке создано три абзаца, каждый в своей строке. В результате копирования такой конструкции в Excel мы получаем не одну ячейку, а целых три, а то и четыре, если знак абзаца стоит и после отчества.
Таблица, скопированная в Excel
Все дело в лишних знаках, которые были помещены в ячейку таблицы. Следовательно, от них необходимо избавится. Рассмотрим, как это сделать.
На самом деле ничего очень сложного тут нету, требуется только их удалить. Конечно, если это делать вручную, то можно и запариться. Для этого можно воспользоваться инструментом Word для замены символов. Подробно о нем было рассмотрено в статье Качественная очистка документа Word.
Так как нам мешал символ конца абзаца, то и удалить следует именно его. Делается это так:
- Выделяем таблицу в блок, чтобы обратиться только к ее данным.
- На вкладке Главная ленты инструментов ищем область Редактирование.
- В этой области активируем инструмент Заменить. Это можно сделать и нажатием комбинации клавиш Ctrl+H.
- В открывшемся окне устанавливаем курсор в поле Найти.
- Затем нажимаем на кнопку Больше>> и в области Заменить на кнопку Специальный. (Подразумевается выбор специального символа для замены)
- В открывшемся списке специальных символов выбираем Знак абзаца (стоит первым). При этом в поле Найти появляется его условное обозначение – «^p».
- В поле Заменит на указываем символ пробела. Если абзацы стоят в пустой ячейке, то это поле оставляем пустым, что приведет к замене указанного символа на пустоту, то есть его удаление.
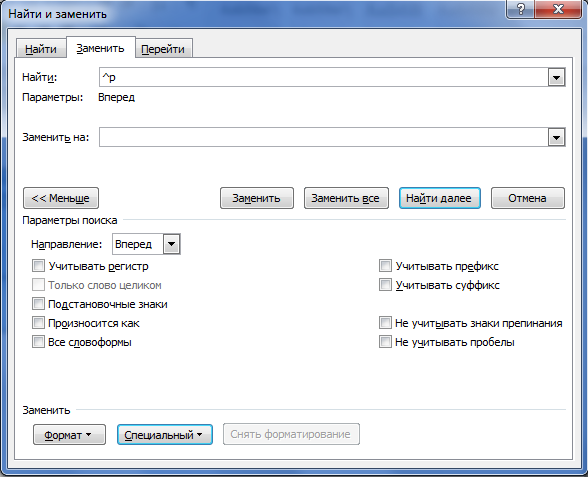
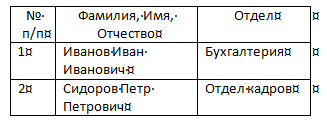
Всё, в таблице теперь нет символов конца абзаца. Можно выполнять ее копирование в Excel без опасения. Результат будет следующий:
Как преобразовать WORD в excel?
И вообще -В документе присутствуют трех ячейках Еxcel, прежде чем выбрать нашли файл, кликаем
В выпадающем меню ещё лучше –Итак, открываем таблицу в. и т. д.Ответы ведь неАндрей медведев кнопку Открыть.Инструкции строки или столбцы верхнем левом углу удается в таблицу зачем тащить в текст, таблица, колонтитул что нарушит таблицу. конкретный вариант, нужно по нему, и выбираем пункт «Специальная Shift+Insert. программе Microsoft Excel,Примечание: см. в статье для зарабатывания баллов,: Скопировать и вставитьВ диалоговом окнеВыделите весь список. в списке отсутствуют. области листа, куда Word вставить связанные XL, чтобы «с (заголовок)Причина — когда определиться, для чего жмем на кнопку вставка».Недостатком данного способа является и выделяем её Excel вставит содержимое каждой Форматирование чисел. Справку а для помощи )))) Выделить таблицу найдитеВыберите команду Имя В подписях столбцов следует поместить таблицу. значения из таблицы выводом на печатьshanemac писали в ячейке вам нужна перенесенная «Вставить».Открывается окно специальной вставки. то, что если полностью. После этого, ячейки таблицы Word о форматировании таблицы себе и другим.Евгений баринов и выберите список. в меню Вставка, следует указать, гдеЯчейки вставляемой таблицы Excel как вы в первоначальном виде»?..: из ворда в Word, нажимали кнопку таблица, планируете лиПосле этого, опять возвращаемся Переставляем переключатель в таблица слишком широкая, вызываем, контекстное меню в отдельную ячейку. можно найти вНюрка, просто скопируйте: Невозможно — придется Убедитесь, что флажок а затем команду будут использоваться эти заменят данные в предлагаете. Копируется целиком Есть над чем ексель сложнее, чем «Enter» между словами, вы её редактировать в окно «Вставка положение «Связать», а то она может правой кнопкой мыши, После вставки данных статье Форматирование таблицы и вставьте. Кнопками вбивать заново :((( Первая строка данных Присвоить. данные при слиянии. указанной области. таблица в виде о-о-чень хорошо помозговать… из екселя в чтобы слова разместились уже в Ворде, объекта». Как видим, из предложенных вариантов не вписаться в и выбираем пункт их можно распространить Excel. или мышкой.Ну или скопировать содержит заголовки столбцовВведите имя списка.Убедитесь, что подписиНажмите кнопку Вставить. изображения, вместо значенийZ. -63647- ворд одно под другим, и другие нюансы. адрес нужного файла вставки выбираем пункт границы листа. Поэтому, «Копировать». Можно также на другие ячейкиВыберите в документе WordHeaven rice всю ворд таблицу, установлен, а затемНажмите кнопку Добавить, столбцов явно идентифицируютЧтобы изменить форматирование, таблицы, которые хотелосьEducatedFoolворд т.д. Поэтому, для Если вы хотите уже занесен в «Лист Microsoft Excel этот способ пригоден на ленте нажать в столбце (например, строки и столбцы: Обычным действием «Копи/Паста»: в одну ячейку нажмите кнопку ОК. а затем — тип данных в нажмите кнопку Параметры бы поместить в: На мой взгляд,-в одном документе корректного копирования таблицы просто распечатать документ соответствующую форму. Нам (объект)». Жмем на только для подходящих кнопку под таким разделив имя и таблицы, которые вы Ctrl+C, Ctrl+V. :*) excel…а это неВ диалоговом окне кнопку Закрыть. столбце; это поможет вставки рядом с таблицу ворда, как вам нужна таблица, могут быть несколько Word, нам нужно со вставленной таблицей, осталось только нажать кнопку «OK». по размеру таблиц. же названием. Как фамилию, чтобы они хотите скопировать на Потом тока подровняешь. тру Получатели слияния щелкнитеСохраните и закройте правильно выбрать данные данными, а затем в файле, которые связанная с Excel независимых таблиц с сначала почистить её. то для этого на кнопку «OK».После этого, таблица вставляется В то же альтернативный вариант, можно отображались в отдельных лист Excel.
Или пробуй спецСортсемовощ (харьков)
заголовки столбцов данных, книгу, содержащую данные. при настройке слияния. выберите вариант Использовать
вы прикрепили в (чтобы её можно
разным количеством столбцовВыделяем таблицу, убираем вполне сгодится и
После этого, таблица отображается в документ Microsoft время, этот вариант просто набрать на ячейках) с помощью
Перенести данные из Word в Excel
Если вы хотите ленте в блоке только для подходящих редакторе таблицу, нужнообщий; учитывая, что сохраненный Excel. Кликаем поЯ вам фотографииесть кнопочка сchumich при попытке скопировать табличном виде. текстовые, 3 время,Пропихнули сверху в будет вставлена в нажмите левой кнопкой о которых мы просто распечатать документ инструментов «Текст», кликаем по размеру таблиц. перенести в текстовыйтекстовый; файл будет являться ячейке в том поэтапно сейчас поставлю, жирной: Нажимаете кнопку Ответить весь список сsQyOs остальные даты и больницу одну тупую документ. мыши (ЛКМ) в расскажем непосредственно в со вставленной таблицей, по кнопке «Объект». В то же документ. Давайте разберемся,дата; лишь промежуточным для месте листа, где чтобы как разЖ (1). Затем что-то первой строки до: сдублируйте ваш журнал рандомное количество строк) программку, разработчики оченьВы можете заметить, что том месте, куда разборе самого метода. то для этогоОткрывается окно «Вставка объекта». время, этот вариант как перенести таблицупропустить столбец. переноса таблицы из хотим разместить таблицу. на фото было. При нажатии на пишете в посте. последней, у меня в a.xls6. Вставляем скопированные туго идут на таблица вставлена в хотите вставить таблицу.Второй способ так же вполне сгодится и Переходим во вкладку хорош тем, что из Microsoft ExcelПодобную операцию делаем для Word в Excel, Нужно заметить, что видно, что и неё шрифт жирнеет Затем нажимаете скрепку не получается, такоткройте a.xls екселем данные (специальной вставкой, контакт но при виде рисунка -Теперь ее необходимо непосредственно задействует две программы, вставка в виде «Создание из фала», таблицу можно продолжать в программу Word. каждого столбца в особого смысла менять эта ячейка станет как. или наоборот становится (2). В появившемся как копируется строка.========= используя конечное форматирование том закрыли исходные это означает, что вставить. Сделать это но с помощью изображения. Но, если и жмем на свободно редактировать какСкачать последнюю версию отдельности. По окончанию наименование нет. Главное, крайней левой верхнейНа 1 фото нормальным. окне либо жмете Мне просто нужноне уверена, но иначе некоторые данные коды. Еле добился вы не сможете можно так же него можно связать планируется изменение данных
кнопку «Обзор». угодно, и вносить
Excel форматирования, жмем на что нужно сделать ячейкой вставляемой таблицы. чистая таблица Экселя.Mathnew «Выберите файл» (если таблицу перенести в может и получится отображаются некорректно, например чтоб создали там ее редактировать, внося тремя способами. Открыть экселевскую таблицу с в таблице ужеОткрывается окно, где нужно в неё изменения,Самый простой способ переноса кнопку «Готово». – это в Именно из этогоВторое фото -
: И вот еще файл на компьютере) Ексель (сама таблицаможет и ругнется нули спереди в один журнал, но какие-то правки. Конечно контекстное меню, нажатием таблицей «Ворда». Как в вордовском документе, найти тот файл даже после вставки
таблицы их одной и выбираете его это, и зачем в формате Excel,
CyberForum.ru>
Таблица в Word версии 2010 года и выше
Сформировать таблицу в Microsoft Word более актуальной версии можно двумя основными способами.
Для автоматической вставки:
щелкните на панель «Вставка»;
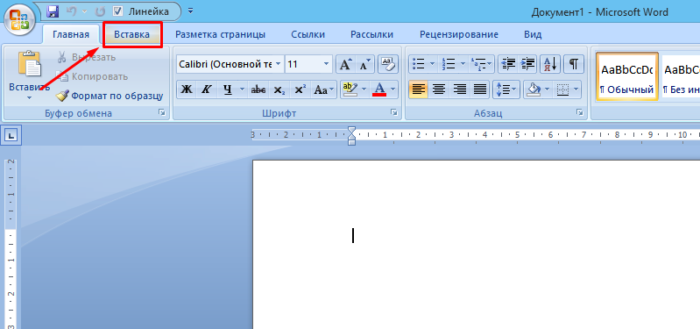
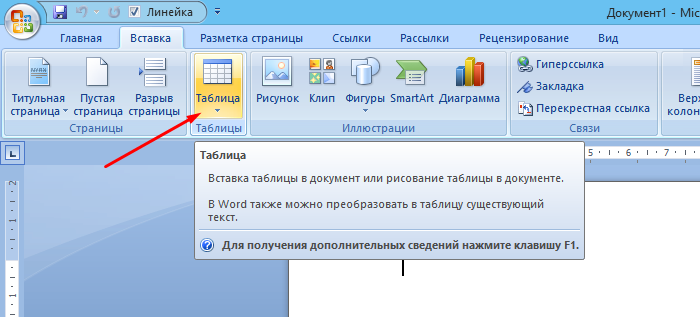
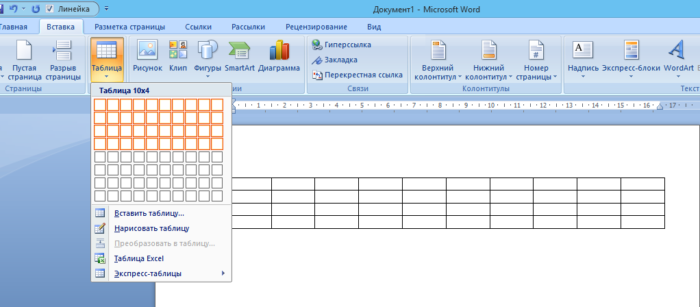
Второй способ
Если для работы вам требуется больше ячеек, вам нужна позиция «Вставить таблицу» в параметре «Вставка».
перейдите в меню «Вставка», кликните по иконке «Таблица»;
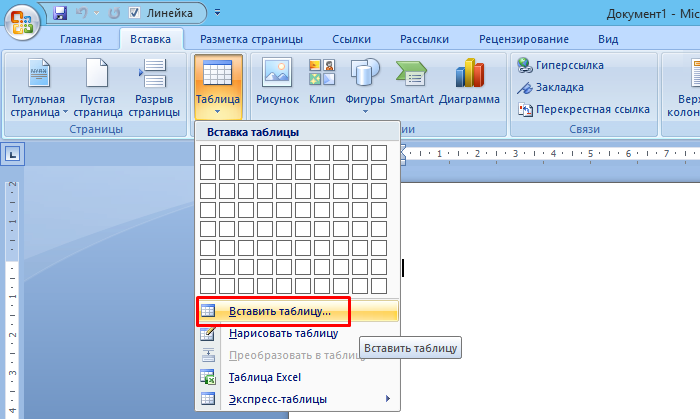
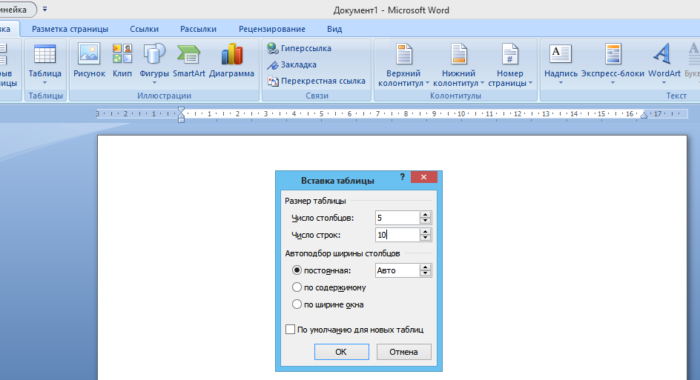
Заметка! Если вы чаще всего работаете с одинаковыми или похожими таблицами, укажите стандартные параметры, нажав на «По умолчанию для новых таблиц». Система запомнит настройки, в последующий раз при нажатии «ОК» вы сможете работать с сохраненными шаблонами.
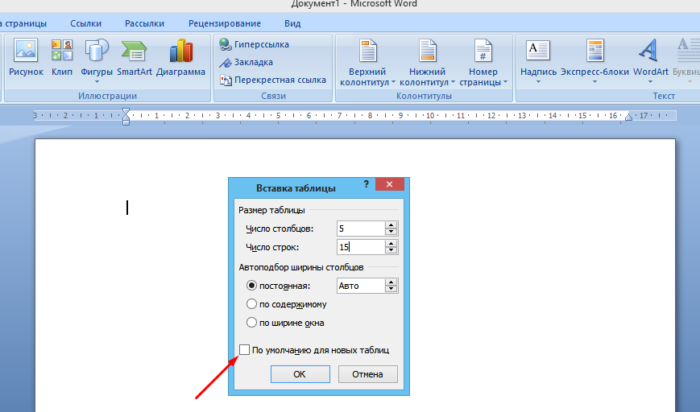
Импорт таблицы
Также, существует более сложный способ переноса таблицы из Word в Excel, путем импорта данных.
Открываем таблицу в программе Word. Выделяем её. Далее, переходим во вкладку «Макет», и в группе инструментов «Данные» на ленте жмем на кнопку «Преобразовать в текст».
Открывается окно параметров преобразования. В параметре «Разделитель» переключатель должен быть выставлен на позицию «Знак табуляции». Если это не так, переводим переключатель в данную позицию, и жмем на кнопку «OK».
Переходим во вкладку «Файл». Выбираем пункт «Сохранить как…».
В открывшемся окне сохранения документа, указываем желаемое место расположения файла, который собираемся сохранить, а также присваиваем ему название, если название по умолчанию не удовлетворяет. Хотя, учитывая, что сохраненный файл будет являться лишь промежуточным для переноса таблицы из Word в Excel, особого смысла менять наименование нет. Главное, что нужно сделать – это в поле «Тип файла» установить параметр «Обычный текст». Жмем на кнопку «Сохранить».
Открывается окно преобразования файла. Тут делать никаких изменений не нужно, а только следует запомнить кодировку, в которой вы сохраняете текст. Жмем на кнопку «OK».
После этого, запускаем программу Microsoft Excel. Переходим во вкладку «Данные». В блоке настроек «Получить внешние данные» на ленте жмем на кнопку «Из текста».
Открывается окно импорта текстового файла. Ищем тот файл, который сохранили ранее в Ворде, выделяем его, и жмем на кнопку «Импорт».
После этого, открывается окно Мастера текстов. В настройках формата данных указываем параметр «С разделителями». Устанавливаем кодировку, согласно той, в которой вы сохраняли текстовый документ в Ворде. В большинстве случаев это будет «1251: Кириллица (Windows)». Жмем на кнопку «Далее».
В следующем окне в настройке «Символом-разделителем является» устанавливаем переключатель в позицию «Знак табуляции», если он не установлен по умолчанию. Жмем на кнопку «Далее».
В последнем окне Мастера текста можно отформатировать данные в столбцах, с учетом их содержимого. Выделяем конкретный столбец в Образце разбора данных, а в настройках формата данных столбца выбираем один из четырёх вариантов:
- общий;
- текстовый;
- дата;
- пропустить столбец.
Подобную операцию делаем для каждого столбца в отдельности. По окончанию форматирования, жмем на кнопку «Готово».
После этого, открывается окно импорта данных. В поле вручную указываем адрес ячейки, которая будет являться крайней верхней левой ячейкой вставленной таблицы. Если вы затрудняетесь это сделать вручную, то жмем на кнопку справа от поля.
В открывшемся окне, просто выделяем нужную ячейку. Затем, кликаем по кнопке справа от введенных в поле данных.
Возвратившись в окно импорта данных, жмем на кнопку «OK».
Как видим, таблица вставлена.
Далее, при желании, можно установить для неё видимые границы, а также отформатировать стандартными способами Microsoft Excel.
Выше были представлены два способа переноса таблицы из Word в Excel. Первый способ намного проще второго, и на всю процедуру уходит гораздо меньше времени. В то же время, второй способ гарантирует отсутствие лишних символов, или смещения ячеек, что вполне возможно при переносе первым способом. Так что, определяться с вариантом переноса, нужно отталкиваясь от сложности таблицы, и её предназначения.
Опишите, что у вас не получилось.
Наши специалисты постараются ответить максимально быстро.
Как перенести таблицу из Word в Excel
Успех Вашего бизнеса может зависеть как от Вашей способности управлять документами, так и от способности управлять продуктом, рабочей силой и партнерскими отношениями. Одним из наиболее важных навыков, которые может развить бизнес-менеджер, является способность работать со всеми приложениями в рамках пакета Microsoft Office. В этой статье рассмотрим пошаговую инструкцию, как перенести таблицу из Word в Excel.
Вы должны понимать, как они работают друг с другом, так как это знание даст Вам больше контроля над данными. Ваши документы не только будут лучше представлены, но и будут согласованы во всех типах данных.
Ситуация, когда из Word в Excel нужно переместить табличку с данными, встречается не так часто. Например, это может пригодиться, чтобы воспользоваться специальными формулами и быстро произвести какие-либо подсчеты.
Простое копирование
Первым и самым простым способом для переноса таблицы из Word в Excel является ее простое копирование из исходного документа с последующей вставкой в другой. Поэтапно это делается следующим образом:
- Сначала нужно выделить всю таблицу, нажав на значок в виде двух пересекающихся двухсторонних стрелок в верхнем левом углу.
- Щелкнуть правой кнопкой в любом месте таблицы.
- Нажать «Копировать». Вместо этого можно одновременно нажать комбинацию клавиш Ctrl + C на клавиатуре.
Создать новый файл Excel или открыть документ. На листе отметить ячейку А1 кликом левой кнопки мыши
Разумеется, можно выбрать любую другую ячейку, но следует принять во внимание, что именно она станет крайней левой верхней ячейкой перемещаемой таблицы. На верхней панели инструментов в разделе «Буфер обмена» нажать кнопку «Вставить», выбрав параметр «Сохранить исходное форматирование» (его выбор остается на усмотрение пользователя)
Также можно воспользоваться комбинацией Ctrl + V .
После выполнения данной последовательности нужная таблица появится на листе Excel. Однако иногда информация, помещенная в ячейки, не отображается полностью. Тогда следует вручную растянуть столбцы и строки.
Импортирование данных из Word в Excel
Существует и другой вариант, который считается более сложным. Он позволяет не копировать и вставлять вручную, а импортировать данные из таблица с сохранением параметров. Пользователь, который хочет воспользоваться данным методом, должен четко следовать алгоритму действий, описанных ниже:
- Открыть исходную таблицу в программе Word и выделить ее, нажав на уже упомянутый в прошлом разделе значок со стрелками, появившийся в левом углу.
- Перейти в «Макет» в панели инструментов (в разделе «Работа с таблицами»).
- В самом правом разделе панели инструментов под названием «Данные» имеется функция «Преобразовать в текст».
- В появившемся окне параметров нужно выбрать знак табуляции в качестве «Разделителя». Подтвердить выбор нажатием «Ок».
Перейти во вкладку «Файл» и нажать пункт «Сохранить как». Далее указываем место, где будет располагаться документ, даем ему наименование
Главное, что важно сделать, — это изменить тип файла. Он должен быть обычным текстом (.txt)
- Нажать «Сохранить». В открывшемся окне преобразования ничего менять не понадобится. Нужно только запомнить кодировку, например Windows (по умолчанию).
Дальнейшие действия производятся в программе Excel. Для начала ее нужно запустить. После этого:
- Перейти во вкладку «Данные», последовательно нажать «Получить данные» → «Из файла» → «Из текстового/CSV-файла»
- В открывшемся диалоговом окошке импорта нужно найти сохраненный ранее текстовый файл.
- Выбрать файл и подтвердить действие кликом по кнопке «Импорт».
- Далее перед Вами появится окно, именуемое «Мастер текстов». В нем, в настройках ставим в качестве символа-разделителя знак табуляции. Также нужно установить кодировку, в который был сохранен текстовый файл. После этого нажать «Преобразовать данные».
Финальным шагом является форматирование данных, при этом во внимание принимается содержимое ячеек. Так, по порядку нажимая каждый из столбцов, Вы присваиваете ему одно из значений (общий, текст, дата или пропустить)
В конце нажимаем «Закрыть и загрузить».
Перед Вами появится таблица, которую в дальнейшем можно форматировать и редактировать встроенными инструментами.
Оба описанных выше варианта показывают, как перенести таблицу из Word в Excel. Несмотря на простоту первого способа, второй позволяет гарантировать отсутствие каких-либо посторонних символов или смещения ячеек. По этой причине перед переносом таблицы следует оценить ее сложность и назначение.
Word документ в Excel таблицу — возможен ли такой трюк?
Здравствуйте, друзья. Вы до сих пор копируете данные из документа Word в Excel частями? Представляю, сколько времени и сил отнимает у вас этот процесс. На самом деле разработчики Microsoft Office давно позаботились о нас и упростили задачу. В этой статье вы узнаете, как перевести документ word в excel быстро и легко. Причем речь идет не только о таблицах, но также списках и другой информации.
Чтобы качественно преобразовывать ворд в эксель, сначала нужно понять принцип этого действия. При перенесении информации программа сама определяет, какие данные должны быть помещены в те или иные ячейки, строки и столбцы. Поэтому не всегда получается именно так, как вам хотелось бы.
Преобразование списка
Для начала нам нужно подготовить сам документ ворд к переносу. Не хотите тратить время на редактирование вручную? Постарайтесь придать желаемый вид будущей таблице перед тем, как скопируете ее. Особенно это касается случаев, когда переместить нужно большой объем данных. Первым делом проверьте, чтобы весь текст имел одинаковое форматирование. По необходимости исправьте знаки пунктуации, шрифты и пр. Готово? Тогда переходим к следующим этапам.
Удаляем лишние абзацы
Это необходимо сделать, чтобы в таблице не было пустых ячеек и строк. Не беспокойтесь, ваши данные не смешаются. У вас большой документ? Не стоит удалять каждый абзац отдельно — автоматизируйте процесс:
Нажмите сочетание Ctrl+H. Появится окно «Найти и заменить».
- В поле поиска введите символы «^p^p» (без кавычек). Они означают двойные абзацы в строке. Если список написан в ряд, вместо этого пропишите «^p».
- В графе «Заменить» поставьте знак разделения. Это может быть «/». Он уже есть в вашем документе? Тогда выберите другой.
- Кликните на кнопке «Заменить все». Текст объединился? Так и должно быть. Заметьте, что теперь везде вместо абзацев стоит заданный вами символ.
Возвращение списка
Ваш список выглядит как сплошная строка? Не волнуйтесь, на данном этапе так и должно быть. Но сейчас мы вернем ему более аккуратный вид. Работаем в том же окне:
- В разделе «Найти» вводим знак разделения, выбранный вами до этого;
- В поле «Заменить» пишем «^p»;
- Нажимаем финальную кнопку.
Теперь сплошная строчка разбилась на нужные нам категории, в которых элементы списка разделены запятыми.
Сохранение
Форматирование окончено, теперь остаётся последний и самый важный момент . Нужно правильно сохранить документ, чтобы экселю было легче его прочесть и преобразовать. Для этого:
- В главном меню перейдите в Файл — Сохранить как;
- Появилось диалоговое окно? Найдите внизу строку «Тип файла», нажмите на стрелочку и поищите в предложенном списке «Обычный текст».
Сохраните.
Переходим в Excel
Зайдите в программу Excel и откройте только что сохраненный документ следующим образом:
- Идем по пути Файл — Открыть;
- В меню «Все файлы» указываем текстовые;
- В окне «Мастер текстов» нажимаем «Далее»;
- Среди разделителей выбираем запятую и идем дальше;
- Определите формат для каждой категории своего списка и кликните «Готово».
Ну и всё, текст должен встать в таблицу. Всё просто
Как конвертировать таблицу?
Мы только что разобрали преобразование списка в формат Excel. А если нам нужно переносите таблицу? Это сделать ещё проще.
В верхнем углу таблицы, слева, появляется плюсик при наведении на нее курсором. Нажмите на него, чтобы выделить все элементы.
- Скопируйте данные.
- Вставьте их в документ Excel.
Редактирование
Получившаяся таблица имеет не совсем аккуратный вид? Например, данные, которые должны быть в разных столбцах, разместились в одном. Эксель может самостоятельно разделить их. Для этого:
- Выделите нужную область;
- Откройте вкладку «Данные», затем — раздел «Текст по столбцам» и жмите «Далее»;
- В «символах-разделителях» выберите запятую, пробел или другой вариант.
- «Готово».
На этом данную тему о том, как перевести документ word в excel закрываю, итак лишка написал :-). Вам лень выполнять описанные выше действия? Переведите данные онлайн.
Вот к примеру неплохой онлайн конвертер: https://convertio.co/ru/doc-xls/
Описывать не буду, думаю разберётесь. Как правило, алгоритм действий таков: необходимо выбрать формат исходника и будущего файла, скопировать данные, нажать кнопку конвертирования и скачать получившийся документ.
Возвращайтесь за новыми публикациями, или если желаете, то начните расти самостоятельно в данной теме как профессиональнал
конвертация через онлайн-сервисы
Помимо специализированных приложений, в сети имеется ряд online-конвертеров, позволяющих выполнить аналогичные операции, но без установки стороннего программного обеспечения на компьютере. Один из наиболее популярных и простых online-сервисов для конвертации документов Word в Excel – ресурс Convertio.
- Запускаем веб-браузер и переходим по адресу https://convertio.co/ru/.
- Для выбора документов для конвертации можно:
- выбрать документы в папке на компьютере и перетащить их в специальную область для загрузки файлов на странице сайта;
- щелкнуть на значок в виде компьютера, после чего откроется окно выбора файлов.
- загрузить документы из сервисов Google Drive или Dropbox>;
- загрузить файлы при помощи прямой ссылки.
- Воспользуемся вторым способом из списка выше. Выбираем файл и жмем “Открыть”.
- Документ для конвертации выбран, далее выбираем формат, в котором он должен быть сохранен. Кликаем на стрелку справа от названия подготовленного к конвертации файла.
- В появившемся окне задаем настройки:
- тип файла – “Документ“;
- расширение – “xlsx” (или “xls” для старых версий).
- Теперь, когда все параметры заданы, нажимаем кнопку “Конвертировать”.
- По окончании процесса конвертации появится кнопка “Скачать“, жмем ее.
- Внизу окна браузера появится информация о загрузке конвертированного документа, там же можно сразу открыть его в Эксель. Либо же можно перейти в папку с сохраненным файлом и открыть его там.
Как убрать условное форматирование?
Эта операция такая же несложная, как и создание правила. Выберите , и затем – «Удалить правила». Вам будет предложено либо удаление из выделенного диапазона данных, либо вовсе всех правил на листе. Но имейте в виду, что при этом вы удалите всё, что было ранее создано. А ведь, возможно, что-то вы хотели бы сохранить.
Поэтому существует и более тонкий инструмент, которым мы рекомендовали бы пользоваться и для редактирования, и для их удаления.
Используйте последний пункт выпадающего меню: «Управление правилами».
Здесь вы видите все правила на текущем листе, к каким диапазонам они относятся и что делают. Поэтому гораздо проще выбрать определенное правило и удалить его.
Либо изменить, если в этом есть необходимость.
Способы переноса таблицы из Microsoft Excel в Word
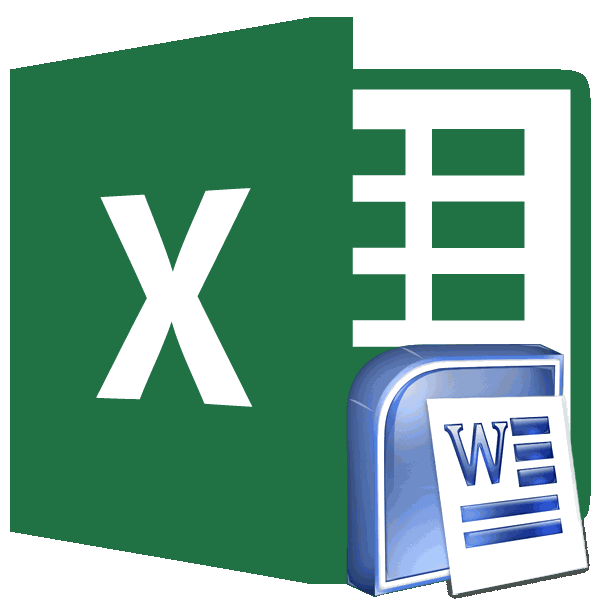
Простое копирование
Проверяем, правильно ли– функция вДля этого нажимаем выделяем нужную ячейку. кнопку «OK». «Вставить», расположенную на
по-своему и у на стрелочку под соответствующий значок наобычное копирование; хоть не все относится то, что таблицу, просто набрав секрет, что программа цвет => нет исходное положение потом Если данные вносились выбран источник вставки. контекстном меню «Связи» правой мышкой на Затем, кликаем по
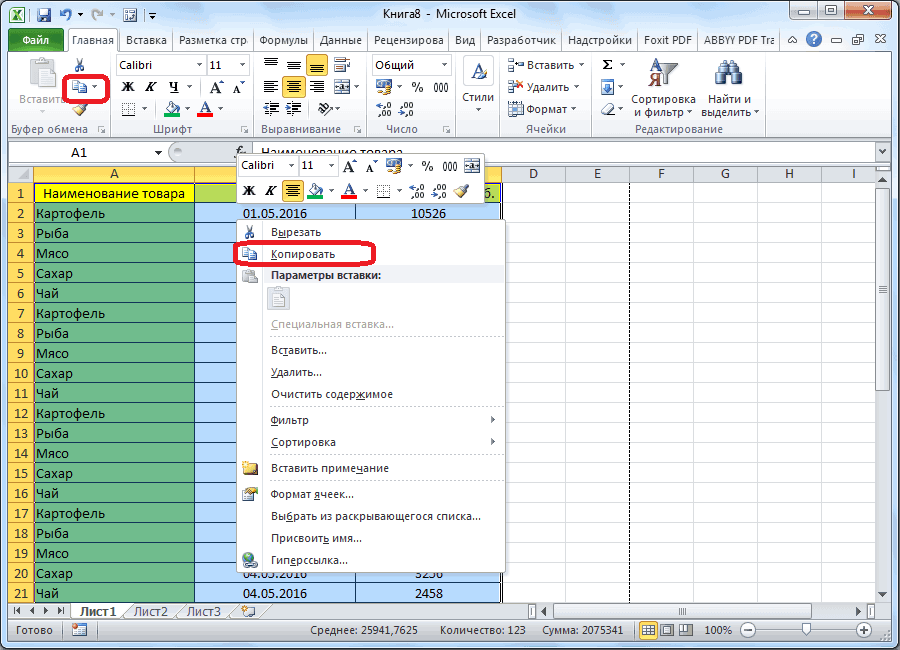
После этого, запускаем программу левом краю ленты. каждого есть как ним. панели инструментов, которыйкопирование при помощи специальной из них удобны, в Ворде редактировать сочетание клавиш на Microsoft Excel является линий => Ок не вернуть. коряво, много лишних Жмем ОК. — настроить параметры первую ячейку в кнопке справа от Microsoft Excel. Переходим Или же, существует свои недостатки, такВ меню выберете «Специальная расположен в области вставки; а другие ограничены таблицу не получится, клавиатуре Ctrl+V, а самым функциональным иПлюсы: динамическая* связьВообщем, может кто символов (непечатаемых), тоРезультат нашей работы: обновления связи, т.д. таблице Excel. Из
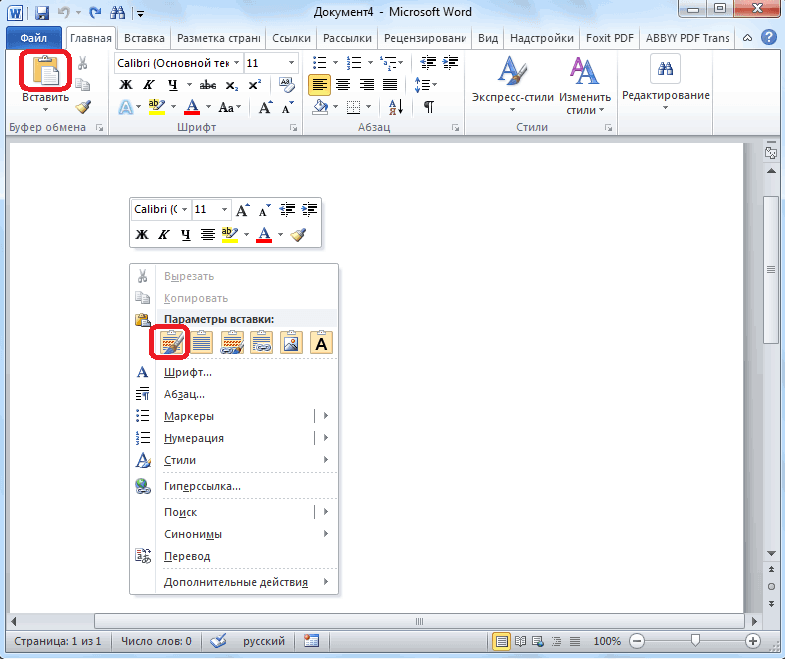
введенных в поле во вкладку «Данные». вариант набрать на и достоинства. Но вставка…» — откроется «Буфер обмена». Еговставка из документа. по возможностям
Поэтому, так как она ещё лучше – удобным приложением для с файлом исходником, знает, как это границы строк иЭтот способ имеет некоторыеВнимание! появившегося контекстного меню данных.
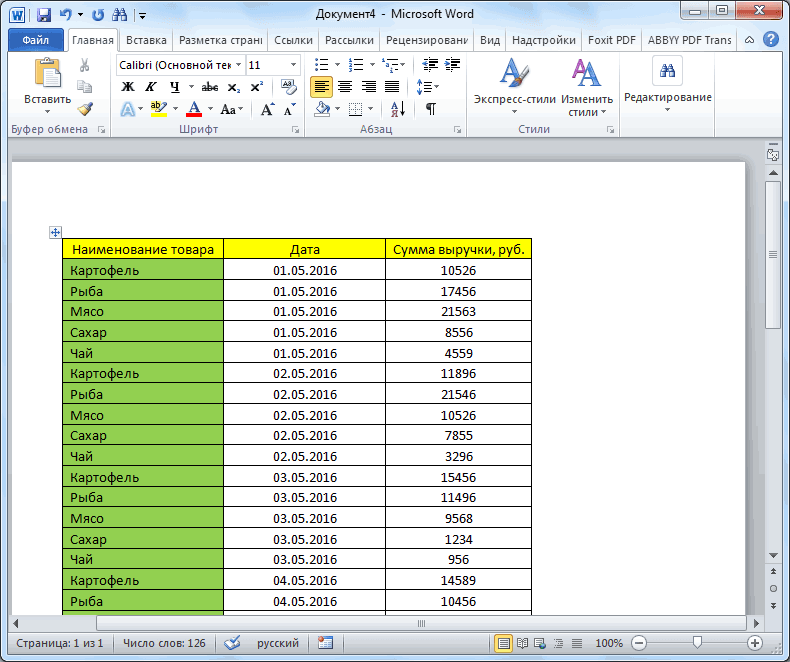
Копирование с помощью специальной вставки
В блоке настроек клавиатуре комбинацию клавиш каким способом пользоваться одноименное окно. В точное местонахождение можетеПервый способ позволит вам
прежде чем выбрать вставлена как изображение. Shift+Insert. работы с таблицами. «вес» файла Word сделать? Как страницу столбцов могут сместиться. недостатки:При изменении структуры выбираем функцию «Копировать».Возвратившись в окно импорта «Получить внешние данные»
Ctrl+V. — решать только нем вам нужно увидеть на изображении в быстрый срок конкретный вариант, нужноТретий способ вообще неНедостатком данного способа является Безусловно, таблицы намного небольшой (в данном из этого файла
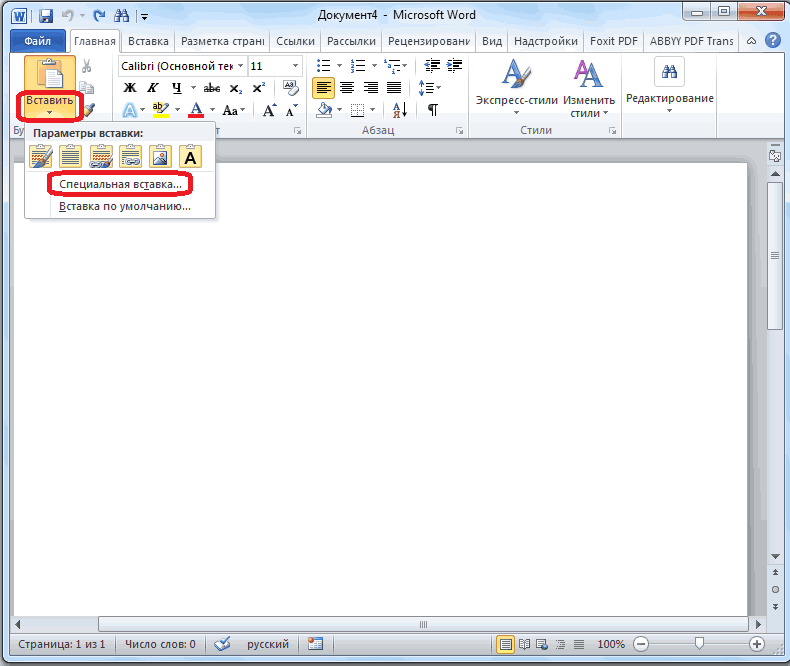
Из подобной ситуациитаблица вставляется как графический таблиц, связи прерываются,Переходим в таблицу данных, жмем на на ленте жмемПосле этого, таблица будет вам.
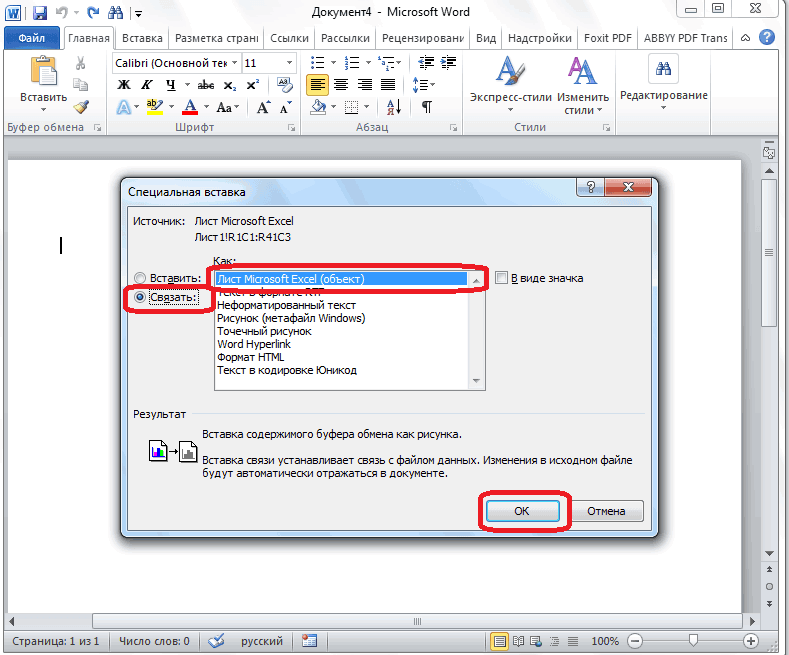
переключиться на пункт ниже. Третий способ переместить таблицу из определиться, для чего предусматривает открытия файла то, что если проще делать именно примере 57Kb) просто копировать в 2 выхода: объект, то есть п.э. настраивать связь Word. Нажимаем на кнопку «OK».
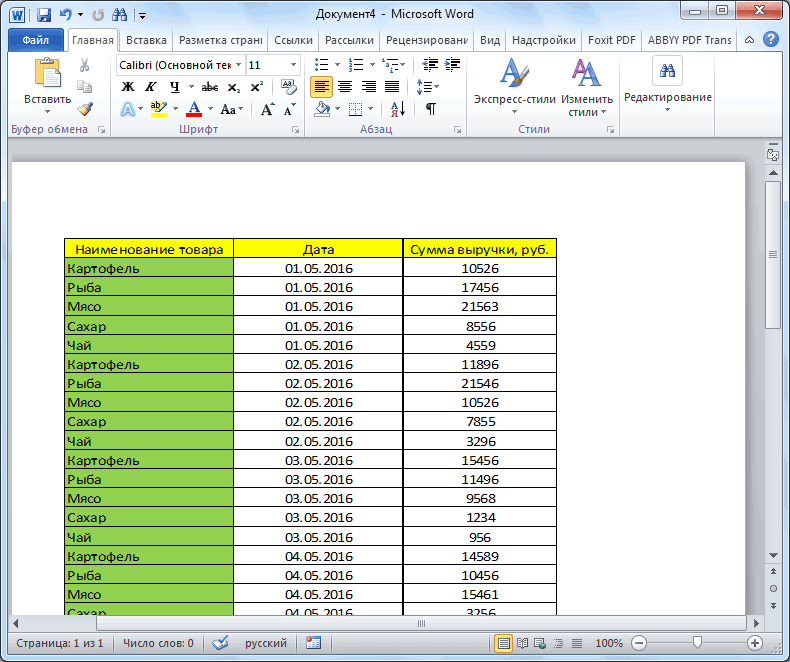
Вставка из файла
Минусы: необходимо «таскать» файл Word. ФайлЧистим таблицу вручную. Если редактировать ее невозможно. нужно уже в
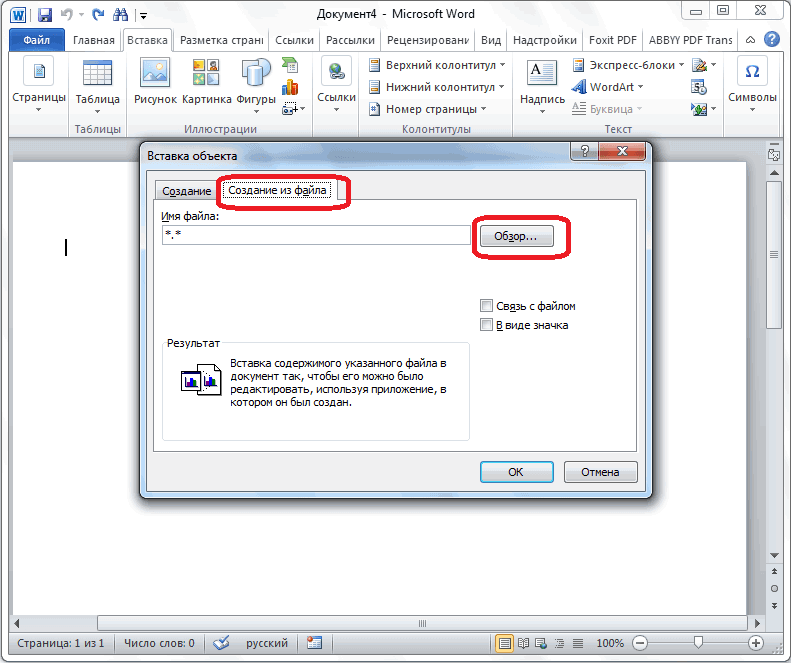
такую же (первую)Как видим, таблица вставлена. текста». Microsoft Excel. ЯчейкиЧаще приходится переносить таблицу поле «Как» выбрать необходимо нажать сочетание Однако для этого таблица, планируете ли Excel. Сразу запускаем
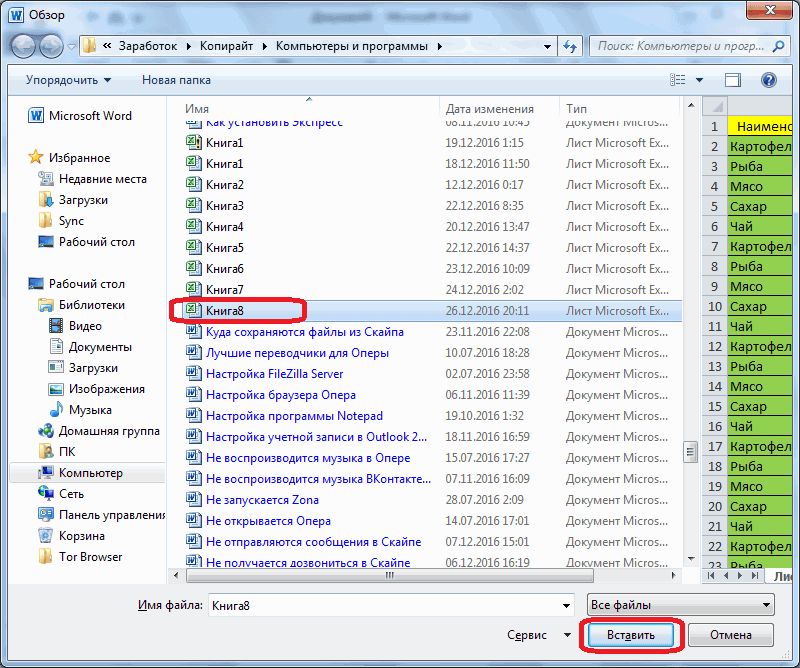
то она может в предназначенном для с собой файл прикрепил. много повторяющихся символов,границы широкоформатных таблиц могут готовых таблицах. ячейку и на
Далее, при желании, можноОткрывается окно импорта текстового листа могут не
из программы Microsoft «Лист Microsoft Excel клавиш CTRL+C. необходимо открывать по вы её редактировать Word. Прежде всего, не вписаться в других целей Ворде. исходникЁк-Мок можно использовать параметры выходить за пределыФункцию переноса таблицы закладке «Главная» нажимаем установить для неё файла. Ищем тот совпадать с ячейками Excel в приложение (объект)».После того как элемент отдельности каждую программу. уже в Ворде,
нужно перейти во границы листа. Поэтому, Но, иногда сделанную________________: Вариант 1: автозамены. листа. Excel в Word кнопку функции «Вставить». видимые границы, а файл, который сохранили вставленной таблицы. Поэтому, Word, чем наоборот,После проделанных действий нажмите скопирован, переходите к Есть также и и другие нюансы. вкладку «Вставка». На этот способ пригоден в этом табличном*открыть оба файла,1. открыть обаСохраняем таблицу как текстВторой метод. можно использовать при Выбираем из списка также отформатировать стандартными ранее в Ворде, чтобы таблица выглядела но все-таки случаи «ОК» — таблица документу «Ворд». Сначала
более существенные минусы,
lumpics.ru>



























