Коды других ошибок
| Коды ошибок | Причина | Устранение рисков |
|---|---|---|
| 0x80070003- 0x20007 | Это сбой во время установки драйвера этапа SafeOS. | Проверьте драйверы устройств на компьютере и , чтобы определить драйвер проблемы. |
| 0x8007025D — 0x2000C | Эта ошибка возникает, если метаданные ISO-файла повреждены или если во время установки Windows возникла проблема с носителем, например с модулем ОЗУ, содержащим недопустимые блоки. | Повторно загрузите ISO/media и повторно выполните обновление.
Кроме того, можно повторно создать установочный носитель с помощью средства создания носителя. |
| 0x80070490 — 0x20007 | Существует несовместимый драйвер устройства. | Проверьте драйверы устройств на компьютере и , чтобы определить драйвер проблемы. |
| 0xC1900101 — 0x2000c | Во время применения WIM на этапе SafeOS произошла не указанная ошибка. Это может быть вызвано устаревшим драйвером или повреждением диска. | Выполните checkdisk, чтобы восстановить файловую систему. Дополнительные сведения см. в разделе быстрых исправлений этого руководства.Обновите драйверы на компьютере и выберите «Скачать и установить обновления (рекомендуется)» в процессе обновления. Отключите устройства, отличные от мыши, клавиатуры и дисплея. |
| 0xC1900200 — 0x20008 | Компьютер не соответствует минимальным требованиям для скачивания или обновления до Windows 10. | Ознакомьтесь со спецификациями Windows 10 и убедитесь, что компьютер соответствует минимальным требованиям.
Просмотрите журналы на наличие сведений о совместимости. |
| 0xC1900200 — 0x20008 | Компьютер не соответствует минимальным требованиям для скачивания или обновления до Windows 10.
Ознакомьтесь со спецификациями Windows 10 и убедитесь, что компьютер соответствует минимальным требованиям. Просмотрите журналы для спецификаций Windows 10. |
|
| 0x80070004 — 0x3000D | Это проблема с переносом данных на первом этапе загрузки. Существует несколько возможных причин. | , чтобы определить проблему. |
| 0xC1900101 — 0x4001E | Сбой установки на этапе SECOND_BOOT с ошибкой во время операции PRE_OOBE. | Это общая ошибка, которая возникает на этапе установки OOBE. См этого руководства и общие процедуры устранения неполадок, описанные в этом разделе. |
| 0x80070005 — 0x4000D | Установка завершилась сбоем на этапе SECOND_BOOT с ошибкой во время операции MIGRATE_DATA. Эта ошибка указывает на то, что при попытке переноса данных доступ был запрещен. | , чтобы определить точку данных, которая сообщает о запрете доступа. |
| 0x80070004 — 0x50012 | Не удалось открыть файл программой установки Windows. | , чтобы определить точку данных, которая сообщает о проблемах доступа. |
| 0xC190020e0x80070070 — 0x500110x80070070 — 0x500120x80070070 — 0x60000 | Эти ошибки указывают, что на компьютере недостаточно свободного места для установки обновления. |
Для обновления компьютера до Windows 10 требуется 16 ГБ свободного места на жестком диске для 32-разрядной ОС и 20 ГБ для 64-разрядной ОС. Если места недостаточно, попробуйте освободить место на диске перед продолжением обновления. Примечание: Если устройство разрешает это, для процесса обновления можно использовать внешний USB-накопитель. Программа установки Windows создаст резервную копию предыдущей версии Windows на внешний USB-накопитель. Внешний диск должен иметь не менее 8 ГБ (рекомендуется 16 ГБ). Внешний диск должен быть отформатирован с помощью NTFS. Диски, отформатированные в FAT32, могут столкнуться с ошибками из-за ограничений размера файлов FAT32. USB-накопители предпочтительнее, чем SD-карты, так как драйверы для SD-карт не переносятся, если устройство не поддерживает режим ожидания с подключением. |
Method 4 Do a clean boot
Clean boot requires only the very basic and built-in drivers and programs to run your computer. Therefore, it usually tells if the installed software is conflicting with others when you update, install or run it.В
If you’re having the 0xC1900101 error code, we recommend that you do a clean boot and see if you’re able to upgrade to or update your Windows 10 from there.В
IMPORTANT: You must log in as administrator to do the clean boot.В
1) On your keyboard, press the Windows logo key and R at the same time. Type msconfig in and press Enter.В
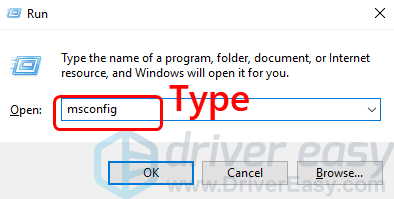
2) Click the Services tab, tick the box for Hide all Microsoft services. Then click Disable all.В

You’ll see all the ticked boxes are empty after you click the Disable all button.В
3) Click Startup, and Open Task Manager.В
4) Click the programs you don’t want to start your PC with, and click Disable.В

5) Close the Task Manager window, and go back to the System Configuration window. Click Apply and OK to save the changes.В
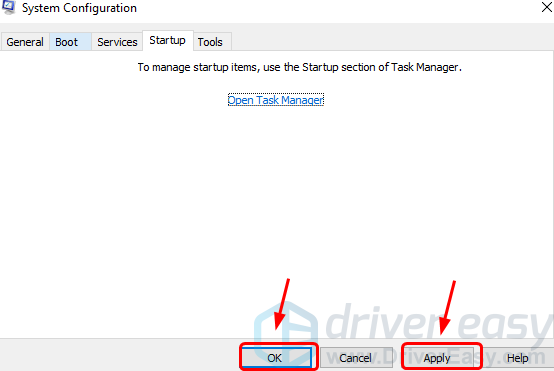
6)В Restart your computer.В
7) Check if the 0xC1900101 error disappears after the clean reboot.В
#1 – Обновите драйверы устройств
Основная причина, которая приводит к таким ошибкам, как 0xC1900101 0x30018, 0xC1900101 0x20017 и т. д., — это устаревшие или поврежденные драйверы устройств. Драйверы графики, сети, аудио и материнской платы должны быть проверены в первую очередь при обновлении драйверов. Это простой процесс, и его можно выполнить, выполнив следующие шаги:
Шаг 1: Откройте Диспетчер устройств на вашем ПК. Для этого нажмите клавиши Windows + X на клавиатуре. В появившемся меню выберите пункт «Диспетчер устройств».
Шаг 2: В диспетчере устройств теперь вам нужно обновить драйверы устройств. Вы можете начать с обновления сначала графического драйвера, а затем сетевых драйверов, аудио и драйверов материнской платы. Чтобы обновить драйверы, разверните соответствующую категорию, затем щелкните правой кнопкой мыши драйвер устройства. В контекстном меню выберите параметр «Обновить драйвер».
Шаг 3: Появится новое окно, в котором вас спросят, как вы хотите найти драйвер. Здесь выберите Автоматический поиск обновленного программного обеспечения драйвера. Инструмент начнет поиск новой версии драйвера и установит ее, если найдет.
Шаг 4: Повторите то же самое для драйверов сети, аудио и материнской платы. После обновления драйверов перезагрузите компьютер и попробуйте обновить Windows.
Все еще получаете ту же ошибку 0xC1900101? Выполните те же действия и обновите остальные драйверы, а затем попробуйте обновить Windows.
Если это не решит проблему, попробуйте следующий способ.
Как исправить ошибки 0xc1900101 в Windows 10
Если вы видите ошибки установки 0xc1900101, скорее всего, вы либо обновляетесь до Windows 10 из предыдущего выпуска, либо обновляете версию. Этот код ошибки относится к этим обновлениям и был довольно распространен в первый год выпуска Windows 10. Если вы хотите исправить ошибки установки 0xc1900101 в Windows 10, читайте дальше.
Проблема: Как исправить ошибку 0xc1900101 — 0x4000d во время установки Windows 10?
Почему я не могу обновить Windows 7 до 10? Когда я пытаюсь это сделать, установка перестает быть неполной, а затем я получаю ошибку 0xC1900101 — 0x4000D.
0xC1900101 — 0x4000D — не самая распространенная ошибка среди ошибок обновления Windows 10. Тем не менее, люди, которые используют систему Windows 7, сталкиваются с этой проблемой довольно часто, потому что по какой-то причине эта ошибка появляется в Windows 7 при обновлении до Windows 10. Самый большой риск столкнуться с ошибкой 0xC1900101 — 0x4000D — это обновление Windows с помощью USB-накопителя.
На самом деле эта ошибка очень раздражает, поскольку она не позволяет установить обновление для Windows 10. Как только обновление запускается, процесс идет гладко, но застрял в определенном проценте (обычно более 70%). Затем пользователь получает уведомление:
Через некоторое время ошибка исчезает, и настройка продолжается. Однако, не надолго. Примерно на 90% фазы настройки конфигурации появляется ошибка 0xC1900101 — 0x4001E . В нем говорится:
После этого обновление Windows 10 застрянет. Существует много причин, по которым может возникнуть эта ошибка, например, несовместимость с антивирусной программой, неправильное обновление, другие несовместимости программного обеспечения и т. Д. К счастью, существует несколько методов, которые помогают исправить ошибку 0xc1900101 — 0x4000d во время установки Windows 10.
Отключить фоновые приложения.
Возможно, что программы, работающие на фоне системы во время выполнения обновления, являются виновниками ошибки 0xc1900101 — 0x4000d . Поэтому убедитесь, что вы отключили программное обеспечение, работающее в фоновом режиме, с помощью диспетчера задач.
Удалите антивирус
- Перейдите на панель управления, выберите « Система и безопасность» .
- Нажмите « Центр решений Windows» .
- Hit Security и найдите свой антивирус.
- Нажмите на него и выберите « Удалить» .
- Перезагрузите компьютер.
Обновления системы
- Перейдите в меню «Пуск» — выберите « Система и безопасность» — « Обновления Windows» .
- Выберите Проверить наличие обновлений.
- Если система найдет необходимые обновления, выберите их все и нажмите « Установить обновления» .
- Перезагрузите компьютер
Проверьте систему на несовместимость
Для этого вы должны использовать инструмент «Системная готовность». Загрузите средство готовности к обновлению системы для Windows 7 для x64-систем (KB947821) и дайте ему возможность автоматически определять, какие несовместимости существуют на вашем компьютере. Если результаты не найдены, попробуйте обновить Windows 10 еще раз. Если, однако, некоторые конфликты найдены, то они должны быть исправлены в первую очередь.
Мы надеемся, что эти шаги помогли вам исправить ошибку 0xc1900101 — 0x4000d во время установки Windows 10. Пожалуйста, сообщите нам, если все сработало.
Запуск сканирования SFC
Если это не сработает, мы можем запустить System File Checker и Deployment Imaging and Service Management для проверки целостности существующей установки Windows.
- Откройте командную строку в качестве администратора.
- Введите ‘sfc / scannow’. Пусть процесс запускается и исправляются любые ошибки.
- Введите «Dism /Online /Cleanup-Image /RestoreHealth». Опять же, позвольте процессу завершить и исправить любые найденные ошибки.
Если какой-либо из процессов обнаружит ошибки, перезагрузите и повторите обновление Windows 10. Если ни один из процессов не находит ничего плохого, вам придется выполнить чистую установку. Сделайте резервные копии всего, что вы не хотите потерять, создайте точку восстановления системы или системный образ, выполните чистую установку, а затем используйте восстановление или изображение, чтобы снова вернуться на рабочий ПК.
Reset The PC
If none of the above-shared workarounds fix the Windows Update error code 0xC1900101, you can consider resetting your PC.
Thankfully, Windows 10 can reset the PC without losing any personal files. It is a great option to reset all the settings to default.
Here is how you can reset your PC:
- Launch the Start menu by pressing the Windows key.
- Right-click on the Start icon and select the Settings option.
Select the Update & Security option.
Click on the Recovery option from the left pane.
Click on the Get Started button from the Reset this PC option.
Select the Keep my files option if you just want to reset to default settings. Otherwise, you can pick the Remove Everything option.
Read the on-screen instructions and follow them further to reset your PC.
The reset process will initiate shortly. It would take a couple of minutes, depending on your chosen option.
Once your PC resets, you can upgrade your Windows OS very easily. This time you will not see any error code.
Tips to Prevent Errors Like Error Code 0xc1900101
This Windows update-related error is not so common, and preventing it from occurring is also possible.
Here, we have covered a few tips that you can follow to prevent this error:
- Always keep sufficient empty storage space on your system drive, especially while updating Windows OS. For Windows 11, it should be 64 GB.
- As this error primarily occurs due to incompatible and outdated drivers, you can keep your drivers updated to prevent this error.
- Run SFC scan regularly to fix any disk and file system-related errors if they exist.
- Disable antivirus programs every time you update your Windows OS, especially when using an anomaly-based solution.
- Always keep an eye on applications that you are installing on your computer. Always avoid installing applications from unreliable sources.
These are some ways to prevent errors like error code 0xC1900101.
Final Words
There you have it – a detailed article covering why this Windows update error occurs and how to fix it.
Error code 0xC1900101 can be tricky to deal with, mainly because it occurs with no clear statements that could explain why this error has been triggered. Besides that, this error prevents you from installing the latest updates on your Windows machine. Therefore, troubleshooting this error becomes an essential task.
Thankfully, you can follow the workarounds to fix the error and update your Windows to the latest version.
Next, check out things to take care of while you update the BIOS.
Как исправить ошибки Windows 10 0xC1900101
Когда вы получаете сообщение об ошибке «0xC1900101», обычно это проблема, связанная с драйвером устройства, что может быть вызвано рядом других проблем, в том числе недостаточно места для хранения, несовместимого драйвера, программного обеспечения для обеспечения безопасности, подключенных периферийных устройств, повреждения системных файлов и Больше.
Если вы видите какие-либо из этих ошибок (0xC1900101 — 0x20004, 0xC1900101 — 0x2000c, 0xC1900101 — 0x20017, 0xC1900101 — 0x30018, 0xC1900101 — 0x3000D, 0xC1900101 — 0x4000D, 0xC1900101 — 0x40017), вы можете попробовать использовать эти решения.
Убедитесь, что у вас достаточно места для хранения
Для обновления требуется не менее 16 ГБ свободного места для установки 32-разрядной версии Windows 10 или 20 ГБ для 64-разрядной версии. Вы можете обратиться к этому руководству, чтобы освободить место на вашем компьютере .
В качестве альтернативы, также возможно подключить внешний USB-накопитель с необходимым доступным пространством, которое Windows 10 может использовать во время установки.
Устранение проблем с Windows Update
Возможно также, что вы получаете одну из ошибок 0xC1900101 из-за проблемы с Центром обновления Windows. Если Центр обновления Windows работает неправильно, вы можете попытаться исправить его с помощью этих инструкций .
Используйте диспетчер устройств для проверки ошибок и установки обновлений.
Вы также должны проверить Диспетчер устройств, чтобы проверить, есть ли у какого-либо из устройств, настроенных в Windows 10, проблемы.
Откройте « Старт» .
Найдите Диспетчер устройств и щелкните результат.
- Подтвердите, есть ли какие-либо из устройств, настроенных в Windows 10, проблемы. Вы можете быстро понять это, потому что рядом с ним вы увидите желтый восклицательный знак .
- Щелкните правой кнопкой мыши устройство, которое не работает правильно, и выберите параметр « Обновить драйвер» или « Удалить» .
Теперь попробуйте установку и, надеюсь, процесс не должен зависеть от ошибки 0xc1900101 0x20004.
Удаление проблемных приложений
Иногда сторонние приложения могут влиять на процесс обновления и вызывать ошибку 0xC1900101. Пользователи сообщили, что основными причинами этой ошибки являются приложения, такие как Acronis True Image и Trusteer Rapport .
Если вы используете любое из этих приложений или любой другой подобный инструмент, обязательно удалите его полностью с вашего ПК и попробуйте выполнить обновление. Пользователи сообщили, что их проблема была решена после удаления проблемного программного обеспечения, поэтому обязательно попробуйте это.
Обновите BIOS
Другой способ устранить эту проблему — обновить BIOS. По словам пользователей, возможно, вы не сможете установить определенное обновление, если у вас устаревший BIOS. Несколько пользователей сообщили, что обновление BIOS устраняет проблему, поэтому вы можете попробовать это.
Имейте в виду, что обновление BIOS является потенциально опасной процедурой, которая может нанести ущерб вашему ПК. Чтобы узнать, как правильно обновить BIOS, мы рекомендуем вам ознакомиться с руководством по материнской плате для получения подробных инструкций.
Ошибка 0xC1900101 может быть серьезной, и это может помешать вам установить некоторые обновления, но вы можете исправить ее, используя наши решения.
- https://remontka.pro/error-c1900101-windows-10/
- http://pro-pcservice.ru/stat-i-po-ustanovke-windows/chto-delat-pri-oshibke-0xc1900101-0x40017-pri-ustanovke-windows-10/
- https://comhub.ru/oshibka-0xc1900101-pri-obnovlenii-windows-10/
How to fix 0xc1900101 – 0x4000d Error on Windows?
Fix it now!
Fix it now!
To repair damaged system, you have to purchase the licensed version of Fortect Mac Washing Machine X9.
Windows operating system is the one that many people around the world choose over the other OSs. This is why Microsoft always fixes and patches bugs creating issues with computers. However, there is a lot of issues with devices running on Windows.
For example, some files may get corrupted or damaged ant the device runs with errors and other issues. So you need to scan the machine thoroughly first, in case, there is something not okay with these files. We can offer the system optimizers, reputable antivirus programs for that job. Like FortectMac Washing Machine X9 that has a huge database of Windows OS files needed for recovery.
Error 0xC1900101, We couldn’t update to Windows 11/10
This error is usually caused due to a device driver issue. If you face this issue, here are a few things you could try. You may need administrator permissions on your device to be able to execute some of these tasks.
- Make sure that your device has enough space
- Run Windows Update a few times
- Run Windows Update Troubleshooter
- Run Microsoft’s online troubleshooter
- Unplug extra or additional hardware
- Update third-party drivers
- Check Device Manager for errors
- Disable third-party security software
- Repair hard-drive errors
- Restore and repair Windows Update files
- Perform a Clean Boot to install Windows Updates.
1] Make sure that your device has enough space
It’s one of the most common problems Windows users face when updating their system. You will need to have a minimum of 16 GB of free space to upgrade a 32-bit OS or 20 GB for a 64-bit OS. This space should be available in your C drive as Windows downloads the updates in that folder. In case you cannot manage to get space in that drive, you can either try to free up drive space using Disk Cleanup Tool or move the Windows update download folder to some other drive or external storage.
5] Unplug extra or additional hardware
If updating drivers does not help, you can remove all extra hardware, i.e., those which are externally plugged in including external hard disk, gaming accessories and so on. Sometimes Windows tries figuring out the drivers for them as well and gets stuck.
6] Update third-party drivers
It is always a good idea to update all your drivers for the third-party accessories you have installed on your Windows. It can be your network driver or graphics driver. If you can’t find an update through Windows, check with the OEM website, and update it.
7] Check Device Manager for errors
The Device Manager (Win+X+M) is the best place to check if any of your connected hardware has any issue. They are usually marked with a yellow exclamation mark under their defined category. Once you open the Device Manager, expand each hardware category and look for any issue.
You can then choose to update the drivers or disable them and see if the update completes.
8] Disable third-party security software
Anit-Virus and Security solutions are known to be notorious when it comes to making any high-level changes in the Windows Update. You can try either disabling such software, including Windows Defender or completely uninstall them till you fix the Update issues
9] Repair hard-drive errors
A hard drive can have issues which can make Windows Update fail as the system thinks the system is not healthy. You should run chkdsk in the command prompt to resolve those issues. Running the following command would be a good idea.
chkdsk/f C:
10] Restore and repair Windows Update files
DISM is the tool you need to run from the command prompt. It will not only fix common errors but can also repair corrupted Windows Update files.
11] Perform a Clean Boot to install Windows Updates
Boot into Clean Boot State and run Windows Updates and see. It is very likely that this could work. This will help you stay connected with the internet, download and install the updates with minimum conflict issue.
Related read: Installation failed in SAFE_OS phase with an error during BOOT operation, 0xC1900101 – 0x20017.
Let us know if this guide helped you solve the issue.
Repair your Errors automatically
ugetfix.com team is trying to do its best to help users find the best solutions for eliminating their errors. If you don’t want to struggle with manual repair techniques, please use the automatic software. All recommended products have been tested and approved by our professionals. Tools that you can use to fix your error are listed bellow:
Offer
Fortect — a patented specialized Windows repair program. It will diagnose your damaged PC. It will scan all System Files, DLLs and Registry Keys that have been damaged by security threats.Mac Washing Machine X9 — a patented specialized Mac OS X repair program. It will diagnose your damaged computer. It will scan all System Files and Registry Keys that have been damaged by security threats.This patented repair process uses a database of 25 million components that can replace any damaged or missing file on user’s computer.To repair damaged system, you have to purchase the licensed version of Fortect malware removal tool.To repair damaged system, you have to purchase the licensed version of Mac Washing Machine X9 malware removal tool.
Fix Error 0xc1900101 On windows 10
Here apply solutions below to fix Error 0xc1900101 When Updating Windows 10 version 22H2.
Remove External Devices
As discussed An error that begins with 0xC1900101 is usually a driver error. Let’s try resolving this by removing all external storage devices and drives, ( Remove all external devices except keyboard & mouse ) other hardware you might have plugged into your device that isn’t needed for basic functionality before updating.
Update incompatible device drivers
Also, check the Device Manager for errors.
- Select the Start button, then in the search box on the taskbar,
- Type device manager, Choose Device Manager from the results.
- In the window that pops up, look for any device with a yellow exclamation mark beside it (you may have to select each category to switch to the list of devices).
- Press and hold (or right-click) the device name and select either Update Driver Software or Uninstall to correct the errors.
- Now Restart windows and check for updates.
Or you can Visit device manufacturer website to download and install the latest driver. Especially update or reinstall the Display driver, Network adapter driver to latest version.
Remove Security Software
Again interference from antivirus software Also Cause this Error 0xc1900101. We recommend disabling antivirus programs before you attempt the Windows 10 update.
Remove additional languages
Also Remove any additional languages if you’ve added to Windows 10.
- Open Settings go to Time & Language.
- Select the Region & language tab, and select the language you want to remove.
- Click the Remove button under it.
- Repeat for all additional languages you have installed.
Update windows on Clean Boot
This is another effective solution, to find out and fix if any installed software is conflicting with others when you update, install or run it. To Clean boot windows 10,
- Type msconfig on start menu search and hit the enter key.
- Then Under the General tab select the option Selective startup.
- Next Go to the Services tab, From there, check Mark on Hide all Microsoft services.
- You will find it at the bottom of that window.
- Now, click on Disable all To Disable all third-party unnecessary services.
- Restart windows this will start windows into a clean boot state.
Windows update troubleshooter
Run Windows update troubleshooter and let it to detect and fix the problems prevent windows update installation.
- Open the settings app followed by Update & Security then Troubleshoot.
- Then select windows update and Run The Troubleshooter.
- This will attempt to identify if any problems exist which prevent your computer from downloading and installing Windows Updates.
- After completing, the process Restart windows and again manually Check for Updates.
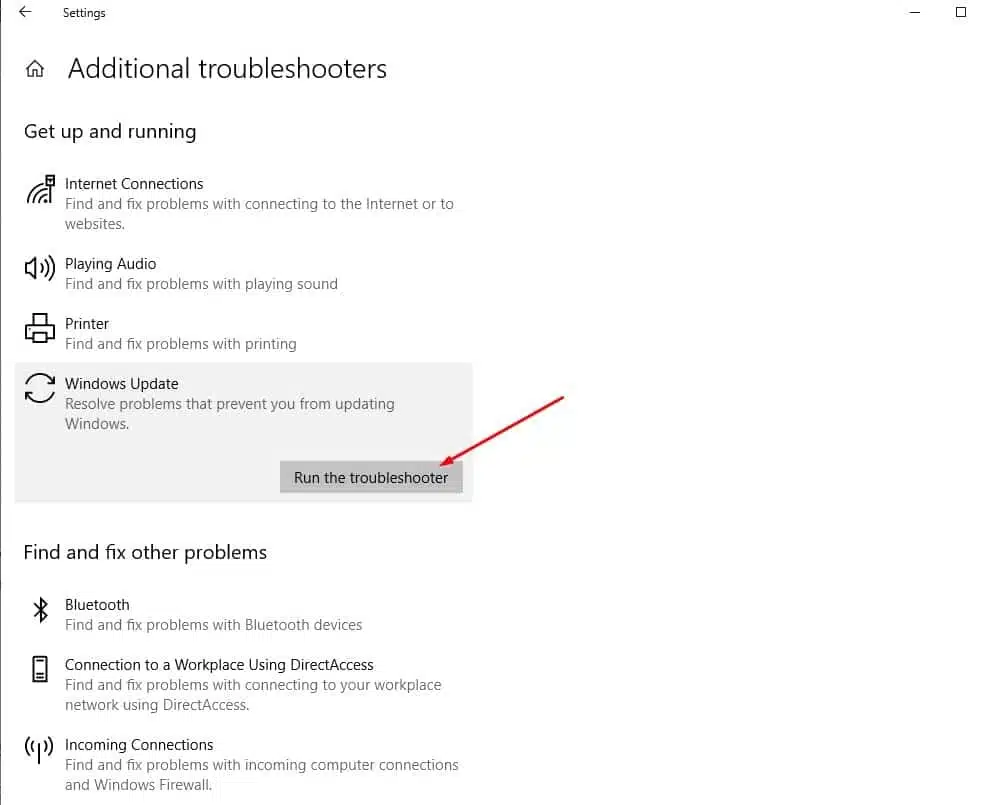
Reset your Windows Update Components
This is the ultimate solution (Reset windows update components) to fix almost every window update problem. However, make sure you have tried all of the solutions and steps above before trying this one as the ones above are much quicker.
That’s all close command prompt, Restart windows and check for the latest updates from Settings -> update & security -> windows update.
I am sure this time your system successfully upgrade to windows 10 2022 update version 22H2 without any error or problem. Also, you can use the Official windows media creation toolto make the windows 10 2022 upgrade process more error-free and smoother.
Also read:
- Can’t connect to this network error on Windows 10 version 22H2
- 5 solutions to fix NTFS_FILE_SYSTEM error in Windows 10/8/7
- Solved: Start Menu Not Working in Windows 10
- How to fix windows update when it gets stuck at 0 percent or 100
Repair your Errors automatically
ugetfix.com team is trying to do its best to help users find the best solutions for eliminating their errors. If you don’t want to struggle with manual repair techniques, please use the automatic software. All recommended products have been tested and approved by our professionals. Tools that you can use to fix your error are listed bellow:
Offer
do it now!
do it now!
Compatible with Microsoft Windows Compatible with OS X
Still having problems?If you failed to fix your error using Reimage, reach our support team for help. Please, let us know all details that you think we should know about your problem.
Как исправить ошибку C1900101-20017
Перед еще одной попыткой установки новой версии операционной, мы рекомендуем вам начать весь процесс с нуля. Выполните следующие действия, чтобы повторно инициализировать процесс.
- Шаг 1: Перейдите в папку «C:\Windows\Software\Distribution\Download».
- Шаг 2: Удалите все файлы, содержащиеся в папке. Кроме того, удалите папку «$ Windows.
BT», расположенную в корне системного диска С.
Таким образом, вместо того, чтобы использовать собственный процесс обновления от Microsoft, вы произведете чистую установку. Для этого, загрузите установочный файл Windows 10 с официального сайта Microsoft. После чего, вы должны создать загрузочный установочный носитель, используя Media Creation tool от Microsoft.
После того, как будет готов флэш-накопитель, вам нужно будет исправить пару настроек в меню BIOS.
- Шаг 1: Перезагрузите систему, и как только загорится дисплей, несколько раз нажмите клавишу, отвечающую за вызов меню BIOS. Как правило, в большинстве случаев за этот процесс отвечает клавиша F12.
- Шаг 2: Отключите все опции разгона, если вы ранее установили для своего процессора более высокую тактовую частоту.
- Шаг 3: Включение функцию загрузка UEFI в BIOS. Данный параметр находится в разделе загрузки BIOS у большинства производителей.
Теперь вам нужно установить ОС, загрузив ее с установочного носителя, созданного ранее, после чего установка должна пройти без каких-либо проблем.
Как исправить ошибку 0xc1900101 при обновлении или установке Windows 10
Итак, ниже — способы исправления ошибки c1900101 или 0xc1900101, расположенные в порядке вероятности их способности решить возникшую проблему при установке Windows 10. Пробовать повторную установку можно, в общем-то после каждого из пунктов. А можно выполнять их по нескольку штук — как вам будет удобнее.
Простые способы исправления
Для начала 4 самых простых способа, которые срабатывают чаще других при появлении рассматриваемой проблемы.
Удалите антивирус — если на вашем компьютере установлен какой-либо антивирус, полностью удалите его, желательно используя официальную утилиту от разработчика антивируса (можно найти по запросу Утилита удаления + название антивируса, см. Как удалить антивирус с компьютера). В качестве причин ошибки были замечены антивирусные продукты Avast, ESET, Symantec, но это вполне может происходить и с другими такими программами. После удаления антивируса обязательно перезагрузите компьютер
Внимание: такой же эффект могут оказывать утилиты для очистки компьютера и реестра, работающие в автоматическом режиме, удалите их тоже.
Отключите от компьютера все внешние накопители и все не требующиеся для работы устройства, подключенные по USB (включая кард-ридеры, принтеры, геймпады, USB-хабы и подобные).
Выполните чистую загрузку Windows и попробуйте выполнить обновление в этом режиме. Подробнее: Чистая загрузка Windows 10 (инструкция подойдет и для чистой загрузки Windows 7 и 8).
Проверьте, достаточно ли свободного места на системном разделе жесткого диска (Диске C)
В идеале, иметь 20-30 Гб свободными. См. Как очистить диск C от ненужных файлов, Как увеличить диск C за счет диска D.
Если ошибка появляется в Центре обновления, то попробуйте обновиться до Windows 10 с помощью средства обновления до Windows 10 с сайта Microsoft (правда, оно может выдать ту же ошибку, если проблема в драйверах, дисках или программах на компьютере). Подробнее этот способ описан в инструкции Обновление до Windows 10.
Если ничто из указанного не сработало, переходим к более трудоемким способам (при этом не торопитесь устанавливать ранее удаленный антивирус и подключать внешние накопители).
Очистка файлов установки Windows 10 и повторная загрузка
Попробуйте такой вариант:
- Отключитесь от Интернета.
- Запустите утилиту очистки диска, нажав клавиши Win+R на клавиатуре, введя cleanmgr и нажав Enter.
- В утилите очистки дисков нажмите «Очистить системные файлы», а затем — удалите все временные файлы установки Windows.
- Зайдите на диск C и, если на нем имеются папки (скрытые, так что включите показ скрытых папок в Панель управления — Параметры проводника — Вид) $WINDOWS.~BT или $Windows.~WS, удалите их.
- Подключитесь к Интернету и либо снова запустите обновление через Центр обновлений, либо загрузите официальную утилиту с сайта Майкрософт для обновления, способы описаны в упомянутой выше инструкции по обновлению.
Исправление ошибки c1900101 в Центре обновлений
Если ошибка Windows Update c1900101 возникает при использовании обновления через Центр обновлений Windows, попробуйте следующие действия.
- Запустите командную строку от имени администратора и по порядку выполните следующие команды.
- net stop wuauserv
- net stop cryptSvc
- net stop bits
- net stop msiserver
- ren C:WindowsSoftwareDistribution SoftwareDistribution.old
- ren C:WindowsSystem32catroot2 catroot2.old
- net start wuauserv
- net start cryptSvc
- net start bits
- net start msiserver
После выполнения команд закройте командную строку, перезагрузите компьютер и снова попробуйте выполнить обновление до Windows 10.
Обновление с использованием образа ISO Windows 10
Еще один простой способ «обойти» ошибку 0xc1900101 — использовать оригинальный образ ISO для обновления до Windows 10. Как это сделать:
- Скачайте образ ISO с Windows 10 к себе на компьютер одним из официальных способов (образ с «просто» Windows 10 включает в себя также и профессиональную редакцию, она не представлена отдельно). Подробно: Как скачать оригинальный образ ISO Windows 10.
- Смонтируйте его в системе (лучше стандартными средствами ОС, если у вас Windows 8.1).
- Отключитесь от Интернета.
- Запустите файл setup.exe с этого образа и произведите обновление (оно по результату не будет отличаться от обычного обновления системы).
Это основные способы исправить проблему. Но встречаются специфичные случаи, когда требуются иные подходы.
#4 – Проверьте наличие свободного места на вашем ПК
Перед тем, как пытаться обновить ПК, следует убедиться, что на жестком диске достаточно свободного места, особенно на диске С, где обычно устанавливается Windows. В идеале свободное место, которое должно быть доступно на диске C вашего ПК, составляет около 20 ГБ. Если на вашем компьютере меньше места, вы, вероятно, получите ошибку 0xC1900101 Windows 10.
Если на вашем компьютере не так много свободного места, вы всегда можете освободить место. В Windows всегда есть ненужные файлы и ненужные файлы, которые накапливаются и занимают место. Для этого вы можете использовать удаление временных файлов, чтобы мгновенно освободить место в Windows 10.
Включите Чистый запуск Windows.
Как уже упоминалось, 0xc1900101 может быть вызвано сторонним программным обеспечением, что приводит к конфликту. Хотя мы пытались избежать этого, временно отключив антивирус и удалив недавно установленное программное обеспечение, нет никакой гарантии, что мы избавились от фактического виновника. Вы можете убедиться, что никакое стороннее программное обеспечение не влияет на собственные процессы Windows, такие как обновление, войдя в режим чистой загрузки. Этот режим позволяет пользователям загружать свою систему только встроенными службами и приложениями, чтобы предотвратить проблемы несовместимости. Вот как вы можете это сделать:
- Нажмите Windows Key + R кнопки одновременно и вставьте .
- Затем в открывшемся окне перейдите в НАШИ УСЛУГИ сверху.
- Установите флажок рядом с Не отображать службы Майкрософт и нажмите на Отключить все кнопку.
- Теперь перейдите в Общие и выберите Выборочный запуск вариант. Удостоверься что Загружать системные службы — единственный выбранный вариант.
- Нажмите Применить и OK. Затем перезагрузите компьютер.
Теперь вы можете попробовать обновить систему, находясь в режиме чистой загрузки. Вне зависимости от того, удалось вам добиться того, что хотели, следует вернуть Windows к настройкам обычного запуска. Для этого просто повторите все шаги, которые вы выполнили выше, включив отключенные службы и изменив параметр запуска с Выборочный запуск в нормальная.
Ensure You Have Enough Disk Space
Windows 11 requires at least 64 GB of disk storage to install essential system files, whereas the minimum storage requirement for Windows 10 installation is 16 GB. Besides that, you also need around 20 GB of free space to download upgrade files.
Therefore, if you are dealing with the error code 0xC1900101, you should first check whether your system drive has ample storage allocated for Windows installation.
If you don’t have ample free space on your system drive, you can try the following techniques to gain some storage –
- Delete temporary files, files inside recycle bin, unnecessary downloaded files, and Windows.old folder.
- Uninstall unused applications and delete their data and residue files.
- Extend the storage of your system partition.
Besides that, you can also consider installing a larger size storage device.
In case you can’t meet Windows 11 minimum storage requirements, you can consider installing Windows 11 Lite version, aka Tiny11, on your PC. It is a very lightweight version of Windows 11 with no strict hardware requirements.





![Ошибки драйвера 0xc1900101 в windows 10 creators update [fix]](http://kubwheel.ru/wp-content/uploads/8/c/c/8cc2cda90db95becdf5f042148ba03c6.jpeg)








![Install error - 0xc1900101 [solved for good]](http://kubwheel.ru/wp-content/uploads/8/4/4/844b73314a04c07a3b1c5a4b7c5df58a.jpeg)










![[solved] исправить ошибку 0xc1900101 при обновлении windows 10 - zanz](http://kubwheel.ru/wp-content/uploads/7/b/4/7b44070585a510de0e35110c0d5b0fe1.png)


![Install error – 0xc1900101 [solved for good]](http://kubwheel.ru/wp-content/uploads/e/3/7/e37cf682bda2fcae3404107d38d90eda.jpeg)
