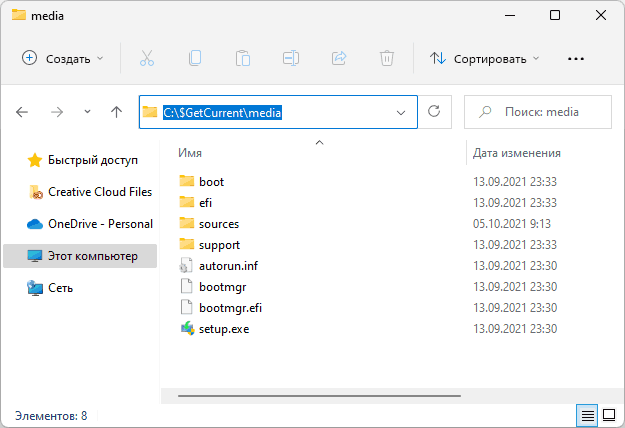Что такое папка $GetCurrent в Windows 11/10
$GetCurrent — это папка, которая создается в корневом каталоге диска C (C:\) вашей системы при обновлении Windows. Он содержит подпапки (такие как Logs, SafeOS и т. д.), содержащие файлы журналов и/или установочные файлы из вашего последнего процесса обновления Windows. Папка $GetCurrent обычно имеет небольшой размер. Но если он содержит некоторые оставшиеся установочные файлы Центра обновления Windows, он занимает значительное место на вашем жестком диске — около 3,5 ГБ или около того — что заставляет задуматься, можно ли безопасно удалить его, чтобы освободить место на диске.
Программы для Windows, мобильные приложения, игры — ВСЁ БЕСПЛАТНО, в нашем закрытом телеграмм канале — Подписывайтесь:)
Назначение папки и её удаление
Прежде всего: эта обычная системная папка и не представляет какой-либо угрозы. Однако, в некоторых случаях она может занимать сравнительно много места на диске.
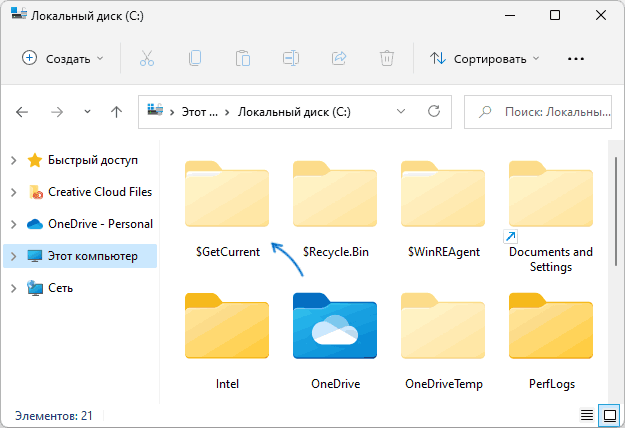
Папка $GetCurrent создается при установке обновлений Windows и содержит файлы журнала, содержащие информацию о процессе установки последних обновлений (во вложенной папке Logs).
В некоторых случаях в папке содержатся и сами файлы обновлений, а иногда — и целиком образ системы (например, после обновления Windows 10 до Windows 11) во вложенной папке Media, как на приведенном ниже изображении.
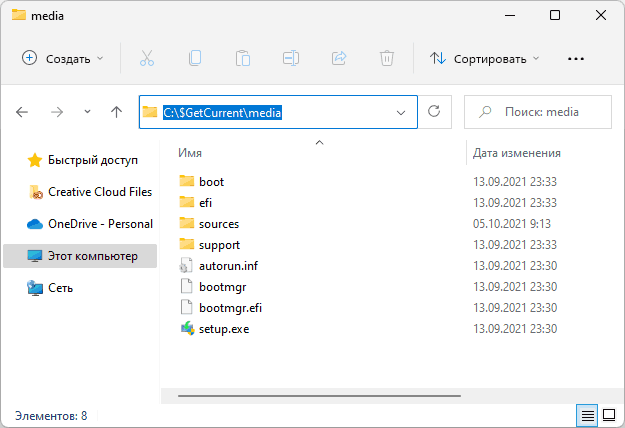
Как удалить папку $GetCurrent
Для удаления этой папки со всем содержимым необходимо иметь права администратора на компьютере, само удаление вполне безопасно.
Способы удалить папку $GetCurrent:
- Использовать встроенную утилиту очистки диска Windows 11 или Windows 10 (Win+R — cleanmgr.exe), запустить очистку системных файлов и очистить обновления и файлы журнала обновления Windows (этот способ может не удалить саму папку, но точно очистит её содержимое). Подробнее: Очистка диска встроенными средствами Windows 11, Программы и системные утилиты для очистки диска C.
- Включить показ скрытых и системных файлов и удалить папку вручную в проводнике — обычно, при наличии прав администратора задача выполняется успешно.
- Запустить командную строку от имени администратора и ввести команду
RD /S /Q "C:$GetCurrent"
Безопасно ли удалять папку $GetCurrent?
Вы можете безопасно удалить папку $GetCurrent, если вы успешно завершили установку Центра обновления Windows и вам больше не нужно просматривать файлы журналов. Эти файлы в любом случае настроены на автоматическое удаление Windows через 30 дней. Вы можете проверить поле «Дата изменения» для каждого файла в папке $GetCurrent. Если кажется, что она старше 1 месяца, вы можете удалить папку вручную.
Читайте . Как освободить место после обновления Windows 11 до более новой версии.
Как удалить папку $GetCurrent?
По умолчанию папка $GetCurrent остается скрытой на вашем ПК с Windows. Если вы включили скрытые файлы и папки, вы сможете увидеть эту папку. Если нет, вы можете разрешить скрытым файлам и папкам доступ к папке $GetCurrent. После включения вы можете удалить его, используя один из следующих методов:
- Использование Проводника Windows
- Использование командной строки с повышенными привилегиями
Давайте рассмотрим эти методы подробно.
Совет: создайте точку восстановления системы перед удалением любой системной папки на ПК с Windows 11/10.
A]Удаление папки $GetCurrent с помощью проводника Windows
- Щелкните значок поиска Windows и введите «Проводник».
- Выберите приложение File Explorer, которое отображается поверх результатов поиска.
- В окне проводника выберите диск Windows (C:) на левой панели. Вы должны увидеть папку $GetCurrent, указанную на правой панели.
- Если вы не видите папку $GetCurrent, щелкните меню «Вид» вверху.
- Выберите Показать > Скрытые элементы. Теперь вы сможете увидеть папку $GetCurrent. (Если вы все еще не видите эту папку, значит, вы еще не обновили ОС Windows.)
- Щелкните правой кнопкой мыши папку $GetCurrent и нажмите значок корзины. Если вы получите приглашение UAC, выберите Да, чтобы продолжить.
B]Удаление папки $GetCurrent с помощью командной строки с повышенными правами
- Откройте командную строку с повышенными привилегиями (запустите командную строку с правами администратора).
- В окне командной строки введите следующую команду: RD /S /Q «C:\$GetCurrent»
- Нажмите клавишу ввода.
Заметки:
Безопасно ли удалять папку $GetCurrent?
После правильной установки Центра обновления Windows содержимое папки $GetCurrent больше не требуется. В таком случае вы можете удалить эту папку с диска C без какого-либо риска. Чтобы удалить папку $GetCurrent, вы можете использовать два вышеуказанных метода, описанных в этом посте. Обязательно войдите в Windows как администратор, прежде чем пытаться удалить папку $GetCurrent.
Прочтите: что это за папка $WinREAgent, которую я вижу на диске C?
Что произойдет, если вы удалите $SysReset?
Папка $SysReset — это еще одна скрытая папка, которая создается в корневом каталоге вашего диска C при выполнении сброса системы. Если вы удалите папку $SysReset, все ее подпапки будут удалены. Эти папки содержат зарегистрированную информацию о том, почему обновление/сброс могло завершиться неудачно, и, если это удалось, они содержат список изменений, сделанных во время обновления/сброса. Если вам не нужна эта информация, вы можете безопасно удалить $SysReset из вашей системы.
Читать далее. Можно ли удалить папки $Windows.~BT и $Windows.~WS после обновления Windows?
Программы для Windows, мобильные приложения, игры — ВСЁ БЕСПЛАТНО, в нашем закрытом телеграмм канале — Подписывайтесь:)
Папка microsoft в AppData local занимает много места. Папки Local, LocalLow, и Roaming
Папка AppData включает в себя три папки: Local, LocalLow, и Roaming. Разные программы и приложения хранят разные типы настроек и своих данных в каждой из них.
Roaming
Папка Roaming состоит из данных, которые переходят за пользователем от одного компьютера к другому, по причине их синхронизации или если компьютер подсоединён к домену с роумингом профайла. Часто – это важные данные и настройки приложений.
Например, вы здесь найдёте профайл пользователя Google Chrome, Mozilla Firefox и Opera, в которых сохранены закладки и другие данные браузера, которые переходят вместе с пользователем от компьютера к компьютеру. Также здесь хранятся некоторые данные аккаунтов Viber, Skype, антивирусных программ и виртуальных машин.
Local
В папке Local хранятся данные, которые относятся к одному конкретному компьютеру. Они никогда не синхронизируются с другими ПК, даже если компьютер находится в домене. Это специфические данные для конкретного компьютера или файлы большого размера. Это может быть кэш программ и приложений или настройки, синхронизация которых разработчиками не предусмотрена.
Если компьютер не находится в сети, то большой разницы между папками Roaming и Local не будет. Все данные будут хранится только на ПК. Тем не менее, данные таких папок по умолчанию разделяются разработчиками приложений.
LocalLow
Папка LocalLow предназначена для сохранения данных приложений со «слабой интеграцией» (“low integrity”). Таких, которые работают с более ограниченными настройками безопасности. Она предназначена в основном для буферных данных, генерируемых Internet Explorer, Java и программами от Adobe. Например, при использовании браузера в защищённом режиме или режиме инкогнито, он будет иметь доступ только к папке LocalLow.
Если программе или приложению требуется иметь один набор настроек или данных для нескольких или всех пользователей компьютера, то для этого будет использована папка ProgramData. В более ранних версиях Windows для этого использовалась папка AppdData пользователя «Общие» (“All Users”).
Антивирусные программы, например, в папке ProgramData сохраняют логи сканирования и настройки, которые являются общими для всех пользователей.
Но бывают и исключения. Например, Google Chrome хранит все свои настройки и данные пользователя в папке Local. Хотя, теоретически, такие данные должны храниться в папке Roaming. И такие случаи не единичны.
Так, некоторые приложения хранят настройки в корневой папке аккаунта пользователя ( C:\Пользователи\ИмяПользователя\ ), или в документах ( C:\Пользователи\ИмяПользователя\Документы ). Другие, могут хранить свои данные в любом другом месте системы. В Windows, разработчики приложений имеют возможность настраивать их таким образом, что данные будут хранится в любом удобном месте.
Папка local занимает много места. исчезает место на диске C
перерыла инет и форумы microsoft — вопрос остался. windows 7 home basic sp1 64 b. винда дежит на одном жестком диске на диске С. больше на этом жестком диске НИЧЕГО нет (есть 2-ой жесткий диск). проводник пишет — на диске С — занято 56,4 Гб. открываю диск
С — считаю вручную размер КАЖДОЙ папки и КАЖДОГО файла-всего 46 Гб (из них 4 Гб — файл подкачки, папка Windows — 25 Гб. system32 — 2Гб, ProgramFiles x86 — 2Гб, winsxs — 12 Гб). Где еще 10 Гб могут быть? на диске С есть еще папка Documents and Settings — проводник
не дает инфу о её размере. может она занимает эти 10 Гб? как узнать размер этой папки? и можно ли её почистить? и как?
это первый вопрос.
помогите кто может! голову уже сломала! инет уже весь перерыла! ничего нового не узнала!
Папка AppData local microsoft windows занимает много места. Папка AppData в Windows. Где находится. Почему занимает большой объём. Как очистить или перенести
«AppData» (полное название «Application Data») – это скрытый системный каталог пользовательских профилей Windows Vista, 7, 8.1 и 10. Папка находится внутри профиля каждого из пользователей операционной системы и, соответственно, размещается на диске (C:) по пути:
C:\Users\Имя_пользователя\AppData
«AppData»: что за папка такая
В ней содержатся рабочие файлы установленного в систему программного обеспечения – временные файлы, конфигурационные файлы, кэш, сохранённые сеансы, логи приложений и т.п. Как видим, практически все установленные в ОС приложения имеют здесь свои личные папки с файлами, в том числе антивирус и сервисная программа принтера.
Браузеры, например, в этой папке хранят данные своих профилей – историю посещённых интернет-страниц, кэш, куки, расширения и пр.
Другой пример: в этой папке находится многое из того, что мы используем при работе с продуктами Microsoft Office — шаблоны документов, параметры автозамены, словари и т.п. «AppData» является родительским каталогом одной из системных папок хранения временных файлов «Temp».
В состав «AppData» входят три подпапки:
- «Local» — хранилище временных файлов и локальных данных программ;
- «LocalLow» — хранилище буферных данных отдельных программ;
- «Roaming» — хранилище конфигурационных и пользовательских данных. Большая часть настроек, которые могут быть перенесены в другую систему, находится именно в этой подпапке.
К содержимому «AppData» особый интерес испытывают не имеющие возможности приобрести SSD-накопитель любители изощрённых способов оптимизации Windows. Таких как, к примеру, перенос рабочих файлов программ на RAM-диск – виртуальный диск, создаваемый в среде операционной системы за счёт ресурса оперативной памяти. На RAM-диск переносятся упомянутые выше рабочие каталоги программ, и производительность последних вырастает в разы.
Есть ещё один тип пользователей, испытывающих интерес к этой папке – шокированные неистовым её поглощением места на диске (C:).
Как получить доступ к папке AppData
В проводнике Windows можно включить отображение скрытых папок и открыть путь размещения.
Чтобы получить доступ к этой папке, в файловых менеджерах необходимо включить отображение скрытых файлов и пройти по пути её размещения.
Но есть способ проще. Жмём клавиши Win+R и вводим:
AppData
Папка тотчас же откроется в системном проводнике.
Почему AppData разрастается до больших размеров
Сразу же после установки Windows эта папка весит не более 300 Мб. Однако её размеры будут увеличиться в геометрической прогрессии по мере инсталляции в систему сторонних программ и игр. Больше софта – больший вес папки. Например у меня она весит 6 Гб.
При обычной деинсталляции программы и игры убирают свои данные, как правило, только из папок «Program Files» на диске С. Но содержимое своих рабочих каталогов внутри «AppData» оставляют на перспективу быть задействованными при новой установке. Эти данные уничтожают только деинсталляторы с функцией зачистки остатков удаляемых программ .
Лично я после удаления какой-либо программы обязательно наведываюсь в эту папку и подчищаю хвосты приложения вручную.