НЕТШ
Netsh Это означает сетевая оболочка. Это сетевая команда CMD, которая позволяет вам Просмотр и настройка каждого сетевого адаптера Ваша система будет более подробной и организованной, чем это предусмотрено предыдущими командами.
запустит команду Netsh спонтанно Переключатель командной строки Ставить оболочку в сеть. В этой оболочке существует множество различных «контекстов», в том числе один для команд, связанных с маршрутизацией, один для команд, связанных с DHCP, и один для диагностики, среди прочего. Но вы также можете использовать его для запуска отдельных команд.
Чтобы увидеть все контексты сетевой оболочки:
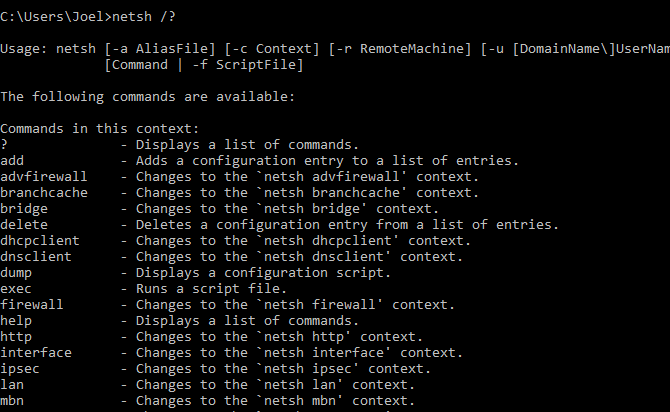
И чтобы увидеть все команды в контексте:
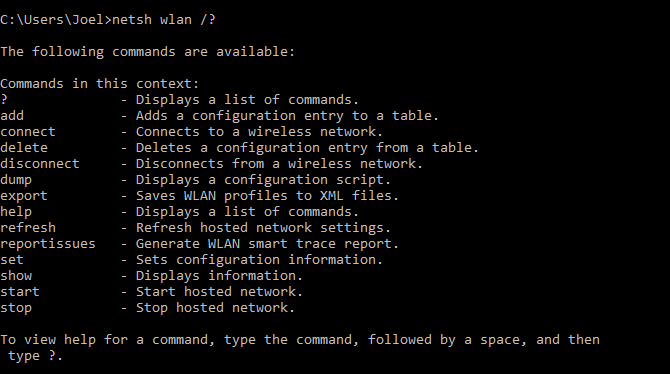
Вы можете выполнить поиск на другом уровне ниже, чтобы найти все подкоманды в этих командах:
Например, вы можете запустить эту команду, чтобы просмотреть все драйверы беспроводной сети в вашей системе и их свойства:
netsh wlan show drivers
Команда сетевой оболочки достаточно сложна Чтобы заслужить целую статью частный для него. Просто знайте, что если вы хотите получить настоящую техническую информацию о конфигурации вашей сети, вам, вероятно, потребуется использовать этот инструмент командной строки.
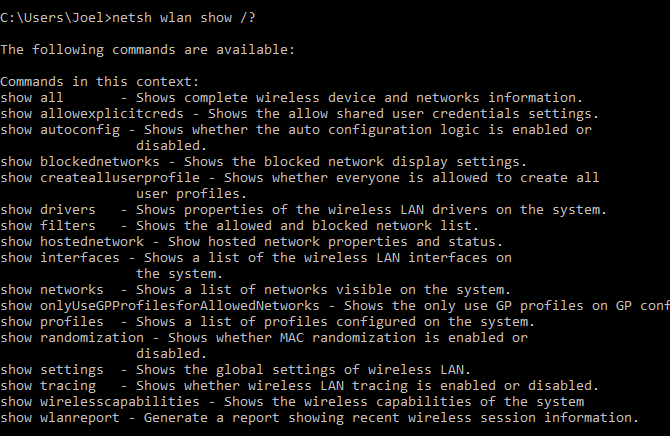
Если команда сетевой оболочки заставила вас продолжить изучение сетевых команд в CMD вашей системы, попробуйте Эти основные команды CMD, которые должен знать каждый пользователь.
Что такое NSLookup?
NSlookup — это сокращение от поиска на сервере имен. «Сервер имен» — это ключевой тип сервера в DNS (система доменных имен). По сути, это DNS-сервер, а это означает, что это сетевое устройство, которое соединяет URL-адрес, который вы вводите в браузере, с IP-адресом сервера, на котором размещается контент.
Обычно этот процесс скрыт от вас как пользователя, но NSlookup позволяет вам делать две вещи:
- Узнайте, какой IP-адрес скрывается за конкретным адресом веб-сайта.
- Чтобы найти URL-адрес, связанный с определенным IP-адресом.
Поэтому, если у вас есть только веб-адрес или IP-адрес, вы можете использовать NSlookup, чтобы найти другую часть головоломки. Вы можете объединить это с информацией из других инструментов, таких как Tracert или Netstat, чтобы определить, какие веб-серверы подключены к IP-адресам, о которых они сообщают.
Важные команды NSLookup
Вам следует знать три основные команды NSLookup. Первый — это просто «nslookup». Это показывает текущий сервер имен и его IP-адрес.
Обратите внимание, что NSlookup все еще работает, и вы находитесь в его командной строке, а не в PowerShell. Если вы хотите вернуться в PowerShell, введите exit и нажмите Enter
Однако давайте задержимся на секунду и попросим наш сервер имен дать нам адрес Google.com. Просто введите google.com и нажмите ввод.
Как видите, это дает нам IP-адрес 172.217.170.46. Введите это в свой веб-браузер, и вы попадете прямо в поисковую систему Google. Вы также можете выполнить обратный поиск и ввести IP-адрес, который затем должен вернуть URL-адрес связанного с ним сервера.
Теперь вы знакомы с четырьмя основными утилитами TCP / IP, которые помогут вам понять, что происходит в вашей сети, и приоткрыть завесу над тайной, которой является Интернет. Развлекайся!
Программы для Windows, мобильные приложения, игры — ВСЁ БЕСПЛАТНО, в нашем закрытом телеграмм канале — Подписывайтесь:)
Ipconfig — швидкий спосіб дізнатися свій IP адреса в Інтернеті або локальної мережі
Дізнатися свій IP можна з панелі управління або зайшовши на відповідний сайт в Інтернеті. Але швидше буває зайти в командний рядок і ввести команду ipconfig. При різних варіантах підключення до мережі, ви можете отримати різну інформацію з використанням даної команди.
Після її введення, ви побачите список всіх мережевих підключень, використовуваних вашим комп’ютером:
- Якщо ваш комп’ютер підключений до Інтернету через Wi-Fi роутер, то основний шлюз в параметрах підключення, використовуваного для зв’язку з роутером (бездротове або Ethernet) — це адреса, за якою ви можете зайти в налаштування роутера.
- Якщо ваш комп’ютер знаходиться в локальній мережі (якщо він підключений до роутера, то він так само знаходиться в локальній мережі), то ви можете дізнатися свій IP адреса в цій мережі у відповідному пункті.
- Якщо на вашому комп’ютері використовується підключення PPTP, L2TP або PPPoE, то ви можете побачити свій IP адреса в Інтернеті в параметрах цього підключення (проте краще скористатися будь-яким сайтом для визначення свого IP в Інтернеті, так як в деяких конфігураціях IP адреса, що відображається при виконанні команди ipconfig, може не відповідати йому).
Команда ipconfig
Наиболее известная и поэтому наименее интересная в нашем обзоре. Эта команда знакома всем «командным» администраторам и большинству пользователей: когда возникают проблемы с интернетом, сотрудники техподдержки просят пользователя ввести именно ее.
Команда позволяет просматривать TCP/IP-информацию и работать с ней. Можно использовать ее для проверки IP-адреса компьютера, освобождения или обновления аренды назначенного IP-адреса и даже для уничтожения локального DNS-кеша.
Если просто ввести ipconfig в командной строке, команда отобразит информацию об IP-адресах всех сетевых адаптеров. Для каждого адаптера выводится его описание, например «Ethernet-адаптер» или «Адаптер беспроводной локальной сети», чтобы было понятно, конфигурация какого именно показана. Обычный набор информации содержит IP-адрес, маску подсети, основной шлюз и еще пару полей не очень полезных сведений. Если требуется получить больше данных, нужно использовать параметр /all. При этом команда выведет гораздо больше информации, а самое полезное в расширенном выводе — это поле «Физический адрес», то есть MAC-адрес адаптера.
Кроме параметра /all команды ipconfig, заслуживают пристального внимания параметры /release, /renew и /flushdns. Первый позволяет освободить IP-адрес, назначенный по протоколу DHCP. Правда, после этого сеть откажется работать, так как сетевой интерфейс окажется несконфигурированным, поэтому пригодится второй параметр — /renew, который позволяет обновить всю информацию, назначаемую по DHCP. Этот параметр очень полезен, поскольку заставляет твой комп переподключить к маршрутизатору или к серверам провайдера. Бывает так, что при загрузке комп не видит беспроводную сеть (такую проблему я периодически наблюдаю на своем домашнем компе под управлением Windows 7). Вместо перезагрузки компа проще ввести ipconfig /renew, и сеть появится. Третий параметр позволяет уничтожить весь локальный DNS-кеш. Иногда уничтожение DNS-кеша позволяет решить некоторые проблемы установки соединения, например, когда DNS-информация на сервере уже обновлена, но старая еще осталась в локальном кеше.
 Рис. 1. Вывод команды ipconfig /all
Рис. 1. Вывод команды ipconfig /all
Другие статьи в выпуске:
IPCONFIG
Эта команда наиболее часто используется для отладки сетей в Windows. И дело не только в объёме информации, которую она предоставляет, но и в том, что она комбинируется с несколькими ключами для выполнения определённых команд.
Пример использования:
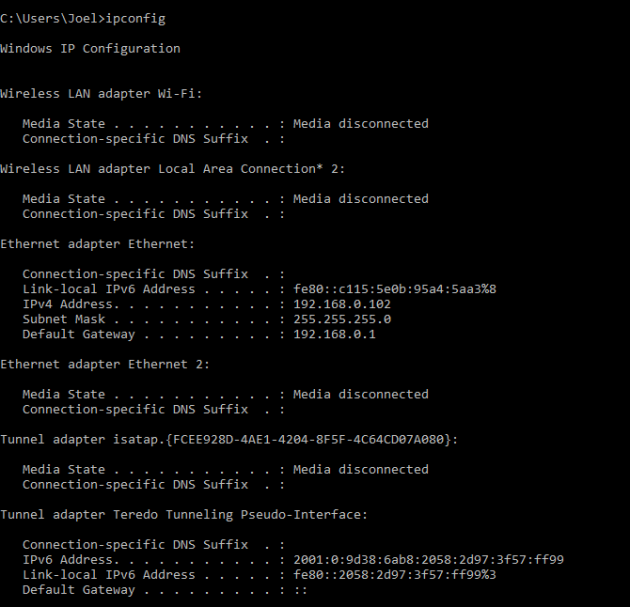
При вводе без ключей IPCONFIG отражает все сетевые адаптеры на вашем компьютере, а также то, как они работают. IPv4 Addres и Default Gateway содержат наиболее важную информацию.
Чтобы очистить DNS-кеш, используйте следующий ключ: ipconfig /flushdns
Эта операция может помочь, если интернет работает, однако вы не можете попасть на некоторые сайты или сервера.
10 лучших хакерских команд CMD
Но прежде чем начать, вам нужно узнать, как включить NetBios.
- Просто откройте сетевое подключение и выберите Свойства.
- Выберите TCP/IP, а затем снова выберите Свойства.
- Перейдите на вкладку Advanced и WINS соответственно, и, наконец, выберите Default для NetBIOS.
- Вот и все. Теперь вы можете использовать NetBIOS в командной строке.
Net user
Эта команда используется для сброса пароля пользователя операционной системы Windows, если он был забыт или просто неизвестен.
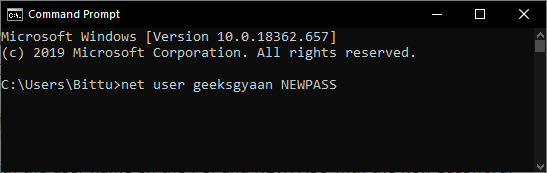
Синтаксис
net user USERNAME NEWPASS
(Замените USERNAME именем пользователя на компьютере, а NEWPASS — новым паролем. Нажмите Enter для выполнения.)
Если вы получаете сообщение об отказе в доступе, запустите командную строку от имени администратора.
Ping
Эту команду следует использовать для проверки того, жив ли хост, который вы пингуете, или находится в автономном режиме. Если он работает, это означает, что в момент выполнения команды ping хост работает. Вы можете выполнить ее двумя способами:
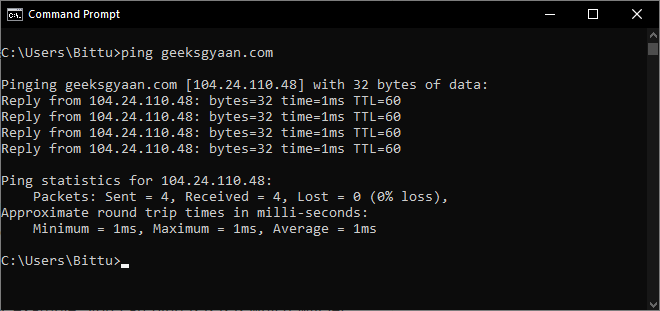
ping x.x.x.x (where x is the IP address).
Например, вы можете выполнить команду ping 8.8.8.8, что позволит вам узнать, работает ли Google Или, если вы не знаете IP-адрес хоста, вы можете ввести веб-адрес. Например:
ping www.geeksgyaan.com
Nslookup
Это популярная команда, выполняемая при попытке преобразовать DNS в IP. Например, когда вы знаете URL веб-сайта, но не знаете IP-адрес, эта команда поможет вам найти IP-адрес веб-сайта. Например,
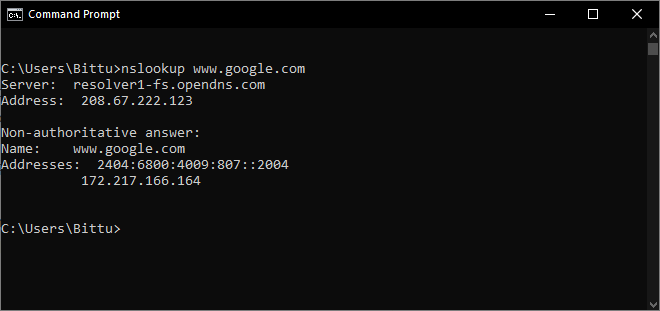
nslookup www.google.com
Это вернет IP-адрес заданного веб-сайта.
Другая полезная функция этой команды — когда вы хотите узнать IP-адрес определенных почтовых серверов. Например, если вы хотите проверить серверы Yahoo, просто введите:
nslookup (press enter) set type=mx (press enter) yahoo.com
Tracert
Это позволяет пользователю получить информацию о переходах, через которые проходит пакет данных, прежде чем достичь конечного пункта назначения. По сути, он отслеживает маршрут, который проходит пакет, пытаясь достичь места назначения.
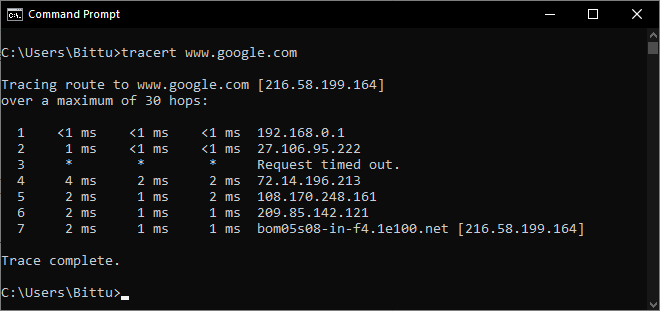
Синтаксис для этого следующий
tracert x.x.x.x (with x being the IP address) tracert www.google.com
Далее, если вы не знаете IP для сайта, который хотите отследить.
Читать — 25 лучших хакерских приложений для Android
Arp
Arp означает протокол разрешения адресов. Выполнение этой команды отображает и изменяет записи в ARP-кэше, который содержит одну или несколько таблиц, используемых для хранения IP-адресов. Эта команда полезна, когда вы пытаетесь выяснить, не изменил ли кто-нибудь arp в вашей локальной сети, используя именно эту команду.
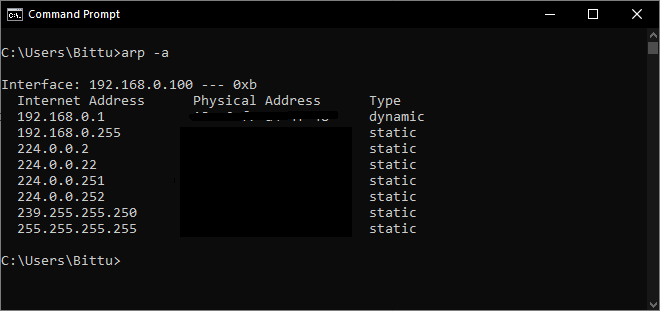
Syntax:
arp -a
Route
Команда Route отображает информацию о таблице маршрутизации, информацию о шлюзе, интерфейсе и метриках.
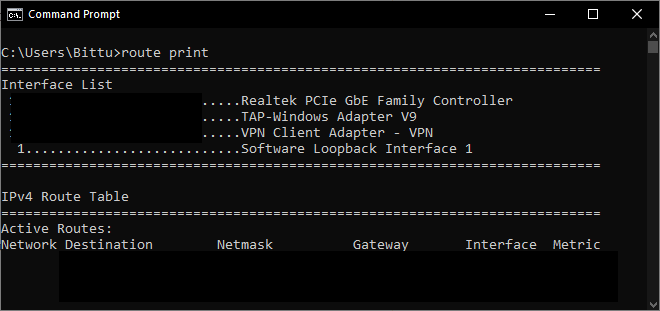
Syntax:
route print
IPconfig
Эта команда, возможно, одна из наиболее часто выполняемых, поскольку она очень полезна для получения различной информации о вашей сети. Она предоставляет информацию о вашем IP-адресе, шлюзе, используемом DNS и т.д.
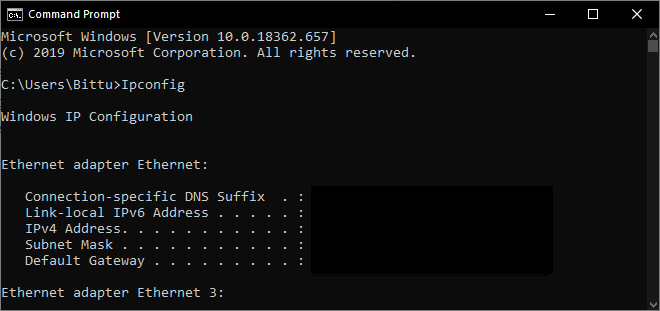
Syntax:
Arp – изменение таблиц преобразования ip-адресов
Команда arp отображает и изменяет таблицы преобразования IP-адресов в физические, используемые протоколом разрешения адресов (ARP).
Каждое сетевое устройство в сетях Ethernet, будь то сетевая карта или маршрутизатор, имеет так называемый MAC-адрес (Media Access Control – управление доступом к среде), который делится на две части: первая часть определят производителя, а вторая – уникальный номер устройства.
Этот MAC-адрес нужен для того, чтобы однозначно в сети определять все устройства, в какой бы топологии сети они не находились. В двух словах каждое сетевое устройство хранит в своих записях таблицу MAC-адресов, с которыми оно “общалось” сетевыми пакетами.
arp -a – команда отображает текущую таблицу ARP для всех интерфейсов, присутcтвующих на компьютере. Таким образом можно увидеть отвечало ли конкретное устройство. Если нужной записи нет, то устройства не смогли обменяться пакетами.
arp -d – команда позволяет очистить полностью таблицу ARP.
Полный синтаксис команды arp можно узнать в командной строке Windows.
Как выполнить команду в командной строке
Работа в командной строке выполняется очень просто: пользователь вводит текстовую команду, а затем нажимает на клавишу «Enter» (ввод). Если необходимо ввести несколько последовательных команд, повторите данную операцию несколько раз.
После запуска командной строки, в окне интерпретатора командной строки отображается версия операционной системы Windows, и место где сейчас находится пользователь. При запуске в обычном режиме, это адрес профиля пользователя на системном диске.
При запуске командной строки от имени администратора, путь выглядит следующим образом: «C:\Windows\system32».
Команды командной строки Windows необходимо вводить в окне интерпретатора сразу после знака «>», в этом месте мигает курсор.
Для копирования команды с компьютера, а затем вставки команды в командную строку, используется контекстное меню правой кнопки мыши. Скопируйте команду в буфер обмена, вставьте курсор мыши в окно командной строки, нажмите на правую кнопку мыши. В Windows 10 поддерживается копирование и вставка при помощи стандартных клавиш клавиатуры: «Ctrl» + «C» и «Ctrl» + «V».
Некоторые системные приложения запускаются непосредственно после ввода команды, которая состоит из названия приложения, например, если вести команду «calc», то на компьютере запуститься системная программа Калькулятор.
Вам также может быть интересно:
- Команды «Выполнить» в Windows: полный список
- Восстановление Windows через командную строку
Для других программ потребуется ввести полный путь до исполняемого файла приложения. Если в пути до файла есть пробелы, полный путь заключается в кавычки, например, так выглядит команда для запуска браузера Google Chrome:
"C:\Program Files (x86)\GoogleChrome\Applicationchrome.exe"
После запуска команды из командной строки, реализация выполнения команды не всегда внешне заметна, из-за того, что происходят внутренние изменения в операционной системе.
К основной команде часто добавляются другие параметры, ключи для выполнения конкретных действий.
При вводе неправильной команды, например, введенной с ошибками, или если операционная система Windows не может по какой-либо причине выполнить команду, об этом появится сообщение в окне интерфейса командной строки.
What is Netstat?
Netstat or Network Statistics is a powerful information utility that gives you important insights into what your network connection is doing at any given moment. It gives you basic statistics on key network activity. This includes which ports are open and in use and what connections are open and running.
Netstat isn’t just a Windows application, it’s on Linux, Unix and Mac as well. It started life on Unix and has become a fundamental weapon in the network administrator’s toolbox.
There is a graphical alternative in the form of Microsoft TCPView, but knowing how to use netstat will always be useful. There are many use cases for the program, but one common purpose these days is the detection of malware. Malicious software such as trojans often open a port and wait to be contacted by their creators for further instructions. With netstat you can quickly see if there’s a suspicious connection from your computer to the network.
Important Netstat Commands
Netstat is one of the easiest TCP/IP utilities to use. All you have to do is type “netstat” (without the quotes) and you’ll get the standard list of active connections. Which should look something like this:
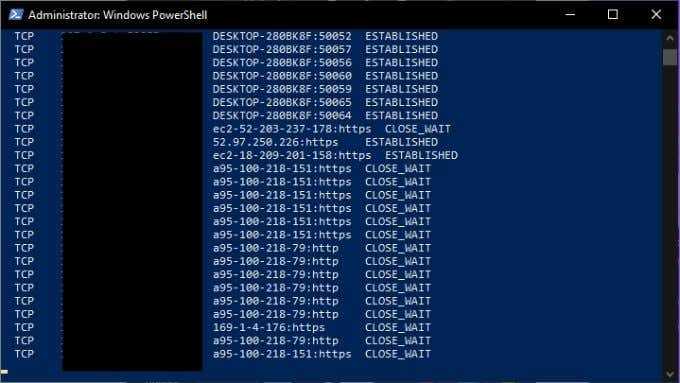
This is fine for a normal overview of your network connections, but you can modify the output by using modifiers. For example, “netstat -a” displays all active ports and “netstat -b” will show you the executable file responsible for each listening port. Here are more key commands:
- Netstat -e – displays details of packets that have been sent
- Netstat -n – lists currently connected hosts
- Netstat -p – allow to specify what type of protocol you want to check
- Netstat -r – provides a list of routing tables
- Netstat -s – gives statistics on IPv4, IPv6, ICMP, TCP, etc
Learning to Love the Command Line
While 99% of computer interfaces these days are graphical, there will always be a need for text-based command line tools. For the most part, these TCP/IP utilities work through the command line. That means you need to type in the name of the utility and the action you want it to take.
In Windows this has always been achieved through the Command Prompt, but that’s being phased out. The preferred command line interface today is Windows PowerShell.
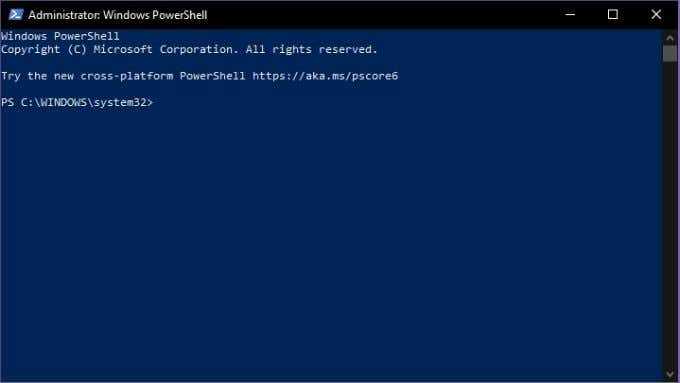
To access the Powershell:
- Right-click on the Start Button
- Select Windows PowerShell (Admin)
Now you can type your commands into the command line in PowerShell to your heart’s content. If you want to walk the path of the PowerShell master, it begins with a single step. That is, Using PowerShell for Home Users – A Beginner’s Guide by our very own Guy McDowell.
Now let’s begin to know them better.
Конфигурирование IP
В этой статье приведу скриншоты по настройке подключения интернета под Windows XP. Чтобы открыть окно со списком сетевых интерфейсов, в меню «Пуск» выберите «Подключение — отобразить все подключения»
Откроется папка со списком сетевых интерфейсов.
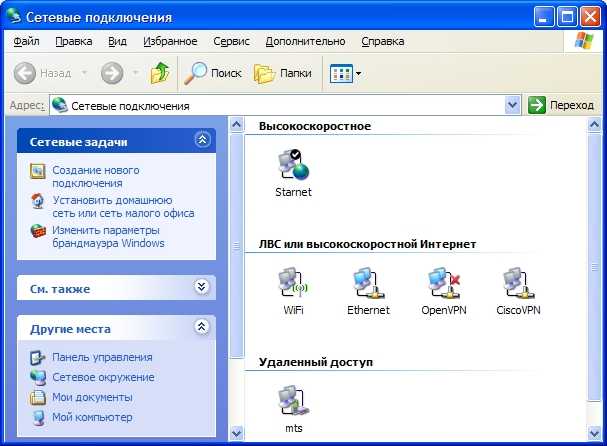
Как вы видите, у меня открылся достаточно большой список сетевых интерфейсов. Неужели у меня столько сетевых карт? Конечно, нет. В этом списке содержатся как интерфейсы, соответствующие реальным сетевых картам, так и соединения через дозвон, а также виртуальные сетевые интерфейсы. Переберем соединения, которые вы видите на скриншоте.
Верхнее, соедниение типа «высокоскоростное», это соединение для подключения типа PPPoE к сети Старнет. Подключения такого типа могут работать после
того как вы установили соединение с локальной сетью и используются провайдерами как один из механизмов авторизации для выхода в интернет. Обычно четкие инструкции по настройке таких подключений находятся в локальных сетях соответствующих провайдеров.
Самый нижний значок — это подключение к интернету через мобильник (через GPRS). Я его иногда использую, когда нормального выхода в интернет нет, а очень срочно нужно что-то посмотреть. Настройки таких подключений — это отдельная тема, к которой я обещаю позде вернуться.
Два значка, содержащие в своем названии VPN — это виртуальные интерфейсы. Одно из них было создано одним провайдером при подключении, другое (OpenVPN) я создал сам для туннелирования трафика, но это еще одна большая тема, связанная с обходом ограничений, установленных конкретным провайдером, сразу описать все принципы невозможно
Да, сразу скажу — все эти значки можно переименовывать, что я и сделал, чтобы не путаться в них (и вам советую). Windows любит называть их как «Подключение по локальной сети», «Подключение по локальной сети (2)» и так далее
Итак, самый важный значок, названный мной «Ethernet», а изначально носивший гордое имя «Подключение по локальной сети». Именно он ответственен за подключение через сетевой кабель, ведущий к моему компьютеру.
Прежде чем я перейду к описанию настроек подключения, скажу, что щелкая по значкам сетевых подключений правой кнопкой мыши, мы попадаем в контекстное меню, которое имеет опции включить/выключить, а также пункт свойства для редактирования настроек. Я рекомендую проводить изменения настроек, предварительно выключив сетевой подключение, а затем включать снова.
Итак, основное меню настроек подключения к локальной сети. Пролистайте вниз список компонент и найдите протокол интернета (TCP/IP). Да, кстати, рекомедную поставить обе галочки, как показано на рисунке

Нажмите кнопку «свойства». Вы попадете в окно настройки сетевых параметров.

У меня стоит настройка по умолчанию — получать адрес автоматически (от DHCP-сервера). Кроме того, я и DNS-сервера получаю автоматически, хотя иногда имеет смысл и ввести их вручную чтобы пользоваться альтернативными DNS-серверами, а не теми, что предложил провайдер.
Маловероятно, что вам понадобятся «дополнительные настройки» (кнопка снизу), а вот альтернативная конфигурация — вещь интересная. Если вы часто используете свой ноутбук в двух сетях, в одной из которых есть DHCP-сервер, а в другой нужно прописывать адрес вручную, то имеет смысл прописать этот адрес именно в альтернатичной конфигурации. Не найдя DHCP-сервер за некоторое время система сама станет использовать альтернативные настройки.
Да, кстати. Изменять сетевые настройки можно и командной строки.
Однако часто этой информации недостаточно для того, чтобы понять, какой все-таки адрес присвоен вашей сетевой карте, а также провести диагностику проблем подключения. Приведу список команд, которые можно использовать.
Для начала необходимо открыть командную строку. Делается это так: нажимаете кнопку пуск, выбираете пункт «выполнить».
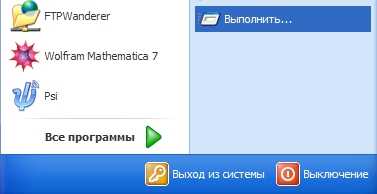
Альтернативные способ — нужно нажать клавишу Win (между Ctrl и Alt) и R одновременно, этот способ работает также и на Висте
Появляется окошко, в которое нужно вписать cmd
и нажать ОК

Появляется та самая командная строка
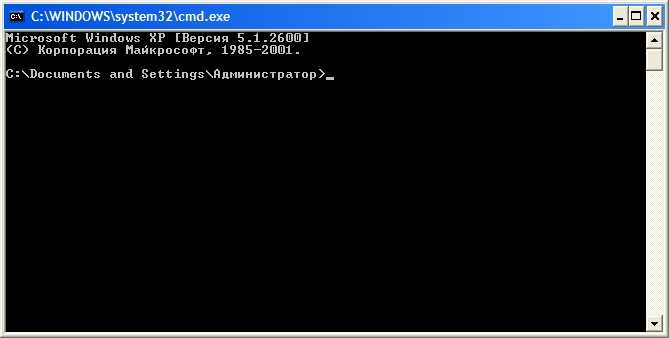
В ней можно набирать и «вводить» команды, нажимая Enter. Результаты можно копировать — если нажать правую кнопку можно выделить нужный кусок, далее нужно еще раз нажать правую кнопку мыши.
1. ПИНГ
— одна из самых простых, но полезных команд, которые вы можете знать. Он сообщает вам, может ли ваш компьютер получить доступ к какому-либо IP-адресу назначения или доменному имени, и если это возможно, сколько времени потребуется для перемещения данных туда и обратно.
Пример использования и вывод:
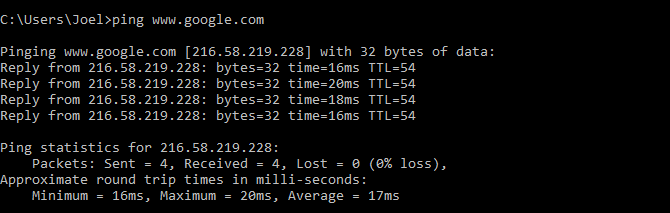
Команда работает, отправляя несколько пакетов данных и выясняя, сколько из них возвращается. Если некоторые из них не вернутся, это скажет вам («потеряно»). Потеря пакетов приводит к низкой производительности в играх и потоковой передаче, и это отличный способ проверить.
По умолчанию он отправляет 4 пакета, каждый из которых ожидает 4 секунды до истечения времени ожидания. Вы можете увеличить количество пакетов следующим образом:
И вы можете увеличить время ожидания следующим образом (значение в миллисекундах):
Команда ipconfig
Следующая важная команда — ipconfig. Введите ее. У меня получилось вот так:
Настройка протокола IP для Windows
Ethernet — Ethernet адаптер:
DNS-суффикс этого подключения . . : srcc.msu.ru
IP-адрес . . . . . . . . . . . . : 192.168.17.139
Маска подсети . . . . . . . . . . : 255.255.255.0
Основной шлюз . . . . . . . . . . : 192.168.17.240
C:\Documents and Settings\Администратор>
В данном случае получился адрес 192.168.17.139. Можно этот адрес тоже пропинговать (вы пингуйте свой) — пакеты должны доходить мгновенно. Основной шлюз — это адрес, на который компьютер отправляет пакеты, не найдя подходящего адреса в своей сети. Так, в моем случае все пакеты, кроме пакетов на 192.168.17.* будут отправлены на 192.168.17.240, а тот компьюьтер уже должен решить, что с ними делать и куда их переправлять дальше. Примечание: локальная сеть, то есть те адреса, пакеты на которые не отправляются на шлюз, определяется при помощи маски — нолик на последнем месте и 255 на всех предыдующих как раз и означает, что может буть произвольным последнее число в IP-адресе.
Одно из стандартных действий при поиске проблем подключения — пропинговать свой шлюз. Если пакеты до него не доходят, то, видимо, проблема где-то рядом, например, поврежден или плохо воткнут сетевой шнур. Также стоит знать, где физически находится компьютер с вашим основным шлюзом — у провайдера, где-то в доме, а, может, это — можем в вашей квартире. Примечание: некоторые компьютеры настроены не откликаться на запросы команды ping. Поэтому отсутствие пинга — не стопроцентная гарантия отсутствия связи с адресом.
Более подробную информацию можно получить командой ipconfig /all. У меня получилось:
C:\Documents and Settings\Администратор>ipconfig /all
Настройка протокола IP для Windows
Имя компьютера . . . . . . . . . : sander
Основной DNS-суффикс . . . . . . : MSHOME
Тип узла. . . . . . . . . . . . . : смешанный
IP-маршрутизация включена . . . . : нет
WINS-прокси включен . . . . . . . : нет
Порядок просмотра суффиксов DNS . : MSHOME
srcc.msu.ru
Ethernet — Ethernet адаптер:
DNS-суффикс этого подключения . . : srcc.msu.ru
Описание . . . . . . . . . . . . : Broadcom 440x 10/100 Integrated Controller
Физический адрес. . . . . . . . . : 00-16-D4-63-03-65
Dhcp включен. . . . . . . . . . . : да
Автонастройка включена . . . . . : да
IP-адрес . . . . . . . . . . . . : 192.168.17.139
Маска подсети . . . . . . . . . . : 255.255.255.0
Основной шлюз . . . . . . . . . . : 192.168.17.240
DHCP-сервер . . . . . . . . . . . : 192.168.17.240
DNS-серверы . . . . . . . . . . . : 212.192.244.2
212.192.244.3
Аренда получена . . . . . . . . . : 2 февраля 2009 г. 11:00:28
Аренда истекает . . . . . . . . . : 9 февраля 2009 г. 11:00:28
C:\Documents and Settings\Администратор>
Самую полезную информацию я выделил жирным. DHCP-сервер выделил мне динамиеский адрес на основе моего MAC-адреса или физического адреса. Мои DNS-сервера — это 212.192.244.2 и 212.192.244.3.
Ping
Ping — это команда, использующаяся для проверки того, может ли исходный компьютер достичь указанного целевого компьютера. Как правило, Ping посылает пакеты ICMP запроса к удаленному хосту (компьютеру в сети), и, если удаленный адрес назначения отправляет ответ, то он считается активным (находиться в сети в данный момент). Кроме того, всякий раз, когда Вы «пингуете» хост и получает ответ, Вы можете видеть время, необходимое для того, чтобы пакет дошёл до адресата и вернулся отправителю. Если удаленный хост не доступен или настроен не отвечать на пакеты Ping, то вы будете иметь потери пакетов и получаю ошибки «Превышен интервал ожидания для запроса».
В общем случае команда ping выглядит примерно так:
Вы также можете использовать различные флаги, такие как -n, -f или -a для достижения различных результатов.
- -n — Определяет количество эхо-запросов для отправки. По умолчанию 4 запроса.
- -w — Позволяет настроить тайм-аут (в миллисекундах). Умолчанию 1000 (1-й тайм-аут).
- -l — Позволяет настроить размер пакета ping. Размер по умолчанию составляет 32 байта.
- -f — Устанавливает бит не фрагментировать пакет ping. По умолчанию, пакет ping позволяет использование фрагментации.
Также мы можем использовать параметр –t, который будет «пинговать» хост до тех пор, пока мы не остановим его вручную. Помимо URL, вы можете также ввести IP-адрес в качестве пункта назначения.
Ipconfig
Узнать IP-адрес компьютера можно несколькими способами. Например, при помощи панели управления. Делается это так:
- Рядом с часами расположен значок, который показывает подключение компьютера к сети.
- Наводим на него курсор, и кликаем правой кнопкой мышки.
- Открывается раздел управления сетями и общим доступом. Здесь нужно выбрать раздел для изменения параметров адаптера.
- Щёлкаем по нему левой клавишей мышки и получаем доступ к точке выхода в интернет. Здесь выбираем провайдера, обеспечивающего выход в сеть.
- Открываем раздел сведений и переходим во вкладку, где можно . Обычно это четвёртая строка сверху.
Можно получить интересующие сведения гораздо быстрее, если использовать строки. Для этого переходим в меню запуска и в поисковой строке вводим cmd. Это откроет доступ к командной строке, где нужно ввести значение Ipconfig. В открывшемся окне будет представлена информация о текущем состоянии компьютера, в том числе, и точка доступа к сети
Обратите внимание, что дополнительная команда ipconfig all даст исчерпывающие сведения о настройках сетевых адаптеров
PING
PING — одна из базовых и самых полезных CMD-команд. Она отображает качество связи, показывает, может ли ваш компьютер высылать данные по целевому IP-адресу, и если может, то с какой скоростью.
Вот пример использования команды:
Команда действует по следующему принципу: она высылает определённое количество пакетов данных и определяет, сколько из них вернулось обратно. Если некоторые из них не вернулись, она сообщает о потере. Потеря пакетов ведёт к низкой производительности в играх и интернет-трансляциях. Это отличный способ протестировать ваше интернет-соединение.
По умолчанию команда высылает четыре пакета с тайм-аутом для каждого в четыре секунды. Вы можете увеличить количество пакетов следующим образом: ping www.google.com -n 10
Вы можете также увеличить длительность тайм-аута (значение отображается в миллисекундах): ping www.google.com -w 6000
Tracert
Очередная сетевая утилита, замеченная именно в Unix ОС. Очень полезна, когда необходимо отследить путь, проходимый запросом от вашей Windows к нужному сайту/серверу. Работает на манер следующей в моём списке команды Ping, но запросы имеют особый характер: их задача зафиксировать временной промежуток жизни пакета (TTL). И потому прокладываемый маршрут не стоит воспринимать как окончательно сформированный: tracert этого просто не умеет делать. Она лишь может показать на каком из ТЕКУЩИХ маршрутов пакеты похерились. Таким образом, с помощью Tracert можно:
- определить приблизительный маршрут, прокладываемый вашим браузером до искомого сервера/сайта
- найти слабые звенья в указываемых районах маршрута, из-за которых связь с сайтом наиболее тормозит
Команда ping
Первая команда, с которой нужно познакомиться — это ping, проверяющую доступность заданного адреса. Введите команду ping 127.0.0.1. Должно получиться что-то такое (если команда не ping не работает, то, возможно, решить проблему поможет инструкция по исправлению ошибки cmd no command):
C:\Documents and Settings\Администратор>ping 127.0.0.1
Обмен пакетами с 127.0.0.1 по 32 байт:
Ответ от 127.0.0.1: число байт=32 время
Ответ от 127.0.0.1: число байт=32 время
Ответ от 127.0.0.1: число байт=32 время
Ответ от 127.0.0.1: число байт=32 время
Статистика Ping для 127.0.0.1:
Пакетов: отправлено = 4, получено = 4, потеряно = 0 (0% потерь),
Приблизительное время приема-передачи в мс:
Минимальное = 0мсек, Максимальное = 0 мсек, Среднее = 0 мсек
C:\Documents and Settings\Администратор>
Как мы видим, на адрес 127.0.0.1 было отправлено 4 пакета, и они все достигли цели. Что же это был за адрес и почему я был уверен, что пакеты дойдут? Ответ прост — пакеты никуда не отправлялись, а оставались на вашем компьютере. Этот адрес специфичен и используется для loopback — пакетов, не уходящих никуда вовне. Отлично, можем теперь «пропинговать» адрес этого сайта: 212.193.236.38
C:\Documents and Settings\Администратор>ping 212.193.236.38
Обмен пакетами с 212.193.236.38 по 32 байт:
Ответ от 212.193.236.38: число байт=32 время=3мс TTL=55
Ответ от 212.193.236.38: число байт=32 время=3мс TTL=55
Ответ от 212.193.236.38: число байт=32 время=3мс TTL=55
Ответ от 212.193.236.38: число байт=32 время=3мс TTL=55
Статистика Ping для 212.193.236.38:
Пакетов: отправлено = 4, получено = 4, потеряно = 0 (0% потерь),
Приблизительное время приема-передачи в мс:
Минимальное = 3мсек, Максимальное = 3 мсек, Среднее = 3 мсек
C:\Documents and Settings\Администратор>
Можно заметить только одно отличие — пакеты доходили не мгновенно, а за 3 миллисекунды. Надеюсь, у вас тоже не было никакой задержки при доставке пакетов, а главное — вы не увидели строчки типа
Превышен интервал ожидания для запроса.
Появление таких строчек означает, что часть пакетов теряется. Это свидетельствует о проблемах на линии или не сервере, к которомы вы обращаетесь.
Команда shutdown
В UNIX для завершения работы системы (выключения, перезагрузки) используется команда shutdown. Мало кто знает, но одноименная команда есть и в Windows. Теперь фанаты UNIX могут завершать работу системы командой shutdown -s и перезагружать систему командой shutdown -r. Также доступен параметр -t, позволяющий задать таймер завершения работы (в секундах), например, в следующем примере система будет перезагружена через одну минуту: shutdown -r -t 60. Параметр -f обеспечивает принудительное завершение работы с закрытием всех запущенных приложений.
Ссылки
- О команде powercfg:www.hanselman.com/blog/PowerCfgTheHiddenEnergyAndBatteryToolForWindowsYoureNotUsing.aspx
- Справочное руководство по командной строке от Microsoft: technet.microsoft.com/en-us/library/bb490890.aspx
- Об управлении службами и команде sc: www.osp.ru/win2000/2011/06/13009943/
- Подробно о команде sc config: www.osp.ru/win2000/2007/04/4257187/
8. Команда sc
Команда sc взаимодействует с контроллером служб и установленными службами. В UNIX/Linux можно управлять службами (сервисами, демонами) из командной строки (в принципе, не знаю такой вещи, которую нельзя было бы выполнить из командной строки в UNIX). С помощью утилиты sc можно управлять службами из командной строки в Windows. Можно запускать и останавливать службы, изменять тип запуска службы и так далее.
Так, для запуска и останова службы используются соответственно параметры start и stop:
Назревает вопрос: как узнать имя службы? Очень просто — для этого нужно использовать параметр query, в результате будет отображен детальный перечень всех служб:
Так как список очень большой, для его просмотра можно перенаправить вывод команды или в команду more (для пагинации), или в буфер обмена (команда clip), или в файл:
Дополнительную информацию об этой команде можно найти на врезке.
 Рис. 6. Команда sc query | more
Рис. 6. Команда sc query | more
9. Команда recover
Используется для восстановления информации с испорченного или дефектного диска. Представим, что у нас есть каталог d:\reports\2014 и в нем был файл jan.txt, но на диске появились bad-секторы, и прочитать файл jan.txt не получается. Для восстановления (частичного) информации из этого файла можно использовать команду
Команда recover читает файл сектор за сектором и восстанавливает информацию, которую еще можно прочитать. Понятно, что программа не сможет взять информацию из поврежденных секторов, поэтому восстановление информации будет частичным. Данные из поврежденных секторов будут утеряны. Также нужно помнить, что использование масок файлов вроде * и ? в этой команде не допускается, нужно указать явное имя файла.
10. Команда tree
Кому-то команда tree покажется бесполезной, однако она пригодится разработчикам программного обеспечения и техническим писателям. Команда tree отображает структуру каталогов по указанному пути. Например, у нас есть проект c:\my_prj\project1. Нужно построить структуру подкаталогов этого каталога. Для этого можно использовать следующие команды:
Первая команда копирует структуру каталогов в буфер обмена, а вторая помещает в файл с именем project1.txt.
 Рис. 7. Команда tree
Рис. 7. Команда tree
PowerShell
В 2012 году «Хакер» публиковал статью «Апгрейды для cmd.exe и альтернативы», в которой обсуждались возможные замены для cmd.exe. Напомню, что в статье рассматривались console, clink, cygwin, mintty, PowerCmd. Все они позволяют сделать работу в командной строке эффективнее. В Microsoft тоже понимали, что стандартный cmd.exe уже безнадежно устарел, и вместо того, чтобы подвергнуть его апгрейду, в Microsoft работали над PowerShell. PowerShell — расширяемое средство автоматизации от Microsoft, состоящее из оболочки с интерфейсом командной строки и сопутствующего языка сценариев. Будущее командной строки Windows за PowerShell, поэтому, если ты еще не знаком с ним, самое время начать знакомство. О PowerShell мы писали в февральском номере.
Команда chkdsk
Команда chkdsk (Check Disk) позволяет починить ошибки файловой системы, обнаружить bad-секторы, восстановить читаемую информацию из bad-секторов. Windows проверяет диски автоматически, однако chkdsk можно запустить и вручную, если есть подозрения, что с диском что-то не так.
В качестве параметров команде нужно передать имя тома или имя файла (если требуется проверить один файл или группу файлов, в этом случае нужно передать маску файла). Параметр /F автоматически исправляет ошибки, параметр /R позволяет обнаружить bad-секторы и восстановить информацию с них. Если chkdsk не может получить исключительный доступ к диску, тогда проверка диска будет произведена при следующей загрузке системы. Это обычное явление при попытке проверить диск C:. Пример: chkdsk D: /R.
 Рис. 3. Отложенный запуск chkdsk
Рис. 3. Отложенный запуск chkdsk

























