Перенос системных папок «Temp» на другой раздел или диск
Папки «Temp» Windows
Друзья, возможно, кто не в курсе, что за папки такие, о которых мы будем говорить. Это две системные папки хранения временных данных. Одна из них находится непосредственно в системном каталоге по пути:
C:WindowsTemp
Другая располагается внутри профиля каждого пользователя по пути:
C:UsersИмя_пользователяAppDataLocalTemp
Более детально узнать о том, что это за папки, какую роль в работе Windows они играют, почему их нужно периодически чистить, вы можете из статьи сайта «Папка Temp в Windows». В этой статье, в частности, описывается процесс автоматизации очистки папок «Temp» с помощью переменных сред Windows. Ниже мы также будем работать с переменными средами, но в этот раз с целью переноса папок в другие места компьютера. И прежде, естественно, поговорим, о том, зачем это делать в принципе. Что кого может не устраивать при дефолтном расположении папок «Temp»?
Зачем менять дефолтное расположение папок «Temp»
Самые распространённые случаи, когда может быть целесообразно сменить дефолтное расположение папок «Temp» — это нехватка места на диске С в условиях невозможности увеличения его объёма и оптимизация работы Windows за счёт реализации RAM-диска. В последнем случае оптимизирующий эффект достигается за счёт реализуемого средствами оперативной памяти виртуального диска, на котором чтение и запись данных происходит с многократно увеличенными скоростями по сравнению с HDD. В моём же частном случае я, наоборот, переместил папки «Temp» с производительного SSD на медленный HDD. Зачем? Это была временная надобность, когда я исследовал возможности встроенного в Windows 10 гипервизора Hyper-V, который после обновлений 2018 года обзавёлся возможностью установки виртуальных машин в едином процессе загрузки их дистрибутива с серверов Microsoft. И вот этот дистрибутив с серверов Microsoft безапелляционно загружался как временные файлы в папки «Temp». Это были большие объёмы данных, планировалось исследование возможностей по всем предлагаемым операционным системам в таком вот едином процессе создания виртуальной машины и загрузки её дистрибутива с сети. Вот тогда, собственно, и стала необходимость в переназначении месторасположения папок «Temp» на раздел винчестера-файлопомойки. Поскольку средствами Hyper-V, как я уже сказал, смена каталога загрузки дистрибутива не предусматривалась.
Как перенести папки «Temp» в другое место
sysdm.cpl
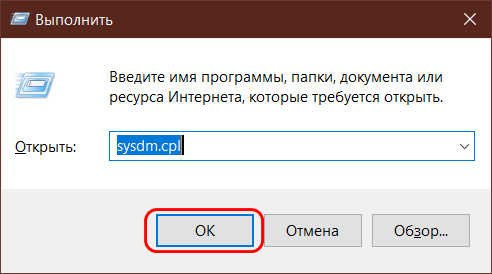
Переключаемся на вкладку «Дополнительно». Внизу кликаем «Переменные среды…».
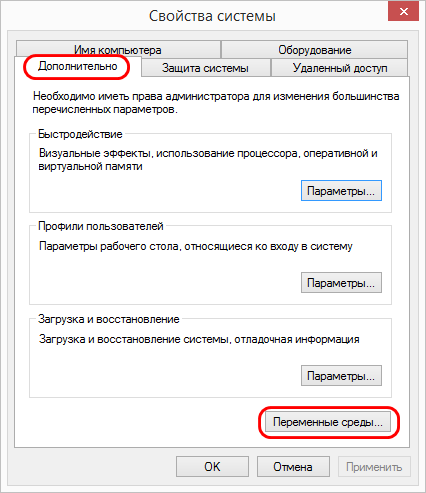
В верхней части окна переменных сред находятся опции правки путей расположения папки «Temp» в составе пользовательского профиля, т.е. внутри папки «AppData». Нам нужно изменить путь в значениях переменных «TEMP» и «TMP». Кликаем первую переменную — «TEMP», жмём «Изменить».
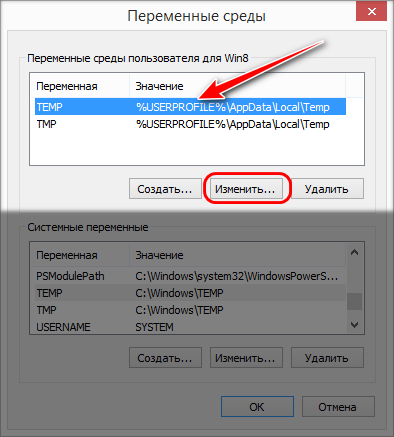
Меняем исходное значение на путь в нашем случае на диске D — D:Temp. Жмём «Ок».
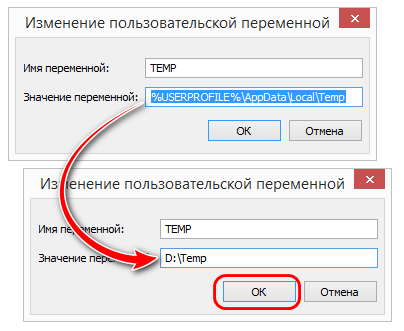
Теперь то же самое проделываем с переменной «TMP». Меняем её исходный путь на D:Temp.
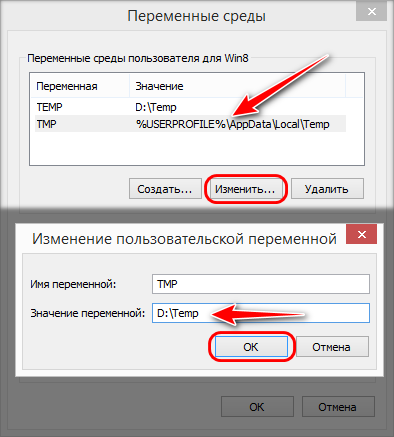
Теперь все временные файлы папки «Temp» в составе пользовательского профиля будут поступать в папку «Temp» на диске D.

Далее смотрим нижнюю часть окна переменных сред. В ней мы будем править путь папки «Temp», находящейся внутри системного каталога «Windows». Точно так же, как и в предыдущем случае, кликаем каждую из сред «TEMP» и «TMP», жмём кнопку «Изменить».
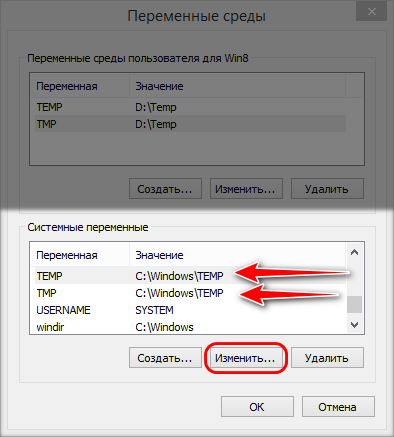
И меняем исходный путь на конечный — D:Temp.

Готово.
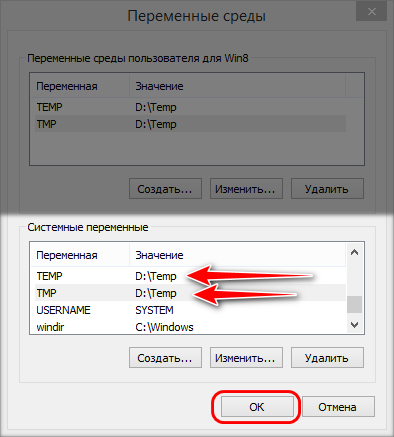
Теперь осталось только перезагрузить Windows.
Как вернуть дефолтные значения переменных сред для папок «Temp»
Чтобы вернуть папки «Temp» на свои места – на диск С в каталоги «Windows» и «AppData», необходимо, соответственно, вернуть исходные значения переменных сред для папок «TEMP» и «TMP». Делается это точно таким же образом, как и задавались наши, пользовательские значения. Кликаем каждую из переменных сред и вводим дефолтное значение для «TEMP» и «TMP» в верхней части окна:
%USERPROFILE%AppDataLocalTemp
Для «TEMP» и «TMP» в нижней части окна:
%SystemRoot%TEMP
Как перенести временные файлы на другой диск
По умолчанию временные файлы в операционной системе Windows хранятся в следующих разделах:
- C:WindowsTEMP
- C: Users AppData Local Temp
Обратите внимание: В списке выше диск C указан в качестве системного, в вашем случае он может иметь другое буквенное обозначение. Также стоит отметить, что иногда временные файлы могут храниться в папках TMP (вместо Temp) с аналогичным расположением
Чтобы перенести временные файлы на другой диск, и они там постоянно сохранялись, нужно внести изменения в настройки Windows следующим образом:
- Первым делом нужно создать на жестком диске, который будет использоваться для хранения временных файлов, соответствующую папку. При этом создавать ее можно в любом месте с любым названием. Рекомендуем создавать папку в корне диска, например, D:Temp;
- Далее нужно установить в настройках операционной системы, чтобы в созданную папку сохранялись временные файлы. Для этого зайдите в свойства системы. Это можно сделать, если нажать на клавиатуре сочетание клавиш Windows+R и в открывшемся окне «Выполнить» прописать команду systempropertiescomputername;
- Откроются свойства системы. В верхнем меню выберите раздел «Дополнительно» и в нижней части открытого окна нажмите на пункт «Переменные среды»;
- Откроется список переменных сред. Временные файлы являются переменными TEMP и TMP, они в указанном окне будут представлены для конкретного пользователя, а также системные. В ситуации, когда за одним компьютером регулярно работает несколько пользователей, целесообразно для каждого из них назначить свою папку временных файлов пользовательских переменных;
- Далее нужно изменить текущий адрес сохранения переменных на новый. Для этого выбирайте по очереди переменные TEMP и TMP и нажимайте «Изменить». Будет открываться окно, в котором нужно будет задавать новое «Значение переменной». Для выбора ранее созданной папки, нажимайте «Обзор каталога», находите папку на диске и жмите «ОК»;
- После внесения изменений для всех необходимых переменных временных файлов, сохраните результаты.
На этом проблема с сохранением временных файлов на системном жестком диске будет исчерпана.
Обратите внимание: Не рекомендуется устанавливать в качестве места для хранения временных файлов внешние накопители. (417 голос., средний: 4,54 из 5)
(417 голос., средний: 4,54 из 5)
Почему диск C становится меньше
Как правило, диск C — это системный диск на компьютере. Когда операционная система Windows работает, она генерирует много ненужных файлов. Независимо от того, используете ли вы его или нет, пространство на диске C в определенной степени станет меньше, и вы даже можете увидеть, что диск D показывает красную полоску. Существует много причин, по которым свободного места на диске C становится все меньше и меньше. Для вас представлены следующие пункты:
1. Файлы в корзине занимают место. Чем больше данных временно хранится в корзине, тем больше места на диске C будет занято. Вы можете удалить файлы из корзины, тогда место на диске C соответственно увеличится. Вы можете восстановить удаленные файлы из очищенной корзины, если вы удалили их по ошибке.
2. Включено ли восстановление системы на вашем компьютере? Параметр восстановления системы уменьшит место на диске C; вы можете отключить его, если в этом нет необходимости.
3. Файлы подкачки и виртуальная память. Файл подкачки относительно большой. Если файл подкачки хранится на диске C, это может привести к тому, что виртуальная память компьютера достигнет определенного предела. Поэтому нужно в любой момент запустить диспетчер задач, чтобы посмотреть, не исчерпана ли почти память компьютера. Если это так, вам следует перенести файлы подкачки на другой диск.
4. Слишком много временных файлов. Вы можете использовать программу очистки диска, которая поставляется с системой диска C, для очистки ненужных файлов, потому что она не удалит файлы, которые не должны быть удалены по ошибке. Посмотрите, как решить нехватку места на диске С.
5. Установка программ на диск C определенно потребляет память. Хотя иногда вы выбираете установку на другие диски, соответствующие регистрационные файлы будут помещены в системную папку, из-за чего емкость диска C будет становиться все меньше и меньше. Итак, устанавливайте приложения вне диска C, например, на диск D.
Если вы пробовали упомянутые выше решения, но на диске C по-прежнему недостаточно свободного места, однако на вашем диске данных, таком как диск D, много свободного места, то почему бы не попытаться переместить свободное пространство диска D на диск C для расширения?
ПОЛЕЗНОЕ ВИДЕО
Как сказать «Спасибо» сайту
Рекомендую ещё посмотреть обзоры.
Я только обозреваю программы! Любые претензии — к их производителям!
30.05.2017 в 19:43
Здравствуйте! А не подскажите как в 7 это все проделать? А то у меня нет обзора каталогов как у Вас на скриншоте(
30.05.2017 в 20:11
Поставьте в автоматическом ежедневном режиме работы по таймеру (настраивается в меню) всего две программы и забудете об очистке и оптимизации надолго, очень надолго. Кому их только не ставили и на какие только компы и ноутбуки. Чистит безукоризненно. Не реклама, обычный человеческий жест. Оговорюсь, отлично понимаю, что и как работает в компе, поэтому стараюсь ставить только те программы, которые по возможности практически не требуют никакого участия человека и с сохранением действенного эффекта. А сайт прекрасен, только за программу f.lux 10 баллов! Названия программ Wise Disk Cleaner и Wise Registry Cleaner, на настоящее время сбоев в работе данных продуктов, установленных примерно на 400 машинах не было ни разу. Программы бесплатные.
30.05.2017 в 21:16
f.lux 10 баллов поддерживаю! Спасибо за совет!
30.05.2017 в 20:48
Привет!! А если периодически чистить сами папки TEMP вручную И не надо будет городить диски Как такое подойдет??
30.05.2017 в 21:17
Не знаю что даже и ответить)
30.05.2017 в 21:23
А при чём тут ручная очистка вообще? Вы прочитали один абзац из всей статьи? «Нагороженный» диск работает в десятки раз быстрее обычного жёсткого диска — в этом вся суть. Система будет работать в десятки раз быстрее со своими временными файлами — отсюда и ускорение многих операций. А очистка нужна, чтоб не переполнить ограниченный размер RAM-диска и не спровоцировать тем самым глюки. Некоторые товарищи умудряются десятки гигабайт собирать в папку «Temp».
31.05.2017 в 10:14
afanasij , вопрос не в том, как вы чистите временные файлы, а в том, что автор заинтересовался работой RAM-дисков. Единственное интересное практическое применение RAM-диска — это немного сохранить ресурс SSD-диска, если он имеется и используется как системный. Ускорение работы системы довольно сомнительно, поскольку переносить какие-либо системные файлы (даже временные) на RAM-диск абсолютно неразумно, а перенос временных пользовательских файлов не даст большого прироста производительности. Я уж не знаю какой надо иметь древний комп, чтоб увидеть существенную разницу (ещё в конце 90-х начале 00-х этой ерундой занимались — тогда был смысл).
Svengali , к чему было заикаться в статье про чистку временных файлов, если можно просто отказаться от сохранения образа RAM-диска и с каждым запуском ПК иметь чистенькую папку TEMP… Под все (разные) нужды можно создать свои RAM-диски, если тут вопрос возникнет.
31.05.2017 в 19:05
Привет!! Да полностью согласен Все делаю в ручную время занимает пол секунды А этим диском никогда не пользовался Может вещь и хорошая Не пробовал Вопрос закрыт Пока все пока
01.06.2017 в 12:16
«к чему было заикаться в статье» — к тому, что Ваш рекомендуемый способ далеко не всем удобен. Он совсем не идеален. «Развернул» этот свой комментарий в другой статье.
01.06.2017 в 13:10
Для кого написано: «Под все (разные) нужды можно создать свои RAM-диски, если тут вопрос возникнет.» ?
01.06.2017 в 13:34
Именно это и имел в виду, когда писал, что далеко не всем удобно и практично.
01.06.2017 в 13:42
«Единственное интересное практическое применение…» — не забывайте дописывать «по моему ЛИЧНОМУ мнению, Я так думаю, Я так считаю…». Вы же не ходячая истина, правда?
Зачем менять папку для хранения временных файлов
Изменение папки для хранения временных файлов – это необязательная процедура, и пользователь явно должен осознавать с какой целью он ее выполняет. В последнее время все активнее для установки операционной системы Windows в компьютере отводится отдельный SSD-накопитель. Поскольку стоимость твердотельных жестких дисков велика, чаще всего они небольшого объема, и пользователи стремятся экономить каждый мегабайт. Порой, временные файлы могут занимать по несколько гигабайт, и в такой ситуации их целесообразно перенести на другой жесткий диск.
Обратите внимание: В зависимости от того, на каком жестком диске находятся временные файлы в Windows, может снижаться или повышаться скорость работы приложения на компьютере. Если программа обращается к временным файлам, расположенным на SSD-накопителе, она быстрее получает ответ, вследствие чего быстрее работает, нежели когда временные файлы находятся на HDD
Исходя из этого, менять папку для хранения временных файлов не всегда правильно, и иногда лучше использовать другие способы, чтобы освободить место на диске.






























