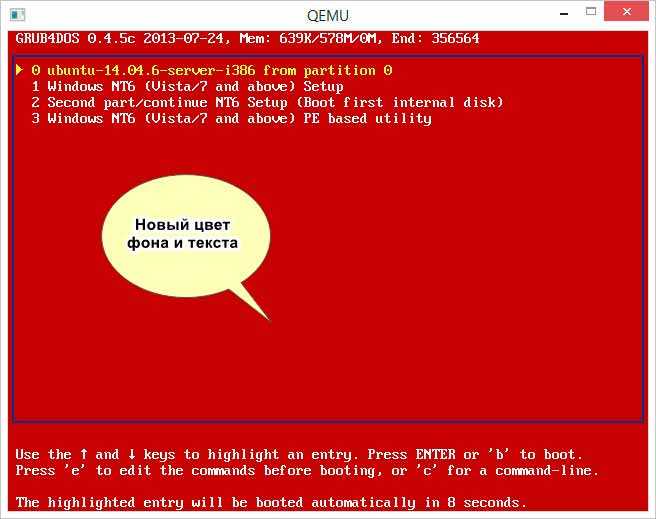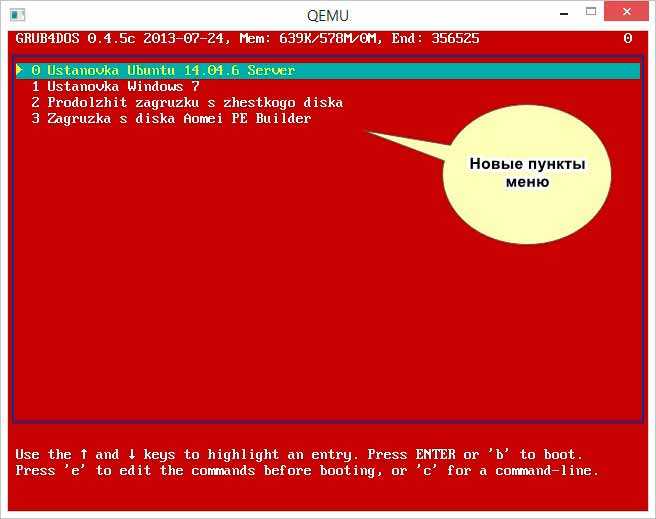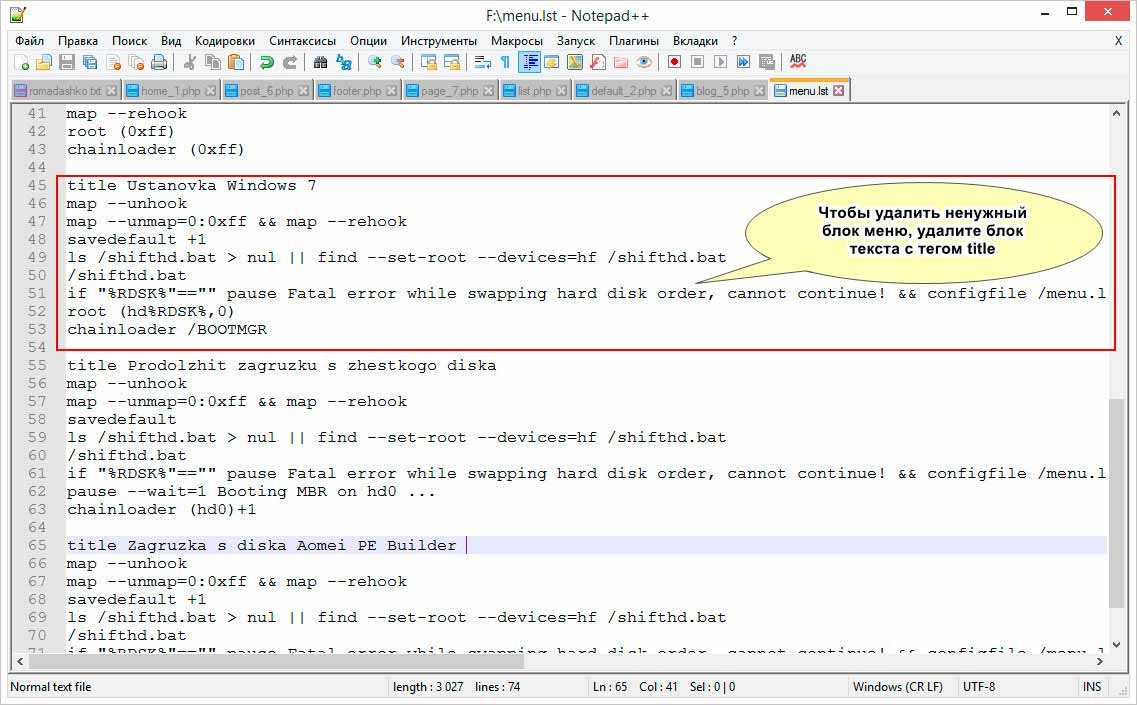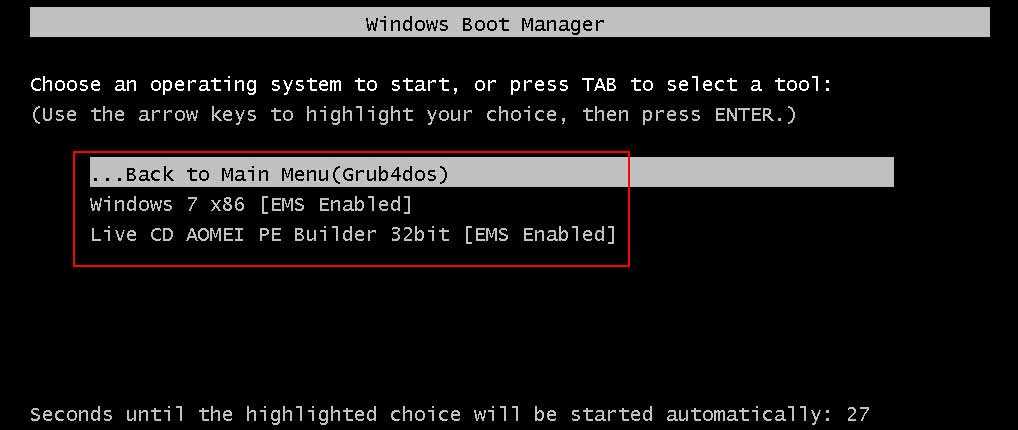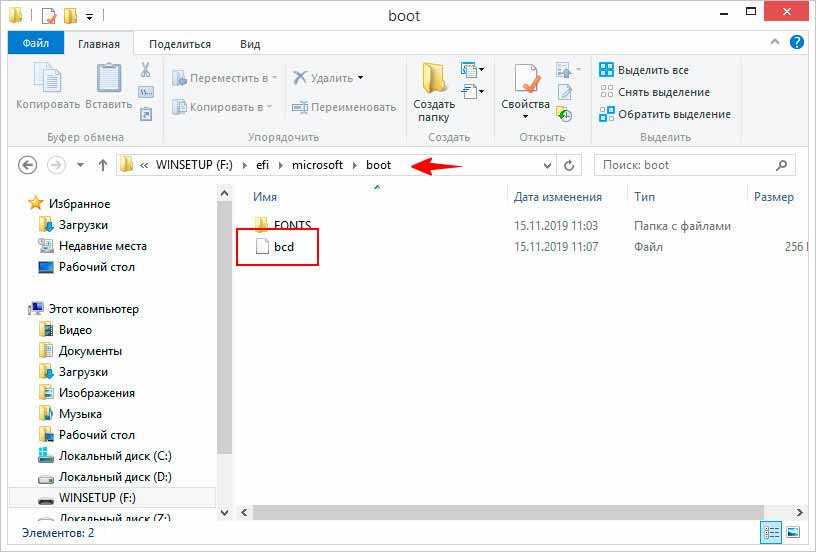Как отредактировать меню мультизагрузочной флешки WinSetupFromUSB
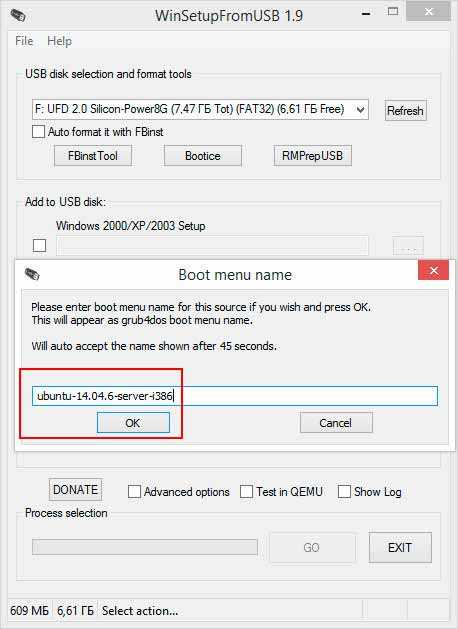
Возможно ли такое? Вполне, хотя с переименованием пунктов меню мультизагрузочной флешки не всё так однозначно. Поскольку в зависимости от выбранного режима записи, названия меню могут сохраняться в разных файлах. А именно в создаваемых на флешке в menu.lst и BCD. Первый файл отвечает за формирование пунктов меню линуксового загрузчика Grub4dos. Опытные сборщики часто используют menu.lst для установки из ISO из-под Grub4dos. Добавляя образа на портативный накопитель в ручном режиме.
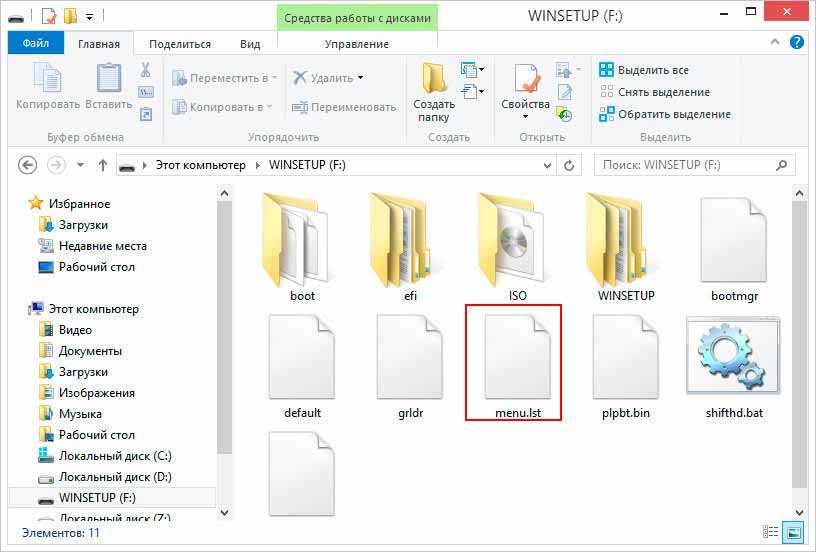
Изменяем цвет фона и текста
Содержимое этого конфигурационного файла представлено набором текстовых блоков. Из которых интерес представляют имеющие теги color и title. Первая строка с тегом color позволяет изменять цвет фона и текста загрузочного меню. Так, заменив black/cyan на white/red, Вы измените цвет шрифта с черного на белый. А цвет фона с ядовитого сине-зеленого на темно-красный. Вторая строка с тегом timeout позволяет изменять период времени ожидания. После которого в меню будет автоматически выбран пункт по умолчанию. Наконец, тег title содержит названия пунктов меню.
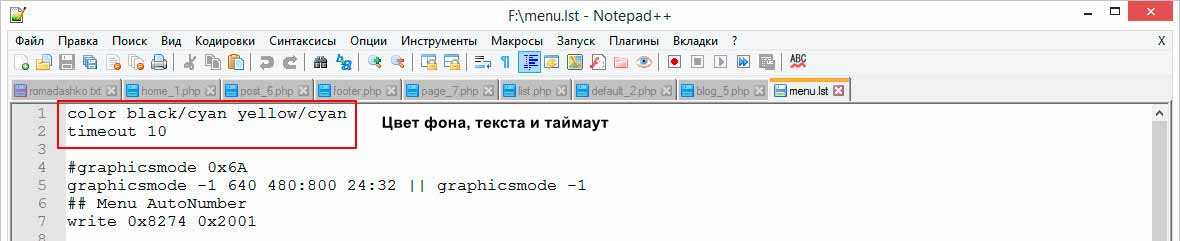
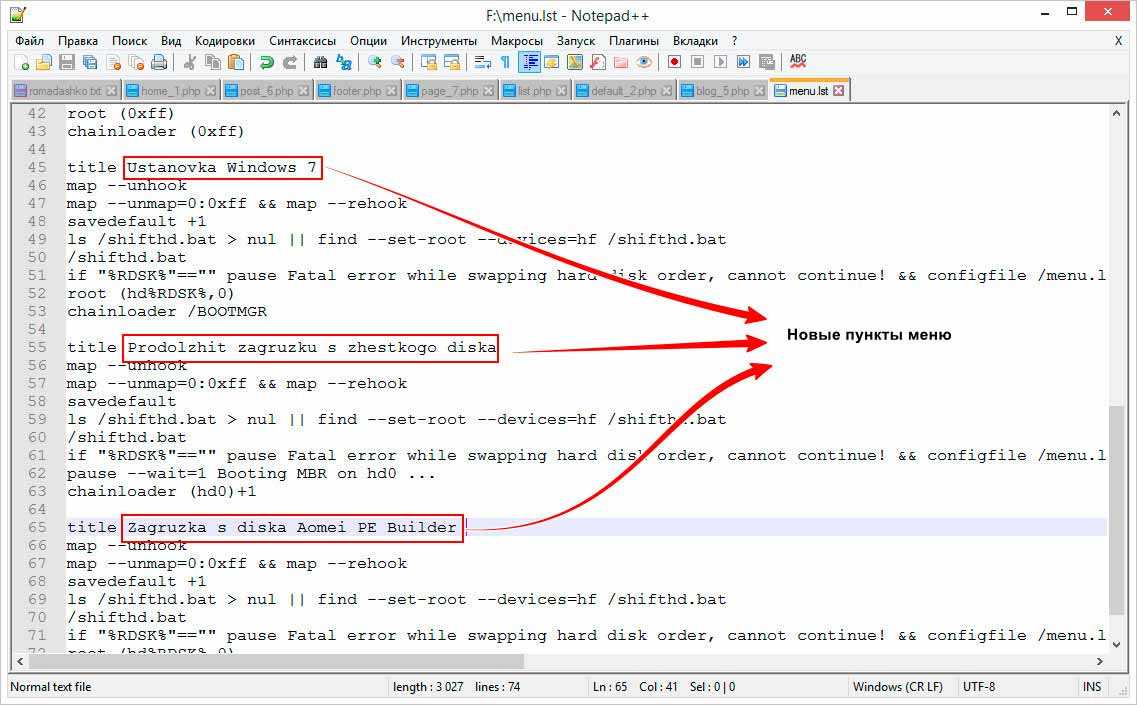
Редактировать menu.lst удобнее всего в Notepad++. Но сгодится и обычный штатный Блокнот. Чтобы изменить названия элементов меню Grub4dos, замените текст после title своим. Однако использовать в новых названиях можно только латиницу. Если замените старые названия кириллицей, то получите крякозябры. Примеры menu.lst с замененными тегами title и color приведены на скриншотах ниже.
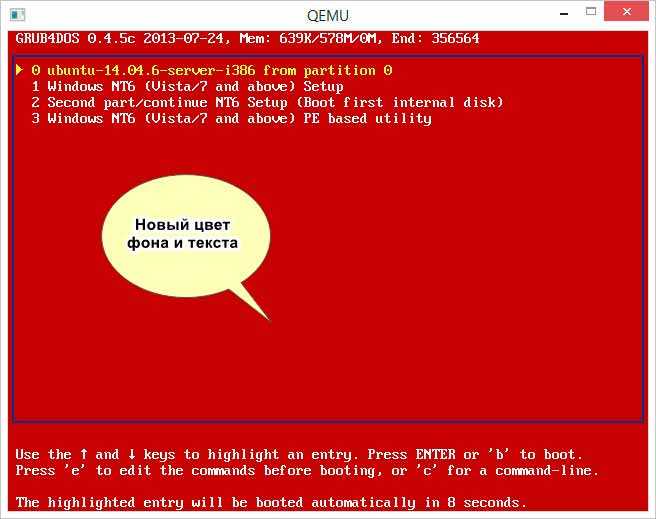
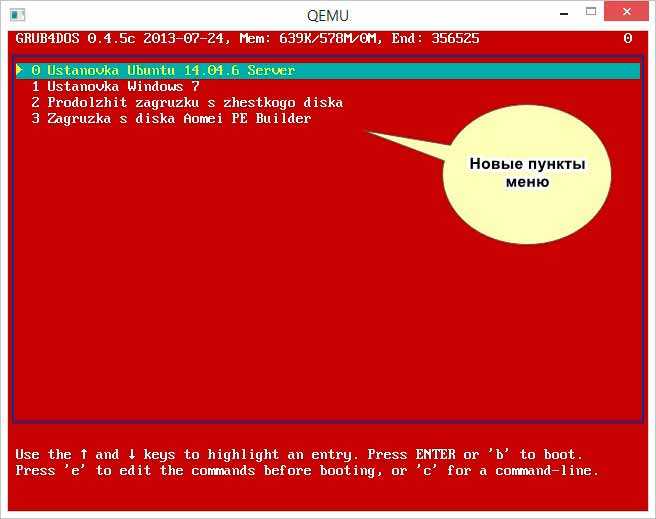
Как удалять из меню загрузки ненужные ОС
Заодно давайте посмотрим, как удалять из меню загрузки ненужные ОС путем редактирования конфигурационного файла. Тут всё тоже очень просто. Достаточно удалить блок текста с тегом title. После чего соответствующий записи пункт меню исчезнет.
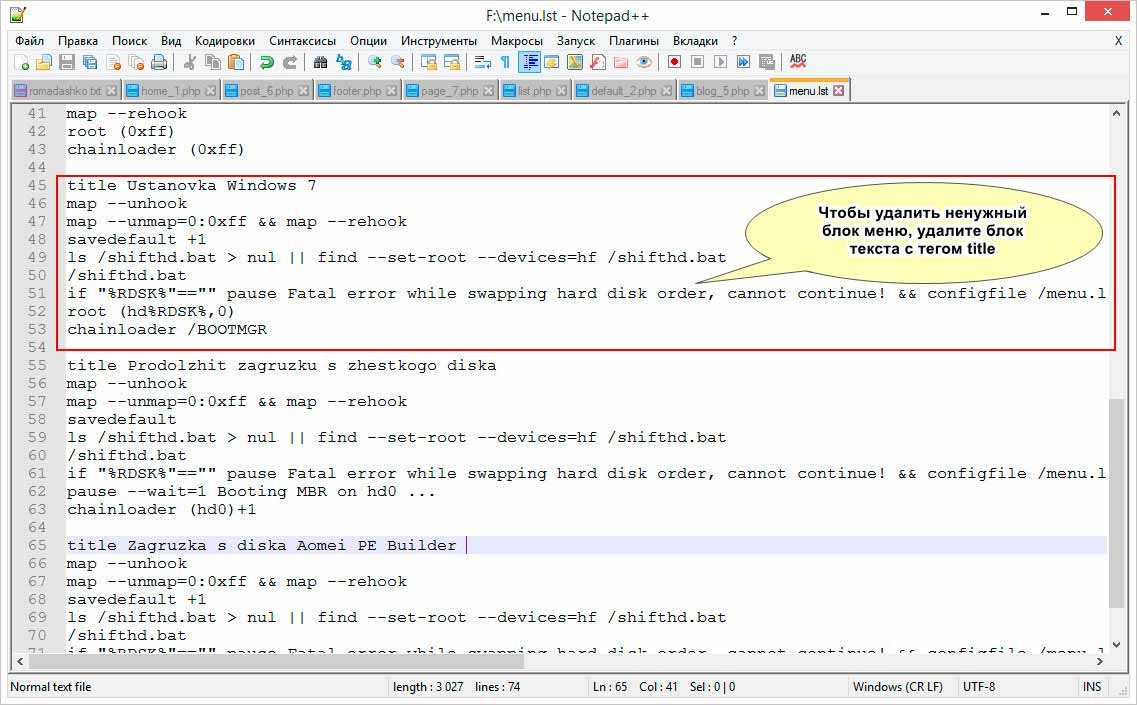
Как видите, редактировать menu.lst, а значит и само меню Grub4dos довольно легко. Но что бы Вы не прописали в файле menu.lst, это никак не повлияет на меню диспетчера загрузки BOOTMGR. Формируемое при добавлении ПО в WinSetupFromUSB на флешку через поле «Windows Vista/7/8/10/Server 2008/2012 based ISO». Более того, когда Вы загружаетесь с мультизагрузочной флешки в режиме UEFI, меню Grub4Dos в загрузке не участвует. Но откуда тогда берутся пункты меню, соответствующие добавленным на флешку операционным системам?
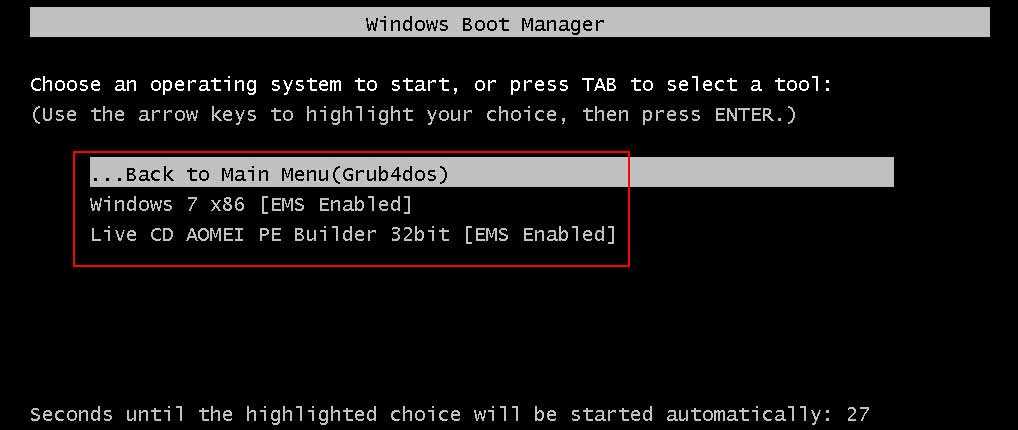
Из конфигурационных файлов BCD. А если точнее, то из файла Y:/efi/microsoft/boot/bcd. Когда задействован режим UEFI и из файла Y:/boot/bcd. Если загрузка происходит в режиме Legacy с отключенным UEFI (Y в данном примере это буква флешки). Соответственно, чтобы изменить названия пунктов меню диспетчера загрузки Windows, нужно править не menu.lst, а файл BCD. Для этого в Windows предусмотрена встроенная консольная утилита bcdedit.
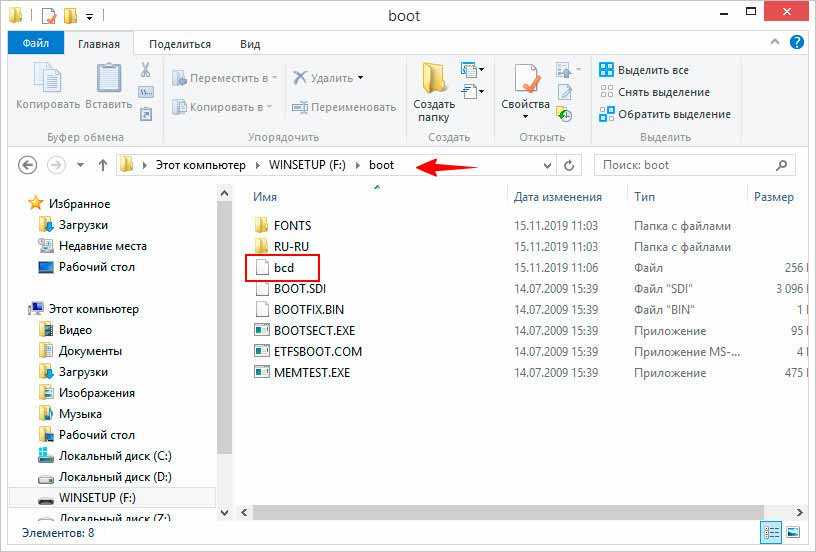
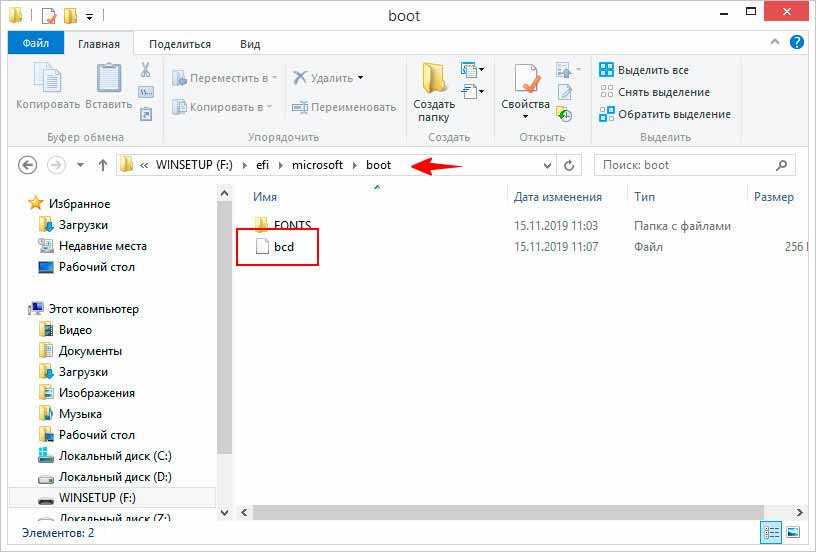
Итак, смотрим как менять названия операционных систем уже в загрузочном меню Windows. Отредактируем меню загрузки BOOTMGR для режима Legacy. Запускаем от имени администратора командную строку и получаем для начала идентификаторы интересующих Вас записей «Windows 7 x86» и «Live CD Aomei PE Builder 32bit». У Вас пункты могут называться как-то иначе. В зависимости от добавленных на флешку систем или диагностических дисков. Выполняем команду bcdedit -store Y:/boot/bcd и записываем ID.

Вслед за этим выполняем команду следующего вида: bcdedit -store Y:/boot/bcd /set {ID} description «NewName». На место ID подставляем полученный идентификатор записи. А на место NewName — новое название пункта меню. Прямые кавычки обязательны. В названиях можно использовать кириллицу. Если флешка UEFI, редактируем файл efi/microsoft/boot/bcd. Аналогичным образом меняются названия других пунктов BOOTMGR, включая название пункта возвращения в главное меню загрузчика Grub4Dos.
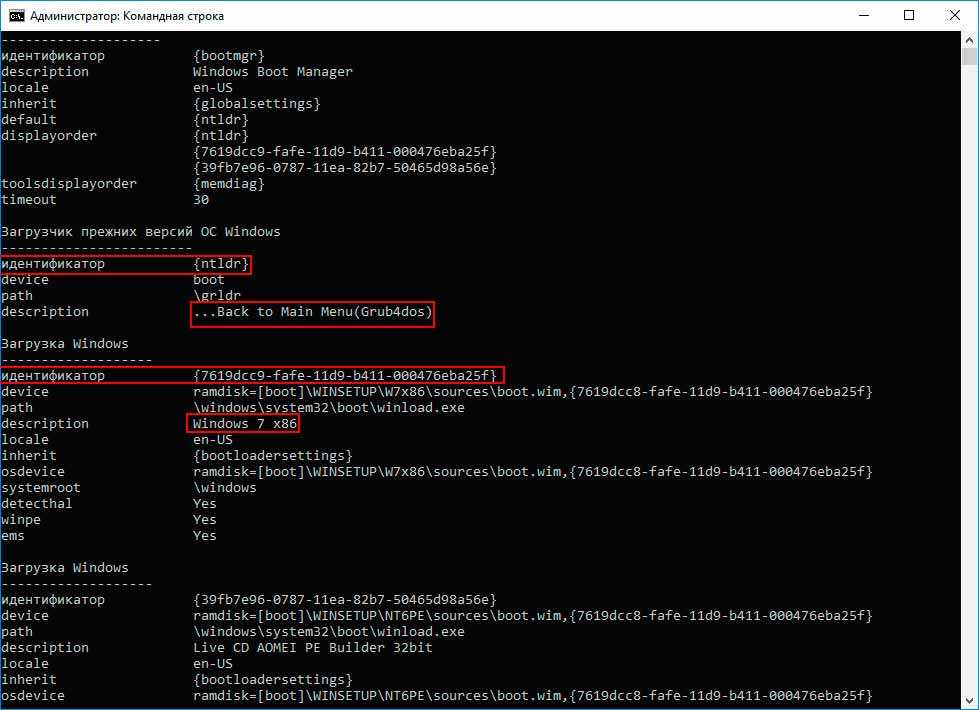
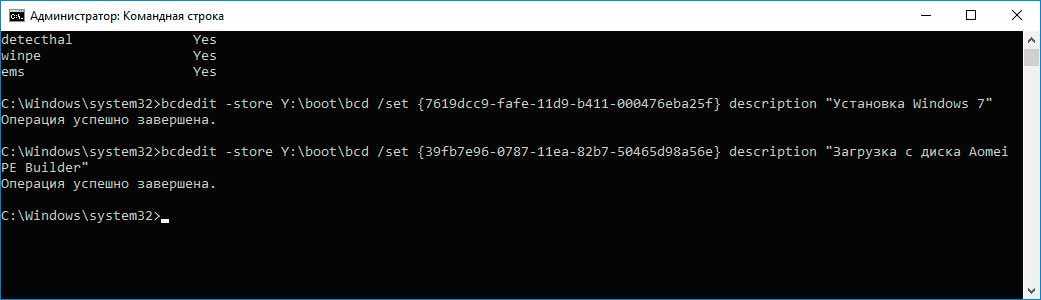
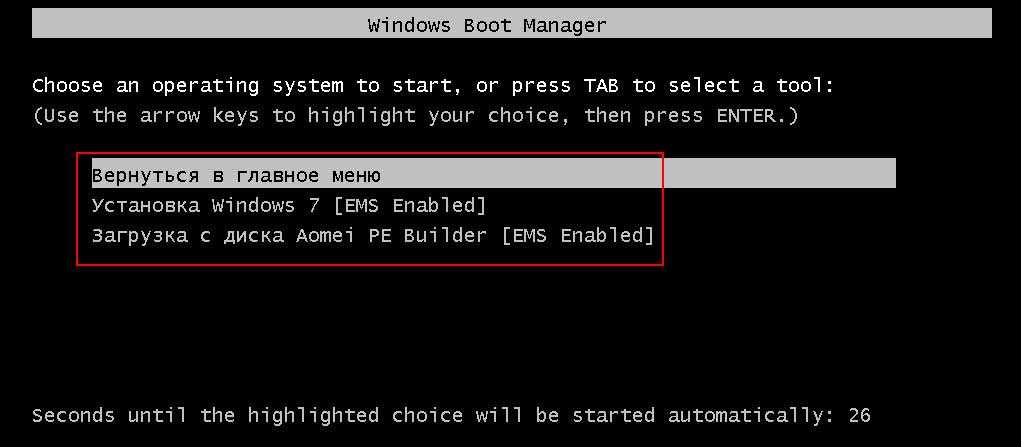
И ещё один момент. В приведенном выше примере удаления блока текста с тегом «Ustanovka Windows 7» из grub4dos menu.lst позволит избавиться от записи в меню Grub4dos, но не в меню BOOTMGR. Чтобы удалить запись из этого меню. В командной строке необходимо ввести приведенную ниже, такую команду, где ID — полученный ранее идентификатор записи: bcdedit -store Y:/boot/bcd /delete {ID}.

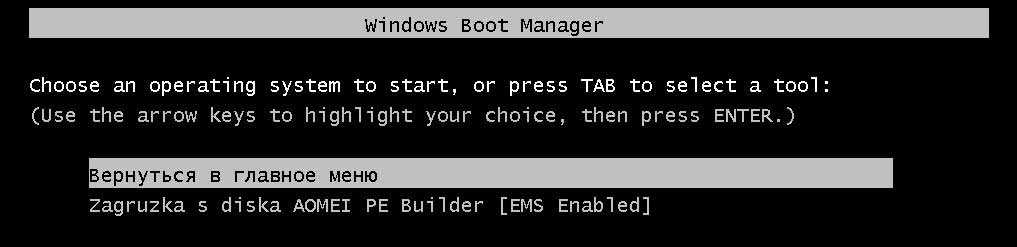
Настройка программы
Но прежде чем активно заниматься настройкой и знакомством с Grub4DOS, необходимо ее правильно установить на свой компьютер. Первым делом следует скачать архив с этой программой, затем распаковать его, а потом начинать пользоваться. Но стоит учитывать и один нюанс, который касается операционной системы. Так как мы рассматриваем возможность работы утилиты на Windows 7, то вам предстоит дополнительно скачать программу под названием Bcdedit, которая позволит добавить Grub4DOS в системные настройки, чтобы она могла быть распознана и при этом без проблем запускалась поверх загрузчика Windows.

Что касается самих настроек, то они имеют интуитивно понятный интерфейс, поэтому у вас не возникнет проблем в плане их заполнения. Но есть и еще один момент, который касается распространения специального установщика программы, якобы все делающий в автоматическом режиме. Отсюда и возникает вопрос о том, как пользоваться Grub4DOS Installer. На самом деле делать этого не рекомендуется, так как нормальная версия программы распространяется исключительно в виде архива, который нужно распаковывать и настраивать. А для удобства можно которая позволит всегда иметь программу у себя под рукой и пользоваться ей в нужный момент.
Подготовка Flash накопителя
Под подготовкой вашей флешки подразумевается копирование с неё всех важных данных, так как в последующем процессе форматирования, которое является обязательным условием для создания загрузочной флешки, все имеющиеся на ней данные будут безвозвратно удалены.
После создания загрузочной области на флеш-драйве вы сможете продолжать пользоваться ей и как обычным носителем данных: копировать и считывать с неё файлы и прочие данные. Записанная на неё загрузочная область при этом не пострадает. Вы всё также сможете грузиться с неё, запускать различные сервисные утилиты и устанавливать желаемую операционную систему.
Настройка интерфейса
Приложение реагирует лишь на программируемые команды. На начальном этапе пользователю потребуются некоторые из них. Настройка интерфейса осуществляется с помощью файла menu.lst. Он находится в архиве с утилитой. Используя любой текстовый редактор, можно открыть необходимый файл и внести в него изменения.
По умолчанию в нем прописаны несколько команд. Параметр default применяется для запуска процесса автоматического выбора при долгом ожидании. Если пользователь никак не может отметить нужную строчку в меню, то будет загружен тот пункт, который указан напротив данного параметра. Команда timeout позволяет настроить период ожидания выбора владельца компьютера. С помощью параметра color задается цветовая гамма фона основного меню Grub4Dos.
Другие команды из списка позволяют настроить внешний вид утилиты. Напротив программного элемента foreground указывается цвет всего текста. Параметр splash image задает картинку, которая будет отображаться на заднем плане. С помощью команды background можно выбрать цвет фона меню.
Using «find —set-root» Command
The command find —set-root combined with a filename can be used to locate a marker file on a device and set that device as the root for all further commands within the menu entry (or all further commands executed from the command line). E.g. –
title Find “hdd.tag” and chainload partition
find —set-root /hdd.tag
chainloader +1
The example above will search all supported partitions/devices for the file hdd.tag and will set the first device it finds, containing hdd.tag, as the root device. The partition boot sector of the device (chainloader +1 = first sector of current root device) will then be chainloaded.
It is possible to locate and load operating systems in this way. If for example Windows XP is installed, the following entry could be used —
title Find and load “ntldr”
find —set-root /ntldr
chainloader /ntldr
If using the above example it is assumed that the NT loader ntldr is only present on one device. If multiple devices contain ntldr, the first one found will be set as the root device. As this could lead to the wrong installation booting, searching for unique tag/marker files are preferred. Devices are searched in the order –
- (hd#)
- (cd#)
- (fd#)
Please note that ntldr (and other Windows loader/system files bootmgr and io.sys) must be on a partition on device (hd0), or Windows will not boot — see for a full explanation and workaround.
It is possible to exclude floppy devices (or cd devices) from the search by using the command —ignore-floppies (or —ignore-cd) — e.g. find —set-root —ignore-floppies /ntldr.
REMEMBER — find —set-root sometimes leads to unexpected behavior — e.g. if you have used the map command and the drive you are expecting to find the file on is no longer visible in Grub4dos. Always remember that the search stops with the first instance of the file you are scanning for. Even using marker files can result in unwanted behaviour if you had forgotten (or didn’t know) that the file was on more than one device.
Одна, две, три… Сколько?
Функциональности одной операционной системы вполне хватает для решения несложных повседневных задач. Нужно больше возможностей — устанавливаем дополнительное программное обеспечение.
При установке двух ОС достигается определенный компромисс между платным и бесплатным программным обеспечением. То, что для платформы Windows предлагается за деньги, Linux отдает в ваше распоряжение, как правило, бесплатно (open source ПО). Правда, многие профессиональные пакеты разработаны только для одной среды, преимущественно для Windows. Примеры с Adobe, Nero Express, OpenOffice, к сожалению, пока единичны, чтобы говорить об обратном. Есть программное обеспечение, аналогов которого нет и пока еще не может быть в той или иной ОС.
У каждой системы есть как свои замечательные достоинства, так и недостатки. Например, по нашему мнению, Windows — более «развлекательная» среда, Linux — рабочая система, задуманная для решения ресурсоемких задач, работы с данными и т. д. Оптимизировать Windows для работы так, как Linux, невозможно. Впрочем, судя по дистрибутивам Ubuntu, Fedora и другим «дружелюбным» ОС семейства, с большей «мультимедийностью» Windows можно согласиться только отчасти.
Три операционных системы — это, в большинстве случаев, излишество. Правда, и тут есть свои нюансы. Иногда возникают сложные ситуации, когда без наличия трех ОС на одном компьютере никак нельзя обойтись. Для этого не обязательно обладать прозвищем «компьютерный гений». И вряд ли это то, чем можно кого-либо удивить… Например, что делать, если по роду службы вы постоянно меняете среду (Ubuntu/Vista/XP) для проведения каких-либо обзоров или тестов? Каждый раз «сносить» одну и на ее место устанавливать другую ОС? Да, есть и такой «проходной» вариант. Для этого нужно на один диск (к примеру — C:\ ) поставить Windows XP, а на другой (D:\) — Vista или Ubuntu. Каждый раз, когда необходимо сменить ОС, вы ставите на D:\ нужную ОС. Вопрос только во времени.
Проще всего остановиться на двух, а, еще лучше, на одной операционной системе. Но мы пойдем другим путем.
Примечание. Существуют портированные версии операционной системы Mac OS X, которые достаточно успешно устанавливаются на PC платформу. В этом материале мы не рассматриваем OS X по следующим причинам:
- это не оригинальная, а незаконно модифицированная версия ОС
- аудитория читателей, использующих эти дистрибутивы, крайне мала. Достаточно представить себе количество пользователей продукции Apple.
Добавление дистрибутивов Windows XP
При работе можно использовать утилиту WinSetupFromUSB 1.0 beta 7. С помощью данного приложения необходимо сделать вторую флешку загрузочной. Предварительно нужно распаковать образы ОС XP. Далее требуется открыть программу. Затем следует отметить в приложении вторую флешку и распакованный образ.
После нажатия на кнопку Go программа выдаст сообщение о том, что задача выполнена. То же самое нужно проделать с другими распакованными дистрибутивами. При этом флешку форматировать не стоит. Далее необходимо перенести папку c файлами программы на первый USB-накопитель и прописать дистрибутивы в menu.lst. Впоследствии с помощью Grub4Dos Windows XP будет загружена с флешки.
Создание загрузочного носителя
Для удобства работы с приложением можно установить Grub4Dos на флешку. Это позволит пользователю всегда иметь утилиту под рукой и применять ее при необходимости.
Для создания внешнего загрузочного носителя рекомендуется обратить внимание на видоизмененную версию приложения Grub4DOS Installer 1.1. Она отличается тем, что разработана с учетом последующей установки на флешку
Данная версия русифицирована. Это означает, что работать с Grub4Dos menu намного легче.
Для чего нужен загрузочный носитель? Уникальная структура приложения предоставляет возможность хранить на флешке одновременно несколько ОС. В процессе переустановки Windows пользователь сам выбирает, какую операционную систему требуется загрузить. Теперь нет необходимости хранить диски с ОС.
Проверка работоспособности созданной загрузочной флешки
Проще всего это сделать на компьютере, выбрав загрузку с Flash драйва в BIOS или нажав соответствующую клавишу при включении компьютера.
Универсального способа войти в меню, который бы работал на всех компьютерах, нет. Тут необходимо проявить смекалку.
Если у вас стационарный компьютер, то воспользовавшись статьёй Как узнать марку (модель) материнской платы: обзор способов узнайте марку и модель вашей материнской платы, а после воспользуйтесь поисковиком и введите следующий запрос «название вашей материнской платы меню загрузки\boot menu». Если же у вас ноутбук, то посмотрите его название и введите соответствующий запрос. Более подробно о том, как вызвать загрузочное меню, вы можете прочесть в материале Как зайти в загрузочное меню (boot menu) – подробная инструкция.
Однако если вы редактируете меню, добавляя новые пункты для загрузчика, то оперативнее будет просматривать изменения с помощью утилиты MobaLiveCD.
Скачайте её с официального сайта, сохраните в желаемом месте и запустите от имени администратора.
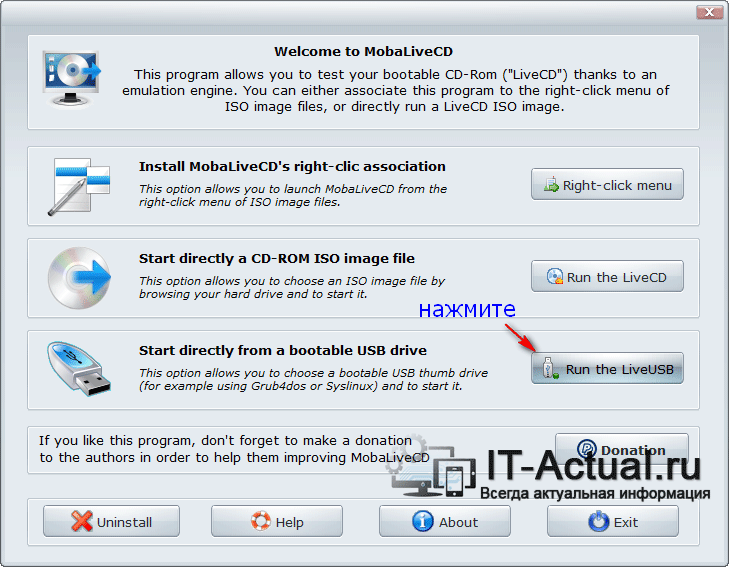
В открывшемся окне нажмите на кнопку Run The LiveUSB.
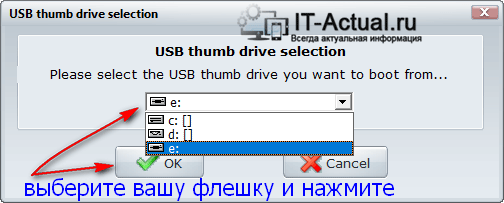
В открывшемся окне укажите загрузочную флешку. Ориентируйтесь по букве диска.
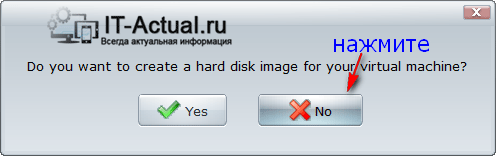
В следующем окне будет выдан запрос на создание образа – ответьте отказом, нажав кнопку No.
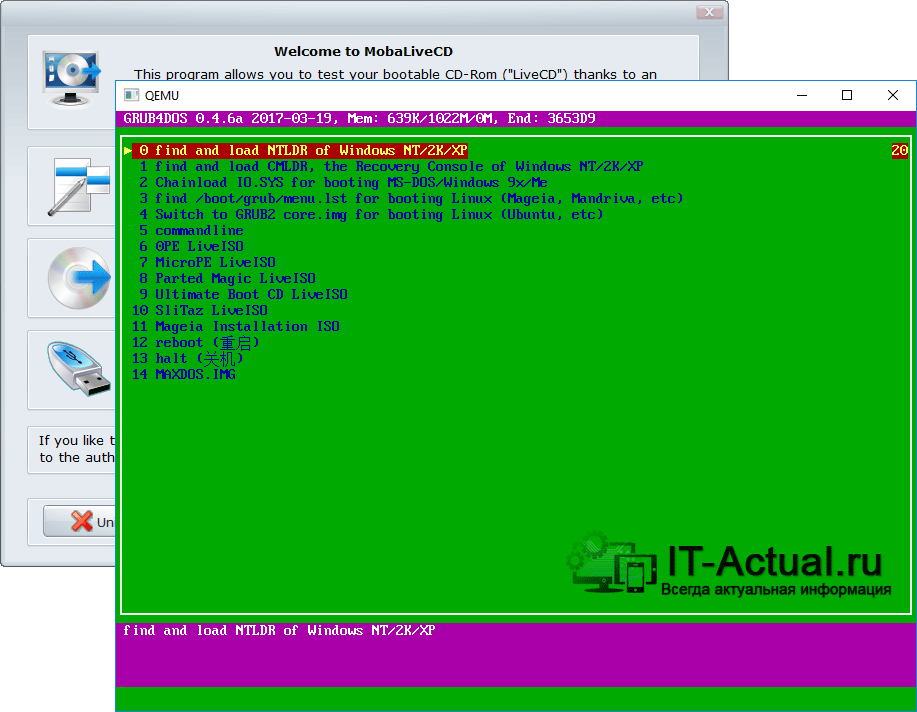
Если всё было сделано правильно, то будет эмулирован процесс загрузки, отобразится соответствующее меню.
Поздравляю! Загрузчик прописан корректно и теперь ваша флешка является загрузочной.
Стоит ли пользоваться приложением?
Рекомендуется акцентировать внимание на последней версии утилиты. В Grub4DOS пользователям доступна возможность расширения программной оболочки и внесения правок
Это позволяет сделать приложение эффективнее и расширить его функционал.
В Сети можно найти множество утилит, имеющих простую систему установки и настройки. Однако ни один из данных программных продуктов не сможет справиться с задачами, которые с легкостью выполняет Grub4DOS. В аналогичных приложениях нет столь широкого и свободного функционала. Не стоит выбирать утилиты, которые обладают упрощенным интерфейсом и минимумом полезных опций.
Далее нажимаем enter и появляется меню: 1 — Форматирование USB HPUSBFW RUS, 2 — GRUB4DOS Installer Установщик, 3 — Копирование файлов на USB copy files USB, 4 — Help Помощь, 0 — Выход Quit
С начало форматируете флешку (ВНИМАНИЕ ПОСЛЕ ФОРМАТИРОВАНИЯ ВСЕ ДАННЫЕ НА НОСИТЕЛЕ УНИЧТОЖИТЬСЯ!!!). Будьте внимательны при выборе устройства, а то можете по ошибке форматировать не то которое надо устройство
Чтобы случайно не установить загрузочную запись не на то диск (особенно это касается системного жесткого диска, если Вы установите эту запись,то операционная система не загрузится). Есть два способа первый объём ЖД на много больше объёма флешки, второй если одновременно подключено много флешек в компьютере, то определить нужную можно по объёму памяти или отключить ненужные в работе флешки. Так загрузочную запись установили, то следующий этап копирование файлов (извлечение файлов из 7z-SFX архива).
В архиве нужные для работы файлы и 61 фон и к ним скриншоты (59 шт.) (скриншоты по желанию можете использовать в качестве фона на рабочий стол). Дополнительно. Вы можете редактировать файл меню загрузки menu.lst (открывается блокнотом) как Вы хотите, если нужна помощь то откройте файл-справки Help RUS.chm. Есть две версии этого файла: первая лежит в папке gfx, а вторая в корне флешки. Ели Вы захотели редактировать их, то первый имеет кодировку UTF-8, второй OEM-866. Для примера загрузки в них уже записаны некоторые параметры Ваша задача только исправить путь к файлу который Вы хотите загрузить. Если сделали всё правильно, то перезагрузите компьютер и зайдите в BIOS и выберите первым устройством Вашу флешку после загрузки флешки Вы увидите загрузочное меню.
1. Перед началом операции флешку рекомендуется отформатировать программой HPUSBFW (369Кб), предварительно сохранив с неё всё необходимое (если есть)
2. Скачиваем этот файл: GRUB4DOS_RUS_v.2
3. Запускаем его. После запуска выбираем (кнопкой Обзор) цель, то есть то устройство на которое будем устанавливать Загрузчик.
Это либо Жёсткий диск, либо Флешка.
Если собираемся ставить на Флешку, значит выбираем корень флешки Х:\
(Х – Буква вашей флешки)
Если собираемся ставить на Жёсткий диск, значит выбираем корень диска C:\ (или на какой вы хотите, главное чтоб был Активным)
4. Нажимаем кнопку «Извлечь». После этого программа Grub4Dos Installer 1.1 установится к вам в C:\Program Files и выбросит ярлык на Рабочий Стол. Одновременно с этим на выбранный вами носитель распакуются файлы загрузчика (Папка – Boot; Файлы – grldr, MEMDISK, MENU.LST) и откроется окно программы Grub4Dos Installer 1.1.
5. В окне программы Grub4Dos Installer 1.1, в самой верхней строчке (выпадающем меню), выбираем цель для установки загрузчика
(HDD или Флешка) Больше ничего выбирать не надо.
6. Нажимаем кнопку Install.
7.Если всё успешно, то вы увидите окно консоли с предложением нажать Enter, Нажимаем Enter.
Предостережение!
Если вы собрались установить Загрузчик на свой Жёсткий диск, вам желательно сначала получить опыт работы с Загрузчиком GRUB4DOS, знать как редактируется файл Menu.lst и.т.д.. Почитать об этом можно и .
В конфигурационном файле Menu.lst по умолчанию прописаны пункты меню для загрузки с первого раздела, первого жёсткого диска, если ваша ОС установлена в другом месте, и вы установите Загрузчик по этой инструкции не зная как загрузить ОС из другого раздела – вы сталкнётесь с трудностями.
Так что если вы не уверены, не стоит первым делом устанавливать GRUB4DOS на жёсткий диск
3 февраля 2013 г.
Установка Windows XP с флешки

Да, я все же решил написать руководство по установке WinXP с флешки. Никаких заливок. Просто ISO-образ дистрибутива Windows XP, загрузочная Grub4Dos флешка и прямые руки (куда же без них). Для Windows 7/8 тоже скоро появится статья. В статье будет рассмотрено 2 способа: 1 способ. Используя прямой маппинг образа и драйвер FiraDisk. 2 способ. Используя WinNTSetup из под WinPE. Какой использовать способ — Вам решать. Но мне больше WinNTSetup нравится. С ним быстрее и меньше шанс, что установка отвалиться на середине. Также больше возможностей по разбивке и настройке физического пространства жесткого диска.
1 способ. Используя прямой маппинг образа и драйвер FiraDisk.
1. Создать папку Boot в корне флешки и скинуть в нее установочный образ Windows XP (WINXPx86.iso) Примечание: 1) Образ должен быть дефрагментирован! Иначе получите ошибку: Error 60: File for drive emulation must be in one contiguous disk area.
2. Скинуть в папку Boot файл FiraDisk.img из архива (образ floppy-диска, который содержит драйвер FiraDisk).
3. Добавить следующие пункты в menu.lst:
title Windows XP Continue Install set MYISO=WINXPx86.iso map —mem (md)0x800+4 (99) map (hd0) (hd1) map (hd1) (hd0) map —hook write (99) \nStartOptions=cdrom,vmem=find:/Boot/%MYISO%;\n\0 chainloader (hd0)+1
Примечание: при первой загрузке с флешки необходимо выбрать 1 пункт меню («Windows XP Start Install»), после перезагрузки выбрать 2 пункт («Windows XP Continue Install»), и при последующей перезагрузке тоже этот 2 пункт. Перезагружаться самостоятельно не желательно. Выключать ПК тоже. Иначе все поновой. Флешку лучше не трогать.
4. Всё, можете устанавливать WinXP. Примечание: 1) На некоторых мат.платах, почему-то способ не работает. При установке с USB-HDD тоже как говорят работать не будет. 2) Не забудьте про интеграцию SATA/AHCI — драйверов в дистрибутив.
Полный готовый комплект для установки Windows XP/Vista/7/8 — брать здесь.
2 способ. Используя WinNTSetup из под WinPE.
Примечание: в качестве WinPE будет использоваться Hiren’s BootCD 15.1 RUS.
1. Скачиваем WinNTSetup. Можно взять здесь русскую версию WinNTSetup 2.3.3.0. Скачиваем и закидываем ее на флешку, в любое удобное место.
2. Скидываем образ WinXP тоже в любое место на флешке.
3. Загружаемся в Mini Windows Xp из HBCD. Примечание: если не знаете как, то читайте эту статью (19 пункт).
4. Запуcкаем WinNTSetup из под WinPE. Переключаемся на вкладку «Windows 2000/XP/2003» и указываем образ WinXP, который только что закинули на флешку, нажав «Выбрать» правой кнопкой мыши.
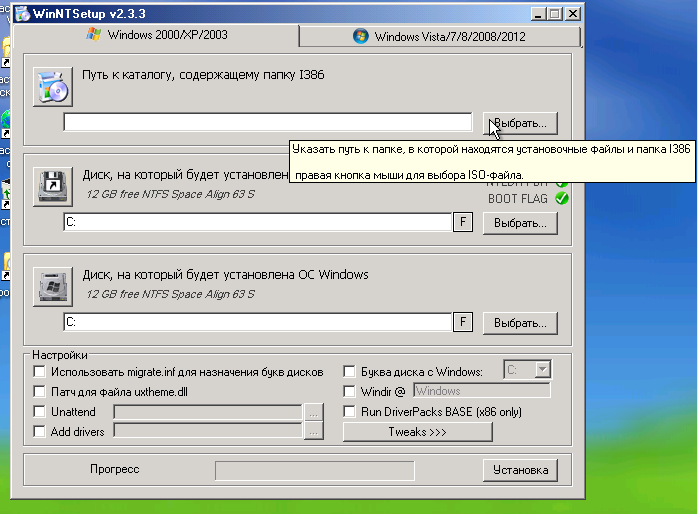
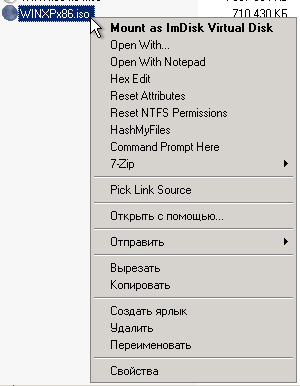
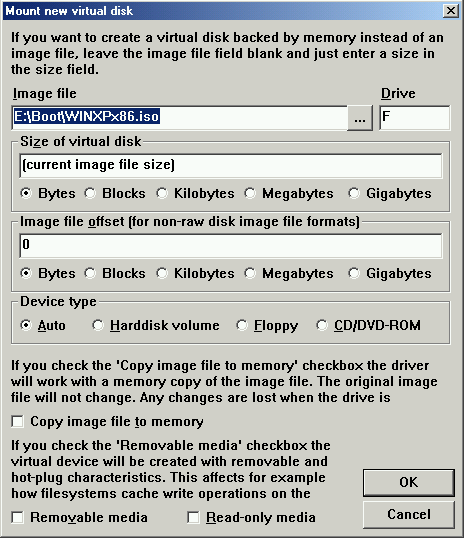
5. Указываем диск, на который будет установлен загрузчик и сама WinXP (обычно это один и тот же диск). Диск можно отформатировать нажав на кнопку «F» справа от строки ввода имени диска.
6. Смотрим, чтобы были все «зеленые галки» у раздела для загрузчика, т.е. стоял правильный код MBR (WinNT5.x или WinNT6.x), правильный код PBR (NTLDR), и раздел был загрузочным (первичным и активным). Если же где-то отсутствует «галка» (стоит «крест»), то используем BOOTICE. Исправляем всё что нужно в BOOTICE, и заново выбираем этот диск в WinNTSetup. Все «крестики» должны стать «галочками». Примечание: как использовать BOOTICE писал в этой статье.

7. Ставим нужные «галочки» в настройках. Обычно этого не требуется, поэтому оставляем все как есть. Жмем кнопку «Установка«.
8. Появляется окно. Проверяем источник и приемник установки. Bootsect оставляем. Жмем ОК.
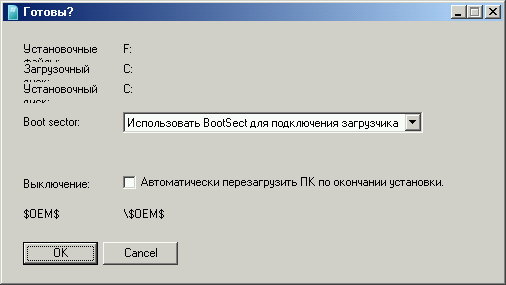
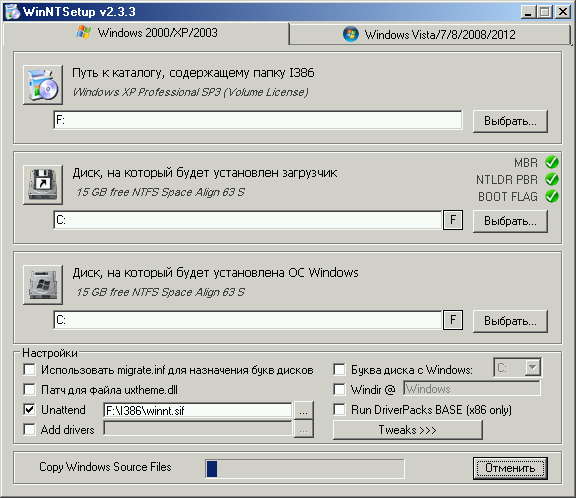

11. Закрываем WinNTSetup. Перезагружаемся и продолжаем установку. Флешку можно извлечь.
Запись загрузчика (загрузочной области)
Находясь в главном окне программы, нажмите на кнопку Process MBR.
Будет открыто окно Master Boot Record, в нём выберите пункт Windows NT 5.x / 6.x MBR, а после нажмите кнопку Install / Config.
В открывшемся вспомогательном окне Choose MBR нажмите на кнопку Windows NT 6.x MBR.
В результате будет отображено сообщение об успешном проведении операции. Закройте это сообщение нажатием кнопки OK, а после и само окно Master Boot Record.
Вы вернётесь в главное окно программы, где теперь вам необходимо нажать кнопку Process PBR.
В отрывшемся окне Partition Boot Record необходимо указать раздел, с которого будет происходить загрузка. Проверьте, что этот раздел соответствует вашей флешке (определяется по размеру и имени).
А чуть ниже поставьте чекбокс (точку) у пункта GRUB4DOS 0.4.5c/0.4.6a (FAT/FAT32/NTFS/ExFAT) и нажмите на располагающуюся внизу клавишу Install / Config.
Будет открыто вспомогательное окно Config GRUB4DOS, в котором необходимо будет переключить опцию на пункт Version 0.4.6a, а после нажать кнопку OK.
Будет отображено информационное окно об успешном применении изменений. Закройте это окно и остальные, выйдите из программы Bootice.
Теперь нам необходимо скачать сам загрузчик Grub4Dos. Его мы будет скачивать из официального репозитория.
Открыв сайт, скачайте последнюю версию. Для этого выберите текущий год, а после найдите в списке архив с самой свежей датой, и нажмите по нему.
Откройте скачанный архив. Если у вас возникают трудности с его открытием, то вам поможет данный материал.
Из архива нам необходимо будет скопировать в корень загрузочной флешки только два файла – grldr (не имеет расширения) и menu.lst, который содержится в подпапке sample архива.
GUI Method: Change Grub Boot Order with Grub Customizer
Grub Customizer is a graphical tool that allows you to customize server aspects of the Grub bootloader. You can reduce the grub boot time, change the background and change the boot order among several other things.
Let me show you how to use this tool.
Subscribe to our YouTube Channel for more Linux videos
Install Grub Customizer in Ubuntu-based distributions
Starting with Ubuntu 20.04, it is available in the Universe repository. This means that you can easily install Grub Customizer on Ubuntu from the software center:
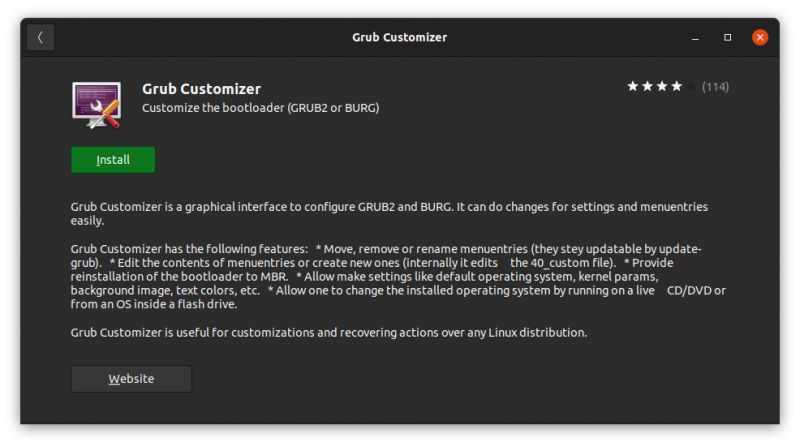 Grub Customizer in Ubuntu Software Center
Grub Customizer in Ubuntu Software Center
Or, use the apt command to install the package in terminal:
Installation instructions for Ubuntu 18.04
For Ubuntu 18.04 and Linux Mint 19 series, you’ll have to use PPA. Open a terminal and use the following commands one by one:
Using Grub Customizer
Once installed, search for Grub Customizer in the menu and open it.
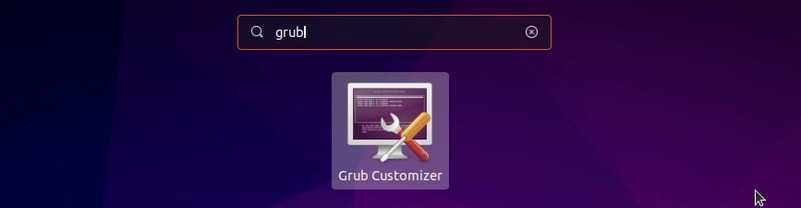 Start for Grub Customizer in application menu
Start for Grub Customizer in application menu
It requires the admin password because you are dealing with an important configuration that requires root privileges. Enter your password.
After that, you’ll see a screen where you can access the configuration. You can see that Windows lies at the bottom after so many Ubuntu options.
All you have to do is to move Windows over the first Ubuntu. You can use the arrow option from the top menu for this task.
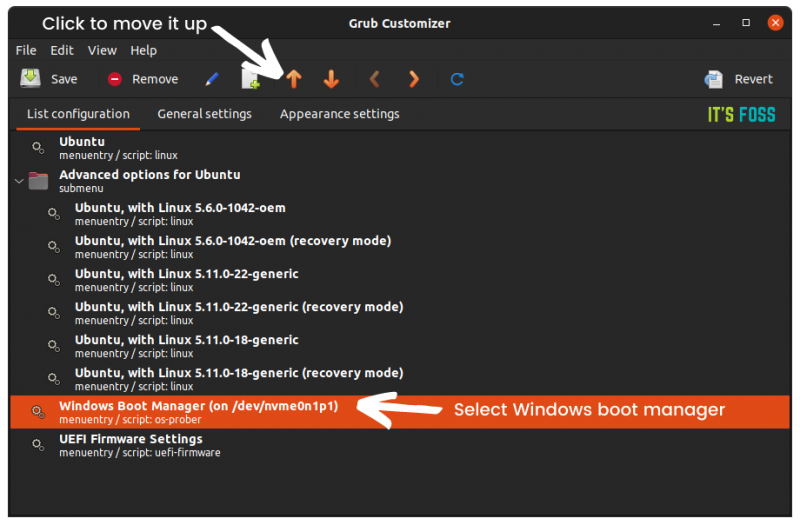 In Grub Customizer, select Windows Boot Manager and then press the Up arrow on the menu to move it up the order
In Grub Customizer, select Windows Boot Manager and then press the Up arrow on the menu to move it up the order
Once done, you should have Windows on the top of this list. At this point, you should save this configuration.
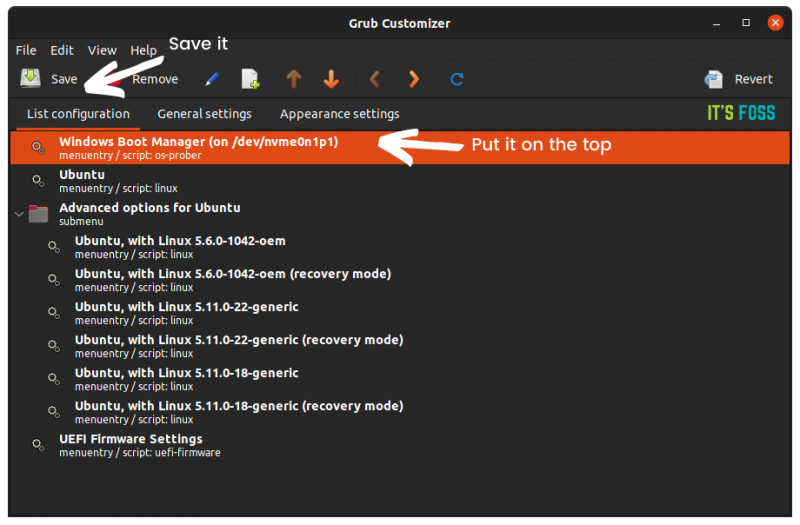 When Windows Boot Manager is on the top, save it
When Windows Boot Manager is on the top, save it
This will edit the Grub menu and you can see the changed boot order at the next restart.
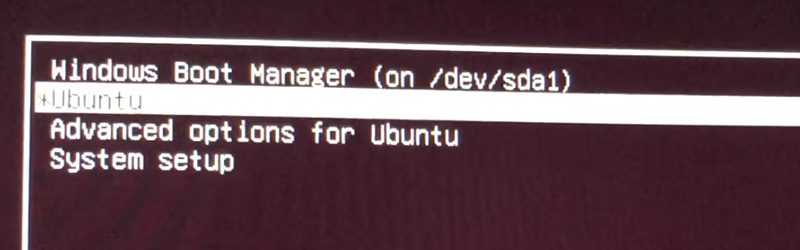 Now you’ll boot into Windows by default
Now you’ll boot into Windows by default
Bonus tip: Reduce the grub boot time
If you do not interact with the grub menu at the boot time, it takes 10 seconds to boot into the default operating system. You can use Grub Customizer and reduce this boot time to something of your choice like 3 seconds or 5 seconds.
You can do this from General Settings tab in Grub Customizer.
It’s an optional tip and will help you in reduce boot time (if you don’t manually press the enter key).
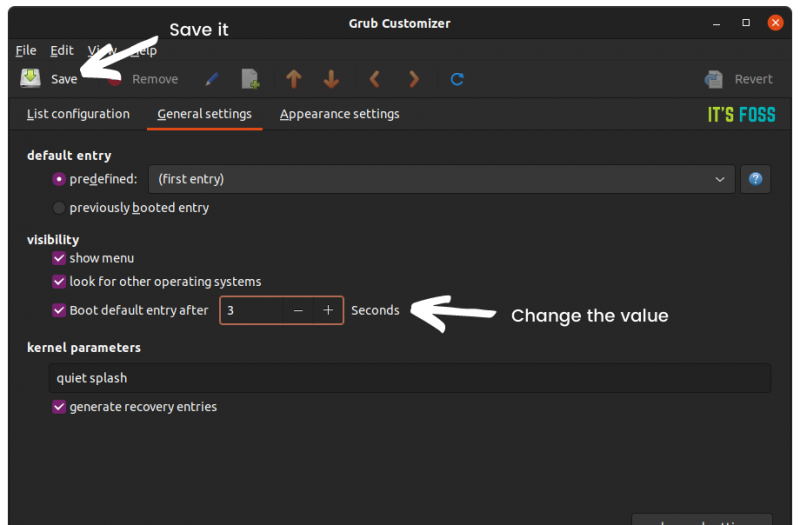 Change the value in Boot default enter after from 10 to 3 or 4 seconds and then save the changes
Change the value in Boot default enter after from 10 to 3 or 4 seconds and then save the changes
You can do some other grub customization as well with this wonderful tool.
I hope the tutorial helped you to change the grub boot order in Ubuntu and other Linux distribution and make Windows the default OS in your dual boot system. Grub Customizer is an amazingly simple tool for this task.
Questions, suggestions, a word of thanks are always welcome.
Краткий итог
В данном материале мы рассмотрели быстрый способ создания загрузочной флешки, с которой можно как установить операционную систему, так и провести диагностику ПК с использованием соответствующих загрузочных утилит.
Используя данное пошаговое руководство, вы без труда сможете сделать загрузочную флешку с индивидуальным списком утилит, которыми вы привыкли пользоваться при работе с компьютером.
Установка из Windows.
Меню, которое вы увидите после установки загрузчика, загрузившись с флешки
2. Скачиваем этот файл: Grub4DoS_GUI
(845 Kb)(русифицированный вариант загрузчика
от
dedja
для продвинутых)
3. Запускаем его. После запуска выбираем (кнопкой Обзор) цель, то есть то устройство на которое будем устанавливать Загрузчик.
Это либо Жёсткий диск, либо Флешка.
Если собираемся ставить на Флешку, значит выбираем корень флешки Х:\
(Х — Буква вашей флешки)
Если собираемся ставить на Жёсткий диск, значит выбираем корень диска C:\ (или на какой вы хотите, главное чтоб был «Активным»)

Этот инсталлятор сделан для ускорения установки загрузчика, просто следуйте инструкциям и установка не займёт и минуты.
4. Нажимаем кнопку «Извлечь». После этого программа Grub4Dos Installer 1.1
установится к вам в C:\Program Files
и выбросит ярлык на Рабочий Стол. Одновременно с этим на выбранный вами носитель распакуются файлы загрузчика (Папка — Boot
; Файлы — grldr
, Menu.lst
) и откроется окно программы Grub4Dos Installer 1.1
.
5. В окне программы Grub4Dos Installer 1.1
, в самой верхней строчке (выпадающем меню), выбираем цель для установки загрузчика
(HDD или Флешка) Больше ничего выбирать не надо.
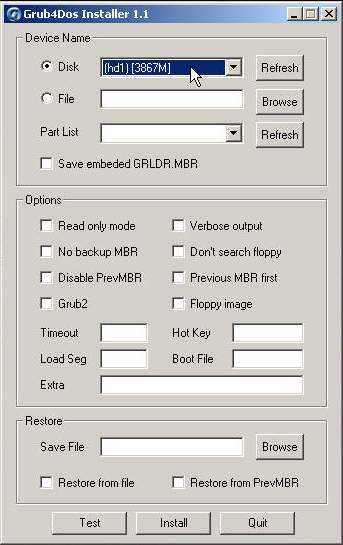
Grub4Dos Installer — Программа установки Grub4DOS в среде Windows
Корректно работает под ХР
6. Нажимаем кнопку Install
.
7.Если всё успешно, то вы увидите окно консоли с предложением нажать Enter
, Нажимаем Enter
.
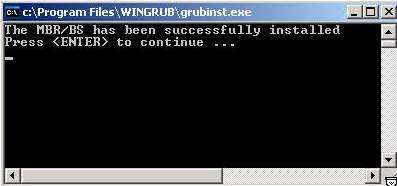
Исчезнет после нажатия Enter
Установка загрузчика отснята на видео. Вы можете убедиться, насколько это простая операция.
Предостережение!
Если вы собрались установить Загрузчик на свой Жёсткий диск, вам желательно сначала получить опыт работы с Загрузчиком GRUB4DOS
, знать как редактируется файл Menu.lst
и.т.д.. Почитать об этом можно и .
В конфигурационном файле Menu.lst
по умолчанию прописаны пункты меню для загрузки с первого раздела, первого жёсткого диска, если ваша ОС
установлена в другом месте, и вы установите Загрузчик по этой инструкции не зная как загрузить ОС из другого раздела — вы сталкнётесь с трудностями.
Так что если вы не уверены, не стоит первым делом устанавливать GRUB4DOS
на жёсткий диск.
Если вы опытный пользователь и установили Загрузчик на жёсткий диск, прочитайте
Программа Grub4Dos является универсальным, очень мощным и гибким загрузчиком, созданным на основе GNU GRUB. Приложение облегчает работу с компьютером и позволяет использовать ресурсы ПК более эффективно.
Для чего необходима утилита Grub4Dos? Как пользоваться данным приложением? Каким образом настроить программу? В этой статье будет дан ответ на множество подобных вопросов.

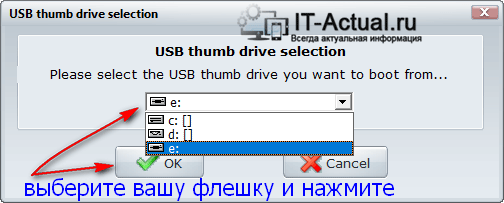


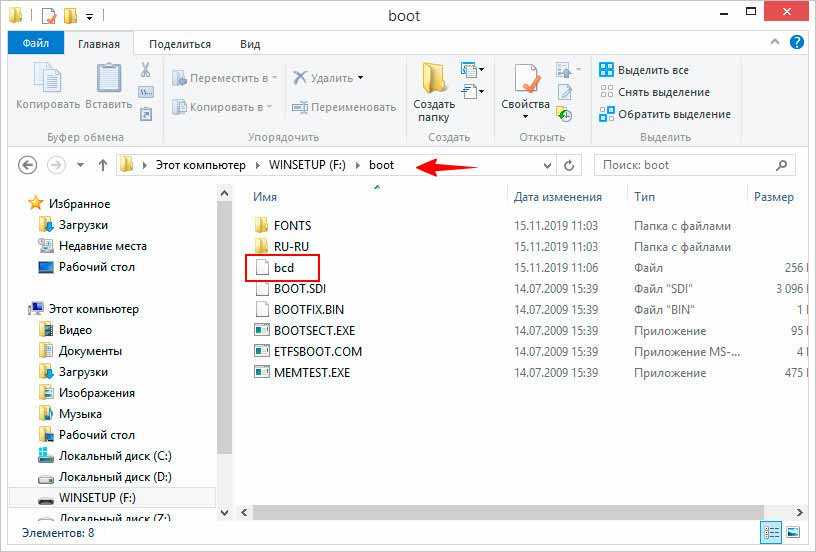





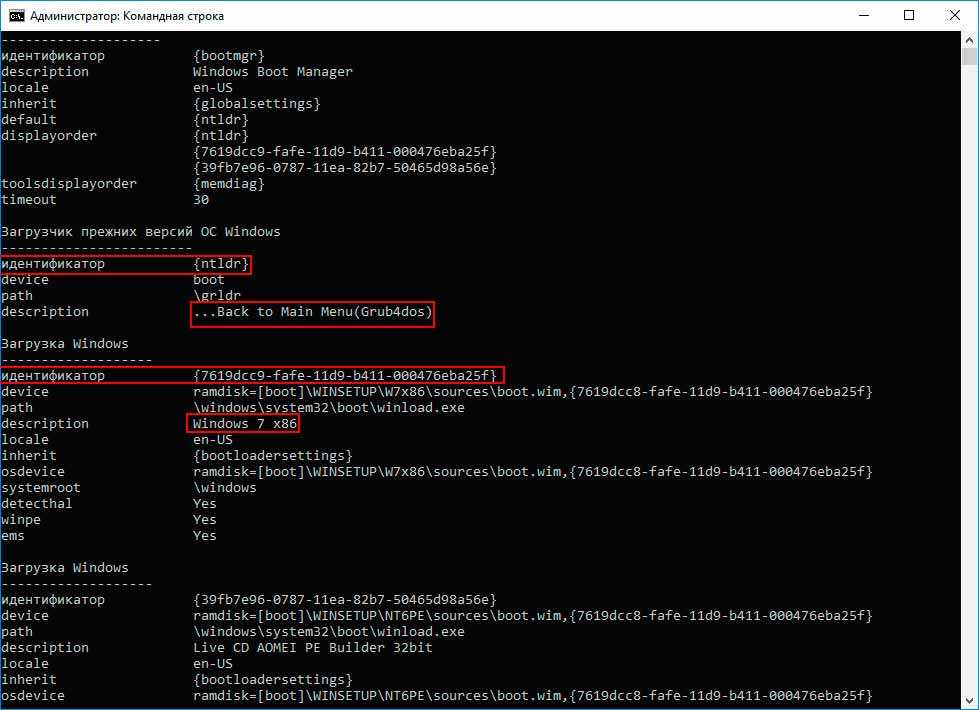



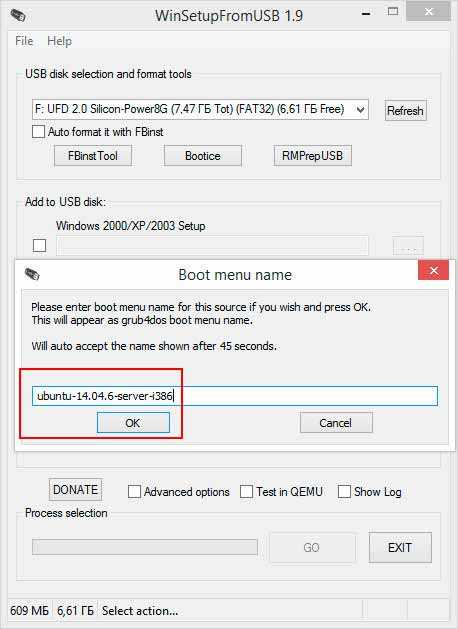
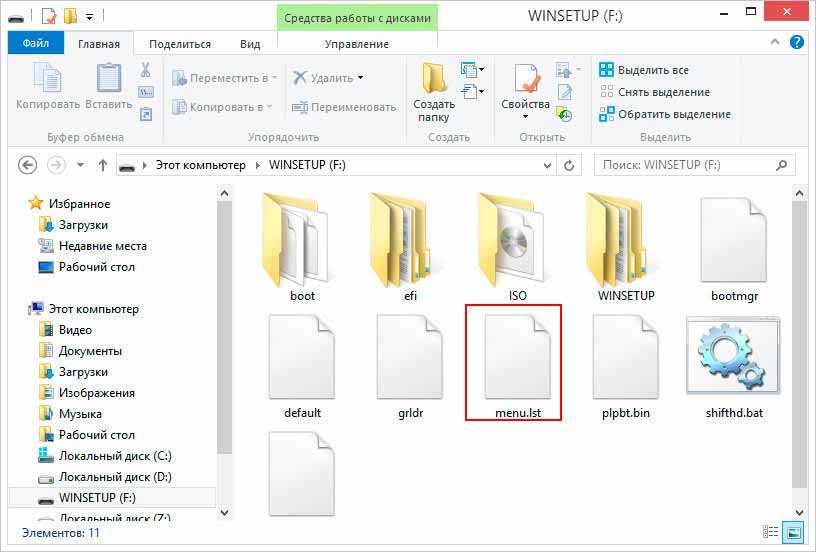
![Grub [мозаика системного администрирования]](http://kubwheel.ru/wp-content/uploads/6/4/0/6409e5908338b1697ebf860b26032ca2.jpeg)