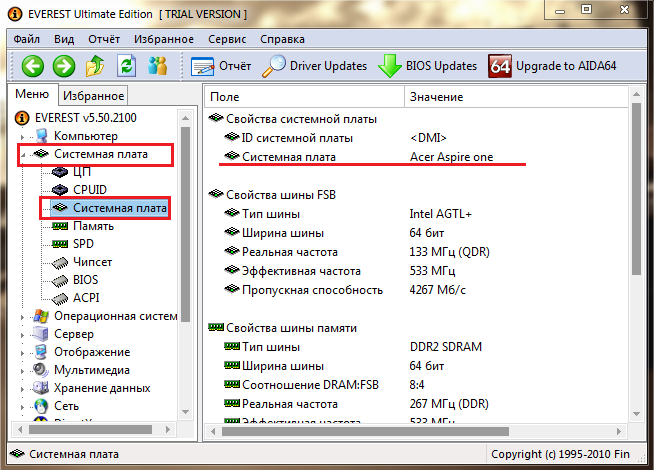Как узнать модель материнской платы своего компьютера
Для чего необходимо знать модель материнской платы?
Как вы уже знаете, компьютер состоит из отдельных блоков, которые собраны воедино в компьютерном корпусе под названием системный блок. Основным блоком компьютера является материнская, или как её еще называют – системная плата (motherboard), на которой размещены или подключены все остальные устройства.
В каких случаях вам понадобится знать модель материнской платы?
- Если вам необходимо переустановить или обновить драйвера оборудования, которое встроено в материнскую плату (чипсет, звуковая, сетевая или видео карта) ;
- Если вы хотите увеличить память;
- Или поменять микропроцессор;
От модели материнской платы зависит выбор остального оборудования, т.к. разъемы и типы подключения у всех материнских плат разный. Поэтому прежде, чем покупать память, микропроцессор, жесткий диск и даже кулер, необходимо знать производителя своей системной платы и её модель.
Определить её можно несколькими способами:
- Визуально (подходит только для стационарных компьютеров, но не для ноутбуков);
- При помощи операционной системы
- При помощи сторонних программ и утилит
Как визуально определить модель материнской платы
Для этого необходимо открыть системный блок. Достаточно снять левую (если вы стоите перед лицевой частью процессора) боковую крышку. Обычно она крепится с задней стороны двумя болтиками или защелками.
Возьмите фонарик и поищите надпись на самой большой плате. Если вы никогда не видели, как обозначаются материнские платы, то вам будет трудно определить её название, так как всяких названий и обозначений на материнской плате много. И если ваш компьютер на гарантии, то вскрывать системный блок не желательно.
Поэтому лучше воспользоваться другим способом.
Как узнать модель материнской платы при помощи операционной системы
В любой операционной системе Windows есть встроенная утилита «Сведения о системе».
В Windows 10 либо через меню Пуск – Средства администрирования Windows – Сведения о системе, либо кликнуть в Панели задач по значку Поиска (в виде лупы) и в поле поиска написать Сведения о системе, и перейти по одноименной ссылке.
В Windows 7 такое окно можно вызвать через меню Пуск – Все программы – Стандартные – Служебные – Сведения о системе.
В Windows 8.1 это окно вызывается запуском специальной утилиты. Для этого в поле поиска необходимо написать команду msinfo32. Или через окно Выполнить (вызывается клавишами Win + R).
Не всегда таким способом можно узнать модель своей материнской платы. У меня, например, модель не определилась. Можно попробовать другие способы.
Как узнать модель материнской платы с помощью средства DxDiag
Нажмите на клавиатуре одновременно клавиши «Win» + «R». Откроется небольшое окошко «Выполнить», в котором необходимо ввести команду dxdiag
В открывшемся окне смотрите запись «Изготовитель компьютера» и «Модель компьютера». Это и будет название вашей материнской платы.
У меня же и в этом случае материнка не определилась. Попробуем еще одним способом.
Узнаем модель своей материнской платы при помощи программы CPU—Z
Есть хорошая бесплатная программа под названием CPU-Z, при помощи которой можно узнать не только свою материнскую плату, но и всю информацию о компьютере.
Видео о том, как узнать модель своей материнки:
MotherboardManufacturerModel
Вот и у меня наконец-то определилась модель моей материнки.
Видео «Как узнать параметры своего компьютера при помощи системы»:
Как определить модель материнской платы при помощи командной строки
Есть еще один способ – это командная строка. В Windows 10 в неё попасть можно, кликнув правой кнопкой мыши по кнопке меню Пуск.
Введите или скопируйте команду ниже:
После нажмите на клавиатуре кнопку Enter. Появится информация о фирме производителе.
Потом введите команду
И появится информация о модели материнской платы.
Удачи!
Узнать модель материнки средствами Windows
Гораздо проще определить материнскую плату, если операционная система находится в рабочем состоянии. Один из самых безотказных методов — сделать это с помощью командной строки. Нужно выполнить всего несколько коротких шагов:
- Открыть командную строку. Проще всего поступить следующим образом: нажать Win+R для запуска приложения “Выполнить”. В появившемся окне ввести команду cmd и щелкнуть OK (либо Enter). Второй способ: открыть поле поиска, нажав Win+S или нажав кнопку поиска в виде лупы на панели задач. Начать вводить название приложения “Командная строка”. Когда это название появится в списке соответствующих приложений, выбрать его щелчком левой кнопки мыши.
- В появившемся окне командной строки ввести команду:
Wmic baseboard get product,manufacturer,version, serialnumber
Нажать Enter. После подтверждения под командой появится подробная информация о материнке: производитель, номер модели, версия и серийный номер.
- Если нужно меньше данных, можно указать другой набор параметров. Так, product — это имя материнки, manufacturer — производитель, version — версия, serialnumber — серийный номер. К примеру, результатом команды wmic baseboard get product будет только название модели. А при вводе wmic baseboard get product,manufacturer пользователь получит имя производителя и устройства.
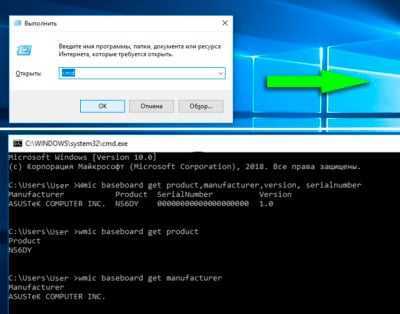
Представленный алгоритм подходит для всех последних версий Виндовс. Пользователи “семерки” могут также вызвать командную строку из меню “Пуск”.
Более “дружественный” с пользовательской точки зрения метод — при помощи информации о системе. На Windows 10 ее можно получить таким способом:
- Запустить приложение “Выполнить” комбинацией клавиш Win+R. В поле ввода набрать msinfo32 и нажать OK или Enter.
- Появится окно “Сведения о системе”. В списке слева должен быть выбран самый верхний, корневой пункт с таким же названием. В поле справа нас интересуют пункты “Изготовитель” и “Модель”.
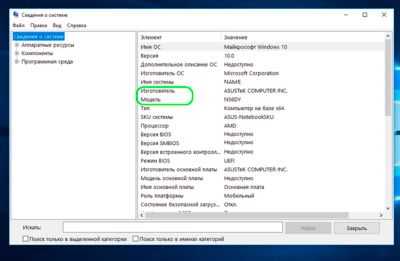
Еще один вариант, как узнать какая материнская плата стоит на ПК — воспользоваться утилитой DxDiag. Легче всего запустить ее через программу “Выполнить”. Как и в предыдущих методах, нужно нажать Win+R, а затем ввести команду dxdiag. Подтвердить ввод кнопкой OK или нажатием Enter.
При первом вызове появится окно с запросом на подтверждение проверки цифровой подписи драйверов. После согласия откроется окно “Средство диагностики DirectX”. Интересующая информация находится на первой вкладке “Система” под пунктами “Изготовитель компьютера” и “Модель компьютера”.
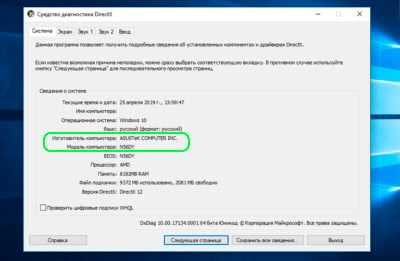
Порой информация о материнке требуется и “маководам”. На Mac данные о материнке можно узнать при помощи серийного номера. Чтобы отыскать серийник системными средствами, нужно зайти в меню Apple и выбрать раздел “Об этом Mac”. Код устройства находится на вкладке “Обзор”. Остается зайти на один из сайтов, которые по серийному номеру выдают всю техническую информацию об устройстве. К ним относятся, например, powerbookmedic.com или appleserialnumberinfo.com.
БОНУС! Информация о материнской плате в HTML отчете
Данное приложение называется LookInMyPC и скачать его можно с сайта разработчиков (на английском, есть портативная версия не требующая установки)
https://www.lookinmypc.com/download.htm
После запуска можно выбрать о чем именно генерировать отчет, но мы оставляем все как есть и жмем кнопку «Generate Report»… останется только дождаться когда сформируется отчет — это быстро.
Файлик с отчетом откроется в любом браузере, в блоке «BIOS Information» в строке «Board Product ID» и будет название нашей материнской платы.
На самом деле в отчете достаточно много интересной и полезной информации, а что касается английского языка — Google Chrome замечательно все переводит.
В отчете генерируется достаточно много данных о программной части, а просмотреть его можно в любой момент без самой программы — это очень удобно
Упаковка
Я без понятия, как с теми компьютерами, что покупаются в сборке, но точно знаю, если вы покупали материнскую плату, то упаковка должна быть точно. Хотя по логике, если это так, то вы должны знать модель, ибо не наугад же покупали. Все равно как-то смотрели, выбирали.
Но, ладно. Допустим, модели нет, но есть упаковка. Найдите ее, если она у вас еще «жива». Если нашли, то смотрите на надписи. В коробке я думаю будет еще по мелочи. К примеру: книжки, листовки. Возможно еще что-то подобное. В них или на них тоже можно найти модель материнки.


Возможно вы все выбросили. Ничего страшного, можно пойти обходным путем.
С помощью дополнительного софта
Независимо от ОС, будь это Windows 7, 8 или самая последняя версия Windows 10, узнать какая материнская плата стоит на компьютере или ноутбуке можно посредством специальных бесплатных или платных утилит. Единственный нюанс заключается в том, что такие программы необходимо скачивать. То есть, вам потребуется доступ в интернет.
Среди наиболее качественных и проверенных утилит – CPU-Z. Её можно бесплатно скачать на многих интернет-ресурсах. При этом данная программа не требует установки. Просто запускаем файл с расширением exe.
Как только утилита CPU-Z начала работу, нужно переключиться на вкладку «Материнская плата» («Mainboard»). Далее в пунктах «Manufactured» и «Model» («Производитель» и «Модель») вы найдёте всю необходимую информацию о материнской плате.
Неплохо справляется со своими задачами по определению материнской платы и утилита под названием AIDA64. Запустив её, вы увидите подробные параметры и характеристики всего оборудования, входящего в комплектацию данного ПК или ноутбука. Если же вы не знаете, как пользоваться данной программой, то придерживайтесь следующей схемы действий:
- Скачайте утилиту с сайта https://www.aida64.com
- Установите её (это займёт меньше минуты).
- После чего откройте программу. Вас сразу же встретит окно, которое предупредит, что AIDA64 – не бесплатная утилита. Но расстраиваться не стоит. Ведь у вас есть 30 дней, чтобы опробовать в действии пробную версию. Поэтому просто жмём ОК.
- Выбираем слева раздел «Системная плата». Теперь справа вы сможете увидеть модель и название материнской платы.
Если утилита AIDA64 всё равно вам кажется сложной, то скачайте другую подобную программу. Она называется Speccy и имеет более понятный и простой интерфейс. При этом её возможности полностью идентичны утилите AIDA64. С помощью Speccy можно узнать множество полезной информации о материнской плате – количество слотов, серийный номер, модель чипсета и пр.
Способ 4: в BIOS
BIOS — это программа, встроенная в материнскую плату, которая перед запуском всех компонентов ПК проверяет их на работоспособность и позволяет выполнить настройку многих из них.
Биосы можно разделить на две версии:
- Устаревшую, где все действия выполняются только клавиатурой.
- Новую — расширенную версию UEFI, в которой присутствует графический интерфейс и более широкие возможности.
Рассмотрим оба варианта.
1. На этапе загрузки ПК нажимайте клавишу «Del» или «F2».
На некоторых моделях клавиши могут отличаться.
2. Откроется меню настройки BIOS. Так выглядит устаревшая версия:
3. Нажмите клавишу «F1» для показа информации о системе. Дополнительно можно посмотреть раздел «Advanced BIOS Features».
Если не сработает, попробуйте нажать F1 при включении ПК.
4. Откроется панель, в которой в строке «Model Name» будет указана модель материнки.
В BIOS UEFI вся основная информация чаще всего отображена на главной странице. Если её нет, поищите раздел «Information» в меню.
Специальное ПО
Для диагностики «начинки» вашего устройства также можно использовать специализированное программное обеспечение. Эти средства помогут, если система не распознаёт нужные характеристики самостоятельно, либо выдаёт не всю необходимую информацию.
Сразу следует оговориться, что подобных программ для обзора физических и виртуальных компонентов на данный момент на рынке крайне много. Мы выбрали самые проверенные годами, популярные среди профессионалов и рядовых пользователей.
DxDiag
Эту программу можно было причислить даже к стандартным, поскольку она поставляется совместно с фоновым средством для воспроизведения и обработки сложных программ (видео и игры) DirectX. Обычно данный компонент используется для более детальных процессов диагностики и сложных задач, но и простое отображение нужной информации тоже ему по силам. Утилита DxDiag – это элемент для диагностики от данной среды.
Запустить его можно так:
Speccy
Эта программа – один из самых лёгких способов проверки модели « ». Ведь для отображения нужного нам параметра её необходимо всего лишь установить и запустить.
-
Переходим на надежный сайт и скачиваем утилиту, нажав кнопку «Скачать» или «Download».
-
Щелкаем по скачанному файлу, тем самым запустив установку программы.
-
Меняем язык на русский, нажимаем «Установить».
-
После завершения установки щелкаем по кнопке «Запустить Speccy».
-
Сразу после запуска данной программы название модели и производителя можно увидеть прямо среди основных характеристик в области просмотра.
Если требуется более подробная информация об особенностях главного элемента устройства, программа позволяет провести их диагностику, просмотрев все характеристики в специальном разделе «Системная плата». Здесь уже представлена самая исчерпывающая информация о компоненте среди всех представленных способов. Средство отображает все особенности устройства, включая текущее состояние, и даже демонстрирует актуальную температуру всех элементов.
AIDA64
Старые версии этого софта знакомы пользователям как Everest. Данная программа настолько полюбилась широким массам, что многие авторы сборок Windows даже включают её в состав своих версий ОС.
В данной программе при открытии присутствует основной каталог, в котором и следует искать нужный элемент. Путь к нему следующий:
CPU-Z
Программа предназначена для мониторинга загрузки процессора, однако может отображать и другие основные компоненты системы. Представляет собой ещё один лёгкий способ быстро просмотреть все характеристики основы вашего компьютера.
После установки программы просто откройте её, и выберите для отображения вкладку «Mainboard», в которой первая же строка «Manufacturer» – название производителя, вторая «Model» – номер или название модели элемента.
SIW
Ещё одна программа для комплексной диагностики, как физических, так и виртуальных (ПО) компонентов системы.
Определить нужные нам параметры здесь можно следующим способом:
System Spec
У данной программы масса преимуществ: небольшой объём занимаемой памяти (пригодится для портативных устройств), нет необходимости установки — нужно всего лишь распаковать архив, общая доступность. Единственный минус — отсутствие русской локализации.
Здесь найти нужный параметр можно сразу же после запуска. Характеристики модели и производителя расположены напротив параметра «Motherboard».
Зачем нужно знать название и модель материнской платы?
Причин, по которым каждый владелец персонального компьютера должен знать название своей «материнки» существует несколько. Например, без этого знания Вы не сможете скачать подходящий пакет драйверов для звука, чипсета и прочего оборудования, встроенного в материнскую плату.
Конечно, необходимые драйверы идут в комплекте с компьютером на диске, однако дискам свойственно теряться и сыпаться. Когда Вы в следующий раз будете переустанавливать операционную систему и не сможете найти диск с драйверами, зная имя своей материнской платы Вы без проблем сможете скачать их из Интернета.
Также знать модель «материнки» необходимо при покупке видеокарты, процессора или других комплектующих. Современные видеокарты, как правило, имеют два разных вида разъемов – AGP и PCI Express
Соответственно, чтобы не потратить зря деньги и не приобрести неподходящий видеоадаптер, крайне важно знать, под какой разъем имеется слот на Вашей материнской плате.
Даже если Вы совершенно не разбираетесь в разъемах, слотах и прочем «железе», достаточно сказать продавцу производителя и модель Вашей «матери» и он в считанные секунды подберет Вам подходящую видеокарту.
Определение модели материнской платы с помощью AIDA 64 (Everest)
Самый простой способ, который поможет узнать какая «материнка» установлена — это использовать универсальную программу Aida64. Данное программное обеспечение не только предоставит исчерпывающую информацию о вашем «железе», включая данные температурных датчиков и скорость вращения вентиляторов, но и покажет всю информацию о ПО на вашем компьютере.
Инструкция особенно актуальна тем, кто задумался о необходимости апгрейда железа. Чтобы узнать, какие новые устройства и компоненты можно добавить или заменить, вам просто необходима на руках версия чипсета, сокет (для установки более мощного процессора), инфо о количестве свободных разъемов ОЗУ, слотов PCI. Изготовитель персонального компьютера тоже редко упоминает эти данные, указывая только спецификации других комплектующих: видеокарту, ЦП и количество оперативной памяти. Поэтому такой софт, как AIDA или Piriform Speccy становится незаменимым помощником.
Также Аида способна проводить некоторые тесты оборудования. Подходит как для Windows XP, так и для более поздних версий операционных систем семейства Windows, включая десятку. Имеет бесплатный аналог — утилиту Speccy от Priform. В отличие от платной Аиды, она предоставляет меньше возможностей, но необходимую информацию вам покажет.
Итак, рассмотрим принципы построения отчета о вашей системе и разберем, где здесь данные о вашей материнской плате.
После запуска AIDA зайдем в пункт ОтчетыМастер отчетов. Она предложит выбрать какой отчет мы хотим построить.
- Все разделы
- Только суммарные данные о системе
- Аппаратные разделы
- Программные разделы
- Тестовые разделы
- по выбору пользователя
- Загрузить из файла – если таковой иметься.
Мы выбираем Аппаратный раздел и жмем Далее.
Приложение спросит в каком виде вы хотите увидеть отчет – я выбрал HTML, он более наглядный по сравнению с текстовым и легкий по сравнению с MHTML, жмем Готово.
Начнется процесс поиска оборудования, а по его окончанию программа выдаст отчет.
Здесь мы найдем все данные про аппаратное обеспечение вашего компьютера. Сколько оперативной памяти установлено, фирма производитель, какой жесткий диск стоит, его фирму производителя и объем, ну и конечно же AIDA расскажет все про нашу материнскую плату, в отведенном для нее разделе. Если утилита отработала нормально, то возможно она еще и покажет сайт производителя вашей системной платы.
После, по желанию, вы сможете сохранить этот отчет, и если не будет никаких обновлений в вашем системном блоке, вы сможете пользоваться информацией, находящейся в нем.
Или же вы можете перейти на вкладку mainboard (системная плата) и просто посмотреть инфо о материнке там, но без подробного исчерпывающего отчета.
Мы описали не все способы определения названия материнской платы компьютера. Также для этого подходит простая бесплатная утилита Cpu-Z. Она создана для мониторинга центрального процессора, но выводит и смежные данные. Еще один просто способ определения МП — через настройки bios. Чтобы попасть туда, нажмите DEL или F2 во время включения компьютера (на ноутбуках клавиши могут быть другими), как только услышите первый писк и на черном фоне экрана пойдут надписи. На стартовом экране Биоса — System Information должна отображаться инфа о матери, ЦП, количестве памяти ОЗУ. Для выхода из этого режима перезапустите компьютер с кнопки или нажмите F10 и ОК.
Как посмотреть модель материнской платы в BIOS
Если система не установлена либо повреждена, но компьютер запускается — можно попробовать отыскать информацию в BIOS. Для этого сразу после включения ПК или ноутбука нужно нажать и держать клавишу Del либо F2. Какую именно — зависит от конкретного устройства, но максимум за две попытки это, скорее всего, удастся. Другие клавиши или комбинации для доступа к настройкам Биоса используются гораздо реже, и, в основном, на устаревших машинах. В самом крайнем случае, список возможных вариантов входа можно отыскать в сети.
Если речь идет о стационарном ПК, то в начале загрузки часто появляется текстовая информация с подсказками насчет горячих клавиш. Тогда именно в этот момент и следует нажимать соответствующую кнопку.
На самом деле, номер материнки, напрямую указанный в информации БИОС — редкое явление. Но в некоторых версиях он показан на главной вкладке Main или в верхней части экрана, над названиями вкладок. А в лэптопах на вкладке Main может быть указан серийный код устройства. По нему на официальном сайте производителя вполне вероятно отыскать конкретную материнку.

Как опознать материнскую плату нерабочего компьютера и ноутбука

На ноутбуках всё снова перепутано и засекречено. Информация в незакодированном виде опять же встречается у Asus
(спасибо им за это). Модель и ревизия материнки указана перед фразой «MAIN
BOARD
», в моем примере это K72
DR
rev 3.0
. Рядом или где-нибудь на этой же стороне платы размещается фирменный логотип.
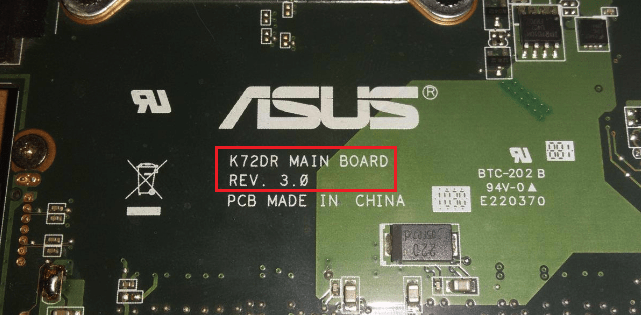
Samsung
маркирует свои платформы так: верхняя строка начинается со слова «MODEL
», за которым идет ее наименование (Bremen
M
). Нижняя строка содержит информацию о ревизии.

Материнские платы Compal
International
опознаются по характерной двухбуквенной маркировке «LA
», за которой следуют 4 цифры. На некоторых моделях после цифр стоит буква P.
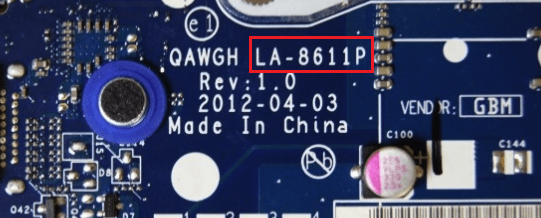
Маркировку платформы Quanta
, которая указывает на модель, разглядеть непросто. Она представляет собой единственную малоприметную строчку, начинающуюся с «DAO
» или «DA
». Далее идет 8-9 символов. Наименование модели – часть этой строчки в промежутке между DA (DAO) и MB. В этом примере приведена маркировка материнской платы Quanta LZ3A.
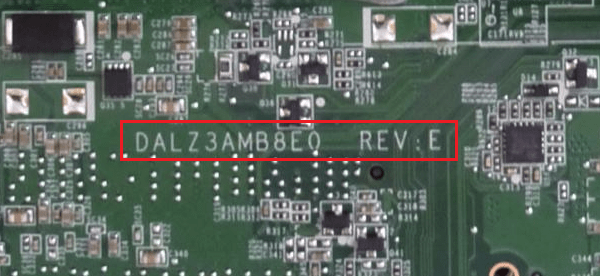
Сведения о моделях платформы Wistron
находятся внутри небольшого белого прямоугольника. Здесь показан фрагмент материнской платы Wistron LA56. Две оставшиеся строки с числами – это версия и партномер материнки (начинается с 48). Если у модели есть словесное название, оно указано первой строчкой.

Платы других производителей тоже имеют уникальные опознавательные знаки, но я не вижу смысла приводить здесь все, так как их довольно много. Потом, владельцам ноутбуков такая информация нужна исключительно редко, ведь всё необходимое – драйвера, BIOS, запчасти и прочее, можно найти, зная лишь модель аппарата. А с этим проблем, как правило, не возникает.
Поиск упаковки и чеков
Первым способом, самым простым и банальным, является поиск инструкций и коробок от оборудования.
Если упаковку ещё не успели выбросить, на ней должна быть указана и модель платы, и ряд других сведений.

Коробка от материнской платы поможет узнать её название
Если коробки уже нет, можно воспользоваться такими источниками информации, как:
- Товарный чек (не путать с кассовым), на котором часто пишут полное название оборудования.
- Гарантийный талон на оборудование.
Совет! Талон следует хранить в любом случае, даже после окончания гарантии – иногда там указаны адреса и телефоны сервисов, где плату в случае поломки смогут отремонтировать.
Установочные диски. Часто они предназначены для нескольких моделей плат, но иногда бывают рассчитаны только на 1–2. И хотя бы приблизительное название у вас будет.
Как узнать модель материнской платы компьютера, ноутбука
Приветствую всех!
При решении некоторых проблем с компьютером (или ноутбуком) необходимо знать модель материнской платы (например, для поиска и обновления драйверов, или для того, чтобы определить, как и что поддерживает устройство). Часто такая необходимость появляется после переустановки Windows, когда нужно скачать драйвера на чипсет и звук.
Хорошо, если у вас остались документы, которые шли вместе с покупкой компьютера (но как показывает практика — в большинстве случаев, либо их не найти, либо их уже вообще нет ). В этой статье я приведу несколько простых и быстрых способов определения модели материнской платы (по англ. – motherboard, mainboard).
И так…
❶ Использование специальных утилит
На мой взгляд — это один из самых простых и быстрых способов узнать о компьютере все его характеристики (и не только материнской платы). Таких утилит довольно много, я порекомендую несколько из них.
Ремарка! Лучшие утилиты для просмотра характеристик компьютера см. в этой статье: https://msconfig.ru/harakteristiki-kompyutera.html
AIDA64
Простая и незаменимая утилита при работе за компьютером. Позволяет в мгновение ока узнать всю подноготную: процессор, ОС, мат. плату, температуру компонентов, жесткие диски и т.д.
В нашем случае достаточно открыть раздел “Компьютер/суммарная информация”(см. скриншот ниже). Кстати, программу не обязательно устанавливать — у нее есть портативная версия (например, можно записать на флешку и с нее запускать).
CPU-Z
Еще одна популярная утилита для просмотра характеристик компьютера. В ней достаточно открыть вкладку “Mainboard”, и затем программа покажет всю информацию о вашей плате (прим.: Mainboard — это материнская плата в переводе с английского).
❷ Просмотр в свойствах Windows
Посмотреть модель материнской платы — можно и в самой Windows. Правда, иногда, Windows кажет информацию напротив данного пункта “Недоступно”. Поэтому, если узнать этим способом у вас не получится — переходите к следующему…
Сначала нажмите сочетание кнопок WIN R и введите команду msinfo32. Нажмите Enter (см. скриншот ниже).
Далее, в открывшемся окне просмотрите все свойства о вашей системе. В списке должна быть информация о многих устройствах: версии BIOS, имени системы, сведения о ОС Windows, модели системной платы, процессоре, системных папок, и т.д.
Кроме команды msinfo32 можно использовать dxdiag (так же вызвав меню “Выполнить“, см. пример выше)
Обратите внимание, что в этом случае вы сможете узнать изготовителя и модели вашего устройства (что, кстати, хватает с лихвой, когда имеете дело с ноутбуком)
❸ Просмотр в командной строке
Этот способ хорош своей универсальностью (дабы командная строка работает даже в самых убитых Windows) и безотказностью: почти всегда он срабатывает.
Как запустить командную строку:
В помощь! Как открыть командную строку в Windows 7-10 (в т.ч. с правами администратора) — https://msconfig.ru/kak-otkryit-komandnuyu-stroku.html
Примечание! Помимо командной строки так можно запускать многие другие приложения в Windows – https://msconfig.ru/spisok-komand-vyipolnit.html
Какие команды вводить:
❹ Узнаем модель мат. платы в BIOS
В BIOS можно не только менять настройки загрузки, времени, даты, настраивать оборудования и пр., но еще и получить информацию по любой железке (прим.: кол-во информации о железе зависит от вашей версии BIOS).
Чтобы не повторяться, приведу здесь сразу ссылки:
Например, если вы вошли в BIOS мат. платы Gigabyte: достаточно нажать клавишу F9 — и появиться подробная информация о ней.
Так же рекомендую заострить внимание на первом экране, который появляется после включения компьютера — на нем так же нередко показывается информация о мат. плате. ❺ Визуальный осмотр самой мат
платы
❺ Визуальный осмотр самой мат. платы
Один из самых достоверных способов узнать модель материнской платы — это посмотреть ее маркировку. Правда, этот способ имеет свои минусы: это дольше, чем остальные способы; труднее (особенно, если дело касается ноутбука, ибо разобрать его намного сложнее, чем открыть крышку системного блока у ПК).
Поэтому, лично я бы рекомендовал этот способ, если имеете дело с ПК, или остальные способы почему-то не подошли…
Практически на каждой системной плате имеется маркировка модели: обычно она расположена где-нибудь по краям или центру. На заметить ее просто невозможно!
Примечание! Все что написано выше — относится к брендовым производителям: Asus, Gigabyte и др. Если дело касается дешевого китайского барахла — может быть все, что угодно…
На сим у меня все…
Удачной работы и быстрой диагностики!
Статья откорректирована: 20.01.2021