Как конвертировать PDF в Word: бесплатные служебные программы
В сети можно найти как утилиты, созданные для изменения pdf-файлов в строго определённом направлении, так и универсальные инструменты. Большинство программ, функционирующих как конвертер PDF в Word, платные или же условно бесплатные. Последнее значит, что они работают бесплатно не более 15 дней.
Одной из немногих бесплатных утилит является программа под длинным наименованием Free PDF to Word
Её установка не должна вызвать трудностей. Затем открывается окно, при помощи которого проходит перевод в ВОРД из ПДФ. Задача пользователя – установить путь к конкретному файлу и место, где должен сохраниться результат. Дальше следует нажать «Convert» и дождаться завершения операции. Благодаря заранее подобранным настройкам программа выдаёт образец безупречного качества.
По качеству описанному инструменту ничуть не уступают и такие утилиты, как UniPDF и PDFMate. Первая программа, помимо текстовых документов, преобразовывает изображения и HTML-код. Конвертация из PDF в Word длиться несколько секунд. Что касается утилиты PDFMate, то она способна преобразовать PDF-файл в формат JPG и JPEG. Данное ПО поддерживает конвертацию в SWF-файлы. Ещё одно преимущество этой утилиты – пакетная конвертация (пользователь может в один клик видоизменить несколько файлов).
Платные версии утилит понадобятся в исключительных случаях, связанных с особенными требованиями к качеству
Через Adobe Reader или Foxit Reader
Если у вас старая версия MS Word, но зато есть программа Adobe Acrobat Reader или Foxit Reader (в одной из них обычно и открываются все pdf файлы), тогда конвертировать можно с помощью нее.
Обычно достаточно просто открыть файл и он сразу же запустится в одной из этих программ (вверху будет написано, в какой именно).
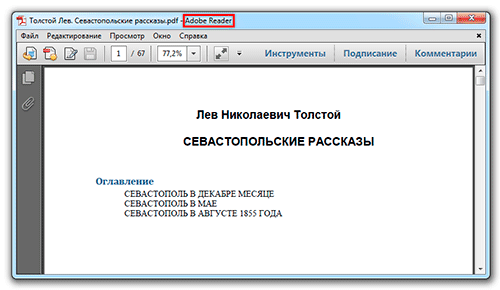
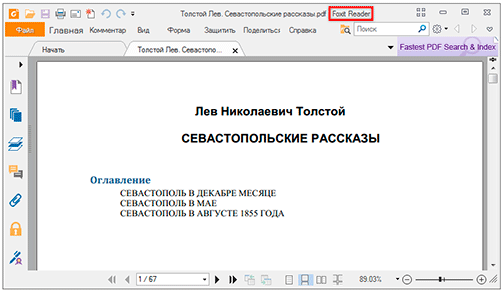
Для копирования всего текста в Adobe Reader нажимаем вверху на «Редактирование» и выбираем «Копировать файл в буфер обмена».
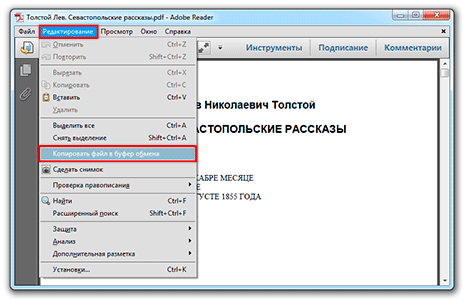
В Foxit Reader для переноса всего текста нужно нажать на «Главная» вверху, щелкнуть по иконке буфера обмена
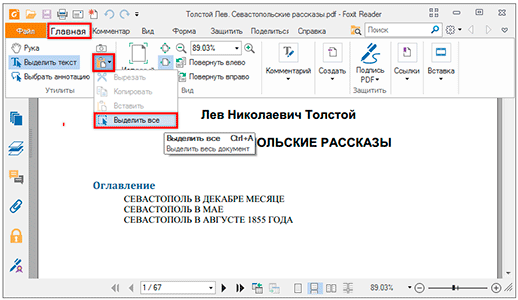
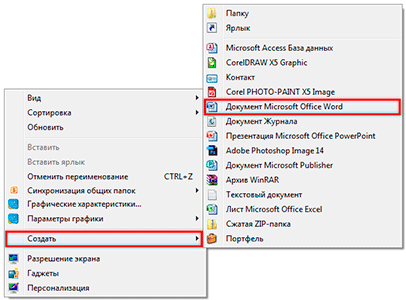
А можно просто открыть программу через Пуск → Все программы → Microsoft Office → Microsoft Office Word.
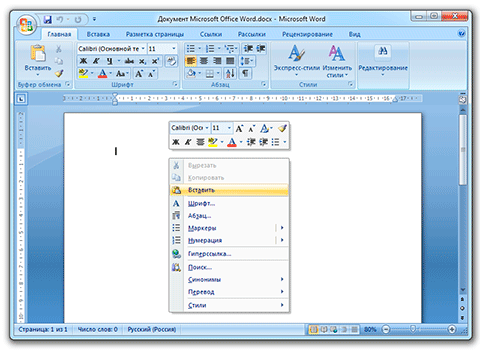
В итоге получаем тот же текст, но с возможностью редактирования. Правда, часто он добавляется с немного измененным форматированием и без изображений.
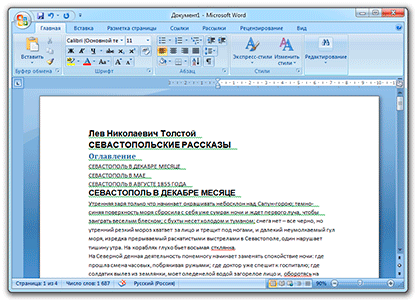
Минусы
Резюме: с обычным текстом такой вариант вполне допустим, но если в документе есть еще и таблицы, списки, изображения, лучше конвертировать другими способами.
Как перенести таблицу из pdf в word?
Есть разные программы, позволяющие конвертировать PDF в WORD. половина из них бесплатна и доступна для скачивания в интернете на многих ресурсах. Вполне достаточно просто забить в поисковик фразу «Конвертировать PDF в WORD, скачать» и система выдаст сотни вариантов. Дальше останется только выбрать подходящий. Если же нет желания скачивать и действие разовое и в дальнейшем конвертор вряд ли пригодится, то просто добавьте вместо «скачать» слово «онлайн». Такие конверторы тоже есть, останется только выбрать тот, который позволит загрузить нужный объём.
Программ конвертирования пдф в ворд большое количество, их даже скачивать не надо, достаточно просто перетянуть пдф-файл, или выбрать пдф-файл и открыть его в одной из программ-конвертере.
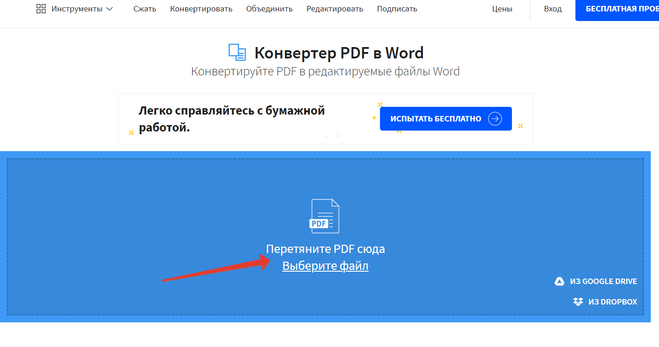
Но с таблицами могут быть проблемы, если таблица в пдф в виде рисунка, то работать с ней просто так, сразу в ворде будет невозможно, ее придется преобразовывать с помощью специальных программ (Abby pdf Transformer и др.), но и после этого ее надо будет форматировать заново, потому что все ее границы и все форматирование просто исчезнут.
Если же нам эта таблица нужна в ворде просто как рисунок, лучше воспользоваться методом скриншота. Как я делаю это в ворде я описывала вот в этом вопросе, в пдф сделать можно точно так же.
Adobe Reader и аналоги
Самый простой, быстрый и бесплатный вариант:
Открываем нужный PDF-документ в Adobe Reader. Заходим в меню Редактировать, потом выбираем команду “Копировать файл в буфер обмена”
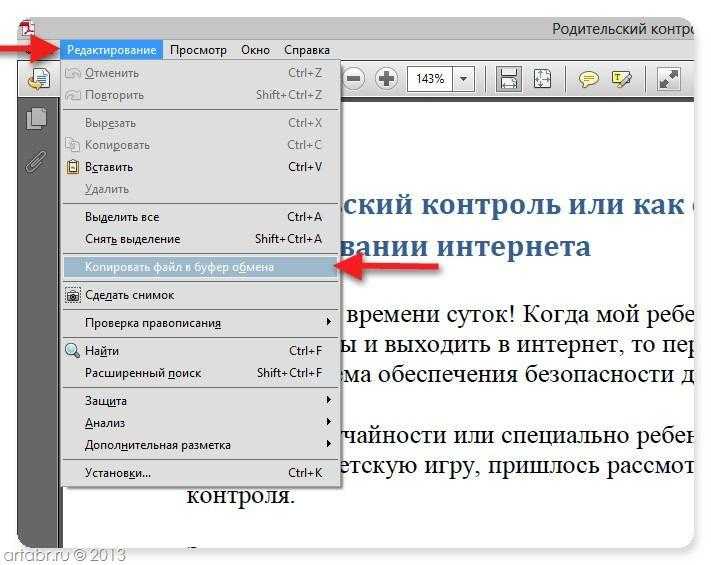
А дальше, стандартные действия: открываем Word, создаем новый документ и нажимаем кнопку Вставить или воспользуемся быстрыми клавишами (Ctrl+V).
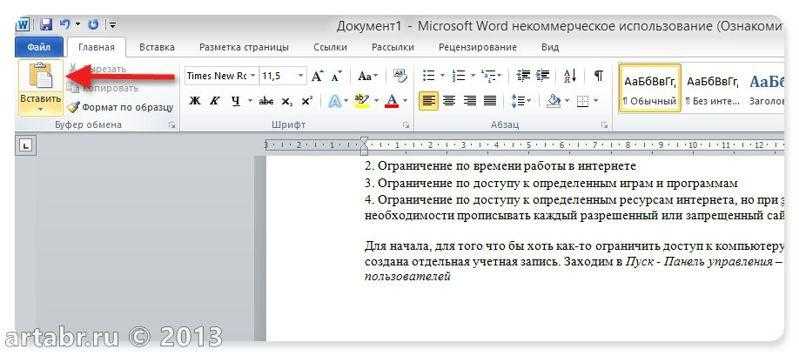
Все, можно спокойно редактировать полученный текст.
Обратите внимание, при использовании данного метода не сохраняется форматирование текста и нет возможности вытащить изображения!!!
Если вам, все таки, во что бы то ни стало нужно извлечь изображение из PDF-документа, чтобы не использовать какие-нибудь программы, сделайте скриншот с экрана на котором открыт PDF-файл, из которого вы скопировали текст, но не получилось скопировать картинку.
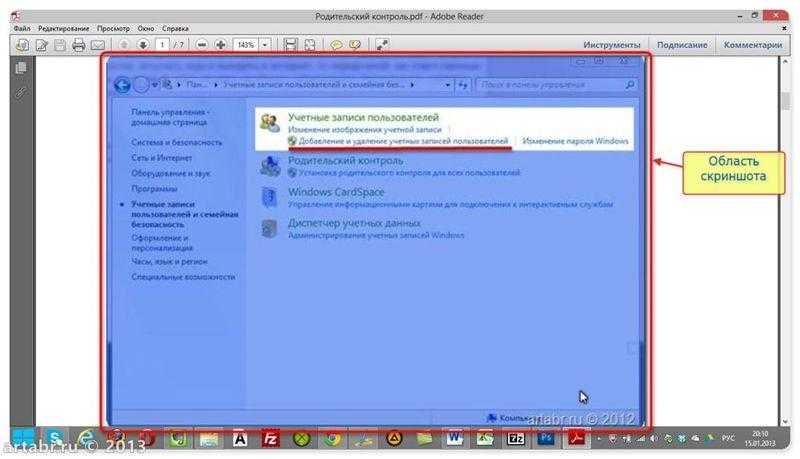
И полученное изображение вставьте в Word. Должно получиться вот так:
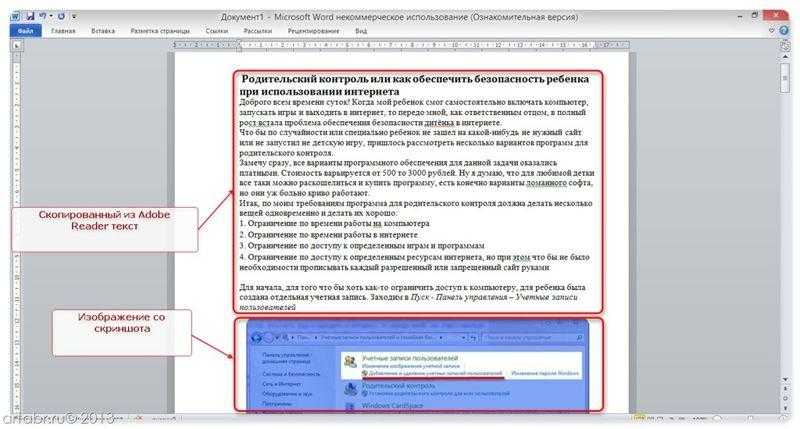
Понятно, что качество изображения будет оставлять желать лучшего, но как запасной вариант вполне подойдет.
В других просмотрщиках нужно будет сделать несколько иное действие.
Вот так в Foxit Reader (меню инструменты –> команда Выделить текст):

А вот так в PDF-XChange Viewer (меню Инструменты –> Основные –> Выделение):
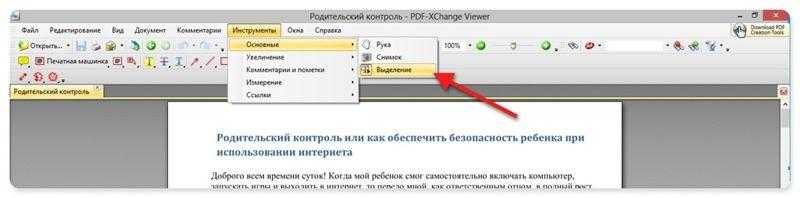
Затем выделяем нужный текст и производим стандартные действия с буфером обмена, для тех кто не догадался: Копировать (Ctrl+C) и в Word — Вставить (Ctrl+V).
Преобразование PDF в Word в Readiris
Readiris — мощная программа для преобразования изображений, PDF файлов, отсканированных документов в редактируемые текстовые форматы, поддерживающая технологию распознавания OCR. В программе поддерживается распознавание на 110 языках, сохранение файлов в большом количестве форматов, извлечение текста из любых отсканированных документов.
Конвертирование PDF в Word онлайн — 5 сервисов
Приложение имеет понятный интерфейс, имеется поддержка русского языка.
Для распознавания документа PDF в Word пройдите последовательные шаги:
- Нажмите на кнопку «Из файла», выберите «PDF».
- Далее программа распознает файл в формате PDF.
- Выберите язык документа: «Русский». На панели инструментов, в области «Выходной файл», нажмите на стрелку под кнопкой «docx». В окне «Выход» выберите настройки, здесь можно выбрать подходящий формат («.docx» или «.doc»).
- Нажмите на кнопку «docx».
- В окне «Выходной файл» выберите место, имя, нажмите на кнопку «Сохранить».
- Происходит распознавание PDF в Word.
После завершения процесса, откройте преобразованный файл в формате «DOCX».
Преобразование PDF в Word через Foxit Reader
Чтобы осуществить перевод из ПДФ в Ворд с помощью Foxit Reader, необходимо сначала открыть документ:
- Если по умолчанию система открывает pdf-файлы этой программой, то достаточно просто двойного клика левой кнопкой мыши по документу. В верхней части окна после имени файла указана программа, при помощи которой он был открыт.
- Находясь в папке с файлом, нажмите на него правой кнопкой мыши. Из открывшегося меню выберите опцию “Открыть с помощью”, где найдите и выберите Foxit Reader.
- Откройте Foxit Reader из меню пуск. Из меню “Файл” выберите опцию “Открыть”. В файловой системе найдите интересующий объект и нажмите кнопку “Открыть” в нижней части окна.
Программа позволяет выделять и копировать куски теста. Копировать текст можно при помощи горячих клавиш либо мыши – зажав ее левую кнопку проведите указателем над нужным участком текста. В программе при этом должен быть включен режим “Выделить текст”. Режимы расположены в верхней левой части экрана.
Скопируйте выделенный фрагмент комбинацией клавиш ctrl+c или кликнув правой кнопкой мыши по выделенному участку текста и выбрав из выпавшего меню пункт “Копировать”. Во вкладке “Главная” есть иконка, которая содержит опции “Выделить все” и “Копировать”. Воспользуйтесь первой опцией, чтобы выделить текст всего документа, а второй – поместите выделенное в буфер обмена.
Откройте меню “Пуск”, выберите программу Microsoft Office и создайте там новый документ Word. Альтернативный способ создать вордовский файл: кликните правой кнопкой мыши на пустое пространство внутри любой папки, после чего наведите указатель на опцию “Создать” и из выпадающего меню выберите опцию “Документ Microsoft Office Word”. Открыть его можно двойным кликом мыши по нему. В открытый файл вставьте скопированный текст. Это можно сделать комбинацией клавиш ctrl+v или кликнув правой кнопкой мыши по пустому листу, из выпадающего меню нужно выбрать опцию вставить.
Отредактируйте документ, а также дополните электронной подписью, если нужно. Затем сохраните его как ПДФ при помощи программы Word.
Внимание! При копировании больших объемов данных Ворд может зависнуть. Чтобы избежать подобного, предпочтительней копировать и сохранять текст по частям.
Как преобразовать PDF в Word на Mac?
Вы можете легко преобразовать PDF в MS Word Doc или Docx с помощью бесплатного онлайн-конвертера PDF в DOC. Кроме того, вы можете сделать это с помощью Mac Preview, давайте рассмотрим:
- Щелкните правой кнопкой мыши файл Adobe PDF, затем перейдите в раздел «Открыть с помощью» и просто выберите «Предварительный просмотр».
- Теперь вам нужно выбрать текст, который вы хотите скопировать, и просто нажать Command-C
- Затем вам нужно перейти на страницы или MS Word на Mac и просто вставить текст в документ с помощью Command-V.
- Наконец, пора сохранить файл как DOC или DOCX, выбрав «Файл»> «Экспорт в> Word», если вы используете Pages.
Как конвертировать пдф в ворд на iPhone или Android?
Вам просто нужно открыть бесплатный конвертер PDF в Word с помощью онлайн-конвертера на вашем iPhone, мобильном устройстве Android или любом другом устройстве, загрузить один или несколько файлов PDF и получить преобразованные файлы Doc или Docx с сохранением качества.
Как преобразовать файл PDF в документ Word с помощью Adobe Acrobat?
Вы можете преобразовать ворд в пдф с помощью Adobe Acrobat, давайте найдем:
- Во-первых, вам нужно открыть файл Adobe PDF в Acrobat.
- Нажмите на инструмент «Экспорт PDF», который вы видите на правой панели.
- Затем вам нужно выбрать MS Word в качестве формата экспорта, а затем просто нажать на документ Word.
- Теперь пришло время нажать на «Экспорт». Вы можете видеть, что Acrobat автоматически запускает распознавание текста, если ваш PDF-файл содержит отсканированный текст.
- Теперь выберите место, где вы хотите сохранить PDF-файл как Word, назовите новый файл документа Microsoft Word и нажмите «Сохранить».
Если у вас нет Adobe Acrobat, просто добавьте файл PDF в наш онлайн-конвертер файлов Adobe PDF в Word, чтобы мгновенно получить файл Word (Doc или Docx).
Как отредактировать PDF в Word?
Если вам нужно отредактировать Adobe PDF, все, что вам нужно, это открыть в MS Word. Данные шаги работают эффективно, если ваши PDF-файлы содержат в основном текст.
- Просто перейдите в Файл> Открыть
- Теперь вам нужно найти файл PDF и открыть его.
- Вы можете видеть, что Word четко указывает, что он собирается сделать копию PDF-файла и просто преобразует его содержимое в формат, который Word может легко отобразить. Помните, что исходный файл Adobe PDF вообще не изменится. Просто выберите ОК
Да, вам нужно каждый день конвертировать пдф в ворд,чтобы сделать процесс удобным! Итак, используйте наш онлайн-конвертер пдф в ворд, чтобы преобразовать файлы PDF Adobe в документ Word. После преобразования PDF в Word начните редактировать файл или извлеките данные, которые требуют дальнейших изменений.
Other Languages: PDF To WORD Converter, PDF yi Worde Çevirme, Převod PDF do Wordu, Konwerter PDF na Word, Ubah PDF ke Word, PDF in Word Umwandeln, Converter PDF em Word, Convertir PDF en Word, Convertir PDF a Word, Convertire PDF in Word, แปลง PDF เป็น Word, Chuyển PDF sang Word, Μετατροπή PDF σε Word, Konverter PDF til Word, Muunna PDF Word, تحويل من بي دي اف الى وورد, PDF Word 変換, PDF Word 변환, Konvertere PDF til Word, PDF Konvertálás Wordbe, Pretvornik iz PDF v Word, המרת PDF ל Word, Konverter PDF til Word.
Использование стационарных программ
Ещё одним способом перевести файл из PDF в Ворд является задействование стационарных программ. Существуют как заточенные на это программы-конвертеры, так и программы, часть функционала которых позволяет трансформировать файлы из PDF в Ворд. Давайте рассмотрим их особенности на примере нескольких таких программ.
Microsoft Word — простой способ конвертации из ПДФ в документ Word
В этом случае не нужно ходить далеко, поскольку в современные версии MS Word (от 2016 и выше) встроена возможность преобразования PDF-файлов в вордовский формат.
Для её реализации выполните следующее:
- Запустите Ворд;
- Кликните на Файл – Открыть, и укажите программе путь к вашему pdf-файлу;
- Появится сообщение о необходимости преобразования пдф-файла в редактируемый документ Ворд. Подтвердите операцию, нажав на «Ок»;
- Программа преобразует ваш документ, при этом качество преобразования довольно среднее, и часть картинок может потеряться при трансформации.
Free PDF to Word Converter — бесплатная программа для конветации PDF в DOC
Программа «Free PDF to Word Converter» предназначена специально для конвертации файлов из ПДФ в Word. Работать с ней очень просто.
- Запустите программу, нажмите на «Select Files» для загрузки в неё вашего ПДФ-файла.
- Укажите куда записать трансформированный файл (Select another folder).
- И кликните на «Convert» для запуска процедуры.
ABBY PDF Transformer — профессиональный конвертер файлов PDF
«» – профессиональный редактор PDF-файлов, с возможностью их трансформации в выбранный вами формат. Работа с ним проста, и не несёт каких-либо трудностей:
- Запустите программу;
- Нажмите на «Открыть» слева для загрузки вашего файла на ресурс;
- Кликаем вверху на «Конвертировать в» — «Документ Microsoft Word».
- Проходим процедуру конвертации и сохраняем полученный результат.
Adobe Acrobat Pro — платная программа от Adobe Systems
Продукты американской компании «Adobe Systems» отличаются высоким качеством, и известны по всему миру. В данном случае нас интересует программа «Adobe Acrobat Pro», платный функционал которой позволяет трансформировать pdf в word.
- Запустите программу, выберите «Файл» — «Открыть».
- Откроется ваш файл, затем кликните на «Файл» — «Сохранить как другой» — Microsoft Word.
- Введите имя файла и нажмите на «Сохранить».
Кликните «Сохранить как другой» — «МС Ворд»
WPS PDF to Word Converter — новая программа с удобным функционалом
Довольно новая платная программа-конвертер, с впечатляющим функционалом. Бесплатная версия имеет ограничение лишь на 5 страниц конвертирования. Пользоваться программой для конверсии PDF в Word также очень просто – загрузите пдф-файл в WPS PDF to Word Converter, выберите исходящий формат (включая DOC, DOCX и RTF) и нажмите на «Start».
Unipdf.com — трансформация из PDF в Word высокого качества
«Unipdf.com» — очень простая в использовании программа, осуществляющая высокое качество трансформации из PDF в Ворд (doc или rtf). Хорошо сохраняет разметку документа. Бесплатно возможна трансформация лишь трёх страниц документа.
Конвертация PDF в Ворд на Mac
В случае работы с Mac вы можете использовать следующие способы:
Использовать облачное хранилище Гугл (Гугл Документы) для загрузки пдф-файла на ресурс, и его сохранения в формате Ворд (Файл – Скачать как – Майкрософт Ворд);
Или вы можете воспользоваться приложением Automator для Мac OS. Указанное приложение позволяет извлекать текст в формате RTF или TXT из ПДФ-документа, который вы можете сохранить в Ворд.
Выполните следующее:
- Откройте Automator, создайте там новый рабочий процесс (программу);
- Найдите в списке задач «Извлечь текст PDF», и перетяните его в рабочую область;
- Откроется диалоговое окно, в котором понадобится задать параметры сохранения. Выберите форматированный вариант сохранённого текста – RTF;
- Перетяните в рабочую область ПДФ-файл и нажмите вверху на «Запустить»;
- Через некоторое время в заданной для сохранения папке появится документ с извлечённым текстом. Просмотрите текст, и при необходимости отредактируйте его.
Работа с бесплатными онлайн сервисами
Конвертирование файла очень удобно выполнять при помощи специализированных онлайн сервисов. В этом случае не требуется искать и устанавливать дополнительное программное обеспечение, изучать его функции. Онлайн ресурсов в сети немало, но далеко не с каждым комфортно работать. У многих, есть ограничения на использование ресурсов.
Наиболее понятными в работе бесплатными онлайн сервисами являются:
- https://www.pdf2go.com/ru/pdf-to-word;
- https://smallpdf.com/ru/pdf-to-word;
- https://pdf.io/ru/pdf2doc/
Новичкам больше подойдет первый вариант. Минималистский интерфейс, возможность выбора конвертации в разные форматы, загрузка документа из Dropbox, Google Диск. На примере онлайн-конвертора pdf2go, рассмотрим алгоритм работы с ресурсом:
Онлайн сервис предлагает сохранение объекта в Dropbox, а также скачивание архивом zip. Второй вариант удобнее, если размер документа большой. Пользоваться ресурсами в сети для преобразования объектов выгодно, если конвертирование выполняется нечасто и доступ к Интернету стабилен. Если же работать с PDF-форматом приходится часто, да еще и выполнять склеивание двух и более файлов, разбиение документа на разделы, тогда разумнее скачать и установить специальный софт.
Мой пример использования конвертирования PDF в редактируемый формат
В свое время, я столкнулся с необходимостью преобразования файлов из одного формата в другой редактируемый формат. Моя дочь училась в младших классах, очень много времени занимало выполнение домашних заданий.
Мне поручили выполнять переводы с английского языка. Знакомая многим ситуация, но был один нюанс: в свое время я учил испанский язык, а жена — французский. Помочь с переводами текстов мы не могли.
Вам также может быть интересно:
- Как конвертировать Word в PDF — 9 способов
- 10 сервисов для преобразования Word в PDF онлайн
Вручную набрать пару страниц текста для вставки в онлайн переводчик было нереально (огромные затраты времени). Поэтому, я придумал, как выйти из этого положения. План был такой: я сканирую листы учебника на принтере МФУ (имеющем встроенный сканер), сохраняю их в формате PDF, а потом с помощью программы ABBYY PDF Transformer конвертирую в редактируемый формат Word. После проверки на ошибки, текст готов для работы с переводчиком.
Подобным образом я пару лет выполнял домашние задания по английскому языку, потом дочка стала успевать делать уроки. Программа ABBYY PDF Transformer меня здорово выручила.
Работа с программой для конвертирования
Плюс установки дополнительного программного обеспечения в его независимости от доступа к Интернету. Разработчики софта предлагают массу специализированных программ. Большинство из них не слишком дружелюбны к новичкам — сложный интерфейс, много функций и режимов. Расширенный функционал в 8 из 10 случаев не нужен, ведь чтобы преобразовать PDF в Word, необходим лишь скоростной конвертер. Например, программа Smallpdf. Ее интерфейс схож с онлайн сервисами. Есть возможность выбора типа конвертации, установки защиты, сжатия объекта и пересохранения.
Пользоваться программой несложно:
Скачайте и установите программу с официального сайта;
В центральном блоке нажать на «Choose Files»;
Важно! Выбор объектов для конвертации можно сделать и через меню «File». Нужно перейти в него и выбрать пункт «Open»
Появится знакомое окно с выбором документа.
В новом окне в правом блоке указать «to Word»;
Указать путь для сохранения нового объекта;
Не закрывать программу, пока процесс не завершится.
Преимущество программы — возможность выполнять конвертацию сразу нескольких объектов. Чем больше их число, тем дольше длится операция.
Конвертер PDF в Word
Хотя PDF позволяет плавно и быстро передавать документ, он не позволяет его редактировать.
Поэтому, если пользователь пытается исправить детали в файле PDF, он просто не может этого сделать.
К счастью, это не большая проблема, о которой стоит беспокоиться, поскольку есть инструменты, специально разработанные для решения этой проблемы.
В поиске Google вы найдете множество конвертеров PDF в Word, которые помогут вам преобразовать нередактируемые файлы PDF в редактируемые документы Word.
В этом руководстве мы рассмотрим некоторые из этих инструментов, углубимся в особенности, которые предлагает каждый из них, поймем цену, по которой они его предлагают, и в конечном итоге оставим вас размышлять, какой инструмент лучше всего соответствует вашим требованиям.
Проверка фактов: с 2021 года PDF является одним из наиболее широко используемых форматов электронных документов в интернете.
Фактически, в 2016 году было подсчитано, что пользователи Google Диска и Почты сохранили 73 миллиона документов в формате PDF.
PDF также является популярным форматом для распространения и потребления электронных книг.
Согласно сайту Даффа Джонсона, PDF является наиболее часто используемым форматом документов во всем мире с 2011 года, прямо перед форматом Word Doc.
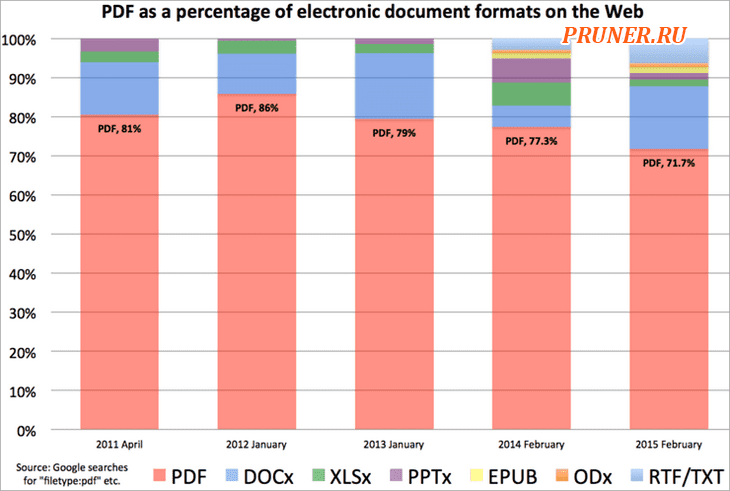
Совет: Конвертер PDF в Word должен иметь очень чистый и понятный пользовательский интерфейс.
Задача конвертации должна быть простой и быстрой.
При преобразовании файл не должен потерять свое исходное качество или характер.
Наконец, выбирайте инструмент премиум-класса только в том случае, если вы хотите получить больше от инструмента для преобразования файлов.
Кроме того, в интернете есть бесплатные инструменты, которые отлично справляются со своей задачей, не вызывая никаких дополнительных проблем.
1. Безопасно ли преобразование PDF в Word в интернете?
Если вы используете надежное программное обеспечение для преобразования, то да, преобразование PDF в Word абсолютно безопасно в интернете.
Чтобы быть в большей безопасности, всегда проверяйте страницу конфиденциальности конвертера PDF в Word.
Будьте уверены, все инструменты, доступные в этом списке, обеспечивают безопасный и надежный способ конвертировать ваши ценные файлы и документы.
2. Бесплатны ли конвертеры PDF в Word?
Да, большинство инструментов, доступных в интернете для конвертации, бесплатны и не взимают с пользователей ни копейки.
Однако мы рекомендуем держаться подальше от бесплатных инструментов, которые используют рекламное ПО для лучшего опыта.
3. Можно ли использовать эти конвертеры для преобразования файла PDF в другие форматы?
Это зависит от программного обеспечения, которое вы используете, но большинство инструментов предлагают эту функцию пользователям для дополнительного удобства.
Онлайн-сервисы для конвертирования пдф в ворд
Smallpdf (smallpdf.com). Через этот сервис можно не только конвертировать pdf в кучу разных форматов, но также объединять, разделять, снимать защиту. Он практически идеально переводит в Ворд (с сохранением всех параметров) и даже добавляет картинки.
1. Заходим на сайт и выбираем пункт «PDF в Word».
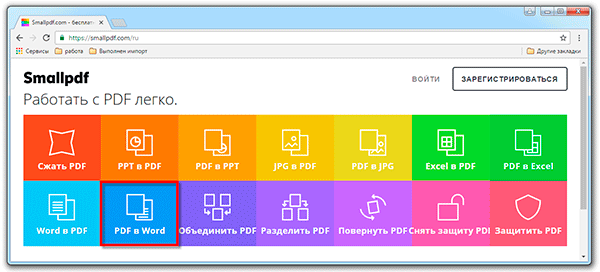
2. Перетягиваем наш файл внутрь или выбираем его из окошка.
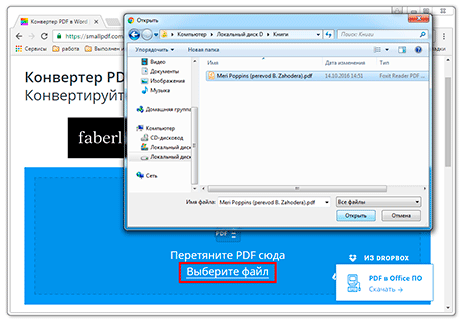
3. Ждем окончания операции конвертирования. Когда она завершится, нам предложат скачать документ в новом формате.
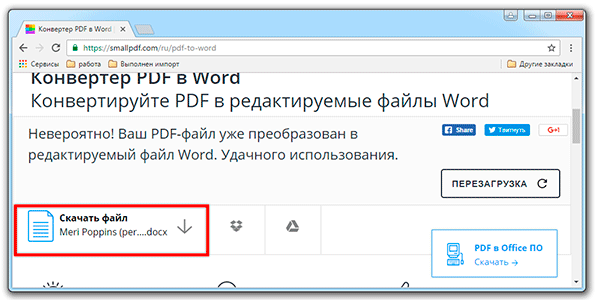
В итоге получаем практически такой же файл с сохранением изображений и всего остального.
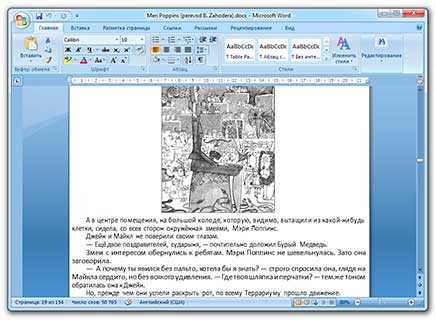
Сервис является лишь отчасти бесплатным. На все операции стоит часовой лимит. Другими словами, без платной подписки вы сможете сделать только две операции в течение часа.
Convert Online Free (convertonlinefree.com). Еще один отличный инструмент для перевода пдф в ворд. Результат получается практически такой же, как и через прошлый сервис: все картинки, таблицы и списки на месте. Единственное, бывает, кое-где слетает форматирование – где-то может шрифт «поехать», где-то размер букв.
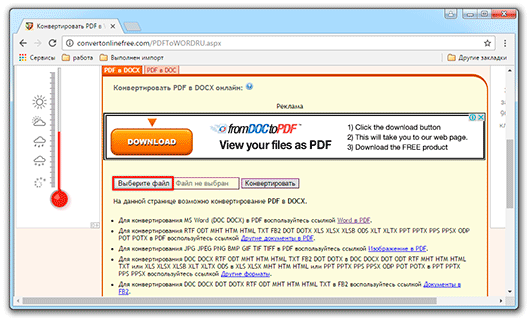
2. Через окошко открываем нужный файл.
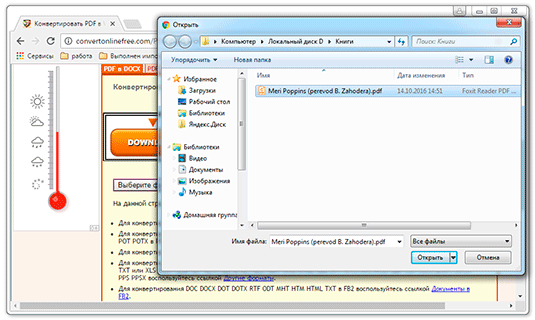
3. Нажимаем кнопку «Конвертировать».
![]()
Когда процесс будет завершен, браузер сразу предложит сохранить файл или сделает это автоматически.
1. Заходим на страницу своего диска от Google и жмем кнопку «Создать». Если документ уже находится в вашем хранилище, тогда делать этого не нужно.
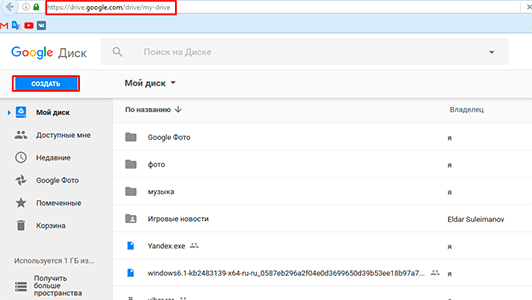
2. Выбираем пункт «Загрузить файлы».
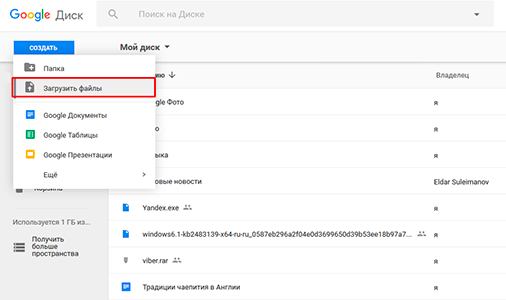
3. Выбираем нужный файл через окошко и жмем кнопку «Открыть».
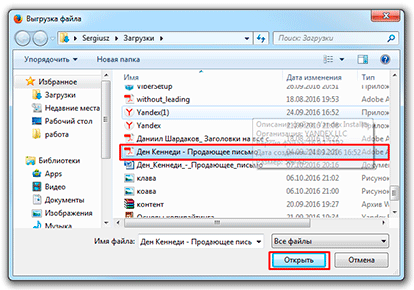
4. После того как загрузка завершится, щелкаем по файлу правой кнопкой мыши и в меню выбираем Открыть с помощью → Google документы.
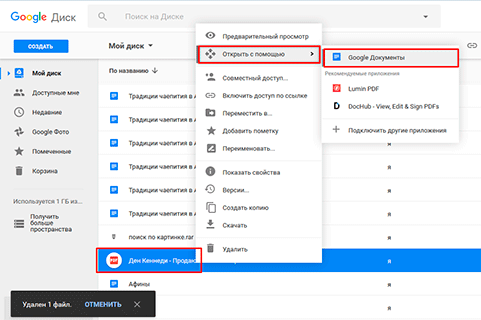
5. Жмем на кнопку «Файл» в правом верхнем углу, когда документ откроется. В длинном списке ищем пункт «Скачать как» и выбираем нужный нам формат.
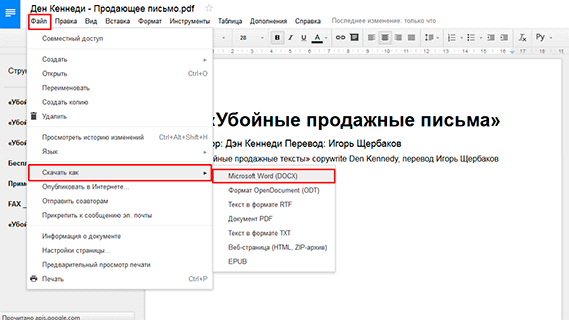
Как и в других случаях страницы могут иметь некоторое несоответствие в форматировании, но все важные элементы будут на месте.
Конвертируем PDF в Word в ABBYY PDF Transformer
Программа ABBYY PDF Transformer+ предназначена для работы с PDF файлами. В приложении имеются различные инструменты для работы с ПДФ документами. Основное направление использования ABBYY PDF Transformer+: преобразование PDF в другие форматы, извлечение текста из файла PDF.
Программа создана российской компанией ABBYY — ведущим разработчиком приложений, использующих технологию OCR. Все возможности ABBYY PDF Transformer присутствуют в программе ABBYY FineReader, которая обладает более широким функционалом.
Конвертирование PDF в программе ABBYY PDF Transformer (1 вариант):
- Войдите в программу ABBYY PDF Transformer+.
- В разделе «Конвертировать PDF в» нажмите на кнопку «W» (Word).
- В окне «Открыть PDF» выберите файл в формате ПДФ.
- Далее происходит конвертирование в формат «docx».
- После завершения обработки, файл откроется в программе Microsoft Word. Не забудьте сохранить файл на компьютере.
Преобразование PDF в ABBYY PDF Transformer (2 вариант):
- В главном окне ABBYY PDF Transformer+ нажмите на кнопку «Открыть», выберите нужный файл.
- После открытия файла в окне ABBYY PDF Transformer, нажмите на кнопку «Конвертировать в», а затем выберите «Документ Microsoft Word».
После завершения процесса конвертирования PDF, преобразованный файл откроется в программе Word.
Часто задаваемые вопросы
-
Как преобразовать PDF в Word в онлайн?
С помощью нашего онлайн конвертера PDF в Ворд, это стало простой задачей. Конвертируйте отсканированный PDF файл в Word, следуя следующим простым шагам:
- Откройте инструмент PDF в Word. Когда вы посещаете наш веб сайт, наведите указатель мыши на различные инструменты, доступные для редактирования документа. Найдите параметр PDF 2 Word и нажмите на него.
- Загрузка файла. Перенесите редактируемый PDF файл в открытую рабочую область. Просмотрите свои папки и выберите исходный файл.
-
Преобразуйте файл PDF в документ Word. Наш инструмент начнет переводить PDF файл в редактируемый документ Microsoft Wird онлайн, мгновенно обрабатывая файл. Если вы вставили зашифрованный файл, сервис попросит вас ввести пароль для разблокирования файла.
-
Доступ к выходному файлу. Нажмите кнопку« Загрузить », чтобы получить новый файл. Теперь сохраните или используйте его по своему усмотрению.
После преобразования PDF в Word онлайн, файлы временно остаются на нашем сервере. Вы можете удалить их перед тем, как покинуть веб сайт. Но не беспокойтесь, если вы не удалили их. Система очищает все на сервере всего за несколько минут, после выхода из инструмента. Мы ценим вашу конфиденциальность и разработали его таким образом, чтобы ни один из ваших файлов не задерживался на наших серверах
-
Можно ли конвертировать PDF в Word мобильном телефоне?
Конвертация PDF в редактируемый документ Ворд на мобильном устройстве не сильно отличается от преобразования через персональный компьютер. Если вы используете мобильное устройство, откройте браузер и перейдите на наш веб-сайт. Затем выберите онлайн-редактор PDF в Word. Выберите файл и затем выберите предпочтительный формат для конвертации и нажмите «Загрузить».
Теперь, если PDF файл, который вы собираетесь преобразовать в Docx или Doc, содержит отсканированные изображения, вы должны активировать функцию OCR, выбрав опцию« Преобразовать с OCR ». Таким образом, наш сервис считывает любые тексты и другое содержимое в вашем PDF файле.
-
Это бесплатно! Получите редактируемый документ Word из своих PDF файлов без дополнительных затрат благодаря нашему онлайн конвертеру. Нет необходимости регистрироваться или указывать свой адрес электронной почты. Откройте наш веб сайт, укажите файл и установите параметры, которые вам нужны.
-
Какие платформы поддерживаются?
Вы можете получить доступ к нашему конвертеру PDF в Word через любую операционную систему. Независимо от того, предпочитаете ли вы портативное устройство, такое как планшет или iPad, инструмент совместим как с системами Android, так и с iOS. Он также доступен на Linux, Mac и компьютерах под управлением Windows.
Мы пошли дальше, сделав веб-приложение доступным в различных версиях. Благодаря всем этим возможностям наш бесплатный редактор PDF станет вашим идеальным решением, если вы хотите конвертировать любые типы PDF файлов онлайн.
-
Что насчет качества конвертации?
Мы приняли меры, чтобы любой экспортируемый вами документ выглядел так же, как оригинал. Вы заметите, что у нас есть дополнительные настройки, определяющие, как должен выглядеть документ Word.
В этих параметрах настроек используйте функцию OCR для извлечения текста из отсканированных PDF-файлов. Вы получите файл, который можно редактировать из отсканированного изображения. Кроме того, нажмите« Метод OCR », чтобы конвертер использовал тот же макет или укажите, должно ли OCR подчеркивать текст. Точно так же улучшите качество текста, который вы получаете с помощью OCR, выбрав параметр «Улучшить распознавание». При этом текст извлекается в монохромном виде. Существуют и другие дополнительные параметры для сжатия, объединения или улучшения изображения на выходе качество, размер и т.д.
Что такое формат .pdf
Этот формат был разработан фирмой Adobe Systems для сохранения документов в электронном виде. В чем его отличие от других похожих форматов? Главная особенность этого типа файлов – его кроссплатформенность. Сейчас существует много различных операционных систем – Windows, Linux, Unix, Mac OS и т. д.
Для каждой ОС разработаны программы для работы с документами. В Windows самая популярная программа – текстовый редактор MS Office Word, в Linux – OpenOffice и т. д. И, если файл, созданный в Wordе, попытаться открыть в OpenOffice, то у нас, скорее всего, ничего не получится, а если получится, то документы будут выглядеть совсем иначе, форматирование нарушится, картинки окажутся не на месте, а если в тексте содержатся формулы…
Поэтому и был создан универсальный формат, который можно открыть на любом устройстве, в разных ОС без изменения внешнего вида.
Конвертация PDF в Word в Adobe Acrobat Pro
Программа Adobe Acrobat Pro (не путайте с бесплатным просмотрщиком Adobe Acrobat Reader) — мощное приложение для работы с PDF файлам, от создателя формата PDF. Приложение имеет все необходимые инструменты для работы с PDF файлами, поддерживает русский язык.
Программа Adobe Acrobat Pro имеет поддержку сохранения файлов PDF в формат документов Word.
В программе Adobe Acrobat Pro выполните следующие действия:
- Откройте в программе файл в формате PDF.
- Войдите в меню «Файл», перейдите в контекстном меню «Сохранить как другой…» ➜ «Microsoft Word» ➜ выберите «Документ Word» или «Документ Word 97-2003».
- В окне «Сохранить как» нажмите на кнопку «Настройки…».
- В окне «Настройка сохранения DOCX» («Настройка сохранения DOC»), в опции «Параметры модуля OCR» нажмите на кнопку «Выбрать язык».
- В окне «Общие параметры распознавания символов», выберите язык распознавания текста: «Русский», а затем нажмите на кнопку «ОК».
- В окне «Сохранить как» выберите место для сохранения, укажите имя файла, нажмите на кнопку «Сохранить».
Откройте файл Word для проверки.
Сохранение из PDF в Word в Icecream PDF Converter Pro
Программа Icecream PDF Converter Pro предназначена для конвертирования файлов PDF. Приложение поддерживает преобразование PDF в другие форматы, и конвертирование файлов других поддерживаемых форматов в формат PDF. Программа имеет простой и понятный интерфейс на русском языке.
Пройдите следующие шаги:
- В главном окне Icecream PDF Converter Pro нажмите на кнопку «Из PDF».
- Добавьте в программу файл PDF. В окне приложения отображается: название (файл можно открыть для просмотра во встроенной PDF читалке), количество страниц (можно выбрать какие страницы необходимо конвертировать), формат для конвертирования (можно выбрать «doc» или «docx»), есть возможность разбить документ на отдельные части.
- Нажмите на кнопку «Настройка» для того, чтобы выбрать качество (по умолчанию выбрано среднее качество).
- В поле «Сохранить в:» выберите место для сохранения, а затем нажмите на кнопку «Конверт.» для запуска процесса конвертирования.
Войдите в папку с файлом, откройте сохраненный документ MS Word.




























