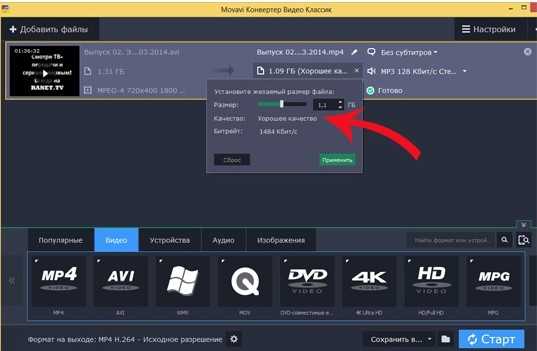Как уменьшить размер файла MP4 в Any Video Converter
Программа Any Video Converter имеет бесплатную версию, в которой можно конвертировать файлы разных мультимедиа форматов.
Для того, чтобы сжать видео файл MP4 в программе Any Video Converter, проделайте следующие:
- В главном окне Any Video Converter нажмите на кнопку «Добавить видео», или перетащите видео в окно программы.
- Нажмите на кнопку «Выбрать выходной профиль», нам подойдет «Customize MP4 Movie (*.mp4)».
- В разделе «Базовые установки» выберите выходной каталог, размер видео — «Original», качество — «Нормальное».
- В разделе «Параметры видео» можно выбрать кодек: «x264», «x265», «mpeg4», «xvid». В поле «Битрейт видео» установите индивидуальный битрейт.
- Нажмите на кнопку «Конвертировать!».
После завершения процесса, откройте обработанный файл на компьютере.
Указание желаемого размера видео
Также для уменьшения размера файла можно изменить следующие параметры:
- Алгоритм уменьшения кадра. На выбор предлагаются 4 варианта: низкое, хорошее, высокое и наилучшее.
- Скорость/качество. Чем выше первый параметр, тем больше размер файла.
- Тип кодирования. Этот параметр не оказывает заметного влияния на качество и размер видеоклипа.
- Оптимизация.
Кроме того, при выборе формата можно изменить частоту отображения кадров. Но в этом случае рекомендуется проверять, как будет выглядеть видео после конвертации. В частности, если клип представлен в виде сменяющихся изображений, то следует устанавливать частоту 1-5 кадров в секунду.
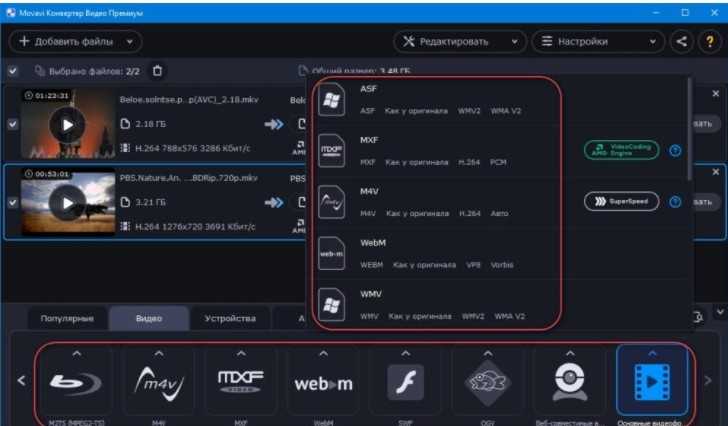
Для уменьшения размера файла можно пережать аудиодорожку, «вшитую» в клип. Это необходимо делать для случаев, когда в видео используется многоканальный звук. Для сжатия такой дорожки нужно перейти в раздел «Аудио» и внести изменения в следующие параметры:
- кодек — для старых проигрывателей рекомендуется выбирать MP3;
- тип битрейта — пользовательский;
- битрейт — 128 кбит/с;
- частота сэмплов — 48000;
- каналы — стерео.
Если на видео присутствует только голос, то битрейт следует уменьшить до 64 кбит/с, а для параметра «Каналы» задать «Моно». Такие изменения помогают сжать клип в 5 и более раз.
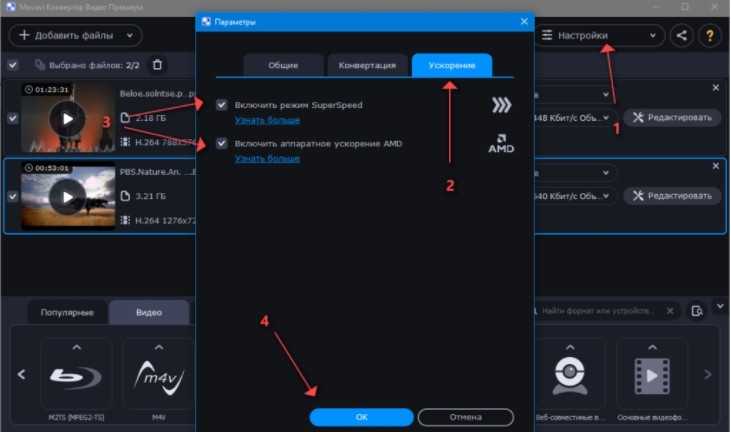
В Movavi предусматриваются как стандартные, так и расширенные настройки. Первый вариант подходит для ускоренного сжатия видео, второй — приводит к тому, что конвертация занимает больше времени. Кроме того, в программе можно задать желаемый размер сжатого файла. После этого Movavi автоматически внесет изменения в остальные параметры.
Способы уменьшить размер видео MP4
Сначала необходимо разобраться с некоторыми понятиями. В интернете часто можно увидеть фразы: «сжать видео MP4 без потери качества» или «уменьшить размер видео MP4 без потери качества».
Это некоторая уловка для непосвященных пользователей, потому что сжатие без потерь не соответствует действительности. Любое сжатие подразумевает потери в тех или иных характеристиках качества исходного видео файла.
Другое дело, что при определенных настройках сжатия, общее качество обработанного видео файла снизится не на много, а при воспроизведении, разница между исходным и итоговым видео не будет заметна для пользователей.
В случае очень большого размера исходного видео файла, используется несколько способов решения проблемы:
Первый вариант не всегда подходит из-за того, что пользователю не нужно изменять формат файла с MP4 на другой формат. Два вторых способа помогут решить проблему с очень большим размером файла.
Можно уменьшить размер, если уменьшить разрешение видео, но такой вариант может не подойти из-за того, что изменится соотношение сторон видео ролика, а это не всегда подходит.
Как уменьшить качество видео на компьютере без программ

Иногда вы можете захотеть поделиться своими видео с другими. Однако большой размер видео может занять много времени для обеих сторон при передаче файлов. Вот почему большинство людей предпочитают сжимать видео, чтобы уменьшить их размер, прежде чем публиковать их.
Существует множество приложений для сжатия видео, доступных как для ПК, так и для мобильных телефонов. Однако не все люди хотят устанавливать на свои устройства специальное программное обеспечение.
В этой статье мы расскажем, как можно быстро уменьшить размер видеофайла на телефоне и ПК без необходимости в каком-либо приложении.
Что такое сжатие видео?
Сжатие видео включает в себя уменьшение размера видеофайла, чтобы он занимал меньше места на диске. Видео, снятые на большинство современных камер и смартфонов, занимают много места для хранения.
Три способа сжатия видеофайлов в интернете на телефоне или компьютере
1. Уменьшить размер видеофайла с помощью Clideo Video Compressor
Откройте браузер и перейдите на Clideo Video Compressor.
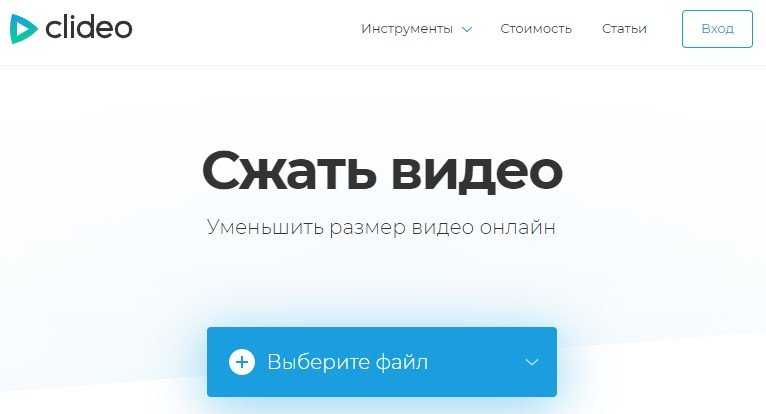
После загрузки веб-страницы нажмите «Выберите файл» и выберите видеофайл из вашего хранилища.
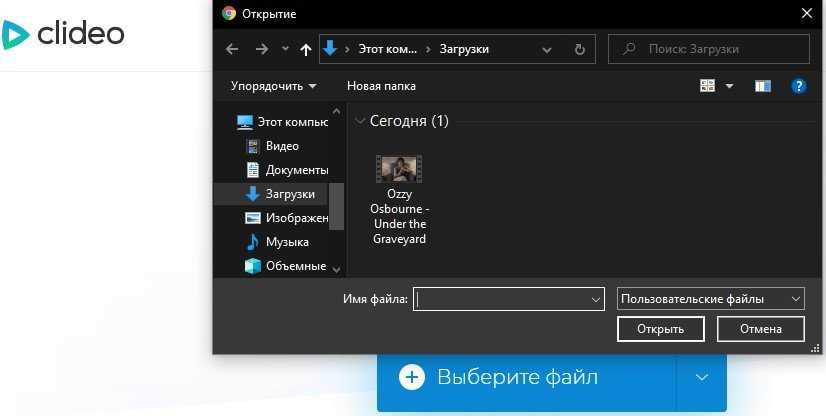
Подождите, пока сервис загрузит видеофайл и обработает видео. Это может занять некоторое время.
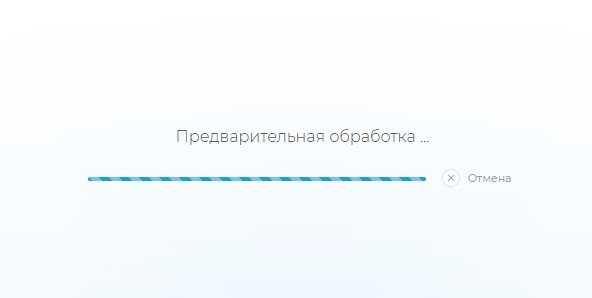
После обработки видео вы можете скачать его, нажав кнопку «Скачать». На скриншоте ниже вы можете видеть, что размер загруженного видеофайла составлял 186.1 MB. После сжатия размер был уменьшен до 117 MB.
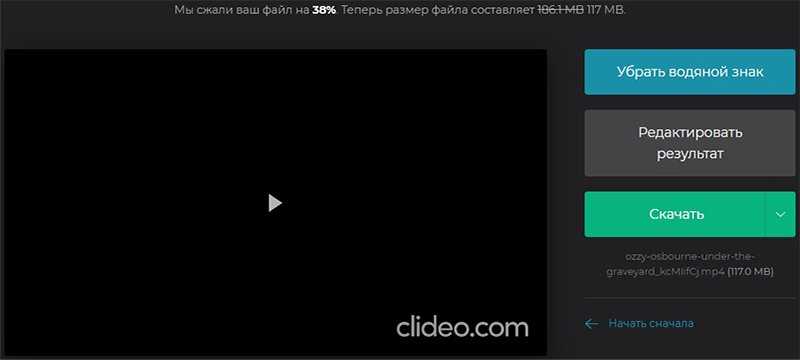
К сожалению, есть небольшой минус у данного сервиса, так как он в нижнем углу видео создает небольшой водяной знак.
2. Уменьшить размер видеофайла с помощью ClipChamp Compressor
Откройте ClipChamp Compressor в своем браузере и войдите в систему. После этого нажмите «Конвертировать мое видео» и выберите файл со своего телефона или компьютера.
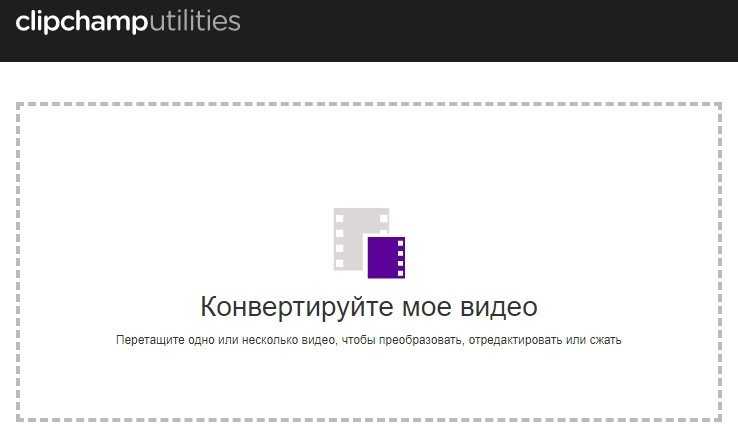
Теперь выберите устройство, для которого вы хотите оптимизировать видео — качество вывода будет автоматически настроено в зависимости от устройства. Вы также можете вручную настроить разрешение, качество и формат видео. После этих настроек нажмите «Начать».
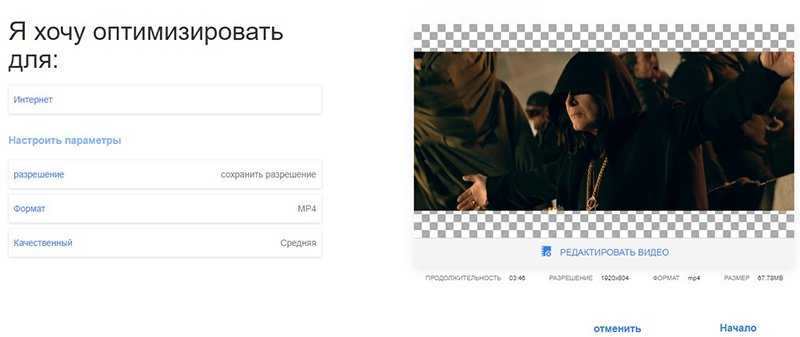
После сжатия видео нажмите «Сохранить», чтобы загрузить его на свое устройство.
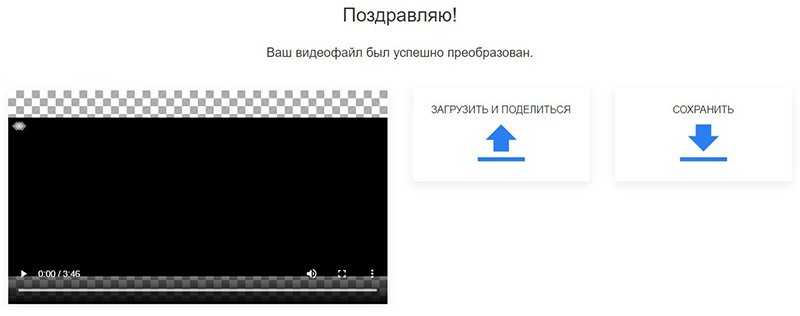
Эффективность сжатия в данном сервисе неплохая. Однако в верхнем левом углу появляется водяной знак, но, к счастью, это только логотип, а не текст.
3. Уменьшить размер видеофайла с помощью Wondershare UniConverter
Откройте Wondershare UniConverter в своем браузере, нажмите «Выбрать файлы» и выберите видеофайл из хранилища.
Теперь выберите желаемое разрешение видео и уровень сжатия. Нажмите кнопку «Компресс» (сжать) и дождитесь завершения.
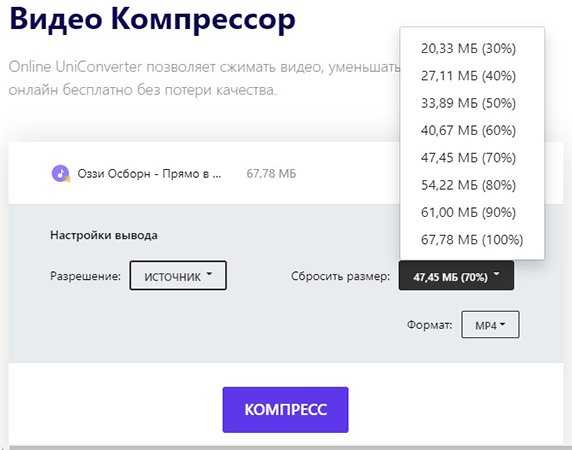
После этого вы можете скачать видео или сохранить его на свой Google Диск или Dropbox.
Вы также можете напрямую загружать файлы с Google Диска или Dropbox, чтобы сжать их. По моему опыту, степень сжатия кажется неплохой. Водяного знака не было, но качество видео значительно ухудшилось.
Это были простые способы уменьшить размер видеофайла на телефоне и ПК без каких-либо приложений. Учтите, что при многократном сжатии видеофайла качество может ухудшиться. Поэтому всегда держите при себе исходную версию и не сжимайте уже сжатый файл.
Как уменьшить размер видеофайла в Windows 10?
Способы создания и распространения видео в наши дни прошли долгий путь. Если вы не являетесь профессиональным ютубером, высокое качество видео, такое как 2K или 4K, может показаться расточительным и немного излишним, поскольку большинство видео используются для повседневного отдыха и обмена.
В случае, если вы столкнетесь с видео, которое слишком велико для публикации или загрузки, вы можете уменьшить его размер. Итак, сегодня я предлагаю несколько простых способов сделать это. Я буду обсуждать бесплатное программное обеспечение, а также бесплатный онлайн-инструмент.
Что влияет на размер видео?
Два наиболее распространенных способа уменьшить размер видео без ущерба для его качества — это обрезать отснятый материал или удалить звук из видео. Вы можете снизить разрешение своего видео, но это скажется на его качестве, хотя инструменты и программное обеспечение изо всех сил стараются сделать влияние как можно минимальным.
Выбранные вами разрешения во многом зависят от устройства, на котором будет транслироваться ваше видео. Чем больше экран вашего устройства, например телевизора или домашнего проектора, тем более высокое разрешение вам потребуется. Таким образом, следует внести соответствующие изменения в их видео.
Есть несколько других факторов, которые могут играть роль в различных размерах видео, таких как видеокодек и битрейт. Битрейт видео — это количество данных, которое использует видео в секунду. Разные видео требуют разной скорости потока для потоковой передачи без потери качества, в зависимости от их разрешения и частоты кадров. Видеокодек используется для кодирования видео и сжатия его данных. Различные кодеки обеспечивают разную степень сжатия в зависимости от содержимого видео. Например, кодек H.265 предлагает на 50% лучшую степень сжатия, чем кодек H.264.
Начните с аудио
Перед тем как работать с видео, разберёмся с аудио. После строк Исходный файл, Заголовок и Пресет располагается область глубоких настроек со вкладками. Сейчас нас интересует Аудио. Вы будете удивлены, но качественный звук занимает достаточно большое количество места на диске.
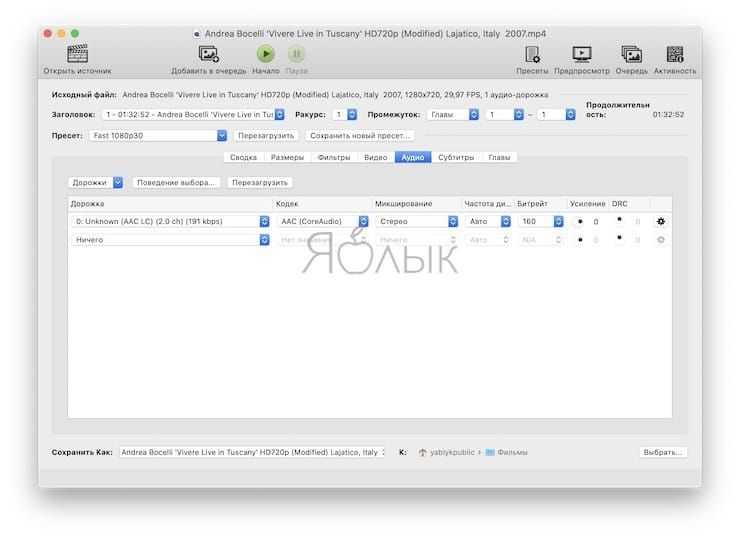
Убедитесь в том, что видео содержит не более одного аудиофайла. Высококачественное видео (особенно, если это какая-нибудь Blueray-лицензия) может иметь несколько аудиодорожек (каналов) на разных языках. Оставьте ту, которая в приоритете, а остальные удалите, выбрав параметр «Ничего»
Делается это в столбце Дорожка.
В колонке «Кодек» выберите формат AAC (CoreAudio) или MP3. Это так называемые lossy-форматы кодирования, в которых аудио имеет достаточно высокое качество и относительно небольшой вес.
В колонке «Битрейт» выбирайте «160» для большинства видео. Если же аудио имеет очень важное значение, то можете поставить более высокий битрейт (256 или 320). Но в основном 160 вполне хватает.
P. S.: Просьба не путать колонки «Битрейт» и «Частота дискретизации». Вторую рекомендую всегда оставлять в «Авто».
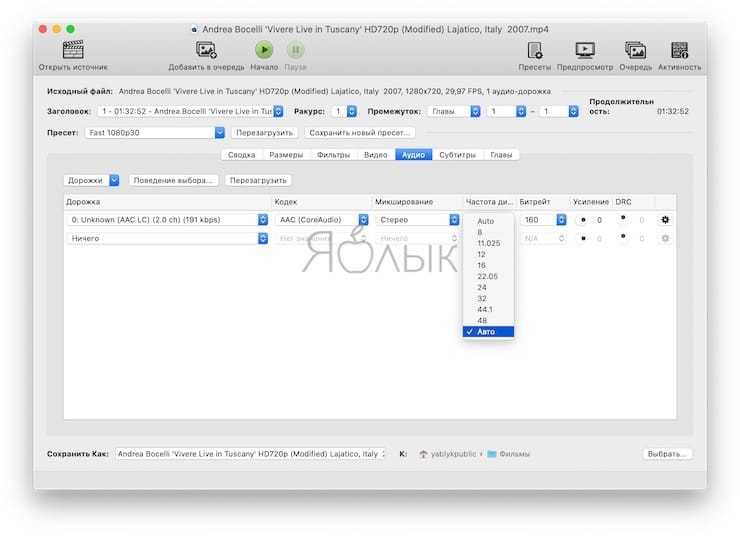
Сжатие видео онлайн бесплатно
Выберите файл
-
Dropbox
-
Google Drive
Загруженный тип файла:
Выбрать тип файла:
Сжатие:
Оптимальный (наилучшее качество)Маленький (более низкое качество, меньший файл)Наименьший (наименьшее качество, наименьший файл)Убрать звук / Отключить звук:
150 dpi75 dpi300 dpi600 dpi
Трехшаговое конвертирование
- Загрузить файл
- Выберите тип итогового файла
- Скачивайте файл!
Мы очень серьезно подходим к вопросу о вашей конфиденциальности! Ваше соединение обеспечено шифровкой 256 бит.
Политика конфиденциальности
Добавьте закладку для File-Converter-online.com
Реклама:
Если вы хотите отправить видео или встроить его на свой веб-сайт, может потребоваться уменьшить размер большого видеофайла. С file-converter-online.com вы можете сжать ваше видео всего за три шага:
Как я могу уменьшить видео онлайн?
- Загрузите ваш видео файл с помощью кнопки «Выбрать файл».
- Выберите целевой формат (обычно .mp4 — хороший выбор)
- Нажмите «Сжать видео!»
- Загрузка начнется автоматически на следующей странице, как только преобразование будет завершено. Затем вы найдете файл в папке загрузки.
Какие форматы видео можно уменьшить?
File-converter-online.com в настоящее время поддерживает сокращение различных форматов видео, включая следующие: .mp4, .wmv, .mov, .3gpp, .avi, .vob, .mpg, .mpeg, .gif, .mkv , .flv, .webm. Различные технологии используются для сжатия видео. Наиболее важные факторы при сжатии видео — это разрешение и так называемый кодек. Эти два аспекта в основном касаются видео части фильма. Размер звуковой части (то есть звука видео) в основном влияет на скорость передачи в битах, кодек и количество каналов. Например, видео может содержать звук для стерео (два канала) или объемного звука (4 или более каналов). Отдельные аспекты подробно объясняются снова ниже:
Как разрешение видео влияет на размер файла?
Разрешение идет прямо в размер видео. Это означает, что видео с разрешением 4k (3840×2160 пикселей) с разрешением Full HD (1920×1080 пикселей) занимает примерно в четыре раза больше размера файла — потому что число пикселей (произведение разрешения) также в четыре раза больше.
Как частота кадров (кадров в секунду) влияет на размер видео?
Частота кадров является линейной в размере файла видео. В конкретном примере видео со скоростью 60 кадров в секунду (кадров в секунду — кадров в секунду) дает вдвое больший размер файла, чем видео с 30 кадрами в секунду.
Как формат кодека / файла влияет на размер видео?
Кодек также очень важен для окончательного размера файла видео. Чем лучше кодек сможет сжать видео, тем меньше файл. В последние годы были достигнуты большие успехи с такими кодеками, как .h264 и .h265, так что с более новыми кодеками можно получить файлы значительно меньшего размера с тем же качеством. По умолчанию file-converter-online.com уже сделал наилучшие возможные предположения относительно разрешения, частоты кадров и кодека. Если вы не измените настройки, видео останется в своем исходном качестве, и оптимизируются только кодеки изображения и звука, чтобы получить оптимальный результат с точки зрения качества и наименьшего возможного размера файла.
9.2/10(898 голоса)
Добавление файла в программу
Редактура видеоклипов в Movavi Video Converter проводится на монтажном столе, который открывается после запуска программы.

Чтобы добавить ролик, необходимо:
Запустить программу и в главном меню нажать на «Добавить видео».
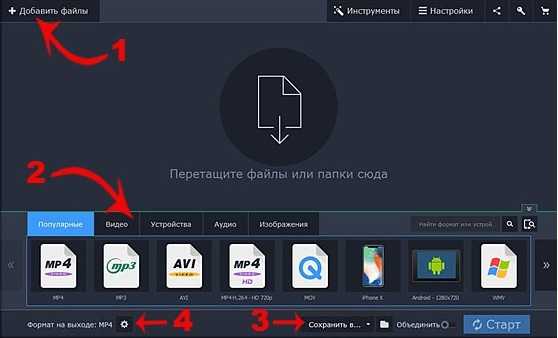
- В открывшемся окне найти нужный ролик.
- Перенести клип на монтажный стол, зажав изображение левой клавишей мыши.

Файлы в Movavi добавляются в отдельную библиотеку. При этом программа не сохраняет ролики или изображения, вследствие чего описанную процедуру необходимо проводить каждый раз.
После добавления клипа на монтажный стол можно приступать к редактуре файла. Все вносимые изменения автоматически сохраняются. Однако после редактуры видео необходимо конвертировать. То есть нужно сохранить внесенные изменения в виде нового файла.
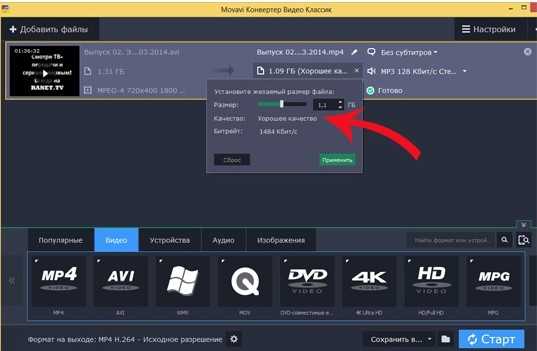
Часть 1: Как сжать видео для электронной почты в Интернете
Какой из них может быть вашим лучшим онлайн-компрессором видео? Определенно ответ Бесплатный видео компрессор FVC. Вы можете сжимать большие видеофайлы до любого размера без потери качества. Поддерживается регулировка степени сжатия видео. Таким образом, вы можете сжать видео с 1 ГБ до 10 МБ или даже меньше. Кроме того, вы также можете пакетно сжимать большие видео для электронной почты в Интернете. Есть также много других параметров редактирования видео, которые вы можете использовать.
1. Сжимайте видео размером более 25 МБ для отправки по электронной почте без потери качества.
2. Установите коэффициент сжатия видео от 99% до 1%.
3. Широкая поддержка форматов входного и выходного видео.
4. Измените разрешение видео, чтобы уменьшить размер видео.
5. Поддержка пакетного сжатия видео.
6. Нет ограничения на максимальный размер файла.
7. Интуитивно понятный и простой интерфейс. Нет всплывающей рекламы.
Шаг 1: Посетите FVC Free Video Compressor в своем браузере. Нажмите Добавить файлы для сжатия. Скачайте и установите его лаунчер.
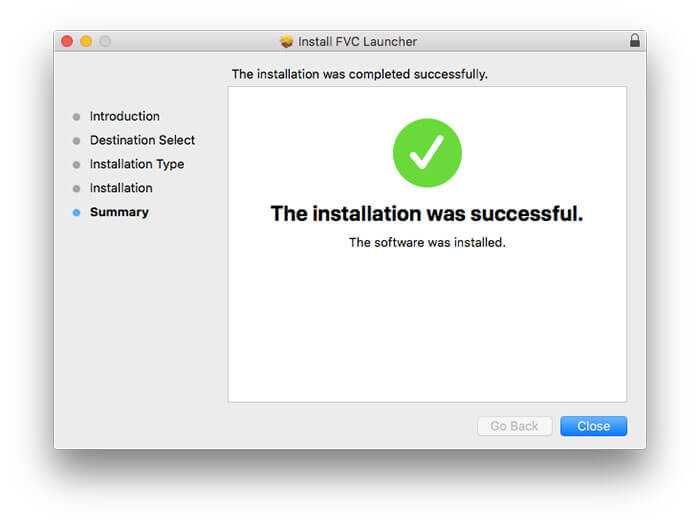
Шаг 2: Импортируйте большое видео. в Размер раздел, вы можете переместить ползунок или щелкнуть Вверх вниз значки для уменьшения размера видеофайла для электронной почты.
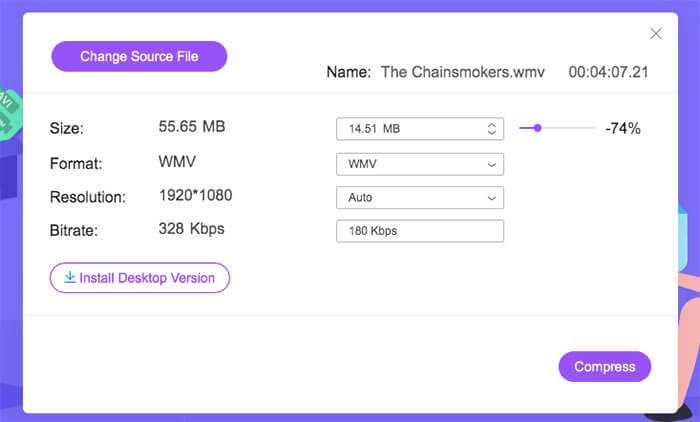
Шаг 3: Развернуть Формат а также разрешение список. Выберите свой целевой вариант из нескольких вариантов. Вы можете сжимать видео в MP4, AVI, FLV, WMV и другие форматы в профилях с переменным разрешением.
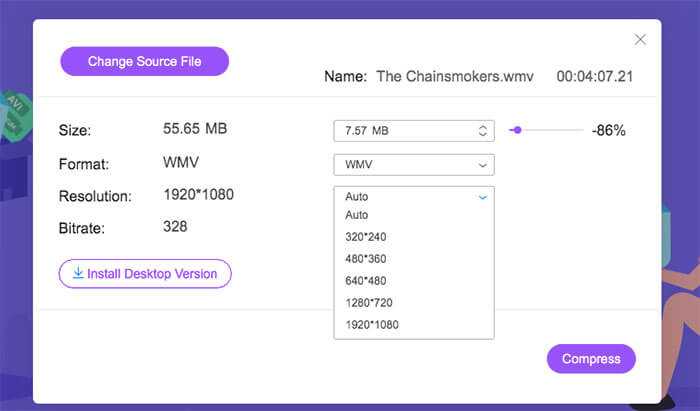
Шаг 4: Нажмите Компресс в правом нижнем углу. Задайте папку назначения. Наконец, подтвердите и сожмите видео онлайн для электронной почты.
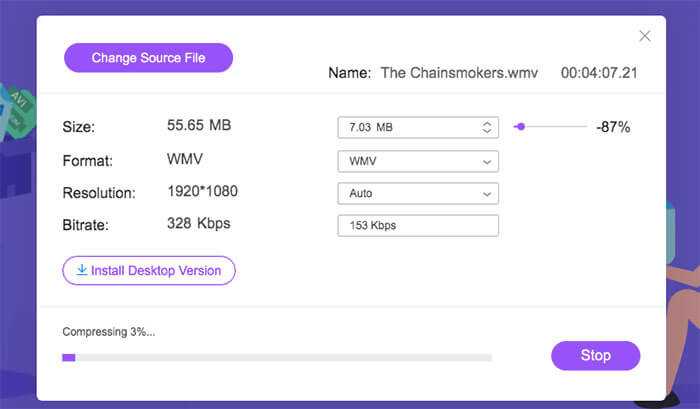
Устанавливаем настройки Аудио
Перед тем, как перейти к основном параметром видео, настроим сначала аудио. Для этого перейдите на вкладку Audio в Handbrake. Если Вы не профессионал конвертации видео, то удивитесь: как много места аудио каналы занимают в отснятом видео файле.
Но, как правило, качественный звук в видео нужен только, если Вы сняли концерт любимой группы или музыкальный конкурс своих детей. Для остальных видео, где человеческая речь или музыкальная составляющая не является чем-то приоритетным, вот что мы сделаем:
- Проверьте, сколько всего звуковых дорожек. Рекомендую оставлять только одну, причём ту, которая, как правило, стоит первой. Остальные дорожки, кроме первой удалите.
- Используемый кодек советуют выбирать AAC (CoreAudio) или MP3. Эти кодеки позволят максимум уменьшить размер аудио дорожки с минимальными потерями, что достаточно не плохо для большинства случаев. На самом деле даже для концертов или других подобных видео, где важен звук Вы можете выбрать один из этих форматов сжатия, но попробовав выставить более высокий битрейт аудио.
- В битрейте выберите значение 160, которое установлено обычно по умолчанию для большинства видео. Выберите более высокий битрейт (256 или 320), если конвертируете видео с приоритетом аудио.
Я не рекомендую Вам выставлять частоту менее 32 и выше 48 для большинства случаев, а лучше установите его на Auto.
Для приведённого примера настройки аудио вторую дорожку можно сразу же удалить, она нам не нужна.
Зачем уменьшать размер видео?
Очевидно, что с каждым новым поколением мобильных телефонов, которые мы знаем, контент, который они способны генерировать, становится больше. Если до недавнего времени стандартом была запись в формате Full HD, то сейчас большинство мобильных телефонов среднего класса уже могу записывать видео в 4К , который умножает на четыре вес видео во внутренней памяти терминала. У нас даже уже есть мобильные телефоны высокого класса, основная модель в линейке, где стандарт уже записывается с качество до 8К . Чтобы получить представление, минутное видео может иметь следующий вес в зависимости от разрешения, в котором оно записано:
- Одна минута видео в разрешении Full HD при 30 кадрах в секунду занимает 130 МБ.
- Одна минута видео в разрешении 4K при 30 кадрах в секунду занимает 375 МБ.
- Одна минута видео в разрешении 8K занимает 600 МБ.
Следовательно, очевидно, что принятие мер, направленных на то, чтобы эти видео занимали меньше места, может стать очень важным, если у нас не будет много места. У нас много варианты уменьшения размера этих видео , и, по логике, наиболее полезным решением является уменьшение разрешения записи видео, что было бы первым, что кто-либо сделал бы для решения этой проблемы на наших телефонах. Но есть другой способ сделать это — изменить кодек, с помощью которого записываются видео.
Уменьшение размера видео формата MP4 в Format Factory
Сейчас нам поможет сжать MP4 видео программа Format Factory. Фабрика Форматов — бесплатная программа для преобразования мультимедиа файлов.
- Перетащите видео файл в окно программы Format Factory.
- В открывшемся окне выберите формат — MP
- Нажмите на кнопку «Показатель».
- В окне «Настройка видео» выберите подходящий профиль. Доступны профили с разными вариантами качества: «DIVX», «AVC», «HEVC» и «Эксперт». Я выбираю — «Эксперт».
- В настройке «Размер», в поле «Значение» выберите желаемый размер из доступных в программе. Щелкните по опции «Видеокодек» для выбора настройки. В поле «Значение» имеются следующие варианты: «MPEG-4 (DivX)», «MPEG-4 (Xvid)», «AVC (H264)», «AVC (H264_NVENC)», «HEVC (H265)», «HEVC (H265_NVENC)», «Copy» (копия оригинала). Остальные параметры можно не трогать.
- Нажмите на кнопку «ОК» в обеих открытых окнах.
- В главном окне программы Format Factory нажмите на кнопку «Старт».
После завершения конвертирования, откройте MP4 файл на компьютере.
Лучшие советы по сжатию видео
При сжатии видео есть несколько приёмов, которые можно использовать, чтобы сделать процесс более плавным и эффективным.
Избегайте низкой контрастности и насыщенности
Когда видео плоское, с низкой контрастностью или насыщенностью, кодеки с трудом определяют и сохраняют детали. Для сравнения, видео с высокой контрастностью или насыщенностью содержит элементы, которые кодеки могут легко идентифицировать и работать над их поведением.
Используйте мастера с высоким битрейтом
При сжатии видео работайте с мастером с высоким битрейтом. Рекомендуется не менее 20 Мбит/с, но предпочтительнее 50 Мбит/с или выше. Это потребует сохранения видео большего размера, но обеспечивает гораздо более высокое качество после сжатия.
Удалите звук из видео
Если вы собираетесь использовать видео с отключенным звуком, вы можете сэкономить дополнительное место в файле, удалив звуковые дорожки. Это также увеличивает скорость загрузки и скачивания видео. Этого можно добиться с помощью оригинальной записи или с помощью инструментов редактирования видео.
Запись видео в замедленном режиме
Замедленная съёмка может помочь уменьшить воспринимаемое ухудшение качества, вызванное сжатием. Это связано с тем, что съёмка в замедленном режиме уменьшает количество переходов между кадрами. Это позволяет кодеку повторно использовать больше пикселей между кадрами.
Часть 3. 3 способа отправки длинных видео с iPhone
Хотите отправить большой видеофайл с iPhone? Не знаете надежных методов отправки большого видео с iPhone? Здесь мы упомянули три эффективных способа, которые вы можете использовать для отправки больших видеофайлов с iPhone.
1. iPhone AirDrop
AirDrop-это официальный сервис передачи файлов Apple между устройствами iOS и компьютерами Mac по воздуху. С помощью iPhone AirDrop вы можете обмениваться и получать видео, документы, изображения и т. д. с другими близлежащими устройствами Apple. Это простой и быстрый способ отправить большие видео с iPhone на другое устройство Apple, которое находится рядом с вами. Интересно, как отправить длинные видео с iPhone через AirDrop? Все, что вам нужно, чтобы убедиться, что человек, которому вы отправляете, находится в пределах диапазона вашего устройства Wi-Fi и Bluetooth. Для передачи файлов между устройствами iOS AirDrop является наиболее предпочтительным способом.
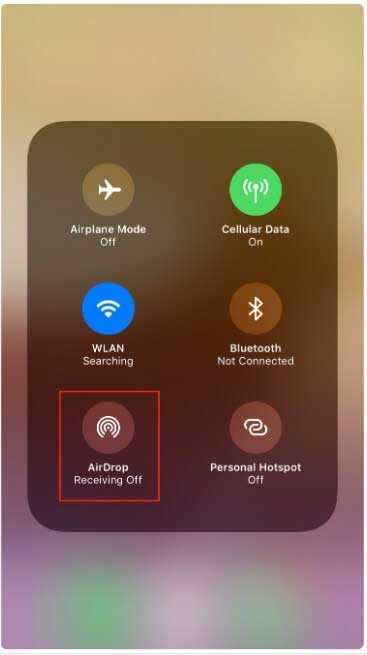
Плюсы:
- Это встроенная функция на iPhone, и нет никакой необходимости устанавливать что-либо, чтобы использовать ее.
- Он не требует сетевых подключений при передаче файлов.
- Он передает файлы с высокой скоростью.
Минусы:
- Он работает только с конкретным устройством iOS, таким как iOS 7 или выше.
- Существует потребность в новых моделях беспроводной связи.
2. iTunes
Apple iTunes-это отличное приложение для управления телефоном, которое многие пользователи iOS используют для синхронизации файлов между различными устройствами iOS. Вы также можете использовать iTunes для обмена большими видео с iPhone на другое устройство iOS. Теперь, как поделиться большими видеофайлами с iPhone через iTunes? Прежде всего, вы можете синхронизировать или импортировать видеофайлы в библиотеку iTunes, которой хотите поделиться, а затем синхронизировать добавленные видеофайлы из iTunes на устройство iOS, которое вы хотите получить. Таким образом, iTunes-это еще один вариант для тех, кто ищет способ отправки больших видео.
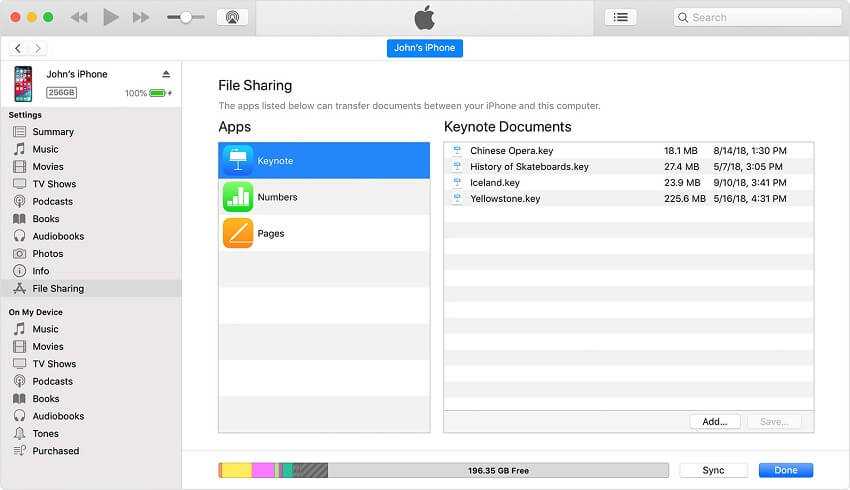
Плюсы:
- При совместном использовании не будет никаких потерь данных и качества.
- Вы можете делиться неограниченным количеством файлов с iTunes.
Минусы:
- Он бежит медленно.
- Он запрашивает загрузку новых обновлений всякий раз, когда вы открываете его.
3. iCloud
Apple iCloud — это облачный сервис хранения данных, и для обмена файлами между устройствами iOS и компьютерами он очень полезен. С помощью iCloud вы можете получить доступ к файлам, даже большим, на разных устройствах и компьютерах. Многие пользователи iOS используют iCloud для резервного копирования своих устройств. А как отправить большие видеофайлы с iPhone через iCloud — это простой и быстрый процесс. Файлы, которыми вы хотите поделиться с iPhone,вы можете сначала добавить в свой iCloud drive. Затем вы можете получить доступ к файлу с другого устройства, Перейдя на свой iCloud drive.
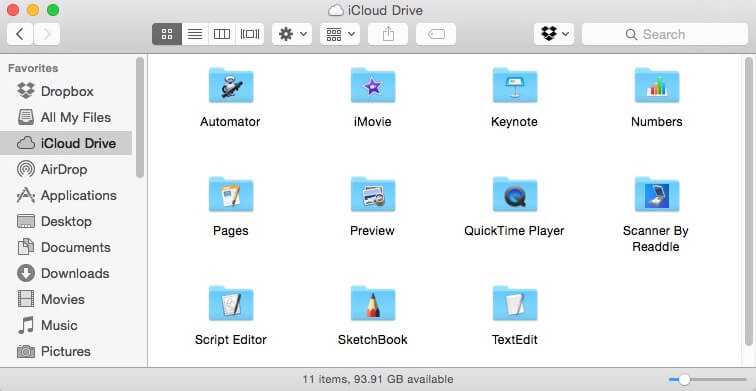
Плюсы:
- Обмен файлами между устройствами Apple-это простой и легкий способ.
- Вы также можете получить доступ к iCloud из не-iOS.
Минусы:
- Его бесплатная версия имеет меньше места для хранения.
- Он не работает со всеми устройствами, не относящимися к iOS.
Способ 2: Уменьшение веса видео в онлайн-сервисах
Если у вас нет времени устанавливать софт, попробуйте уменьшить размер видео в режиме онлайн. Такие редакторы не дадут полного контроля над ситуацией, как компьютерный софт, но справятся с небольшими задачами.
Сжатие в онлайн-сервисах сводится к изменению разрешения. Поэтому учитывайте, на каком устройстве вы просматриваете клипы. Для компьютера или планшета они необязательно должны быть FullHD.
Бесплатный онлайн-конвертер
Бесплатный онлайн-конвертер помогает изменить формат видеофайлов, документов, изображений и аудиофайлов. Ролик можно обрезать, установить битрейт видео и аудио, сменить разрешение экрана, сделать реверс. Сайт полностью на русском языке, интерфейс простой и минималистичный, так что проблем с управлением н возникнет. В минус можно занести отсутствие пакетной обработки.
![]()
![]()
Video Converter
Video Converter нацелен на смену форматов, поэтому возможности сжатия здесь минимальные. Пользователь загружает видео файл, выбирает выходной формат и может настроить разрешение экрана и качество звука. На этом возможности сжимателя заканчиваются, так что его лучше использовать для работы с небольшими файлами для отправки по электронной почте. По сравнению с остальными сервисами он показал самую низкую скорость работы.
![]()
Заключение
Теперь вы знаете несколько проверенных способов, как сжать большой видео файл для отправки, для публикации и хранения на диске. Если видеоролик весит до 700 МБ и сжать нужно только одну запись, воспользуйтесь онлайн-сервисом 123Apps Video Converter. В случаях, когда требуется сжатие большого количества материала, попробуйте ВидеоМОНТАЖ. Помимо уменьшения видеофайла разными вариантами, в программе можно улучшить и отредактировать ролик – добавить текст, записать голос, изменить цветокоррекцию, вставить титры, переходы и прочее. Русский интерфейс программы прост в управлении и не требует специальных знаний по монтированию контента.
Ответы на популярные вопросы:
Как сжать видео в формате MP4?
Когда конвертация не подходит, скорректируйте разрешение в программе ВидеоМОНТАЖ. Она автоматически сохраняет соотношение сторон, чтобы видеозапись отображалась правильно при меньшем размере.
Какой самый маленький размер видео?
MPEG4 – формат с самыми низкими качественными показателями. Его используют для роликов, которым не требуется редактирование. Оптимальный вариант при настройке размера – кодек H.264 и H.264 HQ. В программе ВидеоМОНТАЖ одним кликом можно выбрать подходящий кодек с сохранением максимального качества.