Как сжать pdf файл?
Метод, используя Adobe Acrobat
Для того, чтобы уменьшить pdf файл откройте Adobe Acrobat, затем нажмите в главном меню на вкладку “Файл” – “Открыть” – эти действия дают нам возможность открыть необходимый для сжатия файл. Затем повторите действия “Файл” – “Открыть” – “Сохранить как другой” – “Файл PDF уменьшенного размера
”. В появившемся окне выберите установку совместимости версий и нажмите “OK”, для того, чтобы применить настойки к нескольким файлам нажмите “Применить для всех”, чтобы сохранить нужно нажать “Сохранить как”.
Метод уменьшения размера файла в Adobe Acrobat, по средствам PDF оптимизатора
Как вы заметили, Adobe Acrobat даёт возможность удобным для нас способом произвести уменьшение размера файла. Для начала необходимо выбрать документы, которые необходимо уменьшить в размере. Для этого нам необходимо нажать в главном меню на вкладку “Файл” – “Открыть”. Потом повторяем те же действия, затем нажимаем на “Сохранить как другой” – “Оптимизированный файл PDF
”. Затем нужно на свой вкус отрегулировать настройки и сохранить файл путём нажатия на кнопку “Сохранить как”.
Метод уменьшения веса pdf файла по стандартам OS Windows
Для того, чтобы добиться наилучшего качества и наименьшего веса, разработчики OS Windows настоятельно рекомендуют использоваться стандартное уменьшение файлов до начала работы над ним. Это можно производить путём нажатия правой кнопкой мыши на созданный вами файл – “Свойства” – “Общие” – “Другие” – далее нужно поставить галочку на надпись “Сжать…”. Данная процедура занимает не более одной минуты и является одной из самых эффективных.
PDF Compressor — это еще одна программа с «говорящим названием». Она позволяет ужимать документы в формате PDF, практически не снижая качества страниц. Для того чтобы начать работу с приложением, необходимо кликнуть на любое место в рабочей области главного окна и выбрать нужный документ. Оно также поддерживает пакетную обработку файлов и позволяет создавать очередь на сжатие. Работает PDF Compressor довольно быстро, а по окончанию обработки документа, отображает степень сжатия и затраченное время.
Важно отметить, что программа обрабатывает зашифрованные документы и позволяет настроить процесс сжатия. В качестве бонуса, разработчики также добавили в нее возможность слияния файлов в процессе сжатия
Удручает только то, чтобы документы можно «стыковать» только началом к концу — менять порядок страниц нельзя. В общем, перед нами удобное и, что немаловажно, бесплатное приложение для тех, кто часто работает с PDF.
С помощью WinRAR
WinRAR — бесплатная программа с возможностью покупки лицензии. Создана для помещения файлов в архив и их последующего сжатия. Качество при этом не меняется. В любой момент из архива можно извлечь оригинал.
В рабочей области утилиты показана файловая система вашего компьютера. Выбираем папку для создания архива. Нажимаем на “Добавить”. Кнопка находится в левом верхнем углу. Перед нами меню настроек архива.

Нас интересует выпадающий список “Метод сжатия” во вкладке “Общие”.

Их названия говорят сами за себя. Скоростной менее затратный по времени, также имеющий низкую степень сжатия. Максимальный имеет противоположные характеристики.
Добавляются документы из вкладки “Файлы”.
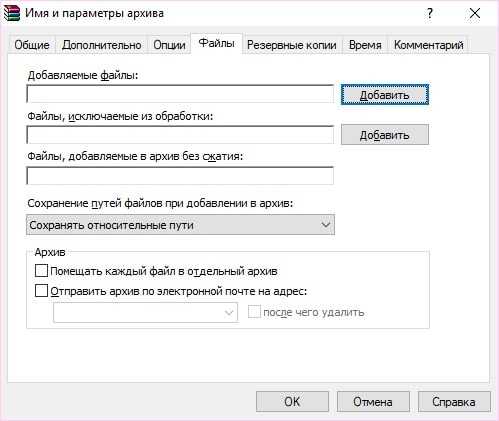
Компрессия файла из примера производилась несколько секунд. Вес файла изменился с 69,9 Мб до 68,3 Мб. Вывод: WinRAR плохо работает с файлами формата pdf. Плюс программы — оригинал сохраняется в неизменном виде.
LibreOffice (Windows, Mac, Linux)
Большинство современных офисных решений предлагают систему PDF для экспорта. Или Microsoft Office, Google Диск (старые Документы Google) или LibreOffice.
Например, в последнем вы можете выбрать меню «АрхивироватьЭкспорт в PDF», где мы найдем расширенные параметры для создания PDF, где стоит выделить сжатие изображений, которое изменит изображения в файле PDF, чтобы уменьшить их размер. Очевидно, это не повлияет на PDF-файлы без изображений.
Экспорт в PDF в LibreOffice
Если вы хотите узнать больше о сжатии изображений, я советую вам взглянуть на существующие форматы изображений или окончательное руководство по оптимизации изображений, в котором объясняется сжатие без потерь и сжатие JPEG (с потерями).
4 простых способа сжатия
Когда пользователь имеет дело с уже готовым файлом pdf
, его размер легко уменьшить с помощью:
Стандартных программ-архиваторов. Например, WinRAR
или 7-ZIP
. Однако имейте в виду, что формат вашего документа получится совершенно другим.
Приложения Adobe
Acrobat
, которое также сожмёт ваш документ до меньшего размера
Важно, чтобы версии программ Reader
и Acrobat
от фирмы Adobe
совпадали. Утилита полезна ещё и тем, что умеет оптимизировать такие файлы, удалять лишние компоненты вроде встроенных шрифтов и так далее
Специальных программ, умеющих работать с pdf
-файлами, редактировать документы и так далее
Обратите внимание на PrimoPDF
и CutePDF.
Онлайн-сервисов. Преимущество в том, что не нужно ничего качать – все файлы сжимаются в режиме online
Среди наиболее популярных сервисов отметим PDF
—docs
.ru
, smallpdf
.com
.
Для Mac: Использование Quartz-фильтров
Встроенная в OS X программа Просмотр (Preview app) предназначена для выполнения базовых операций с PDF файлами, от просмотра, аннотации до сжатия. Что бы сжать PDF, просто нажмите Файл > Экспорт…> Quartz Фильтр (File → Export… → Quartz Filter) и выберите Уменьшить размер (Reduce file size).
Хотя Просмотр (Preview) может уменьшит ваш PDF, он не сохранит качество изображений.
Проблема со встроенным в Preview компрессором, в том, что ваши изображения сильно теряют в качестве , после чего в вашем PDF-файле они выглядят размытыми и порой нечитабельными.
Выход заключается в использовании пользовательских quartz-фильтров, которые дают сбалансированный вариант, уменьшая размер файла, при этом сохраняя качество изображений во всем документе.
В этом уроке мы установим и будем пользоваться Apple quartz filters от Jerome Colas, что бы уменьшить PDF файл размером 25 МБ до более приемлемого размера. Вы так же можете загрузить фильтра на этой Github странице.
Шаг 1: Поместите quartz-фильтры в директорию ~/Library.
Первый шаг — это установка Apple quartz-фильтров на вашем компьютере, в папку Filters, в системной папке Library.
Для этого, загрузите quartz-фильтры на рабочий стол и распакуйте архив. Запустите Finder и используйте горячие клавиши CMD+SHIFT+G, что бы вызвать выпадающее меню Go to folder. Нажмите ввод, что бы попасть в директорию Library.
Спасибо Jerome Colas за создание этих удивительных фильтров для всех.
После того, как вы попали в папку Filters, вставьте в нее quartz-фильтры. Если папки Filters у вас нет, то создайте новую директорию и назовите «Filters».
Подсказка: Некоторые предпочитают, что бы эти фильтры были доступны только для их учетной записи. Для этого вам необходимо создать папку Filters внутри пользовательской папки Library. Для этого нажмите CMD+SHIFT+G, и напечатайте следующие:
и нажмите Ввод. Если папки Filters нет в этой директории, создайте ее.
Шаг 2.: Запустите Automator и Создайте Automator Application (Приложение)
Следующий шаг — это создание Automator приложения, которое будет сжимать любой PDF файл, используя фильтры, которые мы только что установили.
Запустите Automator и создайте новый документ. Щелкните, на Application (Программа) и затем на голубую кнопку Choose (Выбрать), что бы создать процесс.
Вы сможете упростить процесс сжатия PDF файлов с помощью Automator.
C левой стороны библиотека Automatorа. Используйте поле поиска что бы найти Apply Quartz Filter to PDF Documents, который вам нужно будет перетянуть на правую сторону окна, что бы создать процесс.
Я также рекомендую добавить Copy Finder Items к вашим процессам в Automator. Я вам сейчас покажу.
В выпадающем окне появится сообщения, в котором вас спросят, желаете ли вы добавить к процессам Copy Finder Items (Поисковик копий). Я настоятельно рекомендую вам это сделать, потому, что это избавить вас от проблемы поиска исходного файла, в случае, если результат сжатия вас не будет устраивать.
Вы можете выбрать либо стандартные параметры сжатия — 150 dpi или 300 dpi.
Завершающий шаг — это выбор quartz-фильтра, который вы будете использовать для сжатия PDF файла. Если вы установили quartz-фильтр, который я вам рекомендовала на Шаге 1, вы должны увидеть его в списке, когда щелкните на выпадающее меню Фильтры (Filter). После того как вы выберете фильтр, задайте для приложения имя и сохраните его на рабочем столе.
Шаг 3: Забросьте Ваш PDF- файл в Созданное в Automator Приложение
С этого момента сжатие файлов становится очень простой задачей. Чтобы использовать приложение Automatora, просто потяните за иконку вашего PDF-файла, и «бросьте» ее на иконку приложения. Оно сгенерирует сжатую копию вашего файла. Размер будет зависеть от выбранного вами, на этапе создания приложения в Automator, quartz-фильтра.
Поскольку картинки в сжатом файле размыты совсем чуть-чуть, в целом качество можно считать приемлемым.
Вы можете менять quartz-фильтр, что бы получить качество выше или ниже, в зависимости, от ваших предпочтений. Просто сохраните ваши изменения в Automator и забросьте исходный файл на сжатие для проверки (Copy Finder Items как раз в этом случае вам очень пригодится).
Использование PDF-конвертера
Изменить размер PDF помогают приложения для конвертации графических и текстовых файлов. Есть немало подобных программ, но для примера используется CutePDF. Утилита предназначена для конвертации печатной продукции в формат PDF. Помимо основной задачи, PDF-программа умеет изменять размеры исходников. После установки CutePDF в Windows появляется виртуальный принтер для конвертации документов.
Как сжать размер файла PDF:
- Загрузить CutePDF и пройти стандартную процедуру установки.
- Скачать и установить дополнительно конвертер (без него способ работать не будет).
- Запустить файл с помощью любого подходящего редактора: Word, Adobe Reader и т. п.
- Нажать на кнопку «Файл» и выбрать опцию «Печать».
- В окне с параметрами печати следует выбрать принтер под названием CutePDF Writer.
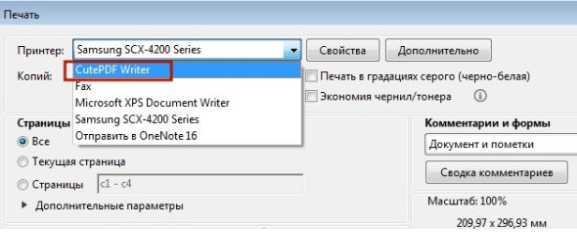
- Нажать на элемент «Свойства принтера», а в новом окне кликнуть на «Дополнительно».
- Указать качество документа. Для уменьшения размеров нужно выбрать качество, которое ниже изначального, например, 72 dpi или 144 dpi.
- Подтвердить действие кнопкой «Печать», и указать место для сохранения.
Последние материалы

Обновление кампаний войны альянсов
» версии 1.3.3 — третье крупное обновление контента.
В этом обновлении разработчики добавили красильные столы при помощи которых вы можете изменить расцветку своих доспехов. Новые краски открываются через достижения. Кроме этого, была расширена функционал.
Скайрим моды на новую эбонитовую броню
В статье ГДЕ найти эбонитовую броню в Скайриме вы узнаете немного о самой броне, где и как можно быстро достать весь комплект, а также заметку о Эбонитовой Кольчуге
— редком нагруднике, который можно получить выполнив квест Принца Даэдра.
Эбонитовая брон.

Официальный патч для совместимости со SkyRe
В игре «Скайрим» эбонитовая броня аналогична нордской резной броне по своим показателям, но немного тяжелее. Классифицируется как тяжёлый доспех. Сама по себе кираса является частью эбонитовой экипировки протагониста. Где и как достать, будет указано в ст.
Самые фармовые танки в World of Tanks Wot премиум техника для фарма серебра
16.3.2017
15101 Просмотров
В этой статье будет подробно рассмотрен вопрос, какой прем танк лучше для фарма серебра и какой он, лучший прем танк для фарма
. Практически любой игрок Word of Tanks рано или поздно сталкивается с дефицитом внутри игровой.
Как сжать PDF-файлы в mac OS X
Следующий способ сжать PDF-документы, подойдёт для ПК с операционной системой mac OS X. Документы, созданные этой ОС, по размеру заметно больше, чем файлы, созданные при помощи Adobe Acrobat
А потому её владельцам стоит обратить особенное внимание на данную проблему
- Для начала вам нужно установить программу TextEdit.
- Затем откройте его.
- Откройте вкладку “Файл”.
- Выберите вариант “Напечатать”.
- В левом нижнем углу нового окна вы увидите кнопку с названием “PDF”; нажмите на неё.
- Во всплывающем меню выберите пункт “Сжать PDF”.
- Нажмите на синюю кнопку с надписью “Напечатать”.
После этого файл должен стать значительно меньше.
Как сжать файл PDF онлайн на iLovePDF
Онлайн сервис , среди прочего, уменьшает размер файла в формате PDF. Данный сервис имеет 3 типа: незарегистрированный (бесплатно), зарегистрированный (бесплатно) и премиум.
Нажмите на кнопку «Выбрать PDF файл», или перетащите файл с компьютера в область под кнопкой.
Обратите внимание, что рядом расположены специальные кнопки для загрузки PDF файла из облачных хранилищ Google Drive и Dropbox. В этом случае, файл в формате PDF будет загружен на сервис из «облака», уменьшен в размере, а затем, если нужно, возвращен обратно в облачное хранилище
Благодаря процессу визуализации, загруженный файл отобразится в окне сервиса.
- экстремальное сжатие (высокая степень сжатия, худшее качество)
- рекомендуемое сжатие (хорошая степень сжатия, хорошее качество)
- низкое сжатие (малая степень сжатия, высокое качество)
Выберите наиболее подходящий вариант для уменьшения веса PDF. По умолчанию выбрана опция «Рекомендуемое сжатие».
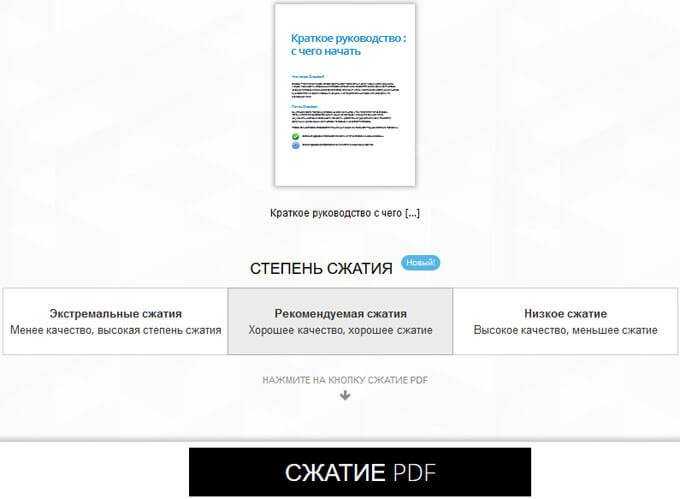
После завершения обработки, на странице сервиса отобразится информация о степени сжатия данного PDF файла.
Нажмите на кнопку «Скачать сжатый PDF» для того, чтобы загрузить файл на компьютер, или нажмите на соответствующую кнопку, для отправки сжатого файла в облачное хранилище. Здесь можно получить ссылку для отправки файла другому пользователю.

С помощью онлайн-сервиса SmallPdf
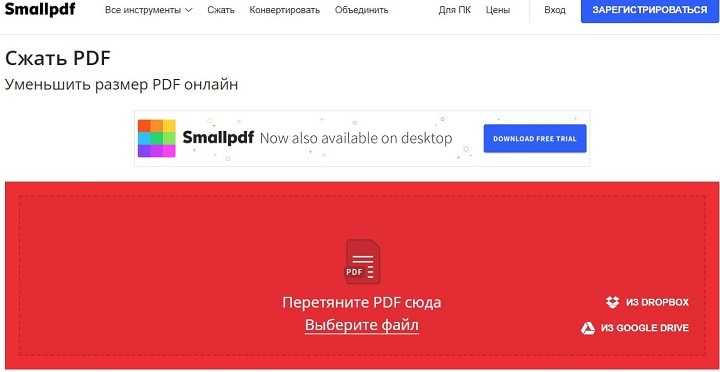
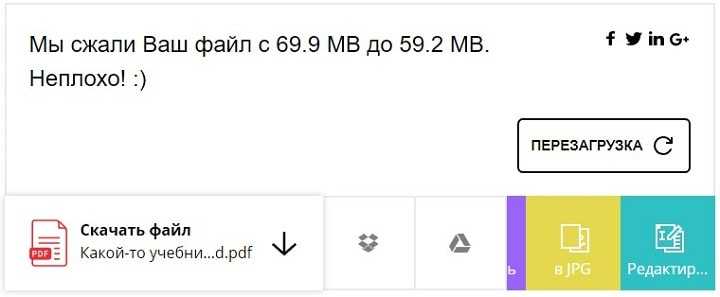
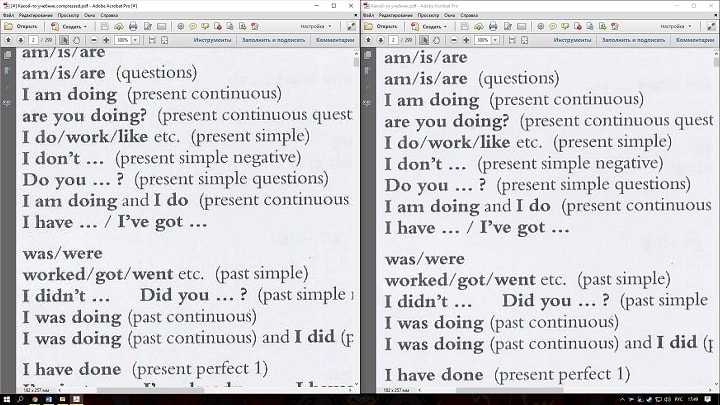
Делая вывод, архиваторы плохо работают с PDF документами, а лучший метод сжатия — это онлайн сервисы и стандартный инструмент Adobe.
Размер PDF-файла может быть большим по двум причинам:
- высокое качество документов, к примеру, при сканировании было выбрано большое разрешение;
- большое количество страниц в документе, при этом, иногда из всего документа нужна только одна или несколько страниц.
Как сохранить отдельную страницу из многостраничного PDF-файла
Мы будем использовать ресурс smallpdf.com . Загрузите свой документ на сайт и выберите страницы, которые должны быть в итоговом документе. Выбор можно сделать при помощи мыши или просто указать необходимые номера страниц. После нажмите кнопку «Разделить PDF» и скачайте файл с результатом. Таким образом можно и убрать одну страницу, и также оставить одну страницу в документе.
Также вы можете просто распечатать нужные страницы из документа на виртуальном PDF-принтере, как это сделать, подробно описано .
Как уменьшить размер PDF-файла
Некоторые пытаются сжимать PDF-файлы архиваторами (отличная статья о том, ), но это не дает серьезного результата, так как любые изображения почти не сжимаются, поэтому действовать нужно иначе – уменьшать качество документов.
Лучше для сжатия использовать тот же сайт smallpdf.com . Загрузите ваш документ и нажмите «Сжать PDF». В большинстве случаев размер исходного документа уменьшится очень значительно.
Иногда размер может уменьшиться в несколько раз, при этом качество, конечно, ухудшится, но совершенно некритично.
Читайте другие наши статьи про работу с форматом PDF и новые вопросы, мы с радостью вам поможем!
Многие пользователи ПК сталкиваются с проблемой, не зная, как уменьшить размер pdf документа, чтобы он стал компактнее. Эта статья прояснит возникающие у вас сомнения о выборе десктопной программы-конвертера или онлайн-сервиса для сжатия файла в формате ПДФ.
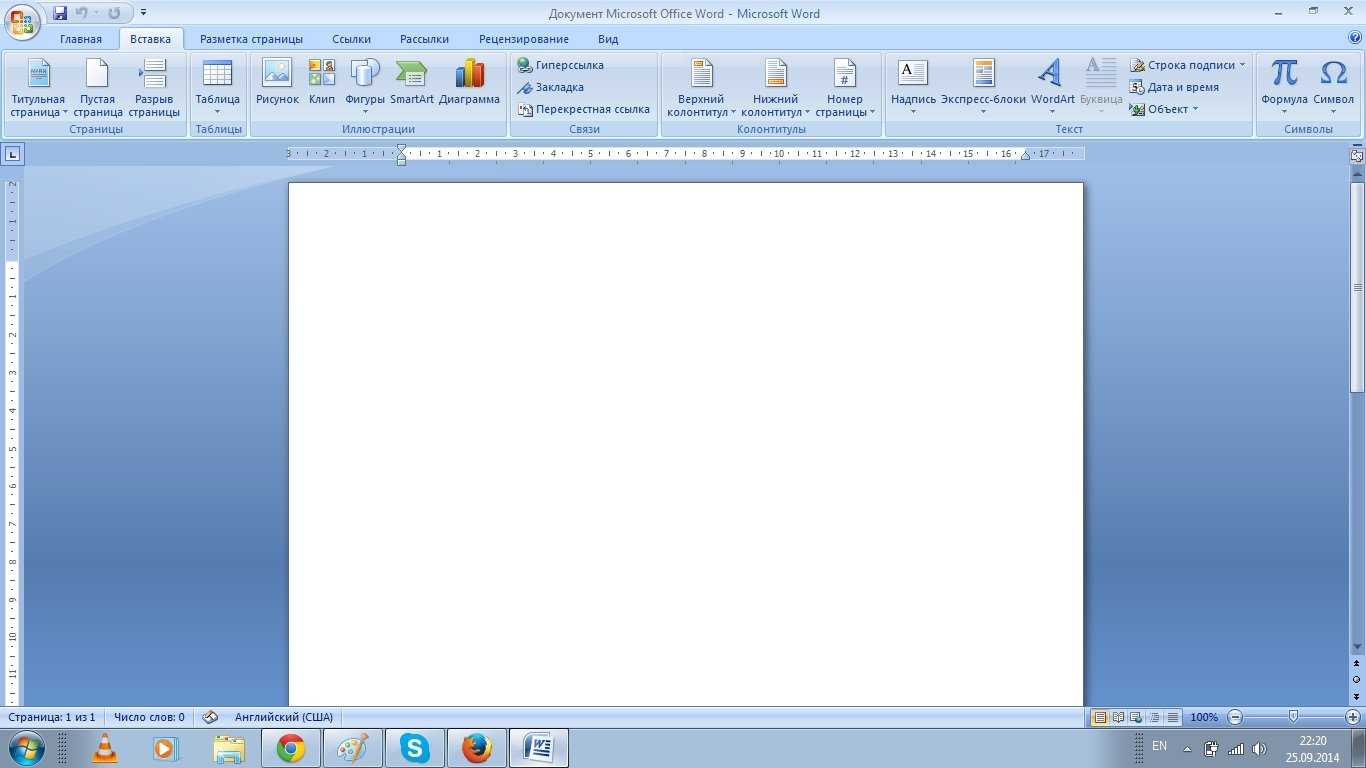
PDF (от Portable Document Format) — формат, который создан в Adobe Systems с использованием возможностей языка PostScript. Он независим от платформы и предназначен для представления полиграфической продукции, документации и презентаций в электронном виде.
Документы в формате PDF подходят для обмена информацией между пользователями по всему миру.
Преимущества формата PDF:
- кроссплатформенность — документ можно увидеть таким, как его создали, независимо от платформы;
- компактность, поддерживает множество алгоритмов компрессии информации;
- машино-независимость (его можно напечатать на принтере и полиграфическом агрегате);
- мультимедийность (поддерживает видеоролики и звуковые дорожки, гипертекстовые элементы, а также превью страниц);
- безопасность. Создатели файла могут задать опции безопасности, в т. ч. возможность блокировки (открытие, изменение или печать после введения пароля).
PDF-документ можно открыть, используя бесплатную версию «Адобе Ридер» или плагин, доступный в большинстве браузеров. В Google Chrome этот формат поддерживается даже без установки плагина. Редактирование файла в PDF возможно в платной версии программы Adobe Reader. Также разработано множество программ для этого формата и конвертации документов из него.
В файлах в формате PDF могут включаться фотографии, текстовая информация, формы и др. Вид отображаемого документа не зависит от типа платформы: в Windows и в Mac OS он будет одинаково выглядеть и на экране, и при выводе на печать.
Программы для компьютера
Далее рассмотрим несколько бесплатных программ, с помощью которых можно сжимать документы.
7-Zip
Архиватор 7-Zip предназначен не только для сжатия документов, но и других типов файлов. При этом их качество остается неизменным.
1. Щелкните по документу правой кнопкой мышки, в контекстном меню найдите «7-Zip» и выберите пункт «Добавить к архиву».
2. В поле «Формат архива» установите «7z».
3. В методе сжатия установите «Максимальный».
4. Кликните «ОК» и дождитесь окончания запаковки данных.
5. Рядом с документом появится новый сжатый архив.
PDF24
1. На рабочем столе запустите ярлык «PDF24».
2. Кликните по кнопке «Сжать PDF файлы».
3. Добавьте документ в окно программы.
4. Настройте DPI и качество изображения, дополнительно установите галочку в пункт «Оптимизировано для WEB».
Справа от файла будет показан предварительный размер после сжатия.
5. Щелкните «Сохранить» и уменьшенный файл будет загружен.
LibreOffice
LibreOffice – это бесплатный аналог пакета Microsoft Office, который не только позволяет работать с документами, но и сжимать PDF за счёт изменения качества изображений.
1. Перетащите файл в главное окно программы или добавьте его через кнопку «Открыть».
2. В меню «Файл» выберите пункт «Экспорт в PDF».
3. В разделе «Изображения» настройте качество до желаемого значения. Дополнительно отрегулируйте параметры «DPI».
4. Нажмите «Экспорт» и сохраните новый документ.
CutePDF Writer
Программа предназначена для создания виртуального принтера и сохранения PDF с выборочными параметрами, в том числе и настройками сжатия.
1. Откройте нужный документ в любой программе. В меню «Файл» выберите «Печать».
2. Убедитесь, что в поле «Принтер» установлен «CutePDF Writer» и нажмите «Свойства».
3. Кликните по кнопке «Дополнительно».
4. В поле «Графика» понизьте качество печати DPI и нажмите «ОК».
5. Щелкните «Печать». Сработает виртуальный принтер и сохранит файл на ПК.
Pdf To DjVu GUI
Программа предназначена для конвертирования PDF в DJVU формат с возможностью дополнительной настройки сжатия.
1. Нажмите кнопку «Add PDF(s)» и загрузите файл в окно программы.
2. В поле «Resolution» настройте параметр DPI. Щелкните «Generate DJVU» для запуска конвертации.
3. Готовый документ появится рядом с основным.
Если на вашем компьютере установлены профессиональные платные программы можете воспользоваться одной из них. Например, Adobe Acrobat, PDF-Xchange Editor, Movavi PDF-редактор и т.д. В каждой из них есть функция сжатия.
Как сжать PDF онлайн
Теперь необходимо рассмотреть вопрос, как сжать пдф онлайн при помощи интернет сервисов. Метод не требует установки дополнительный программных решений. Поэтому, именно этот метод является преимуществом при обработке и пересылке по электронной почте.
ilovepdf
Ilovepdf — это один из самых полезных и бесплатных онлайн сервисов по уменьшению PDF документов. При помощи этого сайта можно не только сжать PDF, но и выполнить ряд дополнительных операций.
При работе с файлами, в этом онлайн-сервисе можно:
- объединить и упорядочить;
- разделить;
- сжать PDF;
- конвертировать в Word (DOC и DOCX);
- преобразовать в Powerpoint (PPT и PPTX);
- извлечение данных в электронные таблицы Excel;
- конвертировать из Word в PDF;
- преобразовать из Powerpoint в PDF-документ;
- извлечь таблицы из Excel в PDF c возможностью сохранения ширины колонок;
- редактировать;
- извлечь изображений в JPG;
- конвертирование JPG в PDF;
- добавление номеров страниц документа;
- вставка водяного знака онлайн;
- поворот и вращение;
- преобразование HTML;
- возможность открытия .pdf;
- защита паролем;
- восстановление поврежденного PDF;
- возможность подписи pdf документа;
Главная страница Llovepdf.
Чтобы уменьшить размер файла, необходимо на главной странице сервиса выбрать соответствующую функцию «Сжать PDF».
На следующем шаге выбираем источник исходного файла. Это может быть жесткий диск компьютера, Google Drive или сервис обмена файлами Dropbox. Таким образом, уменьшить PDF можно прямо из облака. После нажатия кнопки «Выбрать PDF файлы» необходимо указать путь к файлу, который необходимо сжать.
После загрузки файла в сервис ilovepdf, появляется возможно добавить дополнительные изображения. Это можно сделать как с облака Google и Dropbox, так и прямо с жесткого диска устройства.
Далее необходимо выбрать степень сжатия. Сервис предлагает три вида сжатия PDF: Экстремальное сжатие, рекомендуемое сжатие и низкое сжатие.
Обычно, изменений качества документа не требуется и задачей является уменьшение, поэтому необходимо выбрать «Рекомендуемое сжатие». Это оптимальное и автоматическое решение для того чтобы сократить документ.
Настольная версия ilovepdf для Mac и Windows
Еще одним преимуществом сервиса ilovepdf это возможность автономной работы на устройстве. Для этого необходимо скачать и установить специальную программу на компьютер. При этом программа работает с Windows и Mac.
Для работы с компьютерной версией сервиса, необходимо нажать на специальную иконку в верхней правой части экрана и перейти на специальную страницу.
Смотреть видео других функций онлайн сервиса ilovepdf.
Smallpdf
Ещё один онлайн сервис, который поможет сжать PDF-документ — это Smallpdf. Принцип сжатия идентичен ilovepdf, но дополнительные функции в нем требуют профессиональной подписки для работы.
Чтобы сжать файл, его необходимо открыть с жесткого диска. Стоит заметить, что в сервисе Smallpdf нет возможности загрузки для уменьшения pdf c облака. И это можно отнести к его недостаткам.
После загрузки и открытия файла в сервисе, есть возможность посмотреть его онлайн. Далее необходимо выбрать уровень сжатия. Из скриншота видно, что опция «Сильный» уровень сжатия, требует платной подписки.
Выбираем бесплатную опцию сжатия «Базовый», далее нажимаем «Скачать файл».
Pdf.io
Универсальный онлайн сервис, позволяющий сжать pdf документы в несколько кликов. При этом pdf.io работает как с жестким диском компьютера, так и облачными сервисами.
Стандартным способом или перетаскиванием файла из папки, выбираем нужный PDF документ. Еще его можно загрузить с Google Drive, Dropbox или указать ссылку.
После нажатия кнопки «Открыть» в течение нескольких секунд появляется возможность скачать готовый уменьшенный документ в формате PDF. Стоит сказать, что сервис не требует установки качества сжатия и платных функций. Сжатие оптимизируется с учетом работы алгоритма и без потери качества pdf.Когда документ успешно сжат, появляется возможность сохранения файла на жесткий диск, или облачные сервисы Google Drive или Dropbox.
Использование хранилища Google Drive и программы Adobe Acrobat
Проводить компрессию можно напрямую через ваш диск Гугл. Также на компьютере должна быть установлена программа Adobe Acrobat.
Зайдите в свою учетную запись на диске и загрузите необходимый файл ПДФ.
Потом необходимо открыть ПДФ в вашем браузере.
Процесс открытия файла в браузере
Для этого выберите документ из списка загруженных ранее, нажмите на нем правой клавишей мыши и кликните на пункт «Open» или «Открыть».
Теперь нужно отправить содержимое вкладки с ПДФ на очередь печати. Для этого в настройках браузера вызовите окно для настройки печати.
В списке доступных устройств выберите Adobe PDF. Далее нажмите на клавишу «ОК».
Вместо привычного нам процесса печати, начнется процесс сохранения документа на жесткий диск компьютера.
При этом программа автоматически оптимизирует его, благодаря чему будет уменьшен размер.
Помните! Для того чтобы в списке печати был доступен пункт Adobe PDF, на вашем персональном компьютере обязательно должен быть установлен Adobe Acrobat. В противном случае сохранения данным способом будет невозможно.
Как сделать файл меньше —
В наше время, дисковое пространство является таким важным ресурсом, как медь или природный газ для любого, кто использует компьютер. Независимо от того, сколько дискового пространства у человека на компьютере, они всегда будут хотеть большего. Заполнение жесткого диска или SSD до краев данными не является трудной задачей и не занимает много времени, поэтому пользователи компьютеров хотят сократить количество байтов как можно больше в любом количестве мест. Сохранение дискового пространства является одним из главных приоритетов любого человека, который использует компьютер и знает, что любые файлы и папки, хранящиеся на компьютере, занимают определенный объем пространства на жестком диске / SSD компьютера и что каждый жесткий диск / SSD имеет ограниченное количество дисковое пространство, которое он может использовать для хранения данных.
В целях экономии места на диске и по ряду других причин (например, когда размер файла необходимо уменьшить, чтобы он соответствовал определенному требованию о загрузке файлов в Интернете), пользователи Windows часто задаются вопросом, могут ли они каким-либо образом создать файл меньше, чтобы занимать меньше места на диске, на котором он хранится. Что ж, уменьшение размера файлов на вашем компьютере — это не только возможность, но и наиболее эффективные способы экономии дискового пространства и максимально эффективного использования свободного дискового пространства.
Размер файлов разных типов может быть уменьшен несколькими различными способами, и способ, который работает лучше всего, варьируется от одного типа файла к другому. Однако, без лишних слов, следующие являются абсолютно наиболее эффективными методами, которые можно использовать для уменьшения размера файлов, чтобы они занимали меньше места на диске в Windows:
Способ 1: использование сжатия NTFS
Дисковые накопители, отформатированные как тома NTFS, способны на изящную мелочь, называемую сжатием NTFS. Сжатие NTFS — это функция файловой системы NTFS, которая позволяет сжимать файлы и папки, хранящиеся на дисках NTFS, чтобы они занимали меньше места. Папка, которая была сжата с использованием сжатия NTFS, не только выглядит так же, как любая обычная папка, но и с точки зрения функциональности. В случае сжатия NTFS жесткий диск / твердотельный накопитель распаковывает и повторно сжимает сжатые папки на лету, когда они открываются и закрываются, при этом весь процесс полностью автоматизируется.
Сжатие NTFS может творить чудеса с размером файла, поскольку оно может значительно уменьшить объем дискового пространства, занимаемого файлом или группой файлов. Чтобы уменьшить размер файла с помощью сжатия NTFS, вам необходимо:
- Убедитесь, что файл, который вы хотите уменьшить, находится в папке на разделе жесткого диска / SSD, отформатированного как том NTFS. Этот метод подходит только для дисков NTFS и не работает с дисками, отформатированными в других файловых системах.
- Щелкните правой кнопкой мыши папку, содержащую файл, который вы хотите уменьшить, и нажмите свойства в результирующем контекстном меню.
- Нажмите на Дополнительно … в генеральный Вкладка.
- Под Сжать или зашифровать атрибуты установите флажок рядом с Сжатие содержимого для экономии места на диске возможность включить Это.
- Нажмите на Хорошо.
- Нажмите на Применять а затем на Хорошо.
Adobe Acrobat Pro для сжатия. Использование стандартных функций
Одна из самых популярных программ для работы с файлами формата PDF – это Adobe Acrobat Pro. С ее помощью вы сможете отредактировать ранее созданный документ и уменьшить его конечный размер.
Приложение платное, однако, пользователи могут скачать бесплатную пробную версию на 30 дней или портативную версию с урезанным функционалом для редактирования.
Внешний вид главного окна утилиты Adobe Acrobat
Программа позволяет существенно уменьшить размер конечного файла.
Следуйте инструкции:
- Откройте свой документ в программе Adobe Acrobat;
- На главной панели включить вкладку Файл;
- Найдите и выберите пункт «Сохранить как другой документ…» и затем «Файл с уменьшенным размером», как указано на рисунке ниже;
Процесс уменьшения размера в приложении
- Далее появится окно, в котором вам нужно будет указать необходимые параметры и уровень защиты создаваемого документа;
- После преобразования файла снова нажмите на вкладку «Открыть» — «Оптимизированный файл» и во всплывающем списке нажмите на пункт «Сохранить как другой…»;
- Выберите место на жестком диске, куда следует сохранить документ с уменьшенным размером и нажмите на кнопку ОК. Данная программа позволяет провести компрессию без потери качества.
Сохранение уменьшенного документа
В программе Adobe Acrobat можно не только оптимизировать файл, но и принудительно уменьшить его размер.
Для этого следуйте инструкции:
- Откройте документ в программе;
- Теперь включите вкладку Файл на главной панели инструментов утилиты;
- Выберите пункт «Сохранить как другой» и в новом появившемся списке нажмите на «Уменьшить размер», как показано на рисунке ниже;
Принудительное уменьшение размера
Данный способ прекрасно подойдет, если после проведения оптимизации, размер не уменьшился до необходимого вам уровня.
В новом окне выберите версию программы, с которой будет совместим конечный файл;
Настройки совместимости
Нажмите клавишу ОК, чтобы применить опции только к одному файлу или Apply To Multiple, чтобы сохранить настройки сразу для нескольких ПДФ.
Сжать файл можно с помощью встроенных функций операционной системы Windows. Если документ не открывается или запускается слишком долго, необходимо провести экстренное сжатие.
Для этого необходимо открыть свойства PDF-файла.
Затем в общих настройках найдите клавишу «Другие» и в открывшемся окне поставьте галочку напротив отмеченного на рисунке ниже пункта «Сжимать содержимое…».
Сохраните внесенные изменения, нажав клавишу ОК.
Данный способ сжатия является самым простым, поэтому после компрессии файлов, размер которых составляет несколько ГБ, может быть немного искажено общее изображение содержимого.
После проведения сжатия откройте документ в программе adobe reader, чтобы проверить его качество.
Если он будет недопустимым, верните первоначальные свойства и оптимизируйте файл с помощью сторонних утилит.
Отображение дополнительных атрибутов
Если вам нужно уменьшить размер файла только на определенное время, воспользуйтесь утилитами для архивации данных.
Например, 7Zip или WinRAR. В дальнейшем, при необходимости, можно быстро распаковать архив и получить ПДФ с начальным размером.
Выводы статьи
Пользователь может сжать файл в формате PDF на одном из 6 специализированных онлайн сервисах: iLovePDF, Smallpdf, PDF Compressor, Jinapdf, PDF2Go, Pdfio. Сжатый файл будет иметь меньший размер.
PDF — это удобный формат для работы с текстами, который поддерживает множество графических элементов. Такой способ подачи данных
очень нагляден и информативен, но многие документы этого формата обладают большим объёмом, что затрудняет их передачу по электронной почте. Для облегчения этого процесса pdf (пдф) файлы сжимают, то есть уменьшают исходный размер.
Сжать документ достаточно легко: для этого существуют различные программы и онлайн-сервисы. Нужно упомянуть, что pdf — это межплатформенный формат
, таким образом, он может взаимодействовать с разными операционными системами (ОС) и устройствами.
В настоящее время существуют множество программ, которые осуществляют сжатие pdf фалов одной из них, является – CutePDF
.
Она позволяет преобразовывать данные любого формата, например, word и excel в pdf файл
, а также уменьшать размер оригинального или преобразованного документа тем самым увеличивая или снижая его качество. По завершении установки программы в системном хранилище создаться папка с продуктом, а на рабочем столе появится ярлык виртуального принтера, то есть самой программы.
Для того чтобы воспользоваться продуктом, производим следующие действия:
- Загружаем бесплатный конвертера (converter) и программы, а затем устанавливаем. Установка конвертера обязательна, так как без него продукт не будет работать.
- Открываем файл в исходном формате и соответствующей ему программе: для pdf файлов — Adobe Reader или другие, а для doc / docx – MS Word.
- Открываем вкладку «файл» и выбираем пункт «печать».
- После открытия окна печати из всплывающего списка «принтер» выбираем CutePDF Writer.
- Переходим в пункт «свойства», справа от блока выбора в появившемся окне нажимаем на вкладку «дополнительно» или сразу из главного меню (справа от «свойства») и выбираем качество, которое должно быть ниже, чем у оригинального документа.
- Жмём на кнопку «печать» и выбираем место сохранения для сжатого файла.
Учтите, программа автоматически производит конвертацию, так что на выходе будет документ формата pdf.
Сжать документ пдф можно и в самой системе Adobe, но использовать нужно не бесплатную программу Reader, а платный продукт Acrobat DC
. Для этого:
- Открываем необходимые данные формата pdf в Acrobat DC.
- Входим в пункт «файл» и нажимаем на строчку «сохранить как другой», а затем нажимаем «файл PDF уменьшенного размера».
- В открывшемся окне выбираем, с какой версией программы у файла будет совместимость.
- Нажимаем на кнопку «Ок» и ждём, пока происходит уменьшение файла, а затем сохраняем его.
Выбор совместимости с последней версией позволит уменьшить объём документа до максимума, но есть вероятность того, что его не откроешь в более ранних программах.






















![Как уменьшить размер pdf файла: в adobe acrobat reader [2019]](http://kubwheel.ru/wp-content/uploads/2/5/7/2571900372793ee0618271adf4a0f45f.jpeg)








