Разные режимы работы в Гугл Доках
Google Docs – идеальный текстовый редактор для совместной работы в документе. Вы можете написать пост и отправить ссылку на документ клиенту. Если у него возникнут комментарии, он может их оставить в файле или исправить ваш текст. Вам останется лишь принять правки. Более того, вы можете работать в документе вместе и обсуждать работу. Для этого нужно нажать кнопку «Показать историю комментариев» в правом верхнем углу экрана.
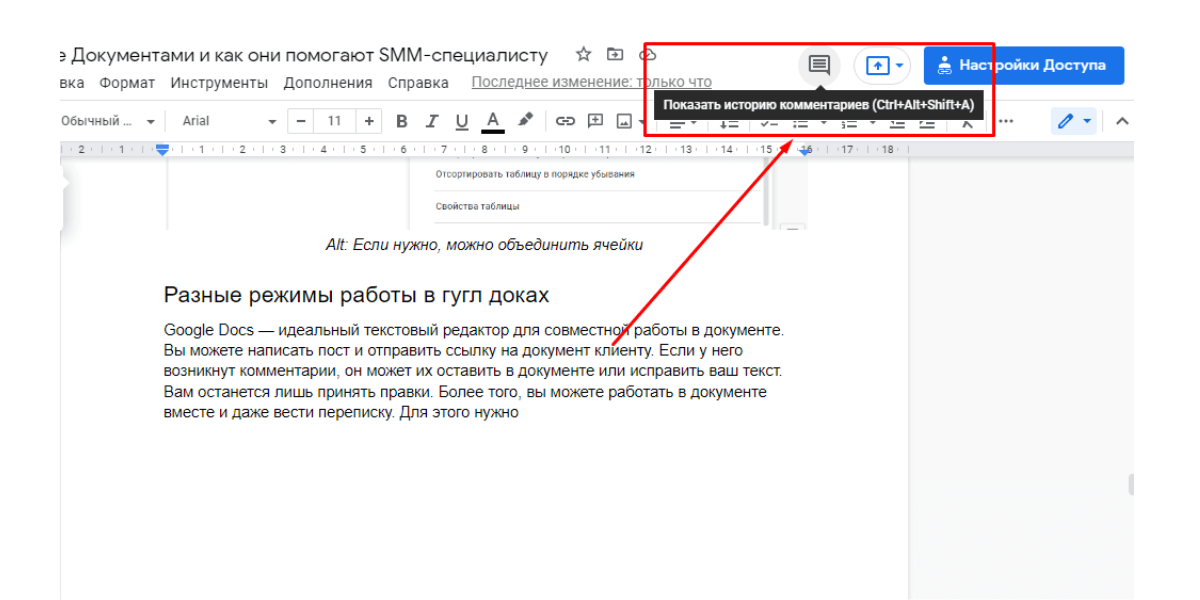 Чтобы начать обсуждение документа с другими пользователями, нажмите «Показать историю комментариев»
Чтобы начать обсуждение документа с другими пользователями, нажмите «Показать историю комментариев»
Каждый документ можно настроить таким образом, чтобы получать уведомления:
- обо всех комментариях, добавленных к документу;
- о тех комментариях, которые относятся к вам;
- вообще не получать уведомлений.
Уведомления полезны, если вы работаете в большой команде. Так вы всегда будете знать, кто и когда добавил комментарии в Гугл Докс.
Режимы работы в Google Docs
Гугл Документы онлайн поддерживают 3 режима: редактирование, предложение и просмотр. Если вы создали документ Google, по умолчанию у вас будет режим редактирования. Чтобы переключиться в другой режим, выберите в меню Вид → Режим или щелкните значок пера в крайнем правом углу меню инструментов.
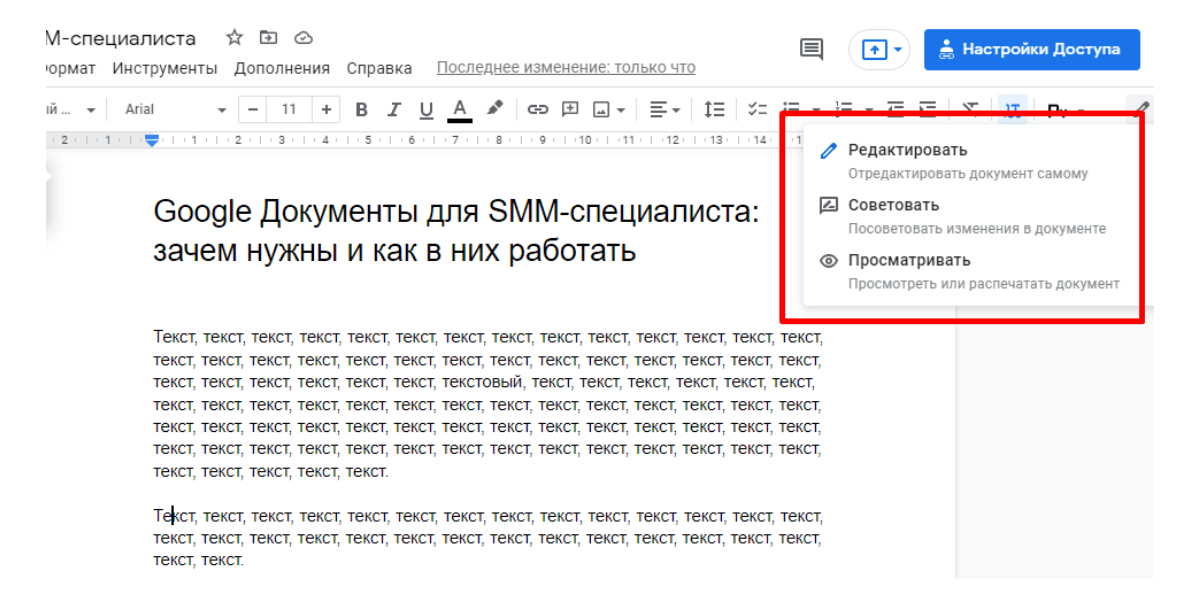 Вы сами устанавливаете, в каком режиме вы будете работать с другими пользователями
Вы сами устанавливаете, в каком режиме вы будете работать с другими пользователями
Режим можно установить как для всех других пользователей, так и для отдельных людей. Для этого нужно добавить их электронный адрес.
Если поставили режим просмотра, у других пользователей не будет отображаться панель инструментов, они не смогут редактировать и оставлять комментарии к документу. Они смогут только ознакомиться с содержимым Гугл Докс.
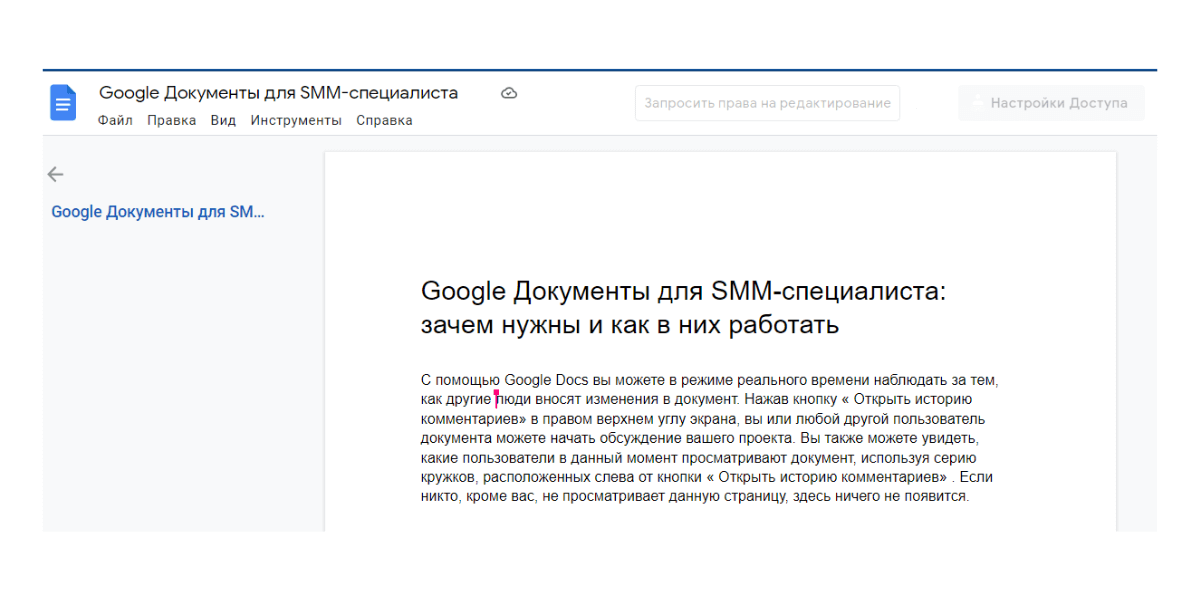 В режиме просмотра другие пользователи не могут редактировать текст
В режиме просмотра другие пользователи не могут редактировать текст
Работа в режиме «Советовать» удобна для внесения правок. Один пользователь исправляет текст, а другой – принимает или отклоняет эти предложения. Если хотите обсудить исправление, можно написать ответ. Комментарии с исправлениями всегда находятся в правой части документа.
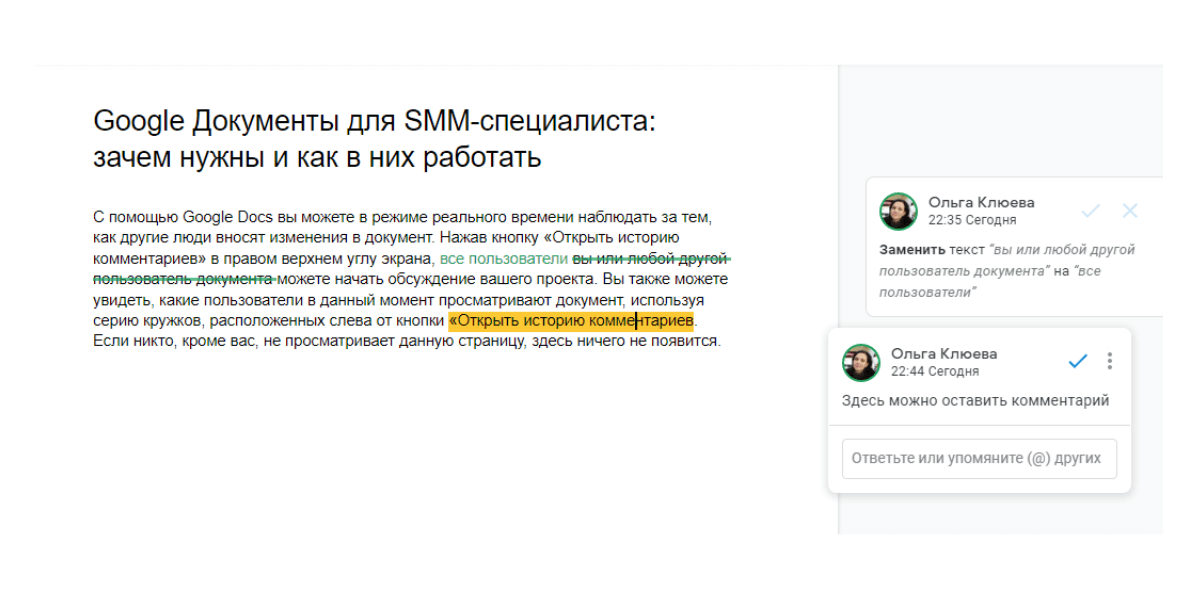 Работа в режиме «Советовать»
Работа в режиме «Советовать»
Как восстановить и просмотреть историю изменений
Все изменения, которые когда-либо вносились в документ, сохраняются в истории версий. При необходимости вы всегда можете просмотреть и восстановить предыдущие версии. Для этого найдите на панели инструментов «Последние изменения» и нажмите их.
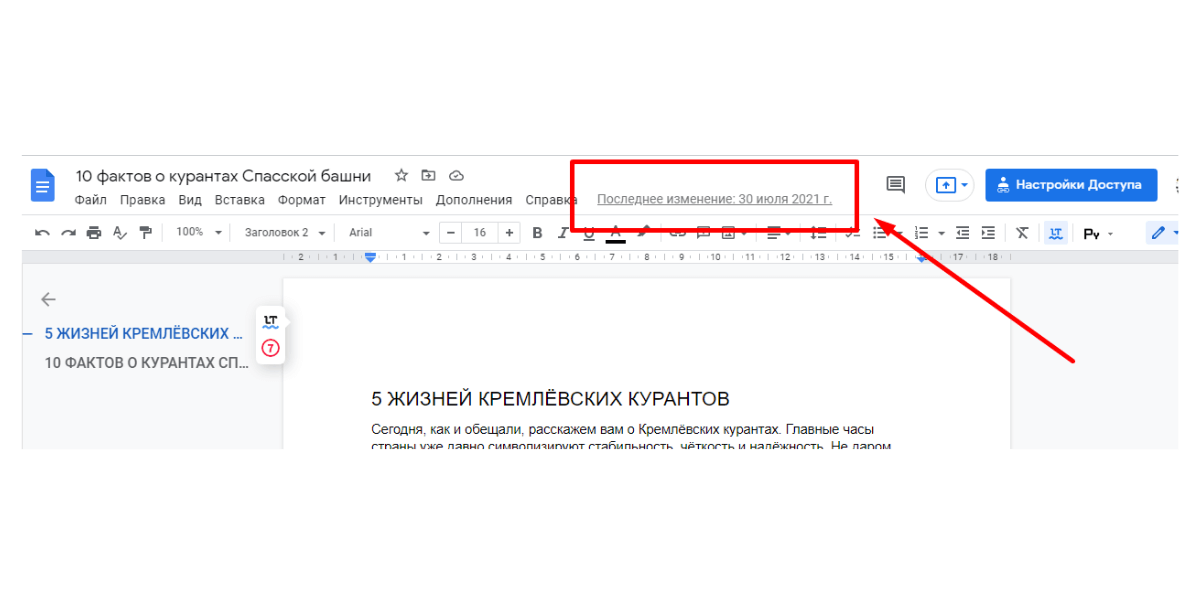 Гул документ сохраняет всю историю правок
Гул документ сохраняет всю историю правок
В новом открывшемся окне справа будет история версий с датами и временем. Также можно увидеть, кто вносил правки. Чтобы посмотреть нужную версию документа, нажмите справа на выбранную дату. Если вы хотите восстановить эту версию, нажмите синюю кнопку «Восстановить эту версию».
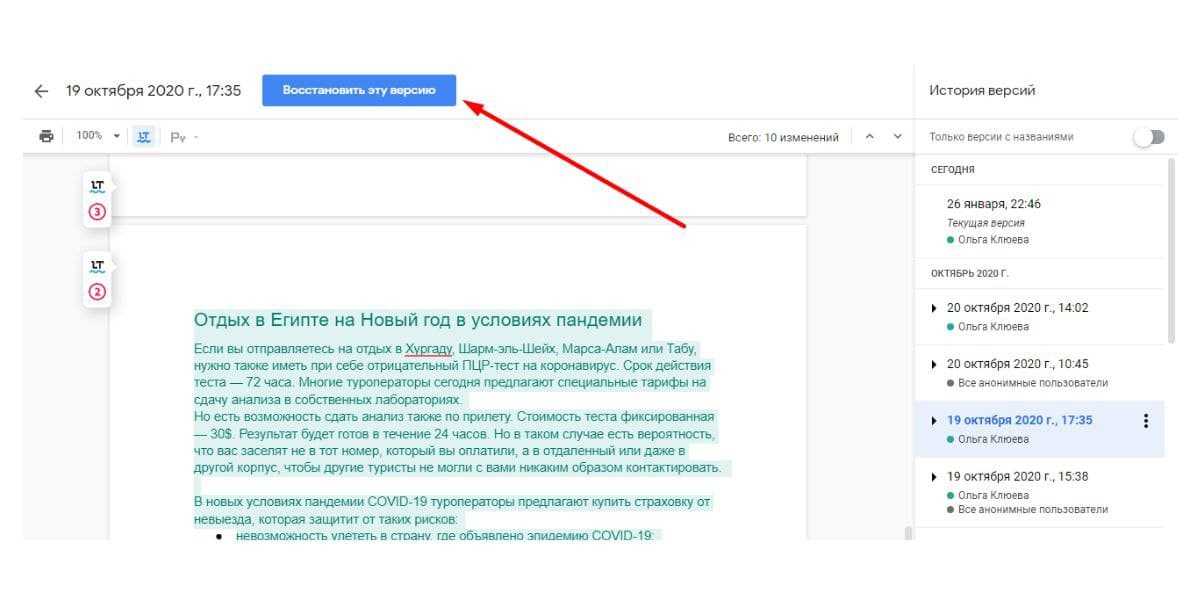 Как восстановить раннюю версию документа
Как восстановить раннюю версию документа
Но учтите, если вы восстановите раннюю версию, вы потеряете все последующие изменения.
Как редактировать документы Google в автономном режиме
В Google Docs можно работать как онлайн, так и в офлайн-режиме. Чтобы вносить правки в документ без подключения к интернету, нужно правильно настроить синхронизацию с Google Диском:
- Откройте браузер Chrome.
- Зайдите на Google Диск.
- В правом верхнем углу нажмите на значок «Настройки».
- В окне включите офлайн-доступ.
Теперь можно открывать Google Документы и работать в автономном режиме. С включенным расширением Google Docs Offline просматривайте список всех своих документов без доступа к интернету. Документы, постоянно доступные в автономном режиме, будут отмечены галочкой.
Как сделать закладки
Закладки – это ссылки, с помощью которых легко ориентироваться в многостраничном документе. Вы можете создать закладку, например, на 28 странице документа, скопировать ее ссылку и отправить другому пользователю. При переходе по этой ссылке человеку откроется сразу 28 страница с нужным блоком текста. Это очень удобно, если нужно быстро открыть конкретную страницу.
Добавляем закладки в документ через меню «Вставка», как показано на картинке.
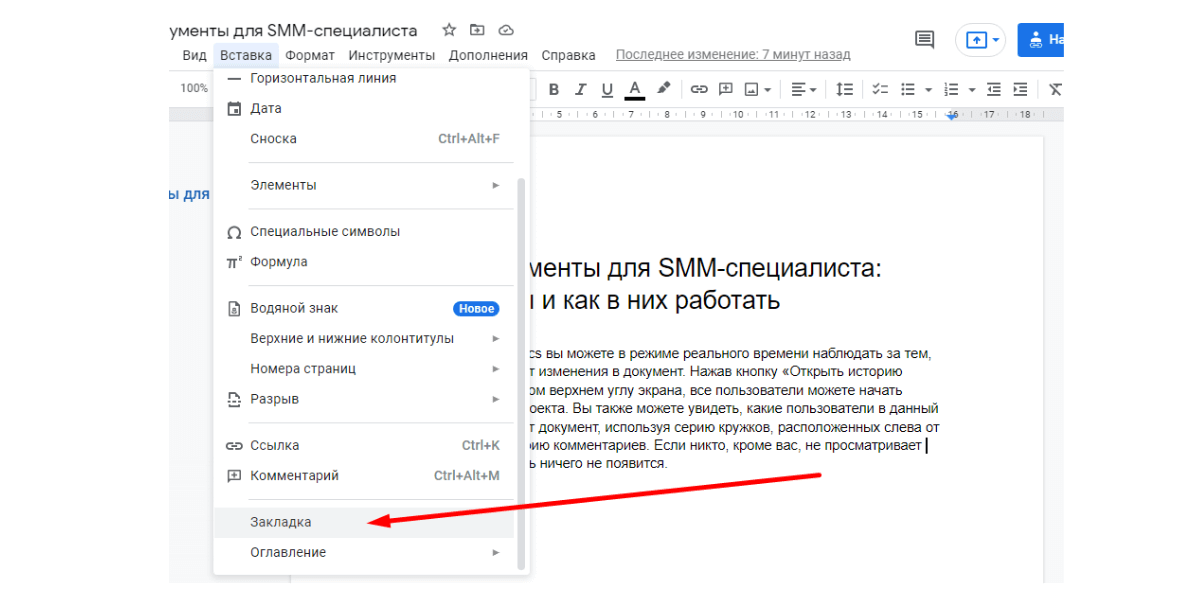 Закладки экономят время при поиске нужной страницы
Закладки экономят время при поиске нужной страницы
Вот так выглядит закладка в Гугл Докс.
 Закладка Google Docs
Закладка Google Docs
Преобразование документов Google Docs в PDF
В то время как Google Docs — прекрасное приложение для написания, редактирования и совместной работы, PDF просто лучше для обмена, загрузки и использования на любой платформе.
1. Конвертируйте Google Doc в PDF на своем компьютере.
Когда у вас будет готов файл Документов Google, нажмите «Файл» и выберите PDF-документ (.pdf) в разделе «Загрузить». Вы заметите, что существуют варианты и для других форматов файлов, включая формат Microsoft Word .docx. Это достаточно щедро со стороны Google, и они считают Word своим непримиримым соперником, когда дело касается офисных наборов приложений.
В зависимости от вашего браузера и настроек вам необходимо загрузить файл PDF в папку «Загрузки» или в указанную папку. Проверьте, выглядит ли он так же, как файл документов. Иногда при преобразовании теряются специальные символы и определенное форматирование.
Если чего-то не хватает, я бы порекомендовал внести необходимые изменения с помощью редактора PDF, такого как Adobe. Хотя Adobe может быть дорогостоящим, существует множество других редакторов PDF, как онлайн, так и офлайн, которые вы можете использовать для внесения любых необходимых исправлений и изменений.
2. Преобразование Документов Google в PDF.
Другой способ конвертировать Документы Google в PDF — использовать функцию печати. Откройте файл Документов Google, который вы хотите преобразовать, и нажмите кнопку «Печать» на клавиатуре или выберите параметр «Печать» в меню «Файл». Вы также можете использовать сочетание клавиш Ctrl + P.
В следующем всплывающем окне выберите «Сохранить как PDF» в раскрывающемся меню «Место назначения». Есть несколько других параметров, которые вы можете настроить, например, сохранение в ряде других связанных приложений, таких как OneNote или Drive, выбор количества страниц для преобразования или страниц на листе, что в нашем случае не имеет значения, поля, которые вам нужно установить в Google. Docs и выберите сохранение фоновой графики.
Нажмите кнопку «Сохранить» ниже, чтобы преобразовать Документы Google в формат PDF. Опять же, файл PDF будет сохранен в выбранной папке рабочего стола.
3. Как отправить PDF-документ по электронной почте
Что, если я хочу отправить кому-нибудь PDF-файл по электронной почте? В этом случае нет необходимости сначала конвертировать, а потом прикреплять и отправлять. Есть прямой путь. Снова щелкните меню «Файл» и на этот раз выберите «Электронная почта» в качестве вложения.
Теперь вы можете выбрать PDF-файл в качестве предпочтительного варианта вложения, а затем ввести адрес электронной почты получателя. Об остальном позаботится Gmail. Также есть возможность прикрепить и отправить копию себе.
Установка полей для всего документа с помощью настройки страницы
Если вы уже знаете нужный размер полей, вы можете использовать Документы Google. Настройка страницы меню для ввода этих значений напрямую.
Для этого нажмите Файл> Настройка страницы из строки меню.
в Настройка страницы В меню настроек введите значения для каждого поля.
Вы можете установить эти настройки полей по умолчанию для каждого документа, который вы создаете. Если вы хотите сделать это, нажмите Установить по умолчанию чтобы подтвердить.
Нажмите на Хорошо кнопка для сохранения.
После сохранения поля должны обновиться, чтобы немедленно отобразить выбранные вами измерения.
Шаг 1. Выберите объекты
Использование Google Диска из браузера
Пользовательский интерфейс довольно интуитивен, с навигационными вкладками вдоль левого поля:
- Мой диск: доступ к сохраненным файлам.
- Мой компьютер: просмотр, какие устройства синхронизируются.
- Доступные мне: доступ к файлам, которыми с вами поделились.
- Недавние: доступ к недавно использованным файлам.
- Google Photos: доступ к вашей библиотеке фотографий.
- Помеченные: просмотр файлов, отмеченных по значимости.
- Корзина: доступ к удаленным документам.
- Резервные копии.
- Обновление хранилища: купите больший объем «облака».
Вкладка «Мой диск» является центром Google Диска. Она содержит основной репозиторий для файлов, которые загружаются в облако Google. Она работает как папка, способная содержать как файлы, так и подпапки. Фактически, My Drive отражает папку синхронизации Google Drive, которая устанавливается на компьютер пользователя при установке клиента Google Drive.
Эти подпапки и файлы отображаются в центральной панели интерфейса браузера, если нажать на вкладку «Мой диск». Двойной щелчок по любой подпапке в этой центральной панели позволяет перейти к ней для доступа к файлам и дополнительным подпапкам, содержащимся в ней.
Навигация по My Drive работает более или менее как любая графическая файловая система, поэтому, если вы уже использовали Windows или MacOS, все это покажется довольно знакомым. Можно перетаскивать папки и файлы и щелкать правой кнопкой мыши по любому объекту, чтобы получить доступ к меню для этого объекта.
Как преобразовать файл PDF в формат Google Doc
Чтобы отредактировать PDF-файл, вам потребуется доступ к функциям редактирования Adobe Acrobat или стороннему программному обеспечению для редактирования, которое обычно оплачивается.
1. Откройте PDF-файл в Google Docs через Диск.
Google позволяет напрямую конвертировать PDF-документ в Google Docs без использования сторонних инструментов. Выполните следующие действия, чтобы открыть PDF-файл в Google Docs и отредактировать его, как любой обычный текстовый документ.
- Откройте Google Документы в браузере на своем ПК. Войдите в свою учетную запись, если вы еще этого не сделали.
-
Здесь нажмите на + кнопку, чтобы создать новый документ.
-
Когда пустой документ откроется, нажмите Депозит > Ouvert.
-
Выберите PDF-файл на вашем Диске или télécharger С вашего компьютера.
-
PDF откроется в отдельном окне. Здесь нажмите на Открыть с помощью вверху и выберите Google Docs.
-
Теперь PDF-документ откроется в Google Docs.
-
Вы можете редактировать его как любой обычный текстовый документ. Когда вы закончите, нажмите Депозит > скачать и выберите PDF или любой другой формат, чтобы загрузить файл.
Le problème des pucerons sur les a…
Please enable JavaScript
Le problème des pucerons sur les arbres fruitiers
Вы также можете загрузить файл прямо на Google Диск, а затем открыть его в Google Docs.
2. Конвертируйте PDF в Google Doc (с форматированием) с помощью MS Word.
Microsoft Word позволяет конвертировать и сохранять PDF-файлы прямо на Google Диск. Все, что вам нужно сделать, это открыть PDF-файл в Word и сохранить его как документ Word на свой Диск, например:
-
Откройте Microsoft Word на своем компьютере.
-
Cliquer sur Ouvert и выберите PDF-файл, который хотите преобразовать.
-
Когда будет предложено преобразовать файл, нажмите Хорошо.
- Подождите, пока он конвертирует файл.
- После этого содержимое файла PDF будет преобразовано в формат Docs с сохранением исходного форматирования, включая текст, шрифт, интервалы и т. Д.
- Cliquer sur Активировать модификацию в желтой полосе вверху, если будет предложено. При необходимости измените его.
-
Теперь нажмите на Депозит > Сохранить как.
-
Сохраните его на своем компьютере как DOCX в файл. А затем загрузите его на Google Диск.
- Теперь вы можете без проблем открыть преобразованный PDF-файл в Google Docs.
3. Использование конвертера Adobe PDF в Word
Вы можете использовать бесплатную онлайн-службу Adobe для преобразования PDF в Word. Затем загрузите документ Word на Диск, чтобы открыть его в Документах Google.
- Посетите страницу конвертера Adobe PDF в Word в своем браузере.
-
Здесь нажмите на Выберите папку. Выберите PDF-файл, который хотите преобразовать.
-
Подождите, пока он загрузит и преобразует документ.
-
Cliquez-сюр- скачать когда файл будет готов.
- Теперь посетите Google Диск и загрузите загруженный файл docx.
- Теперь вы можете открывать и редактировать в Google Документах, как показано в методе 1.
Для многократных преобразований вам необходимо войти в свою учетную запись Adobe.
4. Используйте PDF в документ
PDF to Doc — еще один онлайн-сервис, с помощью которого вы можете преобразовать ваш PDF-файл в стандартный документ Word, используемый в MS Word или Google Docs. Вы можете использовать его для одновременного преобразования до 20 файлов PDF.
- Посетите PDF2Doc в своем браузере.
- Убедитесь, что выбран PDF to Doc или Docx.
-
Cliquer sur Скачать файлы и выберите файл PDF.
-
Он быстро конвертирует и сделает файл доступным для загрузки.
- скачать и загрузите его на Google Диск для редактирования в Документах.
5. С помощью Ease PDF Converter
Ease PDF — это аналогичный облачный сервис для массового преобразования PDF-файлов в документы Word, которые затем можно загружать и редактировать с помощью Google Docs. Чтобы использовать это:
- Посетите конвертер Ease PDF в Word в своем браузере.
-
Cliquer sur Добавить файлы и выберите все файлы PDF, которые хотите преобразовать.
-
Затем нажмите Конвертировать и дождитесь его загрузки и обработки.
-
Когда закончите, нажмите на скачать чтобы скачать файлы Word.
- Теперь импортируйте эти файлы на Диск.
- Теперь вы сможете открывать их в Документах Google.
Принципы работы в Google Docs
Как создать документ в Google Docs? В общем-то, работа над документами ведется как и в любом текстовом процессоре, только кроме стандартных функций пользователь получает все преимущества и удобства облачного сервиса Google.
Пользовательский интерфейс редактора выполнен в традиционном стиле с верхним меню – «Файл», «Правка», «Формат», «Вставка» и так далее.
Здесь вы найдете все привычные инструменты, как и в MS Word, а кроме того, некоторые специфические и очень полезные облачные фишки.
- Документ можно опубликовать в веб и получить ссылку для расшаривания.
- При помощи сервисов Google можно мгновенно перевести текст на любой язык. Выделить фразу и искать в поиске Google прямо на странице документа, а потом вставить релевантную ссылку на источник или картинку. Выделить в тексте адрес и вставить Карту Google с указанием расположения объекта и даже со схемой проезда.
- Не любите и не умеете быстро печатать? Используйте Голосовой Набор Google. Остается только потом исправить ошибки при помощи встроенного спеллинга.
Вспомните, что вы работаете в браузере Chrome и электронная почта Google у вас под руками. Любой документ можно мгновенно разослать всем нужным людям.
Идем дальше – а как создать таблицу в Гугл Докс? Чтобы начать работать с бухгалтерскими отчетами и фактурами, просто нажмите Меню «Файл» и выберите “Создать Таблицу”. Как видите – все из одного интерфейса.

Таблицы можно мгновенно конвертировать в диаграммы и вставлять последние в текстовые документы или презентации. А как создать презентацию или форму для опросов, анкетирований? Все это тоже делается из Меню «Файл» – «Создать». Выбираете работу с чистого листа или ищете подходящий шаблон и вставляете пользовательские данные.
Другой вопрос, а если вы хотите отредактировать в Google Docs уже имеющихся у вас документ Word или таблицу Excel? Как загрузить документ в Гугл Докс. Здесь все просто. Редактор документов и Google Docs интегрированы. Чтобы получить доступ к любому файлу на жестком диске компьютера, нужно просто скопировать или переместить документ в папку Google Drive. Необходимый файл мгновенно появится в списке документов Google Docs. Можно начинать работать.
На этом все. До скорой встречи!
Как сделать кликабельные ссылки в пдф|Лучший Способ

Возникли трудности со ссылкой на страницу в PDF? Как правило, одна из самых больших трудностей, с которыми сталкиваются люди при работе с документами PDF, — это вносить в них изменения. Если вам интересно, как добавить гиперссылку на конкретную страницу в PDF-файл, эта статья проведет вас через шаги, чтобы добиться этого с помощью PDFelement.
Как Сделать Ссылку на Страницу в PDF
Перетащите PDF-документ в PDFelement, нажмите кнопку «Изменить>Ссылка», затем выберите вариант «Перейти к просмотру страницы» и введите номер страницы, на которую вы хотите создать ссылку. После настройки всех необходимых параметров нажмите кнопку «Установить ссылку» для завершения.
Шаг 1. Откройте PDF в Программе
Запустите PDFelement на своем компьютере и нажмите «Открыть файл». Просмотрите файлы и выберите тот, на который хотите добавить ссылку. Или же вы можете найти файл на своем компьютере, щелкнуть правой кнопкой мыши и выбрать «Открыть с помощью > Wondershare PDFelement».
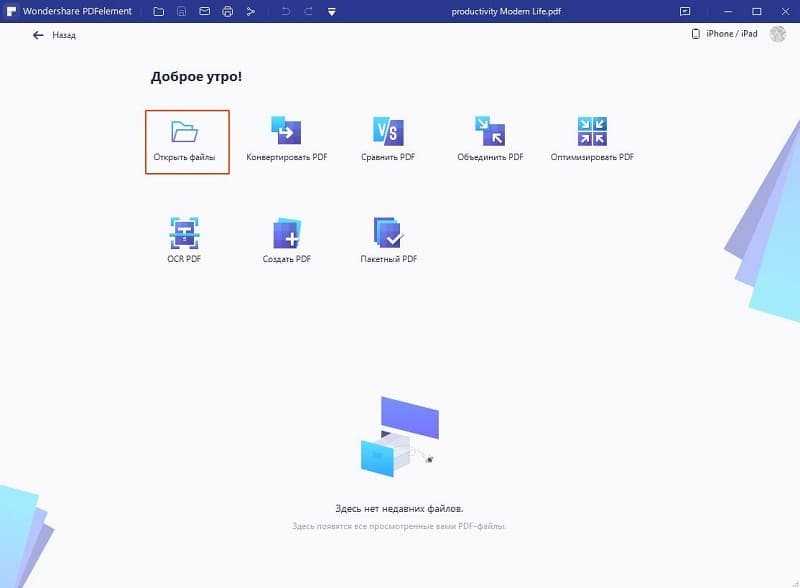
Шаг 2. Добавьте Ссылку на Страницу PDF
После открытия файла перейдите на вкладку «Редактировать», чтобы выбрать текст, отредактировать текст, отредактировать объект или добавить ссылку..
Щелкните значок «Ссылка». Выделите текст, который хотите превратить в ссылку. Появится диалоговое окно, в котором можно настроить внешний вид ссылки и действие ссылки. Установите флажок «Перейти к просмотру страницы» и укажите страницу, на которую нужно создать ссылку. Наконец, нажмите «Установить ссылку». Это действие автоматически связывает выделенный текст с выбранной ссылкой.

Шаг 3. Отредактируйте свой PDF-файл (необязательно)
PDFelement — это простой в использовании инструмент, в котором есть множество функций, из которых вы можете выбирать. Помимо добавления ссылок на ваш PDF-документ, вы также можете нажать кнопку «Редактировать» на вкладке «Редактировать», чтобы изменить тексты и изображения в вашем документе.
Если вы хотите внести изменения на свои страницы PDF, вы можете перейти в меню «Страница» и вставить новые страницы, удалить ненужные страницы, повернуть страницы до определенной степени, обрезать страницы для настройки соотношения сторон и многое другое.
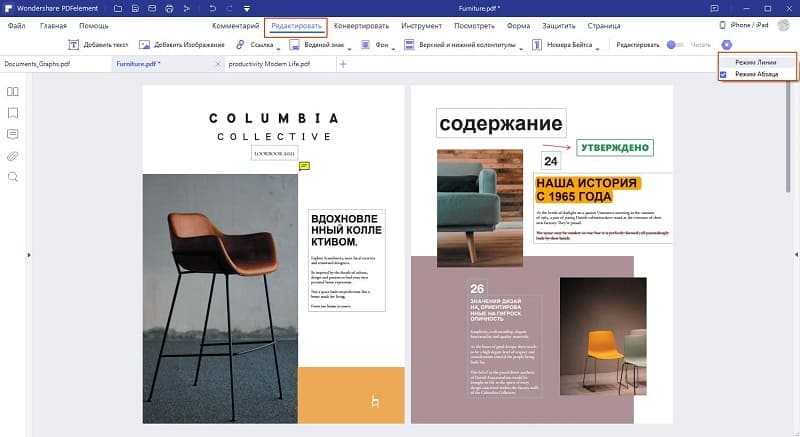
Что ж, мы здесь, чтобы рассказать вам об инструменте, который избавит вас от всех ваших бед. PDFelement позаботится о том, чтобы все ваши потребности в редактировании PDF были учтены, и вам больше не нужно беспокоиться о том, как вставить ссылку на страницу PDF. Вы также можете сделать гиперссылку на свой PDF-файл на определенную веб-страницу.
PDFelement способен удовлетворить все ваши потребности в редактировании PDF. Вы можете напрямую вставлять или удалять текст, редактировать изображения и страницы, а также размечать документы PDF с помощью инструментов выделения или комментариев. Многоязычная функция OCR распознает более 25 языков и делает отсканированный PDF-файл доступным для поиска и редактирования. Кроме того, он может создавать PDF-файлы из различных типов документов или конвертировать PDF в файлы Microsoft Office, Epub, изображения и так далее.
Создание документа в Google Docs
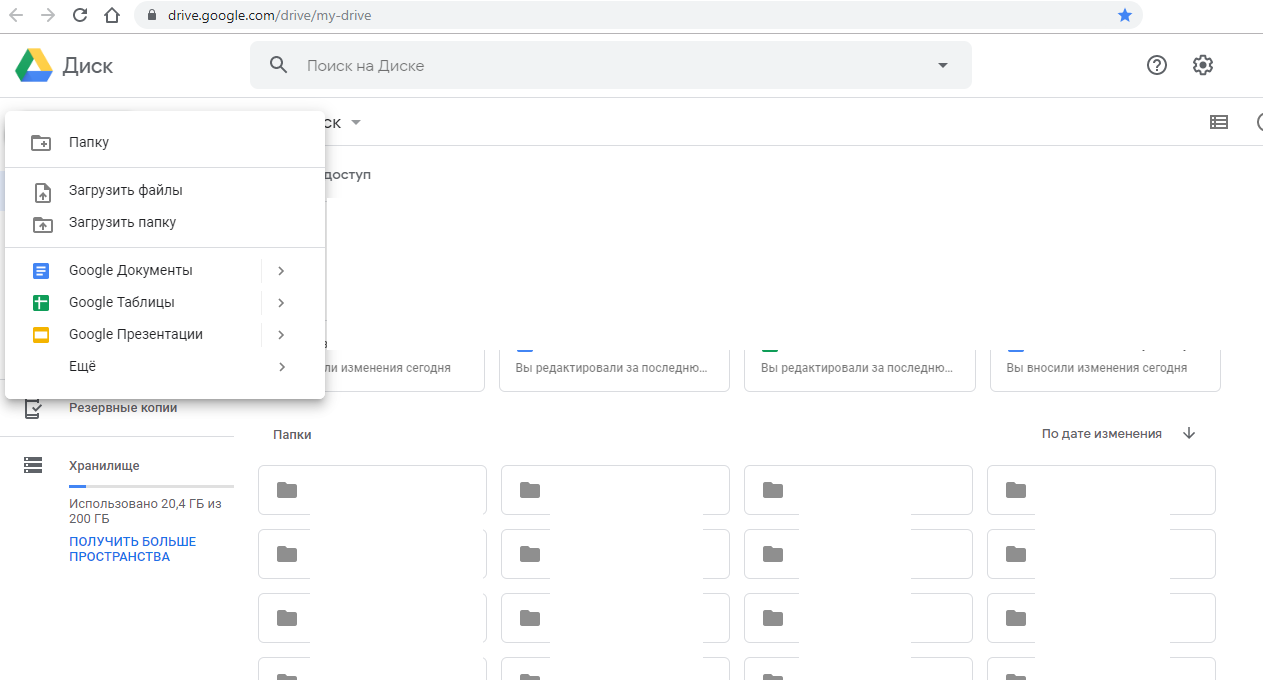
У каждого инструмента в сервисе есть собственная страница и представление, а также доступ через Google Drive.
Чтобы создать тот или иной документ, перейдите на главную страницу Google диска и в специальном меню выберите тип документа:
Также вы можете перейти на страницу инструмента — например, Google Документов, и получить больше опций для создания документов и работы с имеющимися.
Наконец, документы можно создавать прямо с десктопа. При установке Google диска на компьютер, вы параллельно устанавливаете доступы к инструментам работы с Google документами.
Ярлыки, ведущие на веб-страницы инструментов в браузере, можно расположить в удобном месте — на рабочем столе или в панели управления, чтобы одним кликом открывать окно браузера с главной страницей инструмента.
Вместе с тем, Google предлагает удобные приложения для телефонов. Скачав каждый инструмент по отдельности, можно работать с документами в любом месте, имея под рукой один смартфон.
Все вычислительные операции выполняются на сервере Google, поэтому от устройства не потребуется высокой мощности. То же относится и к десктопам — не обязательно покупать компьютер, укомплектованный 32 Гб оперативной памяти, чтобы проводить операции с миллионами строк в Excel, когда есть Google таблицы, хотя и там есть ограничения.
Полезные функции
Ну и напоследок хочу показать вам несколько полезных функций, которые, уверен, очень вам помогут.
Как создать доклад;
В галерее шаблонов присутствует огромное количество уже готовых файлов. Вам нужно только выбрать подходящий и внести свои данные. Галерея находится вот здесь:
Просто листаете вниз, пока не найдете подготовленные для докладов документы (их здесь несколько разновидностей, поэтому выбирайте на свой вкус и цвет):
Как создать резюме;
Резюме создается по тому же принципу, что и доклады. Открываете галерею:
И листаете вниз, пока не найдете готовые шаблоны:
Как создать копию гугл документа;
Для этого откройте необходимый документ и нажмите «Файл» в меню сверху слева:
Выберите «Создать копию»:
Как создать таблицу;
Для этого откройте файл и нажмите «Вставка» в меню сверху:
Выберите таблицы:
И перетягивая курсор укажите количество столбцов и строк:
Как скачать файл.
Снова нажмите «Файл» в меню сверху:
Наведите на «Скачать» и выберите формат:
Импорт данных из других таблиц с помощью функции IMPORTRANGE
Функция IMPORTRANGE отличается от вышеупомянутой функции, потому что она будет ссылаться на диапазон ячеек из конкретной электронной таблицы.
Эта функция включает ссылку на электронную таблицу, из которой вы будете ссылаться на данные, и диапазон ячеек, которые будут скопированы в вашу электронную таблицу.
Используйте шаги 1-2 из предыдущего раздела, чтобы начать ввод функции. Затем введите: = IMPORTRANGE , ).
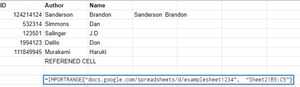
Вам нужно поместить как ссылку на вашу электронную таблицу, так и диапазон ячеек в кавычках, чтобы убедиться, что ваши данные будут правильно скопированы на ваш лист. Ввод имени листа перед строкой не требуется, если вы ссылаетесь на первый лист в электронной таблице. Без имени листа функция IMPORTRANGE автоматически скопирует все ссылочные ячейки с первого листа.
Примечание: вам понадобится разрешение для всех электронных таблиц, на которые вы хотите сослаться, используя функцию IMPORTRANGE. Если вы ссылаетесь на данные из другой электронной таблицы в первый раз, пользователю листа потребуется разрешение на извлечение данных из него. Как только разрешение будет предоставлено, все редакторы второй электронной таблицы смогут ссылаться на данные из этой электронной таблицы.
Кроме того, если вы попытаетесь сослаться на слишком много данных, вы можете получить сообщение об ошибке.
Google Drive Дополнения
Комментирование файлов с Notable PDF
Notable PDF является расширением для браузера Chrome и приложение, которое превращает Chrome в конечного читателя PDF. Доступны функции выделения, зачеркивания, подчеркивания и добавления комментариев и текста; интуитивно понятное и всестороннее дополнение для Google Drive.
Заполнение и подписи в формате PDF
Встроенный в Chrome PDF Viewer прекрасно работает для заполнения интерактивных PDF-файлов, но если вам нужно поставить галочки, подписи или ввести повторяющуюся информацию, можете посмотреть HelloSign (см. выше) или DocuSign (см. ниже).
Оба имеют современные интерфейсы, позволяющие обойти эти проблемы, хотя HelloSign гораздо проще. DocuSign и HelloSign также позволит вам нарисовать или импортировать изображение вашей подписи.
Бесплатные аккаунты очень похожи. Если вы собираетесь сотрудничать и обмениваться большим количеством PDF-файлов, можно рассмотреть премиум аккаунт. HelloSign позволяет отправлять 3 документа каждый месяц бесплатно, а DocuSign позволяет отправлять только три вообще. Подписание документа (но не обмен им) на обоих сервисах входит в бесплатную версию.
Поощрительная премия: RightSignature имеет довольно хорошие отзывы и, кажется, делает слишком хорошо. Два негативы немного датированный интерфейс и простота навигации по приложению. Тем не менее, он по-прежнему отличный инструмент стоит упомянуть.
Слияние нескольких PDF-файлов
PDF Mergy — инструмент для слиянии PDF-файлов. Он простой и, главное, работает. Если PDF-файлы находятся в одном и том же месте на Google Drive, выберите их, щелкните правой кнопкой, наведите курсор мыши на Открыть с помощью и нажмите PDF Mergy. Файлы будут автоматически импортированы на сайт PDF Mergy.
После того, как файлы будут выбраны, нажмите на синюю кнопку Merge — Объединить. Вам будет предложено назвать и сохранить файлы локально или на Google Drive.
Другой инструмент слияния PDFMerge! Однако интерфейс очень загруженный, и к тому же он не очень хорошо интегрирован в Google Drive.
Разделение PDF-файлов
PDFSplit! — инструмент для разделения файлов. Интерфейс не очень красив, как в PDFMerge!, но функции первой необходимости есть. Откройте PDF в Google Drive, нажмите Открыть с помощью в верхней панели и выберите PDFSplit!
Защитите PDF-файл
PDFProtect! позволяет защитить файл паролем и установить ограничения к формату PDF.
-
Фотошоп не видит графический процессор
-
Сравнение процессоров amd ryzen
-
Проигрыватель windows media не может скопировать одну или несколько записей с компакт диска
-
Intel rapid восстановление диска
- Подключение процессора по высокому уровню
Создание шаблона
В этом режиме ваш документ будет открыт в режиме просмотра, но с кнопкой Использовать шаблон. При клике на нее у пользователя на Google Диске будет создана копия документа, с которой он сможет работать. Отсутствие от copy только в том, что в названии скопированного документа не будет стоять слово Копия.
Для создания шаблона замените окончание на template/preview
Расписание ближайших групп:
Загружаю…
Наши курсы:
| Курсы Google | |
| Курсы по Google Документам | |
| Курсы по Google Таблицам | |
| Курсы по Google Презентациям | |
| Курсы по Google Формам | |
| Курсы по Google Apps Script | |
| Курсы Microsoft Office | |
| Курсы Microsoft Word | |
| Курсы Microsoft Excel | |
| Курсы Microsoft PowerPoint | |
| Курсы по Microsoft Outlook | |
| Курсы Apple iWork | |
| Курсы по Текстовому редактору Apple Pages | |
| Курсы по таблицам Apple Numbers | |
| Курсы по презентациям Apple Keynote |
Добавление шаблонов
Пришло время добавить ваши пользовательские шаблоны во вновь созданную папку.
-
В папке « ШАБЛОНЫ » нажмите « Создать» и выберите « Документы Google» . Это создаст пустой файл Docs.
-
Открыв этот файл, выберите все содержимое шаблона, одновременно нажав клавиши Ctrl + A на клавиатуре.
-
Затем скопируйте выделенный текст, одновременно нажав Ctrl + C .
-
Вернитесь в пустой Google Doc и вставьте содержимое шаблона, одновременно нажав Ctrl + V на клавиатуре. Вставив содержимое, переименуйте новый шаблон (так же, как вы делали ранее).
Поздравляем, теперь у вас есть новый шаблон для использования.
Google Docs (Документы Гугл) – комментарии, как комментировать
Работа с документами в Гугл не была бы настолько удобной без опции комментирования. С ее помощью при совместном доступе к файлу руководитель проекта, не вмешиваясь в работу своих коллег или подчиненных, может просто оставлять комментарии к отдельным фрагментам файла. Пример комментария:
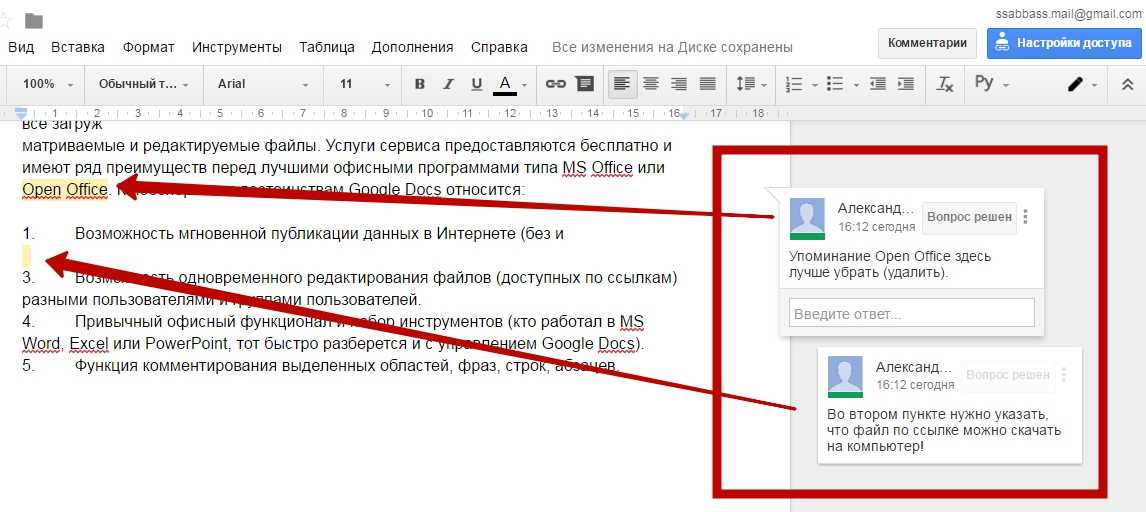
Чтобы оставить свой комментарий необходимо:
1. Получить доступ к возможности комментировать файл, а не только его просматривать. Поскольку сей документ создали мы же сами, то опция комментирования и даже редактирования нам доступна по умолчанию, как автору документа.
2. Выделить в тексте нужный фрагмент (букву, слово, строку, абзац, пункт, раздел, картинки) и справа от этой строки нажать на значок «Добавить комментарий».
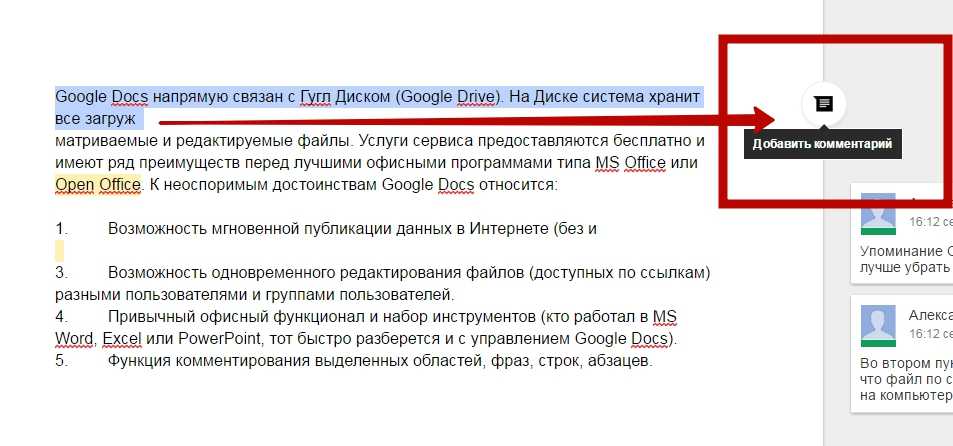
3. В открывшемся блоке просто вводим свой комментарий с клавиатуры и жмем «Комментировать».
4. Кроме того, мы также можем ответить на комментарии других людей, совместно работающих с этим файлом. Если кликнуть на комментарий, под ним появится пустое поле «Введите ответ…», а также будет доступна кнопка «Вопрос решен».
5. Если же мы хотим изменить свой комментарий или его удалить, воспользуемся значком вертикального многоточия справа от кнопки «Вопрос решен». При нажатии на многоточие появятся опции – «Изменить» и «Удалить».

6. Посмотреть полный список комментариев к файлу, а также историю ответов на комментарии, можно с помощью кнопки «Комментарии», которая размещается по соседству с опцией «Настройка доступа».
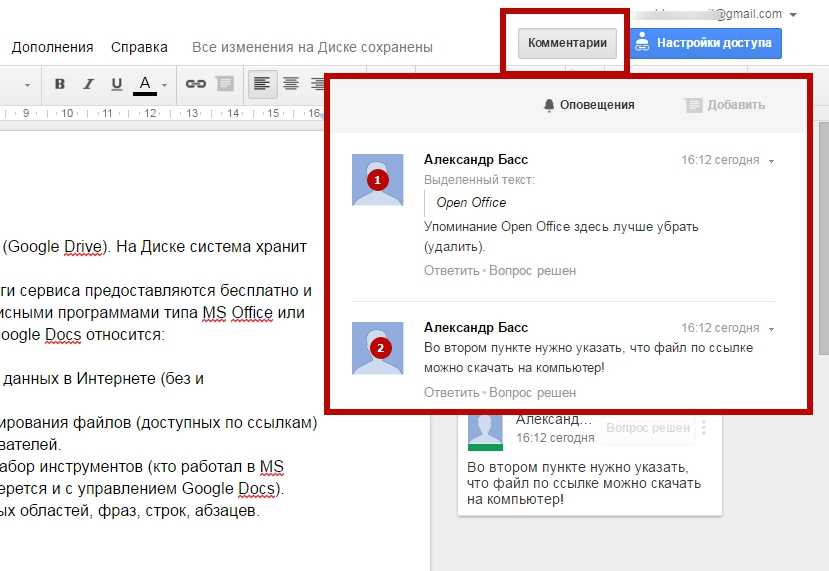
7. После работы с конкретным файлом мы можем выйти к перечню всех документов, если нажмем на значок списка в левом верхнем углу:
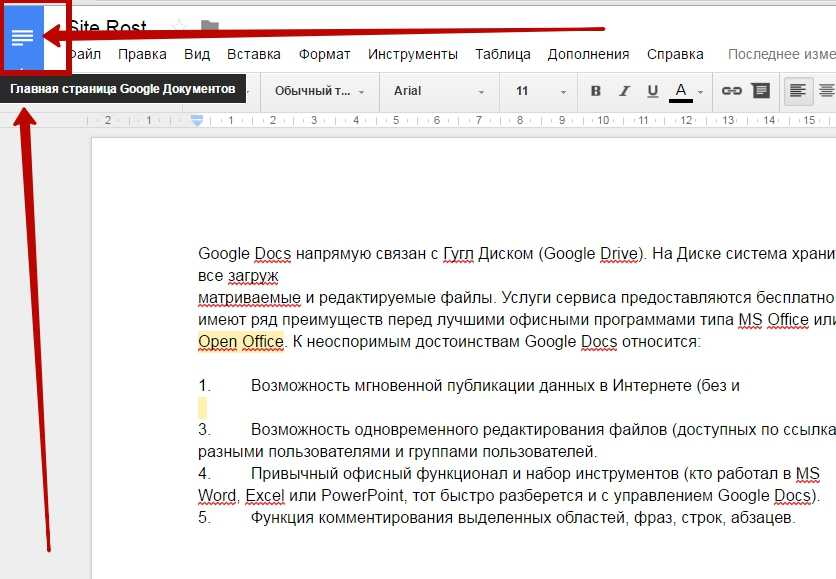
Практический смысл
Практическая ценность процедур и операций, описанных выше, заключается в совместном доступе и редактировании какой-нибудь документации.
К слову, по такому же принципу ведут обучение и проверку домашних заданий многие тренеры, предоставляющие услуги онлайн через Интернет. Ученик выполняет работу, открывает доступ к документу для тренера и дает ссылку в отчете, а тренер – читает и комментирует, вносит свои исправления.
Второй случай — нам нужно, чтобы над текстом поработала группа специалистов компании. Для этого необходимо: загрузить файл в Google Docs и скинуть коллегам ссылки на редактирование и комментирование.
Как только работа будет окончена, мы сможем по этой же ссылке раскрыть скорректированный документ и отследить все его изменения/правки и комментарии. Дополнительно можем исправить какие-то мелочи и скачать готовый файл на компьютер, распечатать его на бумаге или сохранить в «облаке» Google Диска. Вот так все легко и просто!



























