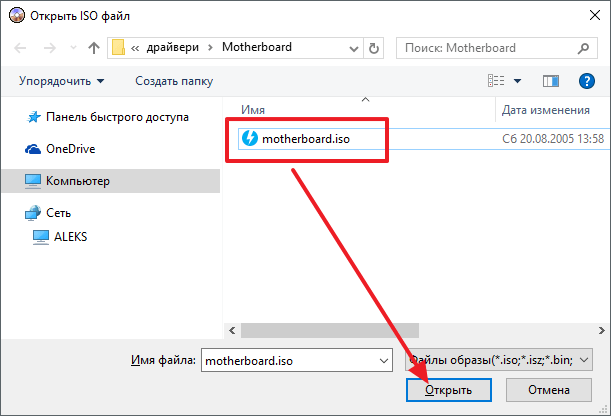Запись образа на флешку или диск [Видео]
Один из самых актуальных вопросов у домашних пользователей и не только. Загрузочная флешка или USB жесткий диск поможет обойти использование оптического привода, а также ее можно носить с собой, если вы частенько устанавливаете систему или ремонтируете компьютеры. Ведь производители уже перестали оснащать свои устройства — нетбуки и ультрабуки, оптическими приводами. При отсутствии дисковода переустановить систему можно лишь путем загрузки с установочного флеш-накопителя. Для создания такого носителя проще всего воспользоваться специальной утилитой. Записать на такой USB носитель можно все, что угодно: ERD Commander, программу для работы с жестким диском типа Paragon или Acronis, а также образ с ОС Windows, MacOS и т.п.
Для того, чтобы сделать загрузочную флешку из ISO образа
необходимо (ISO образ — это копия установочного диска в специальном котейнере с расширением ISO):
Программа автоматически обработает ISO-образ и сделает загрузочную флешку
, с помощью которой в дальнейшем можно будет установить ОС на компьютере без использования CD/DVD-ROM или скачать образ портативной версии любимой ОС и установить ее, чтобы она была всегда под рукой. Также с записью образов хорошо справляется утилита YUMI , которая представляет собой аналог UNetBootin.
Action Backup
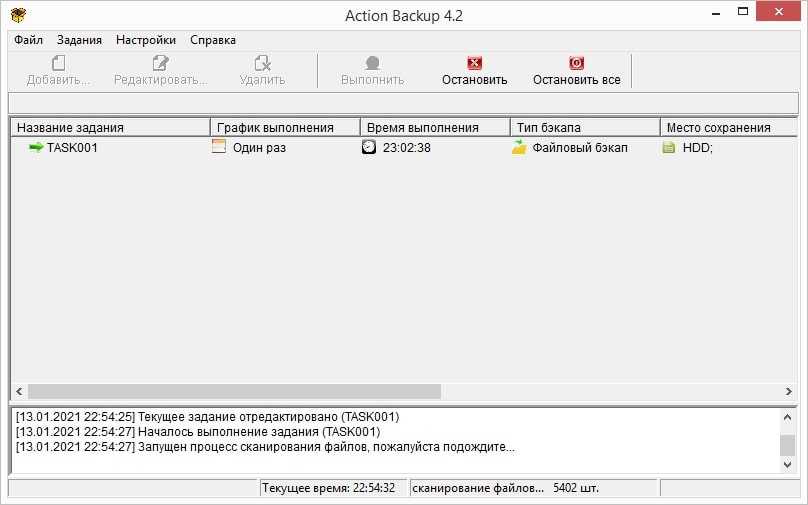
Action Backup
Action Backup
Action Backup — Наилучшая программа резервного копирования файлов по расписанию из представленных в этом списке программ. Является российской разработкой. Её широкий функционал позволяет быстро и легко организовать резервное копирование файлов на постоянной основе в автоматизированном режиме. В тоже время простой, интуитивно понятный интерфейс программы существенно упрощает работу с ней для будущего пользователя, не требуя от него высокой квалификации в IT-индустрии.
Ключевые возможности программы:
- Автоматизированное резервное копирование. Гибкий график. Выполнение пропущенных заданий резервного копирования
- Копирование резервных копий на HDD/SSD-носители, NAS-хранилища, FTP-сервера
- Поддержка полного, добавочного, разностного режима копирования
- Копирование файлов с неограниченного количества ПК в локальной сети
- Поддержка формата ZIP64. Надежное шифрование данных с помощью пароля
- Создание «горячего» образа жесткого диска, без перезагрузки системы
- Поддержка «теневого» копирования (VSS) для заблокированных файлов
- Поддержка длинных файловых имен (более 256 символов)
- Отправка отчета о выполненной работе на несколько E-Mail
- Запуск программы в режиме службы WINDOWS
- Ведение подробного журнала событий программы
- Выключение питания компьютера по таймеру
Автоматизированное резервное копирование
С помощью встроенного в Action Backup менеджера заданий резервного копирования, вы можете буквально за две минуты организовать автоматизированное резервное копирование необходимых вам файлов, папок, или даже разделов жесткого диска. При настройке задания, вы указываете необходимые файлы, папки, разделы для резервного копирования, график выполнения, а также ресурсы для сохранения создаваемых резервных копий. На этом настройка полностью завершена. Далее программа будет функционировать по принципу «застроил и забыл», выполняя резервное копирование файлов, папок, разделов жесткого диска полностью в автоматизированном режиме, без вашего участия.
Сохранение резервных копий
Для обеспечения повышенной сохранности создаваемых резервных копий, вы можете сохранять (дублировать) их на множестве выбранных вами ресурсов: локальных (внешних) жестких дисках, удаленных сетевых папках, FTP-серверах, а также NAS-хранилищах.
Создание образа диска (Операционной системы)
Помимо обычного файлового бэкапа, Action Backup может создать образ диска, что позволит вам в кратчайшие сроки выполнить (при необходимости) восстановление всей операционной системы.
Защита резервных копий
Обеспечьте надежную защиту ваших файлов от несанкционированного доступа с помощью алгоритма шифрования AES-256, просто установив в Action Backup пароль на архивные копии данных ZIP.
«Теневое» копирование файлов (VSS)
Используте встроенную возможность программы Action Backup – «теневое» копирование (VSS), если вам необходимо скопировать открытый (заблокированный) файл базы данных, адресной книги почтового клиента и т.д.
Запуск в режиме службы WINDOWS
Если вам необходим круглосуточный бэкап данных, то вы можете настроить запуск Action Backup в режиме службы WINDOWS. Это позволит вам организовать резервное копирование файлов 24 часа в сутки, даже в случае отсутствия на компьютере открытых пользовательских сеансов.
Опыт на рынке
Программа Action Backup является российской разработкой и активно развивается с 2010 года. За это время она хорошо зарекомендовала себя, доказала свою надежность, и стала выбором для сотни предприятий и тысячи пользователей.
Защитите свои данные. Используте программу резервного копирования Action Backup для организации высокоэффективного резервного копирования необходимых вам файлов по расписанию.
Удобное резервное копирование файлов, папок и дисков — Action Backup
Программы для бэкапа: сохраняем данные правильно | ТОП-15 Лучших для Windows + Android
Как скачать историю (stories) из Инстаграм (Instagram)? | ТОП-6 Простых способов
Видео по теме
Новая версия Windows, которая, как известно, станет последней, получила ряд преимуществ перед своими предшественниками. В ней появился новый функционал, с ней стало удобнее работать и она просто стала красивее. Однако, как известно, чтобы установить Windows 10 нужен интернет и специальный загрузчик, но не каждый может позволить себе скачать несколько гигабайт (около ![]() данных. Именно для этого можно создать загрузочную флешку или загрузочный диск с Windows 10, чтобы файлы постоянно были при вас.
данных. Именно для этого можно создать загрузочную флешку или загрузочный диск с Windows 10, чтобы файлы постоянно были при вас.
UltraISO — это программа для работы с виртуальными приводами, дисками и образами. В программе имеет очень обширный функционал, и она по праву считается одной из лучших в своей области. В ней-то мы и будем делать нашу загрузочную флешку Windows 10.
dd — копирование всего жесткого диска
В данном случае мы снова воспользуемся , только на сей раз сохраним все содержимое жесткого диска — с таблицей разделов, самими разделами и всеми данными. Преимущество данного метода в том, что можно за один шаг сохранить все установленные на этом жестком диске системы без необходимости бэкапить каждый раздел отдельно. Кроме того, при таком бэкапе сохранятся все данные, относящиеся к загрузчику — таким образом, после восстановления из бэкапа вам не нужны будут дополнительные манипуляции, вы сможете сразу же загрузиться с этого жесткого диска.
Создание образа
В целом процедура аналогична описанной выше для бэкапа отдельных разделов. В данном случае также применим совет о прочистке свободного места «нулями» — при наличии свободного времени проделайте это со всеми разделами.
Перед началом операции убедитесь, что ни один из разделов данного жесткого диска не смонтирован. Сделать это можно запустив команду без параметров.
Выберите раздел, на котором вы собираетесь разместить файл-обарз. Разумеется, это должен быть раздел другого жесткого диска. Также убедитесь в наличии достаточного количества свободного места на этом разделе (например, с помощью утилиты ) — объем свободного места должен соответствовать объему копируемого жесткого диска (при сжатии образ получится меньше, но это зависит от типа хранимых данных).
Смонтируйте бэкап-раздел
sudo mount /dev/sdXY /mnt
Теперь можно приступать
sudo dd if=/dev/sdX bs=1M conv=noerror,sync | lzma -cv > /mnt/hdd.dd.lzma
(здесь «sdX» — диск, а не раздел! для копирования без сжатия команда аналогична приведенной выше для бэкапа раздела)
В зависимости от размера жесткого диска и производительности компьютера процедура может занять продолжительное время (до нескольких часов). По завершении отмонтируйте бэкап-раздел
sudo umount /mnt
Восстановление из образа
Внимание! Данный способ предполагает полный откат к состоянию на момент создания архива с заменой всех данных!
Перед началом работы убедитесь в надежности электропитания. Подключите сетевой адаптер, если у вас ноутбук, а также по возможности используйте ИБП или стабилизатор. При высокой интенсивности записи возрастает риск повреждения диска в случае сбоя питания
Убедитесь, что ни один раздел восстанавливаемого диска не используется. Смонтируйте бэкап-раздел
sudo mount /dev/sdXY /mnt
Можно приступать к процедуре
bzip2 -dc /mnt/hdd.dd.bz | sudo dd of=/dev/sdX bs=1M conv=sync,noerror
Или же для несжатого образа
sudo dd if=/mnt/hdd.dd.bz of=/dev/sdX bs=1M conv=sync,noerror
По завершении отмонтируйте бэкап-раздел
sudo umount /mnt
Если вы хотите распаковать образ на другой жесткий диск, он должен иметь размер не меньше оригинального. В случае, если новый диск большего объема, вы сможете расширить разделы либо создать новый раздел на свободном месте с помощью parted/fdisk/gparted/etc
Не используйте оба жестких диска («дубликат» и «оригинал») одновременно! При подключении обоих дисков в системе будет по два раздела на каждый UUID, что приведет к проблемам в работе или невозможности загрузки
Монтирование образа
По аналогии с образом раздела вы можете работать с образом жесткого диска как с обычным жестким диском. В данном случае процедура несколько усложняется, поскольку образ содержит несколько разделов.
Если образ сжатый — распакуйте его. Теперь «подцепите» образ на loop-устройство
sudo losetup -fv /media/backup/sda.dd
(С ключом программа автоматически найдет свободное loop-устройство, иначе необходимо явно указывать его)
выведет на экран имя использованного устройства — если вы не работаете с другим файлами-образами (iso, шифрованными контейнерами и пр.), это скорее всего будет
Теперь мы имеем устройство, являющееся для системы жестким диском, но не имеем доступа к его разделам. Добраться до разделов поможет программа (может потребоваться установка одноименного пакета)
sudo kpartx -av /dev/loop0
(Ключ — добавить разделы для заданного устройства; — информативный вывод)
Программа выведет имена созданных устройств для разделов диска: для первого раздела, — для второго, по аналогии с разделами обычного диска. Файлы устройств будут находиться в папке
Теперь можно работать с разделами и ФС на них. Например, смонтировать бывший и записать на него файлы
sudo mount /dev/mapper/loop0p5 /mnt
По заверешнии отмонтируйте раздел
sudo umount /mnt
Удалите устройства-разделы с помощью
sudo kpartx -dv /dev/loop0
и освободите loop-устройство
sudo losetup -v -d /dev/loop0
Все! Изменения записались, а ваш образ снова стал обычным файлом
Второй способ: когда есть только папка с установочными файлами
Если по какой-то причине у вас нет готового образа или компакт-диска с операционной системой, но при этом имеется папка с установочными файлами Windows, то вы можете создать загрузочную флешку взяв их за основу.
Как это сделать:
В меню выбираем «Файл – Новый – Образ Bootable (самозагружаемый) CD/DVD.
Отобразится окно, в котором нужно выбрать загрузчик
В образах Windows 7, 8 и 10 его можно найти в папке «boot» под названием «bootfix.bin».
Теперь с помощью комбинации «CTRL + A» выделяем все файлы, которые находятся в нижней правой части главного окна программы и переносим их в пустую верхнюю часть.
Обратите внимание на индикатор заполнения свободного пространства в верхней правой части окна. Если он красный, что говорит о заполнении диска, то щелкните по нему правой мышкой и укажите объем «4.7 ГБ»
Зайдите в меню «Самозагрузка» и нажмите «Записать образ». В графе «Disk Drive» укажите флешку, которую следует сделать загрузочной
Поле «Файл» должно быть пустое. Метод записи выставляем «USB-HDD+». Нажимаем «Записать».
После успешного завершения процесса можно перезагружать компьютер и начинать установку системы.
Запись образа на диск или флешку
Запись образа на флешку в Ультра Исо
Чтобы записать Винду на флешку, требуется придерживаться этого алгоритма. Сначала выполним привычные и ожидаемые действия: выполнить запуск приложения и вставить флешку в порт.
Запись ISO на USB требуется проводить с правами администратора, чтобы не возникло проблем. Итак, выполните следующие шаги:
- После того, как все запустится, стоит нажать на раздел «открыть файл», после чего заняться поиском нужного для записи образа.
- Следующим шагом станет выбор метода записи: «Самостоятельной загрузки», а затем кликнуть по кнопке «Записать образ диска».
- На этом этапе следует убедиться, что все параметры отмечены и соответствуют всем требуемым настройкам.
- Если носитель не отформатирован, то требуется нажать на меню «Форматировать», после чего выбирать тип FAT32. Если все было проделано заранее, то стоит открыть ISO, а затем «Записать», согласившись на лицензионное соглашение.
- Через несколько минут автозагрузочная флешка будет создана, а вы сможете продолжить работу с образом.
Если все действия были правильно выполнены, то в имени флешки будет стоять название образа. Так можно написать все что угодно, даже Windows 7 64 бит или популярную игру.
Как записать образ на диск
- Вставьте в дисковод требуемый для записи диск, а затем открыть portable ISO reader.
- Добавьте образ в утилиту, перетащив нужный файл на рабочую поверхность. Либо войдите в меню приложения, после чего зайдите в раздел «Файл», а затем через «Открыть» выберите необходимый. Когда появится всплывающее окно, нажмите на нужный материал.
- Когда образ будет добавлен в программное обеспечение, стоит начать прожиг. Для этого зайдите в раздел «Инструменты», после чего перейдите к пункту «Записать СД».
- Как только появится новое окно, сможете увидеть несколько параметров, необходимых для чтения ISO:
- Привод. Если в устройстве имеется несколько подключенных приводов, стоит отметить нужный для записи.
- Скорость записывания. Сначала устанавливается максимальная скорость, но лучше всего для прекрасной работы выставить более низкий параметр.
- Метод записи. Лучше всего здесь ничего не трогать.
- Файл образа. В этом месте указывается месторасположение файла, требуемого для записи.
- Если осуществляете запись на перезаписываемый диск, то предварительно его нужно очистить. Для этого следует нажать на специальную кнопку.
- Когда все готово, следует начать прожиг, нажимая «Записать».
Процесс завершится через несколько минут, после чего выскочит оповещение об окончании.
Зачем делать установочную флешку
Нередко при функционировании операционной системы случаются непредвиденные ситуации, в результате которых операционная система либо не загружается вообще, либо работает с критическими сбоями. Полностью обезопасить себя от таких ситуаций невозможно, поэтому нужно знать как себя вести.
В лучшем случае проблемы операционной системы можно исправить через встроенную функцию восстановления Windows, которую естественно нужно запустить, если эта возможность присутствует.
В ситуации, когда нет такой возможности, следует попытаться загрузиться через установочный диск или установочную флешку.
Крайняя ситуация, возникающая при отсутствии резервной копии операционной системы и пользовательских данных, подразумевает ее переинсталляцию. Исходя из этого, всегда нужно иметь образ ОС. Его можно использовать для новой инсталляции, восстановления старой ОС или ее переинсталляции.
В большинстве ситуаций дистрибутив Windows сохраняют на DVD-диске. Но вероятность потери данных на DVD — диске существенная вследствие того, что он подвергается физическим воздействиям. Ведь лишь одна небольшая царапина способна сделать диск нерабочим.
Такого недостатка лишен флеш-накопитель, поэтому целесообразнее сохранять операционную систему на нем. При этом процесс инсталляции Windows c USB-накопителя аналогичен процессу инсталляции с DVD — диска. Дополнительным преимуществом флешки перед DVD- диска является ее более компактный размер.
Можно ли через ultraiso создать загрузочную флешку из папки с файлами или из DVD-диска?
Выше мы рассмотрели вариант, при котором использовался iso образ диска. Но если у вас есть DVD-носитель, где записан дистрибутив Windows, то можно сделать загрузочную флешку напрямую из него. Для этого:
- Устанавливаем диск в привод ноутбука или ПК.
- Запускаем ultraiso.
- Нажимаем «Файл».
- Выбираем «Открыть сд/двд».
- Указываем путь к дисководу, где находится диск с Windows.
- Все остальное выполняется согласно инструкции, описанной выше. Поэтому жмем на «Самозагрузка». После кликаем на «Записать образ жесткого диска». Сверяем все параметры и щелкаем на кнопку «Записать».
Возможен и еще один вариант создания загрузочной флешки, при котором используется не загрузочный диск или его образ с дистрибутивом, а только папка на компьютере, куда скопированы все файлы для установки Windows:
- В проге ultraiso в верхней части меню жмем «Файл».
- Выбираем пункт «Новый».
- Далее кликаем на «Самозагружаемый образ DVD».
- В появившемся окне нужно указать путь к дистрибутиву. Причем именно к файлу под названием «bootfix.bin». Как правило, он располагается в папке «boot».
- Жмем «Ок». Теперь в нижней части менюшки программы ultraiso выбираем папку, где хранится установочник Windows.
- С помощью мышки переносим ее содержимое (только не саму папку!) в верхнюю правую часть, которая как раз пуста.
- Если всплывет сообщение, что «Новый образ переполнен», а специальный индикатор справа приобретет красный цвет, то кликните на него мышкой. После чего установите размер 4.7 Гб.
- Все остальные шаги – как в предыдущих вариантах.
Резервное копирование или дублирование данных с любого носителя удобно выполнять с помощью ISO –файлов. Образ, содержащий копию документов и файловую структуру, легко при необходимости воспроизвести и применять в условиях отсутствия оригинала. Все, что для этого нужно, — записать файл на подходящий по объему носитель информации, например, флешку. Чтобы образ корректно прочитался впоследствии, используют сторонний софт UltraISO. Выясним, как правильно записать образ на флешку через UltraISO, и с какими трудностями можно столкнуться в процессе.
Запись загрузочного ISO образа на флешку через UltraISO
Программа UltraISO является очень мощным решением для работы с образами дисков. С ее помощью можно создавать образы дисков с нуля или из реальных носителей, редактировать имеющиеся образы дисков, создавать виртуальные диски на компьютере или записывать образы дисков.
Итак, если вы решили использовать UltraISO для записи на флешку загрузочного ISO образа с Windows 7 или Windows 10, то вам сначала нужно открыть этот ISO образ. Для этого открываем меню «Файл» в UltraISO и выбираем вариант «Открыть».

После этого появится окно для выбора файла. В данном окне нужно найти загрузочный ISO файл с Windows 7 или Windows 10, который вы хотите записать на флешку, и выбрать его.
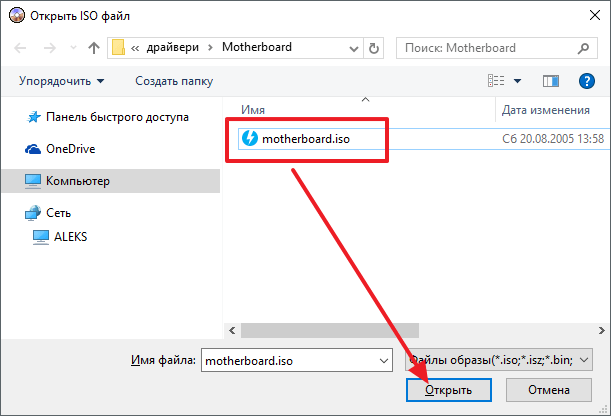
После этого содержимое загрузочного ISO образа появится в окне программы UltraISO.

Теперь подключите флешку к компьютеру, если она еще не подключена и ничего не трогая в структуре файлов, откройте меню «Самозагрузка». Здесь нужно выбрать вариант «Записать образ Жесткого диска».

В результате перед вами появится окно для записи загрузочного ISO образа на флешку. Здесь от вас не требуется почти никаких действий. Просто убедитесь, что в выпадающем меню «Disk Drive» выбрана именно та флешка, которую вы хотите использовать для записи ISO образа, и если все нормально, то нажмите на кнопку «Записать».
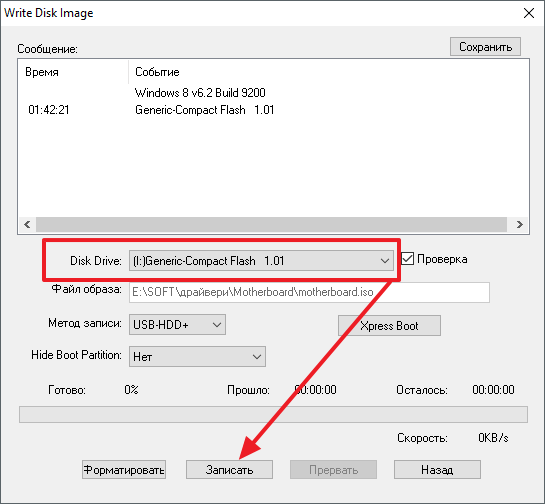
После нажатия на кнопку «Записать» появится предупреждение о том, что в результате записи загрузочного ISO образа все данные с флешки будут удалены. Для того чтобы продолжить нажмите на кнопку «Да».

После получения подтверждения программа UltraISO начнет процесс записи загрузочного образа ISO на флешку. После того, как этот процесс будет закончен, флешку можно отключать и приступать к установке Windows 7 или Windows 10 с использованием полученной загрузочной флешки.
Минусы резервного копирования данных
Ну и нельзя не сказать о минусах или проблемах, которые связаны с резервным копированием. Здесь в первую очередь речь пойдет об образе системы.
Дело в том, что законсервировав системный раздел вы тем самым сделаете слепок Windows и всех установленных в системе программ. Но ни для кого не секрет, что сейчас чуть ли ни каждый день появляются обновления как для ОС, так и для программ, поэтому через некоторое время восстановив системный раздел из резервной копии, вы столкнетесь с тем, что нужно будет скачивать и устанавливать все эти обновления. В случае с программами может потребоваться переустановка программы на более новую версию. К тому же через некоторое время перечень используемых вами программ может измениться, а значит вам нужно будет удалить уже не используемую программу из вновь восстановленной системы.
Создавать образы системы регулярно нет никакого смысла, так как очень легко запутаться в этих образах, если часто удалять и устанавливать программы. Да и суть образа системы заключается в ее максимальной чистоте, а каждый последующий образ будет в программном смысле все грязнее и замусореннее.
Тем не менее есть выход из данной ситуации.
Можно сделать только образ системного раздела с установленной, настроенной и обновленной на момент создания образа Windows, а также со всеми установленными драйверами устройств. В этом случае восстановив системный раздел вы сразу обновите Windows, а затем приступите к установке программ.
Также можно создать второй образ, в котором кроме настроенной Windows будет минимальный набор программ, от которых вы точно не откажитесь. Например, для меня на Windows это всегда был Майкрософт Офис. Он довольно тяжелый и устанавливается долго, поэтому включив его в образ системного раздела вы сэкономите время в будущем.
Ну и в заключение скажу, что резервную копию системы можно сделать и средствами самой Windows. Также можно настроить и резервное копирование данных без специализированных программ. И об этом я расскажу в следующей заметке.
Как сделать загрузочную флешку, используя образ диска
Этот способ определённо можно назвать самым распространённым, вне зависимости от того, каковы ваши намерения – переустановить операционную систему из-за нестабильной работы, заменить морально устаревшую версию Windows на более подходящий вариант, или установить ОС на новый компьютер или жёсткий диск. Программа является кроссплатформенной, то есть имеются ей варианты, предназначенные для работы с другими операционными системами.
Используя эту утилиту, вы сможете создать загрузочную флешку, которую можно использовать неограниченное количество раз для инсталляции Windows на любое количество компьютеров. При условии, что BIOS допускает загрузку с этого типа носителей.
Итак, рассмотрим алгоритм, как записать Windows на флешку с помощью UltraISO.
Разумеется, нам понадобится сам портативный носитель, программа UltraISO, а также ОС Windows нужной версии и конфигурации (в виде образа, то есть одного файла, имеющего расширение ISO).
ВАЖНО. Перед выполнением данной процедуры убедитесь, что на флешке отсутствуют важные для вас файлы – вся информация, которая присутствует на носителе, будет безвозвратно удалена.
Приводим пошаговую инструкцию, как записать на флешку образ Windows утилитой UltraISO:
Приводим пошаговую инструкцию, как записать на флешку образ Windows утилитой UltraISO:
- запускаем программу;
- в главном меню выбираем опцию «Файл», в подменю – пункт «Открыть»;
- указываем каталог, в котором содержится образ ОС (напоминаем, это файл с расширением ISO, представляющий собой архив);
- появится в новом окне перечень содержимого образа в том виде, в котором он будет записан на флешку, то есть в разархивированном. Содержимое этого каталога нас в принципе не должно интересовать, поэтому идём дальше;
- возвращаемся в главное меню UltraISO и выбираем вкладку «Самозагрузка»;
- здесь нас интересует опция «Запись образа жёсткого диска» (отметим, что утилита присутствует на рынке достаточно давно, вышло немало версий программы, интерфейс у которых может различаться, как и названия кнопок, но общий смысл ваших действий будет аналогичным);
- теперь необходимо указать имя носителя (флешки), на который будет производиться запись установочных файлов (в поле Disk Drive). Желательно здесь же указать, что вы хотите отформатировать флешку перед записью, хотя это и не обязательно – утилита всё равно удалит всё, что имеется на носителе;
- метод записи (USB-HDD+) оставляем неизменным и жмём кнопку «Записать»;
- утилита предупредит, что все данные, имеющиеся на флешке, будут удалены. Соглашаемся, нажав ОК;
- начнётся процесс записи, вам следует дождаться его окончания. Примерная длительность – несколько минут, в зависимости от размера образа.
Не забудьте перед установкой Windows поменять в BIOS порядок загрузки. Эту же операцию можно выполнить через вызов меню загрузки.
Разработчик утилиты – компания EZB Systems, скачать программу с официального сайта разработчика можно здесь.
rsync
Подобно , работает с файлами, а не с блочными устройствами. Особенность в том, что он не копирует файлы, которые уже есть в точке назначения. По умолчанию он проверяет размер и время изменения файлов, но можно проверять и хэш (обычно это делается, когда нужна повышенная безопасность).
Простое использование
Синтаксис подобен :
rsync -a /mnt/root /mnt/backup
Параметра очень часто бывает достаточно, он обеспечивает самое нужное: рекурсивное копирование директорий, сохранение информации о владельце и группе и т.д. Для отображения подробной информации о копировании используется ключ , с ним будьте внимательны, в потоке данных можно пропустить сообщение об ошибке. Ключ гарантирует, что не выйдет за пределы указанной файловой системы.
В документации к описана масса параметров. Например, есть такие, которые позволяют выполнять копирование по SSH, или удаляют файл из точки назначения, если он был удалён в исходной директории.
«Умное» копирование позволяет сократить время простоя системы. Запускаем прямо на работающей системе, данные в которой постоянно изменяется, копирует данные, скажем, в течение нескольких часов. Затем переводим систему в read-only, снова запускаем , теперь он копирует только те файлы, которые изменились за эти несколько часов. Через несколько минут мы имеем полную копию исходной ФС. Время простоя при этом сократилось на порядок по сравнению с оффлайн-копированием. А в некоторых случаях будет достаточно и одного онлайн-копирования без перевода системы в read-only.
Сохранение предыдущих копий
Строго говоря rsync не является средством резервного копирования – это средство синхронизации
Это важно при создании регулярных копий, поскольку, если какой либо важный файл был удалён в рабочем каталоге источнике – rsync удалит его и в резервной копии. Для повышения сохранности данных целесообразно сохранять старые резервные копии
Однако простое сохранение нескольких копий потребует много памяти на жёстком диске. Если копии имеют много одинаковых файлов, то это приводит к ненужной избыточности. Эту проблему позволяет решить использование жёстких ссылок.
Суть состоит в том, что в современных файловых системах (в том числе Ext4) адресация файла производится в два этапа: имя файла указывает на уникальный номер файла (индексный дескриптор или i-node), а этому номеру сопоставлены сами данные. Любое имя файла это, по факту, жёсткая ссылка на этот номер. Следовательно, файл (набор данных) может иметь несколько имён и быть разных каталогах, а это позволяет устранить избыточность в случае необходимости дублирования файлов (ведь жёсткая ссылка занимает мало памяти). Сами данные не удаляются до тех пор пока не будет запрошено удаление последней жёсткой ссылки.
Существенное ограничение состоит в том, что жёсткие ссылки возможны только в пределах одной файловой системы.
Синхронизация содержимого каталога для текущей резервной копии с каталогом источником:
rsync \ --archive \ # сохранять всю дополнительную информацию о файлах --delete --delete-excluded \ # удаление из резервной копии несуществующих в источнике и исключённых файлов --progress \ # выводить информацию о прогрессе передачи "/home/user/Files/" \ # каталог источник "/backup/latest/" \ # каталог для текущей резервной копии --exclude='/Public/' # исключение ненужных каталогов
В каталоге «» будет создана копия всех необходимых файлов и каталогов из источника и удалено всё лишнее.
Создание ещё одной текущей резервной копии без избыточности:
cp \ --archive \ # сохранять всю дополнительную информацию о файлах --link \ # использовать жёсткие ссылки для файлов - устранение избыточности "/backup/latest/" \ # источником является полученная выше текущая резервная копия "/backup/$(date +%Y-%m-%d_%H-%M-%S)/" # пункт назначения - каталог с датой в имени для удобства (см. man date)
При следующем создании резервной копии rsync удалит в каталоге «» файлы которые были удалены/исключены/изменены в каталоге источнике (измененные файлы сначала удаляются, а затем записывается новая версия). Однако удалены будут лишь имена файлов (те же жёсткие ссылки), сами файлы (данные) сохранены, поскольку на них были созданы жёсткие ссылки в соседнем каталоге командой «cp».
Как записать образ на флешку через UltraISO
Резервное копирование или дублирование данных с любого носителя удобно выполнять с помощью ISO –файлов. Образ, содержащий копию документов и файловую структуру, легко при необходимости воспроизвести и применять в условиях отсутствия оригинала. Все, что для этого нужно, — записать файл на подходящий по объему носитель информации, например, флешку. Чтобы образ корректно прочитался впоследствии, используют сторонний софт UltraISO. Выясним, как правильно записать образ на флешку через UltraISO, и с какими трудностями можно столкнуться в процессе.

Инсталлируем программу и загружаем ISO –файл
- Двойной щелчок на скаченном объекте;
- В «Мастере установки» выбрать «Далее»;
- Нажать на «Я принимаю…» и трижды выбрать «Далее»;
- В «Дополнительных задачах» снова выбрать «Далее»;
- Нажать «Установить»;
- Выбрать «Завершить», сняв галочку напротив меню «Запустить…».
Как правильно провести загрузку образа?
Предположим, что пользователю ПК необходимо сделать загрузочную флешку ОС Windows 10. Также предположим, что ISO –файл с оригинального носителя уже сделан и сохранен на жестком диске. Его загрузку в UltraISO выполняют так:


Подтверждением тому, что образ загрузился в программу, станут появившиеся в правой части окна программы скопированные объекты. Если их там нет, процедуру стоит повторить.
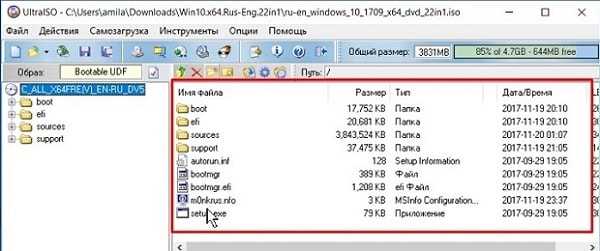
Запись образа на Флешку
Перед записью флешку стоит проверить на предмет хранения на ней важной информации. По завершении процедуры ее уже будет не восстановить
Чтобы выполнить запись, поступаем так:
Вставить флешку в USB-порт ноутбука или ПК;Важно! Если носитель еще не был использован Windows, нужно время для его загрузки. Указания об «установке нового оборудования» будут показаны ОС углу экрана (низ справа) ПК
Потребуется подождать прежде, чем продолжить процедуру, иначе носитель не отобразиться в меню UltraISO. Если флешка уже использовалась, чтение оборудования пройдет почти мгновенно.
Выбираем горизонтальное меню «Самозагрузка»;
В ниспадающем меню выбираем «Записать образ Жесткого Диска»;