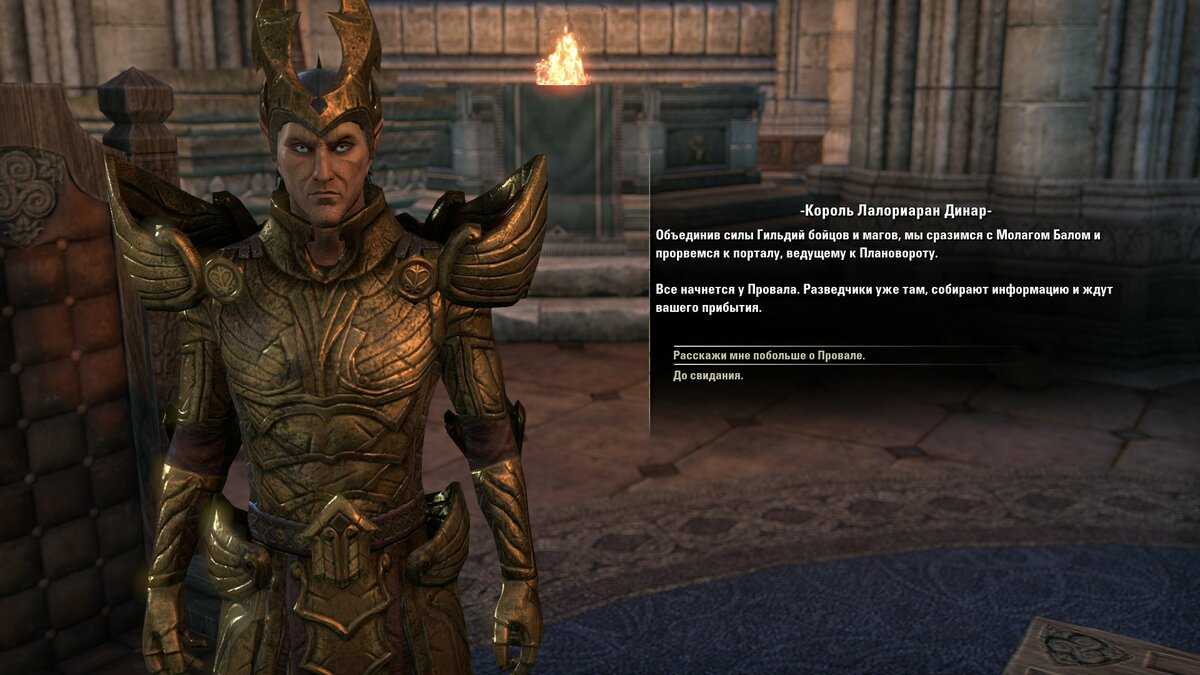Непрерывно пищит при работе
Если работу на компьютере неожиданно омрачил непрерывный писк, то срочно выключите его. В большинстве случаев такой сигнал означает перегрев центрального процессора, следовательно проблема либо в кулере, который его охлаждает, либо в термопасте, которая засохла и перестала отводить тепло.
Часто помогает обычная чистка от пыли. Если она не поможет, а кулер при этом будет работать, то стоит заменить термопасту. В некоторых случаях непрерывный звук означает неисправность блока питания. Такой сигнал подает BIOS, разработанный компанией Award Software. Ремонтом блоков питания вряд ли кто-нибудь будет заниматься, поэтому придется купить новый.
Проблема с жестким диском
Треск свидетельствует о таких проблемах:
- Некачественный материал прибора.
- Износ механизма.
- Крепление ослабело (если треск сопровождает всю интенсивную работу).
- Большая скорость работы головок.
Первый и второй варианты ясно дают понять, что следует заменить данный прибор. Если же вы недавно приобрели устройство, и на него сохранилась гарантия, то можно потребовать замену.
Если же механизм таки износился, то следует присмотреть новенький жесткий диск. Это не обязательно должен быть HDD. Вы можете со спокойной душой приобрести SSD, который имеет огромное преимущество перед обычным жестким диском. Только учтите, что он имеет ограниченное количество перезаписей, зато работает намного быстрее.
Стоит обратить внимание, что если треск происходит с другими нарушениями работы компьютера (если он подключен в розетку, включается сам или же не включается с первого раза), то проблема заключается не в жестком диске, а в блоке питания. Таким симптомы указывают на то, что БП скоро выйдет из строя, чем может и жесткий диск испортить
В таком случае требуется срочная замена блока питания.
Третий вариант предполагают разборку компьютера и проверку креплений. Если диск прикручен на болтиках, проверьте, все ли они до конца закручены, так как не всегда на производстве это делают.
Если крепится диск на «салазках», то можно изготовить специальные прокладки даже из простой резины. Главное, не делайте их слишком большими. Расположите их возле всех мест соприкосновения винчестера и корпуса системного блока.
Для исправления четвертой проблемы понадобится специальная программа. Она имеет название Automatic Acoustic Management. Учтите, что при уменьшении скорости работы головок жесткого диска уменьшиться и скорость работы самого устройства. Правда, иногда это не так критично, а зато треск уходит насовсем.
Запустив утилиту, перейдите во вкладку AAM Settings. Там вы увидите такое окошко. Следует сдвинуть ползунки на значение 128.
Примените настройки и перезагрузите компьютер для проверки. Думаю, вы должны заметить снижение лишнего шума.
Если вы не хотите запускать утилиту каждый раз, то можете добавить ее в автозагрузку после загрузки ОС. Тогда компьютер будет делать все за вас.
Таким образом, это главные причины, из-за которых может трещать компьютер при включении. Следите за лишними звуками своего устройства, да и всей работы в целом, чтоб в нужный момент оказать ему помощь. Только тогда прибор прослужит вам очень долго.
Любой HDD может поломаться. Если вы услышали несвойственные для него звуки — не пренебрегайте ими. Выясните причину их появления. Рассмотрим, что предпринять если жесткий диск щелкает и не запускается.
Альтернативный способ
Идеальный и бесшумный компьютер пока является нечто фантастическим из мира электроники. Например, изначально производительные процессор и видеокарту нельзя оставить без активного охлаждения, так же как нельзя насовсем отключить охлаждение БП. Иногда вопрос построения пассивного ПК схож с темой создания вечного двигателя — казалось бы, решение лежит на поверхности, но за ним следует целый айсберг подводных камней из учебника физики за девятый класс.
Поэтому альтернативный способ сделать компьютер тихим, без гула и вибраций — сразу собрать его таким. То есть, применить энергоэффективные комплектующие, провести настройку и снизить напряжения, а также избавиться от классических HDD и большинства вентиляторов.
Например, установить процессор со сниженным тепловыделением и систему жидкостного охлаждения с огромным радиатором и низкооборотистыми вертушками. В контур жидкостного охлаждения можно добавить и видеокарту, а шумные винчестеры заменить на современные твердотельные накопители.
Источник
Что делать, если трещит и шумит кулер в ноутбуке или компьютере?
Если вы определили, почему стал шуметь вентилятор в компьютере при его включении или во время самой работы, то среди способов решения проблемы нужно выбелить следующие:
Если шум все равно остался, то нужно посмотреть настройки в BIOSе. Для этого нужно перезагрузить ПК и на начальном этапе старта ПК начать нажимать F2 или Del (комбинация входа в BIOS указана в инструкции к материнской плате или ноутбуку).
В крайнем случае, если шум не исчезает, стоит заменить сам вентилятор, подобрав его под размеры радиатора. Кулер – это не самая дорогая часть в системной сборке, а поэтому можно его купить в любом магазине комплектующих ПК. Только перед покупкой нужно обязательно посмотреть на серийный номер, который наклеен на обратной стороне кулера.
Если и замена кулера не решила проблему, то стоит обратить внимание на аппаратную часть ПК и заняться полной диагностикой. Источник
Источник
Основные причины, по которым ноутбук издает пищание
Любой ноутбук оборудован материнской платой, в микросхему CMOS которой вшит BIOS — базовая система ввода-вывода. Это набор программ, которые отвечают за нормальную работу и взаимодействие компонентов компьютера. В числе прочих функций на БИОСе лежит диагностика системы перед запуском.
На материнской плате есть спикер — небольшой динамик, который может издавать длинный и короткий писк. Если с компьютером все нормально, он издает один короткий писк, после чего загружается операционная система и пользователь может приступать к работе. В случае неполадок ноутбук периодически пищит.
Большинство неполадок приводят к тому, что ноутбук при включении пищит короткими или длинными сигналами, но не включается. Лишь некоторые поломки могут привести к тому, что устройство будет работать и издавать при этом характерный писк. Рассмотрим самые часты причины, по которым пикает ноутбук во время работы.
Залипание клавиш
Нажатая клавиша может остаться в таком положении, подавая непрерывный сигнал материнской плате, это называется залипание клавиш на ноутбуке. Часто причиной такого явления бывает пролитая жидкость или накопившиеся частички мусора. В любом случае контакты замыкаются, а ноутбук нормально не может работать, подавая звуковой сигнал.
Перегрев
Если температура какого-то компонента поднимается выше критической, он начинает лагать во время работы. Соответственно, ноутбук пищит и может не включиться, страхуя дорогие компоненты от поломки. Причина обычно кроется в засорении пылью «внутренностей» и системы охлаждения, когда воздух не может нормально циркулировать внутри корпуса.
Оперативная память
При выходе из строя одного из модулей или плохом контакте планки ОЗУ со слотом система «не видит» ее, однако, определяет, что слот занят. Ноутбук издает звуковой сигнал, давая владельцу понять, что нужно устранить возникший дефект. Обычно достаточно протереть ластиком коннекторы на планке оперативки, чтобы восстановить нормальный контакт со слотом.
Графический адаптер
В случае неполадок с видеокартой писк ноутбука может сопровождаться отсутствием изображения на мониторе. Если графический адаптер интегрирован в процессор, проблема может быть серьезнее, чем кажется, так как ЦП придется менять целиком. Для диагностики можно подключить дополнительный монитор с помощью HDMI.
При повреждении шлейфа экран может выдавать изображение в одном положении, но при изменении угла наклона экрана относительно нижней крышки оно пропадет. Если же при включении ноутбука слышен звук загрузки операционной системы, но изображения нет, то проблема точно в видеокарте.
Попробуйте подсветить дисплей мощной лампой. Если можно разобрать еле различимое изображение, то вышла из строя подсветка матрицы экрана. Ремонту такая поломка не подлежит — матрица меняется полностью.
Основные виды и причины посторонних шумов в блоке питания компьютера
В исправном компьютерном блоке питания шум возникает лишь от создаваемого крыльчаткой потока воздуха. Уровень этого звука невелик, он имеет равномерный характер, поэтому раздражения не вызывает. Но если при работе компьютера возникли посторонние шумы или щелчки, это практически всегда означает появление проблем разного рода и степени опасности. Не обращать внимания на изменения – не лучший путь. Если блок питания нехарактерно шумит, надо сразу приступить к выяснению причин и принятию мер, иначе неисправность может развиться и перейти в категорию необратимых.
Шум и гул под нагрузкой
Посторонние звуки под нагрузкой (писк) возникают в намоточных индуктивных элементах. Они вызваны таким явлением, как магнитострикция – изменение линейных размеров ферромагнитного материала при изменении магнитного поля. Преобразование в БП происходит на частотах в несколько килогерц, поэтому при «дрожании» сердечников слышен писк. Чем выше нагрузка, тем выше ток в обмотках трансформаторов и дросселей, тем громче звук. Этот эффект присутствует всегда, но в нормальном состоянии интенсивность колебаний мала, к тому же она маскируется звуком кулера, поэтому обычно писк не слышен. Но его громкость может повыситься, если сердечники плохо закреплены и могут свободно колебаться.
Импульсный трансформатор – возможный источник шума.
Если БП работает в режиме перегрузки, то интенсивность звука становится выше. Усугубляется эффект обычно при неисправных оксидных конденсаторах — фильтрующая способность их снижается, уровень высокочастотных пульсаций возрастает. К тому же такие емкости сами становятся нагрузкой из-за увеличения активного тока вследствие ухудшения состояния диэлектрика. Все это ведет к повышению уровня шума.
Иногда при включении слышен громкий писк и BIOS не стартует. В данном случае неисправность связана с блоком питания, но звук генерирует материнская плата, сигнализируя тем самым о неполадках.
Как понять что блок питания компьютера неисправен
Треск и щелчки
Основным источником возникновения шума, не зависящего от нагрузки, являются подшипники кулера. Во время работы масло, создающее скользящий слой, постепенно выдавливается из рабочего зазора. У одних вращающихся узлов этот процесс идет медленнее, у других быстрее – зависит от конструкции. При отсутствии смазки в негерметичных подшипниках вентилятора возникает трение металла об металл и возникает повышенный шум.
Вентилятор с негерметичным подшипником качения.
Непрерывно пищит при работе
Если работу на компьютере неожиданно омрачил непрерывный писк, то срочно выключите его. В большинстве случаев такой сигнал означает перегрев центрального процессора, следовательно проблема либо в кулере, который его охлаждает, либо в термопасте, которая засохла и перестала отводить тепло.
Часто помогает обычная чистка от пыли. Если она не поможет, а кулер при этом будет работать, то стоит заменить термопасту. В некоторых случаях непрерывный звук означает неисправность блока питания. Такой сигнал подает BIOS, разработанный компанией Award Software. Ремонтом блоков питания вряд ли кто-нибудь будет заниматься, поэтому придется купить новый.
Шумные вентиляторы
Вентиляторы, они же и кулеры, чаще всего стоят на блоках питания, процессорах и видеокартах в обязательном порядке, а также на корпусе системного блока. Все они безусловно нужны для компьютера, чтобы снизить общую температуру в системном блоке и обеспечить циркуляцию воздуха в корпусе.
Шумными вентиляторы становятся в двух случаях: когда они неисправны и когда работают на максимальных оборотах.
Максимальные обороты вентилятора наступают в том случае, если он не справляется с охлаждением элементов. Поэтому первым делом необходимо проверить радиатор на процессоре и видеокарте. Если вы уже давно не проводили чистку, то нужно этим заняться и в обязательном порядке заменить термопасту. У меня есть пара отличных видео по этой теме:
Чистка от пыли
Правильная замена термопасты
Оптимизация Windows
Безусловно, можно снизить скорость вентиляторов с помощью настроек специальных программ или в биосе. Но без опыта работы в этом деле я вам категорически не рекомендую это делать. Можете залезть в такие дебри, что потом и выбраться самому не получится. Чаще всего после такой самостоятельной настройки компьютер начинает работать тихо, но спустя пару дней начинает сгорать от перегрева. Что вы можете попробовать сделать, это настроить регулировку вентиляторов через биос. Поставив кулеры в автоматический режим, скорость кулеров будет регулироватся в зависимости от температуры.
Перед тем, как вы будете снижать скорость вентиляторов, советую вам установить в системный блок дополнительный вентилятор, скорость которого тоже можно снизить. Тогда вы ничего не теряете в уровне охлаждения, но работа системного блока будет в разы тише. При таком понижении лучше всего будет установить два дополнительных вентилятора на корпус системного блока. Один устанавливается на передней части корпуса системного блока для всасывания воздуха, другой устанавливается на заднюю часть системника, для выдува воздуха. Выглядит это так:
Одним из способов понижения скорости вентиляторов является использование специальных регуляторов. Есть регуляторы по-дешевле. Их необходимо будет подключать к каждому кулеру отдельно. А есть вариант по-дороже. Он предусматривает наличие специальной панели, которая устанавливается на переднюю часть системного блока. Она нужна для того, чтобы регулировать каждый вентилятор в отдельности или все сразу. На панели присутствует экран, на котором будет отображаться обороты кулера на данный момент и общая температуре в системном блоке. Все вентиляторы подключаются к этой панели одновременно.
Вентиляторы, которые изначально стоят дорого, будут работать намного тише и прослужат вам значительно дольше, чем вентиляторы по дешевле. Казалось бы, чем деталь больше, тем и шума от нее больше. Но с кулерами не так. Здесь все наоборот: вентиляторы большого размера работают куда тише потому что вращаются медленнее.
Что касается охлаждения для процессора, то на него можно установить радиатор с охлаждающими трубками. Соответственно, с таким усилением охлаждение будет куда мощнее, а значит вентилятор будет работать тише. Для тех процессоров, которые не склонны к большому нагреву, вентилятор и вовсе можно отключить. Но, сомневаюсь, что у кого-то дома установлен именно такой процессор. подробнее о разных типах охлаждения я рассказывал тут.
Также вентиляторы могут шуметь, когда в них много пыли или попал какой-нибудь посторонний предмет. Чаще всего в них попадают проводки, которые вы плохо закрепили.
Колонки или мониторы
СВЯЗАННЫЕ: Почему мои динамики и наушники на моем компьютере издают странные звуки?
Громкий «щелчок» или два щелчка, исходящие непосредственно из динамиков вашего компьютера при его включении или выключении, не являются чем-то необычным — это всего лишь небольшой электрический разряд на аналоговом соединении. Аналогично, ЖК-панель монитора часто делает слышимый щелчок при включении или выключении (и она была практически универсальной на старых «трубчатых» ЭЛТ-мониторах). Если вы слышите более постоянный щелчок, возможно, что-то не так с любым компонентом. Обязательно ознакомьтесь с нашей статьей по диагностике странных звуков от громкоговорителей для получения дополнительной информации.
Встряхнуть, покачать, закрепить
Плохо закрепленные или неправильно установленные компоненты также могут создавать шум. Поскольку весь ваш корпус вибрирует с низкой амплитудой (следствие вращающихся вентиляторов), эта дрожь передаётся всему, что имеет физический контакт с машиной. Для таких ситуаций характерен жужжащий звук, который может быть постоянным или прерывистым.
Пустые отсеки для дисков также являются частым источником шума, особенно если они не плотно установлены. Фактически, любой стареющий или ослабленный компонент может создавать шум. При выключенном компьютере слегка покачайте компоненты, чтобы проверить, есть ли люфт. Вы также можете поэкспериментировать с блокировкой подозрительного компонента. Если звук пропадает, вы нашли источник.
Ещё один шумный компонент – вращающиеся жесткие диски (HDD) старого образца. Вы можете купить более тихие жесткие диски, но вы увидите лучшее снижение шума с SSD без движущихся частей.
Почему трещит компьютер при включении
Странные звуки, издаваемые компьютером, всегда беспокоят пользователей. И не зря, так как они являются первым проявлением какой-либо неполадки. Так что, если у вас вдруг появился непонятный звук при работе с вашим устройством, следует сразу же определить, из-за чего это, и пытаться исправить неполадку.
Если компьютер при включении трещит, то причины всего две:
Для начала разберемся, почему же именно при включении происходит такая проблема. Дело в том, что когда вы включаете компьютер, запускается ОС и, соответственно, все ее файлы. Из-за этого идет нагрузка и на кулер, и на жесткий диск. Поэтому следует минимизировать количество программ для автозагрузки и, конечно же, разобраться со странным звуком.
Исправление 3: из диспетчера устройств
Шаг 1: Откройте диалоговое окно «Выполнить», одновременно удерживая клавиши Windows + R.
Шаг 2: Введите devmgmt.msc и нажмите Enter.
Шаг 3: Откроется окно диспетчера устройств. Развернуть окно
Шаг 4: Разверните все параметры, подключенные к USB-накопителям. Например, мышь, клавиатура, аудио, камера, жесткие диски и т. д. Чтобы расширить параметр, просто нажмите на стрелку рядом с ним. Кроме того, можно просто дважды щелкнуть по опции.
Шаг 5: Когда вы услышите случайные звуки, проверьте, появляется ли что-то и исчезает ли что-то из списка. Если вам случится обнаружить устройство, которое исчезает и появляется, то это устройство является виновником. Если вы не можете обнаружить такое устройство, перейдите к шагу 9.
Шаг 6. Щелкните правой кнопкой мыши на этом устройстве и выберите «Обновить драйверы».
Шаг 7. В окне «Обновить драйверы» нажмите «Автоматический поиск драйверов».
Шаг 8: Если будет найдена какая-либо обновленная версия драйвера, вы получите уведомление и сможете обновить драйвер.
Даже после обновления, если вы видите, что система издает случайные USB-шумы или если вы не смогли обнаружить устройство, выполните следующие действия.
Шаг 9: В окне диспетчера устройств разверните контроллеры универсальной последовательной шины, дважды щелкнув по нему.
Шаг 10: Теперь щелкните правой кнопкой мыши устройство, в имени которого есть Host Controller. Например, в данном случае это расширяемый хост-контроллер Intel(R) USB 3.0 — 1.0 (Microsoft). Выберите «Удалить устройство».
Шаг 11. В окне «Удалить устройство» нажмите «Удалить».
Шаг 12: Перезагрузите систему. Это автоматически переустановит драйвер хост-контроллера в системе.
Теперь проверьте, устранена ли проблема. Если вы все еще слышите случайные шумы USB, попробуйте следующее исправление.
Проблемы с подачей питания
Нередко треск возникает и в цепях подачи питания. Казалось бы, чему там ломаться? Провод от розетки до блока питания. Но это не просто провод, а целый комплекс:
- сетевая вилка;
- сам провод;
- вилка для подключения к ПК;
- розетка БП;
- механический выключатель питания (не во всех БП).
Сетевую вилку провод и вилку подключения к ПК проверить просто. Для этого достаточно заменить сетевой кабель, взяв его напрокат у знакомого.
Выключатель. Выключаем ПК, несколько раз перещелкиваем выключатель – он расположен на задней стенке компьютера. Запускаем машину.
Если не помогло, пока откладываем решение вопроса и переходим к розетке на БП. Внимательно осматриваем контакты розетки. Они должны быть чистыми, без следов нагара. Если нужно, чистим обычной мелкозернистой наждачной бумагой. На них нет покрытия, которое можно было бы ободрать.
Не помогло? Разбираем блок питания и проверяем качество пайки на контактах вилки и выключателя визуально и слегка подергивая провода (без фанатизма). Заодно завершаем проверку выключателя, временно закоротив его перемычкой и запустив компьютер.
Установить СЖО
Для охлаждения процессоров сборщики используют классические системы охлаждения. Например, башни — высокие радиаторы с одним или двумя вентиляторами. Это еще один узел системы, который может издавать неприятные звуки. От него можно избавиться, установив СЖО.

Системы жидкостного охлаждения постепенно набирают популярность в компьютерах среднего ценового уровня. Но с упрощением конструкции и повышением надежности контура этот тип охлаждения становится более привлекательным даже в бюджетных сборках. Тем более, помпы типа AIO, которые используются в готовых системах, практически бесшумны, а вентиляторы радиатора благополучно заменяют пару впускных или выпускных вертушек в корпусе.
Посторонние звуки при включении компьютера или ноутбука – причины и решения
Начнём с весьма рассмотренных причин посторонних звуков, что можно услышать в процессе включения и работы компьютера, и плавно перейдём к реже встречающимся.
Этот шум напрямую связан с работой системы охлаждения компьютера или ноутбука. Компонентам компьютера требуется охлаждение, для этого в нём устанавливаются радиаторы и вентиляторы. Со временем, система охлаждения забивается пылью, а вентиляторы изнашиваются, создавая шум и «биение».

Для решения данной проблемы необходимо произвести чистку системы охлаждения компьютера, при необходимости, заменить непосредственно вентиляторы. Не стоит забывать и о вентиляторе в блоке питания, он также подвержен износу. Если вы слабо знакомы с устройством компьютера, то доверьте задачу чистки системы охлаждения стационарного компьютера или ноутбука специалисту.
Щелчки и скрежет
Данный звук может относиться как к неисправному вентилятору, так и может быть грозным сигналом о возникновении проблем с жёстким диском. В классических жёстких дисках имеется двигатель, который осуществляет вращение магнитных дисков, также имеется механизм, осуществляющий перемещение головок.

И как любые движущиеся части, они также подвержены износу. В данной ситуации необходимо провести диагностику диска (как это сделать), и в случае выявления проблем, срочно скопировать всю важную информацию с диска и осуществить замену последнего.
Если с жёстким диском всё в порядке, то проверить систему охлаждения, вентиляторы. Может шуметь даже маленький вентилятор. Такие миниатюрные вентиляторы, к примеру, часто устанавливаются на видеокарту.
Короткий звуковой сигнал или их комбинация
Данный сигнал формируется BIOS-ом компьютера. Данный элемент призван осуществлять быструю диагностику корректности работы всех элементов, из которых, собственно, и состоит компьютер. Один короткий сигнал традиционно символизирует о полной работоспособности всех компонентов.

Если что-то пошло не так, то система даже не попытается загрузиться, а BIOS отрапортует комбинацией звуковых сигналов, которые помогут специалисту понять, в чём причина, и осуществить ремонт. Однако иногда проблему можно решить и самому – обесточьте компьютер, проверьте надёжность подключения всех кабелей, осмотрите клавиатуру и мышку на предмет того, не запала ли какая клавиша. Изымите подключенные диски и флешки, если таковые были вставлены в компьютер при включении.
Если после произведённых действий с последующим включением компьютера проблема не решилась, то без помощи мастера не обойтись.
Причины шума компьютера
Во время работы жесткого диска нередко возникает определенный шум или даже потрескивание. Эти звуки могут указывать как на некачественные материалы, используемые при производстве (особенно если компьютер новый, следует незамедлительно обратиться в сервисный центр или магазин), так и быть следствием износа самого механизма. Для корректной работы устройства в дальнейшем рекомендуется заменить вышедшую из строя деталь.
Самой распространенной причиной гула компьютера является кулер забитый пылью. Чем больше мусора собирается, тем меньше обороты вентилятора, а это в свою очередь усложняет охлаждение радиатора от перегрева.
Шуметь в компьютере может и старый блок питания, от которого зависит сохранность всего процессора. Рекомендуется производить его замену раз в 2-3 года, т.к. за это время как раз и накапливается большое количество грязи и пыли, которые значительно засоряют само устройство, что и приводит к характерному гулу.
Помимо таких ситуаций, как забитый пылью кулер или брак при производстве, определить фоновые шумы в компьютере можно и проверив «внутренности» на наличие механических повреждений. Например, треснул короб видеокарты, образовалась трещина материнской платы, попадание крупного мусора внутрь системного блока и т.д.
Сквозь возникшие щели попадает воздух, что приводит к дребезжанию, жужжанию или характерному шуму. В большинстве случаев, к подобным ситуациям приводят сами пользователи ПК, которые не в силах сдержаться при зависании компьютера, позволяют себе стукнуть системный блок.
И последняя частая причина шума, это плохо прикрепленные детали или болты. Чтобы убедиться, что причина посторонних звуков именно в этом, нужно открыть системный блок и подтянуть все болты и шурупы, которые есть в поле зрения.
Рекомендуется начать с материнской платы, закончив проверку блоком питания. Более подробно о том, как убрать шум компьютера самостоятельно, изложено в следующем разделе.
Высокая температура процессора или видеокарты компьютера
Еще одной из распространенных причин, по которым может гудеть ваш компьютер может служить сильный нагрев комплектующих с управляемыми вентиляторами системы охлаждения. Управляемые вентиляторы – это те оборотами, которых может управлять материнская плата в зависимости от их температуры. То есть при повышении температуры обороты повышаются, при понижении опускаются.
К таким устройствам обычно относится процессор и видеокарты.
Если при интенсивной нагрузке вы начинаете слышать гул вентиляторов системы охлаждения, то проверьте температуру работы устройств (показать подсказку / открыть статью полностью) .
При обнаружении повышенной температуры выполните чистку комплектующей (показать подсказку / открыть статью полностью) .
После чистки проверьте под нагрузкой температуру и отсутствие гула при работе компьютера.
Установить сжо
Для охлаждения процессоров сборщики используют классические системы охлаждения. Например, башни — высокие радиаторы с одним или двумя вентиляторами. Это еще один узел системы, который может издавать неприятные звуки. От него можно избавиться, установив СЖО.
Системы жидкостного охлаждения постепенно набирают популярность в компьютерах среднего ценового уровня. Но с упрощением конструкции и повышением надежности контура этот тип охлаждения становится более привлекательным даже в бюджетных сборках. Тем более, помпы типа AIO, которые используются в готовых системах, практически бесшумны, а вентиляторы радиатора благополучно заменяют пару впускных или выпускных вертушек в корпусе.