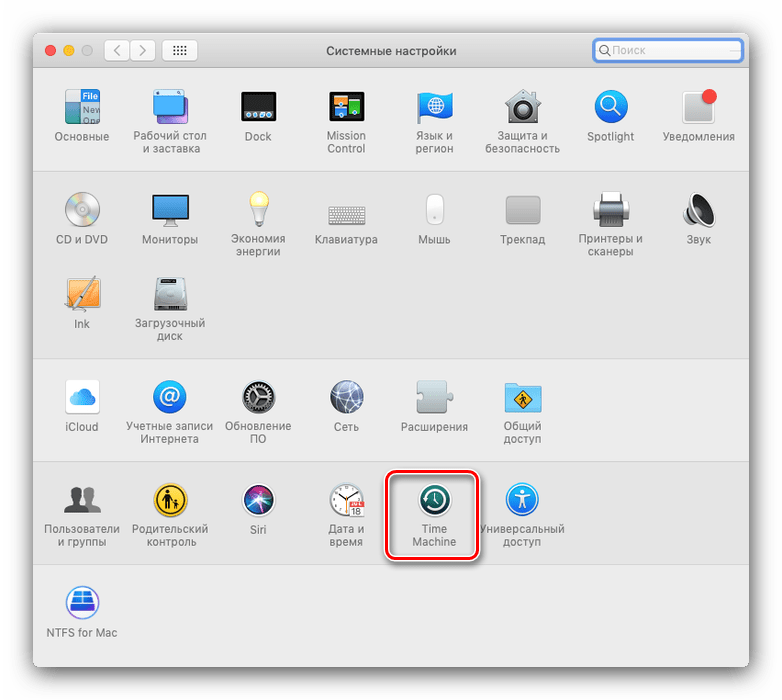How to download old Mac OS X versions
If you have access to a Mac running OS X Yosemite or older it is possible to see old versions of Mac OS X in the Mac App Store. Yosemite, Mavericks, and Mountain Lion can all be seen here.
It’s worth noting that you’ll only see old versions of Mac OS X that you’ve downloaded under Purchased – if you never downloaded it (or if it was never on the Mac App Store), that version will not be in your Purchased section. Another reason why the version of Mac OS X might be missing is if your machine shipped with that version installed. We’ll look at that scenario later.
Here is how to get an older version of Mac OS X from the Mac App Store (this only works if you’ve downloaded it in the past and it won’t work if you have already installed Mojave or later):
- Open the Mac App Store (choose Store > Sign In if you need to log in).
- Click Purchased.
- Scroll down to find the copy of OS X or macOS you want.
- Click Install.
Clicking Install won’t actually install the software, but it will download the installer application to your Applications folder.
You won’t be able to simply install this older version of the operating system directly onto a Mac running a newer version of OS X or macOS. We will explain how it can be installed on a Mac – including one currently running an earlier operating system here:
How to install old Mac OS X versions.
If you can’t find a version of Mac OS X in your purchased items
If you know you have previously downloaded the version of macOS you are after, but you aren’t seeing it in the Purchased section, there are a few things to try:
- Log out of the App Store then log in again.
- If it’s a possibility that you downloaded it while logged in to a different Apple ID (perhaps a work-related one), log in using that ID.
- Alternatively, find someone who has downloaded that version of the Mac operating system and ask them to download the installation file for you.
If you never downloaded the version of Mac OS X then jump to step 3 and find a friendly person who did. Ask them to download the Mac OS X installer for you.
Luckily the copy of OS X isn’t locked to their account so it will install on any Mac.
И как обновить macOS Sierra на неподдерживаемом Mac?
Что ж, первое, что вам нужно знать, это то, что вы не сможете, если не получите образ более современной версии и не выполните весь процесс с нуля, что приведет к удалению всех данных, или если вы не используете версия, которая будет загружена на сторонний сервер. Если вы хотите использовать второй из предыдущих вариантов, вам нужно только добавить несколько шагов к предыдущему процессу:
- Открываем AUSEnabler.
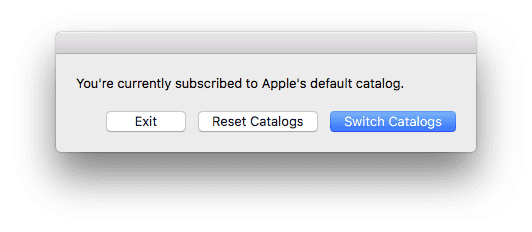
- Нажимаем на «Переключить каталоги». Это заставит его больше не искать обновления на серверах Apple, если не на неофициальных. Если вы идете вперед, каждый несет ответственность за свои действия.
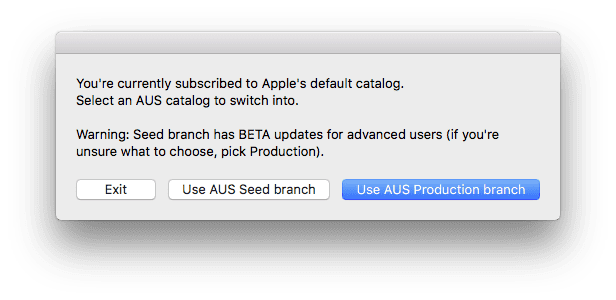
- И он у нас уже был бы. Наконец, нажимаем «ОК». Теперь нам нужно дождаться загрузки новой версии на серверы, что может занять несколько часов или несколько дней.
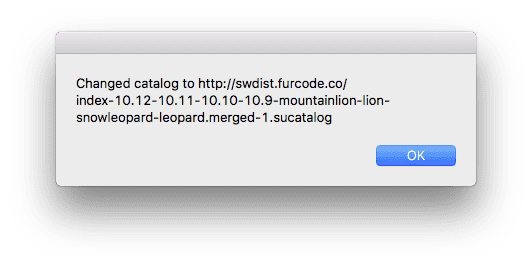
Удалось ли вам установить macOS Sierra на неподдерживаемый Mac?
Как загрузить старые версии Mac?
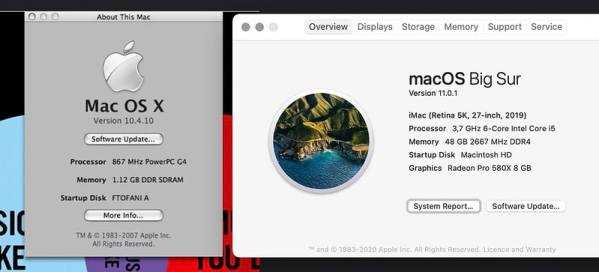
Ниже мы рассмотрим каждый из методов, которые вы можете использовать для загрузки старой операционной системы Mac. Метод, который вам нужно использовать, будет полностью зависеть от того, какая операционная система вам нужна, а также от того, есть ли у вас в настоящее время Mac, который может получить доступ к магазину приложений Mac.
Скачать из Mac App Store

Вы можете загрузить некоторые операционные системы из Mac App Store, например:
- Монтерей
- Биг-Сур
- Каталина
- Мохаве
Самый большой недостаток этого метода заключается в том, что вы не можете загрузить операционную систему, которая старше, чем у вашего компьютера. Это означает, что Mac, поставляемый с Big Suer, не сможет загрузить Catalina. Теперь давайте перейдем к деталям:
- Откройте веб-браузер Safari.
- Найдите операционную систему, которую хотите загрузить.
- Нажмите на вариант, в котором упоминается Mac App Store.
- Теперь вы должны быть перенаправлены в Mac App Store.
- Выберите «Получить», чтобы начать загрузку установщика.
- После завершения используйте файл по мере необходимости.
Скачать с Apple

Следующий способ — загрузить файлы прямо с веб-сайта Apple. Опять же, этот метод будет работать только с некоторыми операционными системами, такими как Sierra и El Capitan. Эти операционные системы недоступны в Mac App Store.
Однако у Apple есть загрузки, доступные в виде файлов .dmg, которые вы можете получить, выполнив следующие действия.
- Перейти к Сайт поддержки Apple.
- Затем выполните поиск по названию операционной системы, которую вы хотите загрузить.
- Должна быть опция с названием операционной системы, которая говорит «загрузить».
- Щелкните ссылку, чтобы начать загрузку файла.
Как получить операционные системы Mac OS X
Давным-давно Apple взимала плату за обновления операционной системы. До недавнего времени вам даже приходилось платить за эти старые операционные системы, хотя более новые обновления бесплатны. К счастью, Apple теперь сделала эти операционные системы доступными через свой веб-сайт, используя ранее упомянутый метод.
Однако вы также можете получить к ним доступ, если у вас действительно старый Mac, изначально поддерживающий это программное обеспечение. В этом случае вы можете зайти в магазин приложений Mac, просмотреть прошлые покупки операционной системы и скачать ее там.
Скачать со стороннего
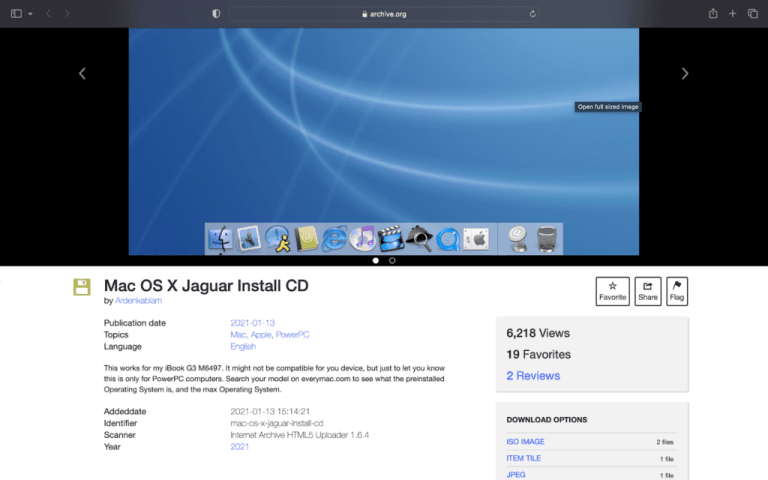
Хотя загрузка напрямую с Apple будет лучшим вариантом для большинства людей, она не будет работать для всех операционных систем. В частности, вы не можете загружать действительно старые операционные системы, такие как Panther и Jaguar. Для этих версий вам нужно будет найти сторонний веб-сайт, на котором есть копия программного обеспечения.
Всегда будьте внимательны при загрузке чего-либо с сайта, с которым вы не знакомы. Будьте особенно осторожны с сайтами, обещающими macOS за небольшую плату или с другой сомнительной рекламой. Тот факт, что Apple не предлагает эти загрузки, не означает, что другие люди имеют право взимать за них плату.
Если вы все еще беспокоитесь о загрузке одной из этих старых операционных систем из Интернета, не волнуйтесь, есть еще один вариант. На самом деле вы можете приобрести оригинальные диски с операционной системой, поскольку Apple продавала их в качестве обновлений. Они очень дешевы на таких сайтах, как eBay, но убедитесь, что эти диски с обновлениями способны выполнять то, что вам нужно.
Восстановите свой Mac

Последний вариант, который мы рассмотрим, — это восстановление вашего Mac. Это не вариант для всех, но если вы просто хотите понизить версию своего Mac, это лучшее решение. Кроме того, вы можете вернуться только к той операционной системе, с которой изначально был установлен ваш компьютер, если только у вас нет резервных копий Time Machine, в которых использовались другие операционные системы.
Вот как это сделать:
- Загрузите компьютер в режим восстановления, удерживая кнопку питания при запуске.
- Затем выберите «Дисковая утилита» в меню.
- Затем выберите жесткий диск компьютера на боковой панели и нажмите «Стереть».
- Теперь жесткий диск должен быть очищен, а компьютер должен загрузиться в режиме восстановления.
- В режиме восстановления выберите «Переустановить macOS…».
- Следуйте инструкциям на экране, чтобы переустановить операционную систему и завершить настройку компьютера.
Ваш Mac работает медленнее после обновления версии macOS? Прочтите эту статью, чтобы исправить это!
Метод 1: изменить дату и время
Оказывается, когда вы пытаетесь установить / обновить macOS, установщик пытается установить соединение с серверами Apple. Теперь серверы часто проверяют дату и время соединения. Поэтому, если ваши настройки даты и времени неверны, соединение будет отклонено, так как оно не синхронизируется.
В результате установщик выдает сообщение об ошибке, которое указывает на это. Теперь, чтобы решить проблему, вам, очевидно, придется исправить настройки на вашем устройстве, прежде чем продолжить установку.
По существу, это можно сделать двумя способами. Если вы можете использовать свой Mac в обычном режиме, вы можете обновить дату и время в Системных настройках. Для этого следуйте приведенным ниже инструкциям:
- Прежде всего, откройте окно «Системные настройки» из меню Apple.
- После этого перейдите к опции «Дата и время».
- Там отметьте опцию «Установить дату и время автоматически» и убедитесь, что в выпадающем меню впереди выбран правильный регион.
- Как только дата и время будут исправлены, перезапустите и попробуйте снова использовать установщик, чтобы увидеть, решена ли проблема.
Если вы не можете загрузиться на свой Mac, не волнуйтесь, вы все равно можете изменить дату и время. Для этого вам нужно будет загрузиться в MacOS Recovery. Следуйте инструкциям ниже:
- Прежде всего, выключите устройство Mac.
- Когда устройство выключено, включите его, а затем нажмите и удерживайте клавиши Command + R.
- Нажимайте клавиши, пока не увидите логотип Apple на экране Mac.
- После этого можно отпускать ключи. Это запустит ваш Mac в MacOS Recovery.
- На экране «Утилиты macOS» кликните пункт «Утилиты» в строке меню.
- В раскрывающемся меню выберите пункт «Терминал».
- Когда откроется окно Терминала, вы сможете изменить настройки даты и времени.
- Если у вас есть активное интернет-соединение, вы можете ввести следующую команду для автоматического обновления настроек даты и времени:
-
ntpdate -u time.apple.com
-
- В противном случае вам придется делать это вручную. Формат команды даты следующий:
-
date
-
- Проще говоря, это означает месяц, день, час, минуты и, наконец, год.
- Вам нужно будет ввести его без пробелов, чтобы он выглядел примерно так:
date 0518171215
- Чтобы еще раз проверить, вы можете просто ввести команду даты, чтобы увидеть, было ли оно успешно обновлено. Как только вы это сделаете, вы можете выйти из окна терминала.
- Наконец, попробуйте снова использовать установщик, чтобы узнать, решена ли проблема.
Проблемы, возникающие при переустановке MacOS
Проблемы при обновлении или «откате» могут быть следующими.
- Нет свежих резервных копий. Вы когда-то самостоятельно отключили резервное копирование. Скопируйте ваши файлы прямо сейчас, чтобы не потерять их, запустив процесс вручную. Включите резервное копирование.
- Ошибка при очередном резервном копировании или при восстановлении личных данных из предыдущей копии. Внешний диск, на который до сих пор производилась запись, непригоден для дальнейшего использования. Обратитесь в сервис-центр Apple или в сертифицированную компьютерную ремонтную мастерскую, где вам восстановят ваши данные. Процедура эта не бесплатная.
- Ошибка при очередном обновлении MacOS. Возможно, ваш ПК Mac больше не поддерживается. Такое происходит раз в несколько лет. Вам остаётся пользоваться текущей версией MacOS до замены вашего ПК Apple.
- Компьютер стал работать заметно медленнее, чем до обновления. Минимальные системные требования очередной новой версии равны или превысили технические характеристики вашего ПК. «Откатитесь» на любую из предыдущих версий MacOS. Обычно Apple старается не допускать такого — она просто-напросто прекращает поддержку устаревших компьютеров, подобно тому, как на устойствах iPhone 4x установить версию iOS 10.x уже невозможно.
- Ваш ПК после нескольких активных лет внезапно стал «зависать» несмотря на то, что вы не обновляли MacOS. Может, пора заменить внутренний HDD/SSD-накопитель? Попробуйте сделать резервную копию ваших важных данных перед заменой внутреннего диска — пока что-то с него ещё читается.
- Невозможно «откатиться» на одну из прежде установленных версий MacOS. «Откат» надо делать постепенно. Если нет предыдущих резервных копий — скачайте новый «образ» и «откатитесь» сначала на эту версию, а уж после повторите «откат» на ещё более раннюю версию MacOS.
Видео по теме
Переустановка MacOS — «поверх» или «с нуля» — дело нетрудное
Важно лишь обезопасить свои данные. Это реальный способ продлить жизнь своего любимого MacBook ещё на энное число лет
У вас всё получится!
Довольно часто пользователи Mac сталкиваются со следующей проблемой – как вернуть компьютер к заводским настройкам, сбросив всю пользовательскую информацию, и переустановить операционную систему «начисто». Инструкция для данного процесса представлена ниже.
Mac, как и большинство других устройств от Apple, предназначен для персонального использования. А это означает, что обычно владельцы компьютеров тонко настраивают систему под себя и другому пользователю будет не совсем комфортно с ней работать. Если возникла необходимость полностью избавиться от имеющихся данных и настроек, то необходимо выполнить нехитрые действия, описанные ниже.
Понизьте версию macOS, установив более старую версию macOS
Если вы не создали резервную копию Time Machine перед обновлением до последней версии macOS, вы не сможете использовать описанный выше метод. Однако Time Machine — не единственный способ понизить версию macOS на вашем Mac. Фактически вы можете загрузить и установить новую версию старой macOS на свой Mac. Это переведет ваш компьютер на выбранную версию операционной системы
Обратите внимание, что это приведет к удалению всех данных на вашем Mac. Этот метод состоит из трех шагов
Загрузите старую версию macOS
Поскольку вы будете устанавливать свежую копию macOS, вам сначала необходимо загрузить всю операционную систему на свой Mac. Если вы будете искать новые версии macOS в официальном Mac App Store, как обычно, вы просто Быть разочарованным. Это потому, что, хотя в App Store есть более старые версии операционной системы, доступные для загрузки, они не всегда отображаются в результатах поиска. Лучше всего использовать приведенные ниже прямые ссылки для загрузки, чтобы получить предпочитаемую версию macOS для вашего Mac.
Когда файл будет загружен, пока не открывайте его. Переместите его в папку Applications с помощью Finder.
Создайте загрузочный установщик macOS USB
Теперь вы создадите загрузочный установщик USB для выбранной вами версии macOS. Вы будете использовать этот USB для выполнения новой установки операционной системы на вашем Mac.
Подключите к Mac USB-накопитель объемом 12 ГБ или больше
Убедитесь, что на нем нет содержимого.
Откройте окно Finder и обратите внимание на имя тома USB-накопителя.
Нажмите Launchpad в Dock, найдите Terminal и запустите приложение на вашем Mac.
Когда откроется Терминал, введите одну из следующих команд, соответствующих вашей версии macOS, и нажмите Enter. Обязательно замените MyVolume на имя USB-накопителя, записанное на шаге 2.
macOS Mojave:
sudo / Applications / Install macOS Mojave.app/Contents/Resources/createinstallmedia —volume / Volumes / MyVolume
macOS High Sierra:
sudo / Applications / Install macOS High Sierra.app/Contents/Resources/createinstallmedia —volume / Volumes / MyVolume
macOS Sierra:
sudo / Applications / Install macOS Sierra.app/Contents/Resources/createinstallmedia —volume / Volumes / MyVolume —applicationpath / Applications / Install macOS Sierra.app
macOS El Capitan:
sudo / Applications / Install OS X El Capitan.app/Contents/Resources/createinstallmedia —volume / Volumes / MyVolume —applicationpath / Applications / Install OS X El Capitan.app
- При появлении запроса введите свой пароль, и начнется создание загрузочного установщика USB.
- Теперь USB-накопитель должен быть готов, и вы можете переходить на более раннюю версию macOS.
Установите старую версию macOS
Что вы сделаете, так это загрузите Mac из только что созданного загрузочного установщика. Затем вы сможете установить предпочитаемую версию macOS на ваш Mac.
- Выключите свой Mac.
- Включите Mac и удерживайте клавишу Option.
- На экране откроется Диспетчер автозагрузки. Выберите USB-накопитель для загрузки с него Mac.
- Следуйте инструкциям на экране, чтобы установить macOS.
- Теперь ваш Mac должен быть переведен на более раннюю версию.
Вам может быть интересно: Мониторинг использования ОЗУ, ЦП и батареи на вашем iPhone.
Вариант 3. Понизить версию с помощью более старого установщика macOS
До выпуска macOS Mojave можно было загружать старые версии macOS напрямую через App Store. С обновленным Mac App Store это больше невозможно; однако их все еще можно загрузить через сайт поддержки Apple. Установщик будет загружен через раздел «Обновление программного обеспечения» в «Системных настройках» и после завершения должен быть доступен в папке «Приложения».
После того, как на ваш Mac загружен специальный установщик macOS, вы можете использовать его для создания загрузочного диска, с которого вы сможете переустановить macOS. Это полезно для пользователей, пытающихся перейти с macOS Monterey на macOS Big Sur или более раннюю версию на компьютерах Mac M1, поскольку в режиме восстановления по умолчанию устанавливается только последняя версия macOS.
Двигаясь вперед, стоит помнить, что старые версии macOS теперь сложнее загрузить. При следующем обновлении вы можете сделать резервную копию установщика предыдущей версии на всякий случай.
Для этого процесса вам потребуется флэш-накопитель USB емкостью 16 ГБ или больше или внешний жесткий диск.
Подготовка внешнего диска
Прежде чем вы сможете создать установщик, вам необходимо отформатировать диск. Если ваш диск уже отформатирован, вы можете пропустить этот раздел. Чтобы отформатировать диск:
- Подключите внешний диск.
- Запустите приложение «Дисковая утилита». Вы можете найти это с помощью Spotlight ( Cmd + Space ) или перейдя в папку «Приложения» в Finder, затем открыв меню «Утилиты» и дважды кликнув приложение.
- В разделе «Внешний» в списке слева выберите свой диск и нажмите кнопку «Стереть» в верхней части окна.
- В разделе «Формат» выберите файловую систему HFS+ или APFS. Выбор лучшей файловой системы Mac зависит от того, для чего вы планируете ее использовать.
- Нажмите «Стереть», затем «Готово» после завершения процесса.
Создание установщика
Вам нужно будет выполнить эти шаги на машине, на которой установлен установщик старой версии macOS.
Подключите отформатированный внешний жесткий диск и запустите приложение «Терминал». Вам нужно будет ввести команду, которая будет отличаться в зависимости от используемой версии macOS. Если вы собираетесь создать загрузочный диск для macOS Big Sur, используйте приведенную ниже команду как есть. В противном случае замените Big Sur названием версии macOS (например, Mojave):
sudo /Applications/Install\ macOS\ Big\ Sur.app/Contents/Resources/createinstallmedia --volume /Volumes/Untitled
Это создаст установщик (под названием Untitled), который вы можете использовать в качестве загрузочного диска.
Использование установщика
Наконец, чтобы запустить созданный вами установщик и понизить версию macOS:
- Выключите Mac, который вы хотите понизить, и подключите только что созданный внешний диск.
- Загрузите Mac в режим восстановления. Для Intel Mac это можно сделать, удерживая Cmd + R при запуске. На компьютерах Mac на базе M1 продолжайте удерживать кнопку питания при запуске, пока не появится сообщение «Загрузка параметров запуска». На следующем экране выберите «Параметры», чтобы запустить режим восстановления.
- Когда появится экран «Утилиты macOS», выберите Дисковая утилита».
- Выберите загрузочный диск и нажмите «Стереть». Выберите для формата файловую систему HFS+ или APFS.
- Снова перезагрузите Mac, на этот раз удерживая нажатой клавишу Option (Intel Mac) или удерживая нажатой кнопку питания (M1 Mac). Появится диспетчер запуска. Вы должны увидеть свой USB как загрузочный диск. Используйте клавиши со стрелками, чтобы выбрать его, и нажмите клавишу Return на клавиатуре.
- После загрузки установщика выберите «Установить macOS
- После завершения установки вы можете восстановить файлы из созданной вами резервной копии.
Обновление macOS до последней версии
Самой свежей на момент написания настоящей статьи является macOS Mojave 10.14.3, выпущенная в октябре 2018 г. Из заметных новшеств этот релиз принёс долгожданную тёмную тему оформления, более глубокую интеграцию ассистента Siri, средство систематизации файлов «Стеки», а также улучшенный инструментарий для снятия скриншотов. Общие системные требования для установки этого обновления выглядят так:
- OS X 10.8 или новее;
- 2 Гб оперативной памяти;
- 12,5 Гб свободного пространства на диске;
Обратите внимание, что Мохаве получится установить не на все устройства Apple – убедитесь, что ваше соответствует списку далее
- MacBook выпуска 2015 г. или позже;
- MacBook Air выпуска 2012 г. или позже;
- MacBook Pro выпуска 2012 г. или позже;
- Mac mini выпуска 2012 г. или позже;
- iMac выпуска 2012 г. или позже;
- iMac Pro;
- Mac Pro выпуска 2013 г., 2010 г. и 2012 г. с видеокартой, поддерживающей технологию Metal.
Процедура обновления до macOS Mojave
Перед тем как перейти к обновлению, рекомендуем сделать резервную копию посредством Time Machine: во-первых, это поможет вернуть функциональность компьютеру в случае проблем с апдейтом; во-вторых, обезопасит важные данные; в-третьих, позволит откатиться, если обновление вас не устроит.
- Откройте меню Apple и выберите «Системные настройки».
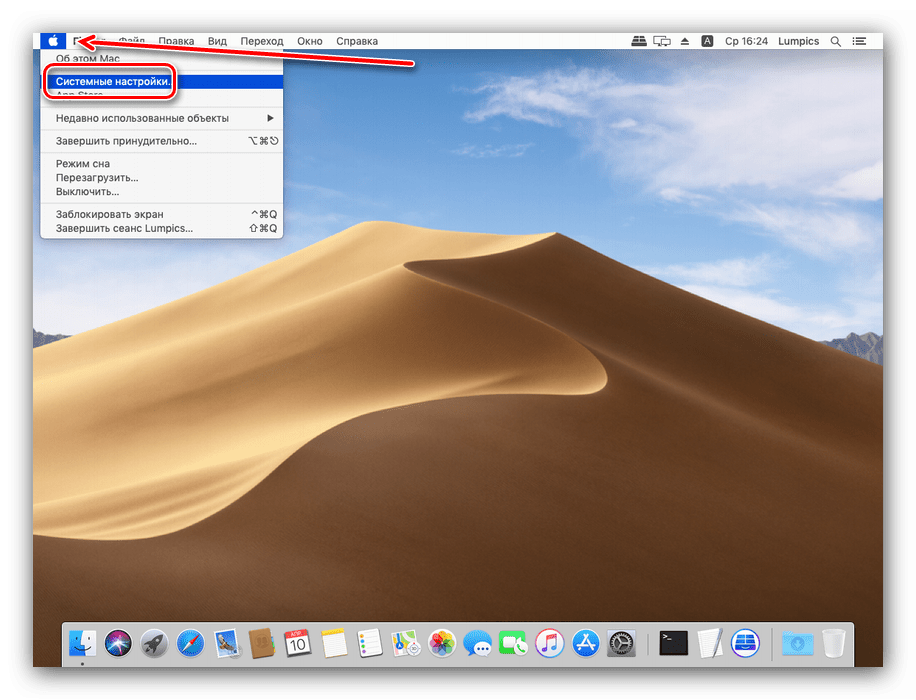
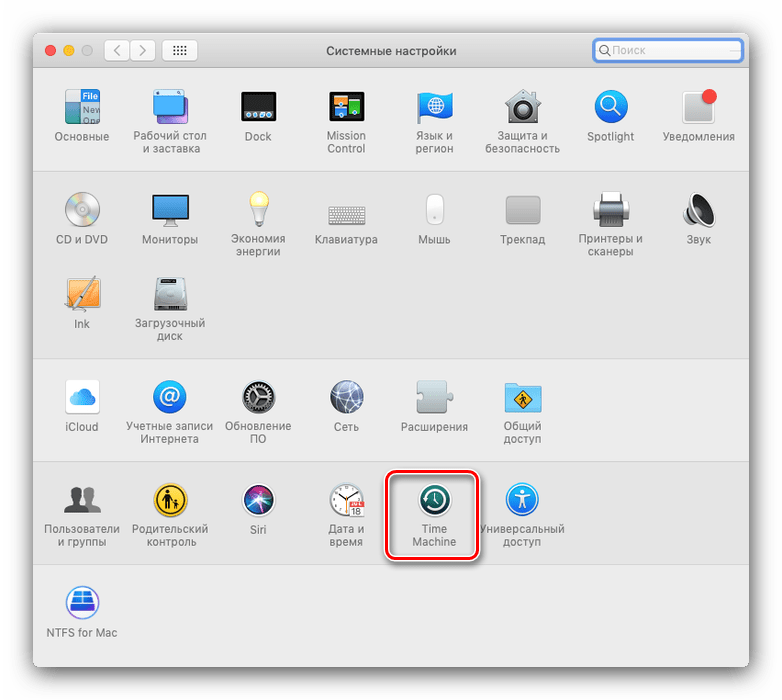
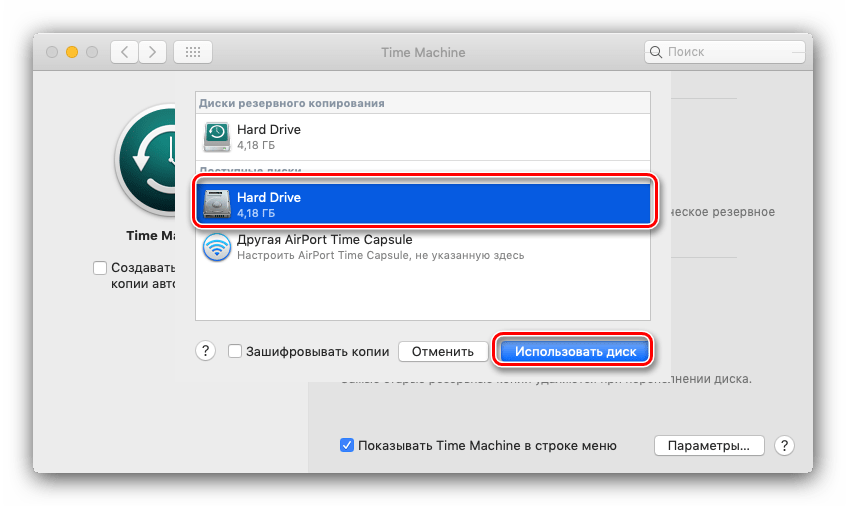
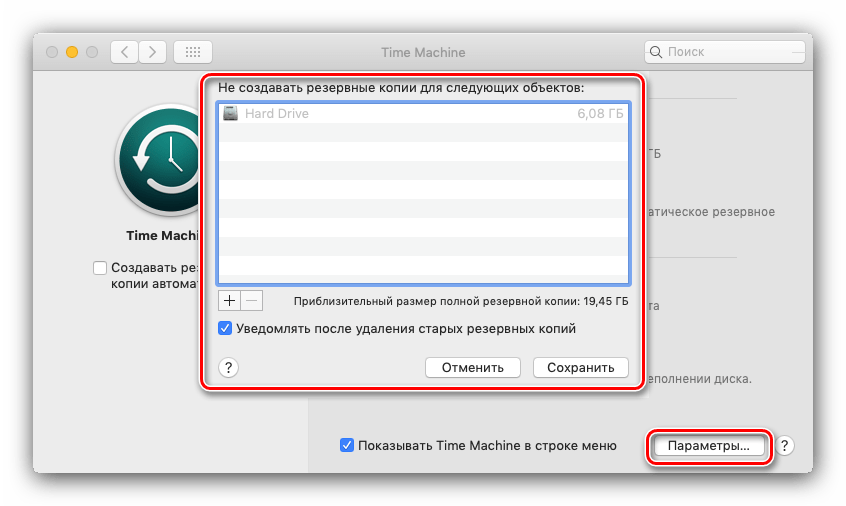
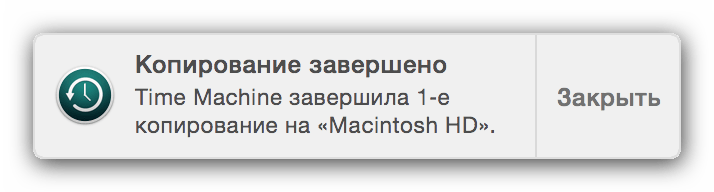
Теперь можно приступать к обновлению.
- Откройте Mac AppStore из панели Dock.
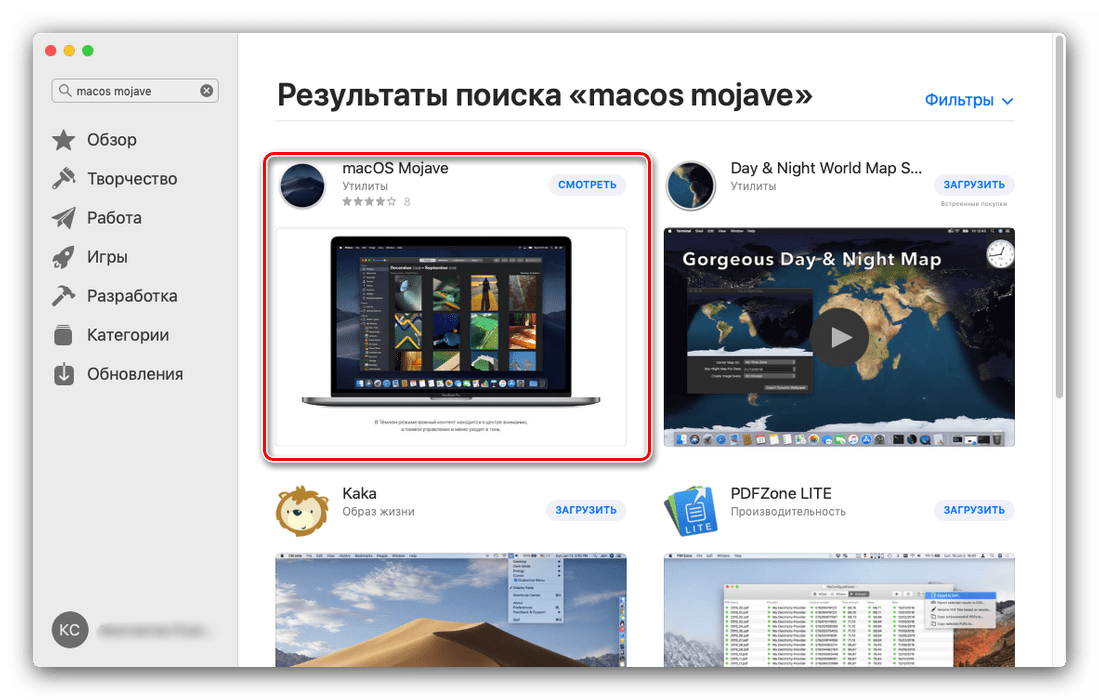
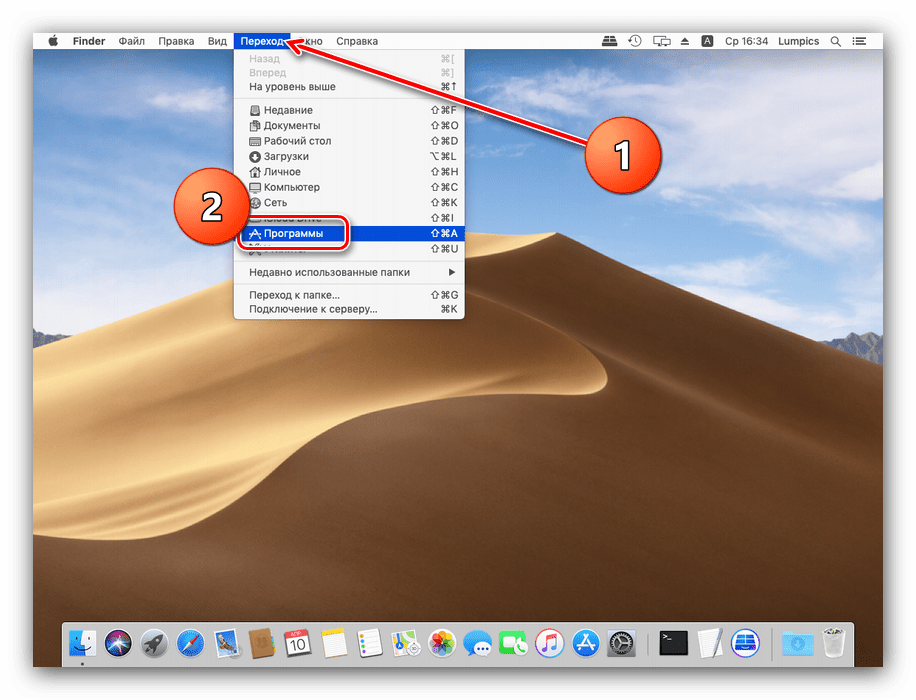

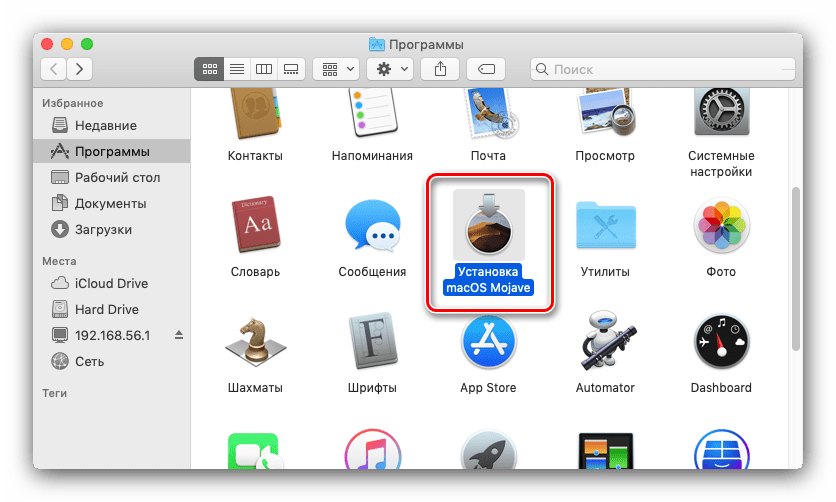
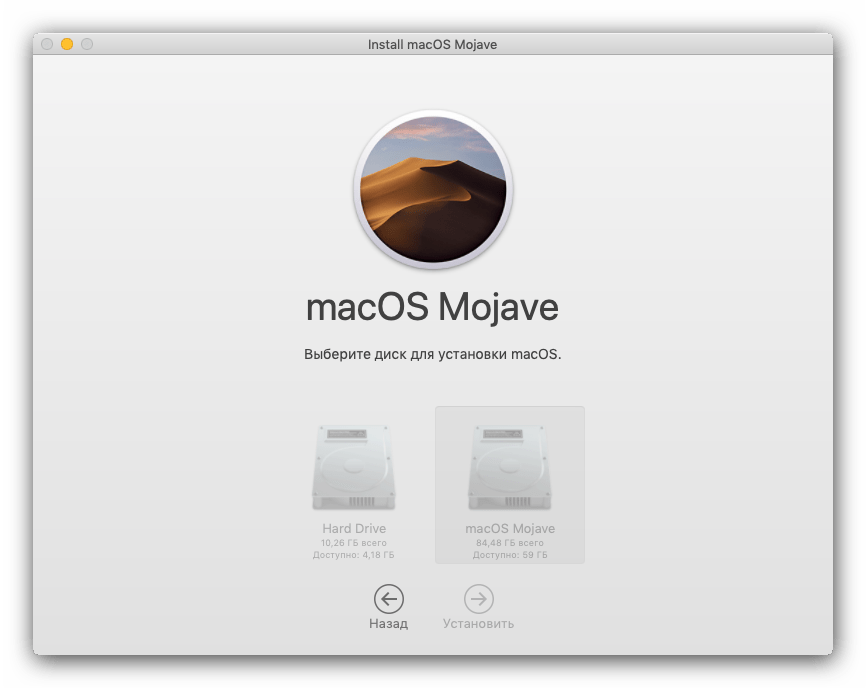
Готово – ваше устройство Apple обновлено до новейшией версии операционной системы.
Возможные проблемы и их решения
Некоторые пользователи могут столкнуться с трудностями в процессе загрузки или установки обновлений. Ниже мы опишем самые частые проблемы и методы их устранения.
Также есть резон использовать проводное соединение, а не Wi-Fi – просто подключите ваш компьютер к роутеру или вставьте кабель интернета в соответствующий разъём.
Инсталлятор выдаёт ошибку «macOS could not be installed on your computer» Если инсталлятор новейшей макОС сообщает, что не может установить обновление, проделайте следующее:
- Закройте установщик сочетанием клавиш Command+Q.
- Проверьте, хватает ли на жестком диске/SSD свободного места: напоминаем, что для macOS Mojave нужно не менее 12,5 Гб пространства. Также не помешает проверить состояние накопителя посредством «Дисковой утилиты».
Установка прошла некорректно, компьютер не загружает систему Если на последнем этапе инсталляции что-то пошло не так, и компьютер не может загрузиться в систему, зайдите в режим восстановления и восстановитесь из резервной копии либо переустановите ОС.
Заключение
Установка последней версии macOS представляет собой простую задачу, но при условии соответствия аппаратных характеристик устройства системным требованиям для апдейта.
Мы рады, что смогли помочь Вам в решении проблемы.
Помимо этой статьи, на сайте еще 12783 полезных инструкций. Добавьте сайт Lumpics.ru в закладки (CTRL+D) и мы точно еще пригодимся вам.
Опишите, что у вас не получилось. Наши специалисты постараются ответить максимально быстро.
Как правильно подготовить свой Mac к обновлению на OS X El Capitan
Уже через несколько часов пользователи OS X Yosemite получат уведомление с предложением обновить свои Mac до OS X El Capitan. Делать это однозначно стоит, но сначала нужно правильно подготовиться к процессу обновления. Что именно вам нужно сделать, мы расскажем в этой статье.
Проверяем системные требования
Apple длительное время поддерживает свои устройства, поэтому OS X El Capitan можно установить на любой Mac, работающий на OS X Yosemite. Полный список поддерживаемых устройств выглядит так:
- MacBook (Unibody — конец 2008 и новее);
- MacBook Air (конец 2008 и новее);
- MacBook Pro (13″ — середина 2009 и новее, 15″ — середина 2007 и новее, 17″ — конец 2007 и новее);
- iMac (середина 2007 и новее);
- Mac Mini (начало 2009 и новее);
- Mac Pro (начало 2008 и новее);

Узнать, какой у вас компьютер, можно кликнув по символу в строке меню и выбрав пункт «Об этом Mac».
Расчищаем свободное место
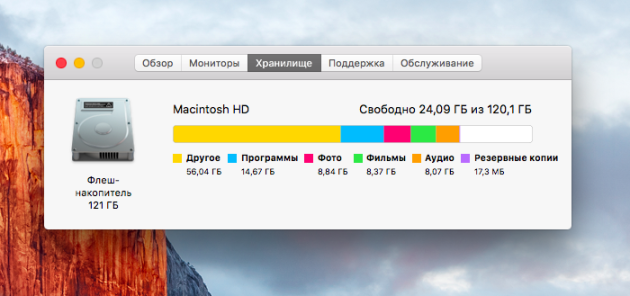
Для скачивания и установки OS X El Capitan понадобится около 10 гигабайт свободного места на системном диске. Если их у вас нет, можно попробовать удалить неиспользуемые приложения или расчистить системный хлам с помощью CleanMyMac. Также есть смысл задуматься о переносе объемных файлов на внешний диск и навести порядок в папке «Загрузки».
Делаем резервную копию Time Machine
Скорее всего, у вас уже есть бэкап, но если нет, то сейчас самое время сделать его. В качестве хранилища подойдет любой внешний диск объемом больше системного. Далее просто подключаем его к Mac и соглашаемся с предложением системы использовать его как диск для резервных копий Time Machine. Или же делаем это сами, открыв «Настройки» → Time Machine и нажав на кнопочку «Выбрать диск».

После этого система начнет подготовку и создание резервной копии. Тут вам придется набраться терпения, поскольку создание первого бэкапа занимает немало времени. Наблюдать за прогрессом можно в строке меню, кликнув на иконку Time Machine.
Установка
Теперь, когда у нас есть резервная копия всех наших данных, можно приступать к установке OS X El Capitan. И тут есть два способа: простой и сложный, но более правильный.
Способ простой
Можно обновить OS X прямо из существующей системы, делается это очень просто. В Mac App Store на вкладке «Обновления» нужно скачать установщик OS X El Capitan, а затем просто открыть его и, следуя подсказкам, запустить процесс установки.
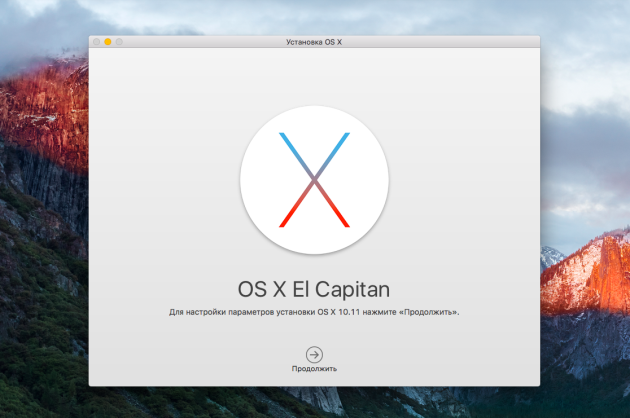
В этом случае все ваши приложения, файлы и настройки останутся на своих местах и вам ничего не придется переносить из резервной копии. Минус такого метода состоит в том, что вместе с вашими данными в новую ОС перекочует весь системный мусор и «глюки», которые накапливаются от предыдущих установок.
Способ сложный, но правильный
Поэтому рекомендуется делать не обновление системы, а чистую установку, загружаясь с установочного диска. Сделать такой диск, а попросту — флешку, не составит большого труда, весь процесс подробно описан в нашей инструкции.
Когда у вас на руках будет загрузочная флешка, нужно выключить (или перезагрузить) ваш Mac, подключить ее и включить компьютер, зажав при этом клавишу Option.
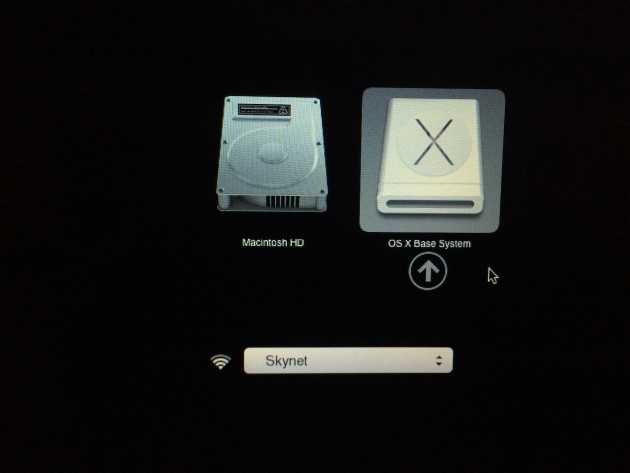
Далее в меню загрузки выбираем нашу флешку с OS X El Capitan и запускаем установку, в ходе которой просто следуем подсказкам мастера установки.
На завершающем этапе нас спросят, желаем ли мы восстановить данные из резервной копии или хотим настроить Mac как новый. Выбираем вариант «Восстановить» и подключаем наш внешний диск с резервной копией Time Machine.
После завершения процесса восстановления мы получим все наши данные, только уже не в OS X Yosemite, а в свежеустановленной El Capitan.
Как видите, в установке нет совершенно ничего сложного. Проверяем системные требования, освобождаем место на диске, делаем резервную копию, пока загружается дистрибутив ОС, а затем просто устанавливаем ее.
Тем, кто сомневается, стоит ли сейчас устанавливать OS X El Capitan, скажу: да, стоит. Изменения не так бросаются в глаза, как в случае с переходом на OS X Yosemite, но они есть и здорово влияют на работу. И если в предыдущей версии OS X было немало ошибок, то в этот раз Apple провела хорошую работу над ними. Обновляйтесь смело!
Тормозит Mac после обновления на macOS Sierra (OS X El Capitan)? Установите чистую OS X Mavericks
Сразу стоит отметить, что восстановиться на OS X Mavericks можно не на всех Mac. Например, если Вы купили Macbook с предустановленной OS X Yosemite, то железо не позволит подсунуть OS X Mavericks для восстановления, потому что эта версия ОС была выпущена раньше. Самой ранней системой для установки в этом случае будет являться OS X Yosemite.
Видео инструкция:
Сохраните личные данные
В данном случае НЕ РЕКОМЕНДУЕТСЯ прибегать к резервному копированию при помощи Time Machine. Так как бэкап будет создан на новейшей версии OS X, не факт, что он корректно развернется на более старой системе и развернется ли вообще.
В идеале скопируйте необходимые файлы и папки на внешний жесткий диск.
Во избежание вопросов с функцией Найти Mac и Блокировкой активации, выйдите из учетной записи iCloud в Системных настройках. Отключение функции произойдет автоматически. Более подробно процесс удаления устройства из учетной записи iCloud описан .
ВАЖНО:
Перед началом действий, обязательно проверьте:
- Привязан ли Mac именно к Вашему , а не какому-либо другому.
- Помните ли Вы учетные данные (логин и пароль) своего Apple ID. Проверить можно, например, авторизовавшись на этой странице (с компьютера).
Дело в том, что в случае, если на Mac была активирована функция (находится по пути: Системные настройки
-> iCloud
-> ), то после переустановки системы (сброса до заводских настроек) система попросит ввести Apple ID, к которому привязано устройство.
3
. Вставьте флешку в USB-порт на Mac.
4
. Откройте системное приложение Дисковая утилита
. Находится по пути Программы
-> Утилиты
.
5
. В левой части программы выберите подключенный USB-накопитель.
Важно
: на флешке должен быть только 1 раздел, схема разделов GUID. 6
Выделите единственный раздел на флешке и нажмите кнопку Стереть
в верхнем меню
6
. Выделите единственный раздел на флешке и нажмите кнопку Стереть
в верхнем меню.
7
. В поле Имя
впишите наименование флешки, например, Flash. В поле Формат
выберите значение .
8
. Нажмите Стереть
и наблюдайте за процессом форматирования. Это может занять несколько минут. По окончании процесса, нажмите Готово
.
9
. Выберите отформатированный раздел USB-флешки (в нашем случае раздел Flash), откройте верхнее меню Правка
и выберите пункт Восстановить
.
10
. Укажите путь к образу OS X Mavericks, скачанному в пункте 2 при помощи нажатия кнопки Образ
или попросту перетяните файл образа на окошко с указанием пути размещения файла.
В поле Восстановить на…
должно быть указано OS X Base System.dmg
.
11
. Нажмите кнопку Восстановить
и следите за процессом создания загрузочной USB-флешки с OS X Mavericks.
Скорость создания загрузочной флешки зависит от многих факторов и в среднем составляет 20-40 минут. По окончании процесса, нажмите Готово
.
Примечание:
В случае, если с первого раза процедура восстановления завершилась с ошибкой, повторите попытку.
Отформатируйте встроенный накопитель Mac
1
. Перезагрузите Mac, воспользовавшись меню —> Перезагрузить
.
2
. В процессе перезагрузки зажмите на клавиатуре клавиши ⌘Cmd
и R
, после чего Mac загрузится в режиме восстановления.
3
. В появившемся окне Утилиты OS X
выберите пункт Дисковая утилита
и нажмите Продолжить
.
4
. Выберите раздел системного накопителя, предназначенного под систему и нажмите кнопку Стереть
в верхнем меню.
5
. В поле Формат выберите значение OS X Extended (журналируемый)
и нажмите кнопку Стереть
.
Начнется процесс форматирования раздела системного накопителя. По окончании нажмите Готово
.
Восстановите Mac на OS X Mavericks
1
. Вставьте загрузочную флешку с OS X Mavericks в USB-порт на Mac.
2
. Перезагрузите Mac, воспользовавшись меню —> Перезагрузить
.
3
. В процессе перезагрузки зажмите на клавиатуре клавишу ⌥Option (Alt)
, после чего на экране появится список накопителей, с которых можно произвести загрузку компьютера.
4
. Выберите загрузочную флешку с OS X Mavericks, она будет называться OS X Base System.dmg
.
5
. Начнется процесс установки OS X Mavericks. Следуйте инструкциям на экране.
Операционная система MacOS X — собственная разработка компании Apple и устанавливается на всех компьютерах ее производства. Благодаря тесной интеграции и аппаратной части она отличается высокой стабильностью и производительностью. Один раз в год выпускается новая версия этой ОС, а в течение срока ее службы регулярно выпускаются обновления, направленные на исправление обнаруженных ошибок. Как переустановить Mac OS X на вашем компьютере, и какие варианты установки доступны, мы расскажем в этом материале.