Как получить доступ к медиатеке с других устройств
После настройки медиатеки на iPhone, ее необходимо включить и на других iOS устройствах. Без этого вы не сможете просматривать и редактировать фотографии. Как открыть доступ на других устройствах:
- Компьютер с macOS. Перейдите в системные настройки и здесь найдите облачное хранилище айклауд. Откроется список доступных элементов. Рядом с пунктом «Фото» нажмите на кнопку «Параметры» и выберите «Медиатека iCloud». Включите ее, чтобы получить доступ к просмотру и редактированию.
- Для Apple TV. Перейдите в меню «Настройки» и найдите здесь следующий пункт «Учетные записи». Убедитесь, что вы залогинены с нужным Apple ID. После этого выберите «iCloud» и в открывшемся списке включите медиатеку.
- Для компьютера с Windows. Скачайте дистрибутив iCloud с официального сайта Apple и произведите установку программы. Запустите ее и перейдите в меню «Параметры» (через блок «Фото»). После этого поставьте флажок напротив пункта «Медиатека iCloud».
После этого вы сможете просматривать и редактировать библиотеку. Учтите, что удаляя фотографию из медиатеки, вы стираете ее со всем связанных устройств. Это же касается и других изменений.
Перенос фотографий на Windows
Теперь разберемся, как перекинуть фото с Айфона на компьютер под управлением Windows. Для этой операционной системы также существует метод, позволяющий обойтись без установки дополнительных программ. Действия пользователя должны быть следующими:
- Подключить телефон к компьютеру.
- Windows автоматически установит требуемый драйвер и определит подключенное устройство. Увидеть его получится в папке «Мой компьютер», также в большинстве случаев система покажет окно с возможными действиями.
- Открыв папку «Мой компьютер» и найдя iPhone, можно выполнить копирование фотографий. Для этого следует нажать на иконку устройства правой кнопкой мыши и выбрать пункт «Импорт изображений и видео».
Система отыщет все снимки на устройстве и покажет всплывающее окно. Чтобы понимать, куда будут скачаны фотографии, следует нажать по строке «Дополнительные параметры». В открывшихся настройках указать папку для копирования, остальные значения оставить как есть.
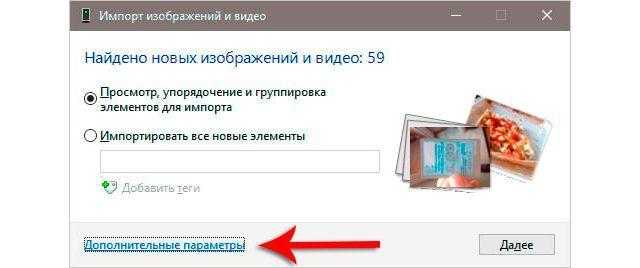
Нажать «Далее». Появится список изображений, с помощью соответствующей команды можно выделить все или указать только отдельные снимки.

Осталось кликнуть по кнопке «Импорт» и дождаться окончания процесса. После его завершения автоматически откроется папка проводника, куда были отправлены фотографии.
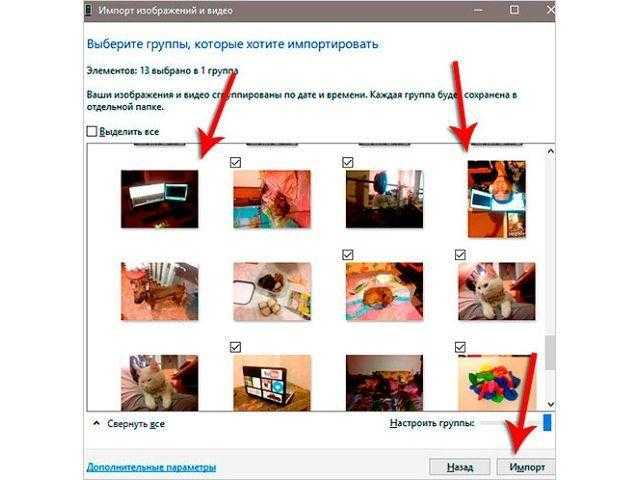
Еще есть схожий способ, как скачать фотки с Айфона на компьютер:
- Повторить шаг 1-2 предыдущего списка.
- Дважды кликнуть левой кнопкой мыши по иконке подключенного смартфона.
- Перейти в папку «DCIM» и отыскать фотографии через проводник.
Когда изображения найдены, осталось их выделить, нажать Ctrl+С на клавиатуре, выбрать папку в памяти компьютера и нажать Ctrl+V.
Обратите внимание
Убедившись, что снимки находятся на жестком диске компьютера, можно выполнить их удаление из памяти телефона для освобождения места.
Как перенести фото с iPhone на компьютер с помощью iTunes
iTunes сам по себе работы с фотографиями не предполагает. Обычно для таких целей пользуются встроенными в OS X программами – iPhoto.
Программа открывается в автоматическом режиме после того, как только было произведено подключения к ПК.
Также ее можно открыть при помощи док панели. В основном окне достаточно выбрать необходимые для импорта фотографии и кликнуть «Импортировать выбранные».

Импортировать можно как одну, так и все фотографии сразу. После переноса программа предложит сохранить или удалить фотографии с телефона.
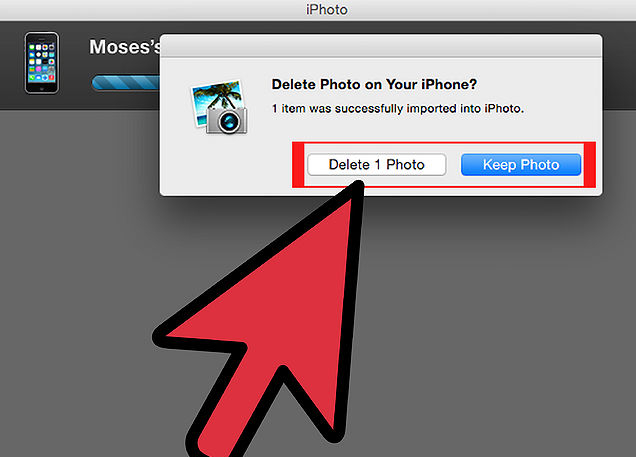
Удаление оригиналов изображений позволит освободить место в памяти, и ускорить создание резервной копии.
Все фотографии в iPhoto сортируются по дате добавления, альбомам и устройствам.
Как скопировать фото и альбомы с помощью сторонних программ?
Есть программы, которые облегчают импорт между iPhone и компьютерами на Windows. В частности, они позволяют переносить не только фото по отдельности, но и целые альбомы. Например, программа Tenorshare iCareFone. Трансфер с ее помощью не сложнее обычного переноса через Проводник.
1. Установите программу на компьютер, подключите iPhone кабелем к USB-порту (желательно использовать оригинальный кабель).
2. В меню выберите «Фото» и отметьте те фотографии, которые хотите перенести. Кстати, программа позволяет копировать и другие данный: например, контакты.
3. Нажмите «Экспорт» и выберите место для сохранения фотографий.
4. При трансфере можно изменить форматы фотографий.
Как увеличить память на айфоне
Давайте посмотрим на настройки и посмотрим, что мы можем сделать, чтобы освободить больше места на вашем iPhone, когда наш дисплей показывает: «Хранилище почти заполнено, пожалуйста, освободите место на вашем устройстве».
Отключить мой фотопоток
я знаю Мой фотопоток активирован, все фотографии сохраняются на вашем iPhone дважды: сама фотография и значок каждой фотографии из iCloud. Простое отключение ползунка «Загрузить в мой фотопоток» сэкономит треть места для хранения ваших фотографий.
Вот как отключить фотопоток:
- Откройте «Настройки» на iPhone.
- Прокрутите вниз, найдите фотографии и нажмите на них.
- Отключите опцию My Photo Stream.
Использовать iCloud
Когда iCloud включен, ваши фото и видео будут автоматически сохраняться в iCloud после подключения к Wi-Fi. ICloud Library сохраняет ваши фотографии и видео и позволяет сохранять превью изображений на вашем iPhone, в то время как полноразмерные медиафайлы сохраняются в iCloud.
Хранение фотографий в iCloud освободит место на вашем iPhone. По умолчанию у вас есть 5 ГБ свободного места в iCloud. За дополнительное хранилище iCloud придется заплатить. Цена начинается от 0,99 доллара в месяц за 50 ГБ.
Вот как включить iCloud на вашем iPhone:
- Откройте «Настройки» на вашем iPhone.
- Перейдите в Общие и нажмите Хранилище iPhone.
- Нажмите «Включить» рядом с опцией «Фото iCloud» и подтвердите действие.
Проверьте другие папки в ваших альбомах
Instagram, Snapseed и другие программы создают дополнительные папки на вашем iPhone. В этих папках вы найдете отредактированные копии ваших фотографий. Кроме того, если вы регулярно делаете скриншоты, у вас, скорее всего, будет много старых и ненужных снимков. Проверьте эти папки и удалите ненужные мультимедийные файлы.
Удалить похожие фото
Несмотря на то, что у вас есть дубликаты фотографий и ненужные скриншоты, у вас, скорее всего, будет куча бесполезных похожих фотографий. Когда вы делаете фотографии последовательно, когда вы делаете несколько снимков, чтобы выбрать лучший снимок, когда вас вдохновляет пейзаж, и вы делаете десятки снимков, и в большинстве случаев вы делаете много снимков, а затем забываете о них.
К счастью, есть быстрый способ найти и удалить похожие изображения с вашего iPhone. Вы можете использовать бесплатное приложение Nektony под названием Очиститель телефона для медиафайлов. Это приложение сканирует медиатеку вашего iPhone и показывает группы похожих фотографий. Вы можете легко выбрать лучший снимок в каждой группе и удалить все остальные копии.
Вот как использовать Phone Cleaner для удаления похожих фотографий с iPhone:
- Скачать и запустите Phone Cleaner, чтобы удалить дубликаты фотографий на вашем iPhone.
- Запустите приложение и предоставьте доступ к своей фото-библиотеке.
- Приложение просканирует ваши фотографии и покажет группы похожих фотографий.
- В каждой группе коснитесь значка «Нравится» на фото, которое вам нравится больше всего. Остальные фотографии в группе будут перемещены в корзину.
- Перейдите в раздел «Корзина» и нажмите «Удалить выбранное».
- Не забудьте очистить корзину вашего iPhone, так как приложение помещает все удаленные фотографии во временную папку, также известную как «Недавно удаленные».
Удалить большие видео
Видео занимают даже больше места, чем фотографии. Вы можете перейти непосредственно к альбому «Видео» в приложении «Фото» или снова использовать Phone Cleaner для медиафайлов. Несмотря на нахождение похожих фотографий, приложение находит самые большие видеофайлы и отображает их в порядке убывания размера. Это удобнее, чем поиск больших видео вручную.
Как использовать Phone Cleaner для удаления больших видео с iPhone:
- Запустите Phone Cleaner for Media Files.
- Перейдите в раздел «Больше».
- Проведите пальцем влево или вправо, чтобы просмотреть видео большего размера.
- Прокрутите вниз, чтобы удалить ненужные большие видео.
- Перейдите в раздел «Корзина» и нажмите «Удалить выбранное».
- Очистите альбом «Недавно удаленные» в разделе «Фотографии», поскольку приложение помещает туда все удаленные видео.
Программы для Windows, мобильные приложения, игры — ВСЁ БЕСПЛАТНО, в нашем закрытом телеграмм канале — Подписывайтесь:)
WhatsApp как альтернативный способ
Еще один универсальный способ – это использовать мессенджер WhatsApp для передачи данных. Если у вас нет возможности устанавливать дополнительные программы на свой ПК, синхронизировать информацию через облачные сервисы, да и вообще, нужно скинуть лишь несколько фотографий на свой ПК, достаточно воспользоваться этим способом. Основная суть в том, что WhatsApp позволяет заходить через веб-версию, дублируя содержимое с устройства. Чтобы воспользоваться данным способом, нужно выполнить ряд действий:
- Зайдите на сайт веб-версии мессенджера;
- Со своего устройства зайдите в WhatsApp и перейдите в «Настройки». Там найдите пункт WhatsApp Web и пролистните вниз;
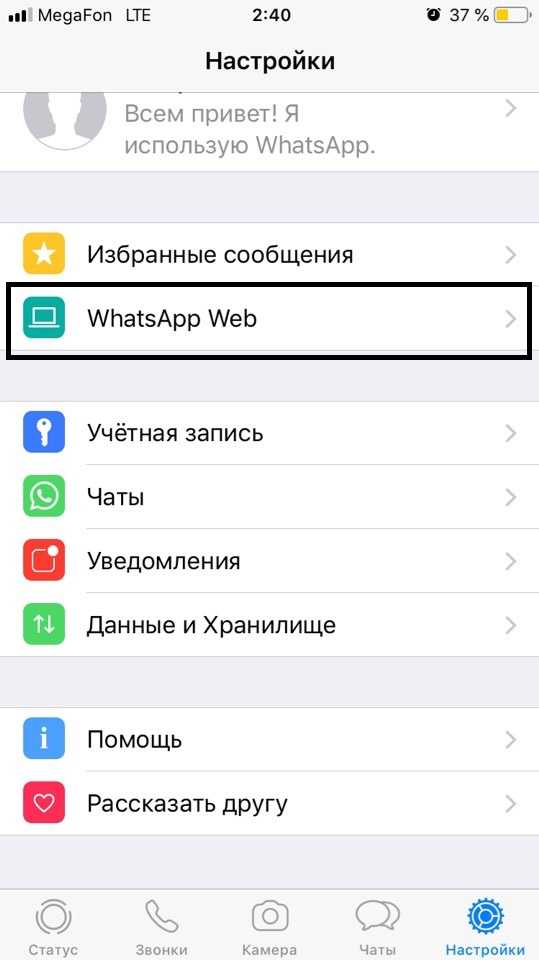
Наведите камеру на QR-код на компьютере и подождите, пока система не авторизуется;

Как только авторизация будет пройдена, в браузерной версии будут продублированы ваши диалоги, и уже из них вы сможете сохранить фото на компьютер.

Новостная лента
27.05.13 Выход iPhone 5S и iPad 5. Дата появления новинок в 2013 году.
Анонсированная ранее дата выхода нового iPhone 5S и пятого поколения iPad опять переносится, на этот раз на осень 2013 года. По сообщениям японского новостного блога Macotakara, новое поколение планшетных компьютеров iPad увидит свет только после выхода iPhone 5S. Таким образом, релиз новых iPad 5 намечается на конец 2013 года, практически сразу…
25.05.13 Международная конференция WWDC летом 2013 года. Что нового от Apple?
Предстоящим летом на международной конференции WWDC 2013 будет в основном посвящена операционным системам от Apple, то есть будет представлена полностью переработанная iOS7 и засветят обновления Mac OS. Главный дизайнер компании Apple — Джонатан Айв, вложил немало сил в модернизацию мобильной операционной системы. Примечательно, что основным…
13.04.13 Облегченный (бюджетный) iPhone Air или mini, уже летом 2013
Облегченная версия самого ожидаемого смартфона может поступить в продажу уже до этой осени (источник Нил Хьюз, аналитик). Партнеры Apple по поставке железок для телефонов и планшетов полагают, что компания планирует одновременно объявить о двух модификациях новых бюджетных аппаратов наряду с новым iPhone 5S уже в июне, тем самым подготавливая…
Игра Plague inc. Убить всех людей, развивая свой вирус или страшную болезнь
Многим придется по вкусу достаточно оригинальная идея этой игры для iPhone. Поклонникам стратегий и головоломок сюжет покажется более чем захватывающим, а сам игровой процесс отнимет ни один час из жизни. Задача убить всех людей, то есть все население всех стран. Совершенно всех людей, даже на самых отдаленных заснеженных уголках планеты, должны…
Яндекс Такси для iPhone, незаменимый помощник городского жителя.
Мобильные сервисы яндекса все чаще мелькают в российском топе AppStore. Их приложения надежны и удобны в использовании, а порой даже просто необходимы. На этот раз рассмотрим новую версию Яндекс-такси для iPhone3, 3Gs, 4, 4S, 5. Начнем с того что данное приложение абсолютно бесплатно и в то же время достаточно функционально и полезно….
Русская версия портала и приложение AppleInsider для iPhone 5, 4S, 3GS, 3G
Если вы хотите всегда быть в курсе передовых новостей и разработок компании Apple, то приложение для iPhone Appleinsider подойдет для этого на все 100 процентов. Ни для кого не секрет, что компания Apple является мировым лидером в сфере мобильных решений и инновационных разработок, и все крупные зарубежные компании стараются ей подражать и…
Как загрузить (сохранить) видео из Safari на iPhone без использования компьютера или iTunes
Большой и яркий дисплей iPhone 5, 4S, 4, 3GS, 3G безусловно подходит для просмотра видео. Но вот только загружать видео стандартным способом через iTunes не всегда удобно, или не представляется возможным. Ниже описан рабочий способ как загружать или сохранять видео из интерната (Safari, Firefox, Opera, iCab) в память айфона. В AppStore…
Очистка телефона от ненужных файлов
Если память телефона Android заполнена, первым делом рекомендуем удалить приложения, загрузки и системный мусор. Наибольшее количество места на смартфоне занимает папка загрузки и установленные приложения. Действенный способ освободить достаточное количество памяти – убрать всё ненужное.
Как очистить внутреннюю память телефона:
Проанализировать все приложения на рабочем столе смартфона. Скорее всего удастся найти несколько ненужных или мало полезных приложений, которыми уже давно не пользуются. Их лучше удалить в целях высвобождения памяти;
- Ещё одна распространённая причина, почему память телефона заполнена – в ней хранится много видео и фото. Можем отфильтровать неудачные фотографии и бесполезные видео. Это уже может решить проблему. Если же все медиаданные нужны или их удаление не помогло высвободить достаточный объём памяти, остаётся только перенести файлы. Рекомендуем переместить данные на флешку или перебросить на компьютер;
- Очистить загруженные файлы из мессенджеров. Они по умолчанию загружают присланные фотографии на телефон. Из-за этого, в хранилище смартфона скапливаются различные открытки, поздравления, фото посторонних людей и прочее. Проще всего очистить этот раздел — использовать компьютер. Через проводник можем открыть одноимённую папку с мессенджера и убрать её содержимое;
- Проверить папку, в которую браузер загружает все файлы. Здесь скапливается много данных, их очистка поможет высвободить немало места.
Это самые эффективные способы освободить место на телефоне, но и они не всем помогают. Проблема с недостатком памяти сохранилась? – Читайте дальше.
Айфон завис на яблоке. Что делать
Разные iPhone перезагружаются по-разному
Если Айфон завис на яблоке, самый простой способ помочь ему вернуться к работе – это жёсткая перезагрузка iPhone. Она не представляет никакой сложности и вреда смартфону также не несёт:
- На iPhone 6s, 6s Plus, SE (2016) и более старых моделях удерживайте кнопку Home и клавишу питания в течение примерно 10 секунд;
- На iPhone 7, 8, 8 Plus и SE (2020) удерживайте кнопку уменьшения громкости и клавишу питания в течение примерно 10 секунд;
- На iPhone X и более новых моделях быстро нажмите и отпустите кнопку увеличения громкости, быстро нажмите и отпустите клавишу уменьшения громкости, а затем зажмите клавишу питания и удерживайте 10 секунд.
Как восстановить iPhone через iTunes
Восстановление iPhone через iTunes – самая моя нелюбимая манипуляция. Она заключается в том, чтобы сбросить все настройки iPhone, а потом накатить на него резервную копию:
- Запустите Finder или iTunes на Mac (зависит от версии ОС);
- Подключите iPhone (iPad либо iPod) к Mac по кабелю;
- Переведите подключённое устройство в режим восстановления;
Помните, что восстановление через iTunes удаляет все данные
- Во всплывающем окне на Mac нажмите «Восстановить»;
- Дождитесь завершения процедуры восстановления;
- Активируйте iPhone заново и накатите резервную копию.
Как передать фото и видео с iPhone (iPad) на компьютер Mac при помощи функции AirDrop
1. На Mac откройте приложение Finder, перейдите в раздел AirDrop на боковой панели и установите параметр «Разрешить мое обнаружение всем» вместо «только для контактов» внизу окна AirDrop.
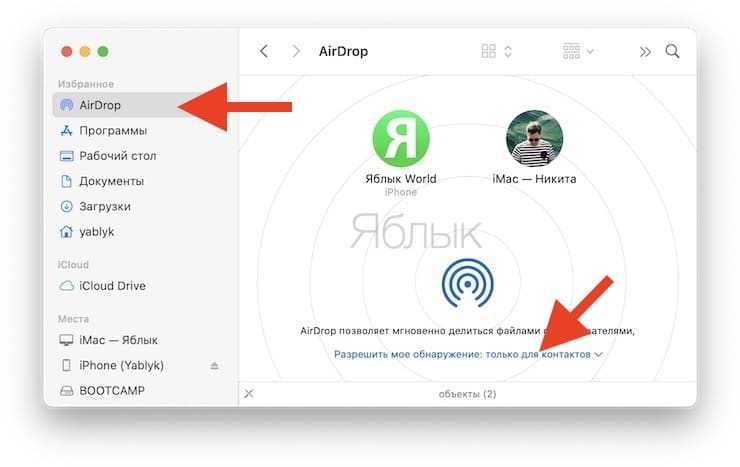
2. На iPhone или iPad включите Wi-Fi и Bluetooth.

3. На iPhone или iPad включите AirDrop из Пункта управления, для чего нажмите и удерживайте кнопку-блок с беспроводными интерфейсами, а затем активируйте переключатель AirDrop.
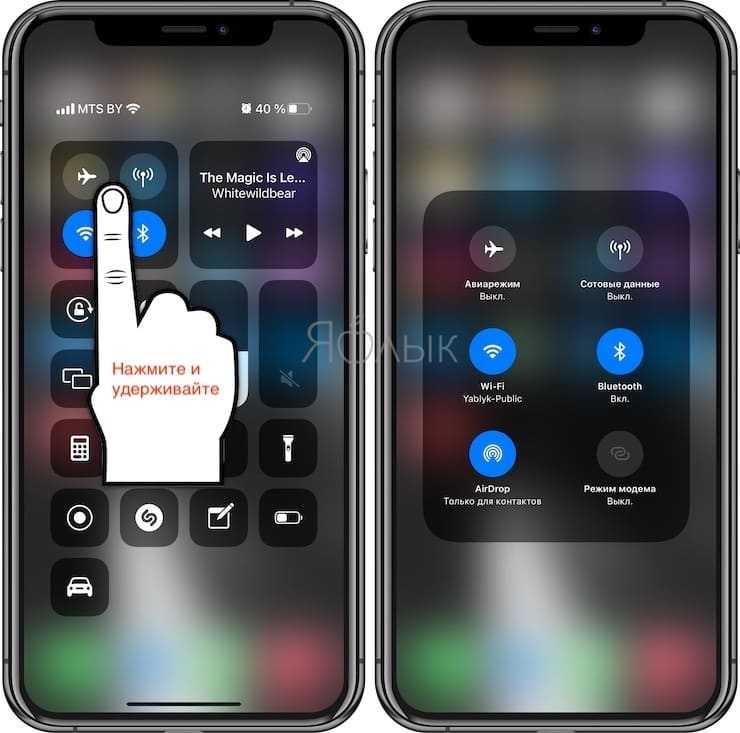
4. Откройте приложение Фото. Перейдите в необходимый Альбом и нажмите кнопку Выбрать в правом верхнем углу.
5. Выберите фото или видео для копирования на компьютер Mac (фотографии и видео можно выделять свайпами, не отрывая пальца).
6. Нажмите на иконку Поделиться в нижнем левом углу.
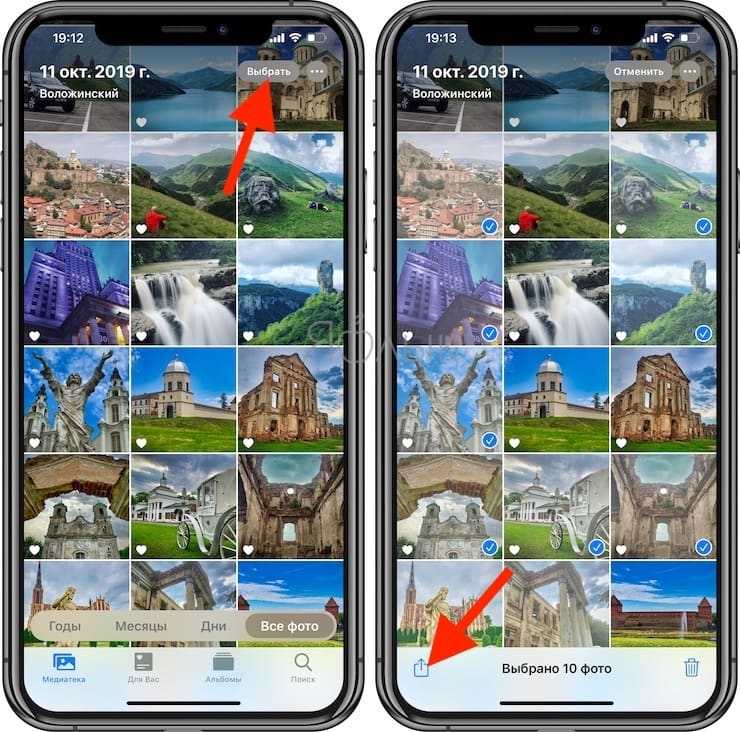
Через несколько секунд слева в середине экрана появятся доступные устройства для передачи посредством AirDrop.
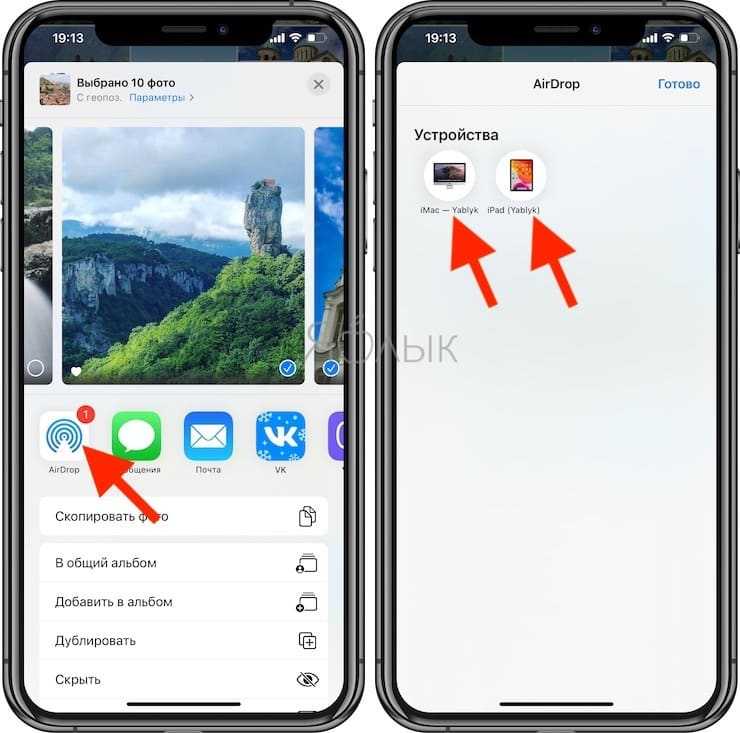
7. Коснитесь иконки появившегося компьютера Mac.
8. На Mac в правом верхнем углу появится всплывающее окно. Нажмите Принять, после чего начнется передача файлов. Загруженные файлы будут доступны в папке Загрузки на Mac.
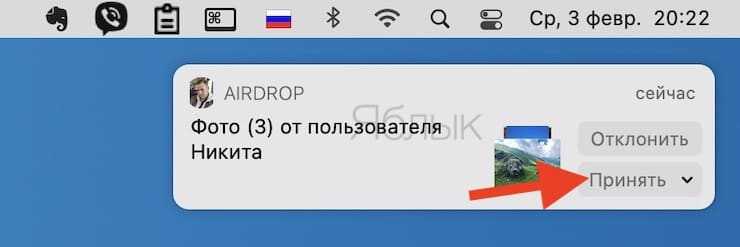
Ошибки во время импорта фото
Если данные не получается скопировать, возможно, порядок действий был нарушен или же конкретная функция не работает на данном устройстве. Следует проверить:
- Активность подключения.
- Версию программного обеспечения и приложения iTunes.
- Совместимость устройств. Можно попробовать сделать импорт на другой компьютер.
- Работоспособность USB-кабеля.
- Наличие изображений в программе Фото при использовании медиатеки айклауд. В качестве альтернативы можно применить функцию Мой фотопоток.
Если ПК не может опознать мобильное устройство, скорей всего не было подтверждено разрешение для доступа к информации в телефоне или компьютер не имеет статус доверенного.
Большинство стационарных компьютеров не оснащено блютуз-модулем, поэтому для этого метода потребуется внешний адаптер
Сбросить медиа с Айфона на иное устройство не составляет проблемы. Владелец Айфона может выбрать удобный способ — через зарядку Apple или по беспроводному соединению, через встроенные приложения, iTunes, iCloud и другие проги. Передача материалов на компьютер может быть осуществлена также с помощью облачных хранилищ, к примеру, Яндекс.диска, электронной почты, мессенджеров типа Вацап или дополнительной флеш карты.
Как проверить свободное место на iPhone
Не стоит ждать сообщения о том, что память вашего iPhone заполнена. Мы рекомендуем вам регулярно проверять место для хранения, анализировать, что занимает место на вашем iPhone, и регулярно очищать iPhone от ненужных файлов или приложений.
Вот шаги, как проверить хранилище на iPhone:
- Откройте «Настройки» на iPhone.
- Перейдите в раздел «Общие» → выберите «Хранилище iPhone».
- Вы увидите гистограмму, показывающую, что занимает место на вашем iPhone, и объем используемого пространства вашей памяти.
Кроме того, на этом экране вы можете увидеть, сколько места занимает каждое приложение на вашем iPhone. Если вы прокрутите вниз, вы увидите свободное место в системе и другие файлы на вашем iPhone.
Как очистить оперативную память на iPhone и iPad
Прежде чем пытаться очистить оперативную память на вашем iPhone, вам необходимо убедиться, что Assistive Touch включен. Следующая процедура была протестирована на iPhone X и iPhone 11 Pro Max под управлением iOS 13.7. Он должен работать и на старых iPhone, но вам не нужно включать Assistive Touch, потому что они имеют физическую кнопку домой. Итак, без лишних слов, давайте рассмотрим необходимые шаги.
-
Если у вас iPhone X или новее, включите Assistive Touch, перейдя в «Настройки» -> «Универсальный доступ» -> «Сенсорное управление» -> «AssistiveTouch». Пропустите этот шаг, если вы используете старый iPhone с физической кнопкой «Домой», например iPhone 8, iPhone 7 Plus и т. Д.
-
Очень внимательно выполните этот шаг. Убедитесь, что ваш iPhone разблокирован и у вас открыто множество приложений в фоновом режиме. Нажмите кнопку «Увеличение громкости» на вашем iPhone, а затем нажмите кнопку «Уменьшение громкости». Теперь нажмите и удерживайте кнопку «Питание», пока на экране не появится меню «Сдвиньте, чтобы выключить». Теперь нажмите кнопку «Вспомогательное касание» на экране. Все эти действия следует выполнить за один раз.
-
Когда на экране появится меню Assistive Touch, нажмите и удерживайте кнопку виртуального дома в течение нескольких секунд. Если вы используете iPhone с физической кнопкой «Домой», игнорируйте шаги, связанные с Assistive Touch, и просто удерживайте физическую кнопку питания на своем устройстве.
-
Ваше устройство будет заблокировано, и вам нужно будет снова ввести пароль, чтобы снова включить Face ID. Это действительное подтверждение того, что оперативная память вашего iPhone была очищена. Если вы откроете какое-либо из приложений, которые работали в фоновом режиме, вы заметите, что оно должно перезагружать контент с нуля.
Это почти все шаги, которые вам нужно выполнить, чтобы очистить оперативную память на вашем iPhone.
Стоит отметить, что очистка ОЗУ не удаляет приложения из переключателя приложений. Вместо этого они просто перезагрузят данные после повторного открытия. Конечно, перезагрузка и принудительная перезагрузка вашего iPhone также очистит оперативную память, но это альтернативное, но более быстрое решение для тех пользователей, которые не хотят выключать и перезагружать свои смартфоны каждый раз, когда они хотят очистить оперативную память.
Точно так же вы также можете очистить оперативную память своего iPad, если она у вас есть. Однако для iPadOS этот метод немного отличается, поэтому эта процедура может не подойти. Эта конкретная процедура применима только к iPhone под управлением iOS 13 или новее.
Этот трюк может пригодиться, когда ваш iPhone не обновляет контент в приложениях должным образом из-за неидеального управления оперативной памятью, особенно когда в фоновом режиме открыто несколько приложений. Сбрасывая оперативную память, iOS сможет выделить больше памяти для приложения, которое вы используете в данный момент, и замедление работы больше не будет такой большой проблемой.
Конечно, другой распространенный метод, с помощью которого некоторые пользователи iPhone и iPad подобным образом, — это принудительно закрыть все приложения на своем устройстве, чтобы очистить оперативную память таким образом, но в зависимости от того, что вы делаете на устройстве, это может иметь противоположный эффект в в долгосрочной перспективе, особенно если вы часто переключаетесь между несколькими приложениями. Вообще говоря, лучше позволить iOS и iPadOS управлять оперативной памятью напрямую, а не пытаться управлять ею самостоятельно, как пользователю.
Опытные пользователи могут узнать этот совет, поскольку он похож на то, как вы использовали для принудительного закрытия приложений на том, что теперь считается древними версиями iOS. Конечно, в настоящее время принудительный выход из приложений осуществляется путем смахивания по ним вверх, но давно это было достигнуто с помощью аналогичного метода.
Мы надеемся, что вам удалось очистить оперативную память iPhone без каких-либо проблем. Эта процедура снова заставила ваш стареющий iPhone чувствовать себя живым? Есть ли у вас какие-либо другие представления об этом процессе и о том, как он работает на вашем устройстве? Сообщите нам свои мысли и мнения в разделе комментариев ниже.
Программы для Windows, мобильные приложения, игры — ВСЁ БЕСПЛАТНО, в нашем закрытом телеграмм канале — Подписывайтесь:)
Как перенести фото с iPhone на компьютер Mac
Операционные системы iOS и OS X отличаются высокой степенью интеграции. Тем не менее подключенное устройство не отображается как физически носитель информации.
Тем, кто не хочет пользоваться сервисом iPhoto на помощь придет возможность «Захват изображений».
Эта утилита встроена в OS X и позволяет перемещать фотографии и прочие изображения с телефона как в конкретную директорию, так и в необходимое приложение.
Находим с помощью поиска SpotLight. Для этого достаточно начать набирать в поисковой строке название.
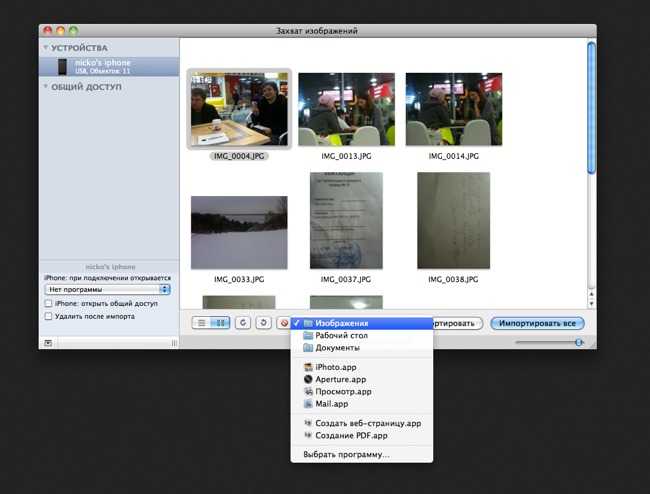
В программе будут показаны все имеющиеся на устройстве фотографии и возможности действий.
Предусмотрена возможность настройки автоматических действий при подключении устройства (копирования на жесткий диск и удаление оригиналов, к примеру).
В остальном это фактически обычная папка, с которой можно проделывать все те же действия.











![Как скопировать (перенести) фото с iphone на компьютер [инструкция]](http://kubwheel.ru/wp-content/uploads/3/6/9/369e9bc95194ff2079511444fe771c63.jpeg)
![Как скопировать (перенести) фото с iphone на компьютер [инструкция]](http://kubwheel.ru/wp-content/uploads/6/8/a/68a9bbd5afcc2ed1b7b1c64f178a3ef9.jpeg)
















