Введение
Эх, воистину, ноутбуки захватят этот безумный мир! Любителей «компактного железа» становится с каждым днем все больше и больше (и откуда они только появляются!). Реклама и другие маркетинговые уловки делают свое дело – вытягивают из покупателя кровно заработанные. При выборе из всего предлагаемого портативного многообразия очень легко ошибиться, купив «не то». К тому же время всегда берет свое. Сегодня, казалось бы, у тебя в руках мощная система, а завтра – ретродевайс. И вот у тебя долго загружается система, игрушки подтормаживают, браузер зависает, файлы открываются целую вечность… Да к тому ж и аккумулятор садится. В общем, надо что-то делать! А сделать можно многое и не прибегая к серьезным финансовым затратам.
Разгон процессора ноутбука: шаг за шагом
Внимание! При самостоятельном разгоне процессора по нашим советам вам нужно помнить о следующих вещах:
- Разгон процессора увеличивает производительность, но одновременно растёт и энергопотребление. Значит батареи вашего ноутбука будет хватать на меньшее время и греться чип станет сильнее. Нужно обеспечить хорошую вентиляцию внутри корпуса. Как минимум не закрывайте специальные прорези, расположенные на днище и сзади ноутбука.
- В дальней перспективе разгон может снизить срок жизни процессора.
Простой разгон средствами Windows
Самым безопасным для ноутбуков считается “разгон” с помощью изменения режима электропитания.
1. Открываем программу Электропитание в Windows 7 или 8.1.
2. Устанавливаем «Высокую производительность» — особая схема электропитания, которая требует от процессора максимальной производительности.
Таким образом, мы разогнали процессор ноутбука штатными средствами и без всякого риска.
Программный способ разгона с помощью специальных утилит
Здесь начинается описание способов разгона, которые сопряжены с определённым риском для обычного пользователя
Поэтому делайте всё осторожно и с очень маленьким шагом. Например, если частота работы процессора 1 ГГц, то требовать от него покорить вершину 1.5 ГГц глупо. Максимум, что можно сделать безопасно, +10-15%
Все остальные цифры достигаются только специальными средствами с изменением системы охлаждения и питания чипа
Максимум, что можно сделать безопасно, +10-15%. Все остальные цифры достигаются только специальными средствами с изменением системы охлаждения и питания чипа.
1. Скачайте программу CPU-Z.
Она не умеет разгонять процессор. Зато CPU-ID даст нам полную информацию о чипе, который установлен в нашем ноутбуке. Зная эту информацию, мы сможем понять насколько дополнительных гигагерц мы можем рассчитывать.
2. Скачайте специальную утилиту SetFSB. Эта программа способна управлять тактовой частотой процессора без использования BIOS.
Внимательно изучите список поддерживаемых утилитой моделей ноутбуков. Самых свежих вы в этом списке не обнаружите, так как ситуация с поддержкой программы в настоящий момент непонятная. Но вот старые ноутбуки, выпущенные ориентировочно до 2014 года, утилита поддерживает. Последовательность действий проста. Увеличиваем с маленьким шагом тактовую частоту шины процессора и смотрим на результат.
3. Тестируем ноутбук на устойчивость работы после разгона. То, что ноутбук после разгона работает при запуске интернет-браузера, это уже хорошо. Но нам надо проверить, выдержит ли он более серьёзную нагрузку. Нам поможет утилита Prime 95. Её преимущество — минимальный размер файла и отсутствие необходимости тратить время на установку.
Если вы во время теста запустите описанную ранее программу CPU-Z, то увидите, что процессор работает на самой высокой частоте, которая ему разрешена. Если что-то будет работать нестабильно: появление синего экрана, зависание, то частоту следует снизить.
Можно ли разогнать процессор
Производители ноутбуков делают так чтобы разгон CPU не потребовался пользователю. Исключение составляют специальные линейки моделей, создающиеся со свободным множителем (коэффициент умножения, на основании которого рассчитывается частота). Их создают специально для энтузиастов. Например, Intel для таких целей выпускает линейку серии К. Производители не рекомендуют заниматься разгоном на ноутбуках. В чем причина? Рассмотрим положительные и отрицательные стороны этого процесса. Преимущество очевидно — получение более мощного процессора, не тратя денег на приобретение нового. Отрицательные стороны:
- Увеличивается потребление энергии, что приводит к уменьшению продолжительности работы от заряда батареи ноутбука;
- Увеличивается температура что приводит к перегреву;
- Срок службы уменьшается.
Где это используется
Актуально при работе в тяжелых приложениях. Например, Photoshop. Современные браузеры активно используют процессор при загрузке «тяжелых» страниц.
Программы для процессоров Intel
Стоит сразу отметить, что для разгона процессоров от различных производителей требуются разные программы. Потому в данном материале они будут разбиты по категориям. И начнем мы с программ, которые требуются для разгона процессоров Intel.
№1. SetFSB
Это небольшая утилита, которая позволяет менять опорную частоту рабочей шины процессора. Но перед ее использованием неплохо было бы узнать, поддерживает ли SetFSB вашу материнскую плату. Ведь именно ее шина подвергается разгону.
Всю необходимую информацию можно узнать на сайте разработчика. В том числе и сведения о типах поддерживаемых процессоров. Но и это еще не все. Программа не заработает на вашем компьютере, если вы не знаете тип клокера (генератора частоты).
А посмотреть его можно в информационных программах типа AIDA64. После этого можно переходить к работе с программой. Работать с ней довольно просто. Для начала ее нужно запустить с помощью исполняемого файла.
1
Сначала в главном окне программы нужно выбрать правильный тип клокера, а потом нажать на кнопку «Get FSB». Программа покажет текущую частоту клокера.
2
Теперь нужно передвинуть ползунок на одно деление и нажать кнопку «Set FSB». При этом нужно внимательно следить за температурой процессора. Для этого существуют специальные приложения. Хотя и в той же AIDA64 можно мониторить температуру.
Продолжать передвижение ползунка нужно до тех пор, пока температура процессора нормальная. Если она уже близка к критической, то разгон стоит прекратить и закрыть программу. Во избежание различных нехороших последствий.
Особенностью разгона при помощи SetFSB является то, что после перезагрузки все значения процессора и шины материнской платы сбрасываются на стандартные. Если после рестарта тоже нужен разгон, то придется запустить утилиту еще раз.
№2. CPUCOOL
Еще одна бесплатная утилита для разгона процессоров Intel. Эта программа обладает русским интерфейсом, поэтому использовать ее гораздо проще, чем предыдущую. Но тип клокера все равно нужно знать. Без этого – никуда.
Однако после установки обязательно нужно перезагрузить ПК или ноутбук для того, чтобы программа смогла нормально работать.
После перезагрузки достаточно будет запустить программу при помощи соответствующего ярлыка на рабочем столе компьютера. Сразу же откроется монитор системных ресурсов, и программа будет считывать состояние железа в режиме реального времени. Но нам нужно не это.
1
В главном окне программы жмем на «Функции» и выбираем пункт «Изменить частоту шины/изменить скорость ЦПУ».
2
Теперь выбираем нужный PLL, его тип и жмем кнопку «Взять частоту».
3
Теперь при помощи стрелочек возле строки отображения частот начинаем увеличивать показания на один шаг. После каждого увеличения жмем кнопку «Установить частоту» и проверяем температуру железа.
4
Как только достигли нужного результата, то нажимаем на кнопку «ОК» и закрываем программу.
Теперь ваш процессор будет работать на повышенных частотах. Однако у этой утилиты есть такая же особенность, как и у SetFSB. После перезагрузки компьютера или ноутбука все значения сбросятся на стандартные.
Тем не менее, это один из способов разгона процессоров Intel в домашних условиях программными силами. Но особо увлекаться таким разгоном не стоит, так как для ЦП вредно долго работать на повышенной частоте.
№3. Intel Extreme Tuning Utility
Превосходная программа для разгона и оптимизации, выпущенная и сертифицированная самим производителем процессоров. Однако и в ней при попытке разгона появляется информация о том, что производитель в этом случае не несет никакой ответственности.
Данная утилита позволяет получить исчерпывающую информацию об аппаратной платформе компьютера, может провести стресс-тест и содержит в себе различные бенчмарки для тестирования производительности.
Но главное – она умеет разгонять процессор. А ведь именно это нам сейчас и надо. Скачать программу можно совершенно бесплатно на официальном сайте Intel. Установка стандартна. А для разгона нужно сделать следующее.
1
После запуска утилиты в ее главном окне нужно перейти на вкладку «Basic Tuning».
2
Теперь показатели частоты в соответствующих окошках. После каждой смены щелкаем кнопку «Apply» и следим за температурой.
После того, как желаемый результат был достигнут просто закрываем программу. При рестарте компьютера настройки сбиваться не будут, так как утилита запускается вместе с операционной системой по умолчанию.
Это была последняя программа для разгона процессоров Intel. Она также является наиболее простой и самой эффективной. Теперь пора перейти к разгону процессоров от AMD. Там тоже есть много интересного.
1
ТОП-25 старых игр на ПК (с 2000 по 2010 год): Набор настоящего геймера
Дополнительные способы увеличить производительность
В ноутбуках есть разгон… Но вынужден предупредить сразу о нескольких вещах:
- Во-первых, разгонять ноутбук – удовольствие пониже среднего. Система охлаждения была принесена в жертву компактности, так что шум и высокие температуры станут вашим верным спутником.
- Во-вторых, вы получите больше геморроя, нежели реальной прибавки в производительности, так как перегревающийся ноутбук будет скидывать частоты, которые вы поднимали.
- В-третьих, это просто не имеет смысла. Реальная прибавка производительности будет в районе 5-6%, при попытках погнать сильнее – сброс частот из-за перегрева.
Но если очень хочется, то это таки можно сделать. Рассказывать я буду про разгон видеокарты, так как в ноутбуках только он имеет смысл, более того – ее разогнать проще всего.
Для начала устанавливаем на нашу видеокарту официальные драйвера. Перезагружаемся, устанавливаем все, как нам надо.
Далее можно воспользоваться одной из утилит: Nvidia Inspector, либо MSI Afterburner. Гоним по аналогии с ПК, с поправкой на систему охлаждения.
Еще раз – разгон ноутбука – дело геморройное и неблагодарное, поэтому не советую эти заниматься. Если мощности критически не хватает – советую присмотреть новый ноутбук. Например – тот же Honor Magicbook.
Если статья понравилась – не забудь поставить лайк,, а также на нашугруппу ВК. Если есть желание что-то прикупить – рекомендую Ситилинк. До скорого!
Почему тормозят игры
Существуют два вида причин торможения игр: программные и аппаратные. С аппаратными всё просто: характеристики компьютера важны для запуска игр. Многие современные игры не подходят для процессоров старого образца или же требуют большего объёма оперативной памяти. Характеристики видеокарты (зачастую и сетевой) влияют на скорость обмена видеоинформацией. Проверить быстродействие можно в диспетчере задач, где идёт отображение загруженности ЦПУ и памяти.
 Вкладка Быстродействие в диспетчере задач
Вкладка Быстродействие в диспетчере задач
Если загруженность ЦПУ составляет больше 90%, ясно, что ресурсов не хватает для корректной работы. На фотографии показана диаграмма работы системы в простое. При загрузке в окне хронологии будут совсем другие значения.
При запуске игр на ноутбуках, пользователь может столкнуться с другой аппаратной особенностью. Ошибки и торможение в играх могут свидетельствовать о низком заряде батареи ноутбука. Система аппаратно экономит энергию для продолжительной работы, поэтому не выделяют должного объема памяти для работы игр. Эта особенность часто встречается на ноутбуках марки DELL. Для продолжения максимальной работы системы стоит подключить ноутбук к сети питания.
Ещё одной интересной причиной, связанной с аппаратными сбоями, является слабое охлаждение видеокарты или процессора. Сломанный кулер способен вывести из строя процессор после его перегрева, что намного серьёзнее, чем, например, захламление системы лишними файлами
Стоит также обращать внимание на запылённость внутренностей компьютера: со временем к платам прилипает очень большое количество пыли, которая мешает работе токовых частей
С программным типом причин всё сложнее. Это целый комплекс проблемных секторов компьютера, от которого зависит быстродействие.
Факторы, влияющие на производительность компьютера или ноутбука
- несовместимость программного обеспечения компьютера, программ, игр, операционной системы с комплектующими ПК;
- присутствие посторонних, ненужных файлов;
- поломка кулера или же плохой отвод тепла от центральных частей компьютера;
- во многих случаях причиной является конфликт между программами: установка двух антивирусов одновременно или несовместимых драйверов это подтверждает.
- ошибки в настройке операционной системы и/или неправильное её использование;
- нарушение работы BIOS;
- заражение вредоносными программами;
Однако на программном уровне существует множество способов решения проблем с быстродействием. В общем, совокупность этих методов называется оптимизацией.
Возможности для повышения скорости
Разгоном ЦПУ считается внесение изменений в его характеристики и настройки для работы на более высоких частотах, чем предусматривал производитель.
Но для того чтобы разгонять процессор, у него должен быть определённый «запас».
Старые чипы, в 1990-х и начале 2000-х годов, выпускались уже разогнанные и не могли ускоряться. Современные ЦПУ выпускаются с запасом прочности, обеспечивающим повышенную надёжность детали. При маркировке процессора на него наносят цифры примерно на 10-15% меньше, чем его максимальная частота – например, 2,7 ГГц вместо 3,0.
Известны случаи, когда размеры «запаса» достигали 50%. Например, однопроцессорные чипы AMD, частота которых могла достигать 350-400 МГц, продавались как более 200-мегагерцные дешёвые процессоры. С учётом запаса прочности их можно было разогнать даже до 450 МГц.
Сейчас производитель оставляет пользователям возможность разгонять процессоры с помощью BIOS, изменяя несколько основных характеристик.
Пользуются для этого и специальным программным обеспечением. Первый способ, с помощью БИОСа, считается более надёжным, позволяя легко вернуть настройки к первоначальным. Но и пользоваться им сложнее.
Как разогнать через Bios
Выполните последовательность таких действий:
- Заходим в Bios;
- Находим раздел, связанный с разгоном. На разных моделях он называться: «POWER BIOS Features», «Advanced Chipset Features» или «Advanced»;
- Ищем параметры тактовой частоты FSB (CPU Bus);
- Далее множитель производительности шины (Clock Ratio или CPU Ratio);
- Добавьте к номинальной частоте 10 процентов. Далее разделите его на значение FSB и получившийся результат установите, как множитель производительности шины.
Внимательный читатель подумает, как узнать можно ли разогнать процессор. Это делается в Bios. Внимательно посмотрите, если у вас нет разделов, связанных с разгоном (описаны в пункте 2), то ноутбук разогнать невозможно.
После завершения работы с помощью специальных утилит проверьте температуру. Рекомендуется не более 90 градусов. Иначе снижайте множитель.
Как увеличить производительность процессора за 5 минут
Здравствуйте дорогие читатели блога. Сейчас четырехядерные процессоры стоят наверное у каждого второго. Конечно если раньше два ядра было хорошо, то сегодня 4 ядра в системе это вообще отлично.
Только вот чем больше ядер в процессоре, тем хуже организована его работа с задачами, которые мы на компьютере выполняем а значит оптимизация процессора оставляет желать лучшего.
В основном так происходит от того, что не все программы хорошо заточены под многоядерные процессоры, то есть в некоторых приложения, программах и играх основная производительная мощь вашего процессора может просто не быть задействована и находится в режиме простоя.
Думаю такое положение вещей мало кого устраивает, особенно когда требовательная игра или программа тормозит на мощном четырехядернике.
Сегодня мы поговорим о эффективной оптимизации процессора при помощи простенькой, но полезной программе CPU Control.
Чтобы оптимизировать процессор через CPU Control, нам не придется его разгонять как мы это делали в статье — как разогнать процессор. Кстати, рекомендую к прочтению.
Скачиваем программу CPU Control () и запускаем её. Программа очень простенькая, бесплатная и на русском языке.
После установки у вас появится ярлычок, запускаем программу и видим такое окошко.
Приступаем к оптимизации процессора с CPU Control.По умолчанию программа находится в выключенном состоянии. Для начала заходим в настройки и выбираем русский язык.
Далее выбираем второй пункт оптимизации процессора CPU Control — ручной.
Чтобы выбрать ядро процессора для определенной задачи, нажимаем правой кнопкой мыши по процессу и выбираем одно из ядер процессора.
Также, можно выделить сразу несколько процессов для одного ядра или один процесс для нескольких ядер.
Второе (третье и четвертое) ядро настраиваем для всех остальных процессов.
Если игра или какое-то приложение тормозит или производительности явно не хватает.
Попробуйте самостоятельно отдать на обработку все процессы кроме того которое тормозит на обработку четвертому или второму ядру. А все остальные ядра процессора пусть займутся одной вашей задачей.
Если копаться и разбираться в настройках желания нет, можно просто выбрать режим авто и наблюдать прирост производительности.
Оптимизация процессора с CPU Control это жизненно необходимая манипуляция для всех многоядерных компьютеров, особенно четырехядерных. Еще бы, ведь прирост производительности благодаря оптимизации процессора с CPU Control может достигать в полтора раза. На двухядерных компьютерах прирост также будет заметный но, возможно, меньшим чем с 4-мя ядрами.
В случае с одноядерными процессорами CPU Control ничего не сможет сделать, так как программа рассчитана под оптимизацию как минимум двух ядер процессора.
Ваш компьютер укомплектован одноядерным процессором? Тогда рекомендую вам ознакомится с мощной статьей — 7 способов ускорения компьютера. Проделав 7 несложных шагов вы и без CPU Controlсделаете работу за вашим компьютером удобней и быстрей
Разгон с помощью специальных приложений
Для сравнительно старых ноутбуков есть возможность разгона процессора с помощью небольшой программы в паре с программой Prime95
.
Необходимо понимать, что максимально можно добиться небольшого повышения частоты процессора — в пределах 10–15%. Дальнейшее увеличение возможно, если подготовить систему охлаждения и изменить питание чипа. Так как при разгоне вместе с повышением частоты увеличивается и тепловыделение. Кстати, у современных процессоров имеется двухуровневая система защиты от перегрева. Если порог температуры превышается, процессор автоматически принудительно понижает частоту и напряжение, что приводит к уменьшению тепловыделения. Если температура не падает ниже 95–110º ноутбук или отключается, или зависает.
Программа CPU-Z
Перед разгоном нужны данные о чипе, установленного в ноутбуке. Поможет в этом утилита CPU-Z
. Эта информация необходима для программы .
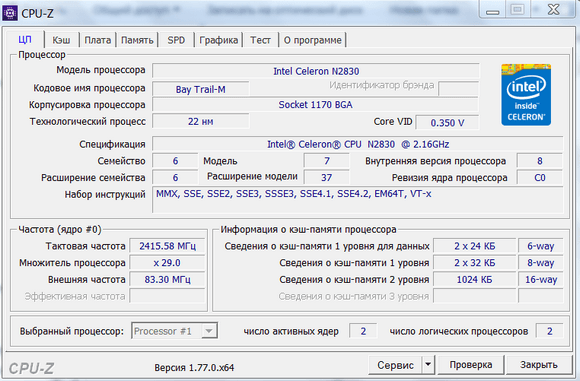
Утилита SetFSB
Сознательно рассчитана для быстрого и простого разгона ЦП. С ее поддержкой можно безопасно изменять частоту системной шины без перезагрузки операционной системы, в обход BIOS.
У программы вполне понятный для работы интерфейс, а весь процесс разгона происходит пошаговым перемещением всего ОДНОГО ползунка.
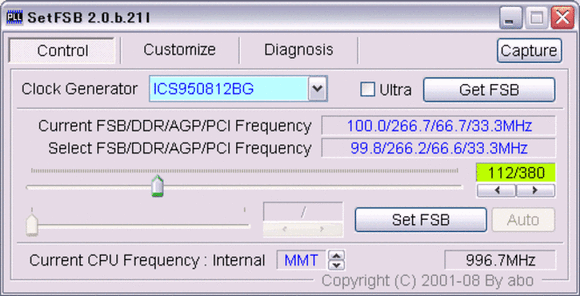
Если данный ноутбук поддерживается программой, данные о частоте чипа будут видны в правом нижнем углу.
Последовательность действий предельно проста: увеличивать небольшими шагами тактовую частоту шины и тестировать программой Prime95
.
Prime95
Небольшая утилита, которая способна измерить производительность компьютера. Процесс замера основан на выполнении вычислений простых чисел Мерсенна. Данное действие использует все возможности ноутбука.
По выбору можно проверить как ОЗУ, так и сам процессор. Во время работы программы надо быть готовым к тому, что работа компьютера заметно замедлится.
Повышение частоты производится с маленьким шагом до тех пор, пока не произойдет зависание. После того как сохранены рабочие характеристики, испытания Prime95 необходимо прекратить и выйти из программы настроек CPU.
Нужно ли этим заниматься
Производитель сделал так чтобы разгон пользователю был ненужным. А именно частота автоматически снижается, при бездействии системы, и растет при выполнении ресурсоемких задач. А стоит ли разгонять процессор на старом ПК? Он оснащен не подходящим для этого целей железом, поэтому прирост производительности будет, но небольшой. Но даже если он и разгонится хорошо, то не достигнет уровня производительности новых моделей. Как говорит статистика каждые два года производительность компьютерных комплектующих (видеокарт, CPU) удваивается. А вы потратите свое время рискуя получить нестабильную систему или полный выход ее из строя.
Пошаговая инструкция о том, как разогнать процессор на ноутбуке средствами Windows
Все плюсы и минусы вы теперь знаете. Пришло время рассказать о том, как разогнать процессор на ноутбуке. Для этого вам потребуется зайти в BIOS.
Правда, прежде чем заниматься разгоном процессора, сделайте следующее:
- Очистите ноутбук от разного «мусора». То есть удалите ненужные файлы с жесткого диска устройства.
- Оптимизируйте windows. К примеру, уберите из автозагрузки лишние приложения или отключите службы, которыми вы не пользуетесь.
- Устраните системные ошибки.
- Обновите драйвера.
- Проверьте лэптоп на вирусы. Причем лучше всего несколькими программами.
Дело в том, что многие начинают разгонять процессор на ноутбуке. Но на самом деле устройство тормозит и зависает по банальным причинам – операционная система не настроена должным образом, вредоносный софт мешает работе компьютера и пр. Так что сначала устраняем все ошибки, удаляем лишние файлы и вирусы, ускоряем быстродействие CPU установкой свежих драйверов и т. п. Как только с этим закончили, то можно переходить к процедуре разгона процессора.
Самый простой и безопасный способ – изменить режим электропитания. Этот вариант разгона действует на любом ноутбуке от любого производителя – Asus, Lenovo, Acer, HP, Samsung, Dell и пр. Для примера рассмотрим весь процесс на устройстве с ОС Windows 10:
- Через «Пуск» заходим в раздел «Система».
- Слева выбираем пункт «Питание и спящий режим».
- Далее кликаем на «Дополнительные параметры питания». Соответствующая кнопка будет справа.
- Теперь в появившемся окне разворачиваем меню «Показать дополнительные схемы».
- Устанавливаем маркер на режим «Высокая производительность».
Дефрагментация
Можно ускорить производительность посредством дефрагментации. С течением времени, данные на носителе информации подвергаются процессу под названием «фрагментация». Отдельные их участки разрознено хранятся в областях на жёстком диске, что увеличивает время за которое головка перемещается при считывании информации. В результате чего замедляется производительность при работе этих программ.
Для того, чтобы привести данные на жёстком диске в стройный порядок, необходимо провести процедуру дефрагментации. Что может реально ускорить производительность.
Использовать для дефрагментации можно, как утилиты, наподобие Defraggle, от создателей программы CCleaner, о котором уже шла речь в статье, так и стандартные средства системы.
В случае если используется Defraggle, достаточно открыть программу, выбрать диск и правой кнопкой мыши через контекстное меню, запустить процесс дефрагментации.
В случае если предпочтительнее использовать стандартные средства Windows, достаточно зайти через меню пуск в закладку «Служебные» и там кликнуть на «Дефрагментация диска». Далее, процесс аналогичен рассмотренному в случае с Defraggle.
Разгон процессора на ноутбуке через BIOS
Через биос можно также разогнать процессор лэптопа. Делается это по-разному. Однако рекомендуем начать с установки фиксированной частоты. Для этого:
- Заходим в меню BIOS. Как это сделать? Например, на ноутбуке асус при загрузке нужно нажимать клавишу F2. Если у вас лэптоп от другого производителя, то пробуйте при включении кликать на Esc, F6, F8, F12, Delete.
- Ищем раздел Power BIOS Features.
- Далее нас интересует вкладка AGP/PCI Clock, в которой ставим значение 66/33 МГц.
- Потом находим параметр HyperTransport Frequency и немного уменьшаем его частоту. Примерно до 400 или 600.
- Сохраняем все изменения. Жмем F10. Перезагружаем ноутбук.
Уже после этих манипуляций лэптоп должен показывать более высокую производительность. Также можно повысить параметры системной шины. Делается это опять же через биос:
В разделе POWER BIOS Features (или Advanced Chipset Features или просто Advanced) выбираем вкладку CPU Clock. Она может называться и по-другому. К примеру, Clock Ratio, CPU Bus или CPU Ratio. Отображающееся здесь значение увеличиваем на 10 единиц. Сохраняем через нажатиt на кнопку F10 данные изменения. Перезагружаем лэптоп. Теперь нужно протестировать ноутбук. Подойдет прога Everest, через которую следим за температурой центрального процессора
Важно, не допускать, чтобы она превышала 70-90 °C (в зависимости от модели CPU). Если значение выше, то опять заходим в BIOS и понижаем частоту FSB
Если ноутбук показывает стабильную работоспособность, можно увеличить значение еще на 10 МГц. И так до тех пор, пока не начнет сильно греться или не появятся синий экран, зависания или не возникнут другие проблемы, которые означают, что порог разгона превышен.
Причины замедления процессора

Перед тем,
как улучшить
процессор компьютера
, нужно выяснить, по каким причинам он стал медленным. В зависимости от результата диагностики и будет зависеть решение проблемы.
-
Устаревание железа
. В связи с быстрым развитием софта, компьютерное железо не может одинаково хорошо справляться с поставленными задачами на протяжении многих лет. Выход новых, рассчитанных на более свежие комплектующие, версий привычных программ, приводит к тому, что «старичку» становится тяжелее. Этот только Windows не меняла 10 лет требований к процессору, а вот какой-нибудь Chrome, Photoshop, Office, AutoCad даже за 5 лет заметно «поправился». Компьютеры, на которых летает древняя версия программы, с последним ее выпуском могут уже не справиться. -
Перегрев.
Очень распространенная причина замедления компьютеров – повышение температур их компонентов свыше допустимой нормы. К примеру, если производитель указал для процессора критичным нагрев до 70°C, то при преодолении данной отметки ЦП сбросит частоту и/или начнет пропускать такты. Сделано это для того, чтобы он мог «расслабиться» и остыть. Для пользователя такое поведение процессора выглядит, как существенное замедление компьютера. -
«Мусор» в системе.
Активно используемая ОС Windows (особенно без антивируса) склонна накапливать при работе системный мусор. К нему относятся остатки удаленных программ и игр, лишние записи в реестре, оставленные ими же, ошибки реестра. Засорение системного раздела такими мелкими и бесполезными файлами тоже замедляет ПК, и со стороны кажется, что виновен именно процессор. А о вирусах и говорить нечего: черви «плодятся», забивая собой память и нагружая ЦП, а троянцы и шпионские программы постоянно отнимают время у процессора для своих «грязных делишек». Для пользователя все это тоже выглядит как замедление процессора. -
Деградация процессора.
При постоянном воздействии повышенных температур кремниевый кристалл процессора деградирует: у него нарушается целостность микроскопических транзисторов, теряются связи между ними. В итоге, в лучшем случае, он просто замедляется, а в худшем – приводит к внезапным выключениям, зависаниям и частым «синим экранам смерти». -
Выход жесткого диска из строя.
Такой компонент,
как HDD
(казалось бы, не связанный напрямую с ЦП) при деградации и выходе из строя приводит к жутким тормозам. На первый взгляд в голову даже не приходит мысль, что виновник – именно он. Ведь кажется, что замедлился процессор. В итоге ПК долго включается, открывает программы и файлы, «думает» при переключении задач и подвисает на некоторое время.
Как разогнать процессор через BIOS?
В этой статье мы поговорим с вами о разгоне процессора! Разгон процессора – это искусственное повышение частоты (CPU) от указанного в документации. Нынешние процессоры, при полной загрузке, умеют разгоняться сами, без каких-либо дополнительных настроек. Уже давненько в системные платы встраивают специальные разгонные инструменты, которые включаются либо через саму Windows, либо через BIOS с помощью специальных программ. Этот режим называется по разному, в зависимости от того какой фирмы у вас системная плата. На ASUS – это Adaptive Overclocking или AIN.O.S, на MSI – CPU Dynamic OverClocking, на Foxconn – FOX Intelligent Stepping, и на Gigabyte – C.I.A или C.I.A 2. Для управления этими режимами существуют программы, которые поставляются вместе с системными платами. Если у вас их нет, то вы всегда можете их скачать на официальных сайтах производителей системных плат. У MSI это программка Dual CoreCente, у Gigabyte – EasyTune, а у ASUS – это AI Suite. У современных процессоров Core i5 и Core i7 есть способность, при пиковой нагрузке, автоматически повышать частоту. Для этого не нужно даже заглядывать в BIOS – достаточно установить разгонную программу, соответствующую вашей системной плате, и активировать профиль Turbo или ему подобный. Так можно выиграть около десяти процентов производительности даже при стандартных настройках.
Это конечно уже что-то, но для некоторых этого мало. Тогда давайте рассмотрим, как можно получить более разогнанный процессор, но предупреждаю сразу — это дело серьезное и более того рискованное. Мы не будем пользоваться разгонными программами, а полезем в BIOS, и там уже будем вносить изменения.
В зависимости от того, какая у вас системная плата и версия BIOS, нужные нам настройки могут находиться в совершенно разных разделах – это может быть или Advanced Frequency Settings, или MB Intelligent Tweaker. Рабочая частота процессора состоит из двух величин – встроенного в процессор коэффициента умножения и рабочей частоты материнской платы. Это значит, если мы изменим один из этих показателей, мы сможем увеличить частоту процессора. Менять мы будем только частоту шины, так как в современных процессорах коэффициент умножения заблокирован. Конечно, есть и исключения, такие как Intel Core i7 Extreme Edition, но его и гнать не надо, мощности ему и так хватает. Есть и бюджетные процессоры с разблокированным множителем, такие как: Core i7-980X, Core i7-975, Core i7-875K, Phenom II X6 1090T, Core i5-665K, Phenom II X4 965, Phenom II X4 955, Phenom II X2 555, Phenom II X2 550. Если у этих процессоров увеличить коэффициент умножения, то можно добиться прироста частоты в тридцать процентов и более, конечно при хорошем охлаждении! Ну а тем, кому не повезло с процессором, как я и говорил выше, придется аккуратно повышать частоту шины. Повышение частоты шины во многом зависит от самого процессора. Например, у AMD разгонный потенциал не большой (от некоторых процессоров Phenom II можно получить двадцать процентов бонусной скорости). А вот от процессоров Intel можно получить 30 % и даже чуть больше! Но для достижения такого результата необходимо задействовать сразу несколько параметров. При экстремальном разгоне нужно также и охлаждение (желательно азотное), но мы не экстремалы, поэтому будем делать по-домашнему. При домашнем разгоне можно увеличить частоту на 20 – 25 % без всяких дополнительных фокусов. Возьмем процессор Intel, рабочая частота системной шины 333 МГц, они работают и с частотой 400 и даже 450 Мегагерц. Так переключив у процессора Core 2 Duo рабочую частоту с 333 на 400, мы вместо 3 получим 3.6 ГГц. Неплохо, да! У новых системных плат под процессоры i7 и i5 частота равна 133 МГц, а от нее уже пляшут: частота процессорного ядра, частота работы DDR3 памяти, частота работы кэш-памяти и контроллера памяти DDR3. Оперируя коэффициентом умножения, это нужно подстраивать отдельно, но как и раньше все зависит от несущей частоты шины. У процессоров Intel есть специальная защита, которая при повышении определенной температуры отключает процессор. Очень полезная функция с одной стороны, но с другой – этот порог температуры слишком мал для разгона. Современные платы дают возможность обойти эту функцию. В BIOS этот параметр может называться CPU VR Current Limit Override или CPU TM.
С помощью программы CPU-Z https://www.cpuid.com вы можете узнать штатные значения необходимых вам множителей и частот.
В результате всех выше перечисленных действий вы можете получить:
- Процессор, работающий в 1.5 раза выше штатной частоты
- Или труп процессора и повесить его на ключи как брелок!!!
Был ли материал для Вас полезным? Оставьте Ваш отзыв или поделитесь в соц. сетях:




![3 лучшие программы для разгона процессора intel [2019]](http://kubwheel.ru/wp-content/uploads/c/7/5/c7584406fefe7e1a42ed4e6fd29f5e74.jpeg)

























