Как определить тип диска HDD/SSD в Windows
Раньше на компьютере для установки операционной системы и хранения информации использовали жесткий диск HDD. Потом появился новый тип диска SSD. Они сильно отличаются по своим характеристикам. На компьютере может быть либо один из этих типов, либо оба.
И у того и у другого типа диска имеются свои плюсы и минусы. Диск HDD больше подходит для хранения информации. А диск SSD – это твердотельный накопитель. Он намного быстрее обрабатывает информацию, но он и стоит намного дороже, и для хранения больших объемов информации малопригоден.
Поэтому чаще всего диск SSD устанавливают для операционной системы, а диск HDD для хранения личных файлов. В новых ноутбуках чаще всего устанавливают SSD диск. Внешне эти диски отличаются друг от друга, но не всегда есть возможность посмотреть на них.
Так как определить, какой диск SSD или HDD на компьютере или ноутбуке, без вскрытия корпуса.
Сначала рассмотрим самые простые способы.
Определение типа диска через «Диспетчер устройств»
Жмем на клавиатуре комбинацию клавиш Windows + R.
В открывшемся окне «Выполнить» в поле «Открыть» вводим команду «mmc devmgmt.msc» и ниже жмем кнопку «ОК».
Откроется окно «Диспетчер устройств». Открываем раздел «Дисковые устройства». Откроется список всех дисков, установленных на данном компьютере.
Как видно из списка, у меня физических жестких дисков 5 штук:
- ST1000DL002-9TT153
- ST2000DM006-2DM164
- ST3250310AS
- ST3500418AS
- TOSHIBA DT01ACA050
Открываем браузер интернета и вводим в любую поисковую систему название каждого диска по отдельности. После названия диска можно дописать слово «характеристики». После этого жмем кнопку «Найти».
Появится список сайтов с описание этого диска. Переходим на любой из них и смотрим характеристики.
Если рядом с характеристикой имеется небольшой значок вопроса, то можно щелкнуть по нему и откроется дополнительное описание.
Как узнать тип жесткого диска по названию его модели из «Сведений о системе»
Точно такие же сведения можно взять в «Сведениях о системе».
- Для этого жмем на клавиатуре клавиши Win + R.
- Потом в окне «Выполнить» вводим команду «msinfo32» и ниже жмем кнопку «ОК».
- В окне «Сведения о системе» слева открываем раздел «Компоненты», затем «Запоминающие устройства», и «Диски».
- В правой части окна в колонке «Элемент» находим «Модель» и напротив смотрим «Значение».
Теперь копируем (Ctrl+C) эту строку и вставляем (Ctrl+V) в поисковик браузера. Слово «Модель» убираем. Можно дописать слово «характеристики». И жмем кнопку «Найти».
Определение типа диска при помощи окна «Оптимизация дисков»
Зачастую система сама корректно определяет тип диска. Но лучше потом перепроверить и другими способами.
Определить тип диска можно с помощью системной функции «Оптимизация дисков», которая чаще используется для дефрагментации дисков.
Открываем Проводник. Для этого заходим в «Этот компьютер» (в Windows 10) или «Компьютер» (в Window 7).
В проводнике щелкаем правой кнопкой мыши по жесткому диску и выбираем в контекстном меню пункт «Свойства».
В открывшемся окне «Свойства» переходим на вкладку «Сервис» и ниже жмем кнопку «Оптимизировать».
Откроется окно «Оптимизация дисков», в котором в колонке «Тип носителя», напротив каждого диска будет написано либо «Жесткий диск» — это HDD, либо «Твердотельный накопитель» — это SSD.
У меня «Твердотельных накопителей» пока нет, потому они и не указаны.
Определяем диск SSD или HDD на компьютере при помощи командной строки или Power Shell
Так же для определения типа диска можно воспользоваться либо командной строкой, либо оболочкой Power Shell (смотря что у вас установлено). Для этого запускаем командную строку ( или Power Shell) от имени администратора.
В Windows 10 кликаем правой кнопкой мыши по кнопке меню «Пуск», и выбираем в контекстном меню пункт «Командная строка (администратор)» или «Windows PowerShell (администратор)».
В окне командной строки вводим команду:
PowerShell «Get-PhysicalDisk | Format-Table -AutoSize»
А затем жмем на клавиатуре клавишу «Enter».
В колонке «MediaType» будет указан тип каждого диска на вашем компьютере.
Иногда бывает, что тип жесткого диска не определяется. Тогда в колонке будет написано «Unspecified».
Как узнать, что стоит SSD или HDD в Speccy — 5 способ
Чтобы получить необходимые данные о типе диска, помимо системных средств, можно использовать сторонние программы. Бесплатная программа Speccy предназначена для ознакомления пользователя со всевозможными сведениями об аппаратном обеспечении компьютера.
В окне программы Speccy выполните следующее:
- Откройте раздел «Хранение данных».
- В опции «Жесткие диски» отображены все физические диски данного ПК.
- Под названием модели диска в параметре «Скорость» у твердотельных накопителей указан тип — SSD-накопитель, а у обычных жестких дисков отображена скорость вращения шпинделя.

Как узнать какой SSD стоит в компьютере или ноутбуке
Теперь рассмотрим более сложную ситуацию, когда нужно определить конкретную модель SSD, установленного в ноутбуке или персональном компьютере.
AIDA64
Одна из лучших программ для анализа компьютера — это AIDA64. Она дает возможность посмотреть детальную информацию не только о текущих процессах, происходящих в системе, но и о каждом отдельном компоненте. В том числе, о SSD накопителе.
Скачайте пробную версию AIDA64 с официального сайта разработчиков к себе на компьютер и запустите ее.
В левом меню выберите пункт “Хранение данных”. И среди доступных вариантов нажмите на пункт ATA.
Здесь содержится информация об установленных дисках. В пункте “Описание устройства” указаны диски, установленные в компьютере. Если дисков несколько и из их названия невозможно понять, какие являются SSD, нажмите на накопитель и посмотрите информацию о нем. Для SSD там будет указано в графе “Скорость вращения”, что накопитель твердотельный.
Speccy
Еще одно приложение для детального анализа компьютера — Speccy. Оно тоже дает возможность узнать сведения об установленных накопителях и определить конкретные данные об SSD.
Установить Speccy можно бесплатно, загрузив с официального сайта разработчиков. После установки запустите программу, и вы попадете на ее главный экран. Здесь надо перейти в раздел “Хранение данных”.
Здесь содержатся подробные сведения об установленных накопителях. Нажмите на нужный, чтобы раскрыть информацию о нем.
Раскрыв информацию, можно увидеть детальные сведения о диске. Из интересных параметров, которые стоит отметить — это “время наработки” и состояние основных атрибутов в таблице.
Тем самым в Speccy есть возможность не только узнать модель установленного SSD, но и понять его срок службы, и следует ли готовиться к замене накопителя.
CrystalDiskInfo
В заключение рассмотрим третью программы для получения информации об установленных накопителях — CrystalDiskInfo. Она специализируется на работе с дисками, в отличие от двух других.
Скачайте из интернета программу CrystalDiskInfo и запустите ее.
Проанализируйте данные об установленных в компьютер накопителях. В графе “Rotation Rate”, если накопитель является твердотельным, будет указано, что это SSD.
Как узнать какой стоит жесткий диск – способ 2
На этот раз мы воспользуемся другой системной утилитой под названием «Диспетчер устройств». Этот метод позволяет быстро посмотреть модель жесткого диска, а спустя пару кликов мышкой, узнать объем жесткого диска и его разделов. В данном случае, размер указан в мегабайтах.
1. Нажмите комбинацию клавиш Win+Pause и в левой части открывшегося окна выберите «Диспетчер устройств».
2. Далее перейдите в раздел (разверните его двойным кликом мышки) «Дисковые устройства». Вы увидите жесткие диски, подключенные к вашему компьютеру (внутренние и внешние). Их имена состоят из названий моделей.
3. Теперь кликните по нужному винчестеру двойным кликом мыши, либо нажмите по нему правой кнопкой мышки и выберите «Свойства».
4. В открывшемся окошке перейдите на вкладку «Тома» и нажмите кнопку «Заполнить». Через несколько секунд появится информация о размере жесткого диска и его разделов.
Три способа узнать какой жесткий диск установлен
Существует три распространённых способа, чтобы узнать какой диск установлен в вашем компьютере ssd или hdd. С помощью средств Windows, софта, и разобрав компьютер.
Как определить тип жесткого диска средствами Windows
Самый простой и более актуальный способ определить тип жесткого диска — с помощью средств Windows. Необходимо зажать клавиши Win + R. В появившемся окне прописать комбинацию «mmc devmgmt.msc». Комбинация пишется без кавычек, после прописывания комбинации, необходимо нажать кнопочку ок.

Далее у вас появятся открытый диспетчер устройств, данная комбинация работает на всех операционных системах Windows. В появившемся Диспетчере устройств находим кнопку дисковые устройства. Открываемые и смотрим название вашего диска.
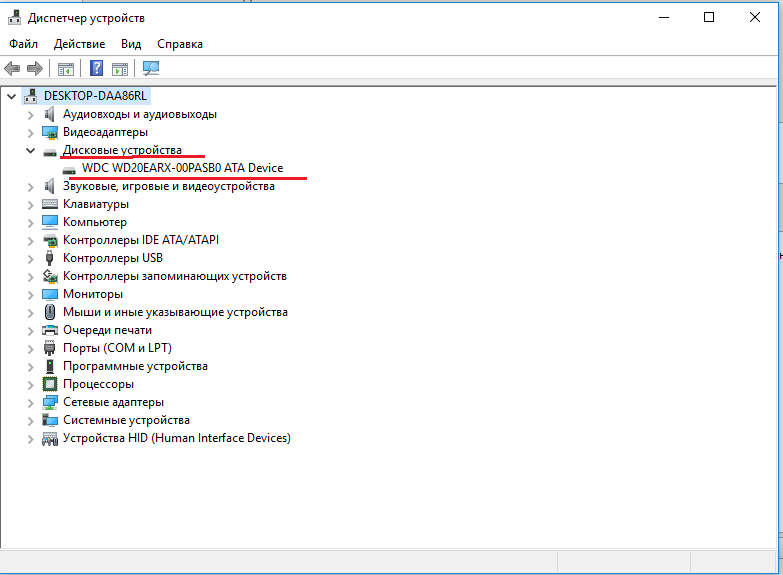
В результате вы получите полное название вашего диска. Эту информацию вам нужно будет прописать в любом поисковике. Чаще всего в данной панели находится всего одно дисковое устройство. Но если у вас находится два, то необходимо прописывать каждое имя по отдельности. Любой поисковик по названию вам выдаст характеристики диска и прочую информацию о вашем устройстве.
Данный способ является самым простым и доступным для каждого пользователя. Но также существует второй способ. Который поможет узнать какой у вас стоит диск с помощью специальных приложений и программ.
Определить тип жесткого диска с помощью AIDA64
Самый распространенный программой, которая поможет узнать какой жесткий диск установлен является AIDA64. Программу можно скачать абсолютно бесплатно со страницы интернета. Она удобная, выдает огромное количество полезной информации практически для всей вашей системы и имеет вполне простой и удобный интерфейс. Помимо этого, программа располагает не только представлениям данными о вашем жестком диске, а также выдает полные характеристики о всей вашей машины. Работать с ней очень легко и просто. Для того чтобы узнать какой диск у вас стоит, вам необходимо:
Запустить приложение AIDA64.
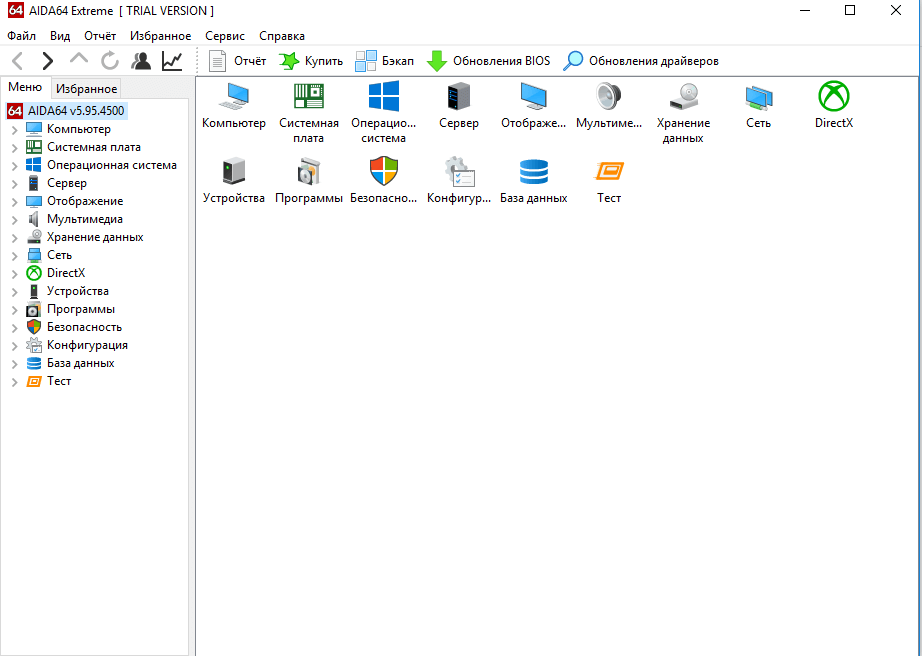
Перейти во вкладку хранения данных, а там выбрать вкладку ATA. Именно данная вкладка и будут отвечать за всю информацию о вашем жестком диске, его значениях, свойствах, типе устройства и многое другое.
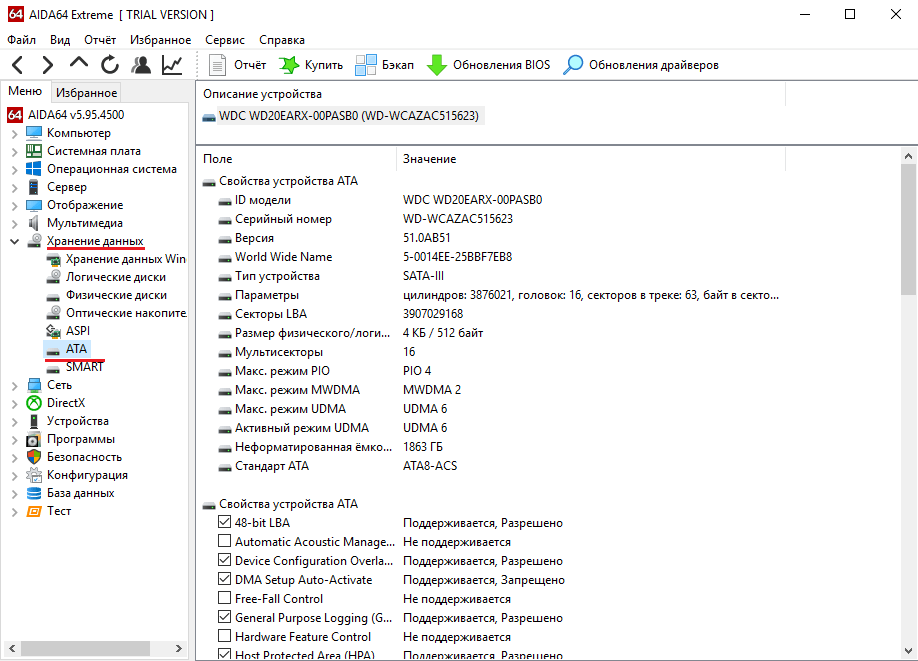
Помимо этого, данное приложение поможет разобраться и узнать характеристику других устройств, информацию о вашем компьютере. А также улучшить качество и работоспособность вашей операционной системы.
Скачать AIDA64 — https://www.aida64.com/downloads
Третий способ — визуальный
И последний способ, благодаря которому можно узнать какой диск установлен на вашем компьютере — это разобрать пк. Открываем крышку компьютера и находим жесткий диск. Как было написано выше, жесткий диск — это коробочка, в которой есть пластины-магниты. Чаще всего жесткий диск находится в отдельной «местности», выделенной под это устройство. После чего нам необходимо подобраться к жесткому диску и прочитать информацию о нём. Выглядит обычный HDD жесткий диск так

Но есть ли у вас SSD, то выглядит он будет чуть-чуть иначе, напоминая большую флешку

При этом на жестком диске всегда можно прочитать информацию и узнать его данные.
Как можно заметить, существует достаточно много способов узнать какой жесткий диск стоит на вашем компьютере. Каждый способ по-своему интересен, удобен и прост. Помимо этих способов, существует еще другие варианты. Но они менее практичны и удобны, особенно для простых пользователей. Каждый владелец своего персонального компьютера обязан знать какой у него жёсткий диск и отличать SSD диск от HDD диска.
Диспетчер устройств
Приложение «Диспетчер устройств» отображает список всех встроенных в материнскую плату и внешне подключаемых к компьютеру устройств, включая жесткие диски. При помощи этой системной программы можно быстро узнать модель установленного винчестера, что впоследствии позволит получить о нем более подробную информацию:
- Чтобы запустить «Диспетчер устройств», кликните правой кнопкой мыши по значку «Мой компьютер» или «Этот компьютер» и выберите пункт «Свойства». В левом верхнем углу открывшегося окна найдите и кликните по элементу «Диспетчер устройств».
- На экране отобразится список с различными категориями устройств. Нас интересует раздел «Дисковые устройства». Раскройте его.
- После последнего действия на экране будут отображены названия моделей подключенных к компьютеру жестких дисков.
Чтобы получить все остальные сведения о жестком диске, просто введите название его модели в поисковую строку любого поисковика. В первых же строчках результата поиска будут приведены ссылки, по которым можно будет получить подробную информацию по той или иной модели винчестера.
Прочее способы
Приведенных выше методов вполне достаточно для получения нужной нам информации. Но уже по сложившейся традиции не обойдемся без упоминания сторонних программ помогающих узнать модель и размер жесткого диска, а также проанализировать и проверить состояние жесткого диска.
- Speccy (без анализа)
- CrystalDiskInfo
- DiskCheckup и другие.
Также, посмотреть размер винчестера и его разделов можно в окне «Управление компьютером».
Как и ранее, всё достаточно легко, и как видите, большинство способов определения параметров устройств повторяются. Запомнить их, из-за этого, тоже проще.
См. также: Как узнать модель процессора, как узнать модель материнской платы, 5 способов узнать версию Windows.
Как узнать серийный номер накопителей
С другой стороны, в дополнение к этим — здесь мы также можем использовать внешние запоминающие устройства, такие как USB-ключи или воспоминания, также известные как ном pendrives . В то же время следует отметить, что помимо типа, емкости или производителя существует множество других данных, которые мы можем использовать в каждом из этих конкретных продуктов. Это то, что делает каждый продукт для хранения, который мы используем в команде, независимо от его типа, уникальным.
И мы должны помнить, что по мере развития технологий эти компоненты становятся все более и более полными, надежными и быстрыми. Точно так же пользователи снова и снова выбирают один и тот же тип компонента. Поэтому в какой-то момент нам может потребоваться узнать, действительно ли альбом, который мы получаем, наш. Например, если мы отнесли его в ремонт, в сервисную службу или если мы оставили оборудование полный кому-то.
Вот почему в этих строках мы можем подтвердить, что каждый из этих компонентов, которые мы упоминаем, имеет свои собственный серийный номер . Вы можете не знать, насколько легко узнать, что это такое, чтобы не трахать нас, как говорится. Фактически, в этих же строках мы собираемся предложить несколько способов выяснить это наиболее простым способом. Таким образом, мы собираемся избежать открытия PC чтобы проверить серийный номер на физическом диске.
Сведения о форматах APFS и Mac OS Extended
Приложение «Дисковая утилита» в macOS High Sierra или более поздней версии может выполнять стирание, используя либо более новый формат APFS (Apple File System), либо более старый формат Mac OS Extended. Это приложение автоматически выбирает совместимый формат.
Как выбрать между APFS и Mac OS Extended
Приложение «Дисковая утилита» пытается определить тип устройства хранения и предложить подходящий формат в меню «Формат». Если тип устройства не определяется, выбирается формат Mac OS Extended, который подходит для всех версий macOS. Если вы хотите изменить формат, ответьте на следующие вопросы.
- Вы форматируете диск, который был изначально встроен в компьютер Mac? Если встроенный диск изначально имел формат APFS, приложение «Дисковая утилита» предложит вариант «APFS». Не меняйте его на «Mac OS Extended».
- Вы собираетесь установить ОС macOS High Sierra или более поздней версии на диск впервые?Если диск необходимо стереть перед первой установкой на него High Sierra или более поздней версии, выберите формат Mac OS Extended (Journaled). Во время установки установщик macOS решает, выполнить ли автоматическое преобразование в формат APFS без стирания файлов.
- Вы готовите резервный диск Time Machine или загрузочный установщик? Выбирайте вариант «Mac OS Extended (журналируемый)» для любого диска, который планируется использовать в качестве диска резервного копирования, совместимого с Time Machine, или в качестве загружаемого установщика.
- Диск будет использоваться с другим компьютером Mac?Если на другом компьютере Mac используется не ОС macOS High Sierra или более поздней версии, выбирайте вариант «Mac OS Extended (журналируемый)». Более ранние версии macOS не поддерживают тома в формате APFS.
Как определить формат, который используется в настоящее время
Если вы хотите узнать, какой формат используется в настоящее время, воспользуйтесь одним из следующих способов.
- Выберите нужный том на боковой панели приложения «Дисковая утилита» и просмотрите сведения справа. Для получения более подробных сведений выберите «Файл» > «Свойства» в строке меню Дисковой утилиты.
- Откройте приложение «Информация о системе» и выберите «Хранилище» на боковой панели. В столбце «Файловая система» справа отображается формат каждого тома.
- Выберите нужный том в окне Finder, затем выберите «Файл» > «Свойства» в строке меню. В окне «Свойства» будет показан формат данного тома.
голоса
Рейтинг статьи
Как узнать, где SSD, а где HDD в CrystalDiskInfo — 7 способ
Вы можете получить нужные данные о типе диска с помощью приложений, предназначенных для обслуживания жестких дисков. Мы воспользуемся бесплатной программой CrystalDiskInfo, которая информирует пользователя о техническом состоянии физических дисков ПК.
В окне программы CrystalDiskInfo выполните следующее:
Выберите один из дисков, нажав на информер состояния с соответствующей буквой.
Среди характеристик диска обратите внимание на параметр «Скорость вращения».
У твердотельного накопителя будет указан тип — SSD, поскольку он не имеет вращающихся элементов, а у жесткого диска отображена скорость вращения шпинделя.
Узнаём марку (модель) SSD
Приступим к процессу выяснения:
- Данную информацию нам представит сама операционная система. Для этого необходимо открыть системное окно «Диспетчер устройств».
- Для открытия диспетчера устройств необходимо нажать на клавиатуре комбинацию клавиш Win + RВ результате высветится окно «Выполнить», в котором необходимо ввести следующую команду «mmc devmgmt.msc» (без кавычек), а после нажать клавишу OK.
- Вашему взору предстанет необходимое окно, в котором будет представлен список установленного в ваш компьютер «железа» (аппаратной части). Среди пунктов будет и «Дисковые устройства» – нажмите по нему.
- В развернувшемся списке дисковых устройств будет представлен список установленных в ваш компьютер носителей. Если у вас только один носитель (SSD диск), то и пункт будет только один. Этот пункт и является полным именем \ маркой установленного в ваш компьютер SSD диска.
- Теперь вам останется только ввести выясненную марку в поисковую строку одной из популярных поисковых систем, и в первых строчках результатов узнать всю подноготную (цену, производительность, надёжность и т.д.) установленного у вас SSD диска.
Вот и всё. Данное руководство применимо к семейству операционных систем Windows, причём независимо от версии. Это может быть и давно лишившаяся поддержки со стороны разработчиков Windows XP, так и последняя на данный момент Windows 10.
По аналогии, руководствуясь описанной концепцией, вы можете узнать марку \ полное название вашего SSD в компьютере под управлением Linux, а также Mac OS.
В случае наличия вопросов, не забывайте о комментариях, в которых вы сможете уточнить\выяснить то, что осталось непонятным.
Привет, друзья. В этой публикации мы с вами рассмотрим такой вопрос: как узнать, какой SSD стоит. Даже если вы лично выбирали и покупали твердотельный накопитель, вряд ли держите в памяти точное указание его модели. А знать, что у вас за SSD стоит, непременно нужно, если вы собираетесь приобрести ещё один SSD. В таком случае вы сможете сравнить его характеристики, его тесты скорости и чтения данных с теми вариантами, которые вы предполагаете к покупке. Ниже мы рассмотрим варианты, как узнать не только модель накопителя, но также отдельные его характеристики с помощью программ для диагностики компьютерных комплектующих.
Три способа узнать какой жесткий диск установлен
Существует три распространённых способа, чтобы узнать какой диск установлен в вашем компьютере ssd или hdd. С помощью средств Windows, софта, и разобрав компьютер.
Как определить тип жесткого диска средствами Windows
Самый простой и более актуальный способ определить тип жесткого диска — с помощью средств Windows. Необходимо зажать клавиши Win + R. В появившемся окне прописать комбинацию «mmc devmgmt.msc». Комбинация пишется без кавычек, после прописывания комбинации, необходимо нажать кнопочку ок.
Далее у вас появятся открытый диспетчер устройств, данная комбинация работает на всех операционных системах Windows. В появившемся Диспетчере устройств находим кнопку дисковые устройства. Открываемые и смотрим название вашего диска.
В результате вы получите полное название вашего диска. Эту информацию вам нужно будет прописать в любом поисковике. Чаще всего в данной панели находится всего одно дисковое устройство. Но если у вас находится два, то необходимо прописывать каждое имя по отдельности. Любой поисковик по названию вам выдаст характеристики диска и прочую информацию о вашем устройстве.
Данный способ является самым простым и доступным для каждого пользователя. Но также существует второй способ. Который поможет узнать какой у вас стоит диск с помощью специальных приложений и программ.
Определить тип жесткого диска с помощью AIDA64
Самый распространенный программой, которая поможет узнать какой жесткий диск установлен является AIDA64. Программу можно скачать абсолютно бесплатно со страницы интернета. Она удобная, выдает огромное количество полезной информации практически для всей вашей системы и имеет вполне простой и удобный интерфейс. Помимо этого, программа располагает не только представлениям данными о вашем жестком диске, а также выдает полные характеристики о всей вашей машины. Работать с ней очень легко и просто. Для того чтобы узнать какой диск у вас стоит, вам необходимо:
Запустить приложение AIDA64.
Перейти во вкладку хранения данных, а там выбрать вкладку ATA. Именно данная вкладка и будут отвечать за всю информацию о вашем жестком диске, его значениях, свойствах, типе устройства и многое другое.
Помимо этого, данное приложение поможет разобраться и узнать характеристику других устройств, информацию о вашем компьютере. А также улучшить качество и работоспособность вашей операционной системы.
Скачать AIDA64 — https://www.aida64.com/downloads
Третий способ — визуальный
И последний способ, благодаря которому можно узнать какой диск установлен на вашем компьютере — это разобрать пк. Открываем крышку компьютера и находим жесткий диск. Как было написано выше, жесткий диск — это коробочка, в которой есть пластины-магниты. Чаще всего жесткий диск находится в отдельной «местности», выделенной под это устройство. После чего нам необходимо подобраться к жесткому диску и прочитать информацию о нём. Выглядит обычный HDD жесткий диск так
Но есть ли у вас SSD, то выглядит он будет чуть-чуть иначе, напоминая большую флешку
При этом на жестком диске всегда можно прочитать информацию и узнать его данные.
Как можно заметить, существует достаточно много способов узнать какой жесткий диск стоит на вашем компьютере. Каждый способ по-своему интересен, удобен и прост. Помимо этих способов, существует еще другие варианты. Но они менее практичны и удобны, особенно для простых пользователей. Каждый владелец своего персонального компьютера обязан знать какой у него жёсткий диск и отличать SSD диск от HDD диска.
Выводы статьи
На компьютерах используется два основных типа встроенных запоминающих устройств: твердотельные накопители и жесткие диски. На некоторых ПК может быть установлен только твердотельный накопитель (SSD) или только жесткий диск (HDD), а на других компьютерах оба типа дисков.
Перед выполнением операций с дисковым пространством на компьютере, желательно предварительно узнать тип диска, чтобы правильно выполнить поставленные задачи. Пользователь может получить нужную информацию с помощью встроенных средств операционной системы Windows, или воспользоваться услугами сторонних приложений.
Как узнать диск SSD или HDD на компьютере (видео)
Похожие публикации:
- Как узнать GPT или MBR диск на компьютере — 3 способа
- Флешка пишет: «вставьте диск в устройство», что делать
- Конвертируем PDF в JPG — 7 способов
- Как посмотреть частоту оперативной памяти — 7 способов
- 10 способов узнать температуру видеокарты (GPU)






























