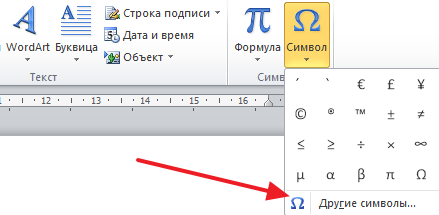Р7-Офис
Платформы: веб, Android, iOS, iPadOS
Отечественный офисный софт предлагает вполне дружелюбный интерфейс с вкладками, в которых инструменты сгруппированы по типу работы. Он будет понятен даже тем, кто привык к классическому интерфейсу «либры». Программа также работает с документами MSO — этот формат для платформы, можно сказать, «родной».
За несколько лет доводки Р7-Офис превратился в полноценный инструмент с широкими возможностями. Здесь даже есть гибкий режим совместного редактирования: несколько пользователей могут работать одновременно, в «быстром» или «строгом» режимах. В первом случае изменения записываются в документ автоматически, во втором — изменяемые части файла блокируются для редактирования другими участниками проекта. Интересно, что оба режима можно использовать одновременно.
Платформа Р7-Офис доступна в трех вариантах. Во-первых, как облачный сервис от компании «НКТ» — в этом случае пользователи могут работать с системой через браузер. Во-вторых — серверное ПО для развертывания на локальной площадке. В этом случае пользователь получает не только офис, но и систему документооборота, почтовый сервер, платформу для создания корпоративной соцсети, а также инструменты управления всем этим хозяйством. В-третьих — есть десктопные редакторы для Windows, Mac и Linux. Мобильные версии приложений у Р7-Офис тоже есть — как для Android, так и для iOS.
ITGuides.ru
Пожалуй, нет такого человека, который ни разу не работал с текстовым редактором Ворд. Данное приложение содержит множество самых разнообразных возможностей, о которых большинство людей даже не подозревает. Например, как это ни странно, далеко не все знают, как поставить ударение в word. Нередко возникают ситуации, когда в малознакомом или иноязычном (часто во французском) слове необходимо выделить гласную ударную букву. Ниже предлагаются простые способы постановки ударения в ворде с помощью меню приложения и цифровой клавиатуры. Овладев этими нехитрыми приемами, вы сможете значительно повысить скорость набора, поднять уровень комфорта и продуктивности своей работы на компьютере.
Способы выделения ударной гласной в слове.
- Ставим курсор после гласной, над которой необходимо поставить фонетический знак в слове. Затем в верхнем меню Word заходим во вкладку «Вставка» — «Символы» и нажимаем на надпись «Другие символы». Заходим туда. Появляется окно с множеством символов. Здесь нужно задать параметры поиска. Справа область поиска «Набор» — выбираем «Объединенные диакритические знаки». Появляется еще одно окно с различными знаками. Выбираем нужный символ. Причем есть требуемый знак с правым наклоном и левым наклоном. Выбираем какой нужен. Нажимаем кнопку «Вставить» и закрываем окно.
- Возможно выделение нужного гласного звука иным путем. Ставим курсор после гласной, над которой нужно поставить ударение в слове, и, нажав на клавишу «Alt», набираем на цифровой клавиатуре справа комбинацию чисел 769 (малое ударение) и 768 (большое ударение). Отпустив клавишу «Alt», получаем выделение гласной буквы.
- Еще один способ: печатаем слово, дойдя до ударной буквы, набираем четыре цифры: 0300 или 0301 и нажимаем сочетание клавиш Alt и X. Появится нужный значок.
Программирование горячих клавиш для выделения ударной гласной в слове
Работу в Windows можно сделать более быстрой, если пользоваться не только мышью, но и применять «горячие клавиши» — специальные комбинации, призванные упростить и ускорить работу. Благодаря горячим клавишам можно поставить и ударение в ворде. Для того чтобы запрограммировать их, открываем меню «Вставка»-«Символ» — «Другие символы». В открывшемся окне находим «Набор», в списке выбираем «Объединенные диакритические знаки». Затем находим «Код знака» и прописываем его: 0301 или 0313. Нажимаем кнопку «Сочетание клавиш», откроется окно «Настройка клавиатуры». В поле «Новое сочетание клавиш» указываем клавиши, которые будет удобно использовать для вставки знака. Например, Ctrl+7. Нажимаем на «Назначить» и закрываем окно. Все эти действия не придется проделывать каждый раз, достаточно будет использовать уже рассмотренные комбинации, наведя курсор в слове после ударной гласной. Данный способ подходит для пользователей, которым приходится часто использовать в своей работе такие фонетические значки.
https://youtube.com/watch?v=4K4IF-gfR6M
Как видим, поставить ударение в ворде действительно очень просто, вариантов много. Это не должно вызывать трудностей у пользователя, которому нужна данная функция. Достаточно еще раз пройти описанные способы самостоятельно и выбрать наиболее подходящий для себя. Покоряйте текстовый редактор, удачи!
Третий способ
В Microsoft Office Word есть большое количество функций, в том числе — возможность автоматизировать те или иные процессы. Условная команда, которая выполняется при нажатии юзером определённой кнопки или комбинации клавиш, называется «макрос». Он группирует одно или несколько действий для того, чтобы мгновенно и автоматически их воспроизвести. Основные сферы эксплуатации макросов:
- Для того, чтобы ускорить часто выполняемые задачи по редактированию, форматированию или вставке (особенно если сам по себе процесс занимает много времени или действий);
- Чтобы объединить несколько стандартных действий программы в одну — к примеру, можно задать функцию, которая будет вставлять таблицу с определённым размером, границами, количеством строк и столбцов;
- Чтобы упростить доступ к параметрам, которые требуют взаимодействия со множеством окон — к ним относится установка ударения над буквой в слове;
- Чтобы автоматизировать сложные, многоступенчатые задачи, которые формируются из действий со стандартными функциями программы.
Таким образом, однажды записав макрос для создания ударения над буквой, юзер сможет нажать на одну кнопку вместо сочетания клавиш или взаимодействия со множеством окон, чтобы вызвать таблицу символов.
Как создать макрос
В первую очередь для записи автоматизированной команды нужно получить доступ к функции «Макросы». Для этого можно отобразить вкладку «Разработчик» в Word:
- Нажмите кнопку Microsoft Office или «Файл»;
- Перейдите в пункт «Параметры»;
- Выберите вкладку «Настроить ленту»;
- Поставьте флажок напротив пункта «Разработчик»;
- Сохраните изменения.
Доступ к функции «Макросы» также можно получить, перейдя в «Вид» — «Макросы» — «Записать макрос».
Далее, необходимо создать команду:
- Кликните на «Записать макрос» во вкладке «Вид» или «Разработчик»;
- Задайте функции имя (целесообразно учитывать, что если вы дадите макросу имя, аналогичное встроенному или записанному ранее, он будет воспроизводиться взамен более раннего);
- В меню «Доступен для» выберите «Всех документов» — только расширение файла «.dotm» будет воспроизводиться везде;
- Введите описание.
- Начать запись — для этого, не связывая макрос с кнопкой или клавишами, нажмите «ОК»;
- Задать специальную команду, при активации которой действие будет воспроизводиться.
Для того чтобы задать горячую клавишу:
- Нажмите «Кнопка» — это позволит назначить быструю команду;
- В области «Настройка панели быстрого доступа» кликните на один или несколько документов, для которых вы хотите добавить кнопку на панель доступа;
- В окне «Выбрать» укажите макрос, который хотите записать;
- Для настройки нажмите «Изменить»;
- В «Символ» выберите, как будет выглядеть кнопка;
- В «Отображаемое имя» впишите название автоматического действия;
- Для записи дважды нажмите «ОК»;
- Символ отразится на панели доступа — его имя будет видно при наведении курсора мыши;
- Назначьте сочетание кнопок, при нажатии которого функция будет активна — нажмите «Клавиатура», выберите желаемый макрос, введите в поле последовательность и кликните «Назначить»;
- Для записи команды выберите «Закрыть»;
- Запись начнётся — выполните действия, которые будет включать в себя команда (повторите действия из первого или второго способа, описанных ранее, чтобы задать символ ударения);
- После того как вы поставили значок при включённой записи, нажмите «Остановить» там же, где её активировали — в «Вид» или «Разработчик».
Как запустить макрос через панель быстрого доступа Word
В случае, когда вы не хотите пользоваться сочетанием клавиш или назначать его, можно вставлять ударение через меню:
- Нажмите «Вид» (или «Разработчик») — «Макросы»;
- В списке выберите команду;
- Кликните «Выполнить».
Несмотря на то, что возможность запускать макрос через меню есть, это не так эффективно — всё равно придётся взаимодействовать с вкладками и окнами.
Знак ударения в Word — символ, которым приходится воспользоваться не каждому юзеру. Тем не менее желательно заранее запомнить, как его поставить, либо записать макрос, чтобы не отвлекаться во время работы.
Источник статьи: http://nastroyvse.ru/programs/review/ustanovka-udareniya-word.html
Ставим знак ударения в Word 2003
Чтобы поставить знак ударения в Word 2003, стоит выполнить следующие действия:
Открываем документ и пишем слово. Ставим курсор после той буквы, над которой нужно поставить ударение.
Далее выбираем «Вставка», «Символ».
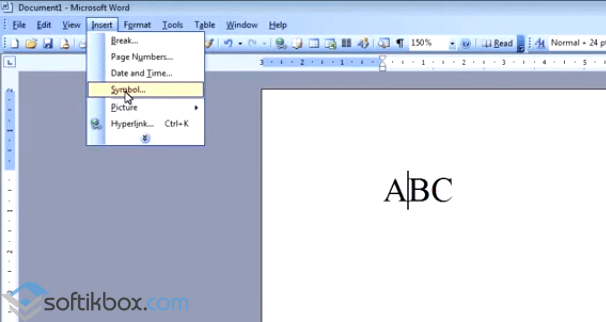
В новом окне ищем символ с кодом 0301. Выделяем его и жмём «Вставить».
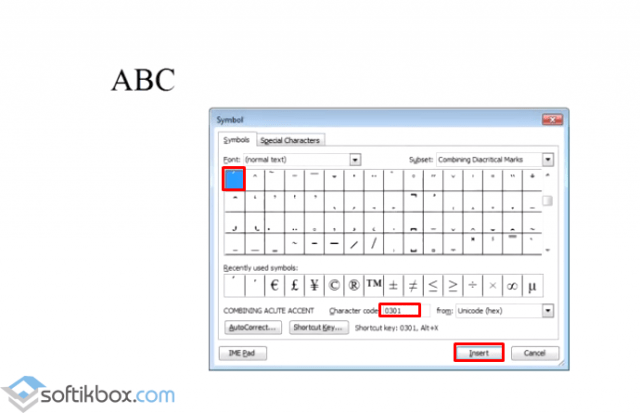
Ставим знак ударения в Word 2007
Открываем документ и печатаем слово. Ставим курсор после буквы, над которой нужно поставить ударение.
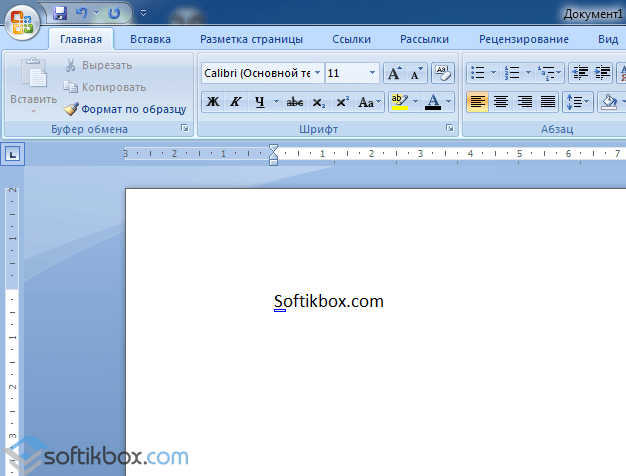
Выбираем «Вставка», «Символ». В открывшемся окне выбираем набор «Объединённые диакр. знаки для символов».
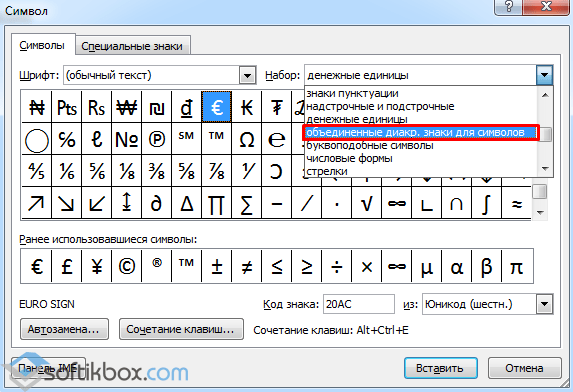
Ищем знак ударения. Как и в предыдущей версии ворда, он находится под кодом 0301. Ударение на правую сторону числится под кодом 0300.
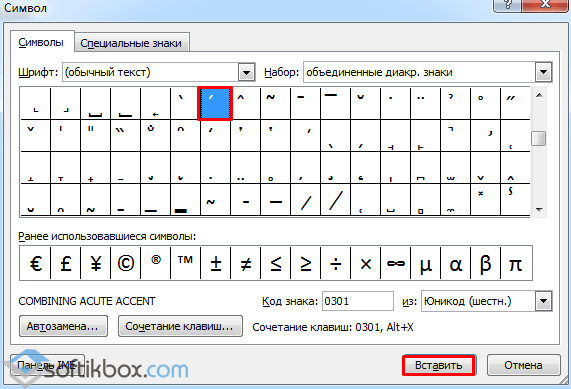
Жмём «Вставить».
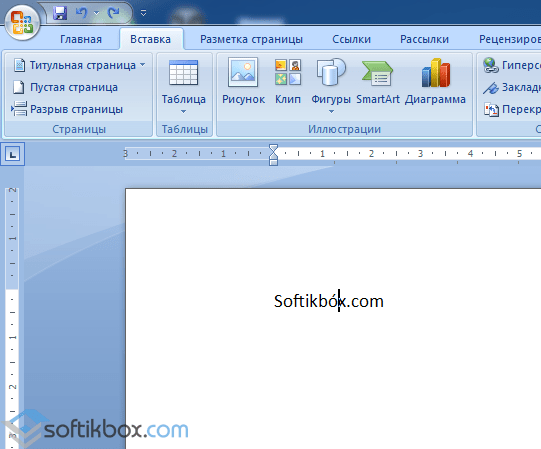
Ставим знак ударения в Word 2010 — 2013
Версии Word 2010 – 2013 очень похожи. Разработчики внесли минимум изменений, поэтому данный метод будет описан для обеих версий программ.
Открываем документ. Пишем слово. Ставим курсор после буквы для ударения.
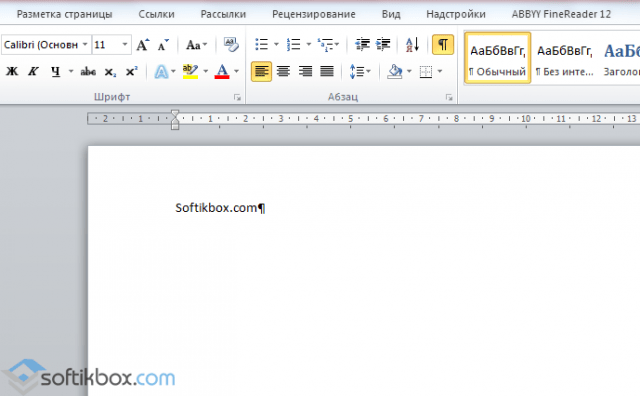
Выбираем «Вставка», «Символ».
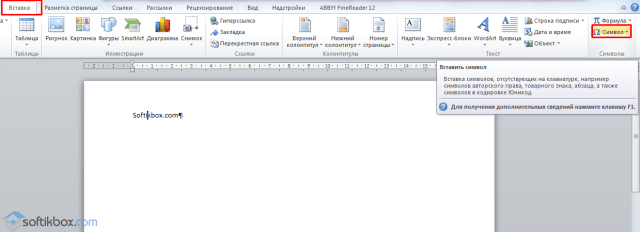
Выбираем «Объединённые диакр. знаки» и ищем ударение.
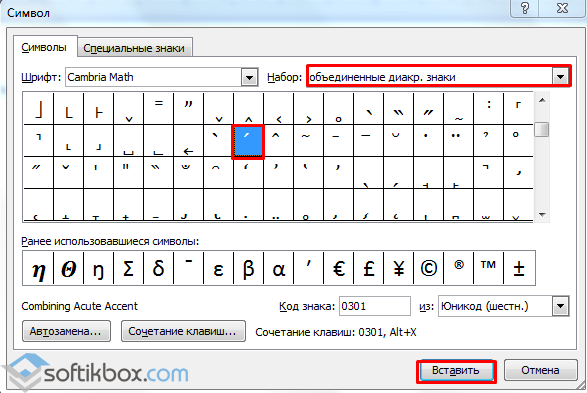
Иногда при написании слов требуется поставить ударение над буквой в Ворде. Это обычно используют редакторы различной учебной литературы по русскому языку, студенты профильных филологических отделений университетов и колледжей. Символ ударения на клавиатуре ноутбука или персонального компьютера отсутствует, поэтому для его подстановки в Word существует сочетание горячих клавиш и набор спецсимволов.
Поставить ударение над буквой в Word можно несколькими способами. В качестве демонстрации использована программа версии 2007. В остальных версиях последовательность выполнения и функциональность исполнения не отличаются от демонстрируемых. Далее мы подробно рассмотрим каждый из них и постараемся максимально наглядно показать, как это сделать.
1. Зажатая кнопка «Alt» + «769».
Опишем более подробно этот способ постановки ударения. Пусть в документе Ворд на странице написано слово «позвонить», ударение в котором необходимо поставить на третий слог (буква «и»):
Чтобы поставить ударение, необходимо поместить курсор («каретка печати») между буквами «и» и «т»:
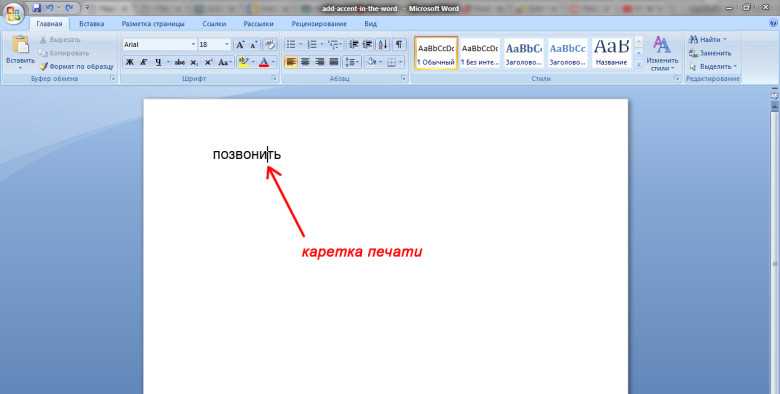
Далее зажать на клавиатуре кнопку «Alt», справа найти и нажать кнопку «Num Lock», которая активирует дополнительную цифровую клавиатуру под ней, набрать цифрами на дополнительной клавиатуре число «769», не отпуская клавишу «Альт», и после цифрового набора отпустить кнопку «Alt»:
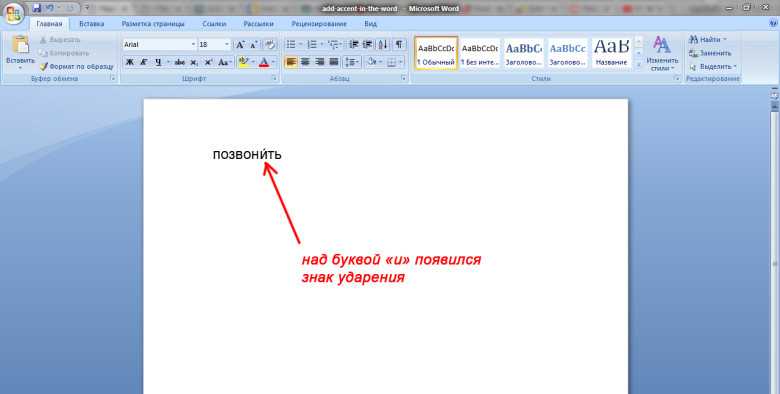
2. Сочетание клавиш «Alt» + «X» + цифровые клавиши «301» или «300».
Опишем более подробно этот способ постановки ударения над буквой в Ворде. Допустим на или книжного формата вордовского файла написано то же самое слово, что и в первом способе, и с такой же ударной буквой «и»:
Тогда для вставки знака ударения над этой буквой необходимо поставить каретку печати после нее:
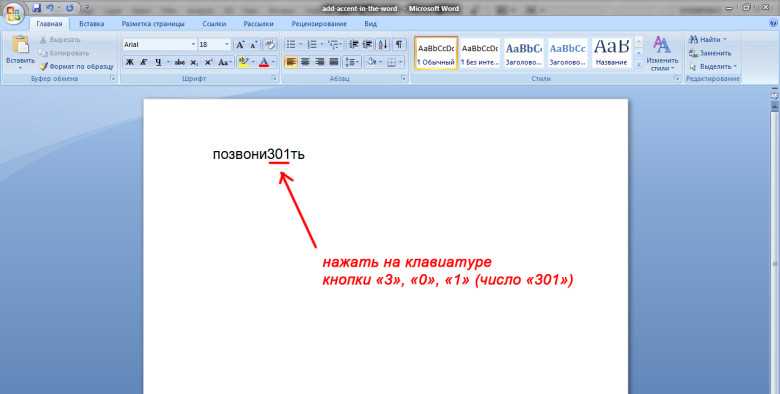
Примечание:
можно ввести цифру 300, но тогда значок ударения будет иметь ориентацию слева на право
А затем одновременно нажать кнопки «Alt» и «X» (английская буква «икс»). Таким образом, получится вот такой результат:
3. С помощью таблицы спецсимволов.
Данный метод требует слишком много времени на решение рассматриваемой задачи, поэтому использовать его желательно только если не получилось использовать два расположенных выше. Перед тем как отрыть эти специальные символы, необходимо всё также установить каретку печати после буквы, над которой нужно поставить знак ударения:
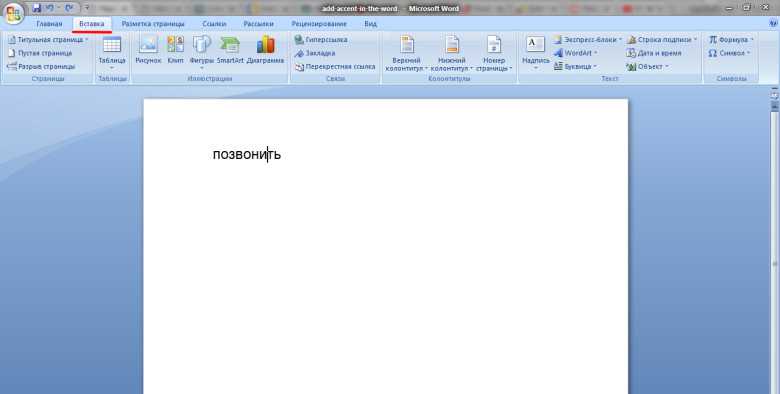
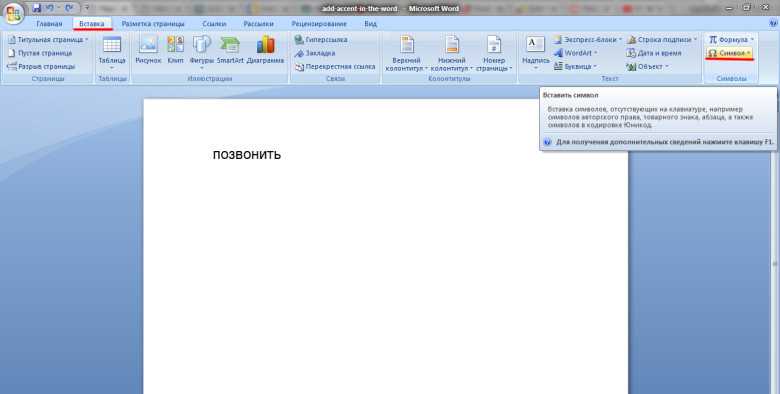
В появившемся диалоговом окошке необходимо нажать кнопку «Другие символы»:
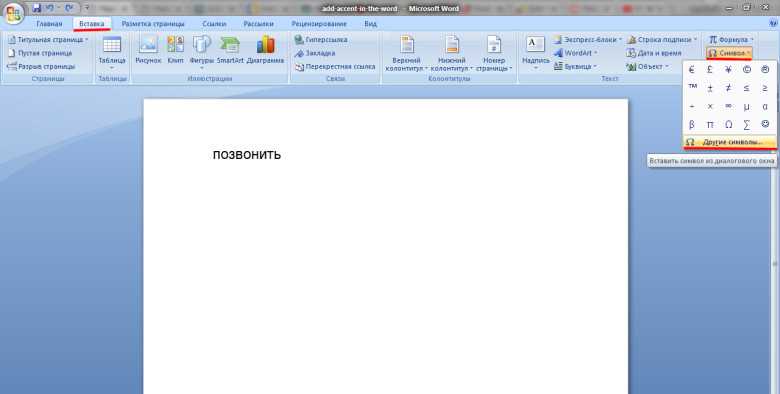
В появившемся диалоговом окне необходимо выбрать шрифт «Обычный текст», набор «Объединённые диакр. знаки», а в поле списка символов выбрать символ ударения или можно ввести в поле код знака цифровой код спецсимвола (знак ударения имеет следующие коды: 0301 и 0300), а затем нажать кнопку «Вставить»:
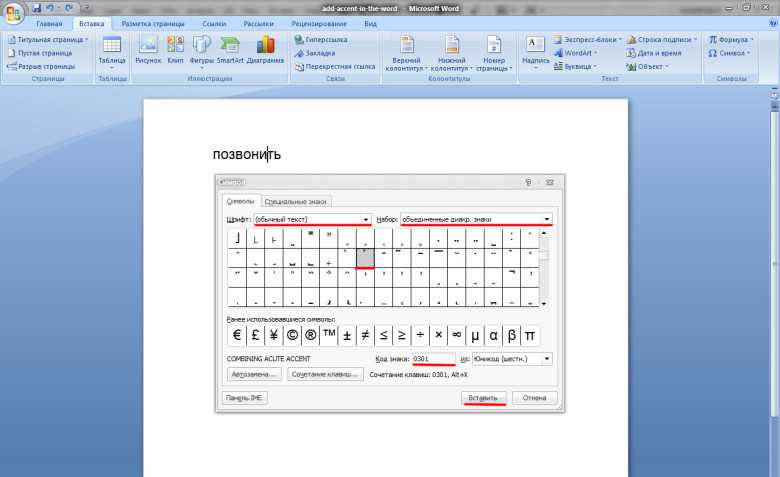
В результате получим:
Горячие сочетания клавиш — это наиболее быстрый способ решения рассматриваемой задачи, поэтому нужно просто запомнить эти комбинации кнопок на клавиатуре и в дальнейшем использовать по необходимости.
Как поставить ударение в ворде над буквой с клавиатуры и не только?
Доброго всем времени суток! Сегодня мы продолжаем изучать особенности редактора ворд и форматирования в нем текста. Ворд предусматривает практически все возможные стилистические, грамматические и прочие текстовые правки.
Однако, к сожалению, несмотря на то, что этот редактор является достаточно популярным, в нем очень много недоработок, или трудоемких операций. Одной из таких является расстановка ударений над буквой.
В большинстве случаев мы мало пользуемся этой функцией, однако бывает и так, что просто необходимо проставить это самое ударение. И тут у многих тупик. А сделать это можно и при помощи клавиатуры, и собственно в самом редакторе ворд. Далее мы рассмотрим подробнее все эти варианты.
Отмечу сразу, наберитесь терпением при оформлении текста с ударениями. В конце статьи — видео на одном из примеров. Жаль конечно, что нет более удобных способов, но тут уж ничего не поделаешь. Придется потыркать пальцем.
Ставим ударение с клавиатуры в документе офис – ворд 2010
Как поставить ударение используя только клавиатуру? В принципе, поставить ударение несложно, просто единой кнопки для этого не существует. Вам надо установит курсор после той буквы, над которой должно стоять ударение. После этого пишем за буквой код 301 и нажимаем сочетание клавиш ALT+X. Схематично это выглядит так:
При этом знак будет наклонен вправо. Если вы наберете код 300, то знак окажется наклоненным влево. Вот такая мудреная команда. Еще один способ, как используя клавиатуру, поставить знак ударения. Для этого так же ставим курсор после буквы, над которой надо поставить этот знак.
После чего нажимаем клавишу ALT и, удерживая ее, на цифровой клавиатуре, которая расположена справа (ее еще называют дополнительной), набираем код 769. Главное держать клавишу, и набирать код не на верхних цифровых клавишах, а боковых.
Проставляем ударение над буквой в документе ворд 2007
В редакторе ворд 2007 версии установка ударения с использованием клавиатуры делается аналогично описанному выше способу. Кроме того, возможно установить ударение используя вкладку «символы». Сделать это гораздо более сложнее, чем используя клавиатуру. Так что будьте терпеливы. Итак открываем вкладку «Вставка», где находим панель «символы».
Ставим первым делом курсор после той буквы, над которой необходимо поставить ударение. Нажимаем на «символы» и в выпавшем меню выбираем внизу «другие символы».
В результате у вас откроется окно «символы», в котором нужны будут два поля: «шрифт» и «набор. В поле «шрифт» выбираем «(обычный текст)», в поле «Набор» выберите «объединенные диакр. знаки».
В списке знаков находим нужные символы (на рисунке показаны стрелками) и нажимаем «вставить».
Знак ударения встанет над буквой. Обратите внимание, что ниже имеется набор знаков под названием «ранее используемые…». Это значит, что здесь отражаются те символы, которые вы использовали. При последующем вводе этого же символа, вам не нужно искать его в верхнем списке, а обратиться к нижнему
Он уже там будет стоять. Остается только выбрать его
При последующем вводе этого же символа, вам не нужно искать его в верхнем списке, а обратиться к нижнему. Он уже там будет стоять. Остается только выбрать его.
Как установить ударение в ворде 2013-2016 над буквой?
Если Вы уже изучили вышеизложенный материал, в последних версиях ворд поставить символ так же несложно. Начнем с такого способа, как вставка через «символы». Для этого во вкладке «вставка» находим панель «символы» и в выпадающем меню при нажатии на эту панель, выбираем «другие символы».
Откроется окно, в котором в поле «шрифт» выбираем «обычный текст», а в поле «набор» — «объединенные диакр. знаки». Здесь находим символ ударения и выделяем его.
После этого жмем вставить и над над нужной буквой появится знак ударения.
Не забывайте перед всеми этими операциями установить курсор после той буквы, над которой вы хотите поставить ударение.
Кроме того, поставить знак ударения можно с клавиатуры, используя или сочетание клавиш Alt+X, или только одну клавишу Alt. В слове ставим курсор после той буквы, где необходимо поставить ударение и пишем с клавиатуры код 300.
Ударе301ние
Далее нажимаем Alt+X и получаем над буквой знак ударения:
Ударе́ние
- При этом существует несколько вариантов кода, при которых можно поставить разный наклон, или вовсе написать этот знак без наклона.
- 300 — для левого наклона ударения,
301 — для правого наклона ударения, - 30D — для ударения без наклона.
WPS Office
Платформы: Windows, Linux, Android, iOS
Этот офисный пакет знаком многим пользователям недорогих телефонов китайской сборки. Дело в том, что это дейcтвительно китайская копия Microsoft Office, причем довольно-таки близкая к оригиналу. Правило «если что-то хорошее есть на Западе, оно обязательно появится в Поднебесной» тут работает на 100%.
Пакет включает в себя редактор документов, таблиц и презентаций, а также программы для работы с PDF, в том числе конвертер. Совместной работы не предусмотрено — это также исключительно индивидуальное решение. Зато доступна синхронизация изменений на десктопе и мобильных устройствах, как в Google Docs.
Но при этом закрытое — брать ли на свой компьютер или мобильный китайскую программу с закрытым кодом, зависит от уровня вашей паранойи. Хотя, глядя на список поддерживаемых форматов, на это можно закрыть глаза.
Сделать в Word ударение над буквой при помощи символов
Ворд 2007 года и более поздние версии
Этот способ постановки ударения несколько различается в зависимости от применяемой версии программы. Если у вас Word версии от 2007 года или позднее, то данная операция выполняется следующим образом:
Ранние версии Ворда
В Word более ранних версий порядок выполнения подобной операции немного отличается от современных версий этой программы и выглядит следующим образом:
Итак, мы рассмотрели два основных способа, применяющихся в Ворде для того, чтобы поставить знак ударения над буквой, и надеемся, что благодаря им вы смогли получить интересующий вас результат.
Иногда нужно «сделать» Знак ударения в Word. Вот только найти как его поставить бывает сложно. Существует несколько способов для этого.
1)
С помощью специальной вставки символа.Ставим курсор после буквы, на которую нужно поставить ударение.В верхнем меню выбираем «Вставка» -> «Символ». Выбираем в Наборе
«объединенные диак.знаки» (2007, 2010 word) или «область личного применения» (для 2003) и ищем там знак ударения. Жмем «Вставить» и закрываем.
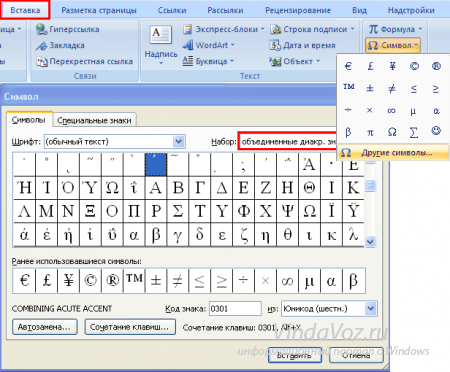
Если не вышло с первого раза, то сделайте по аналогии со скриншотом.Так же можете вручную в поле Код знака
ввести число 0300
или 0301
2)
С помощью замены символов.
Как бы продолжение первого способа, но решение другое немного.
Итак, ставим курсор после нужной буквы, а затем набираем на клавиатуре цифры 0300
(для левого наклона ударения) или 0301
(для правого)

3)
С помощью выделения.
Можно выделить (а можно и так же поставить после) нужную букву, а затем, нажав и удерживая кнопку Alt
на цифровом блоке , набрать +0769
(или просто 769
), отпустить Alt
. Ударение так же должно появиться.Если использовать 0768
(или 768
), то ударение поставитcя с другим наклоном.Если Вы не особо заморчиваетесь по поводу орфографии (наклон или подчеркивания), то можно воспользоваться любым способом для постановки ударения
Если же Вам это более-менее важно, то можете поэксперементировать и увидите что в некоторых способах сам Word подчеркивает слово как ошибку синтаксическую (т.к. происходит замена буквы на её кодовое обозначение), а в других способах всё нормально
Ещё есть нюансы, когда в некоторых шрифтах отображение слова будет некорректным.Так же можно настроить макросы или Автозамену для того, чтобы ставить знак ударения было проще и быстрее
Ещё есть нюансы, когда в некоторых шрифтах отображение слова будет некорректным.Так же можно настроить макросы или Автозамену для того, чтобы ставить знак ударения было проще и быстрее.
У обычных пользователей Microsoft Office Word почти не возникает потребности ставить ударение в слове. Обычно этот момент просто пропускают, надеясь, что читатель текста поймёт, о чём идёт речь. В крайнем случае автор может выделить нужную букву, сделав её жирной или большой. Таким образом, те, кто работают с неофициальными документами, не всегда знают, как поставить ударение в слове.
Специальные символы можно вставлять с помощью их кодов
Это не сработает в случае, если вы работаете с некоторыми видами официальных текстов, особенно — которые должны быть выполнены по государственному стандарту. Word предоставляет возможность поставить знак ударения, причём тремя способами. Каждый из них имеет свои преимущества и степень удобства — есть вариант как для начинающих, так и для продвинутых пользователей программы.
Словесное ударение — изменение интонации, которое нужно для того, чтобы выделить главное слово в предложении либо букву в слове. От его постановки может измениться значение сказанного, поэтому в неоднозначной ситуации желательно утилизировать специальный символ. Во всём мире принято делать небольшой штрих под ударной буквой. Этот знак также есть в Word — он относится к специальным, надстрочным. Его можно добавить в текст с помощью:
- использования таблицы символов;
- нажатия специальной комбинации клавиш;
- создания и использования макроса — автоматизированной команды, которая позволяет записать действие юзера и воспроизвести его при нажатии условленной кнопки.
Самый доступный для новичка вариант — воспользоваться таблицей надстрочных и подстрочных символов Word:
- Установите разделитель мыши справа от ударной буквы в слове;
- Перейдите во вкладку «Вставка»;
- Откройте меню «Символы» — крайнее справа на панели настроек ;
- Выберите «Символ» — «Другие»;
- В выпадающем меню «Набор» выберите пункт «Объединённые диакр. знаки»;
- В таблице выберите один из двух штрихов — наклонённый влево или вправо с кодами 0300 и 0301 соответственно (в русском языке принято использовать второй);
- Кликните «Вставить» — значок появится прямо над требуемой буквой.
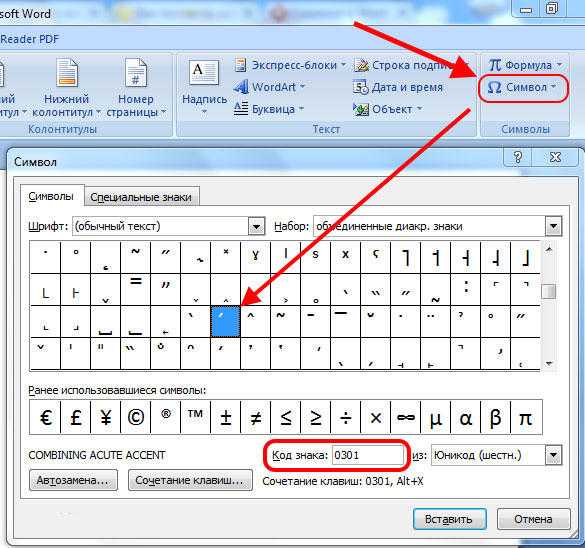
Как установить знак ударения над буквой в программе «Word»?
Вариант первый
Наипростейший способ осуществить данную операцию – это воспользоваться клавиатурой:
- Сначала вставим курсор мышки после той буквы, над которой мы хотим поставить ударение
- Далее введем последовательность цифр (без кавычек): «301»
- В итоге, одновременно нажмем на две клавиши – “Alt” и “x”
Нажмите одновременно на эти клавиши
Вот и все. Введенные нами цифры исчезнут, и над соответствующей буквой появится знак ударения

Порядок действий
Вариант второй
Данный способ несколько похож на предыдущий, но выполнить его немного сложнее, если вы не профессионально владеете клавиатурой.
Чтобы добиться результата в этом случае, установите курсор мышки после необходимой буквы, нажмите на клавишу «Alt» и, не отпуская ее, пальцами другой руки наберите на цифровой клавиатуре: «769». Далее отпустите клавишу, и ударение, как и в прошлый раз, появится над нашей буквой:
Нажмите на эту клавишу
Цифровая клавиатура расположена в правой части клавиатуры. Чтобы она была задействована, нажмите на клавишу «Num Lock», после чего над ней должен загореться соответствующий индикатор.
Вариант третий: используем функции программы «Word»
И наконец, мы можем использовать настройки редактора «Word», для того чтобы поставить знак ударения над буквами. Правда, данный способ более кропотливый, на все операции у вас уйдет чуть больше времени. Применять этот вариант нужно тогда, когда предыдущие у вас не получаются по тем или иным причинам.
Итак, для того чтобы поставить ударение, сделайте следующее:
Если вы работаете в «Word» выше версии 2003, тогда зайдите вверху в пункт «Вставка», затем нажмите на «Символ» и в выпадающем окошке кликните на «Другие символы».
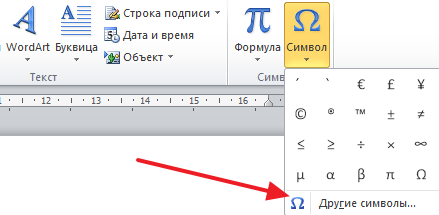
В выпадающем окошке кликните на «Другие символы».
Если вы работаете «Word 2003», нажмите вверху на пункт «Вставка» и далее выберите подпункт «Символ».
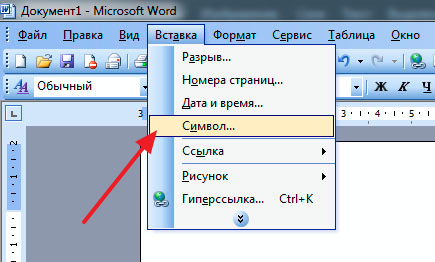
Выберите подпункт «Символ»
В обоих случаях после провернутых манипуляций откроется окошко со списком специальных символов. В данном окне во вкладке «Символы» и в правом верхнем выпадающем списке отыщите пункт, показанный на скриншоте. Теперь в списке появятся символы, среди которых можно найти знак ударения. Выберите его и нажмите на «Вставить».
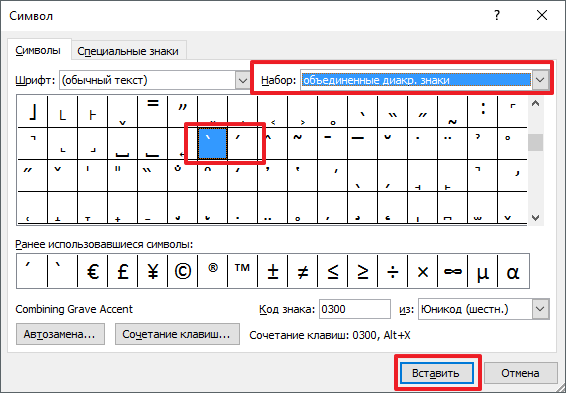
Теперь в списке появятся символы, среди которых можно найти знак ударения
После этого в следующий раз знак ударения будет находится в выпадающем меню, которое вы вызывали описанными выше действиями. Теперь вы сможете сразу же воспользоваться этим знаком.
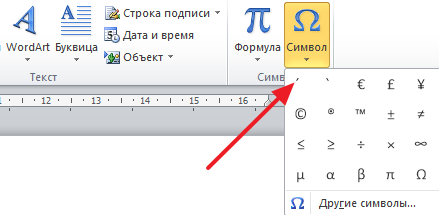
Теперь вы сможете сразу же воспользоваться этим знаком
Постановка ударения в Ворде версии 2007 года
Сейчас мы рассмотрим, как поставить ударение в Ворде над буквой, если пользователь работает в версии текстовой программы, выпущенной в 2007 году. Здесь тоже нет ничего сложного. Пользователю достаточно следовать следующему алгоритму действий:
- Размещаем курсор в той части слова, где это необходимо.
- Заходим в контекстное меню текстового редактора Ворд и находим раздел «Вставка».
- Далее переходим во вкладку «Символ».
- В меню, которое появится на экране, выбираем раздел «Другие символы».
- Выбираем нужный символ ударной буквы, после нажимаем кнопку «Сочетание клавиш».
- В появившемся диалоговом окне делаем постановку курсора в окошке «Новое сочетание клавиш».
- После – набираем сочетание следующих клавиш «Alt+X».
- Затем жмем кнопку «Назначить».
- После – закрываем окно.
- Затем зажимаем сочетание кнопок «Alt+X».
В данной статье мы предложили пользователю несколько вариантов, как можно поставить ударение в Ворде над буквой. На самом деле, эти способы применимы для любой версии русскоязычного Wordа, будь он 2003 года или 2016 года. При этом ударение можно ставить как над словами, написанными русским языком, так и иностранным. Все, что требуется от пользователя персонального компьютера это четко следовать всем указаниям, только в этом случае результат оправдает все ожидания, а сам процесс выполнения всей работы не займет много времени.