Копирование и вставка
Параметры форматирования должны переноситься вместе с надписями. Но иногда это нужно дополнительно указать. Вот как копировать в Ворде:
- Выделите текст.
- Нажмите Ctrl+C, чтобы добавить его в буфер обмена.
- Нажмите Ctrl+V («Вставить»).
- Под фрагментом появится иконка в виде папки-планшета. Нажмите на неё, чтобы настроить, как в итоге будут выглядеть символы.
Подробнее о каждой опции в этом меню:
- Исходное форматирование. Позволяет вставить надпись в том виде, в каком она были изначально.
- Только текст. Стили и начертание не переносятся.
- Форматирование конечного фрагмента. Активируются настройки того файла, в который надо копировать страницу. Если в исходнике для стиля «Основной» задан шрифт Calibri с двойным интервалом, а в конечном документе — Times New Roman без интервала, к надписи будут применены настройки конечного.
Пиктограмма открывает дополнительное контекстное меню
Эти функции можно активировать по-другому. Вот как вставить скопированный текст в Word через меню.
Если у вас Office 2007:
- Найдите в пункте «Главная» панель «Буфер обмена». Она слева вверху. Там есть требуемые функции.
- Чтобы перенести стили, разметку и настройки шрифта, используйте «Формат по образцу».
- После нажатия «Копировать» станет активна кнопка «Вставить». Кликните на чёрную стрелочку под ней и выберите пункт «Специальная».
- Откроется окно с видами конечного форматирования. Опции «Рисунок» и «Метафайл Windows» могут превратить надпись в графический объект.
Чтобы сохранить скопированный текст в Ворде 2010, зайдите контекстное меню.
- Кликните правой кнопкой мыши.
- Под пунктом «Параметры вставки» есть три иконки. С ними можно задать, в каком виде копировать фрагмент. Они не будут активны, если в буфере обмена ничего нет.
Как выделить весь текст в Ворде 2003, 2007, 2010, 2013 и 2016
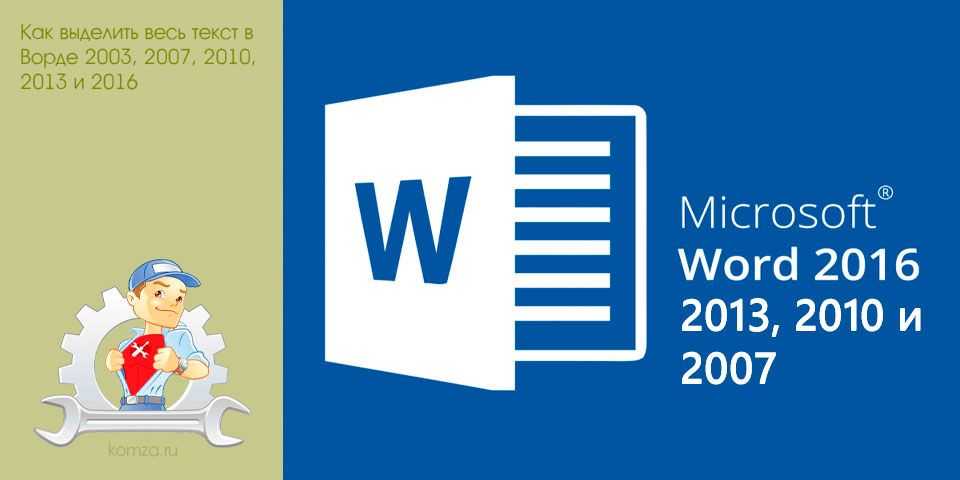
Выделение текста – одна из самых простых операций в текстовом редакторе Word. Большинство пользователей выполняют выделение с помощью мышки.
Данный способ предельно прост, но имеет ряд недостатков. Во-первых, при выделении текста мышкой вам необходимо оторвать руку от клавиатуры, а это значительно замедляет вашу работу с документом. А во-вторых, выделять большое количество текста таким способом очень долго, что также замедляет работу.
Альтернативным способом выделение текста является выделение при помощи клавиатуры. В данной статье мы расскажем о том, как выделить весь текст в Word 2003, 2007, 2010, 2013 и 2016. А также рассмотрим ряд других похожих операций.
Выделение всего текста в документе Word.
Для того чтобы выделить весь текст в Ворде необходимо нажать комбинацию клавиш CTRL+A. Для того чтобы вам было легче запомнить данную комбинацию клавиш, думайте о ней как о CTRL + All (слово «All» переводится с английского как «все» или «весь»).
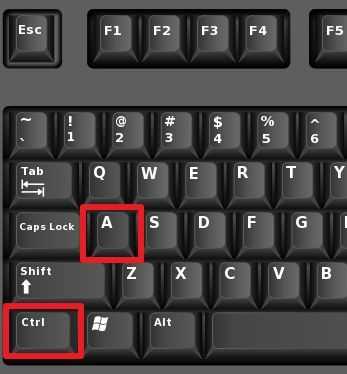
Кроме этого, если у вас Word 2007, 2010, 2013 или 2016, то вы можете выделить весь текст с помощью кнопки «Выделить», которая находится на вкладке «Главная».
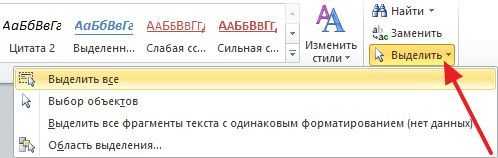
В Word 2003 такой кнопки, к сожалению, нет.
Выделение произвольного блока текста.
С помощью клавиатуры можно выделить блок текста любого размера. Для этого необходимо просто зажать клавишу SHIFT и управлять курсором при помощи стрелок на клавиатуре. При этом будет выделяться текст. Начальной точкой выделения текста станет точка, где был установлен курсор в момент нажатия на клавишу SHIFT. А конечную точку выделения вы сможете выбрать, перемещаясь при помощи стрелок на клавиатуре.
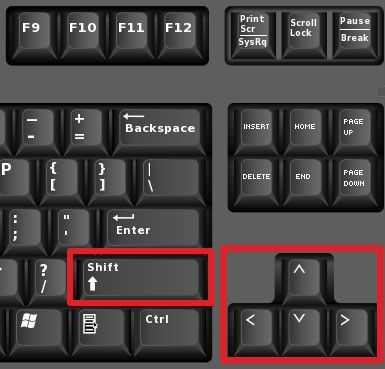
Данный способ выделения текста можно ускорить. Для этого зажмите клавиши CTRL и SHIFT одновременно, после чего начните перемещаться при помощи стрелок на клавиатуре. В этом случае текст будет выделяться сразу целыми словами, что значительно ускорит процесс выделения необходимого блока текста.
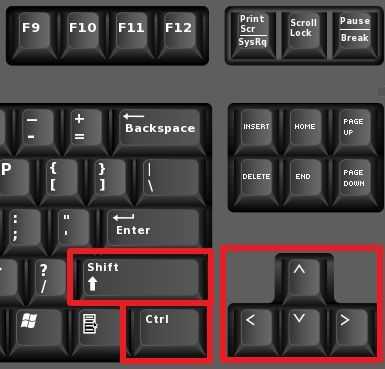
Также вы можете указать конечную точку выделения с помощью мышки. Для этого просто зажмите клавишу SHIFT (или CTRL и SHIFT одновременно) и кликните мышкой в ту точку, где должен находится конец выделенного текста.
Выделение текста с помощью клавиш End и Home.
Есть несколько интересных способов выделения текст с использованием клавиш END и HOME. Например, при нажатии комбинации SHIFT+END текстовый редактор Word выделит весь текст от курсора до конца строки. А при использовании комбинации клавиш SHIFT+HOME выделится текст от начала строки и до курсора.
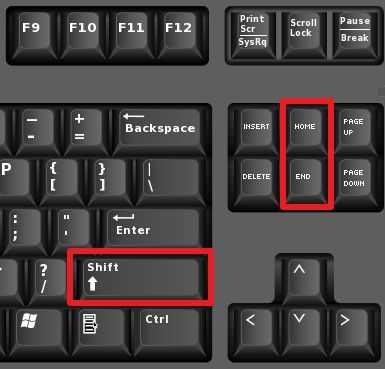
Комбинация клавиш CTRL+SHIFT+END выделяет весь текст от курсора и до конца документа Word, CTRL+SHIFT+HOME от начала документа и до курсора.
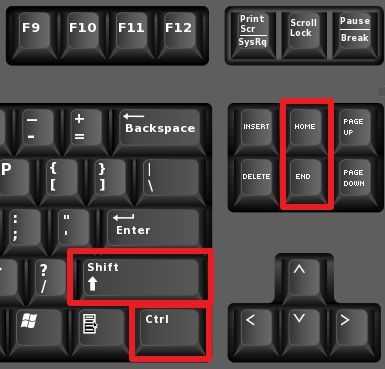
Выделение отдельного слова, предложения или абзаца.
Если вам необходимо выделить только одно конкретное слово, то вы можете сделать это простым двойным кликом левой кнопки мышки по слову. Если же кликнуть по слову три раза, то вы сможете выделить весь абзац текста, в котором это слово находится.
Для выделения одного предложения кликать необходимо один раз, но при этом зажимать клавишу CTRL.
Как в Word выделить и скопировать сразу весь текст на страницах документа
Приветствую!
Текстовый редактор Microsoft Word предлагает множество удобных инструментов для работы с документами. Доступных инструментов настолько много, что достаточно просто заблудиться в имеющейся россыпи возможностей, что присутствуют в данном популярном программном продукте.
Так что не лишним будет рассказать о базовом функционале, который в отличие от всех этих имеющихся возможностей в действительности используется достаточно часто в работе. И в этой статье речь пойдёт о выделении и копировании всего текста документа, который в свою очередь открыт Microsoft Word редакторе.
Как выделить текст в Word документе
Для демонстрации принципа выделения текста нам понадобится открытый в Word документ. Предположим, он у нас есть.
Будучи в приложении Word с открытым документом, нажмите комбинацию клавиш Ctrl + A (зажмите клавишу Ctrl и, не отпуская ее, нажмите ещё и английскую клавишу A)
Мгновенно будет выделен весь текст документа Ворд, причём на всех страницах.
Для его копирования необходимо навести курсор мышки, причём не важно в какую часть документа будет наведён курсор, главное чтобы он попадал на выделенную на предыдущем шаге область текста. После чего нажмите на мышке правую клавишу.
В мгновение ока вам будет показано контекстное меню редактора Майкрософт Ворд, в котором среди множества пунктов будет пункт под именем Копировать – нажмите его.
Также стоит отметить, что существует ещё более быстрый способ (без использования контекстного меню, что вызывается мышью) копирования выделенного текста в Word, а именно использование клавиатурного сочетания Ctrl + C.
Готово! Вы выделили текст из документа, а после скопировали его в буфер обмена Windows
Теперь вы можете его вставить в другой документ Word, в текстовый файл, отправить по электронной почте и так далее. Вариантов существует великое множество, и тут вы вольны действовать на ваше усмотрение, в зависимости от типа задачи, которая перед вами поставлена.
Задачу мы выполнили, а это значит, что можно завершать эту познавательную статью. Желаю вам удачной и продуктивной работы с действительно мощным редактором Microsoft Office Word.
Мы рады, что смогли помочь Вам в решении поставленной задачи или проблемы.
В свою очередь, Вы тоже можете нам очень помочь.
Поделившись результатами труда автора, вы окажете неоценимую помощь как ему самому, так и сайту в целом. Спасибо!
(cбор пожертвований осуществляется через сервис Яндекс Деньги)
На что пойдут пожертвования \ реквизиты других платёжных систем
Оказавшие помощь:Валерия С. — 368руб<аноним> — 294руб<аноним> — 500рубВалерий — 156руб<аноним> — 149рубАнастасия Л. — 350рубПавел П. — 431руб
Деньги пойдут на оплату хостинга, продление домена, администрирование и развитие ресурса. Спасибо.
Как скопировать лист в ворде — Как в документе Word скопировать всю страницу и вставить в другой документ? — 2 ответа
Автор Лилия задал вопрос в разделе Прочее компьютерное
Как в документе Word скопировать всю страницу и вставить в другой документ? и получил лучший ответ
Ответ от Nomerнажимаем и удерживаем кнопку CTRLнажимаем кнопку Аи отпускаем обе кнопкиCTRL+Aвыделить всё содержимое. везде в виндовсе и офисе.CTRL+C скопировать в буфер обменапереходим например в пустой документ, так что бы туда встал курсор клавиатуры и мигал
CTRL+V вставить из буфера обмена
Ответ от 2 ответа
Привет! Вот подборка тем с ответами на Ваш вопрос: Как в документе Word скопировать всю страницу и вставить в другой документ?Ответ от АлександрМожно вставить содержимое этих файлов в один главный файл.
Чтобы реализовать этот вариант объединения отдельных файлов в один документ, нужно:Открыть ваш первый файл, с которого начинается документ. Представим себе, что это «Глава 1».Поставить курсор ввода в то место документа, в которое вы хотите вставить содержимое второго файла.
Здесь я бы рекомендовал вам вставить разрыв страницы, чтобы новая глава начиналась бы именно с новой страницы, а не сразу же после текста первой главы. Разрыв придаст документу более законченный и профессиональный вид.
Чтобы вставить разрыв, выберите в меню Вставка (Insert) команду Разрыв (Break) и в открывшемся диалоговом окне отметьте переключатель Новый раздел со следующей страницы (Section break types Next page):Разрыв со следующей страницыНажмите кнопку ОК и курсор ввода текста будет мигать с новой страницы.
Повторить эти действия для остальных ваших файлов, подлежащих вставке.В итоге вы получите единый документ
Обратите внимание, если у вас в этих файлах имелись колонтитулы, например с названием и номером конкретной главы для соответствующего файла, то эти колонтитулы будут также перенесены в основной документ без изменения
Чтобы не поплыло форматирование в едином документе, я бы рекомендовал вам при создании отдельных файлов использовать для всех них единые стили: для заголовков, для обычного текста, для нумерованных списков, для выделения жирным шрифтом и так далее. Если вы научитесь создавать для каждого вашего документа соответствующие стили, то дальнейшее форматирование документов уже не будет представлять для вас никакой сложности.
Ответ от ЁимонВ 2007 ворде на вкладке «главная» в правом верхнем углу есть кнопочка «выделить»,наводишь мышь, в выпадающем списке будет «выделить всё»,нажимаешь, выделяется весь текст с картинками,Ответ от Pavel Kushchenkoеси ты вставляешь в текстовый редактор, то картинки там не держит и формат
еси с одного ворда в другой то ctrl+a далее вырезать и вставить в другой ворд
Ответ от 2 ответа Привет! Вот еще темы с похожими вопросами:
Как выделить текст в Word
Разработчики текстового редактора MS Word проявили изобретательность в вопросе выделения текста и предложили пользователю несколько вариантов этой функции на выбор.
Рассмотрим 8 вариантов выделения текста в ворде.
Выделение текста с клавишей «Shift»
- Установите курсор в место, с которого следует начать выделение.
- Зажать клавишу «Shift»:
- нажатием на стрелку «Вправо» начать выделять по одному символу в правую сторону;
- нажатием на стрелку «Влево» начать выделять по одному символу в левую сторону;
- нажатием на стрелку «Вниз» начать выделять по одной строчке вниз;
- нажатием на стрелку «Вверх» начать выделять по одной строчке вверх.
Выделение текста с комбинацией клавиш «Shift» + «Ctrl»
- Установите курсор в место, с которого следует начать выделение.
- Зажать клавишу «Shift» и «Ctrl»:
- нажатием на стрелку «Вправо» начать выделять по одному слову в правую сторону;
- нажатием на стрелку «Влево» начать выделять по одному слову в левую сторону.
Выделение текста с клавишами «End» или «Home»
- Установите курсор в место, с которого следует начать выделение.
- Нажатием на клавишу «End» выделить весь текст ниже курсора;
- Нажатием на клавишу «Home» выделить весь текст выше курсора.
Выделение текста клавишей «F8»
- Установите курсор в место, с которого следует начать выделение.
- Нажать на клавишу «F8»:
- один раз, чтобы выделить слово;
- два раза, чтобы выделить предложение;
- три раза, чтобы выделить абзац;
- четыре раза, чтобы выделить весь текст.
Выделить весь текст целиком, можно установив курсор в начало текста и нажать на сочетания клавиш «Ctrl+A».
Выделение текста мышкой
Самый распространенный способ выделения текста, слова или символа, это выделение с помощью мышки, для этого:
- Устанавливаем курсор в начало выделяемого объекта;
- Зажимаем левую кнопку мыши;
- Тянем в любом нужном нам направлении.
Выделение при помощи двойного щелчка мышки
Еще один способ выделить объект с помощью мыши это:
- Установить курсор в центр слова;
- Два раза нажать на левую клавишу мыши, выделится одно слово;
- Три раза нажать на левую клавишу мыши, выделится одна строчка.
Выделение строки целиком
- Отведите курсор мыши в левую часть документа. Курсор изменится и будет указывать с лева, на право.
- Найдите интересующую строку для выделения.
- Расположите курсор на против этой строки и нажмите левой кнопкой мыши.
- Если нужно выделить несколько строк, тяните мышку с зажатой левой кнопкой до нужной строки.
Как открыть файл в формате .Pages в Windows и Microsoft Word
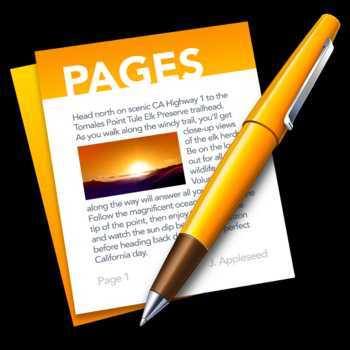
Приложение Pages — это текстовый процессор Mac, похожий на Microsoft Word для Windows, и по умолчанию любой документ Pages сохраняется в виде файла формата Pages с расширением «.pages». Обычно это невидимо для пользователей Mac, но если вы отправляете файл Pages кому-то на компьютере с Windows, расширение .pages становится видимым, а формат файла по умолчанию не читается большинством приложений Windows и Microsoft Office.На первый взгляд может показаться, что Windows не может использовать файл, но это не так.
К счастью, есть супер простой трюк, чтобы открыть формат .Pages из приложений Microsoft в Windows, включая Word, и он включает в себя убеждение ПК, что файл страниц — это не формат страниц, а zip (да, как zip-архив) , Это делается с помощью простой модификации расширения файла из файловой системы Windows, и хотя это не идеальное решение (лучшим методом было бы просто повторно сохранить файл страниц, чтобы он был совместим со словом с самого начала), он действительно работа:
Открытие файла формата страницы с Mac в Microsoft Windows
Обязательно сохраните файл Pages в удобном для проводника Windows месте, затем выполните следующие действия:
- Сделайте копию файла.pages файл на случай, если вы что-то напутаете
- Щелкните правой кнопкой мыши файл .pages и выберите «Переименовать».
- Удалите расширение «.pages» и замените его расширением «.zip» *, затем нажмите клавишу Enter, чтобы сохранить изменение расширения.
- Откройте недавно переименованный файл .zip, чтобы иметь возможность открывать и получать доступ к содержимому формата Pages в Microsoft Word, Office или WordPad
* Обратите внимание, что вам может потребоваться, чтобы расширения файлов были видны в Windows, чтобы иметь возможность правильно изменить расширение документа страниц.Возможно, сначала потребуется сделать их видимыми с помощью «Параметры папки»> «Вид»> «Снимите флажок« Скрыть расширения для известных типов файлов »» — вы можете игнорировать любые предупреждения об изменении расширений файлов. Это довольно просто, и это работает, когда у вас нет другой возможности либо преобразовать файл из страниц в .doc, либо заранее сохранить его в совместимом формате файла
Это довольно просто, и это работает, когда у вас нет другой возможности либо преобразовать файл из страниц в .doc, либо заранее сохранить его в совместимом формате файла
Это довольно просто, и это работает, когда у вас нет другой возможности либо преобразовать файл из страниц в .doc, либо заранее сохранить его в совместимом формате файла.
Примечание. При таком подходе могут возникнуть некоторые проблемы с форматированием, если документ страниц особенно сложен, поэтому его лучше всего использовать в крайнем случае, когда нет другого выбора, кроме работы с файлом из Windows.Это не сработает для принудительного открытия файла страниц, защищенного паролем, однако в этой ситуации файл необходимо сначала разблокировать.
Это отличное решение для изменения расширений файлов для документов Pages было найдено в сообществе Microsoft, так что попробуйте его в следующий раз, когда вы или кто-то из ваших знакомых будет пытаться работать в Windows с форматированным файлом Pages, созданным на Mac. Обычно это проще, чем вернуться на Mac, чтобы изменить вывод сохраненного файла, хотя вы, безусловно, можете сделать это и напрямую сохранить файл Pages как файл Word DOCX, если это необходимо.
Альтернативные решения для открытия страниц документов в Windows
Наконец, стоит рассмотреть еще один вариант — использовать iCloud для открытия файлов Pages в Windows, потому что icloud.com имеет доступную веб-версию приложения Pages, которую можно загрузить в любом веб-браузере практически на любом компьютере или ПК, будь то ПК с Windows, Linux, Mac или что-то еще. Основным недостатком подхода iCloud.com является то, что он требует входа в систему с Apple ID (однако любой может создать Apple ID бесплатно в любое время), но плюс к использованию iCloud.com, он очень универсален, и вы можете экспортировать его прямо из приложения Pages iCloud.com в формат, совместимый с Windows, например Microsoft Office и форматы файлов Word DOC / DOCX.
И, возможно, стоит упомянуть, что есть также инструменты онлайн-конвертации, но если вы все равно собираетесь использовать онлайн-инструмент, то использование iCloud, вероятно, лучше, поскольку это, по крайней мере, надежный сервис, тогда как некоторые сторонние инструменты преобразования могут методы конфиденциальности с любыми преобразованными документами.
Способы выделения
Фрагмент
Существуют разные ситуации, когда нужно выделить определенные части фраз, абзацев или страниц текста. Рассмотрим различные варианты:
- Если нужно выделить слово или словосочетание — устанавливаем курсор вначале первого слова и нажимаем одновременно «Control+Shift+стрелочка вправо»;
- При выборе текста от курсора до начала строки жмем «Shift+Home», от курсора до конца строки — «Shift+End»;
- Если нужно выделить определенный фрагмент — наводим курсор в его начало, зажимаем клавишу «Shift» и с помощью стрелочек выделяем нужную область. Если использовать стрелочки «вправо» и «влево» — выделение будет перемещаться на один символ в заданном направлении, если «вверх» и «вниз» — область перемещается на строчку в выбранном направлении;
- При использовании комбинаций «Control+Shift+стрелочка вверх» или «Ctrl+Shift+стрелочка вниз» выделяются абзацы выше или ниже от курсора;
- Если выбирается весь текст со страницы выше или ниже нужно использовать комбинации «Shift+PageUp» и «Shift+PageDown» соответственно.
Текст целиком
- При использовании клавиш «Ctrl+A (латинская)» выделяется весь текст документа, независимо от местонахождения курсора.
- Нажав комбинацию «Control+Shift+Home» выделяется весь текст от установки курсора до начала документа, а «Ctrl+Shift+End» — соответственно до конца документа.
Копирование
Ну вот, теперь мы знаем, как выделить нужный нам фрагмент текста. Иногда, прочитав на просторах интернета полезную информацию, чтобы не потерять, мы хотим сохранить ее у себя в текстовом документе на компьютере и использовать в последующем, даже при отсутствии подключения к сети интернет.
Для того чтобы скопировать с помощью клавиатуры уже выделенный ранее текст используем комбинацию клавиш «Control+C». При выполнении этой комбинации информация копируется в буфер обмена. Далее заходим в текстовый документ и выполняем нажатие на клавиши «Ctrl+V» — информация вставляется в документ.
В некоторых случаях, скопировав информацию в текстовый редактор, мы хотим изменить последовательность абзацев или строк. Функция копирования для этой операции будет неактуальной, здесь понадобится функция «Вырезать». Для этого в своем документе выбираем нужный фрагмент и применяем комбинацию «Ctrl+X». Текст пропадает, ставим курсор в выбранное место и применяем вышеописанную функцию вставки.
Как убрать выделение серого цвета в ворде?
Как убрать серый фон за текстом в ворде?
Чтобы убрать это выделение:
- Курсором выделите весь текст, фон которого необходимо убрать или изменить
- Откройте вкладку «Клавная» в верхней части документа
- Найдите иконку с изображением ведра с краской и нажмите на него
- В выпадающем списке выберите нет цвета. …
- Еще один инструмент чтобы убрать фон текста — это маркер.
Как убрать серый фон в ворде При копировании с сайта?
Как убрать фон текста в Word?
- В открытом документе перейдите во вкладку «Дизайн» (для версий MS Office 2010 и ниже перейдите во вкладку «Разметка страницы»).
- Отыщите раздел «Фон страницы» и нажмите на «Цвет страницы».
- В выпадающем меню выберите «Нет цвета».
Как убрать выделение в ворде если оно не убирается?
Либо же после выделения текста с фоном переходим на вкладку “Разметка страницы” и выбираем кнопку “Границы страниц”. В открывшемся окне на вкладке “Заливка” раскрываем стрелку с цветами и выбираем “нет цвета”. Далее жмем “Ок” и цветовое выделение с текста пропадет.
Как убрать выделение текста при наборе?
Выберите нажатие функциональной клавиши Esc, а следом клавиши с символом «-» для отмены выделения текста в документе Word, совершенном в расширенном режиме выделения параграфов при нажатии клавиши F8.
Как убрать выделение текста серым цветом?
- Олег 14.02.2018. Выделение цвета серым можно убрать и таким образом: Если в документе не весь текст выделен серым то выделяем «хороший» кусочек текста, затем нажимаем «копировать формат». Потом выделяем «серый» текст, на экране возникает значёк кисти со стрелочкой и дело сделано.
- Андрей Ш. 15.12.2019.
Как в ворде сделать текст на белом фоне?
Очень неудобно читать на белом фоне вечером. Для этого необходимо зайти во вкладку «Разметка страницы» (в некоторых версиях «Макет»), нажать кнопку «Цвет страницы» и выбрать необходимый цвет фона.
Как убрать из скопированного текста фон?
Форматирование по образцу
- Выделите небольшой участок “хорошего” текста без фона. Можно выделить хоть 1 букву. …
- В левом верхнем меню нажмите Формат по образцу. После этого курсор измениться со стрелки на кисть.
- Теперь этой кистью выделите “плохой” текст с фоном. Тем самым мы применим к тексту новый стиль без фона.
Как скопировать только текст без фона?
Для этого выделите скопированный из Интернета текст, перейдите на вкладку «Главная», нажмите на стрелку рядом с кнопкой «Цвет выделения текста» и выберите вариант «Нет цвета». Если это не помогло и фон не исчез, то возможно проблема в том, что цвет фона задан сразу для всей страницы.
Как убрать выделение текста в ворде скопированного из Интернета?
Выделим этот текст, правый щелчок, и в появившемся меню выбираем «Нет цвета». С текстом, скопированным из интернета, иногда и этот метод не помогает, и приходится принимать более радикальные меры – очищать формат при помощи кнопки «Изменить стили».
Как убрать выделение нумерации в ворде?
Удаление подсветки из части или всего документа
- Выделите текст, из которого вы хотите удалить выделение, или нажмите клавиши CTRL + A, чтобы выделить весь текст.
- Перейдите на вкладку Главная и щелкните стрелку рядом с кнопкой Цвет выделения текста.
- Выберите вариант Нет цвета.
Как убрать автоматическое выделение буквы?
Отменить выделение можно с помощью нескольких способов.
- Нажмите клавишу . При этом вы снимаете выделение и возвращаете курсор в начало блока (или в начало документа, если был выделен весь документ). …
- Щелкните кнопкой мыши. …
- Нажмите клавишу , а затем клавишу . …
- Не забывайте о команде !
Как убрать выделение текста в Экселе?
Как снять выделение с ячеек в Excel
- Нажмите и удерживайте клавишу Ctrl.
- Выделите ячейки с которых хотите снять выделение.
Как убрать замену букв при печати?
Чтобы отключить этот режим, достаточно еще раз нажать клавишу Insert. Когда режим включен, в строке состояния отображается индикатор ЗАМ (OVR). А если мышкой дважды щелкнуть по этому индикатору, то режим замены символов будет выключен.
Почему когда я печатаю удаляются буквы?
Итак, подведём итог. Если в Ворде удаляется следующая буква после набираемой при печатании, значит Вы случайно активировали ненужный режим ввода текста. Чтобы его отключить — достаточно просто нажать на кнопку Insert и ввод текста будет снова работать нормально! Всем удачи.
Почему стирается текст при наборе?
Стирание, или как правильно говорить, замена стоящего перед курсором символа при наборе текста происходит при активированном режиме замены. Такая возможность присутствует для удобства редактирования текста, когда вам нужно заменить один кусок текста другим. При этом вам не нужно вручную стирать не нужный фрагмент.





























