Шаг 2. Отключение контроля учетных записей (UAC)
Контроль учетных записей, или UAC (User Account Control), призван решить проблему безопасности пользователя, своего рода умное ограничение доступа. На деле это выглядит как бесконечный поток уведомлений, о том, насколько уверен пользователь в открытии файла и он ли это вообще. Большинству пользователей достаточно для своей безопасности иметь лишь антивирусное программное обеспечение. Чтобы отключить UAC, необходимо правым кликом на меню «Пуск» открыть меню и найти «Панель управления». Далее раздел «Система и безопасность». В нем, сверху, в разделе «Центр безопасности и обслуживания» есть подраздел «Изменение параметров контроля учетных записей».
Появится окно с ползунком, который необходимо всего лишь сдвинуть максимально вниз и нажать «Ок».
Отключаем уведомления, рекомендации и советы
В Windows 10 можно отключить получение уведомлений, советов и рекомендаций. Необходимые действия выполняются из настроек параметров ОС.
В окне «Система» откройте раздел «Уведомления и действия». Здесь можно отключить все уведомления. Прежде подумайте подойдет ли вам эта настройка. Например, пожалуй, стоит оставить уведомления от антивируса.
Снимите флажки напротив пунктов:
- Отображать уведомления на экране блокировки.
- Показывать напоминания и входящие VoIP-вызовы на экране блокировки.
- Показывать экран приветствия Windows после обновлений и иногда при входе, чтобы сообщить о новых функциях и предложениях».
- Получать советы, подсказки и рекомендации при использовании Windows.
В опции «Получать уведомления от этих приложений» отключите уведомления от программ, оставьте только действительно нужные уведомления.
В параметре «Быстрые действия» нажмите на «Редактировать быстрые действия», а затем удалите ненужные элементы из Центра уведомлений Windows 10.
Удалить лишние файлы на диске
Это больше совет для твердотельный дисков SSD, но и для HDD тоже будет не лишним. Дело в том, что часть свободного пространства диска используется как временное хранилище, например когда не хватает оперативной памяти, часть временных файлов сохраняется на диск. Это называется файл подкачки.
А так же на уровне самого SSD часть свободного места зарезервировано для работы диска. И если диск заполнен на больше чем на 70%, это наверняка скажется на его производительности.
В Windows 10 можно настроить автоматическую чистку файлов из корзины и папки с загрузками (где в основном и храниться весь мусор). Для этого есть удивительно полезный встроенный инструмент «Хранилище» или в оригинале «Storage Sense».
Если включить «Storage Sense» Windows будет следить за папкой «Загрузки» и удалять файлы которые не изменялись в течении месяца.
Так же можно изменить частоту, с которой Storage Sense удаляет файлы (каждый день, каждую неделю, каждый месяц или когда место на диске уменьшается). Можно выбрать и другие папки.
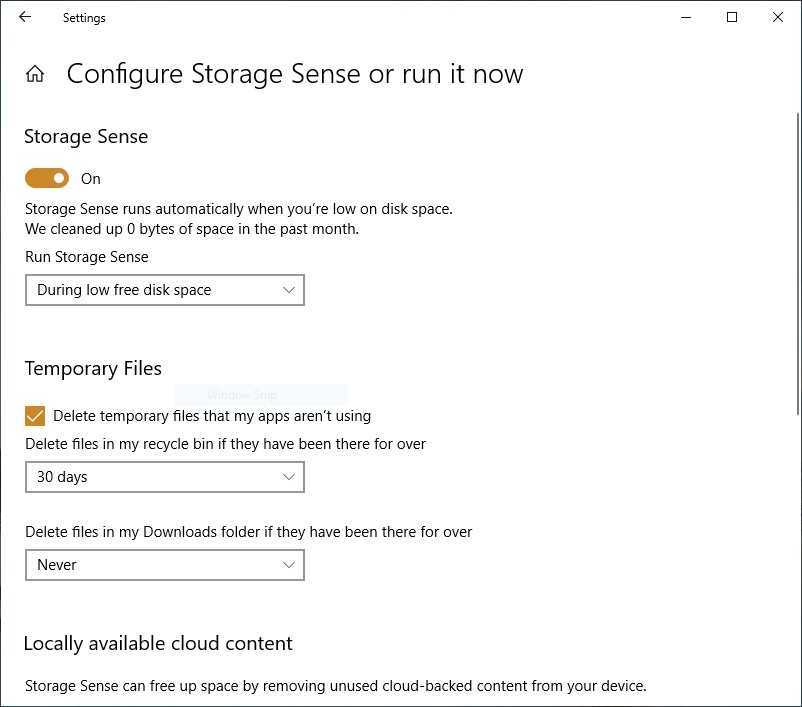
Еще можно удалить старые версии Windows, которые могут занимать много места. В нижней части экрана флажок «Удалить предыдущие версии Windows». Затем Storage Sense удалит старые версии Windows через десять дней после установки обновления. Обратите внимание, что если вы сделаете это, вы не сможете вернуться к более старой версии Windows
Аппаратные решения для ускорения компьютера
Узнайте, замена каких компонентов и аксессуаров наиболее эффективно помогает ускорить компьютер.
Установите твердотельный диск SSD
Это один из лучших способов ускорить компьютер. Даже небольшой SSD заметно ускорит его работу. Просто поместите на новый диск систему и программы.
Некоторые ноутбуки и компьютеры имеют слоты для 2 дисков, благодаря чему вы можете подключить одновременно жесткий диск SSD и оставить диск HDD с данными. Проверьте, однако его состояние с помощью соответствующего приложения (например, HDDLife). Внезапное замедление и зависание системы может быть связано с неисправностью жесткого диска. В таком случае, как можно скорее сделайте резервную копию данных на другом носителе и замените жесткий диск на новый.
Если SSD-диск имеет размер 2.5″, а слот для диска 3,5″ или даже 5,25″, Вам пригодятся, так называемые, салазки. С их помощью можно установить меньший диск в пространство для большого.
Внешний корпус для диска HDD
Отличное дополнение к SSD. Если у вас есть слот только для одного диск, ваш диск с данными можно разместить в бокс и сделать из него внешний жесткий диск, на котором будут храниться ваши данные
Обратите только внимание на размер вашего диска в компьютере – это 2,5” или 3,5”, для того чтобы подобрать соответствующий размер бокса
Блок питания компьютера
Часто проблема может быть связана со слабым блоком питания. Первоначально вы получаете с компьютером подходящую модель, однако, если Вы устанавливает дополнительные компоненты, могут возникнуть проблемы.
Подумайте о замене блока питания на более мощный и надежный. В противном случае, напряжение будет слишком низкое или скачкообразно, и это может быть причиной сбоя в работе компьютера.
Оперативная память компьютера
Еще один проверенный вариант на ускорение системы
Важно только то, чтобы сначала проверить, сколько планок оперативной памяти может работать на вашей материнской плате, и какие с ней совместим
Одни типы памяти используются в настольных компьютерах, другие – в ноутбуках. Следует перед покупкой проверить технические характеристики компьютера с помощью специального приложения (например, CPU-Z).
Антивирус
Бесплатные антивирусные программы известны ограниченными возможностями и способностью замедлять систему. Стоит инвестировать в профессиональный антивирус, который защищает ваш компьютер, требуя меньшего количества ресурсов.
Очистите компьютер от пыли
Иногда ускорить работу компьютера можно простой очисткой от пыли. Пыльный вентилятор и забитые вентиляционные отверстия приводят к повышению температуры, процессор реагирует на это снижением производительности, иногда даже выключается, потому что имеет определенный порог температуры, при котором он должна отключиться.
Стоит также подумать о повторном нанесении термопасты на процессоре и видеокарте. Мы рекомендуем её замену, по крайней мере, один раз в год. Можно и чаще – особенно, если вы используете компьютер очень интенсивно, по несколько часов в день.
***
Вот все методы, которые стоит знать, если вы хотите ускорить ваш компьютер. Какие из них Вы используете? А может у Вас есть какой-то не менее эффективный метод? С нетерпением ждем ваших комментариев!
Откатить операционную систему
Когда компьютер начинает работать не так, как хотелось бы – глючить, виснуть, тормозить, необходимо принять хоть какие-то меры. Первоочередным действием многих в таком случае является восстановление системы, или «откат».
Сколько нужно оперативной памяти, чтобы компьютер не тормозил?
Когда вы увеличиваете объем оперативной памяти, например, с 1 Гб до 2 Гб, компьютер начинает работать намного веселее. А сколько памяти надо, чтобы ничего не тормозило? Идеальный объем для современного игрового компьютера — 8-16 Гб. А для офисного компьютера хватит и 4-6 Гб.
Проверка температуры комплектующих
Если какие-то из комплектующих в компьютер перегреваются, то это является одной из самых главных причин почему тормозит Ваш компьютер или перезагружается, или же выключается во время работы. Вам нужно убедиться, что компьютер не перегревается. Для этого можно использовать какие-нибудь программы, одна из таких называется — AIDA64. Скачайте эту программу, установите и запустите. Нам нужно перейти на вкладку Компьютер затем Датчики, и тут мы можем посмотреть температуру всех комплектующих. Также можете раскрыть системник и посмотреть нет ли там пыли если есть то почистите ее.
Проблемы с драйверами
Могут стать причиной сильнейших тормозов, даже зависаний компьютера. Старайтесь устанавливать только драйвера с родных сайтов производителей, вовремя их обновляйте. Не лишним в этом случае будет заглянуть в диспетчер устройств, если там будут гореть восклицательные желтые знаки (или красные) — наверняка, эти устройства определились и работают неправильно.
Чтобы открыть диспетчер устройств — зайдите в панель управления Windows, затем включите мелкие значки, и откройте нужный диспетчер. В любом случае, даже если в диспетчере устройств нет восклицательных знаков, рекомендую проверить -нет ли обновлений для ваших драйверов.
Так же хорошим вариантом теста будет загрузка компьютера в безопасном режиме. Для этого, после включения компьютера, нажимайте кнопку F8 — пока не увидите черный экран с несколькими вариантами загрузки Windows. Из них выберите загрузку в безопасном режиме. В этом режиме загрузку ПК будет произведена с минимальным набором драйверов и программ, без которых загрузка вообще невозможна
Обратите внимание, если все хорошо работает и тормозов нет — косвенно может свидетельствовать, что проблема программная
Компьютер тормозит в играх (рывки, фризы, подвисания)
Довольно распространенная проблема, обычно связанная с недостатком системных ресурсов компьютера, когда на нем пытаются запустить новую игру с высокими системными требованиями.
Радикальные способы убрать тормоза в системе
1. Это конечно же переустановить Windows. Возможно система не переустанавливали на столько давно, что она полностью уже зависает, в ней куча ошибок, вирусов и ненужных файлов. Поэтому переустанавливаем Windows.
2. Это – Апгрейд компьютера. Возможно Вам нужно добавить оперативной памяти или поменять процессор, потому что старый уже устарел и не справляется с современными задачами.
3. Причина №3: пыль
Пыль есть в каждом доме, в каждой квартире (где-то больше, где-то меньше). И как бы вы не убирались, со временем количество пыли в корпусе вашего компьютера (ноутбука) накапливается столько, что она мешает нормальной циркуляции воздуха, а значит вызывает повышение температуры процессора, диска, видеокарты и пр. любых устройств внутри корпуса.
Причины высокой температуры могут быть разные: пыль, или жаркая погода за окном, сломался кулер. Для начала снимите крышку системного блока и проверьте, много ли там пыли. Иногда ее столько, что кулер не может вращаться и обеспечивать нужное охлаждение процессору.
Для избавления от пыли, просто хорошо пропылесосьте компьютер. Можно вынести его на балкон или площадку, включить реверс у пылесоса и выдуть всю пыль изнутри.
Если пыли нет, а компьютер все равно греется — попробуйте не закрывать крышку блока, напротив нее можно поставить обычный вентилятор. Тем самым можно пережить жаркое время года с работающим компьютером.
{youtube}CbqmCZKbloA{/youtube}
{youtube}Jb3mRLO4hmE{/youtube}
{youtube}TvU7qu9g4h4{/youtube}
Косметические изменения
Операционная система Windows 10 не только надёжна и функциональна, но и эстетична: шрифты, расцветки и переходы подобраны столь удачно, что даже утрата «прозрачного» интерфейса, отличавшего седьмую версию, нельзя назвать трагедией.
Владелец компьютера или ноутбука, немного знакомый с принципами работы Виндовс, понимает, что вся эта красота обеспечивается дополнительной нагрузкой на процессор и оперативную память — а значит, чтобы ускорить машину, можно на время отключить улучшения, придав интерфейсу максимально топорный, но всё-таки сносный вид.
Чтобы улучшить производительность Windows 10 за счёт спецэффектов, нужно:
Перейти в системное меню, нажав одновременно Win + X, и выбрать щелчком мыши пункт «Система».
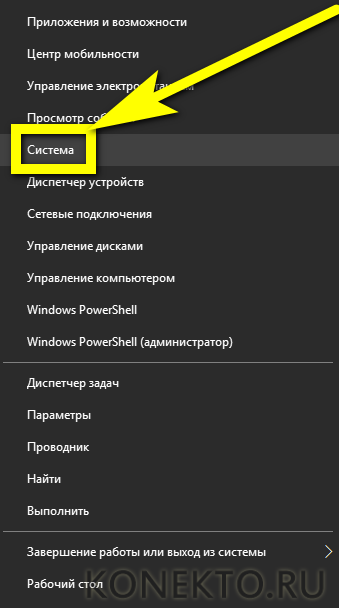
В самом нижнем разделе открывшегося окна воспользоваться ссылкой «Сведения о системе».
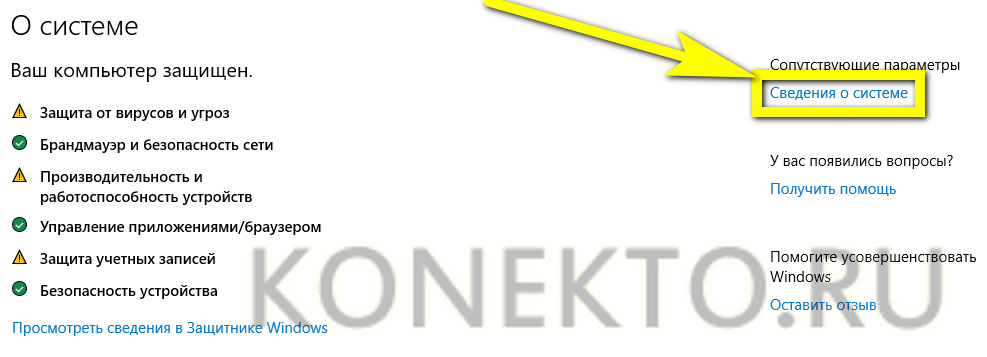
Найти подраздел «Дополнительные параметры системы» и войти в него.
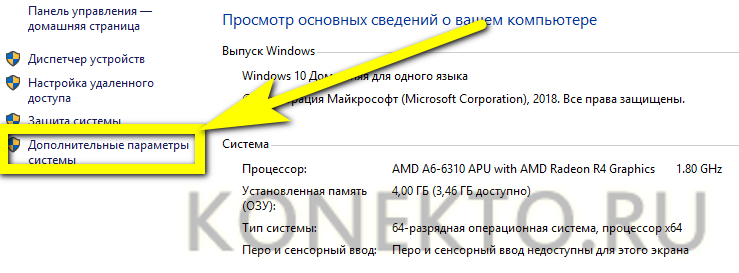
В первой вкладке «Дополнительно» нажать на кнопку «Параметры» в подразделе «Быстродействие».
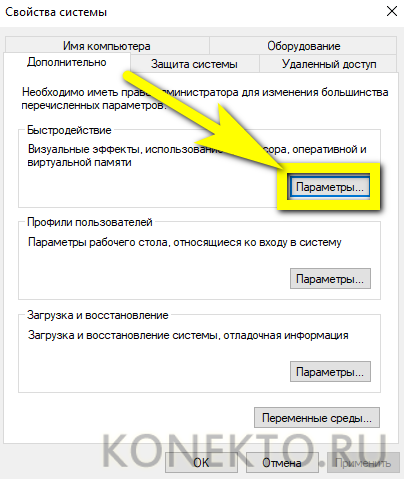
В открывшемся окне установить кружочек напротив пункта «Обеспечить наилучшее быстродействие».
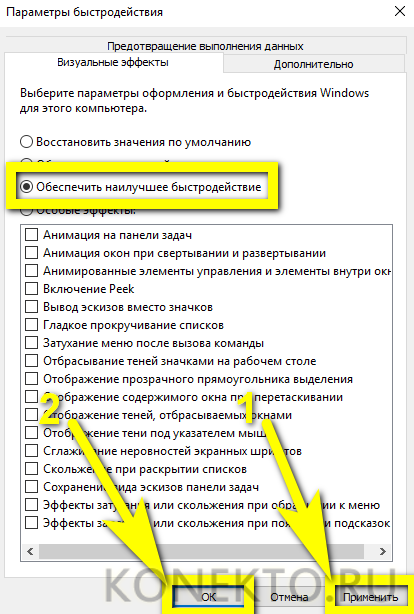
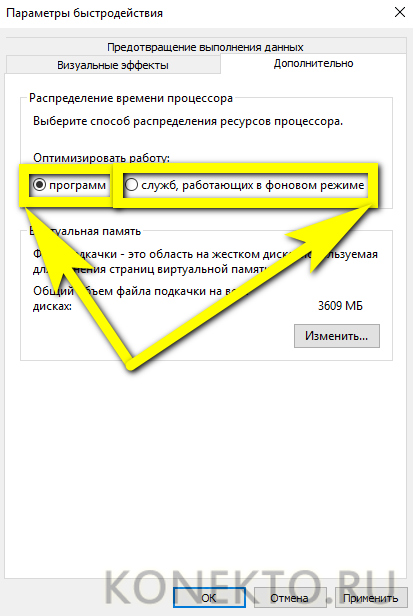
Второй этап — вызвать настройки Windows 10, нажав на клавишу Win и выбрав щелчком мыши пиктограммку с шестерёнкой.
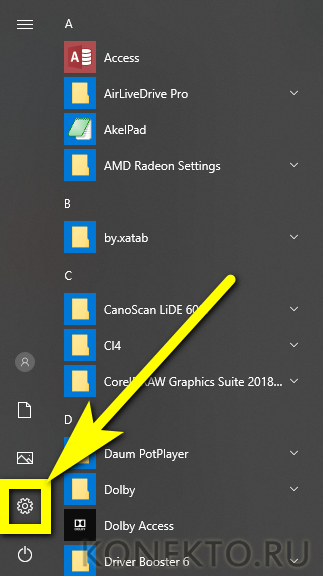
Перейдя во вкладку «Персонализация», а затем в раздел «Цвета», юзер может отключить потребляющие немало ресурсов «Эффекты прозрачности».
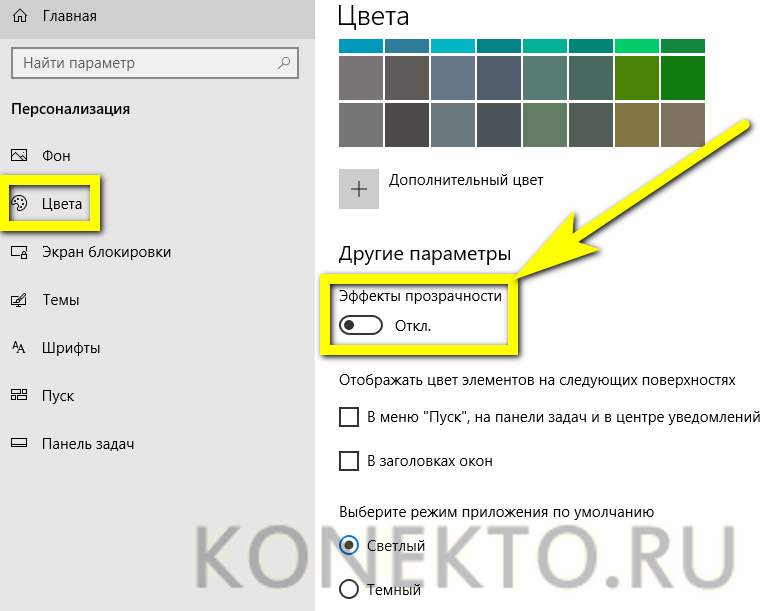
А в разделе «Пуск» — передвинуть все ползунки в положение «Отключено».
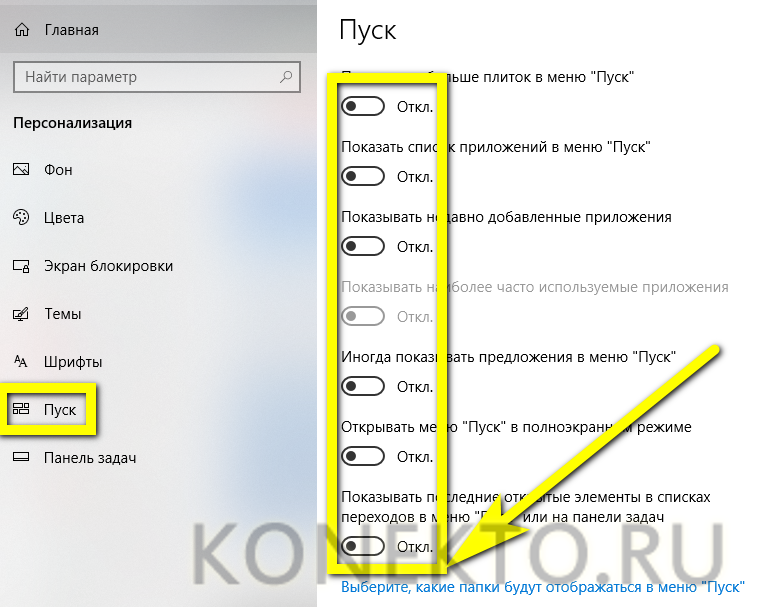
Существуют и другие способы ускорить работу системы и оптимизировать служебные процессы; например, владелец компьютера или ноутбука может отключить обновление Windows 10 или попробовать избавиться от слежения. Эффективность таких приёмов скорее эпизодическая — впрочем, для временного повышения производительности хороши любые способы.
Ускорение запуска Windows 10 путём редактирования автозагрузки
Ускорение загрузки ОС Windows 10 на ноутбуке или ПК можно выполнить, отключив в разделе автозагрузки ненужные программы. Сделать это можно следующим образом:
- Жмём правой кнопкой мыши на панели задач и выбираем «Диспетчер задач».
- Переходим во вкладку «Автозагрузка» и оцениваем перечень программ. В отдельном столбце буде указан уровень влияния (высокий, средний, низкий) программы на скорость загрузки Windows 10.
- Выбираем нужное приложение, жмём правой кнопкой мыши и выбираем «Отключить».
Таким же способом убираем с автозагрузки все ненужные программы и приложения. Запуск операционной системы ускорится в разы.
Ускорение Windows 10 с функцией быстрого запуска
Отключение ненужных программ в автозагрузке может увеличить скорость старта ПК на несколько секунд. Однако прибавить ещё парочку может функция быстрого старта. Чтобы её включить, выполняем следующие действия:
Жмём «Пуск», «Параметры» и выбираем «Система».
Переходим в раздел «Питание и спящий режим». Нажимаем «Дополнительные параметры питания».
Откроется окно панели управления. В левой части жмём «Действия кнопок питания». В новом окне нажимаем «Изменение параметров, которые сейчас недоступны». Станет активной отметка «Включить быстрый запуск».
Перезагружаем компьютер, чтобы изменения вступили в силу.
Очистка системы от мусора для ускорения запуска Windows 10
Если ваш компьютер стартует медленно и вы не знаете, как ускорить Windows 10, простым и действенным способом решения проблемы станет очистка системы от мусора. В Виндовс 10 это можно сделать следующим образом:
Открываем «Компьютер» и нажимаем на системном диске правой кнопкой мыши, выбираем «Свойства». Откроется новое окно. Жмём на кнопку «Очистка диска».
Запустится очистка системы от мусора.
Также можно очистить системные файлы, а именно временные файлы сети, файлы оптимизации доставки.
После очистки стоит перезагрузить компьютер.
Дефрагментация диска для ускорения работы системы
Скорость работы системы, а не только её запуск, зависит от целостности файлов. Если изначально для хранения файлов была неправильно выбрана система, документы, фильмы и прочие элементы при копировании на диск будут разбиваться на несколько частей. Чем больше таких частей получится, тем дольше система будет считывать их с винчестера. Поэтому раз в месяц стоит проводить дефрагментацию диска. Для этой цели можно воспользоваться сторонними программами или встроенной утилитой.
Открываем «Компьютер», жмём правой кнопкой на системном диске и выбираем «Свойства». Переходим во вкладку «Сервис» и кликаем «Оптимизировать».
Выбираем диск С и нажимаем «Анализировать». Перед запуском сканирования системы рекомендуется отключить торрент, антивирус и приложения, которые имеют доступ к сети.
После анализа нажимаем на кнопку «Оптимизировать». По завершении дефрагментации, перезагружаем ПК. Запуск и работа системы значительно повысятся.
Отключение графических эффектов для ускорения работы Windows 10
Отключение звуковых и графических эффектов улучшить производительность Windows 10 может только на старых ПК и ноутбуках. Для мощных устройств этот метод не принесёт положительного результата. Для отключения эффектов выполняем следующие действия:
Жмём «Пуск», «Система». Во вкладке «Дополнительно» нажимаем на «Параметры».
В новом окне ставим отметку «Обеспечить наилучшее быстродействие». Кликаем «Ок».
Жмём «Win+I» откроется новое окно. Переходим в раздел «Специальные возможности», «Другие параметры», ставим отметку «Отключить» в разделе «Воспроизводить анимацию в Windows».
Перезагружаем ПК, чтобы изменения вступили в силу.
Не рекомендуется для ускорения системы отключать файл подкачки, индексацию файлов и проводить очистку системы более 2 раз в месяц.
Как ускорить работу при помощи правильной дефрагментации
Дефрагментация магнитных носителей является важнейшей частью повышения скорости работы системы. Есть несколько способов сделать это. Вначале стоит отметить встроенные возможности.
Предусматривается следующий порядок действий:
- Открываем проводник и кликаем правой кнопкой по нужному диску. В открывшемся меню нам нужен пункт «Свойства».
- В открывшемся окошке выбираем вкладку «Сервис» и жмем «Оптимизировать».
- Тут видно насколько фрагментирован диск. В нашем случае все отлично, так как работает автоматическая оптимизация, которая раз в неделю проводит дефрагментацию.
- Чтобы начать оптимизацию, нажмите кнопку «Оптимизировать», а если хотите установить автоматический режим, то кликайте по «Изменить параметры».
Если, как в нашем случае, процент фрагментирования составляет 0 – 15%, то никаких работ проводить не нужно. Если больше, то можно оптимизировать диск
Важно помнить, что для работы утилиты нужно иметь столько свободного места на диске, сколько занимает самый большой файл на нем. По времени процесс может занимать от 5 минут до нескольких часов. Все зависит от степени захламленности носителя
Все зависит от степени захламленности носителя.
Дефрагментация с применением сторонних программ
Встроенная утилита Windows 10 хороша, она значительно шагнула вперед, если сравнивать с 7 и 8, однако, существуют и более качественные решения в виде стороннего ПО.
Рассмотрим несколько программ, способных оптимизировать винчестер Windows 10 и устранить фрагментацию его файлов:
PiriformDefraggler – это «родственник» знаменитого CCleaner. Инструмент «умнее» штатной утилиты: он может проанализировать значительно большее количество данных. Также его достоинством выступает полная бесплатность. Интерфейс понятен и не вызывает затруднений. Как видно на скриншоте, программа нашла фрагментацию там, где «Десятка» уверяла нас о нулевых проблемах.
Auslogics Disk Defrag. Еще одна мощная программа, схожая с предыдущей. Распространяется инструмент бесплатно, а его функционал выходит далеко за рамки обычной дефрагментации.
В режиме работы программы есть несколько уровней дефрагментации. Первый, поверхностный, рассчитан на быстрое сканирование и исправление основных проблем (делать его нужно раз в неделю). Есть еще и углубленный анализ, который требует намного больше времени, а проводить его достаточно раз в месяц.
Сходное
Многие пользователи, перешедшие на Windows 10 c Windows 7 (минуя восьмую версию), пребывают в недоумении: почему разработчики убрали из системы…
Как посмотреть, настроить и очистить историю файлов в Windows 10
В Windows 8 Майкрософт представили новую функцию резервного копирования, так называемую, «Историю файлов». Если «Восстановление системы» делает резервные копии только…
Как сейчас бесплатно обновиться до Windows 10
Акция по апгрейду Windows 7, и 8.1 до Windows 10 для всех пользователей завершилась в конце лета 2021 года. Несмотря на то, что срок акции по бесплатному переходу…
Как обойти пароль администратора Windows для включения заблокированных функций
Работать на компьютере под аккаунтом простого виндоюзера довольно уныло, особенно если зловредный админ заблокировал некоторые важные вещи. Например, доступ к…
Как в замедленном кино: почему тормозит видео при просмотре онлайн
Железные друзья не устают преподносить нам «приятные» сюрпризы! Представьте: вы устроились с попкорном на диване, собираясь посмотреть хороший фильм в…
В связи с последними обновлениями Windows 10 у многих пользователей стал наблюдаться следующий косяк – при включении, винда висит в бесконечной загрузке.
Облазив кучу форумов, не нашёл ничего вменяемого – ни от чего это происходит, ни как это КОНКРЕТНО лечить, ни-че-го. Для подумавших, что кривые руки и неумение пользоваться гуглом отвечаю – решений миллион, но настолько в общих чертах, как в справке Microsoft, что конкретно Вам не факт, что поможет.
И вот, на 5 странице гугла, на одном из форумов с дизайном из 2000 года, странице на 5-6 один чувак оставил коммент, который, судя по всему, затерялся в анналах этих ваших интернетов. Его вам здесь и привожу по памяти.
Итак, берем установочную флешку (желательно с той же виндой, что и установлена у Вас). Загружаемся с неё из-под BIOS. Проходим шага 2-3, нажимая Далее, но не устанавливая сам Windows! В общем, доходим примерно до разбивки HDD. Отменяем всё, нажав крестик. Перезагружаемся. Профит!
Улучшаем производительность компьютера на Windows 10
Есть различные варианты решение данной задачи. Вы можете выставить оптимальные для системы настройки, отключить некоторые компоненты с автозагрузки или воспользоваться специальными программами.
Способ 1: Отключение визуальных эффектов
Нередко именно визуальные эффекты нагружают устройство, поэтому рекомендуется отключать некоторые ненужные элементы.
- Кликните правой кнопкой мыши на иконку «Пуск».
- Выберите пункт «Система».
- С левой стороны найдите «Дополнительные параметры системы».
- Во вкладке «Дополнительно» перейдите к параметрам быстродействия.
- В соответствующей вкладке выберите «Обеспечить наилучшее быстродействие» и примените изменения. Впрочем, вы можете сами выставить комфортные для вас параметры визуализации.
Далее можно настроить некоторые компоненты с помощью «Параметров».
- Зажмите Win+I и перейдите к «Персонализация».
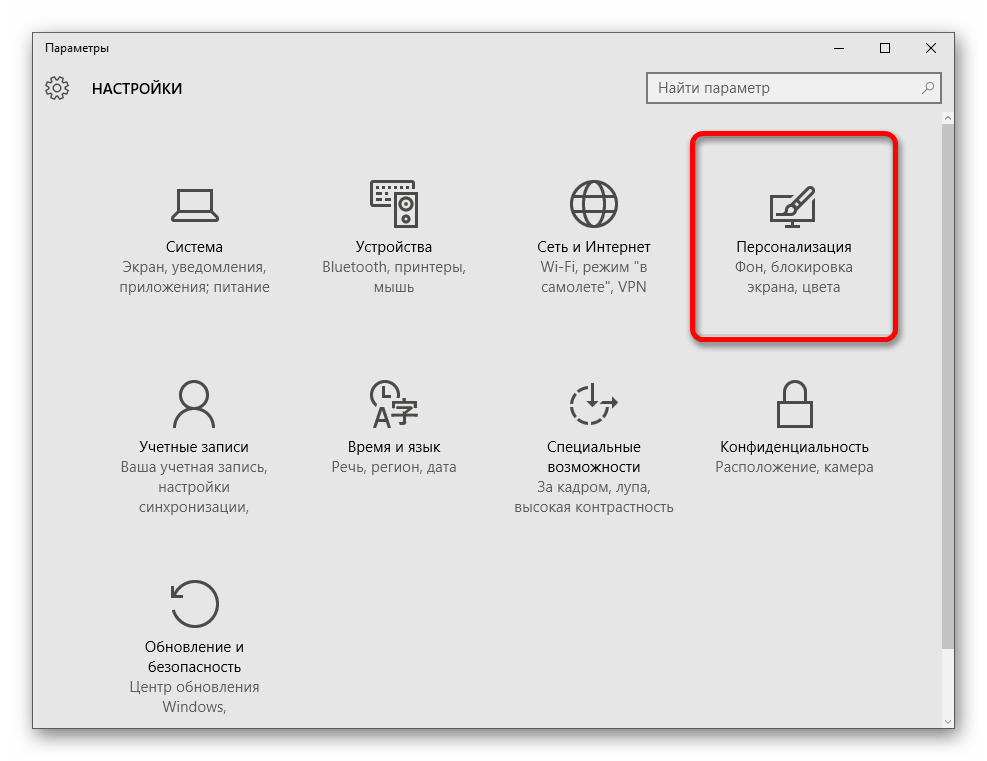
Во вкладке «Цвет» отключите «Автоматический выбор главного цвета фона».
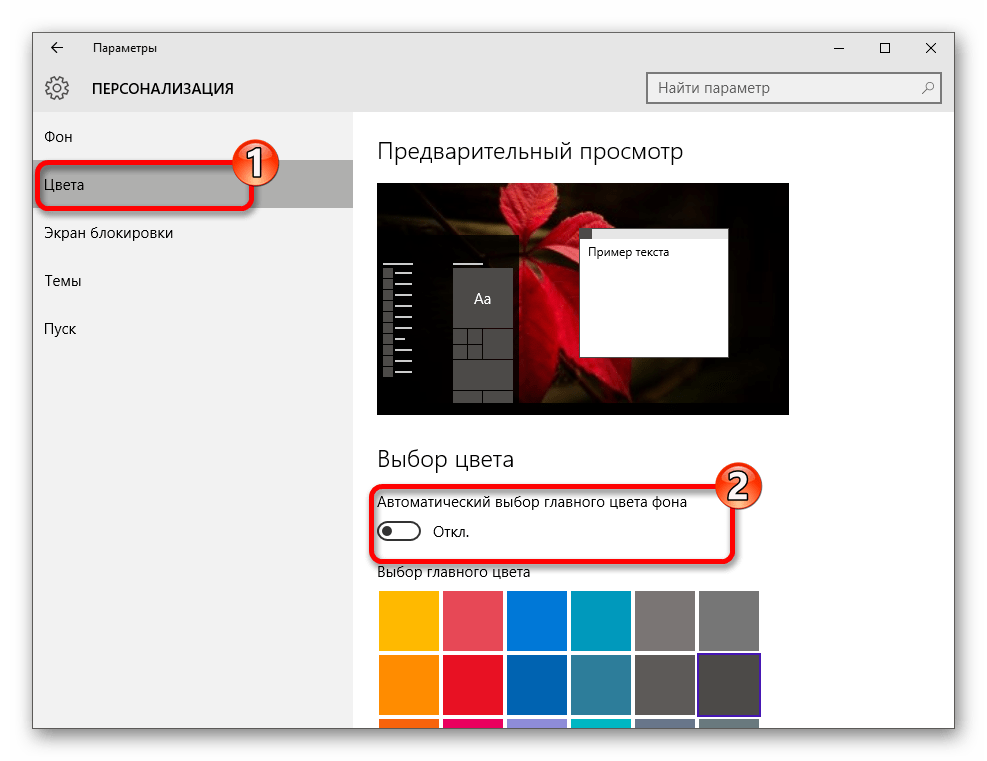 Теперь выйдите в главное меню и откройте «Специальные возможности».
Теперь выйдите в главное меню и откройте «Специальные возможности».
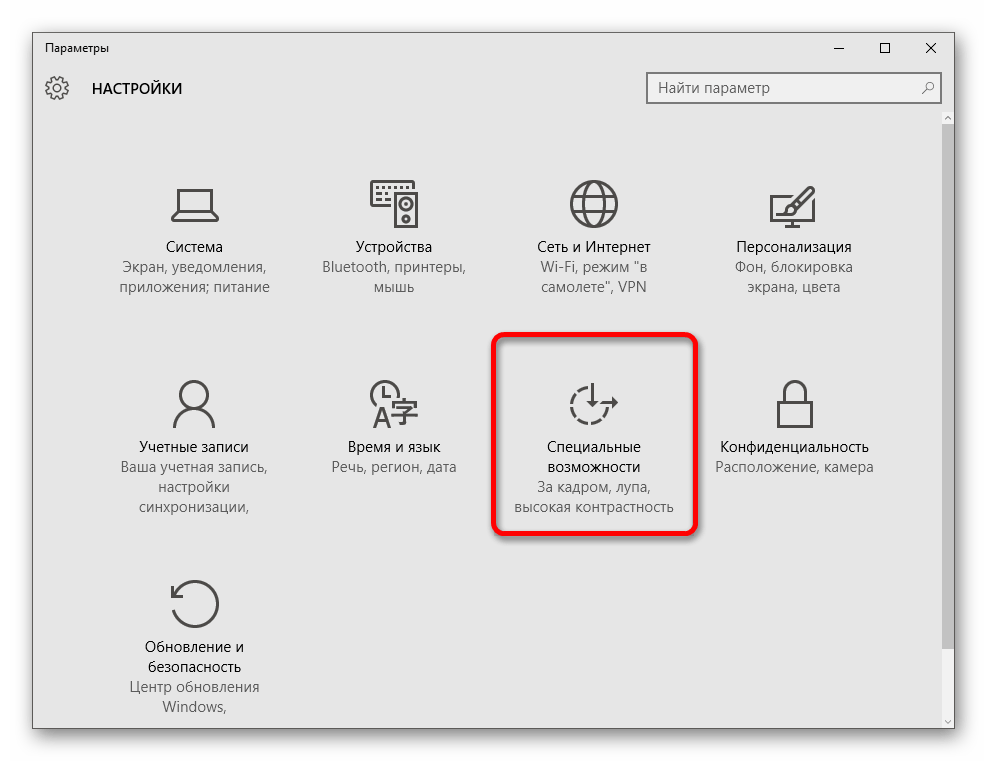
В «Других параметрах» напротив функции «Воспроизводить анимацию в Windows» переместите ползунок в неактивное состояние.
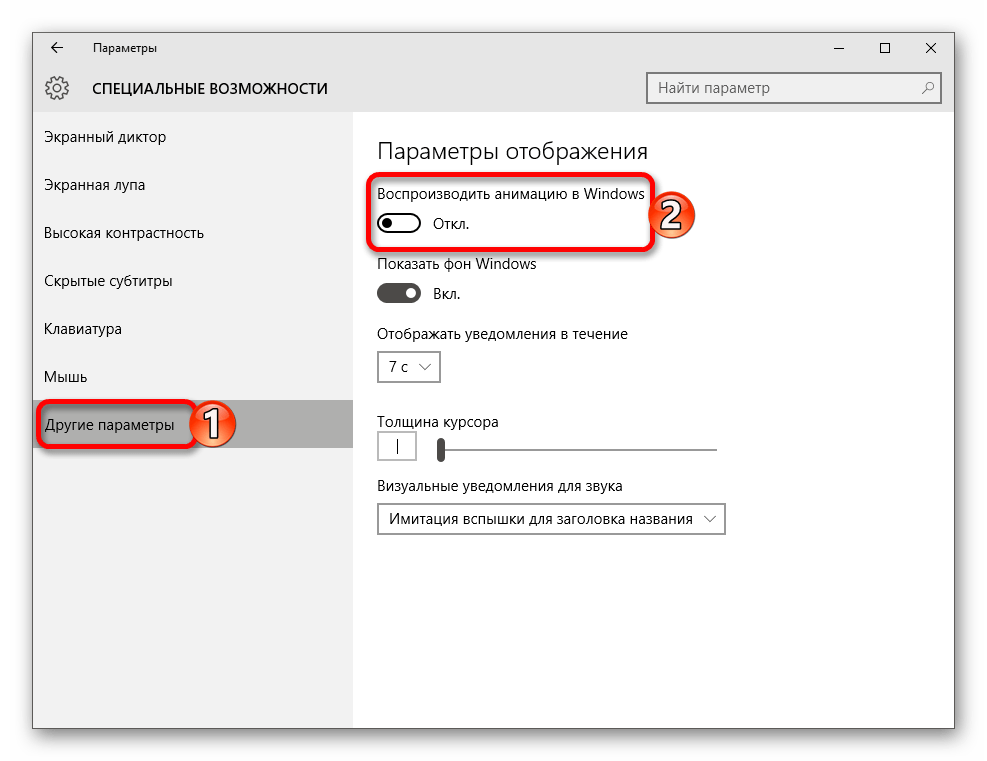
Способ 2: Очистка диска
В системе часто скапливается большое количество ненужных данных. Изредка их нужно удалять. Это можно сделать встроенными средствами.
- Кликните дважды левой кнопкой мыши по ярлыку «Этот компьютер».
- Вызовите контекстное меню на системном диске и выберите «Свойства».
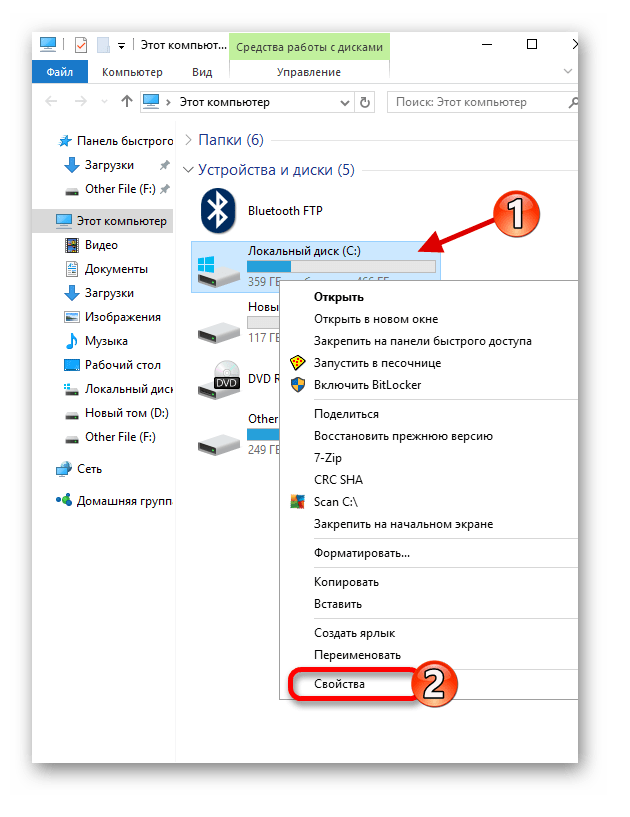
Во вкладке «Общие» найдите «Очистка диска».
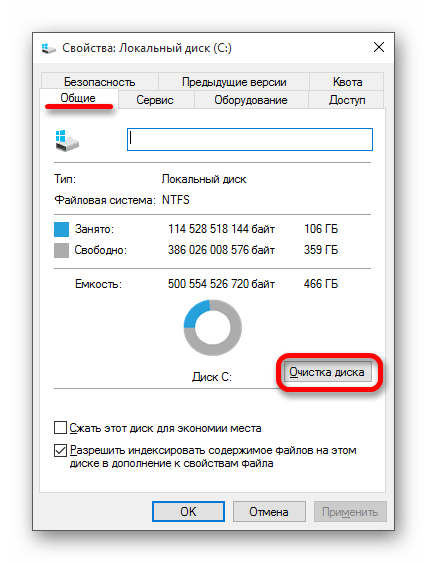 Начнётся процесс оценки.
Начнётся процесс оценки.
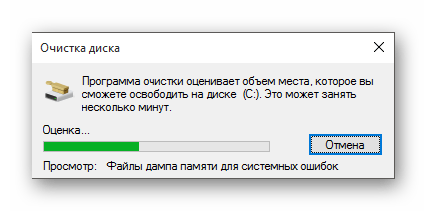 Отметьте те файлы, которые хотите удалить, и нажмите «ОК».
Отметьте те файлы, которые хотите удалить, и нажмите «ОК».
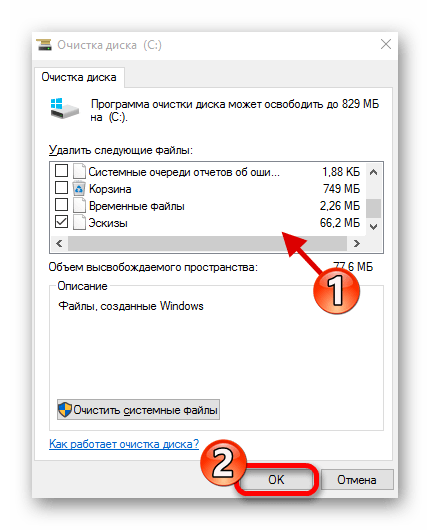 Согласитесь с удалением. Через несколько секунд ненужные данные будут уничтожены.
Согласитесь с удалением. Через несколько секунд ненужные данные будут уничтожены.
Очищать ненужные объекты можно специальными программами. Например, CCleaner. Старайтесь проводить удаление по мере необходимости, ведь кэш, который генерируется различным софтом в ходе его использования, способствует быстрой загрузке некоторых элементов.
Подробнее: Очистка Windows 10 от мусора
Способ 3: Отключение элементов в автозагрузке
В «Диспетчере задач» вы всегда можете найти различные процессы в автозагрузке. Некоторые из них могут быть бесполезны для вас, поэтому их можно отключить, чтобы сократить потребление ресурсов при включении и работе компьютера.
- Вызовите контекстное меню на значке «Пуск» и перейдите к «Диспетчеру задач».
- В разделе «Автозагрузка» выделите ненужный вам программный элемент и внизу окна нажмите кнопку «Отключить».
Способ 4: Отключение служб
Сложность данного способа состоит в том, что нужно точно знать, какие службы бесполезны или не требуются при повседневном использовании ПК, дабы своими действиями не навредить системе.
-
Зажмите Win+R и напишите
Нажмите «ОК» или Enter для запуска.
- Перейдите в расширенный режим и дважды кликните на нужную службу.
- В описании вы сможете узнать, для чего она предназначена. Чтобы отключить ее, выберите в «Типе запуска» соответствующую настройку.
- Примените изменения.
- Перезагрузите компьютер.
Способ 5: Настройка электропитания
- Вызовите меню на иконке заряда батареи и выберите «Электропитание».
- Для ноутбука рекомендуется сбалансированная схема, при которой будет соблюдаться баланс между энергопотреблением и производительностью. Но если вы хотите большего, то выбирайте «Высокая производительность». Но учтите, что батарея будет садиться быстрее.
Дополнительная информация
Не забывайте, что иногда Windows 10 долго загружается из-за установки обновлений. Они могут инсталлироваться даже несколько включений компьютера подряд, особенно если до этого пользователь долго не скачивал обновления. Проверьте через «Параметры» > «Обновление и безопасность», происходит ли сейчас какое-то скачивание обновлений, и если да, переживать за возросшую длительность запуска ПК не стоит — как только апдейты установятся, скорость включения ПК нормализуется.
Кроме того, по умолчанию в ОС включено автоматическое обслуживание системы, и иногда именно оно приводит к разовым замедлениям загрузки Windows. Поэтому если подобное происходит изредка, нет повода переживать и искать причину.
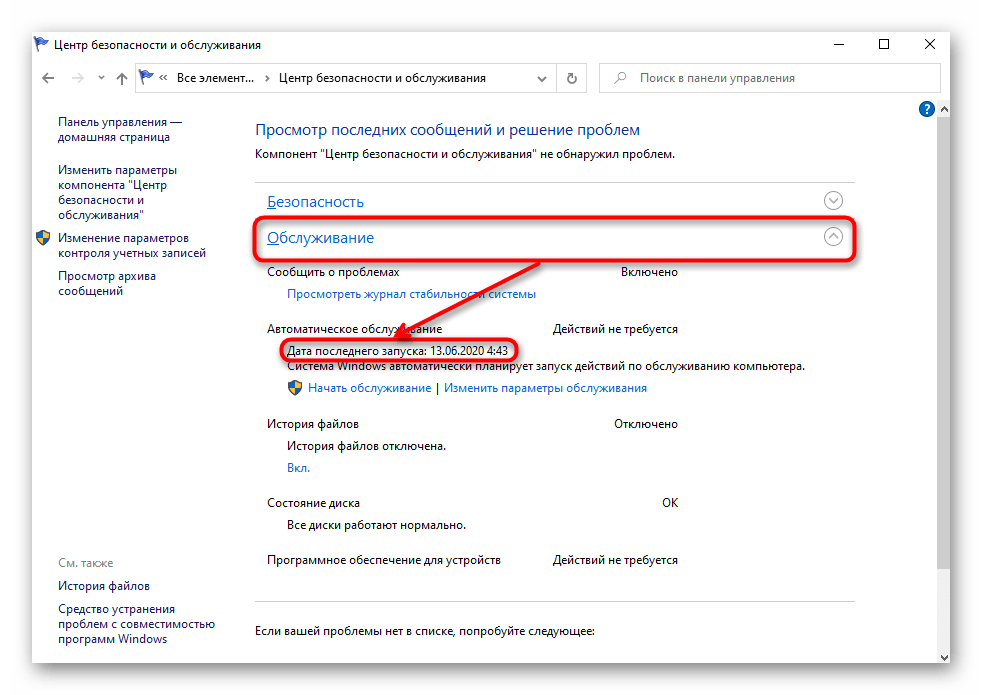
- Отключение служб не снизит нагрузку на ОС и не поможет ей быстрее загружаться, конечно, если там нет множества нежелательных программ типа оптимизаторов. Подобный совет, может быть, имел место в старых версиях Windows и на очень слабых компьютерах, но теперь даже если отключить все службы кроме важнейших получить ощутимый прирост в секундах при запуске ПК не удастся. А необдуманное их отключение и вовсе приводит к ошибкам в работе системы.
- Редактирование msconfig, о чудесах изменения которого уже ходят легенды, на деле вообще ничего не меняет. У неосведомленных пользователей считается, что параметры, отмеченные на скриншотах ниже, по умолчанию выключены, а значит, Windows намерено ограничивает скорость ПК при включении. На самом же деле системой всегда используется столько количество ядер и оперативной памяти, сколько нужно для решения конкретной задачи. А устанавливаемые ограничения нужны лишь для тестирования, к примеру разработчикам.
Поэтому будьте уверены, что использование этих двух «советов» не решит поставленную задачу по уменьшению времени старта ПК.
Как ускорить загрузку Windows 10 при включении?
Как ускорить загрузку Windows 10 при включении? Этот вопрос волнует пользователей чуть ли не с момента запуска новой операционной системы. С запуском Windows 10 Microsoft представила довольно много новых функций и программного обеспечения. Дизайн и компоновка новой ОС поражают воображение. Многие из вас, возможно, уже обновили свою ОС до Windows 10. Но Windows 10, как и любая другая ОС, начнет беспокоить вас или уже беспокоила вас: медленный отклик, отложенное завершение работы и сопутствующие проблемы.
Тому же может быть много причин. Со временем на вашем жестком диске накапливаются ненужные файлы, недействительные записи в реестре и нежелательные дубликаты, что снижает скорость работы системы. Ваша система также может быть заражена вредоносным программным обеспечением, что приведет к более медленному отклику на заданные команды, особенно на процессы запуска и завершения работы.
Исправить эти проблемы несложно. Вот несколько простых и быстрых советов, которые помогут увеличить медленную скорость запуска и завершения работы Windows 10.
Обновление драйверов
Драйверы – это важная часть программного обеспечения компьютера, они обеспечивают связь между операционной системой и устройствами.
Ряд драйверов для ключевых устройств, без которых работа системы невозможна, автоматически устанавливается вместе с Windows. Необходимо следить, чтобы они вовремя обновлялись. За скорость загрузки и работы системы отвечают драйверы контроллеров AHCI, обеспечивающие обмен данными между жестким диском и другими компонентами ПК. Для их обновления:
- С помощью строки поиска открыть «Диспетчер устройств»;
- В появившемся окне выбрать вкладку «Контроллеры IDE», правой кнопкой мыши щелкнуть по строке, в которой есть аббревиатура AHCI и в выпавшем меню выбрать «Обновить драйвер»;
- Затем щелкнуть на «Автоматический поиск» и дождаться, когда программа установит оптимальное программное обеспечение;
- Перезагрузить систему.
Автоматический поиск обновления драйверов AHCI
Освобождения места на системном диске
Заполнение системного диска, обычно, это диск «С:», серьезно влияет на скорость работы операционной системы Windows. Из-за нехватки физической памяти, компьютер станет работать заметно медленнее.
На системном диске необходимо иметь минимум 15% свободного места от общего размера диска, для обеспечения оптимальной работы системы. Windows предупреждает пользователя о недостатке места на диске: занимаемое пространство в Проводнике окрашивается в красный цвет.
Пользователю нужно переместить некоторые данные на другой раздел диска (если имеется), на другой жесткий диск или на внешний накопитель (внешний жесткий диск, USB-флешку, CD/DVD/Blu-ray диск, карту памяти и т. п.).
Если системный диск небольшого размера, а на ПК имеется другой жесткий диск или раздел диска, можно перенести некоторые системные папки с диска «C:», для экономии места.
Например, при активном использовании интернета, в папке «Загрузки» (Downloads) обычно, скапливается большое количество файлов, занимающих немало места на системном диске. Эти замечания относятся и к папке «Документы», в которой хранятся данные некоторых программ, сохранения для игр и т. д.
В случае необходимости, перенесите эти папки на другой диск компьютера:
- Видео;
- Изображения;
- Документы;
- Музыка;
- Загрузки.
При желании, можно также перенести папку «Рабочий стол». Способы переноса системных папок подробно описаны в статьях на моем сайте.
Вам также может быть интересно:
- Как перенести Документы, Загрузки, Рабочий стол на другой диск — 3 способа
- Как перенести папку загрузки Windows — 3 способа






















![Как ускорить загрузку windows 10 – 6 шагов до быстрого boot'а [2020]](http://kubwheel.ru/wp-content/uploads/7/3/9/739327f0dec91a49872af77fc1850f34.png)





