В каких случаях чистка дисков замедляет работу системы?
Как я уже отмечал выше, чистка дисков может замедлять работу системы. Многие автоматические программы для чистки дисков удаляют кэш браузеров и ряда других программ. Они просто обожают это делать. Связано это в том числе с тем, что пользователю можно практически при каждом запуске показывать «горы мусора». Но на деле это не мусор, а очень даже нужные данные, которые наоборот ускоряют работу программ. И эти данные будут созданы снова при первом же запуске той программы, к которой они относятся. На создание этих данных нужно время и ресурсы. А это замедление работы программ. Но в то же время это позволит программе для чистки снова показать «гору мусора» и показать свою «эффективность» пользователю.
Очень рекомендую прочесть статью «Все, что нужно знать о кэше браузера».
Удаление кеша в браузере
Ускорить работу браузера поможет удаление кэша и истории просмотров. Рассмотрим этот процесс на примере Google Chrome:
1. Запускаем браузер, нажимаем сочетание клавиш Ctrl+H. В боковом меню слева нажимаем на «Очистить историю»;
2. Выбираем временной диапазон «Все время», ставим галочки напротив «История браузера», «Файлы cookie и другие данные сайтов» и «Изображения и другие файлы, сохраненные в кеше»;
3. Далее нажимаем кнопку «Удалить данные».
Удалить кеш и историю браузера можно и сторонним софтом, например, с помощью Ccleaner. Для этого нужно поставить соответствующие галочки при удалении.
Как еще ускорить работу компьютера
В Windows есть дополнительные настройки, которые помогут увеличить быстродействие. Изменив или отключив их, вы сможете добиться значительного прироста в производительности.
Отключение визуальных эффектов
Windows 10 отличается своим красочным внешним видом, плавными переходами и отображением теней. Но вся эта красота влияет на производительность, и если у вас слабый компьютер, это будет заметно.
Для отключения визуальных эффектов нажмите правой клавишей мышки на значке «Этот компьютер» и выберите пункт «Свойства».
Перейдите в пункт «Дополнительные параметры системы».
Во вкладке «Дополнительно», в части «Быстродействие», нажмите кнопку «Параметры».
Во вкладке «Визуальные эффекты» выберите пункт «Обеспечить наилучшее быстродействие» и нажмите «ОК».
Внешний вид изменится на упрощенный, но увеличится прирост производительности.
Увеличение файла подкачки
Если в вашем компьютере мало оперативной памяти (от 1 до 4 Гб), можно увеличить файл подкачки. Он будет подгружать файлы с оперативной памяти на жесткий диск.
1. Нажмите правой клавишей мышки на значке «Этот компьютер», выберите пункт «Свойства».
2. Перейдите в пункт «Дополнительные параметры системы».
3. Во вкладке «Дополнительно», в части «Быстродействие», нажмите кнопку «Параметры».
4. Перейдите во вкладку «Дополнительно». В пункте «Виртуальная память» нажмите «Изменить».
5. Снимите галочку с пункта «Автоматически выбирать объем файла подкачки». В части «Указать размер» напечатайте, сколько памяти в МБ вы хотите выделить. Затем нажмите «Задать» и «ОК».
Вот и всё – файл подкачки увеличен. Перезагрузите компьютер, чтобы изменения вступили в силу.
Отключение служб
Службы — это процессы, которые запускаются вместе с системой для моментального реагирования на то или иное действие. Пример тому антивирус, который запускает несколько служб для выявления вирусов еще до их активации.
В Windows 10 по умолчанию заложено много лишних служб – они замедляют работу компьютера. Покажу, как отключить некоторые из них.
Windows Search. Эта служба индексируем файлы для быстрого поиска. Для отключения выполните следующие действия:
1. Нажмите правой клавишей мышки на значке «Этот компьютер». Выберите пункт «Управление».
2. Перейдите в пункт «Службы и приложения», выберите «Службы». В списке найдите «Windows Search».
3. Щелкните правой кнопкой мыши, выберите «Свойства» и нажмите «Остановить». В поле «Тип запуска» выберите «Отключена». Нажмите «Применить» и «ОК».
Superfetch. Отвечает за оперативный отклик программ. Самые активные приложения служба подгружает в оперативную память, что дополнительно нагружает компьютер. Для отключения проделайте аналогичные выше действия, только в списке служб найдите «Superfetch».
Службы защиты. Если на компьютер установлена хорошая антивирусная программ, то можно отключить встроенную защиту Windows.
Для этого нужно отключить три службы:
- Антивирусная программа «Защитника Windows»
- Брандмауэр Защитника Windows
- Центр обеспечения безопасности
Делается это так же, как отключение Windows Search (см. ).
Одна из лучших антивирусных программ – антивирус Касперского. Хоть он и тормозит систему, но отлично справляется с защитой. Также хорошо себя зарекомендовала линия защиты от Eset, которая не тормозит компьютер, но не так эффективна.
Антивирусы Касперский и Eset платные. Из бесплатных: AVG, Avira и 360 total security, но они без фаервола.
Планировщик задач
Планировщик задач служит для запуска в назначенные дни и часы определенных программ и файлов. По умолчанию система помещает туда свои файлы и задачи. Для их удаления выполните следующие действия.
- Откройте «Этот компьютер» – Локальный диск C – папку «Windows» – папку «Tasks».
- Удалите все файлы в этой папке.
Восстановление системы
Восстановление системы работает по принципу программы Wise Registry Cleaner, которую мы рассмотрели . Эта функция создает точки восстановления, которые в случае сбоя или заражения вирусами помогут откатить систему.
Такие точки, по большому счету, восстанавливают только ключи реестра. Поврежденные программы зачастую не работают после восстановления, поэтому сервис можно отключить.
1. Нажмите правой клавишей мышки на значке «Этот компьютер» и выберите «Свойства».
2. Нажмите на пункт «Защита системы» слева и в окошке кнопку «Настроить». Затем выберите диск, на котором нужно отключить защиту, и выберите «Отключить защиту системы».
3. В пункте «Удаление всех точек восстановления для этого диска» нажмите кнопку «Удалить» и «ОК».
Другие полезные статьи по теме:
- Компьютер не включается: что делать? Решения проблем с запуском (загрузкой) компьютера, монитора и шумного вентилятора
- (Хм… и каковы причины?)
- (или ноутбук). Черный экран и вентилятор работает…
- Или (какой самостоятельный)
- после включения и полной загрузки windows
- (и такое встречается…)
- (не показывает изображение, но лампочка мигает и компьютер работает)
- Или
И конечно же, ещё одна полезная статья, на случай, если вас достала реклама в браузере и при клике по элементам окна (про браузерный вирус).
Вот инструкция, как избавиться:
Также, хочется предупредить, что проблем с связанных с медленной работой — множество
Важно понять, по какой причине компьютер начал тормозить. Ведь одно дело, когда он всегда работал медленно и подвисал, и совсем другое, когда это началось внезапно, или со временем
Вполне вероятно, что ваш аппарат, в плане железа устарел, и просто добавив оперативной памяти, комп начинает работать быстрее.
Так, в некоторых случаях выходят ошибки при работе программ связанные с памятью; помогает ненадолго перезагрузка. Но проходит время, и снова начинаются тормоза.
Тут два пути: первый путь — искать проблемы с «железом» и путь второй – проблемы «программного» типа (элементарно начать с очистки).
Способ 2: Мастер очистки Windows
Microsoft Disk Clean-up Tool (Cleanmgr.exe) — знакомое многим пользователям предшествующих 11-ой версий Windows интегрированное в ОС средство освобождения места на системном и других разделах диска компьютера. Это средство по-прежнему доступно и в новейшей на момент написания этой статьи операционке от Microsoft, а задействованным в собственных целях может быть минимум двухвариантно.
Вариант 1: Стандартный режим
- Вызов, если можно так выразиться, «старого» Мастера очистки диска в Виндовс 11 осуществляется с помощью оснастки «Выполнить» (или, стоит отметить, ввиду меньшей востребованности и удобства использования подхода не рассмотренной в этом материале «Командной строки»):
- Кликаем правой кнопкой манипулятора «Пуск» на Панели задач ОС, выбираем «Выполнить» в открывшемся меню. Другой вариант вызова целевой оснастки – нажимаем комбинацию клавиш «Win»+«R» на клавиатуре.
-
В поле «Открыть» оснастки «Выполнить» пишем следующую команду, после чего нажимаем «ОК» мышкой или «Ввод» на клавиатуре:
- В результате запустится окно выбора диска целевого в нашем случае системного средства очистки дисков ПК от файлового «мусора».
- Не меняя выбранный по умолчанию в утилите диск С: на какой-либо другой, нажимаем «ОК»,
затем ожидаем окончания анализа хранилища.
- Далее утилита отобразит базовый список подлежащих безопасному удалению (не влияющих на работу операционной системы в целом) данных.
Отмечаем всё стираемое в перечне «Удалить следующие файлы:», нажимаем «ОК».
- Подтверждаем запрос софта на удаление файлов,
немного ожидаем окончания очистки.
- Если в окне «Очистка диска (С:)» нажать на кнопку «Очистить системные файлы», софт повторно просканирует раздел и представит более расширенный список теоретически не нужных системе для выполнения своих функций объектов.
По аналогии с предложенными в предыдущем пункте этой инструкции действиями, но более внимательно и осознанно: устанавливаем галочки в чекбоксах слева от наименований удаляемых данных (обычно наиболее эффективным с точки зрения освобождаемого объема диска здесь будет выбор пункта «Очистка обновлений Windоws»), кликаем «ОК»
и подтверждаем запрос средства.
Далее останется дождаться завершения процедуры удаления файлов (в зависимости от объема стираемого и технических характеристик ПК может занять продолжительное время).
- Кроме прочего, после вызова в Cleanmgr функции «Очистить системные файлы» становится доступной вкладка «Дополнительно».
Перейдя на неё, получаем возможность:
- Открыть модуль «Программы и компоненты» «Панели управления» Windows 11
(c целью деинсталляции занимающих место на системном диске приложений).
- А также, что более ценно, – доступ к функции удаления всех, кроме самой последней точек восстановления системы (по умолчанию могут занимать до 5% объёма диска С:). С такой целью нажимаем «Очистить…» в секции «Восстановление системы и теневое копирование» рассматриваемой вкладки,
а после этого подтверждаем запрос Менеджера очистки.
- Открыть модуль «Программы и компоненты» «Панели управления» Windows 11
Вариант 2: Расширенный режим
Запустив утилиту Сleanmgr в специализированном и предназначенном в большей степени для эксплуатации опытными пользователями режиме работы, можно произвести более «глубокую» очистку диска, то есть получить доступ к удалению большего количества «лишних» файлов.
Удаление программ, которые вам не нужны
По своей сути многие пользователи «плюшкины» — люди, которые заталкивают по всей квартире ненужные вещи, думая, что они могут им пригодиться. Проходят года и эти вещи лежат как и лежали, только занимают место в квартире и собирают пыль. Также дела обстоят и с компьютером. Поэтому, удалите все ненужные программы со своего компьютера, ведь если одна из этих программ когда-то будет нужна, вы можете легко ее скачать из интернета и установить за пару минут.
В окне «Очистка диска» есть вкладка «Дополнительно». Щелкните на нее. Перед вами два раздела: щелкнув на кнопку «Очистить…» в первом из них, вы откроете список программ, которые установлены на вашем компьютере, щелкнув на такую же кнопку во втором разделе, вы получите возможность удалить все контрольные точки восстановления, кроме последней. 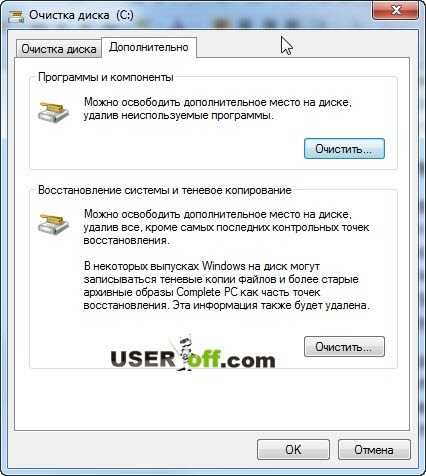 Другой способ открыть список установленных программ – нажать «Пуск» — «Панель управления». В верхнем правом углу напротив слова «Просмотр» выберите «Мелкие значки». Теперь среди появившихся мелких значков найдите «Программы и компоненты» и щелкните по ней левой кнопкой мыши. Открывается уже знакомый нам список программ. Внимательно изучите этот список и отметьте для себя те программы, которые вы хотите удалить для освобождения пространства на жестком диске. Нажмите по программе, которую собираетесь удалить правой кнопкой мыши и выберите «Удалить».
Другой способ открыть список установленных программ – нажать «Пуск» — «Панель управления». В верхнем правом углу напротив слова «Просмотр» выберите «Мелкие значки». Теперь среди появившихся мелких значков найдите «Программы и компоненты» и щелкните по ней левой кнопкой мыши. Открывается уже знакомый нам список программ. Внимательно изучите этот список и отметьте для себя те программы, которые вы хотите удалить для освобождения пространства на жестком диске. Нажмите по программе, которую собираетесь удалить правой кнопкой мыши и выберите «Удалить».  Система спросит у вас, уверены ли вы в том, что хотите удалить программу. Подтверждайте. Начинается процесс удаления программы, после которого система уведомит вас о том, что программа успешно удалена.
Система спросит у вас, уверены ли вы в том, что хотите удалить программу. Подтверждайте. Начинается процесс удаления программы, после которого система уведомит вас о том, что программа успешно удалена.
Пока писал статью начал удалять программы, которые мне не нужны. Придется дописать статью чуть позже ;).
Особенности сохранения места
Ещё один способ сохранения места в системном разделе – не захламлять его ненужной информацией, и, тем более, приложениями.
Тем более что для них обычно предназначены другие диски – это удобно не только для сохранения места, но и на случай возникающей необходимости переустановки системы.
В несистемных разделах у файлов больше шансов сохраниться, если, например, придётся установить новую Windows.
По умолчанию любая программа устанавливается на диск C, занимая место, предназначенное для системных приложений.
Поэтому желательно изменить место её расположения в самом начале установки на директорию другого диска.
Особенно это важно для современных игр, занимающих иногда не меньше пространства, чем все системные файлы Windows. Если размеры жёсткого диска не слишком большие (особенно это касается SDD), желательно при установке новых игр и других громоздких программ удалять часть старых
Если размеры жёсткого диска не слишком большие (особенно это касается SDD), желательно при установке новых игр и других громоздких программ удалять часть старых.
Или всё-таки приобрести новый HDD, который позволит вам не так серьёзно задумываться о недостатке места.

Изменение диска для установки игры
Видео:
Как очистить диск С от ненужных файлов: Лучшие способы
Очистка компьютера от мусора
Сторонние программы для очистки компьютера
Программ для оптимизации работы компьютера и удаления ненужных файлов существует масса, но наиболее популярная и известная среди них это CCleaner.
Используя CCleaner вы очистите компьютер от мусора, ускорите работу и сможете избавиться от ненужных программ.
Скачать установочщик программы можно на официальном сайте: //www.piriform.com/ccleaner/download/standard
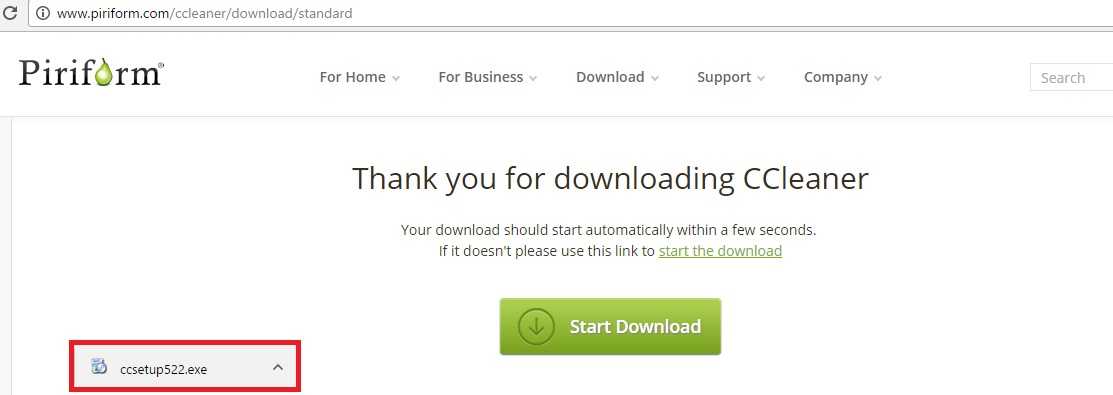
Скачивание начнется автоматически. Версия бесплатная и позволяет ускорить работу компьютера. Отличается от платных версий тем, что отсутствуют настройки автоматического расписания для очистки, дефрагментация, мониторинг в реальном времени и восстановление файлов.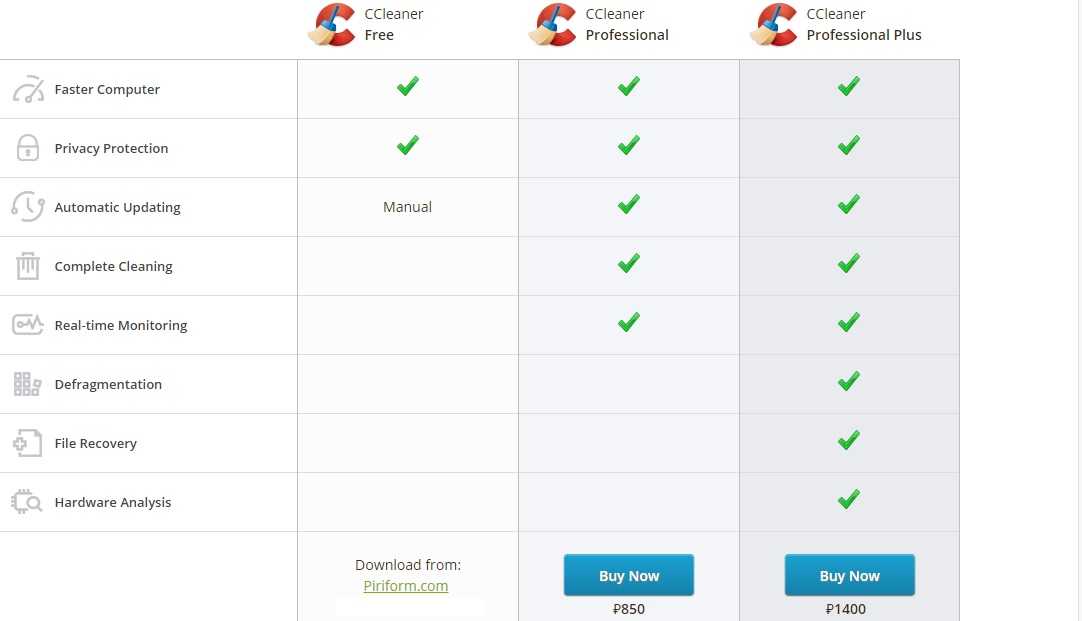
Установите программу.
Шаг 1. Выберете язык установки.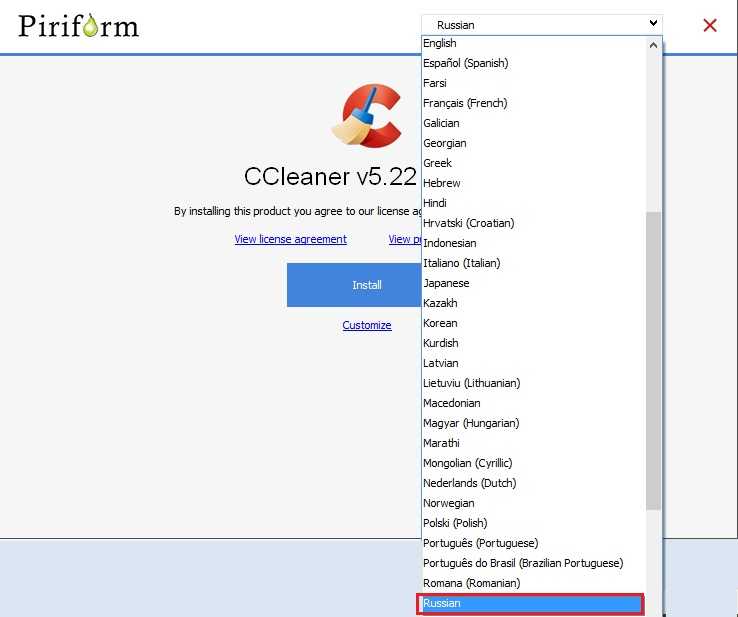
Шаг 2. Настройте процесс установки, либо нажмите Установить, если не собираетесь ничего менять.

Шаг 3. Настройки. Выберете те которые считаете нужными.
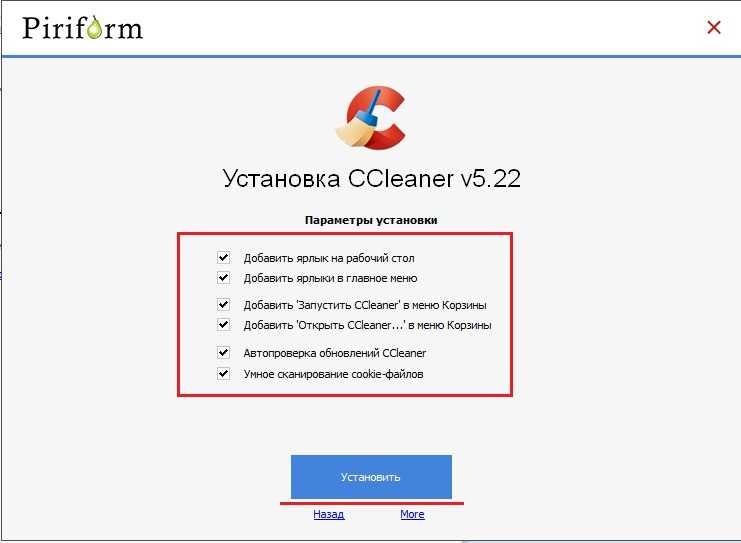
Шаг 4. Установка завершена!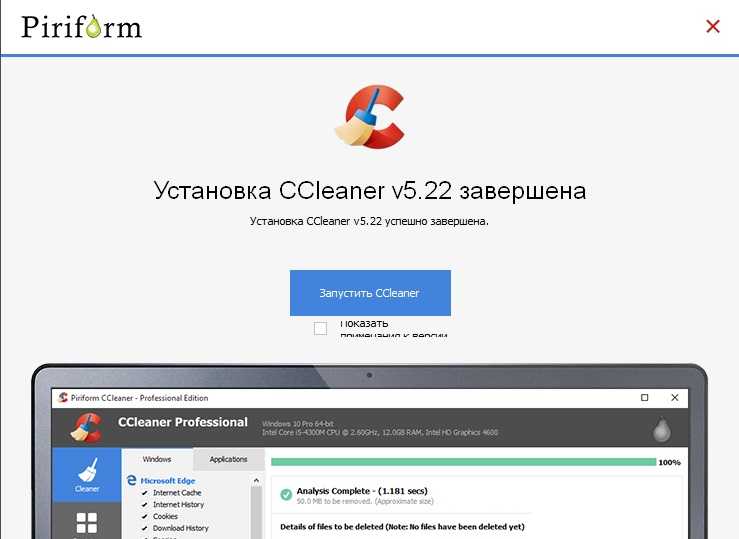
Запустите очистку дисков соответствующей кнопкой. Все понятно и программа работает куда более эффективно, чем встроенные инструменты Windows.
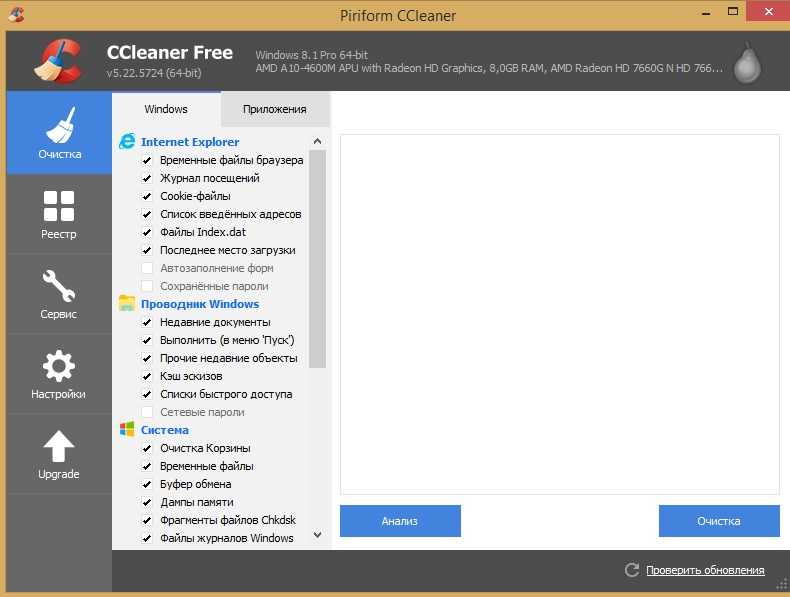
На этом статья заканчивается, теперь вы знаете достаточно, чтобы увеличить производительность своего компьютера.
И прежде чем попрощаться с Вами, друзья, добавлю, что дополнительно вы можете почистить свой компьютер от физического мусора, т.е. пыли, которая накопилась внутри него. Например, для чистки кулеров на ноутбуках, вы можете использовать балончик со сжатым воздухом, если не хотите заниматься сборкой-разборкой.
Но об этом в другой раз. На сегодня все, удачи вам и до новых встреч!
Функция Память устройства Windows 10
В параметрах операционной системы Windows 10 имеется раздел «Память устройства» (в более ранних версиях раздел назвался «Хранилище»). С помощью встроенного инструмента автоматической очистки, с ПК удаляются ненужные и временные файлы.
Получить доступ к настройкам контроля памяти можно следующим образом:
- Войдите в меню «Пуск», запустите приложение «Параметры».
- В окне «Параметры Windows» войдите в параметр «Система».
- В разделе «Память устройства» находятся параметры для работы с использованием памяти и освобождением пространства на диске ПК.
При настройках по умолчанию, функция «Память устройства» отключена в Windows 10. Для активации функции автоматической очистки, необходимо в опции «Память устройства», а затем включить функцию контроля памяти.
Будильник на компьютер или на ноутбук Windows — 3 способа
Способ №2: удаление файлов в рабочей папке Temp
В папке Temp хранятся все временные файлы. Они не влияют на работу системы, не нужны и для правильного функционирования приложений. Их можно удалить.
Алгоритм очистки папки Temp:
- Перейдите в поиск на панели задач и введите в поисковое поле запрос «%Temp%» и нажмите Enter;
Важно! Прежде, чем выполнить какие-либо действия в открывшемся каталоге, закройте все рабочие приложения и программы, включая браузер. При наличии открытых программ очистить папку полностью не получится
в открывшейся папке выделите все объекты и удалите.

Если удалить файлы через свойства, то файлы переместят в корзину, лучше использовать комбинацию клавиш Shift+Delete.
Как очистить диск C от ненужных файлов
Программа «Ускоритель Компьютера» просканирует ПК, отыщет всё лишнее,
оставит в целости и сохранности нужные для правильной работы системы файлы
Не хватает свободного места на компьютере? Значить настало время чистить диск C. И совсем необязательно делать это вручную! Отделить нужные файлы от ненужных сможет «Ускоритель Компьютера». Из данной инструкции вы узнаете, какие объекты обычно захламляют ноутбук, а также о том, как очистить диск C от ненужных файлов через названное приложение.
Шаг 1. Скачиваем программу на ПК
Для начала работы нужно зайти на сайт продукта и скачать программу для очистки компьютера на свой ПК. Приложение весит всего 22 Мб и идеально подойдет для работы на windows XP, 7, 8, 10 и Vista. Далее запустите загруженный файл и следуйте инструкциям на экране. Здесь предстоит выбрать папку, в которую следует произвести распаковку установочного архива и задать иные настройки. Для удобства рекомендуется разместить ярлык программы на рабочем столе. После завершения установки двойным щелчком мыши по иконке запустите приложение и приступайте к работе.
Программа для очистки компьютера от мусора сможет стабилизовать работу вашего ПК. Перейдите во вкладку «Очистка». Здесь вы можете просканировать диск C на наличие на нем различного рода хлама. К нему относятся, к примеру, многие объекты системы и браузера: временные файлы, журнал посещений интернет-страниц, объекты в корзине и т.п. По итогам сканирования приложение покажет количество «мусорных» файлов, их имена, размер и местоположение. Устранить все их можно одним щелчком мыши по кнопке «Исправить», расположенной на панели сверху.
Реестр – база данных на диске С, где хранится информация о настройках системы. К сожалению, со временем там скапливается большое количество файлов с ошибками, которые впустую занимают место, если их, конечно, вовремя не удалить. Для устранения таких объектов необходимо перейти во вкладку «Реестр». В настройках обозначьте, какие файлы нужно искать: отсутствующие DLL, неверные расширения, пути приложений, библиотеки типов и пр. Запустите сканирование и дождитесь его окончания. Программа найдет все ошибки, которые вы сможете просмотреть и исправить далее.
Как очистить диск C от ненужных файлов? Освободить его от многочисленных копий файлов, которые разбросаны по разным папкам ПК. Безусловно, иногда эти файлы полезны, но в основном они впустую занимают место. Для обнаружения таких объектов перейдите во вкладку «Инструменты» и выберите опцию «Поиск дубликатов». Отметьте «Диск С» и другие папки, которые требуется проверить на наличие копий. После запустите сканирование и дождитесь его окончания. Для ускорения работы операционной системы также было бы хорошо узнать, как удалить программы с компьютера.
Для освобождения места на диске C нужно удалить файлы, занимающие много места. Во вкладке «Инструменты» выберите опцию «Поиск больших файлов». Как и в предыдущем шаге, укажите места, где программа должна искать данные объекты, т.е. диск С. В параметрах вы можете отметить, какие элементы программа должна считать большими или установить иные фильтры для поиска. Запустите сканирование. После перед вашими глазами появится список файлов, которые подошли под заданные критерии. Будьте внимательны! Избавляйтесь лишь от тех объектов, в ненужности которых уверены. Ни в коем случае не удаляйте системные файлы.
Теперь вы узнали, как очистить диск от ненужных файлов. Не забывайте проводить периодические проверки, чтобы не запускать состояние компьютера. Кстати, в программу встроен специальный «Планировщик», поэтому вы заранее можете задать время для следующего сеанса сканирования, который Ускоритель проведет самостоятельно в назначенный день.
«Ускотритель Компьютера» освободит пространство, устранит ошибки и улучшит работу ПК
Другие утилиты для очистки
Кроме вышеперечисленных утилит, можно воспользоваться менее популярными, но также действенными программами. Некоторые из них предназначены для решения конкретной задачи.
Advanced SystemCare
Программа проводит очистку диска и оптимизирует систему. Подойдёт для начинающих пользователей, так как не требует наличия каких-либо специальных знаний и делает все необходимые настройки сама. Также она распространяется бесплатно и русифицирована.
У Advanced SystemCare простой и понятный интерфейс
Что можно сделать с помощью Advanced SystemCare:
- очистить компьютер от мусора;
- настроить и ускорить работу системы;
- выявить и удалить ненужные (вредоносные) скрипты и программы;
- устранить уязвимости системы;
- дефрагментировать, сжать и очистить реестр.
Видео: как пользоваться Advanced SystemCare
WinUtilities Free
Программа состоит из нескольких утилит, с помощью которых можно привести систему в порядок. По своему функционалу очень похожа на Auslogics BoostSpeed, но распространяется бесплатно.
WinUtilities Free состоит из нескольких утилит, каждая из которых обладает определённым функционалом
Что делает программа:
- удаляет мусор;
- чистит реестр и жёсткий диск;
- удаляет кэш, историю и куки (cookie) браузеров;
- исправляет ярлыки;
- удаляет программы;
- находит дубликаты файлов.
Видео: как пользоваться WinUtilities Free
AdwCleaner
AdwCleaner — небольшая утилита, которая чистит компьютер от рекламного программного обеспечения. Чаще всего оно попадёт в компьютер по невниманию пользователя при установке приложений.
AdwCleaner не требует установки. После загрузки просто нажмите на иконку программы. Появится небольшое окно, в котором сначала нажмите «Сканировать», чтобы утилита нашла все рекламные файлы, а затем кнопку «Очистить», чтобы стереть их из системы.
Если во время удаления рекламного ПО возникли трудности, то AdwCleaner поможет с ними справиться
AdwCleaner помогает справиться не только с обычными вредоносными утилитами, но и с теми, что паразитируют в браузерах и показывают навязчивую рекламу, меняют стартовую страницу и так далее.
Проверка и очистка всей системы Windows 10.
Для проверки системных файлов операционной системы на ошибки, существует команда » sfc /scannow». Чтобы запустить её, выполняем уже знакомую вам процедуру, запускаем Командную строку от имени Администратор и вводим туда данную команду. После введения данной команды, вам остается дождаться конца проверки.
В том случае, если вам не удается выполнить проверку таким способом, то можно поступить по-другому. Для этого, выполняем перезагрузку системы в безопасном режиме. Затем выбираем пункт «Диагностика». В следующем окне выбираем опцию «Дополнительные параметры». Оттуда выбираем «Командная строка». После чего вам откроется консоль в которой необходимо поочередно вписать две команды — «diskpart» и «list volume».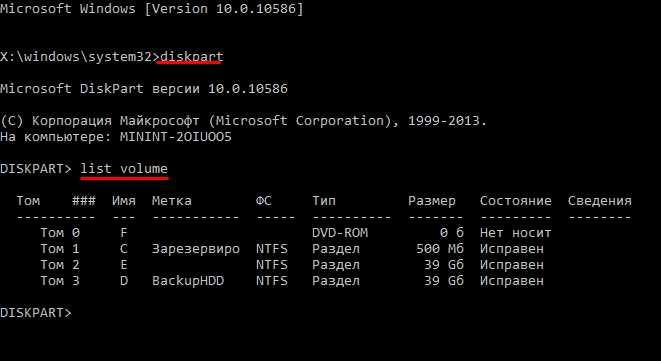
В открывшемся окне необходимо будет выбрать и запомнить разделы зарезервированные системой и системные разделы. Вводим команду — «exit» (все команды вводятся без кавычек). Следующим шагом станет — задание команды для сканирования: «sfc /scannow /offbootdir=C:\ /offwindir=E:\Windows», где C – это системный раздел, а E – это адрес к папке с Windows 10.
Когда процедура завершиться вам будет показано наличие или соответственно, отсутствие ошибок в корневых папках Windows.
Что занимает место жестком диске: анализ программой WinDirStat
Бывают ситуации, когда вроде уже все вычистили, но на диске «С» Windows все равно мало места и при этом осознаем, что кроме самой системы занимать его могут еще какие-то файлы, которые случайно или намеренно ранее куда-то задевали. А теперь не можем найти их…
Пользоваться программой легко и не требуется настройки:
- При запуске выберите диск для анализа. Ну нас ведь интересует «С», вот его и открываем, а затем дожидаемся окончания сканирования (если диск большой, может занять минут 10, иногда больше), после которого сможем найти, что удалить.
- Слева в окне показаны каталоги, а правее (в столбце «Процент») указывается, какой объем диска они используют. Открывая их как «матрешку», можно добраться до самих файлов. Причем сортировка по умолчанию идет от самых больших к самым маленьким.
- Найдя каталог / файл, который занимает много места на диске С, осталось понять, что это такое, перед тем как зачистить. Если это программа, то какая, для чего служит? Если знаете и уверены, что не нужна, можно сносить ее, как показывал выше. Если уверенности нет, спросите меня в комментариях, проверю и сообщу. Или можно просто набрать название папки в интернете и узнать, для чего она нужна, перед тем как удалить ее. Самое главное не удалять все подряд! Самые важные системные файлы ОС Windows итак не даст вам очистить, но беспорядочным удалением можете повредить систему!
- Окно справа показывает, с какими расширениями есть файлы на анализируемом диске и все это также удобно отсортировано по размеру. Например, вы можете посчитать подозрительным, что файлы MP4 занимают 10 и более гигабайт на диске «С» если вы вообще не храните на нем видео. Получается как-то случайно они туда залетели. Кликнув на расширение файлов, внизу на «карте» в виде блоков будут отмечены области программы, нажимая на которые, сразу откроются расположения, где находятся искомые файлы. И уже там смотрим, что это и принимаем решение, стоит ли удалять.
Программа WinDirStat выполнит анализ и покажет, что убирать с диска «С» в Windows
Если останутся вопросы по программе, пишите ниже в комментарии, постараюсь помочь разобраться.
Жесткий диск: бесполезные файлы
«Узким местом» для производительности компьютера является винчестер. Его оптимизация освобождает место и ускоряет работу системы.
1. РАЗОБЛАЧАЕМ «ПОЖИРАТЕЛЕЙ» ПАМЯТИ Планируете перейти с жесткого диска на компактный твердотельный накопитель и задаетесь вопросом, чем же занято все место на диске? Ответ даст бесплатная программа TreeSize Free. Она отображает фактическое использование дискового пространства отдельными папками.
2. УХАЖИВАЕМ ЗА ФАЙЛОВОЙ СИСТЕМОЙ Встроенная проверка работоспособности Windows не затрагивает файловую систему. Подходящую утилиту необходимо запустить через командную строку от имени администратора. В «семерке» эта строка вызывается клавишами «Win+R» и вводом команды «cmd». При подтверждении кнопкой «ОК» удерживайте клавиши «Ctrl» и «Shift». В Windows 8 воспользуйтесь сочетанием «Win+X» и выберите вариант «Командная строка (администратор)». Теперь в командной строке введите «chkdsk». Устранить обнаруженные ошибки можно командой «chkdsk /f».
3. ОЧИЩАЕМ ЖЕСТКИЙ ДИСК Регулярная дефрагментация не только собирает разбитые файлы воедино, но и добавляет скорости работы. В версиях Windows от XP до 8 присутствует собственный дефрагментатор. Однако в XP его нужно либо запускать вручную, либо настраивать на регулярную работу с помощью Планировщика задач. В Windows 7 дефрагментатор запускается автоматически в моменты простоя ПК либо в час ночи, когда ПК, как правило, выключен. Вы можете воспользоваться и сторонней программой — например, Defraggler.
ВНИМАНИЕ! Проведение дефрагментации имеет смысл только на обычных жестких дисках. На твердотельных накопителях пользы от нее не будет
Поклонники встроенных инструментов Windows могут использовать для уборки мало кому известную функцию «Очистка диска». Ее можно вызвать напрямую из меню «Пуск» через строку поиска запросом «cleanmgr» и избавиться от ненужных файлов.
4. УДАЛЯЕМ ДУБЛИКАТЫ В процессе копирования часто появляются дублированные файлы, и требуется много времени, чтобы вручную от них избавиться. Предоставьте эту работу программе — например, AntiTwin. Выберите папку, в которой предполагается наличие двойника, и нажмите на кнопку «Search for duplicate files». По вашему желанию приложение автоматически просканирует и подпапки.
5. СТИРАЕМ WINDOWS.OLD Те, кто провел модернизацию Windows (например, перешел на версию 8), обнаружат на диске C: папку Windows.old. В ней лежат файлы предыдущей версии, занимающие, в зависимости от размеров установки, от 5 до 15 Гбайт. Если вам больше не нужны файлы из старой Windows, просто сотрите папку Windows.old. Для этого вызовите службу «Очистка диска» через строку поиска по ключевому слову «cleanmgr», выберите «Очистить системные файлы» и поставьте флажок перед записью «Предыдущие установки Windows». Нажмите на «ОК», а затем на «Удалить файлы», чтобы полностью стереть всю папку Windows.old с компьютера.
Как очистить от мусора Windows 10
Первым делом не забываем о создании точки восстановления.
Мало ли что может случиться. А вдруг во время очистки свет вырубиться.
Нам необходимо очистить:
- Рабочий стол
- Системный диск (обычно это диск С:\\)
- Память
- Папки Temp
Посмотрим сколько свободного пространства на системном диске до очистки.
Уборка рабочего стола виндовс 10
Начнем уборку с рабочего стола. Убираем все большие файлы и папки. Лучше все это перенести на другой жесткий диск, а сюда вывести только их ярлыки.
Очищаем системный диск от мусора
На системном диске необходимо иметь как минимум 15% свободного места для временных файлов и загрузки обновлений.
Открываем поиск (значок в виде лупы рядом с кнопкой «Пуск») и вводим «очистка диска» (без кавычек).
Выбираем из списка пункт «Очистка диска».
Выбираем системный диск (в моем случае это диск «Windows 10 Pro (C:)», и жмем кнопку «ОК».
В открывшемся окне жмем кнопку «Очистить системные файлы».
Появится небольшое окошко. Это идет оценка объема места.
Потом откроется окно очистки диска, но уже со списком системных файлов, которые можно удалить.
В открывшемся списке выбираем пункты:
- Очистка обновлений Windows
- Загруженные файлы программ (если они есть)
- Временные файлы Интернета
- Корзина
- Временные файлы
- Эскизы
И ниже жмем кнопку «ОК». После очистки может потребоваться перезагрузка системы.
Очищаем Память устройства
Жмем на кнопку «Пуск». Слева над кнопкой пуска жмем на кнопку «Параметры».
Откроется окно «Параметры». Жмем на блок — «Система».
Находим слева кнопку «Память» и жмем её.
Справа в самом верху включаем контроль памяти. А ниже, под анализом можно нажать ссылку «Показать больше категорий».
Настраиваем автоматическую очистку Windows 10 в фоновом режиме
В Windows 10 очистку системы можно автоматизировать. Для этого в опции «Память» (-Параметры – Система – Память) устанавливаем переключатель функции контроля памяти в положение «Вкл.».
Чуть ниже переключателя жмем на ссылку «Настроить контроль памяти или запустить его».
В следующем окне настраиваем:
Контроль памяти
В опции «Запуск контроля памяти» имеется 4 варианта:
- «Когда остается мало места на диске» (установлено по-умолчанию)
- «Ежедневно»
- «Каждую неделю»
- «Каждый месяц»
Выбираете свой вариант.
Временные файлы
Здесь мы настраиваем периодичность удаления файлов из папки «Загрузки» и «Корзины».
Устанавливаем флажок напротив записи «Удалять временные файлы, не используемые в моих приложениях».
Удаление можно настроить с такой периодичностью:
«Удалять файлы из корзины, если они находятся там более чем:»
- «30 дней» (установлено по-умолчанию)
- «Никогда»
- «1 день»
- «14 дней»
- «60 дней»
«Удалить файлы из папки «Загрузки», если они не использовались более чем:»
- «Никогда» (установлено по-умолчанию)
- «1 день»
- «14 дней»
- «30 дней»
- «60 дней»
Здесь же внизу имеется кнопка «Очистить сейчас». Нажав на эту кнопку, вы можете очистить обе эти папки сию минуту.
Возвращаемся в окно «Память». Находим информацию «Временные файлы» и жмем по ней левой кнопкой мыши.
Откроется новое окно, в котором будет показана информация о всех временных файлах системы. Здесь можно указать папки, из которых можно удалить временные файлы. После этого жмем вверху кнопку «Удалить файлы».
Очищаем папки Temp вручную
Открываем папку «Этот компьютер» (Win + E) и идем по следующему пути:
C:\Windows\Temp
Открываем папку Temp и удаляем все её содержимое.
После этого находим еще одну папку Temp:
C:\Users (Пользователи)\имя_пользователя\AppData\Local\Temp
И так же удаляем все её содержимое.
Как включить отображение скрытых папок
Это можно сделать прямо в папке «Пользователи». Вверху окна имеется небольшое меню. Находим в нем меню «Сервис». Открываем его и выбираем пункт «Параметры папок».
В открывшемся окне переходим на вкладку «Вид». В самом низу дополнительных параметров находим пункт «Показывать скрытые файлы, папки и диски» и активируем его (устанавливаем на него переключатель). После этого жмем кнопку «Применить» и «ОК».
В крайнем случае для этих целей можно воспользоваться небольшой бесплатной утилитой под названием ATF Cleaner.
К сожалению, пока ни одна операционная система не может удалить ошибочные записи в реестре. Для того, чтобы в системном реестре после удаления не скапливались фрагменты программы и игр, лучше пользоваться специализированными программами типа IObit Uninstaller.
Вот то, что у нас было и что стало.
Удачи!
Как ускорить работу компьютера? Делаем работу компьютера быстрой и четкой
Дефрагментация жесткого диска — раскладываем все по полочкам
Все файлы, записываемые на диск, записываются небольшими кластерами — частичками.
Разброс этих частичек со временем растет, в связи с чем компьютеру требуется больше времени на чтение файлов. Это и называется фрагментацией.
Для того, чтобы кусочки файлов были в одном месте и быстрее читались необходимо провести дефрагментацию.
Жесткие диски используют систему NTFS, а она менее подвержена фрагментации, нежели FAT и FAT32. Поэтому, можно реже проводить дефрагментацию.
Как провести дефрагментацию?
1. Нажать сочетание кнопок WIN+R, затем ввести команду «dfrgui» и нажать Enter.

2. Дальше откроется окно оптимизации работы дисков. Вы увидите все ваши диски, а проанализировав их вы узнаете сколько % фрагментировано.

3. Начать дефрагментацию можно нажав кнопку «Оптимизировать». На время дефрагментации советую не пользоваться компьютером/ноутбуком для наиболее эффективной оптимизации и ускорения процесса.

После выполнения дефрагментации все файлы будут лежать на своих местах в удобном для чтения месте. Это никак не повлияет на расположение ваших файлов. Все что измениться повлияет лишь на доступность для компьютера.
























![Как очистить диск с от ненужных файлов без программ [обзор]](http://kubwheel.ru/wp-content/uploads/1/c/1/1c1e87a5f5b54bc54623ac589aefcd85.jpeg)




