Работа с двумя адаптерами одновременно
Разработчики MS Windows предусмотрели возможность вообще не сталкиваться с проблемой включения дискретной видеокарты.
При установке утилиты , по умолчанию встроенной в последние версии Виндоус, в будущем можно будет одновременно работать с двумя графическими адаптерами.
При этом мощности видеопроцессоров будут суммироваться – и, например, для ПК со встроенным 1 ГБ видео и внешним устройством на 2 ГБ общий объём памяти будет составлять 3 гигабайта.
Такие же возможности появятся и у владельцев компьютеров с двумя дискретными картами – их память тоже будет складываться.
По словам представителей, Microsoft, новая технология «Мультиадаптер» обеспечит даже одновременное использование – AMD и nVidia.
Между тем, пока такая возможность не предоставляется. Сначала предполагалось, что новая опция появится в 2015-м году, затем в 2016-м, теперь же сроки перенесены на 2017-й год.
Подключение видеокарты к ноутбуку
Есть два варианта «подружить» ноут с десктопным графическим адаптером. Первый – воспользоваться специальным оборудованием под названием «док-станция», второй – подключить устройство к внутреннему слоту mPCI-E.
Способ 1: Док-станция
На данный момент на рынке имеется довольно большой выбор оборудования, позволяющего подсоединить внешнюю видеокарту. Станция представляет собой устройство со слотом PCI-E, управляющими элементами и питанием от розетки. Видеокарта в комплект не входит.
К ноутбуку устройство подключается через порт Thunderbolt, на сегодняшний день обладающий самой высокой пропускной способностью среди внешних портов.
Плюс док станции состоит в простоте использования: подключил к ноутбуку и играй. Делать это можно даже без перезагрузки операционной системы. Недостаток такого решения – цена, которая сопоставима со стоимостью мощной видеокарты. Кроме того, разъем Thunderbolt присутствует не во всех лэптопах.
Способ 2: Внутренний разъем mPCI-E
В каждом ноутбуке имеется встроенный Wi-Fi модуль, подключенный к внутреннему разъему mini PCI-Express. Если Вы решите подключить внешнюю видеокарту таким способом, то беспроводной связью придется пожертвовать.
Подключение в данном случае происходит посредством специального переходника EXP GDC, который можно приобрести у наших китайских друзей на сайте Aliexpress или других подобных площадках.
Устройство представляет собой слот PCI-E с «примудренными» к нему разъемами для подключения к ноутбуку и дополнительного питания. В комплекте идут необходимые кабели и, иногда, БП.
Процесс установки происходит следующим образом:
подключается к соответствующему разъему на устройстве.
Они подсоединяются к EXP GDC одиночным разъемом 6 pin, а к видеокарте – 6 или 8 pin, в зависимости от имеющихся гнезд на видеокарте.
Разумеется, можно использовать и импульсный (компьютерный) БП, но это громоздко и не всегда безопасно. Подключается он с помощью различных переходников, которые прилагаются к EXP GDC.
Разъем питания вставляется в соответствующее гнездо.
Дальнейший монтаж затруднений не вызовет. Необходимо выпустить провод наружу ноута таким образом, чтобы он подвергся минимальному переламыванию, и установить сервисную крышку. Все готово, можно подключать питание и пользоваться мощным игровым лэптопом. Не забудьте установить подходящие драйвера.
Стоит понимать, что данный способ, как собственно, и предыдущий, не позволит полностью раскрыть возможности видеокарты, так как пропускная способность обоих портов гораздо ниже, чем у стандартного PCI-Ex16 версии 3.0. К примеру, наиболее быстрый Thunderbolt 3 обладает пропускной способностью 40 Гбит/с против 126 у PCI-Ex16.
Вместе с тем, при небольших «ноутбучных» разрешениях экрана появится возможность весьма комфортно поиграть в современные игры.
Переключаем стандартными средствами
На новых игровых ноутбуках, даже при наличии процессора Intel, изначально невозможно переключение видеочипов – второй просто отсутствует. Поэтому здесь ничего не выйдет. Что касается более стареньких устройств, то для переключения Вы должны выполнить следующие действия:
- В трее (возле даты и времени) кликаем правой кнопкой мыши по фирменному значку компании NVidia;
- В появившемся списке выбираем пункт «Открыть Панель Управления NVidia»;

Далее кликаем в верхнем горизонтальном меню по кнопке «Рабочий стол»;
Ставим галочку напротив пункта, отмеченного на скриншоте;
Отлично, теперь в контекстном меню у нас будет возможность выбора видеоадаптера, который должен «тянуть» всю графику в игре;
Кликаем ПКМ по значку любой игры;
Затем Вам нужно навести курсор на «Запустить с графическим адаптером» и выбрать желаемую видеокарту;
Как видите, ничего более простого и быть не может – Вам нужно сделать буквально несколько кликов мышью для активации соответствующего пункта в контекстном меню Windows.
К счастью, он является далеко не единственным. Нам вновь придётся вернуться к программному обеспечению NVidia. Вы должны проделать следующие действия:
- Открыть «Панель управления NVIDIA», кликнув правой кнопкой по сопутствующему значку в трее (возле даты и времени);
Далее в вертикальном меню с левой стороны выберите пункт «Управление параметрами 3D»;
После обновления информации в окне справа от меню перейдите во вкладку «Глобальные параметры»;
Кликните по выпадающему списку, где написано «Автовыбор», затем среди предложенных вариантов выберите «Высокопроизводительный процессор NVIDIA», если Вы хотите, чтобы все приложения автоматически использовали дискретный видеочип. В ином случае – «Интегрированное графическое оборудование»;
Отлично, теперь все приложения, в том числе и игры, будут запускаться с использованием указанной Вами видеокарты.
Также есть способ выбрать для запуска каждого приложения отдельный видеочип, делается это следующим образом:
- Выполняем первые два пункта из прошлой инструкции;
- Переходим во вкладку «Программные настройки»;
- Выбираем программу или игру в пункте под номером 1;
- В выпадающем списке кликаем по нужному графическому адаптеру;
ГРАФИЧЕСКИЙ ПРОЦЕССОР
Откройте Панель управления NVIDIA. Самый простой и быстрый способ – это кликнуть правой кнопкой мыши на соответствующем значке, размещенном на Панели задач в нижнем правом углу. Перейдите в меню “Рабочий стол” и установите отметку напротив пункта “Добавить пункт в контекстное меню”.
Теперь, после этих простых действий, вы сможете нажать правой кнопкой мыши на ярлыке любого приложения и, в появившемся пункте меню, выбрать один из двух вариантов запуска.
ПОСТОЯННЫЙ ЗАПУСК
А если вы решили постоянно только с использованием дискретной видеокарты, то необходимо в Панели управления перейти в раздел “Управление параметрами 3D”, выбрать вкладку “Программные настройки” и установить в п.1 необходимую игру или программу, а в п.2 выбрать нужную видеокарту, после чего нажать на кнопку “Применить”.
Вот и все! Посетите и ознакомьтесь со всеми имеющимися компьютерными советами. Станьте участником нашей группы в FB, где сможете получить помощь, а также участвовать в обсуждениях или публиковать свою точку зрения.
Доброго дня!
На самом деле многие современные ноутбуки оснащаются двумя видеокартами: одна встроенная (как правило, Intel HD) — используется при работе в Windows, просмотре картинок, видео, не слишком ресурсоемких игр; вторая — дискретная AMD или NVIDIA, необходимая для запуска игр и программ, требующих высокую производительность от видеоадаптера.
По идее разработчиков, дискретная видеокарта должна быть задействована автоматически, когда запускается игра (в остальное время для экономии энергии батареи, должна работать встроенная видеокарта)
. Но происходит подобное не всегда, и часть игр запускается на встроенной — как результат, вы видите тормоза, лаги, задержки и т.д. В этой статье приведу несколько способов, как запускать игры на дискретной видеокарте.
Способ №1: с помощью меню настроек видеодрайвера
Если драйвера у вас установлены, то нажав правую кнопку мышки в любом месте рабочего стола, во всплывшем контекстном меню, Вы должны увидеть ссылку на их настройку (в моем случае это ссылка на «Панель управления NVIDIA»
)
. Переходим в настройку драйверов дискретной видеокарты.

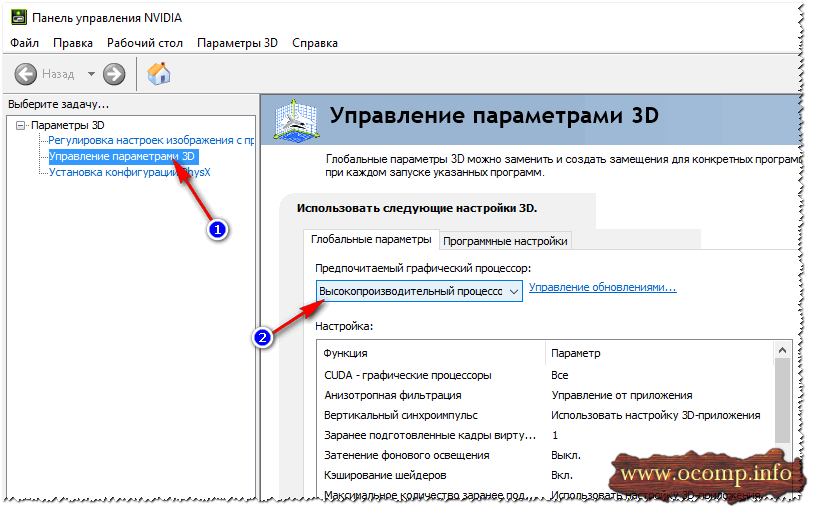
После этого, можно попробовать запустить игру — должна запуститься на дискретной видеокарте.
Кстати, в настройках NVIDIA так же можно указать для конкретной игры конкретно используемую видеокарту. Для этого нужно сделать следующее:
- открыть настройки видеокарты, затем вкладку «Управление параметрами 3D»
; - далее открыть вкладку «Программные настройки»
; - добавить нужную программу (в моем случае добавил игру Цивилизация 4
); - и задать предпочитаемый графический процессор для этого приложения (см. скрин ниже);
- сохранить настройки!
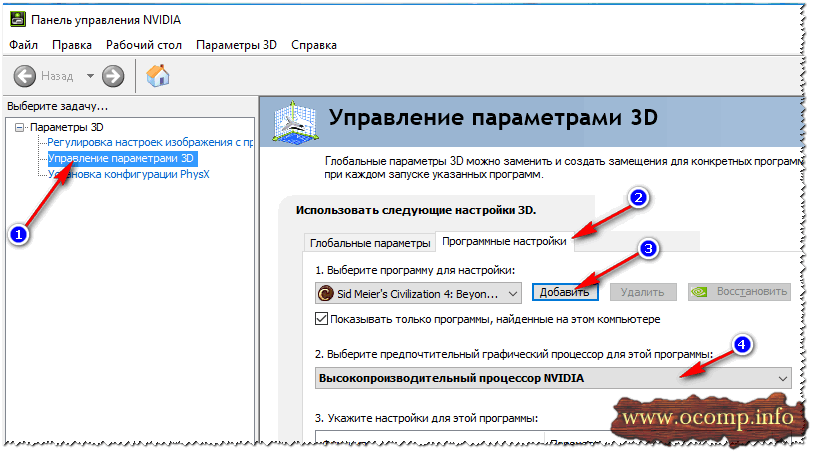
Способ №2: через проводник
Если в настройках NVIDIA задать определенные настройки, то Вы сможете запускать любые игры и программы на нужном вам адаптере в ручном режиме.
Для этого откройте настройки NVIDIA, затем в разделе «Рабочий стол
» (меню сверху) поставьте пару галочек:
- Добавить в контекстно меню рабочего стола;
- Добавить пункт «Запустить с графическим процессором»
в контекстное меню.
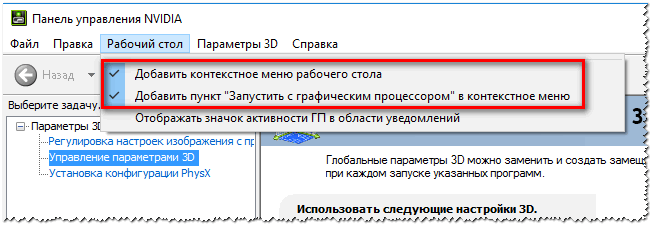
Если вы включили предыдущие пару галочек, то самый очевидный и простой способ запустить игру на нужном видеоадаптере — это открыть проводник, то бишь нужную папку, в которой лежит исполняемый файл с игрой, и нажать по файлу игры правой кнопкой мышки (кстати, можно это сделать и по значку на рабочем столе).
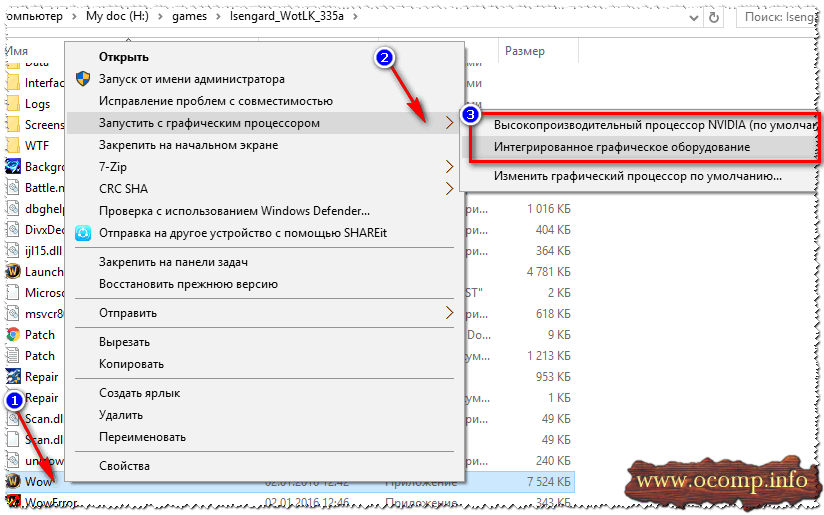
Собственно, игра должна запуститься на выбранном вами адаптере. Теперь ниже рассмотрю способ, как проверить так ли это…
Включение через BIOS
На самом деле включить через БИОС один или другой адаптер нельзя, можно включить интегрированный вариант, если он по каким-то причинам отключен. Кроме того, если к ноутбуку подключено несколько видеокарт в данных настройках можно задать приоритет их работы.
Для того чтобы это сделать нужно зайти в БИОС. У всех производителей для этого служат разные кнопки. У компании Dell чаще всего это кнопки ESC, DEL, F2 или Insert. Устройства от прочих брендов обычно отзываются на DEL. В появившемся меню следует выбрать Advanced. Смотрим вкладку Chipset, здесь нас интересует вкладка Graphic Adapter или First Display Boot. Следующий этап выбор видеокарты. PCI – это графический внешний чип, AGP – встроенная видеокарта. Задаем приоритет, сохраняем настройки и запускаем систему.
Как переключаться между видеокартами на Windows 10?

Многие пользователи системных блоков для усиления работы своего устройства добавляют более мощную видеокарту, то есть апгрейдят свое устройство. Что же касается ноутбуков, то дела обстоят иначе. Начиная со среднего ценового сегмента, ноутбуки и ПК получают две видеокарты: дискретную и интегрированную. Иногда дополнительный графический ускоритель конфликтует с основным или глючит по тем или иным причинам, а поэтому для решения проблемы требуется отключить одну видеокарту. Но бывают случаи, когда нужно осуществить переключение видеокарт дабы заранее избежать проблем и улучшить производительность ПК в играх.
Существует несколько способов, как переключить видеокарту на ноутбуке или ПК: посредством BIOS, настроек системы Windows, с помощью программ для управления графическими ускорителями (программы NVidia, AMD, MSI и т д). Рассмотрим эти способы.
Переключаемся между видеокартами в Windows 10
В Windows 10 можно задать для каждого отдельного приложения использование интегрированной или дискретной видеокарты. Для этого нужно внести пару изменений в настройки системы, а именно:
- Открываем «Параметры», «Система» и в меню слева выбираем «Дисплей». Прокручиваем ползунок вниз и выбираем «Настройки графики».
- Далее переходим по пути «Игры и программы» и вновь «Настройки графики».
- Теперь выбираем приложение, нажав на кнопку «Добавить».
Выбрав и добавив приложение, оно появится в списке. Под ним нажимаем на кнопку «Параметры».
Появится небольшое окно «Спецификации графики». Здесь будет три значения: Системные значения по умолчанию, Энергосбережения (интегрированная видеокарта) и Высокая производительность (дискретная видеокарта).
Выбрав видеокарту, кликаем «Сохранить». Задаем такие настройки для остальных приложений.
После перезагрузки ПК система будет самостоятельно выбирать нужную видеокарту при запуске программы.
Также, если у вас версия операционной системы ниже Windows 10, то для того, чтобы выбрать одну видеокарту, стоит отключить вторую. К примеру, у вас ноутбук использует встроенную видеокарту. Чтобы система задействовала дискретный графический ускоритель, стоит открыть «Диспетчер устройств» (Win+R, devmgmt.msc) и развернуть ветку «Видеоадаптеры». Здесь нажимаем правой кнопкой мыши на встроенной видеокарте и выбираем «Отключить».
После перезагрузки ПК система задействует дискретную видеокарту.
Как переключать видеокарты через BIOS?
Чтобы переключить одну видеокарту на вторую, стоит загрузиться в BIOS. Для этого на старте ПК стоит нажать F2, Del, F11 (комбинация клавиш входа в BIOS указана в инструкции к материнской плате или ноутбуке).
Далее нужно найти раздел «Config» или «Advanced». Выбираем «Graphics Device». Появится список видеокарт. Выбираем видеокарту, которую нужно отключить и задаем ей значение «Disabled» или «Enabled», чтобы включить.
После нажимаем «F10», чтобы сохранить настройки. Изменения будут применены после перезагрузки системы.
Переключаемся между видеокартами с помощью стороннего софта
Если вы используете фирменную утилиту от NVidia или AMD, то переключиться между видеокартами можно следующими способами:
Нажимаем на рабочем столе правой кнопкой мыши и выбираем «Панель управления NVidia».
- Появится небольшое окно. В меню слева нужно развернуть ветку «Параметры 3D» и выбрать «Управление параметрами 3D».
- В небольшом окне нужно перейти во вкладку «Программные настройки». Здесь будет пункт «Выберете программу для настройки». Нажимаем «Добавить» и указываем путь к исполнительному файлу программы.
В пункте 2 выбираем графическую карту. Эта программа будет запускаться из внешней карты.
После сохранения настроек и перезагрузки ПК заданная игра будет использовать возможности видеокарты NVidia.
В AMD настройка переключения видеокарт немного проще. Нужно всего лишь скачать программу Catalyst. Установив и запустив утилиту, нужно перейти в раздел «Питание» и выбрать «Переключаемые графические адаптеры». Здесь будет перечень программ. Возле программ будет небольшое меню. Чтобы программа запускалась посредством возможностей дискретной карты, стоит выбрать «Высокая производительность», а для переключения на другую карту задаем режим «Энергосбережения».
Каждая другая программа имеет свою систему настроек, а поэтому стоит детально изучить к ней описание на официальной странице разработчика.
Запуск игры на дискретной видеокарте
Совет №1
Для начала хотелось бы сделать сноску о том, что необходимо зайти в настройки видеоадаптера, и для нужной игры указать «Высокопроизводительный процессор. « (т.е. так, чтобы она запускалась на дискретной карте, см. скриншот ниже ).
Подробно о том, как правильно настроить видеоадаптер для задействования дискретной карты, расскажет вот эта статья.
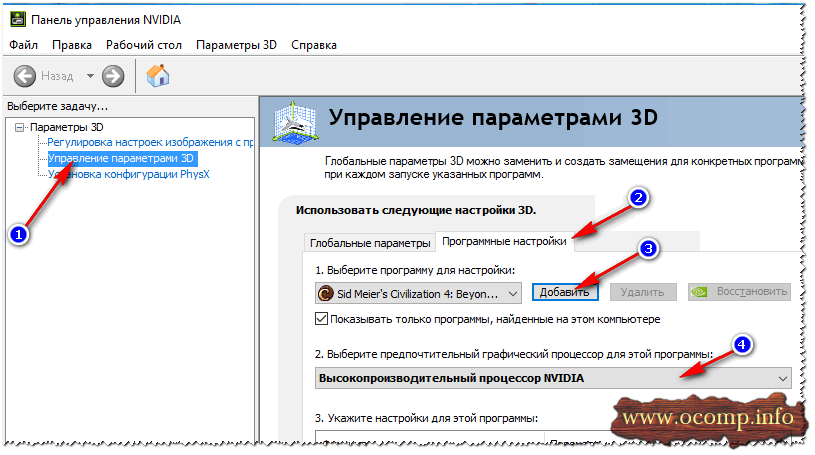
Задание адаптера для конкретной игры // Настройка видеоадаптера nVidia
Совет №2
Раньше, Windows 10 (несмотря на настройки видеодрайвера, как в совете №1) могла некоторые игры запускать всегда на интегрированной карте.
И если вы уже настроили видеоадаптер, то проверьте настройки «производительности адаптера» в подразделе «Дисплей» (о них ниже).

2. Далее в подразделе «Дисплей» найдите и откройте ссылку «Настройки графики» (см. скриншот ниже ).
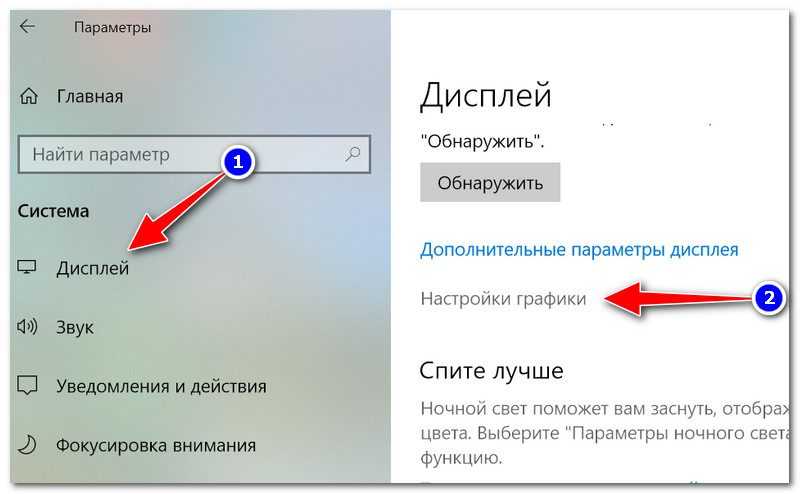
3. Далее нажмите по кнопке «Обзор» и выберите ту игру (приложение) для которой хотите изменить уровень производительности видеоадаптера.

Обзор / добавляем приложение (игру)
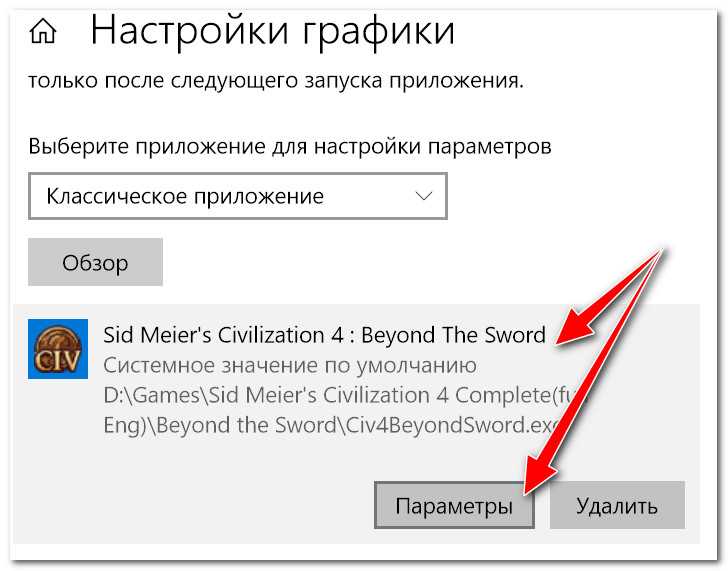
Параметры добавленного приложения
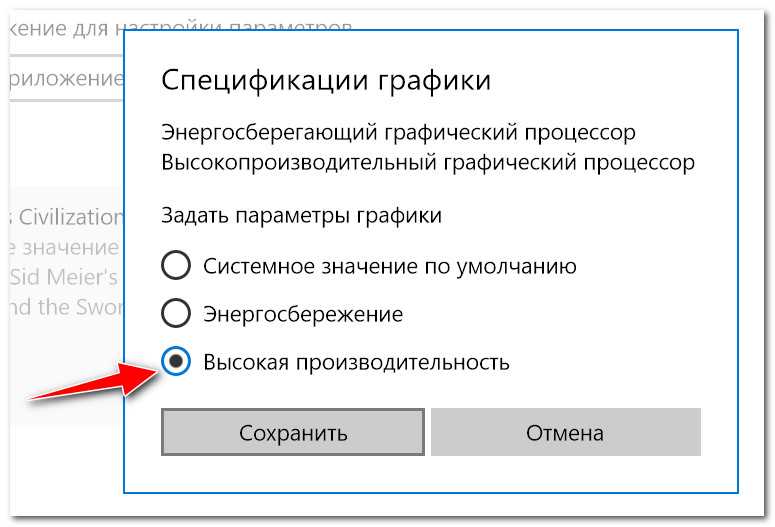
Вот, собственно, и все. После задания этих параметров, игры запускаются на дискретной карте.
Если у вас нет такого параметра в Windows 10 — просто обновите систему до последней версии!
Если обновление системы отключено, ознакомьтесь вот с этой краткой инструкцией (проделав обратную операцию, его можно быстро включить).
Источник
Способы переключения видеокарты на ноутбуке с Intel на Nvidia
Способ 1: Запуск приложения на лэптопе с помощью карты nvidia
Этот способ предполагает следующее: для всех приложений, по умолчанию, используется интегрированная видеокарта. Программу или игру, которые более требовательны к производительности графического адаптера, пользователь через более мощную видеокарту запускает вручную. Чтобы поменять дискретную карту на интегрированную — достаточно пары кликов мышкой, но такую опцию нужно предварительно настроить.
Для этого нажмите кнопку «Пуск» и выберите Панель управления, а там найдите пункт «Оборудование и звук». Нас интересует утилита «Панель управления NVIDIA». Выберите в главном меню в верхней части окна открывшегося приложения пункт «Добавить опцию «Запустить с графическим процессором» в контекстное меню» и установите галочку, чтобы активировать эту функцию.
Теперь перед запуском игры или другого приложения достаточно кликнуть по его ярлыку правой кнопкой мыши, выбрать «Запустить с графическим процессором» и в списке указать дискретный видеоадаптер. Система не будет переключаться между видеокартами на ноутбуке: по умолчанию будет использован Intel HD Graphics.
Способ 2: Настройка панели управления
Этот способ заставляет переключиться на дискретную видеокарту в ноутбуке автоматически при запуске определенного приложения. Их список можно настроить так, как удобно пользователю.
Делается это также через Панель Управления Nvidia. Если утилита добавлена в список автозапуска (а по умолчанию это всегда так), ее иконка отображается в системном трее в нижнем правом углу экрана. Кликните по ней правой кнопкой мышки и выберите необходимый компонент управления.
Далее — перейдите в раздел «Параметры 3D» во кладку «Управление параметрами», где нужна вкладка программные настройки. В выпадающем списке выберите приложение, для которого нужно изменить настройки. Для параметра «CUDA – графические процессоры» установите предпочтительный видеоадаптер. По умолчанию там всегда установлены глобальные настройки, которые определяет БИОС компьютера.
После сохранения настроек выбранная программа будет переключаться на дискретную видеокарту.
В этом же меню можно выполнить более тонкую настройку видеокарты для конкретной игры — например, отключить сглаживание или вертикальную синхронизацию. Некоторых из настроек, из этого списка, попросту нет в меню настроек многих игр. Вносить изменения стоит в случае, если производительности графического ускорителя недостаточно для нормальной работы приложения, требовательного к ресурсам ПК.
Способ 3: Активация через BIOS
Такой способ подразумевает, что как основную видеокарту — лэптоп будет использовать дискретную и все приложения запускать через нее. Для запуска BIOS нужно выключить компьютер и перед загрузкой операционной системы нажать клавишу Delete, Escape, F2 или F10 (зависит от системной платы и вшитой в нее версии БИОС).
Как правило, нужные настройки находятся в разделе Advanced во кладке Chipset или Display. Для параметра Primary graphics card или Graphics device нужно установить Discrete graphics (как вариант, PCI). Для сохранения этих настроек нужно нажать кнопку F10 и перезагрузить компьютер.
Способ 4: Отключение интегрированной видеокарты через Диспетчер устройств
Если вы не собираетесь переключаться на встроенную видеокарту и для запуска всех приложений будете использовать только дискретную, «лишнее» устройство можно вообще отключить. В этом случае ноутбук будет использовать оставшийся, более производительный графический ускоритель.
Для этого нажмите кнопку «Пуск» и перейдите на Панель управления, где выберите Диспетчер устройств. Нам нужна вкладка «Видеоадаптеры». Выберите в писке Intel HD Graphics, кликните по нему правой кнопкой мышки и выберите опцию «Отключить». Для того, чтобы изменения вступили в силу, может потребоваться перезагрузка операционной системы. Активировать этот адаптер, если в нем возникла необходимость, можно аналогичным способом.
Что делать, если способ выше не работает?


Доброго дня!
На самом деле многие современные ноутбуки оснащаются двумя видеокартами: одна встроенная (как правило, Intel HD) — используется при работе в Windows, просмотре картинок, видео, не слишком ресурсоемких игр; вторая — дискретная AMD или NVIDIA, необходимая для запуска игр и программ, требующих высокую производительность от видеоадаптера.
По идее разработчиков, дискретная видеокарта должна быть задействована автоматически, когда запускается игра (в остальное время для экономии энергии батареи, должна работать встроенная видеокарта)
. Но происходит подобное не всегда, и часть игр запускается на встроенной — как результат, вы видите тормоза, лаги, задержки и т.д. В этой статье приведу несколько способов, как запускать игры на дискретной видеокарте.
Способ №1: с помощью меню настроек видеодрайвера
Если драйвера у вас установлены, то нажав правую кнопку мышки в любом месте рабочего стола, во всплывшем контекстном меню, Вы должны увидеть ссылку на их настройку (в моем случае это ссылка на «Панель управления NVIDIA»
)
. Переходим в настройку драйверов дискретной видеокарты.
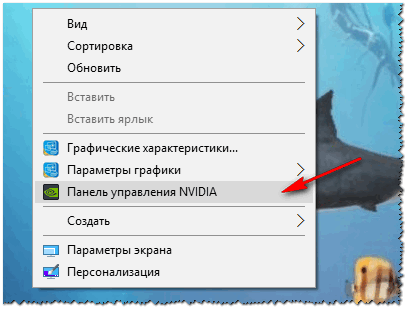
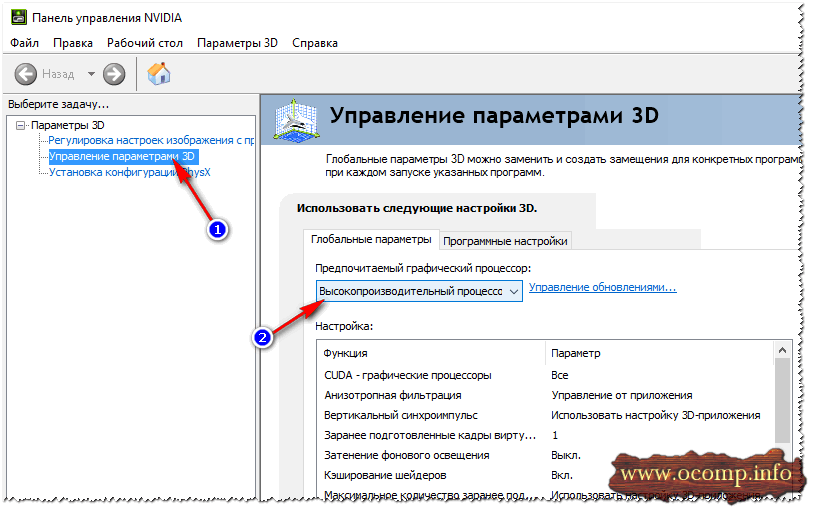
После этого, можно попробовать запустить игру — должна запуститься на дискретной видеокарте.
Кстати, в настройках NVIDIA так же можно указать для конкретной игры конкретно используемую видеокарту. Для этого нужно сделать следующее:
- открыть настройки видеокарты, затем вкладку «Управление параметрами 3D»
; - далее открыть вкладку «Программные настройки»
; - добавить нужную программу (в моем случае добавил игру Цивилизация 4
); - и задать предпочитаемый графический процессор для этого приложения (см. скрин ниже);
- сохранить настройки!
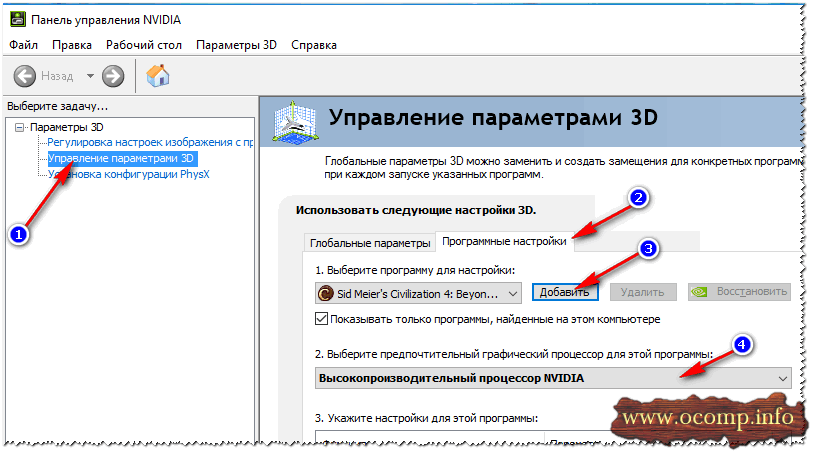
Способ №2: через проводник
Если в настройках NVIDIA задать определенные настройки, то Вы сможете запускать любые игры и программы на нужном вам адаптере в ручном режиме.
Для этого откройте настройки NVIDIA, затем в разделе «Рабочий стол
» (меню сверху) поставьте пару галочек:
- Добавить в контекстно меню рабочего стола;
- Добавить пункт «Запустить с графическим процессором»
в контекстное меню.
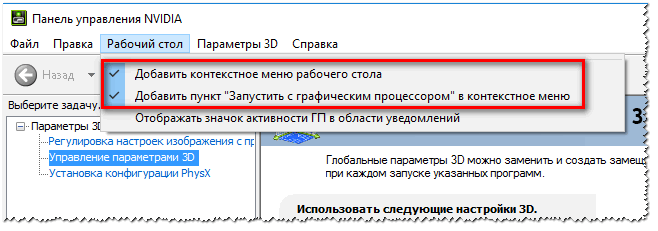
Если вы включили предыдущие пару галочек, то самый очевидный и простой способ запустить игру на нужном видеоадаптере — это открыть проводник, то бишь нужную папку, в которой лежит исполняемый файл с игрой, и нажать по файлу игры правой кнопкой мышки (кстати, можно это сделать и по значку на рабочем столе).
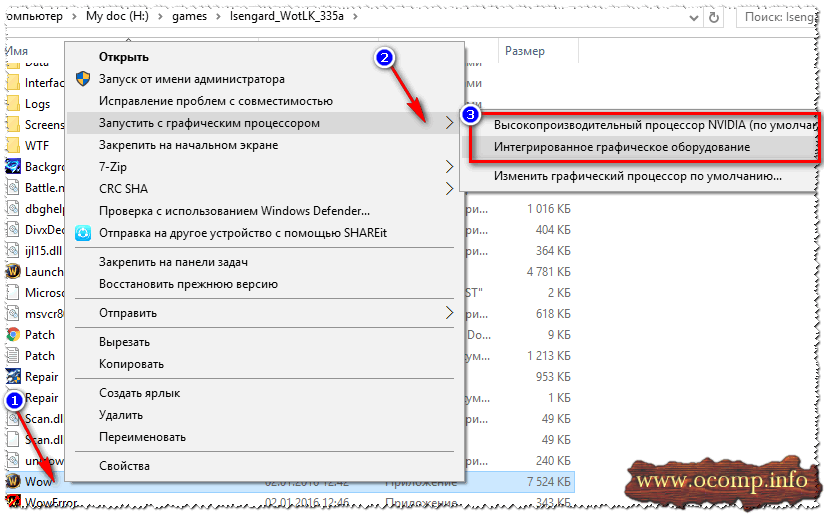
Собственно, игра должна запуститься на выбранном вами адаптере. Теперь ниже рассмотрю способ, как проверить так ли это…
Использование специальных программ
После того, как вы установите драйвера для дискретной видеокарты, на компьютере или ноутбуке появится специальная программа. Именно через нее можно выполнять различные настройки, касающиеся графики. Запустить ее можно кликнув по пустому месту на рабочем столе и выбрав в контекстном меню подходящий пункт. Или же отыщите значок утилиты в трее.
Если у вас плата от NVIDIA, то утилита будет называться «NVIDIA Control Center». Если производитель AMD – программа называется «Catalyst Control Center». Что касается первой, то с ней проблем не возникнет – все настраивается и очень просто. Вторая программа постоянно меняется, поэтому у вас ее интерфейс может отличаться от тех, что приведу я.
Те пользователи, которые поставят самые последние драйвера для видеоадаптера от AMD, не смогут переключить видеокарту с помощью программы. В ней указано, что ее выбор выполняется автоматически. В видео мы рассказали, как можно решить этот вопрос, так что советую его посмотреть.
От AMD
Начнем с производителя AMD. Если вы используете данную видеокарту, жмите правой кнопкой мышки по рабочему столу и переходите «Настройка переключаемой графики».
Чтобы сделать точную настройку и указать, какое приложение какую видеокарту должно использовать, разверните пункт «Все приложения». Дальше напротив каждого из выпадающего списка выбирайте или «Высокая производительность» – работать будет дискретная, или «Энергосбережение» – встроенная видеокарта.
Если нужного приложения в списке нет, нажмите кнопку «Добавить» (1) и через проводник найдите его исполняемый файл. Не забывайте сохранить изменения (2).
Если не хотите подробно все настраивать, то в главном окне Catalyst Control Center разверните пункт «Питание» и перейдите в «Переключаемые графические адаптеры». Дальше выберите графический процессор из двух предложенных. Если в поле «Текущий» (1) будет указано «Высокая производительность», значит у вас получилось переключиться со встроенной видеокарты на дискретную.
В последних версиях утилита видоизменилась и называется «Radeon Settings». Чтобы открыть ее, жмите правой кнопкой мыши по рабочему столу и кликайте по нужному пункту.
Дальше переходите во вкладку «Игры».
В окне ищите ярлык нужной вам утилиты. Если его нет, жмите «Добавить» и выбирайте «Просмотреть» – чтобы самим указать файл через проводник, или «Сканировать» – система сама найдет и добавит ярлыки. Дальше жмите по нужному приложению или игре (1).
В следующем окне укажите, с каким графическим процессором она должна запускаться. В примере 1 отмечена дискретная, а 2 интегрированная видеокарта ноутбука. Просто нажмите мышкой по нужной.
От NVIDIA
Те пользователи, на ноутбуке которых установлена дискретная видеокарта от NVIDIA, столкнуться с трудностями не должны. Правой кнопкой мыши жмите по рабочему столу и переходите в «Панель управления NVIDIA».
Затем слева выберите «Управление параметрами 3D». В основном окне на вкладке «Глобальные параметры» укажите «Предпочитаемый графический процессор».
Чтобы сделать более точную настройку, переходите на вкладку «Программные настройки». Для чего это может пригодиться? Например, у вас нет возможности работать часто от сети, поэтому в качестве предпочитаемого можно выбрать интегрированную видеокарту, а для отдельных приложений указать, что они должны работать на дискретной.
Выберите приложение из списка (1). Если его там нет, то нажмите кнопку «Добавить» (2) и найдите исполняемый файл приложения.
После выбора утилиты немного ниже нужно указать, какой графический процессор использовать.
Как включить дискретную видеокарту на ноутбуке?
Дискретная видеокарта для ноутбука является привычной функцией, большинство более дорогих моделей комплектуются соответствующим адаптером. В ноутбуке установлена автоматическая система распределения процессов, которые следует обрабатывать тем или иным контроллером. При запуске текстовых редакторов, браузеров и т.д. активируется встроенный адаптер. Для игр, обработки фото/видео и просмотра фильмов подключается дискретная карта. Оба устройства одновременно не работают.
Иногда дискретная видеокарта не запускается даже автоматически, это может быть спровоцировано отключением устройства. Произвести запуск можно:
- Клик на Пуск и ПКМ на «Компьютер», затем выбрать опцию «Свойства».
- В левой части окна находится раздел «Диспетчер устройств».
- Следует развернуть список «Видеоадаптеры».
- ПКМ по дискретной карте, которую можно определить по названию и выбрать «Включить».
- Рекомендуется выполнить обновление из того же контекстного меню.
Чтобы активировать только дискретное устройство, необходимо отключить интегрированную плату, так удастся передать обработку всего видеоконтента на соответствующий адаптер.
Для изменения активных настроек потребуется перезагрузить ноутбук. Если в систему подключен внешний монитор, следует проверить, что он подключён на вход от дискретного компонента.
Преимущественно для переключения между видеокартами в заводской комплектации ноутбука присутствует специальная утилита. Всего существует 2 основных производителя карт – AMD и Intel. Если в устройстве содержится карта Radeon, действие можно выполнить через Catalyst Control Center. С Intel всё ещё проще, так как при нажатии ПКМ на рабочем столе присутствует встроенный пункт «Панель управления NVidea». В данном разделе есть возможность устанавливать настройки поведения адаптера для отдельных игр.
Важно! Переключение описанными способами недоступно для Windows XP и всех более старых версий
Через панель управления видеокарты
Есть два производителя графических чипов – nVidia и AMD. В комплекте с адаптерами обычно поставляется ПО для настройки производительности, качества, дополнительных эффектов. Эти утилиты называются: Catalyst CC / nVidia СС. Ниже показаны окна этих приложений с множеством опций.
- Как быстро установить Linux в Windows 10
- Удаляем пользователя DefaultUser0 в Windows 10
- Тормозит ноутбук на Windows 10 — решаем проблему
- Методы ускорения жестких дисков на Windows 10
- Как создать идеально чистый рабочий стол Windows 10
Чтобы попасть в catalyst control center, от Вас требуется минимум действий. Кликнув правой кнопкой по любому свободному месту рабочего стола, в появившемся меню следует выбрать пункт, который может называться по-разному, но название содержит слово «ATI».
Переходим на вкладку “Power» (питание). Правая часть окна содержит несколько разделов, где предлагается выбрать, что использовать: высокопроизводительный (дискретный) или энергосберегающий (встроенный в процессор) графический ускоритель.
Для устройств nVidia настройки переключаемой графики находятся прямо в системной панели управления:
Попасть в данную панель можно вызвав контекстное меню на рабочем столе.
В утилите для nVidia нужно выбрать «Параметры 3D» и там указать желаемый адаптер. Кроме того, есть возможность для разных игр указывать разные видеокарты. Очень удобная функция, согласитесь?
Как мне кажется, нет надобности подробно расписывать каждою опцию. Об этом я обязательно напишу отдельную статью. А в данном материале достаточно указания на варианты выбора желаемого адаптера.
Переходим к последнему способу.































