Проблемы, не связанные с мобильным устройством
Все последующие советы, которые мы дадим вам в этом материале, так или иначе связаны с настройками роутеров, поэтому актуальны они будут в первую очередь в том случае, когда ваш планшет или смартфон испытывает трудности при выходе в сеть непосредственно у вас дома. То есть там, где вы сможете самостоятельно сменить настройки сетевого оборудования.
Сначала вам понадобится выяснить, почему ваш гаджет не работает с выбранной точкой доступа, почему отказывается подключаться к ней, а после — сменить некоторые настройки роутера, зайдя в его панель управления через любой браузер или через мобильное приложение, если оно предусмотрено производителем.
Простая перезагрузка
Если планшет или смартфон под управлением Android не может подключиться к интернету у вас дома, возможно, причина этого проста. Несмотря на то, что визуально может показаться, что роутер работает, его программное обеспечение может быть в зависшем состоянии. В этом случае поможет перезагрузка. Выключите прибор из розетки и подождите несколько секунд (7–10). После этого включите его снова в сеть и убедитесь, что он работает, проверив индикацию. Через несколько секунд проверьте, видит ли мобильное устройство точку доступа, и попробуйте повторить попытку подключения. Если гаджет не видит сеть, скорее всего, роутер пока ещё включается и необходимо подождать от нескольких секунд до минуты.
Смена пароля
Если гаджет видит точку доступа, но вы не можете вспомнить пароль от вашей беспроводной сети, расположенной дома, вы в любой момент можете сменить его в настройках роутера. Для этого перейдите в соответствующий раздел настроек и задайте новую комбинацию символов. Их должно быть не менее восьми. Сохраните изменения и перезагрузите роутер
Обратите внимание, что после этой процедуры новый пароль вам понадобится ввести в каждое устройство, которое работает с этой точкой доступа и получает через неё беспроводной сигнал
Смена типа шифрования
В некоторых ситуациях (особенно часто это проявляется у Android-устройств бюджетного класса) может оказаться, что встроенный модуль Wi-Fi не работает с некоторыми типами шифрования. Приводит это к тому, что устройство видит точку доступа, но высвечивает лишь ошибку «Отключено» и не подключается к интернету. Для устранения подобной проблемы вам понадобится открыть настройки вашего роутера и сменить тип шифрования, с которым работает ваше мобильное устройство. Выбирать рекомендуем между типами WPA/WPA2 и WPA-PSK. Эти стандарты шифрования поддерживает наибольшее количество девайсов.
Смена канала
Для некоторых ситуаций, в которых мобильный гаджет не подключается к интернету по беспроводной сети, будет полезной также и смена канала, по которому раздаётся сигнал. Поводом для смены канала может служить ситуация, когда девайс видит точку доступа, но соединение не происходит. Это также связано с проблемами совместимости сетевого оборудования и модуля Wi-Fi. Всего в настройках роутера вы найдёте до 12 каналов, но, как правило, ни один бюджетный гаджет на Android не работает с каналом выше девятого. Учитывайте эту информацию при настройке сети.
Отключение фильтров MAC и IP
В ситуации, когда сетевое оборудование протестировано и функционирует корректно, мобильный гаджет видит точку доступа, через этот же прибор в сеть выходит несколько аналогичных девайсов, но смартфон по-прежнему не подключается к целевой сети, стоит заглянуть в фильтр MAC и IP-адресов в параметрах роутера. Иногда сетевое оборудование настроено таким образом, что получать право на доступ к интернету могут только конкретные девайсы, находящиеся у вас дома, MAC и IP-адреса которых прописаны в специальном разделе панели управления модема или другого сетевого оборудования. Отключите все лишние фильтры и перезапустите роутер. Не забывайте — включается он от нескольких секунд до минуты, и только после этого стоит проверять, видит ли точку доступа мобильное устройство.
Изменяем настройки роутера, если не работает интернет на смартфоне (планшете)
Напомню еще раз, что интернет от вашего роутера должен работать, на других устройствах. Если он вообще не работает, ни на одном устройстве, то нужно настраивать роутер. Android здесь не при чем. В основном, советы которые я напишу ниже, помогают в тех случаях, когда смартфон вообще не видит Wi-Fi сеть, или не подключается к ней. Кстати, перед настройкой можно попробовать просто перезагрузить роутер.
2
На той же странице, где можно сменить канал, как правило можно сменить регион. Находятся эти настройки обычно на странице с настройками Wi-Fi сети. Установите свой регион в настройках.
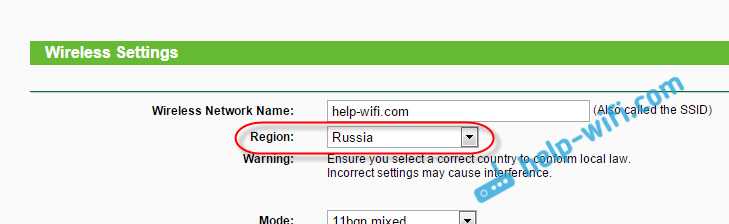
3
Здесь же можно попробовать сменить режима работы беспроводной сети. Эти настройки есть на любом роутере. Можете попробовать разные варианты. Например, поставить n only.
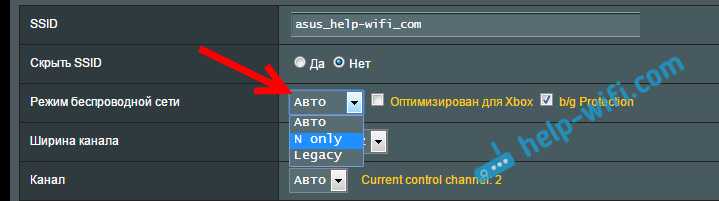
Здесь уже нужно экспериментировать. Не забывайте сохранять настройки, и перезагружать роутер.
348
366141
Сергей
Android (смартфоны/планшеты)
Почему не работает Wi-Fi на планшете
Давайте теперь разберем возможные причины отсутствия коннекта планшета к Интернет. Первая ошибка, которая часто «выскакивает» при подключении у многих пользователей: планшетный ПК не подключается к Wi-Fi, пишет «Сохранено» — сообщение о защите WPA\WPA2 под именем соединения, к которому вы пытаетесь подключиться.
Суть проблемы здесь состоит в том, что ничего больше не происходит при подключении, не выдается больше никакой ошибки, кроме этого указания под нужным соединением. Задача решается очень просто – в настройках роутера нужно изменить режим с «Only» на «Auto». Часто проблема возникает у тех, кто только недавно приобрел Wi-Fi-роутер и не слишком правильно ввел настройки. Если это тоже не помогло, то идем по схеме проверки всех остальных настроек:
- Перезагрузите ваш роутер, отключив предварительно беспроводное соединение на планшете.
- Проверьте еще раз правильность пароля Wi-Fi ,который вы вводите при подключении.
- Убедитесь, что режим работы сети в «Свойствах» — тот самый «Auto».
- Проверьте тип безопасности и тип шифрования, в настройках маршрутизатора измените пароль на новый.
- Попробуйте поменять беспроводной канал. Если вы не разбираетесь в таких настройках, то оставьте лучше как есть и прибегните к этому варианту, если остальное не поможет.
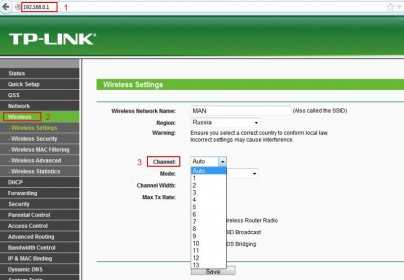
Как определить неисправность
При использовании интернета, цепочка состоит из провайдера, сетевого оборудования и пользовательского устройства
Поэтому для быстрого решения проблем, важно определить, на чьей стороне произошла неисправность
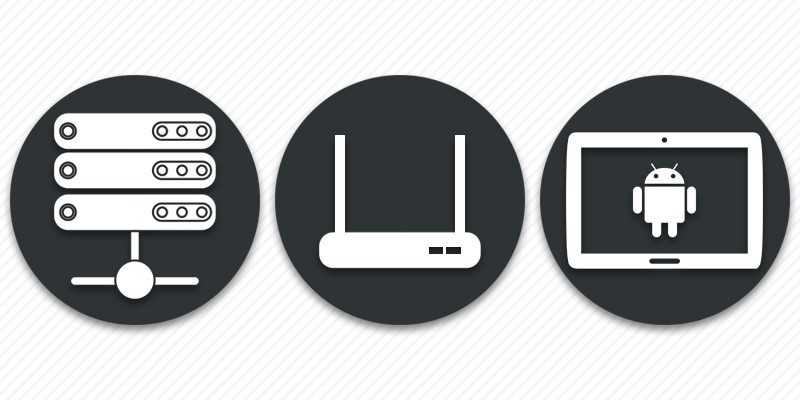
Выясните, нет ли перебоев с наличием интернета со стороны провайдера. Для этого подключите Ethernet кабель к сетевой карте компьютера или ноутбука. Если такая возможность отсутствует, позвоните к провайдеру и поинтересуйтесь, нет ли перебоев с работой интернета по вашему адресу.
Подключите к маршрутизатору другое устройство, желательно с той же спецификацией Wi-Fi модуля. Если другая аппаратура подключаются и работают полноценно, проблему следует рассматривать в мобильном устройстве.
Соедините планшет с другими точками доступа Wi-Fi. Неудачное подключение свидетельствует о проблемах с мобильным устройством. Если же соединение не удается выполнить только с домашним роутером, тогда проблему необходимо искать в используемом оборудовании.
Работа с настройками
Разбираясь, почему планшет не подключается к WiFi, нельзя не упомянуть о возможных сбоях в самой операционной системе. Установка сторонних приложений, внесение изменений в работу компонентов, получение рут-прав — все это может повлиять на Wi-Fi. Работоспособность можно попробовать восстановить через возврат к заводским параметрам. Для этого нужно проследовать в «Настройки — Личные данные» и задействовать «Восстановление и сброс». При этом все пользовательские данные (включая телефонную книгу, не сброшенную в файл) сотрутся. Поэтому предварительно нужно подготовить копии.
Мы с вами живём в такое время, когда при помощи смартфона или планшета можно выполнить практически любую операцию. Когда в Интернете можно найти абсолютно любую информацию за считанные секунды. Когда, сидя дома, на работе или даже находясь в пути, можно прослушать любую музыку или просмотреть любое видео, загруженное когда-либо в сеть. Что в наше время может поставить нас в тупик или расстроить больше всего? Только тот момент, когда неожиданно для нас телефон или планшет не подключается к Wi-Fi, и у нас нет возможности выйти в Интернет. Почему иногда телефон или планшет не подключается к Wi-Fi, почему при попытке подключения возникают ошибки и как с ними бороться, мы рассмотрим в этом материале.
Причин, почему девайс не подключается к беспроводной сети, может быть множество
Стоит сразу же уточнить, что этот небольшой сборник руководств имеет одинаковую ценность как для тех, кто выходит в сеть, используя телефон, так и для тех, кто использует для этих целей планшет. Модуль Wi-Fi в этих устройствах работает идентично, поэтому при возникновении проблем при подключении к интернету решение, чаще всего, одинаково для всех пользователей и устройств.
Наиболее часто проблемы при выходе в сеть возникают у пользователей Android, но и сама система даёт значительно больше информации о той или иной проблеме, возникшей при подключении. Именно поэтому мы рассмотрим проблемы подключения к Wi-Fi именно на примере Android.
Когда пользователь подключается к Wi-Fi, телефон под управлением Android может выдавать об ошибках сообщения, содержащие различный текст. Именно этот текст и поможет нам определить, почему устройство не может подключиться к интернету, а также поможет устранить причину этой проблемы.
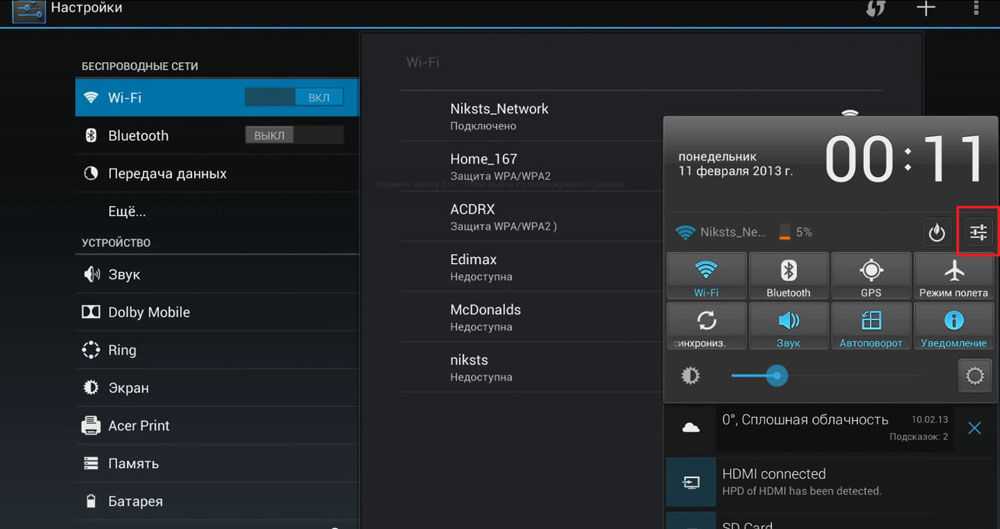
После выбора той или иной точки доступа телефон может показать следующие сообщения:
- «Получение IP-адреса…»
- «Аутентификация…»
- «Отключено».
- «Сохранено, защита WPA/WPA2».
А также существует ситуация, когда соединение произошло успешно, но открыть страницы всё равно не удаётся.
В случае, когда телефон или планшет на Android не подключается к интернету посредством Wi-Fi и постоянно сообщает лишь о том, что происходит получение IP-адреса , самое простое, что вы можете предпринять, — это удалить сеть и её настройки из памяти устройства и попытаться подключиться повторно. Для этого нажмите на имя точки доступа в настройках девайса и выберите в контекстном меню вариант «Удалить». Через несколько секунд попробуйте подключиться снова. В этом случае ваш телефон или планшет потребует повторного ввода пароля, поэтому, если вы производите подключение не к домашнему роутеру, вам стоит заранее уточнить правильность написания пароля.
Сброс системы
Если ничего не помогает, можно воспользоваться инструкцией к устройству и сделать так называемый hard reset. Конечно, это крайняя мера, к тому же стоит заранее скинуть всю ценную информацию на компьютер. Стандартная схема: одновременное зажатие клавиши включения и кнопки громкости в направлении вниз.
Этот метод почти наверняка сработает, если вы прежде пытались производить какие-то недопустимые действия — проникнуть в root без соответствующих навыков или просто подхватили вирус.
Самая простая причина, почему планшет не хочет подключаться к Wi-Fi — это плохое качество связи. Поэтому если неприятность возникла в метро, на улице, возле какой-то сомнительной точки — не торопитесь экспериментировать с гаджетом. Для начала желательно протестировать способность к коннекту на других точках доступа.
Заметили ошибку или знаете, как можно еще решить проблему подключения планшета к сети Wi-Fi? Пишите, не стесняйтесь! Мы обязательно исправим недочеты и дополним статью!
Основные проблемы
Не стоит сразу же подозревать, что планшет сломан. Неполадки с Wi-Fi могут возникать даже у самых исправно работающих устройств. Причинами становятся программные ошибки, нарушенные протоколы или несовместимость, вызванная другими факторами.
Не стоит сразу же торопиться нести свой девайс в ремонтную мастерскую — это крайняя мера. Прежде чем к ней прибегать, можно попробовать менее «травматичные» и финансово-затратные способы решить проблему и разобраться, почему на планшете не хочет подключаться Wi-Fi.
Неверный пароль
Один из самых распространенных случаев — просто неправильно набранный пароль. Если речь идет о рабочей точке или другой, не принадлежащей лично вам. Установить, из-за этого ли не работает подключение легко, если следовать следующему алгоритму:
- Открыть меню настроек — выглядит на системах Android в виде шестеренки.
- Отыскать меню «Беспроводные сети», а там — Wi-Fi.
- Посмотреть, что происходит во время соединения.
- В большинстве случаев, устройство выдает сообщение о неверном пароле — например, так делают многие планшеты под операционной системой Android.
Решение так же просто: отключиться и перенабрать пароль заново. Конечно, его для этого нужно знать, но данный вопрос точно не относится к исправности или неисправности планшета.
Чтобы видеть, правильно ли вы пишете пароль, отметьте галочку в пункте «Показать пароль» (на примере планшета Леново):
Ошибка алгоритма шифрования
Частая проблема с китайскими брендами, в том числе, официальными — Xiaomi, Lenovo и другими. Они адаптированы под местные сети, поэтому их приходится «переучивать». Проблема выражается тем, что нет сообщений о неправильном пароле.
- Нужно подключиться к маршрутизатору или роутеру через компьютер, зайдя в базовое меню. Если не знаете админки, стандартная — 192.168.1.1 либо 192.168.0.1.
- Связка логин-пароль — admin-admin/1234, если не установлено иное.
- После того, как попали внутрь настроек роутера, заходите в раздел «Шифрование».
- Сделайте так, чтобы тип совпадал с тем, что указан на планшете. В самом устройстве его пишут прямо там же, где раздел настроек Wi-Fi.
Эта неполадка, помимо «китайцев», иногда встречается у устройств Самсунг. Относится чаще к устаревшим моделям. На последних версиях неполадка была исправлена, решение проблемы таким способом требуется реже.
Бесконечное получение IP
Еще одна распространенная неполадка, из-за которой часто даже рекомендуют сделать сброс до заводских параметров. Поступать так необязательно, решить вопрос можно и без потери данных:
- На планшете заходите в настройки конкретной сети.
- Выбираете ручную настройку, ставя галочку «Дополнительные настройки».
- В появившимся меню прописываем IP-адрес: 192.168.a.bbb. Вместо символов a и b нужно будет указать цифры от 0 до 255.
- Возможно, придется проделать операцию несколько раз, чтобы попасть в нужный диапазон.
Неполадка связана с устаревшей версией Android. Почти никогда не встречается на новых системах. Рекомендовано обновить операционку.
Работа с настройками
Разбираясь, почему планшет не подключается к WiFi, нельзя не упомянуть о возможных сбоях в самой операционной системе. Установка сторонних приложений, внесение изменений в работу компонентов, получение рут-прав — все это может повлиять на Wi-Fi. Работоспособность можно попробовать восстановить через возврат к заводским параметрам. Для этого нужно проследовать в «Настройки — Личные данные» и задействовать «Восстановление и сброс». При этом все пользовательские данные (включая телефонную книгу, не сброшенную в файл) сотрутся. Поэтому предварительно нужно подготовить копии.
Ваш планшет не видит Wi-Fi сеть, или подключение не удается? Сигнал слабый или нестабильный? Одна либо несколько проблем, свидетельствуют о наличии неполадок в мобильном устройстве и/или сетевом оборудовании. Для решения проблемы, мы подготовили исчерпывающий материал, где вы найдете причину и способ устранения поломки.
Как происходит аутентификация
В сущности,иэто процедура, во время которой сверяется правильность идентификатора и пароля. Используется несколько типов аутентификации. Выбор нужного производится в меню настроек устройства, используемого в качестве точки доступа. Под аутентификацией, как правило, понимается тип шифрования данных роутера.
Чаще всего применяется технология WPA-2, использующая симметричный алгоритм AES. Методом проверки подлинности для клиентов беспроводных сетей является WPA2 Personal. Обойти данную защиту злоумышленнику, независимо от его квалификации, невозможно. В обычных условиях, например, дома, устанавливается один для всех ключ.
Android планшет или смартфон не видит Wi-Fi. Почему и что делать?
В рамках этой статьи мы рассмотрим решение проблемы, когда смартфон, или планшет, который работает на Android вдруг перестал видеть Wi-Fi сети, или какую-то одну конкретную сеть. Возьмем для примера любой телефон, который работает на Android. Вот он отлично подключался к домашней сети, и в один момент он просто перестал видеть домашнюю Wi-Fi сеть. Ее нет в списке доступных для подключения сетей. А другие устройства без проблем видят и подключаются к вашей сети. Правда, бывают ситуации, когда ни одно устройство не видит беспроводную сеть. В таких случаях нужно проверять роутер, перезагрузить его, смотреть мигает ли индикатор Wi-Fi и т. д.
Точно так же бывают ситуации, когда в каком-то общественном месте (ресторан, кафе, магазин) другие устройства видят и подключаются к какой-то определенной (как правило открытой) сети, а ваш телефон, или планшет ее просто не находит.
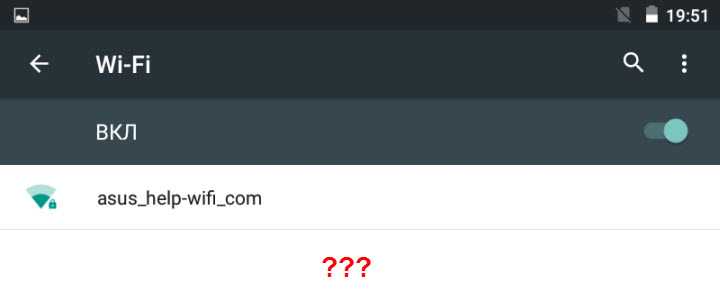
Не важно, планшет у вас, смартфон, или даже какая-то TV-приставка. Мы будем рассматривать проблему именно на примере операционной системы Android
Возможно забегая наперед, скажу, что если ваше Android-устройство перестало видеть Wi-Fi сеть, к которой раньше без проблем подключалось, то проблема скорее всего именно на стороне точки доступа (роутера) . И если эта сеть не ваша (нет доступа к роутеру) , то вряд ли получится что-то сделать.
Чтобы не путаться, давайте сразу выясним следующее:
- Если ваш смартфон (или другое устройство) не видит ни одну Wi-Fi сеть. При этом в радиусе есть беспроводные сети и другие устройства их видят, то проблема однозначно в самом устройстве. В данной ситуации можно сделать следующее: отключить и повторно включить Wi-Fi, перезагрузить мобильное устройство, снять чехол (если он есть) . В крайнем случае можно попробовать сделать сброс настроек телефона, или прошить его. Если даже после сброса настроек телефон не видит ни одну доступную беспроводную сеть, то проблема скорее всего аппаратного характера. Нужно нести его в сервисный центр. Можно по гарантии, если она есть.
- Ну и второй случай, более популярный, который мы рассмотрим подробнее, это когда Android не видит какую-то одну, конкретную Wi-Fi сеть. А другие устройства ее без проблем находят и подключаются.
Возможно, у вас немного другая проблема, и вам пригодятся эти инструкции:
- Ошибка аутентификации при подключении к Wi-Fi на Android – эту ошибку можно увидеть очень часто. В статье собраны основные решения.
- Почему на Android планшете, или смартфоне не работает интернет по Wi-Fi – эта статья пригодится в том случае, когда подключение к сети проходит успешно, но интернет не работает.
- Серая иконка Wi-Fi на Android – решение еще одной популярной проблемы.
Планшет не видит Wi-Fi, что делать?
Предлагаем на планшете, где не работает интернет через Wi-Fi выполнить следующую последовательность действий. Она начинается с самых примитивных процедур и доходит до более сложных методов.
Что делать, если планшет не видит Wi-Fi
- Перезагружаем планшет. Полный перезапуск помогает избавиться от непредвиденных ошибок операционной системы и сбоев Wi-Fi-модуля.
- Очищаем систему от вирусов. Порой планшет не видит роутер из-за сбоев в Android после вмешательства вредоносного ПО. Использовав антивирус, часто удается исправить ситуацию.

- Удаляем недавние программы, которые могут вмешиваться в работу Wi-Fi. Ими часто являются антивирусы, приложения для настройки сети, утилиты для завершения фоновых процессов и т. п.
- Перезагружаем роутер. Часто пользователи жалуются на то, что не могу подключить планшет к Wi-Fi из-за банальной ошибки в настройках маршрутизатора. В случае с корректным DHCP-сервером у провайдера, обычной перезагрузки будет достаточно. Для этого нажимаем кнопку на тыльной стороне корпуса.

Устанавливаем распространенный тип шифрования. Переходим в панель управления роутером (URL-адрес, логин и пароль рекомендуем искать на корпусе маршрутизатора). В случае с TP-Link нужный параметр стоит искать в разделе «Беспроводной режим» на вкладке «Защита беспроводного режима. Лучше всего выбрать WPA-PSK\WPA2-PSK2 mixed или просто WPA2-PSK2.

- Выставляем верное время. Нередко планшет не видит интернет из-за неправильного времени. Можем выполнить настройку вручную или установить автоматическое обновление в настройках планшета в разделе «Дата и время».
- Выключаем фильтрацию MAC-адресов. Данную опцию можем отключить в админ-панели роутера в разделе с безопасностью подключения. На примере TP-Link: раскрываем список «Беспроводной режим» и идем на вкладку «Фильтрация MAC-адресов».
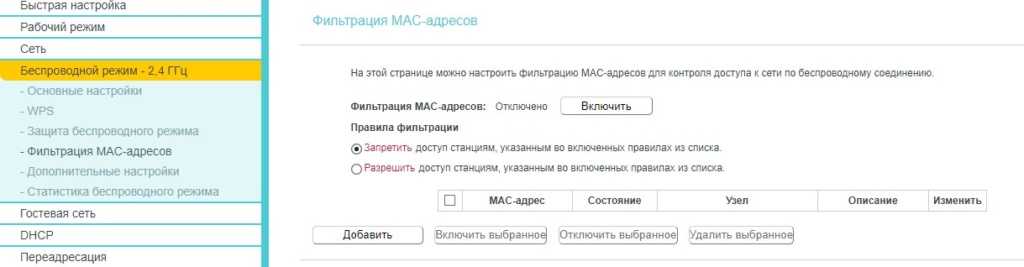
Меняем частоту работы. В разделе «Беспроводной режим» выставляем самый универсальный вариант — 802.11b\g\mixed.
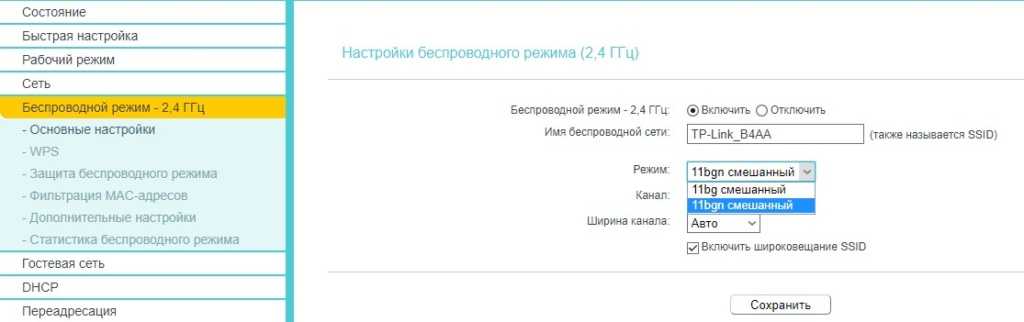
Выполняем сброс настроек сети. Для этого открываем на планшете «Настройки» и переходим в «Подключение и общий доступ». Жмем на кнопку «Сбросить настройки Wi-Fi, мобильного Интернета и Bluetooth». Осталось только подтвердить действие
Важно понимать, что процедура приведет к полному сбросу всех параметров, связанных с беспроводными сетями
Редко, но бывает, что сеть не найдена на Android из-за физических неполадок роутера или планшета. Если маршрутизатор работает нормально с другими девайсами, скорее всего дело в мобильном гаджете. Его имеет смысл отремонтировать. Роутер часто лучше купить новый, так как стоимость его ремонта может составить больше половины цену устройства.
Неправильные настройки планшета
Внимание!
Перед сбросом обязательно сделайте резервную копию требуемых файлов и контактов – все удалится. В настройках откройте вкладку «Восстановление и сброс»
В настройках откройте вкладку «Восстановление и сброс».
Выберите «Сбросить настройки».
Ознакомьтесь с предложенной системной информацией, подтвердите свои намерения, а после попробуйте вновь подключиться к Wi-Fi.Наличие вредоносного программного обеспечения
Те, кто утверждает, что на Андроид нет вирусов, заблуждаются. Вирусы есть, но в большинстве своем это не масштабные вредоносные программы, делающие работу устройства полностью невозможной, а т.н. «мелкие вредители», вносящие некорректные изменения в некоторые функции.
Скачать приложение (Антивирус для андроид). Запустите и просканируйте устройство на наличие вредоносного ПО. При обнаружении подозрительных файлов, следуйте указаниям приложения.
Что делать если неполадки в планшете
Решение 1: проверить правильность вводимого пароля
Частая ошибка при подключении к точке доступа – неправильный пароль. По умолчанию, в настройках планшета выставлено «скрытие пароля», из-за чего легко ошибиться при вводе. Поэтому рекомендуется разрешить отображение пароля, а так же учитывать регистр при вводе символов.
Решение 2: перезагрузить систему
Иногда в планшете возникает системный сбой, что не позволяет подключиться к сети, либо соединение удачное, но доступ к интернету отсутствует. В таком случае обычно помогает перезагрузка операционной системы.
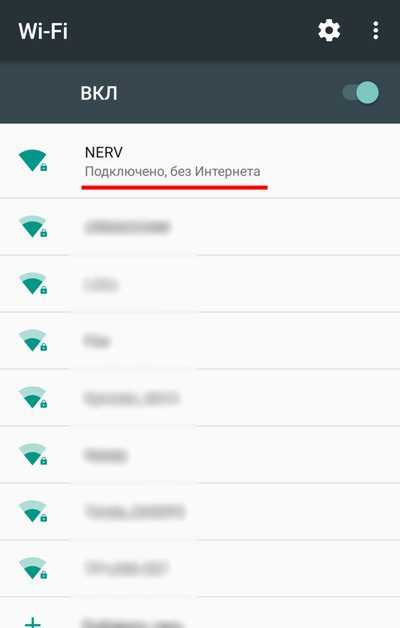
Решение 3: отключить энергосберегающие функции
Для экономии энергии, большинство планшетов оснащаются режимами сохранения питания. Обычно эффект достигается за счет отключения модулей, активно растрачивающих заряд, включая Wi-Fi. Поэтому рекомендуется деактивировать соответствующий режим или использовать производительный пресет.
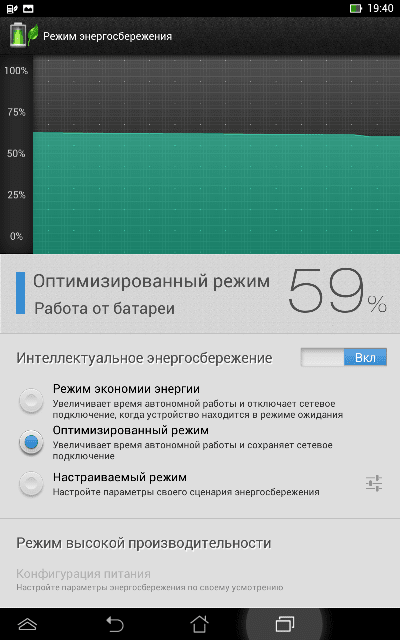
Решение 4: сменить диапазон вещания/включить отображение сетей со слабым сигналом
Если планшет рассчитан на работу с диапазоном 2.4 и 5 ГГц, рекомендуется выставить автоматический выбор диапазона. Так же не использовать опцию «скрытия точек доступа со слабым сигналом», поскольку при слабом сигнале роутера, подключиться не выйдет.
Решение 5: сменить прошивку/радио модуль
Часто улучшить работу Wi-Fi помогает смена прошивки или радиомодуля. Если проблемы с подключением к Wi-Fi начались после перепрошивки, рекомендуется вернуть обратно изначально используемую прошивку.
Решение 6: заменить модуль Wi-Fi/материнскую плату
Если вышеописанные методы безрезультатны, тогда проблему решит замена материнской платы с рабочим модулем. В некоторых планшетах, Wi-Fi модуль представлен в виде отдельной платы. Тогда менять материнскую плату не требуется, достаточно выпаять старый модуль и впаять новый или б/у, но в исправном состоянии.
Часто найти подходящий модуль не представляется возможным. В таком случае помогает «имплантация» USB Wi-Fi модуля, как на изображениях ниже. Один конец провода следует припаять к контактам USB, второй к контактам на материнской плате. При отсутствии обозначений возле мест пайки, предварительно стоит найти схему.


Аутентификация
Причина, почему планшет или телефон на Android может постоянно высвечивать такое сообщение, скорее всего, в пароле. Во-первых, вам необходимо убедиться в том, что вы правильно указали все символы пароля и нигде не допустили опечатку. Если интернет не включается довольно продолжительное время, отображая подобное сообщение, удалите сеть так, как это сказано в предыдущем пункте инструкции и попробуйте подключиться повторно. Во-вторых, если вы подключаетесь в выбранной Wi-Fi-сети не впервые и ранее соединение происходило без проблем, вам стоит уточнить — не менялся ли пароль с момента последнего успешного подключения. Это актуально для случаев, когда смартфон или планшет подключается не к домашнему Wi-Fi.

Неверные настройки времени и даты
Большинство экспертов указывает на такую причина невозможности подключения, как неправильно установленные время и дата. Подобная неисправность довольно редко встречается. Почти на всех планшетах эти данные указываются на главном экране в правом углу или другом месте.
Обратите внимание! Если выявлено, что они некорректны, то нужно изменить их в настройках. Это может быть следствием изначальной установки другого региона расположения или часового пояса
Никакого сбоя по времени может и не быть, поскольку все современные гаджеты согласовывают свое местоположение по навигации и автоматически корректируют время.
Сбои в программном обеспечении
Подобная причина может иметь место в любом современном устройстве. В таком случае операционная система работает некорректно и возможно будет плохо работать интернет на планшете через Wi-Fi. Исправить такую ошибку довольно просто при наличии или установке специальной программы. Наиболее оптимальной и популярной можно назвать Wi-Fi Fixer.
Обратите внимание! Разработчики специально создали приложение именно на такие случаи из жизни, как системные сбои. Программа исправит ошибки, при этом не затронет личные данные, файлы и прочие материалы
Запустив программу, пользователь увидит основное окно, в котором отобразятся статусы подключений к сети. В специальной вкладке под названием «Known» хранится отчет обо всех историях соединений. После этого достаточно совершить перезагрузку и попробовать подключить сеть еще раз.
Что делать с неполадками в роутере
Решение 1: перезагрузить маршрутизатор
Роутер – компьютер в миниатюре, поэтому сбои и системные ошибки в процессе эксплуатации, неизбежны. В таком случае проблема решается перезапуском системы. Желательно отключить питание на 2-3 минуты.
Решение 2: проверить настройки интернета
Для корректной работы интернета, необходимо задать правильные установки в консоли управления. Процедура обязательна, если маршрутизатор настраивается впервые. Периодически параметры следует перепроверять, так как сбои часто приводят к сбросу настроек.
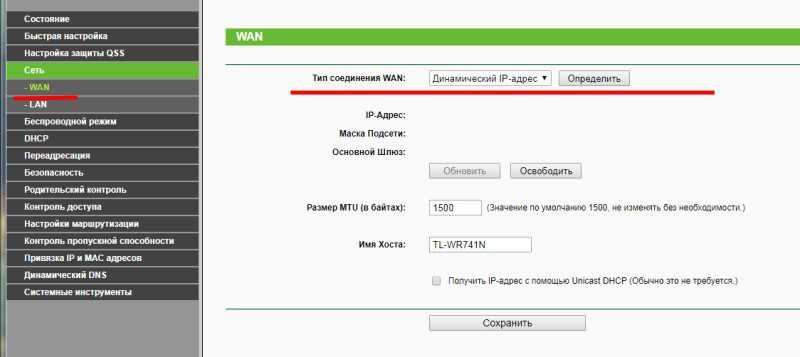
Решение 3: включить раздачу интернета по беспроводной сети, протокол DHCP
В настройках важно активировать функцию «беспроводного вещания роутера» и «широковещания SSID». Так же включить протокол DHCP, если ранее опция не была активирована

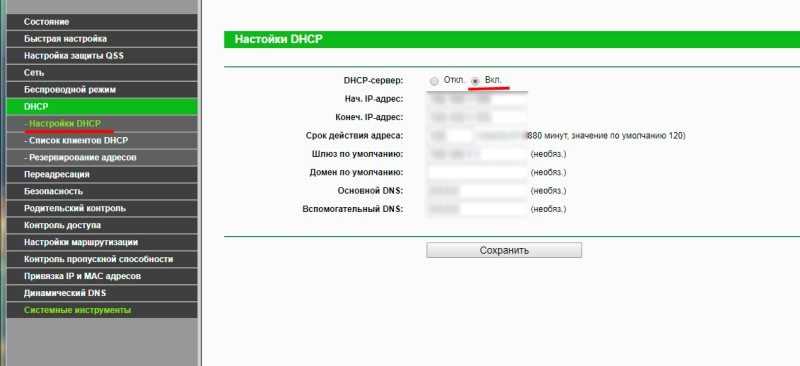
Решение 4: сменить канал
Если в настройках роутера выставлен фиксированный канал, рекомендуется изменить значение или установить режим – авто. Если же используется автоматический режим, перезагрузите роутер, для автоматической смены на менее загруженный канал.
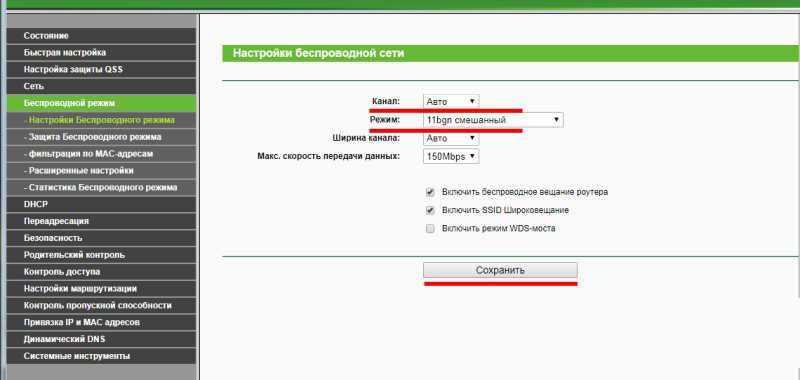
Решение 5: переключить диапазон вещания
Некоторые роутеры позволяют работать только в одном или двух диапазонах вещания – 2.4/5 ГГц. Если частотный диапазон роутера и планшета не совпадает, установить соединение не выйдет. Поэтому выставьте в настройках маршрутизатора частоту, поддерживаемую планшетом.
Решение 6: отключить блокировку по MAC адресу
Иногда при блокировке не желаемых потребителей, по ошибке легко добавить собственный планшет в черный список, что не позволит подключиться к Wi-Fi сети. Если в списке роутера имеются заблокированные MAC-адреса, выясните соответствующее значение в настройках Wi-Fi. Сверьте данные, и при необходимости – удалите MAC-адрес из черного списка.
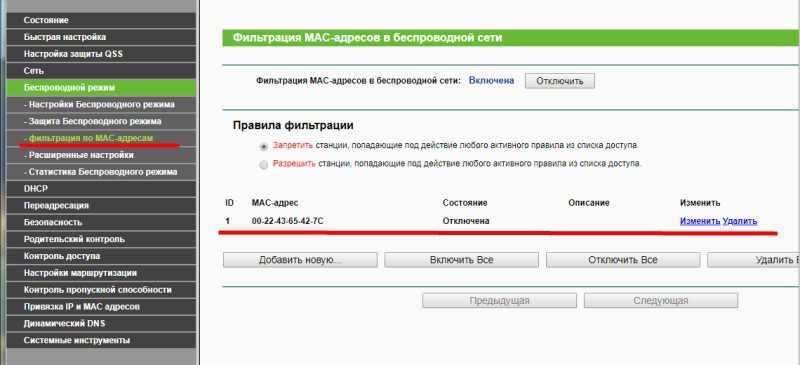
Решение 7: снизить нагрузку/температурный режим
Использовать Wi-Fi сеть не получится, если роутер загружен другим подключенным устройством – ПК или ноутбук. Тогда необходимо ограничить скорость или временно остановить скачивание/загрузку информации.
Позаботьтесь о приемлемом температурном режиме. Если маршрутизатор перегревается, подумайте над активным или пассивным охлаждением.
Решение 8: повысить мощность передатчика
Если точка доступа появляется и пропадает из списка «доступные для подключения», либо после подключения соединение обрывается, вероятно, мощность передатчика приглушена. Откройте настройки роутера и повысьте уровень передатчика. Если антенны маршрутизатора сменного типа – установите усиленный вариант.
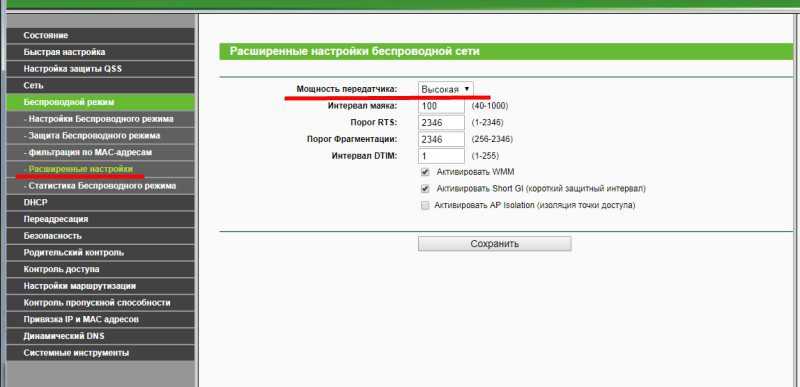
Решение 9: сбросить настройки роутера/обновить прошивку
Иногда вирусы и системные сбои, не позволяют сменить настройки. При изменении параметров, значения сохраняются, а после перехода к другим установкам, возвращаются в исходное положение, что делает настройку бессмысленной. В таком случае рекомендуется , и с нуля установить параметры вручную.
Если сброс не повлиял на работу маршрутизатора, тогда стоит обновить прошивку. При отсутствии результата, сдайте роутера в ремонт или задумайтесь над покупкой нового аппарата.
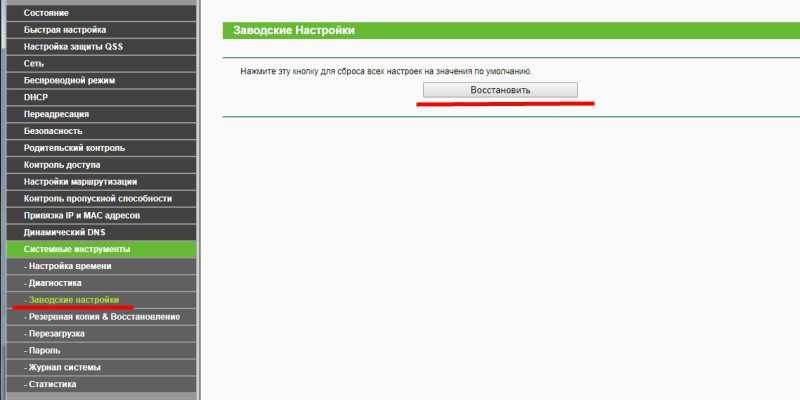
Промежуточное решение
Так почему планшет не подключается к WiFi? Причин много. Наиболее простые мы указали выше. Кроме них, на способность планшета работать с беспроводной сетью влияет мощность его передатчика.
Очень часто при сканировании желаемый SSID определяется, и даже принимается пароль, однако работать с таким подключением невозможно. Это происходит из-за того, что, хотя устройство и «видит» роутер, отправляемые пакеты данных до адресата не доходят. Решение простое — физически приблизиться ближе к точке доступа. Данной «болезнью» часто страдают недорогие в которых используются копеечные передатчики.

Как подключить планшет через WiFi

Необходимо открыть «Меню приложений», которое есть на любом Android-устройстве. Обычно для доступа к нему нужно нажать на изображение круга в нижней части экрана. Далее внимательно просмотреть все иконки и найти «Настройки». После нажатия на нее откроется окно, где есть раздел «Беспроводные сети».
Если указать пункт WLAN, то можно будет увидеть переключатель «Выкл/Вкл». При включении будет выполнено автоматическое сканирование частот и вывод списка обнаруженных сетей. Также можно увидеть, используется ли парольный доступ, и где именно. Если сеть открытая, то достаточно нажать на ее название, и планшет подключится к ней. В случае же защиты (WEP/WPA/WPA2) при попытке присоединиться будет выдано окно запроса пароля. Указав его и нажав соответствующую кнопку, можно связать мобильное устройство с сетью.
Существует более быстрый способ доступа к Wi-Fi. Для этого нет необходимости искать «Настройки». Достаточно провести пальцем по экрану вниз, потянув шторку, найти изображение WLAN (Wi-Fi) и нажать на него. Произойдет активация модуля, сканирование и выдача списка сетей.
Промежуточное решение
Так почему планшет не подключается к WiFi? Причин много. Наиболее простые мы указали выше. Кроме них, на способность планшета работать с беспроводной сетью влияет мощность его передатчика.
Очень часто при сканировании желаемый SSID определяется, и даже принимается пароль, однако работать с таким подключением невозможно. Это происходит из-за того, что, хотя устройство и «видит» роутер, отправляемые пакеты данных до адресата не доходят. Решение простое — физически приблизиться ближе к точке доступа. Данной «болезнью» часто страдают недорогие в которых используются копеечные передатчики.

Порядок подключения
Количество планшетных компьютеров, работающих под управлением операционной системы Android, в десятки раз больше, чем их собратьев, управляемых соответствующей версией Windows или iOS. Именно поэтому в данной статье речь пойдет именно о массовых устройствах. Люди, впервые столкнувшиеся с аппаратами на основе Android, не всегда могут правильно задействовать беспроводную связь. А так как в нормальном состоянии модуль Wi-Fi выключен, то у новичков возникает вопрос: «Почему планшет не подключается к WiFi?» На самом деле все достаточно просто. Процесс присоединения к существующей беспроводной сети включает в себя несколько обязательных этапов:
- задействование приемо-передающего модуля планшетного компьютера;
- сканирование диапазона и выбор из списка желаемого имени SSID;
- набор секретной комбинации.
Если сеть, к которой выполняется подключение, является открытой (Free), то последний пункт не требуется.
Wi-Fi подключен, но не работает
Эта ситуация более экзотична. Подключенный Wi-Fi перестает предоставлять доступ к сети в тот момент, когда сигнал становится слишком слабым – это правило. Но что если значок Wi-Fi показывает полное подключение, а интернет остается недоступным?
В этом случае нужно пробовать все, о чем мы писали. Иногда помогает установка статического DNS. Делается это через настройки Wi-Fi. В разделе «Настройка IPv4» выбрать ручную настройку. В полях DNS 1 и 2 пропишите 8.8.8.8 и 8.8.4.4.
Самые рабочие способы уйти от проблем с Вай-Фаем, когда его не видит планшет, мы описали. Если вы знаете другие способы, которые помогали лично вам, напишите в комментарии!





























