Для чего используется Гугл Плей на андроиде
Google Play Market имеет несколько отличительных особенностей:
- наличие большого количества программ, которые могут пригодиться для решения конкретных целей;
- повышение работоспособности смартфона;
- пользователь получает доступ к музыке, фильмам, журналам, книгам и прочим развлечениям.
Важно! Благодаря Google Play Market не придётся искать в Интернете приложения и скачивать их, рискуя заразить своё устройство вредоносным ПО. Существует несколько распространённых способов решения поставленной задачи
Для создания account Google необходимо выполнить ряд простых действий:
Существует несколько распространённых способов решения поставленной задачи. Для создания account Google необходимо выполнить ряд простых действий:
- Запустить параметры гаджета и открыть вкладку «Аккаунты».
- В открывшемся списке нажать на клавишу «Добавить» и активировать тип Гугл.
- В появившемся меню выбрать раздел «Или создать новую учётную запись».
- Забить личные данные в соответствующие поля: имя, фамилию, номер телефона, дату рождения и т. п.
- Выбрать никнейм электронной почты gmail.
- Написать пароль. Нужно вводить только те символы, которые не удастся забыть в будущем.
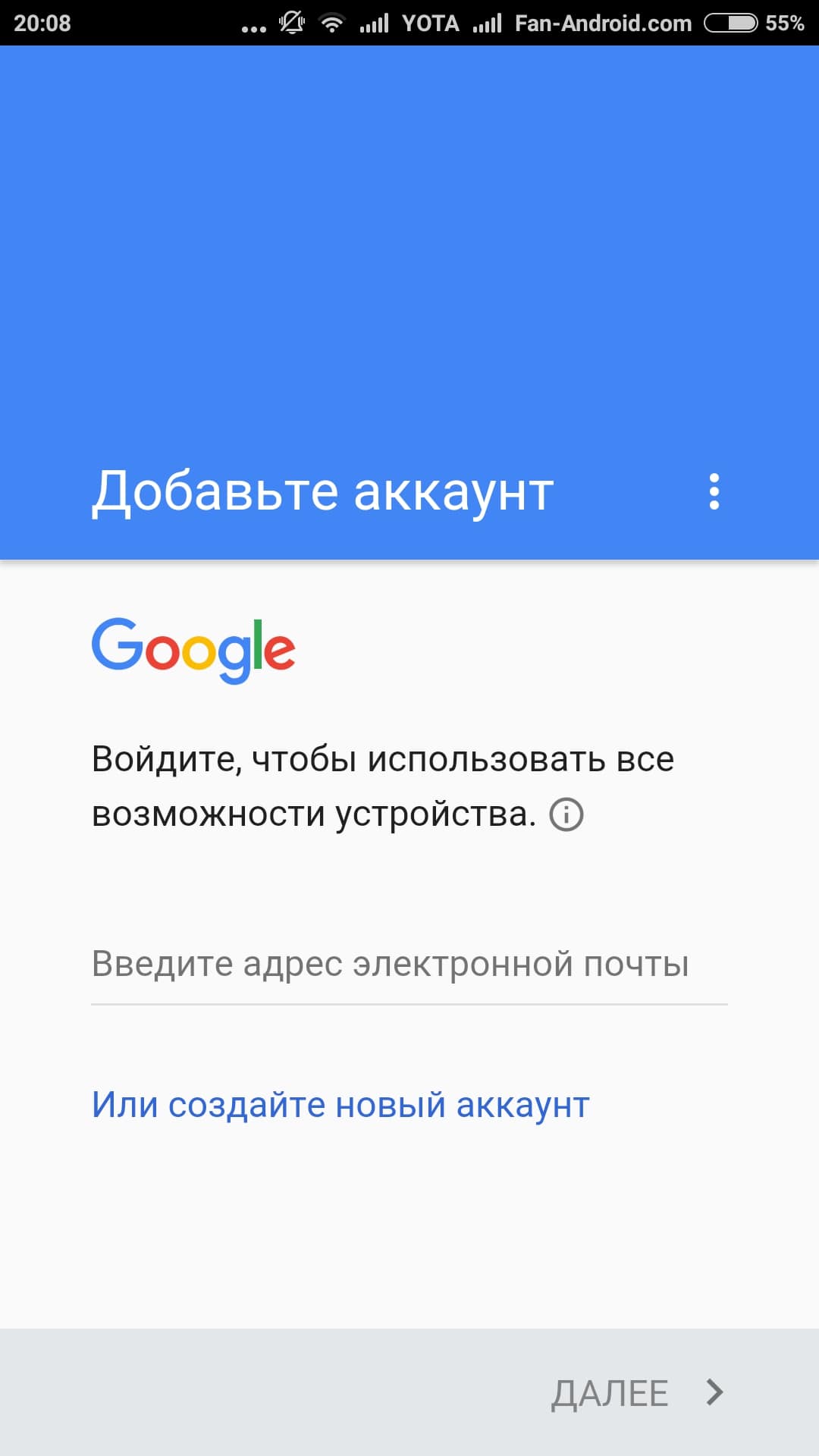
Создание учётной записи Google Play на OC Android
Важно! Рекомендуется подбирать надёжный пароль, состоящий из 8 символов. При этом опытные специалисты рекомендуют использовать как цифры, так и буквы во избежание взлома в будущем
Account также можно зарегистрировать, воспользовавшись браузером на компьютере.
Удаление кэша Сервисов Google Play
Как зарегистрироваться в Плей Маркете? Такой вопрос возникает у многих пользователей, которые приобрели свой первый Андроид планшет или смартфон. И это не удивительно. Ведь без Плей Маркета полноценно работать с Андроид устройством практически не возможно. В этом материале мы пошагово расскажем о том, как зарегистрироваться в Плей Маркете на планшете или телефоне с операционной системой Андроид.
Первое что необходимо сделать, это запустить приложение Play Market. Для этого нажимаем на кнопку «Меню».
После этого перед вами откроется список установленных программ, здесь нужно найти и открыть Play Market. Если программа Play Market есть на рабочем столе, то можете запустить ее без захода в список всех прогармм.
Поскольку вы еще не зарегистрированы в Плей Маркет, то перед вами откроется окно с предложением добавить аккаунт Google. При этом пользователю предлагается два варианта: добавить существующий аккаунт или создать новый.
Если у вас уже есть аккаунт в Google (если вы регистрировались на почте Gmail или на любом другом сервисе от Google), то нажимайте на кнопку «Существующий». Далее система потребует ввести вашу почту на Google и пароль.
После ввода этих данных Плей Маркет загрузится с использованием вашего аккаунта. Но, поскольку вас интересует, как зарегистрироваться в Плей Маркет, то, скорее всего, у вас нет аккаунта в Google. В этом случае нажимайте на кнопку «Новый».
После нажатия на кнопку «Новый» начнется процесс регистрации нового пользователя. Первое что от вас потребуется это ввести ваше имя и фамилию. После ввода этих данных переходим к следующему шагу регистрации в Плей Маркете, для этого нажимаем на стрелку, указывающую на право.
Следующий шаг регистрации это подбор имени пользователя. Старайтесь выбрать такое имя, которое вам легко запомнить. Если вы выберите имя, которое уже занято другим пользователем, то система сообщит вам об этом и предложит выбрать другое имя. После ввода имени пользователя нажимаем на стрелку вправо и переходим к следующему этапу регистрации в Плей Маркет.
Далее нужно ввести пароль, который будет использоваться для входа в аккаунт. Здесь нужно проявить фантазию и выбрать такой пароль, который будет достаточно надежным и легко запомнится. Если вы выбрали недостаточно надежный пароль, то система не даст вам перейти к следующему этапу регистрации в Плей Маркет.
На следующем этапе вам предложат присоединиться к Google+ и другим сервисам Google. Это не обязательный шаг, поэтому для того чтобы не тратит на это время нажимаем на кнопку «Не сейчас» и пропускаем этот этап. При желании вы сможете воспользоваться этими сервисами позже.
Далее вам потребуется ввести данные для восстановления вашего аккаунта на случай, если вы забудете пароль. Здесь нужно выбрать контрольный вопрос, ответ на этот вопрос, а также ввести дополнительный адрес электронной почты. К выбору контрольного вопроса нужно подойти также ответственно, как и к выбору пароля. Поскольку от этого зависит безопасность вашего аккаунта.
После этого вам предложат включить или выключить историю веб-поиска, а также подписаться на новостную рассылку от Google Play. Можете настроить эти функции на свое усмотрение.
Все, регистрация в Плей Маркете почти. На последнем этапе нам нужно ввести текст, который будет отображен на картинке. Это нужно для того чтобы Google убедился что вы реальный пользователь, а не программа, которая регистрирует аккаунты в автоматическом режиме.
После ввода текста с картинки регистрация в Плей Маркет будет закончена. Вам прийдется подождать некоторое время пока Google сохранит ваши данные, после чего вы сможете войти в Плей Маркет.
Можно ли использовать один аккаунт на двух телефонах
В современном мире многие пользователи имеют несколько устройств, например, смартфоны и планшеты. Одним из основных вопросов, которые интересуют этих пользователей, является возможность использования одного аккаунта Google на двух или более устройствах.
Ответ на этот вопрос прост — да, можно использовать один аккаунт Google на различных устройствах. Для этого необходимо авторизоваться в аккаунте на новом устройстве, используя логин и пароль, которые вы используете на других устройствах. При этом, все данные аккаунта будут синхронизированы между всеми вашими устройствами автоматически.
Однако, необходимо учитывать, что при использовании одного аккаунта на нескольких устройствах, может возникнуть ряд проблем. Например, если один из пользователей удалит важную информацию на одном из устройств, то эта информация удаляется со всех устройств, где используется данный аккаунт.
Кроме того, некоторые функции Google могут быть недоступны при использовании одного аккаунта на нескольких устройствах. Например, если пользователь входит в Google Play на двух устройствах одновременно, то могут возникнуть проблемы с загрузкой приложений.
Таким образом, можно использовать один аккаунт Google на двух устройствах, но необходимо учитывать возможные проблемы и ограничения, связанные с этим. Чтобы избежать этих проблем, рекомендуется создавать отдельные аккаунты Google для каждого устройства.
Все способы восстановления
Система попросит вас указать пароль. В том случае, если пароль забыт, укажите любой другой, который когда-либо был установлен на профиле.
Введите имя и фамилию, указанные в учетной записи.
Если вы утеряли доступ к номеру телефона или дополнительной почте, то тогда система попросит вас указать месяц и год, когда был создан восстанавливаемый аккаунт.
- Вместо адреса почты укажите номер телефона в окне восстановления;
- Введите пароль. Если вы забыли свой пароль, то выберите соответствующий пункт под формой ввода;
- Система попросит указать любой пароль, который когда-либо был установлен на почту;
- Дальше вам нужно указать имя и фамилию, указанные в профиле;
На странице восстановления учетной записи нажимайте на кнопку «Другой способ», пока не откроется окно для ввода электронного адреса, на который вы можете принять код подтверждения.
После того, как все действия проделаны, система уведомит о том, что аккаунт был успешно подтвержден.
Заблокированный аккаунтПри нарушении правил в сервисах компании Google может последовать блокировка учетной записи. Не стоит отчаиваться, если ваш профиль был заблокирован. Если нарушение было не серьезным или учетная запись была взломана злоумышленниками, то вы сможете восстановить почту.
Откройте форму подачи заявки на восстановление почты, которая находится в разделе справки Google.
На вопрос о входе в аккаунт ответьте «Да».
Напишите дополнительные сведения об аккаунте. Сообщите о том, чем вы занимались до блокировки, опишите причину, по которой работа учетной записи была приостановлена. Чем подробней вы распишите свою ситуацию, тем выше вероятность того, что ваш профиль будет разблокирован администрацией сервиса.
Ожидайте ответ на указанный вами электронный адрес. В среднем, заявки от пользователей рассматриваются от недели до месяца. Финальное решение зависит от того, насколько серьезным было нарушение правил использования сервиса, которое повлекло за собой блокировку учетной записи.
- Ввести адрес почты в окне входа;
- Система уведомит вас о том, что профиль удален, но у вас есть возможность его восстановить;
- Нажмите на кнопку «Попытаться восстановить его»;
Восстановить можно только тот профиль, который был удален не более 2-3-х недель назад.
Здравствуйте, друзья! Этой статьей хочу продолжить серию, касающуюся восстановления Гугл аккаунта. Я уже писала, как восстановить аккаунт, если забыли пароль, но что делать, если не так давно вы решили, что он вам вовсе не нужен и просто удалили его? Вот давайте сейчас и будем разбираться, можно ли восстановить удаленный аккаунт Гугл, и если «ДА», то как это сделать?
Восстановить его можно, но при одном условии: с момента удаления не прошло больше 3-х недель. Данные о вашем удаленном аккаунте будут храниться на серверах Google в течение 20 дней, вот собственно в этот период, вы и можете его восстановить. По истечению данного срока, данные об удаленном профиле полностью стираются и, как бы вы ни старались, сделать ничего не получится. Даже служба поддержки не сможет помочь.
Если пользователь по ошибке удалил аккаунт Гугл и спохватился через несколько дней, тогда восстановить его будет не сложно. Процесс займет вовсе мало времени, если вы еще и помните все касающиеся профиля данные: когда создали, какой резервный номер или почту указывали и подобное.
У меня ситуация такая: недавно я писала статью, как создать новый аккаунт Гугл. Потом посчитала, что он мне не нужен и удалила его. Но начав тему про восстановление, мне стало интересно, а получится ли что-то сделать? При условии, что хорошо помнила только логин, не записала пароль, не указала резервную почту и телефон. И у меня все получилось – я его реанимировала. Давайте пошагово рассмотрим, как все можно сделать.
Как передать аккаунт гугл с одного телефона на другой
Иногда возникает необходимость передать свой гугл аккаунт с одного телефона на другой. Это может быть связано с тем, что вы купили новый телефон и хотите продолжать использовать тот же аккаунт. Также может возникнуть ситуация, когда вы хотите передать доступ к своим данным другому человеку. В любом случае, передача аккаунта гугл на другой телефон — это несложная задача.
Чтобы передать аккаунт гугл с одного телефона на другой, вам нужно выполнить несколько простых действий:
- Проверьте, что вы знаете логин и пароль от аккаунта гугл. Без этой информации вы не сможете передать аккаунт.
- Скачайте приложение Google Тренды на новый телефон. Это приложение бесплатно доступно в Google Play и предназначено для сохранения настроек и приложений самого гугл и Android.
- Откройте приложение Google Тренды и настройте его с помощью логина и пароля от аккаунта гугл.
- Дождитесь, пока все данные аккаунта передадутся на новый телефон. Это может занять несколько минут в зависимости от количества данных.
После выполнения этих действий, вы сможете использовать свой аккаунт гугл на новом телефоне так же, как и на старом. Как мы видим, передача гугл аккаунта с одного телефона на другой — это простой процесс, который можно выполнить за несколько минут.
Как войти в аккаунт Гугл на Андроиде?
Войти в свой Гугл-аккаунт на телефоне или планшете, работающем под операционной системой Андроид, не сложнее, чем установить переадресацию вызовов. Всё, что потребуется пользователю — данные учётной записи и само устройство, подключённое к Интернету.
В «Настройках»
Самый простой способ войти в Гугл-аккаунт, отнимающий гораздо меньше времени, чем поиск лучших приложений для Андроида, — авторизация в системных настройках. Они открыты для владельцев телефонов и планшетов, вне зависимости от наличия прав доступа к корневой папке и других привходящих факторов; пользователю, желающему зайти в учётную запись таким образом, нужно всего лишь:
Открыть меню «Настройки» — чаще всего для этого требуется тапнуть по иконке-шестерёнке на главном экране.
Отыскать раздел «Учётные записи», «Облако и учётные записи» или имеющий аналогичное название — всё зависит от производителя и модели устройства, а также поколения операционной системы Андроид.
Войдя в него, перейти в подраздел «Учётные записи», иногда — «Аккаунты».
Если на телефоне или планшете уже осуществлён вход в профиль Google, текущие данные можно удалить, нажав на соответствующий заголовок.
И выбрав в выпадающем меню пункт «Удалить учётную запись».
Если же авторизация ранее не производилась или пользователь Андроида хочет добавить новый аккаунт Гугл, не трогая старого, нужно пролистать страницу вниз — вплоть до строчки «Добавить учётную запись»; по ней и следует тапнуть.
Теперь владелец телефона или планшета должен выбрать тип добавляемого профиля — понятно, что это будет Google.
И, оказавшись на главной странице формы добавления учётной записи, ввести в единственном текстовом поле свой логин: это может быть номер телефона или адрес электронной почты.
А если пользователь на этом этапе осознает, что профиль ещё не зарегистрирован — ссылкой «Создать аккаунт» внизу страницы.
Нажав на кнопку «Далее», владелец телефона или планшета должен ввести в новом поле придуманный при создании учётной записи пароль — он может содержать цифры, буквы латиницы и некоторые специальные символы.
Снова тапнув по кнопке «Далее», пользователь получит предложение добавить для обеспечения безопасности учётной записи свой сотовый номер.
Если страна определена неверно, достаточно нажать на флажок слева от текстового поля и выбрать нужную.
А затем ввести свой телефон.
Впрочем, владелец смартфона может и проигнорировать добавление сотового номера, тапнув по одноимённой ссылке в левом нижнем углу страницы.
На этом почти всё. Пользователю остаётся согласиться с политикой конфиденциальности Google, прочитав соглашение в новом окне (ознакомиться с ним не сложнее, чем отыскать самый лучший антивирус для Андроида) и нажав на кнопку «Принимаю», на этот раз — в правом нижнем углу.
Через несколько секунд проверки.
Пользователь сможет наконец войти в аккаунт Гугл.
Если учётная запись добавлялась к уже существующей, она будет отображена в общем списке — второй по счёту. Удалить её можно в описанном ранее порядке.
В браузере
Зайти в аккаунт Гугл с помощью браузера Chrome, основного для всех функционирующих под ОС Андроид телефонов и планшетов, можно следующим образом:
Запустить браузер и тапнуть по находящимся в правом верхнем углу трём горизонтальным точкам.
Перейти в открывшемся меню в раздел «Настройки».
На новой странице выбрать нажатием самое верхнее поле «Войдите в Chrome».
Если учётная запись уже была добавлена на телефон или планшет (например, описанным выше способом), выбрать её нажатием на соответствующий заголовок; если нет — воспользоваться кнопкой «Добавить аккаунт».
На первой странице формы авторизации ввести свой логин — адрес электронной почты или сотовый номер, привязанный к профилю.
На второй — ранее заданный пароль.
Нажав «Далее» и ознакомившись с условиями пользования сервисами Гугл, юзер может со спокойным сердцем тапать по кнопке «Принимаю».
И, если учётная запись добавлена к уже существующей, выбирать нужную из открывшегося списка. Если аккаунт Google один, делать этого не понадобится: браузер сразу приступит к синхронизации данных.
Как зарегистрировать аккаунт Google с телефона
Чтобы зарегистрироваться в Google, вам необходимо посетить сайт одного из сервисов. Возьмем, например google.com. В правом верхнем углу находится кнопка “Вход”, нажимайте на нее. Если у вас не было аккаунтов, то вам сразу предложат ввести свои данные. В таком случае необходимо выбрать функцию “Создать аккаунт”. Сайт попросит указать имя, фамилию, имя/ник пользователя (к этим символам добавится @gmail.com – это будет ваша почта). Также не забудьте придумать сложный пароль, чтобы мошенники не смогли заполучить ваши данные.
Зарегистрировать аккаунт в Гугл можно через настройки в телефоне. На каждом устройстве свои нюансы, но вам нужно найти в настройках раздел, связанный с аккаунтами или самим Гуглом. В открывшимся списке выберите Google. После этого вам предложат переключить учетную запись либо создать новую.
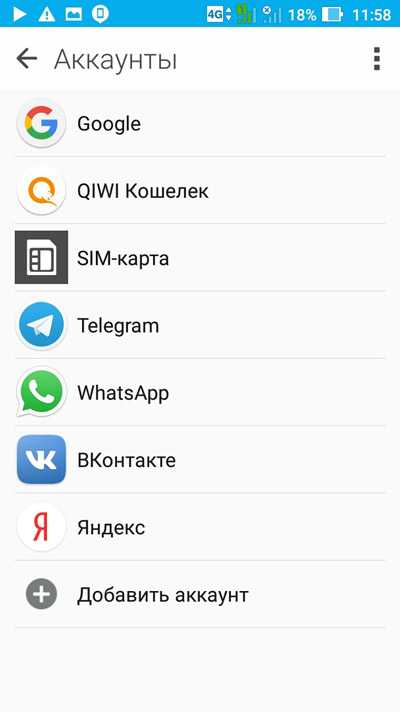
Настройки профиля
По завершении авторизации вы можете зайти в любой раздел настроек аккаунта и сделать необходимые изменения.
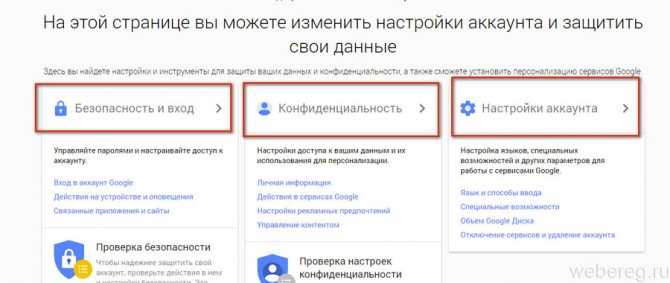
Рассмотрим выполнение часто встречающихся пользовательских задач в каждом из представленных разделов.
Безопасность и вход
В этой группе опций выполняется настройка доступа к учётной записи, управление паролями, а также подключаются дополнительные средства защиты от взлома.
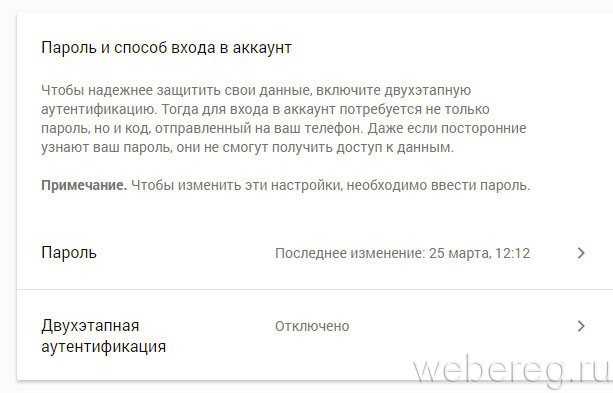
В настройках «Параметры восстановления… » указываются/изменяются резервный (дополнительный) ящик электронной почты и номер мобильного. Они необходимы для организации дополнительного уровня защиты и подтверждения прав на учётную запись.
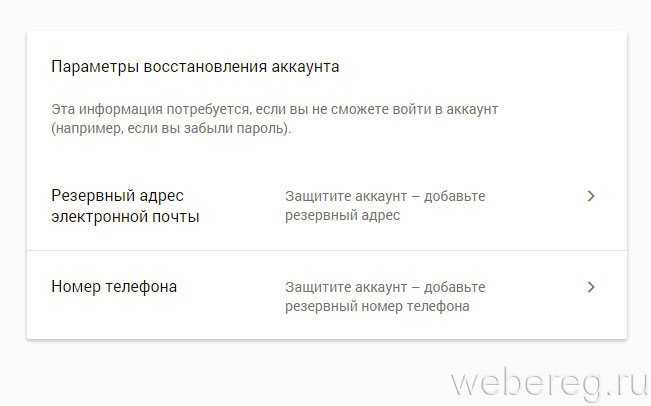
В нижней части страницы этого раздела размещена статистика посещения аккаунта (когда, откуда и с какого устройства выполнялся вход). При помощи неё оперативно отслеживается стороннее вмешательство.
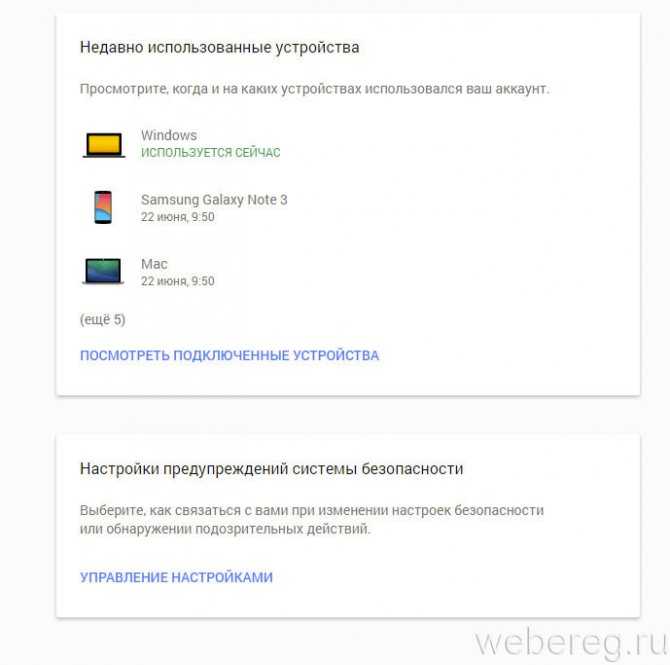
В подменю «Настройки предупреждений… » включается/отключается служба оповещений на почтовый ящик и телефон в случае возникновения критических угроз безопасности.
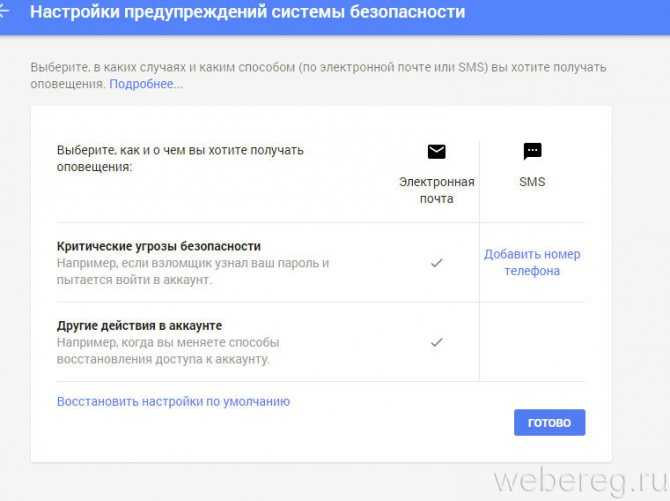
Конфиденциальность
Данный раздел отвечает за редактирование личных данных профиля и настройку доступа к ним.
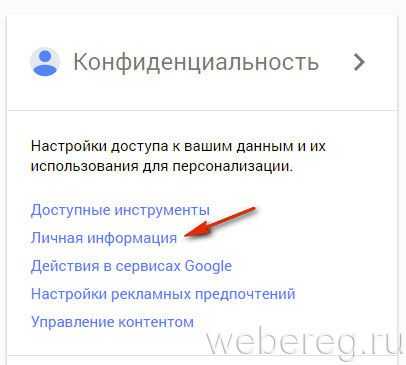
Чтобы перейти на страницу своей пользовательской анкеты, щёлкните подменю данного блока — пункт «Личная информация».
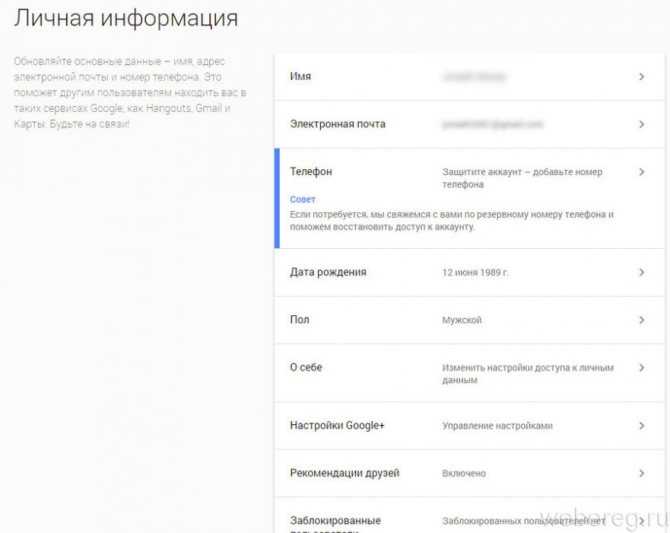
Настройки аккаунта
Этот раздел предназначен для организации работы с сервисами Гугле.
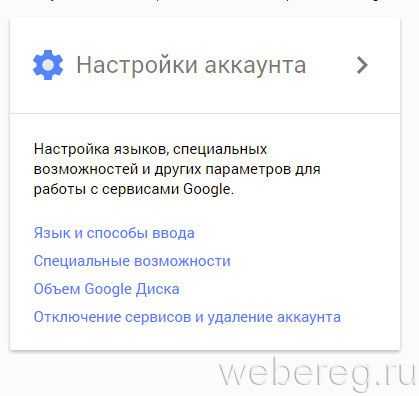
В подразделе «Отключение сервисов… » осуществляется выборочное удаление веб-служб системы и полная деактивация аккаунта.
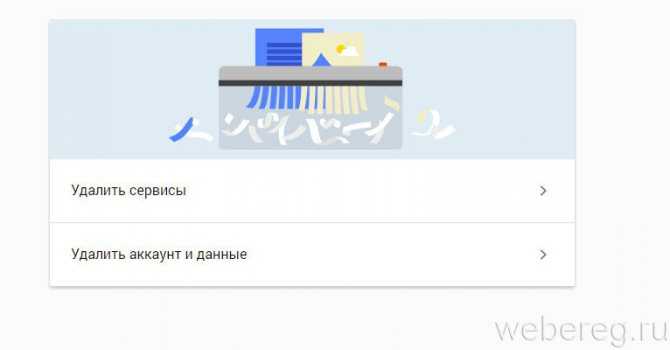
В «Объём Google Диска» предоставляется возможность расширить пространство удалённого хранилища данных посредством покупки дополнительных гигабайт.
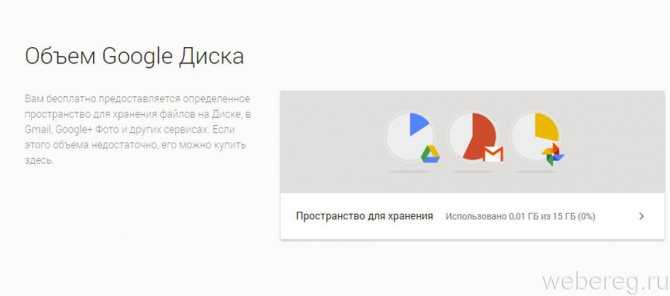
Зачем нужно менять аккаунт Google
Обычно один профиль Google используется на всех устройствах пользователя, а момент его создания — покупка нового смартфона или другого умного гаджета. Однако иногда приходится менять уже существующую учетную запись.
Причин на это может быть множество, самые распространенные ниже:
- Потеря доступа. Это может произойти, если потерять данные для авторизации.
- На телефоне уже был чей-то аккаунт. Эта ситуация распространена после покупки или передачи ранее используемого устройства.
- Когда мобильник передается другому человеку.
- Смена псевдонима. Нередко простым пользователям перестает нравиться псевдоним, который они выбрали много лет назад.
Изредка встречаются перманентные блокировки аккаунтов. Это происходит либо ошибочно, либо за нарушение правил использования сервисов Google. Обычно разблокировать учетную запись не получается, как и узнать причину блокировки.
Ошибочная блокировка доступа может быть вызвана повышенной активностью недавно созданной учетной записи. В этом случае достаточно обратиться в службу поддержки.
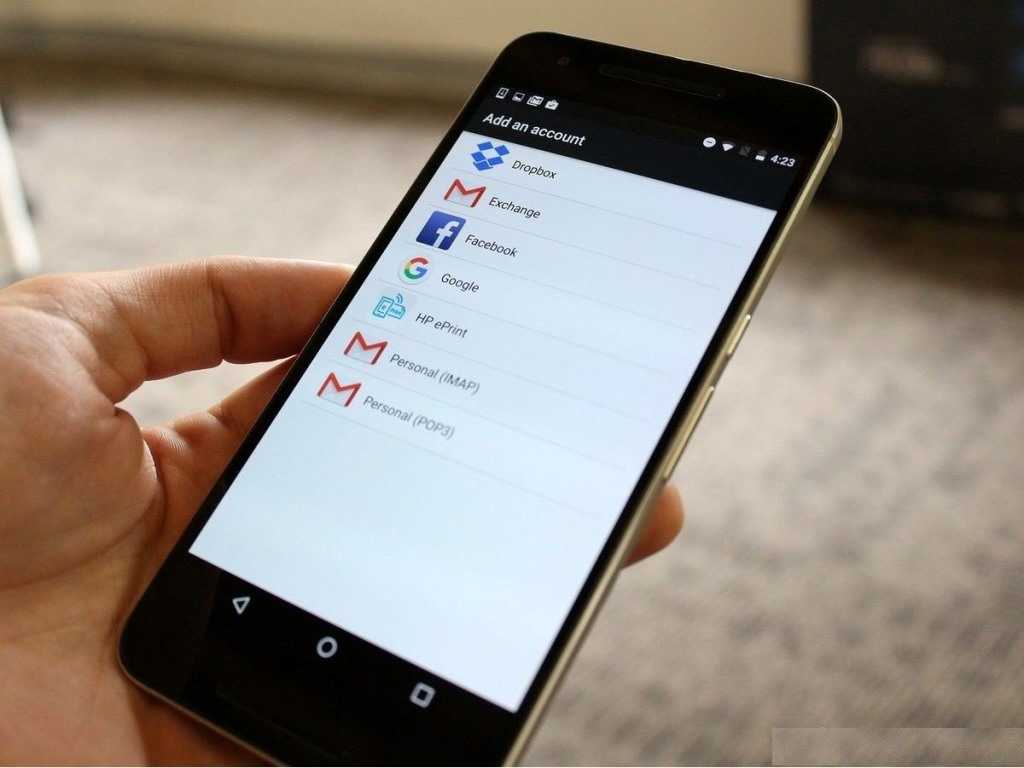 Добавление учетной записи
Добавление учетной записи
Как правильно сбросить Гугл аккаунт с телефона после сброса настроек
1. Самый легкий способ — подождать.
Он же не самый подходящий для большинства ситуаций. Дело в том, чт FRP Lock по задумке Гугла остается активным только 72 часа, далее эта опция деактивируется. Если этот способ не для вас — читаем дальше.
2. Сброс аккаунта Гугла с помощью сим-карты.
Пошаговое руководство для сброса выглядит так:2.1. Вставляем СИМку в телефон, включаем его и ждем, когда появится значок телевышки (соединение с оператором).2.2 Звоним на эту симкарту с незаблокированного телефона. Во время звонка кликаем на иконку добавления вызова и сбрасываем звонок. Система отправит нас на экран набора номера. Далее вводим с экранной клавиатуры: *#*#4636#*#* Это выход в меню расширенных настроек телефона.
3. Сброс аккаунта Гугла после сброса настроек с помощью сим-карты.
3.1 Выполняя первоначальную настройку телефона, доходите до пункта подключения к Wi-Fi,3.2 Вам понадобится работающая сеть Вай-Фай, пароль от которой вы знаете.3.3 Открываете клавиатуру для ввода пароля. Вызываете настройки клавиатуры (в разных клавиатурах и телефонах это делается по-разному: зажиманием пробела или сменой языка или зажиманием кнопки Свайп или зажиманием кнопки выбора цифровой клавиатуры (123) или зажиманием запятой или включением голосового ввода, который выдаст ошибку, если вы будете молчать и откроет маленькую иконку настроек клавиатуры, в котором нужно выбрать Google Now, нажать отказ, и в строке поиска набрать «Настройки»), далее вызываем окно справки,3.4 Выбираем пункт «Недавние приложения», откроется строка поиска, в корой набираем «Настройки», далее «Восстановление и сброс», выбираем пункт «Удалить аккаунт» и жмём «Сброс». После ресета аккаунт с Гугл устройства сбросится начисто.
4. Сбрасываем аккаунт с телефона при помощи флешки.
Эта хитрость возможна из-за всплывающего окна и подключенной карте памяти.4.1 Вставляем флешку в включенный телефон,4.2 Нажимаем во время уведомления кнопку ОК и попадаем в настройки,4.3 Выбираем пункт «Данные приложений»,4.4 Далее следуем по пунктам: «Все», «Настройки», «Запуск», «Восстановление и сброс», «Сброс DRM»,4.5 Соглашаемся с удалением ключей с телефона,4.6 Возвращаемся в «Восстановление и сброс» и сбрасываем настройки,4.7 Перегружаемся. Вуаля.Посмотреть сброс Гугл аккаунта с телефона после сброса настроек можете на видео. Для кого-то такой вариант будет понятнее:
5 Лучших игр с сюжетом на Андроид
Не все игры созданы для того, чтобы убивать время, некоторые могут затянуть сюжетом настолько, что от экрана смартфона или планшета отлипнуть очень сложно. Как правило — такие игры разрабатываются профессионалами своего дела, крупными компаниями, вкладывающими тонны усилий в графику и сюжетную
Читать далее
Что делать, если телефон не видит компьютер через USB, но
Причин отсутствия правильного взаимодействия между компьютером и телефоном может быть сразу несколько. Прежде чем давать совет по решению данной проблемы — надо уточнить о каких операционных системах идет речь, причем надо точно знать ОС и компьютера (ноутбука) и телефона
При этом не всегда важно
Читать далее
Лучшие 2 DIN магнитолы на Android с навигатором. Обзор
Если вы попали на эту страницу — скорее всего вы озаботились установкой новой магнитолы в свой автомобиль и ваш выбор пал на 2-DIN магнитолы. Или же вы решили узнать подробнее что это такое. Начнем с того, что аббревиатура DIN расшифровывается как «Deutsche Industriele Norme» или «Немецкие
Читать далее
ТОП лучших игр на Андроид 4.4.2 с хорошей графикой
Это было совсем недавно — IT-гигант Google объявил о новом обновлении своей мобильной операционной системы Android до версии 4.4.2, которую по давней традиции связал с лакомством — конфетами KitKat. Прошло какое-то время, данная версия уже в какой-то мере устарела и некоторые игры на ней не
Читать далее
Прохождение игры Survival Quest Zarya-1 Station с хорошим
Решили написать для вас текстовое прохождение игры Survival quest Zarya-1 station о четырех космонавтах, отправившихся на темную сторону Луны для исследования необычного сигнала, который был, по сюжету, зафиксирован в 2021 году на Земле. Игру отличает креативный подход отдела разработки. Ну,
Читать далее
Новые поколения операционной системы Андроид становятся всё более безопасными, эргономичными — но одновременно, к общему сожалению пользователей, менее удобными. Так, если раньше неудачная попытка загрузить смартфон в безопасном режиме могла привести разве что к необходимости сбросить настройки до заводских и войти в аккаунт Гугл, то с внедрением технологии Factory Reset Protection всё стало сложнее. Как обойти FRP — попробуем разобраться.
Меняем аккаунт Google на другой
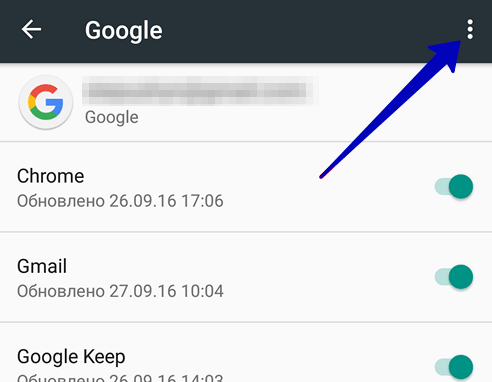
Как видите, всё действительно банально и проблема решается за считанные минуты, тем более с использованием нашей пошаговой инструкции.
Здравствуйте, уважаемые читатели блога сайт. Сегодня я хочу поговорить про такую, ставшую уже обыденной, вещь, как Google Account
, который имеют на данный момент подавляющее большинство пользователей интернета ( , я думаю объяснять не требуется).
Особенно актуально это стало после феноменального и мобильных устройств на базе Андроида.
В первом случае, аккаунт позволяет синхронизировать закладки, пароли и прочие индивидуальные настройки Хрома с таким же браузером на другом компьютере или мобильном устройстве (смартфоне или планшете). Ну, а в случае с Андроидом, он позволяет получить доступ к святая-святых — Гугл Плей.
И в качестве очень полезного бонуса в довесок к заведению аккаунта вы получаете , который сейчас можно считать одним из самых удобных и надежных в мире.
Пять вариантов обхода защиты
Представленные способы подразумевают обход защиты для удаления учётной записи и дальнейшей привязки нового.
Первый
Извлеките сим-карту и запустите устройство. Выберите язык, в следующем окне нажмите на пропуск. Затем, система попросит написать электронную почту. Зажмите на клавиатуре @ и удерживайте, пока не появится кнопка настроек. Зайдите в меню, перейдите к пункту настроек клавиатуры. Вернитесь и перейдите к восстановлению и сбросу. Отключите автоматическое восстановление, затем, резервное копирование и сделайте сброс настроек Google.
Второй
Этот вариант используется при отсутствии выхода в интернет или невозможности открыть меню настроек телефона каким-либо способом.
Вставьте сим-карту в телефон, который необходимо освободить от Google аккаунта. Включите, затем позвоните с другого номера на заблокированный смартфон, примите вызов, вызовите дополнительное меню и добавьте ещё один вызов. Введите произвольный набор цифр и добавьте эту комбинацию в контакты. Привяжите номер к аккаунту Google, при необходимости, создав новый, перезагрузите устройство.
Третий
Повторите начало предыдущего способа: позвоните на заблокированный телефон и добавьте новый вызов. Когда появится клавиатура, введите команду: *#*#4636#*#*. После ввода крайней правой звёздочки система переведёт пользователя в окно с расширенными настройками. Оттуда легко перейти в обычные, нажав на стрелочку в левом углу экрана.
Далее, достаточно зайти в меню восстановления и сброса, отключить автоматическое восстановление и резервное копирование и сделать полный сброс настроек. По окончании процесса нужно подключиться к Wi-Fi и авторизоваться в новой учётной записи Google.
Четвёртый
Зайти в настройки, обойдя авторизацию в Google, можно следующим способом. Зажмите кнопку домой и дождитесь появления значка гугл. Нажмите, затем, в поисковой строке введите слово настройки. Система переправит пользователя в соответствующее меню устройства. Дальнейшие действия аналогичны третьему способу: выключите восстановление и копирование данных, сбросьте аккаунт, перезагрузите смартфон.
Пятый
Установите программу QuickShortcutMaker на смартфон при помощи компьютера. Запустите её и в представленном меню найдите приложения, доступ к которым заблокирован. Создайте для них ярлыки и сможете беспрепятственно ими пользоваться.
Этот способ обхода защиты требует определённых умений во владении системой. Кроме того, подобный вариант не поможет обойти авторизацию в аккаунте, происходящую при включении смартфона.
Как войти в аккаунт Google на устройстве, если есть доступ к настройкам?
Некоторые пользователи пытались восстановить свои забытые данные от аккаунта Google при помощи SMS-сообщения. В этом случае удается войти в систему, но через некоторое время по окончанию настроек, устройство снова перезагружается и войти уже не удается. Если вы еще находитесь на том этапе, когда есть доступ к настройкам вашего устройства, вам повезло. Следующая инструкция поможет вам удалить свой аккаунт из устройства и создать новый.
- Откройте настройки Android.
- Найдите пункт «Учетные записи» либо «Аккаунты».
- Нажмите на него и выберите свой аккаунт Google.
- Затем найдите кнопку, которая отвечает за удаление аккаунта и нажмите её.
Подтвердите удаление. Теперь вы можете перезагружать свое устройство, не боясь встретить системное сообщение Войдите в один из профилей владельца данного устройства. Вы также можете в этом же разделе добавить новый профиль. Для этого нажмите кнопку «Добавить учетную запись». Теперь уж вы точно запишите важные данные от аккаунта в отдельный блокнот, который будет находится всегда в одном месте.
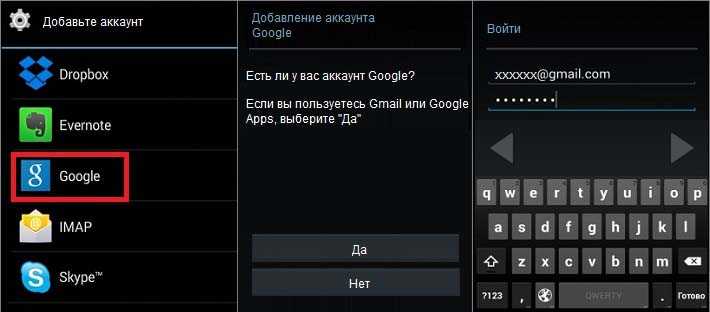
Добавление аккаунта Google
Что делать, если доступа к системе нет?
Следующая инструкция является не задокументированным методом обойти алгоритм блокировки устройства Android — FRP Lock. Для его осуществления вам нужна будет обычная флешка Micro-SD (объем не важен). Её нужно вставить в ваш смартфон.
Еще одной важно особенностью является необходимость вставить флешку при включенном устройстве. Если вам не позволяют это сделать расположение батареи и особенности корпуса, понадобится кабель OTG. С его помощью можно подключить флешку в разъем, предназначенный для зарядки аккумулятора.
Когда вы вставите flash-диск в нужную ячейку, появится системное сообщение на экране смартфона
В нем система спрашивает пользователя, необходимо ли изменить память по умолчанию на устройстве.
Нажимаем пункт «Да». Система перекидывает нас в раздел настроек, где нужно выбрать память по умолчанию.
Выберите в этом окне пункт «Приложения и мультимедиа». Устройство снова перенесет нас в раздел «Приложения», которые находятся во вкладке «Все».
Находим здесь приложение «Настройки» и нажимаем на него.
В этом окне опуститесь вниз и найдите кнопку «Запустить».
Система отображает нам желаемые настройки устройства. Здесь снова выберите пункт «Аккаунты».
Выберите нужный аккаунт и нажмите кнопку «Удалить». Подтвердите свои действия.
Далее вернитесь обратно и выберите пункт «DRM-лицензии». В следующем окне также выберите «Сброс DRM» и подтвердите свои действия.
С его помощью можно подключить флешку в разъем, предназначенный для зарядки аккумулятора.
Когда вы вставите flash-диск в нужную ячейку, появится системное сообщение на экране смартфона. В нем система спрашивает пользователя, необходимо ли изменить память по умолчанию на устройстве.
Нажимаем пункт «Да». Система перекидывает нас в раздел настроек, где нужно выбрать память по умолчанию.
Выберите в этом окне пункт «Приложения и мультимедиа». Устройство снова перенесет нас в раздел «Приложения», которые находятся во вкладке «Все».
Находим здесь приложение «Настройки» и нажимаем на него.
В этом окне опуститесь вниз и найдите кнопку «Запустить».
Система отображает нам желаемые настройки устройства. Здесь снова выберите пункт «Аккаунты».
Выберите нужный аккаунт и нажмите кнопку «Удалить». Подтвердите свои действия.
Далее вернитесь обратно и выберите пункт «DRM-лицензии». В следующем окне также выберите «Сброс DRM» и подтвердите свои действия.
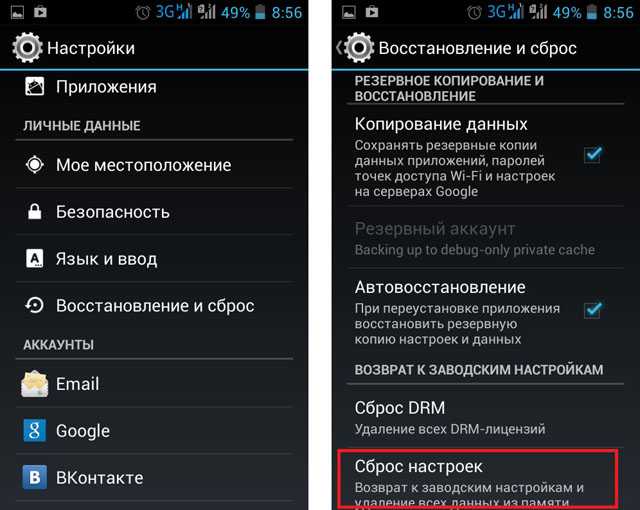
Сброс настроек DRM
Теперь перезагружаем свое устройство. Убедитесь, что сообщение Выполните вход в один из аккаунтов владельца устройства больше не появляется. Создаем новый аккаунт Google и записываем данные от него в надежном месте.





























