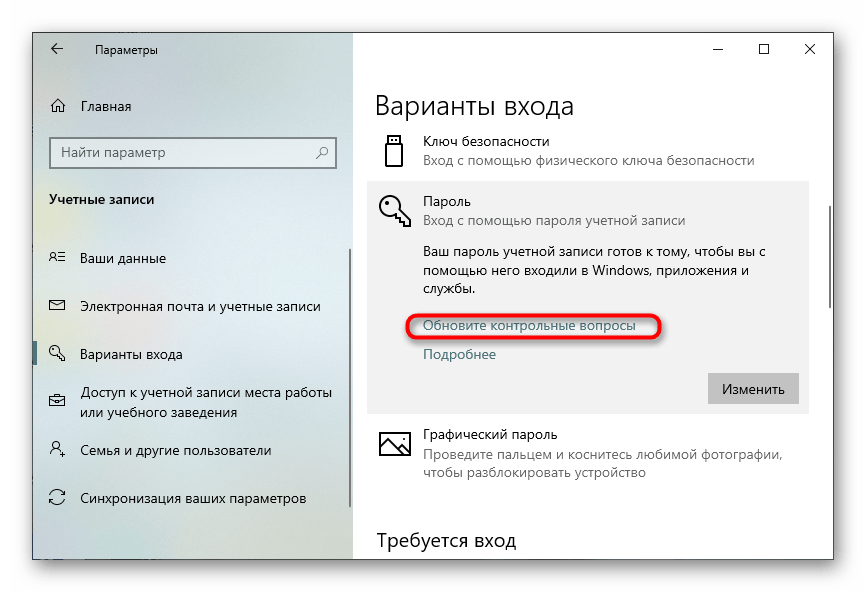Процедура смены пароля для разных операционных систем
Инструкция “Как на компьютере поменять пароль” может сильно отличаться в зависимости от того какую версию ОС вы используете. Далее мы отдельно поговорим о каждой из версий Windows, в которых предусмотрена подобная функция.
Как сменить пароль для Windows XP
В своё время Windows XP стала первой операционной системой ориентированной на рядового пользователя. Именно она стала прообразом всех ныне существующих ОС и ввела в наш обиход множество функций, которые до этого были доступны лишь для людей с определёнными познаниями в компьютерной технике (в том числе и возможность сменить пароль посредством нажатия нескольких кнопок). Именно поэтому мы начнём с неё.
Чтобы сменить пароль на компьютере с установленной Windows XP вам нужно:
- Открыть меню “Пуск”.
- Нажать на картинку в левом верхнем углу (рядом с ней должно быть написано имя вашей учётной записи).
- В появившемся окне выбрать пункт “Изменение учетной записи”.
- Затем ввести старый пароль, два раза ввести новый и написать подсказку для него.
- В конце нажмите на кнопку “Изменить пароль”.
Теперь при входе в учётную запись вам нужно будет вводить уже новый пароль.
Если до этого у вас не был установлен пароль, то поставить его вы можете точно так же, но в меню настройки учётных записей вам будет нужно выбрать пункт “Создание пароля”, вместо“Изменение учётной записи”.
Если по какой-то причине у вас не получается изменить пароль, то можно попробовать изменить пароль, через панель управления. Для этого вам нужно войти в панель управления и там выбрать раздел “Учетные записи пользователей”. После этого вы попадёте в настройки учётных записей и всё что вам нужно делать, это следовать инструкции приведённой выше, начиная с третьего шага.
Также если вы хотите надёжно защитить свой ПК, то не лишним будет проверить ещё одну маленькую деталь. Вновь войдите в меню настройки учётных записей (первые два шага инструкции) и выберите там пункт “Изменение входа пользователей систему”. В открывшемся окне найдите пункт “Использовать страницу приветствия” и убедитесь, что напротив неё не стоит галочки (если стоит, то уберите её). Если не сделать этого, то в вашу учётную запись сможет войти любой пользователь.
https://youtube.com/watch?v=0F04yKegouA
Как изменить пароль на компьютере: Windows 7
Процедура смены пароля на компьютере с операционной системой Windows 7 мало чем отличается от той же процедуры для WindowsXP. Как изменить пароль на компьютере с Windows 7:
- Зайдите в меню “Пуск”.
- Нажмите на рисунок в верхнем правом углу.
- Выберите пункт “Изменение пароля”.
- Введите старый пароль.
- Введите новый пароль и повторите его.
- Напишите подсказку.
- Нажмите на кнопку “Изменить пароль”.
Как видите, изменения минимальны. Кроме того, так же как и в WindowsXP, в Windows 7 вы можете включить меню настройки учётных записей через панель управления. Делается это так:
- Запустите меню “Пуск”.
- В панели справа выберите пункт “Панель управления”.
- Затем выберите раздел “Учетные записи пользователей”.
- В новом окне выберите пункт “Изменение пароля” (или “Создание пароля своей учётной записи”, если до этого у вас на ПК не было пароля).
- В конце жмём “Изменить пароль”.
Здесь уже чуть больше изменений, но только из-за смены устройства панели управления, сама процедура такая же.
Как изменить пароль на компьютере: Windows 8 и 10
Устройство операционных систем Windows 8 и 10 практически идентично, а потому о них поговорим в одном разделе. ОС Windows 8 привнесла определённые изменения в общее устройство системы, в том числе и в управление учётными записями. Чтобы сменить пароль здесь вам понадобится:
- Зайти в меню “Пуск”.
- В левом верхнем углу нажать на изображение трёх точек.
- После этого появится панель, где вам нужно выбрать строку с именем и фото вашего профиля.
- Затем в маленьком меню выберите “Изменить параметры учетной записи”.
- Далее на панели справа выбираем вкладку “Параметры входа”.
- На новой странице найдите раздел “Пароль” и нажмите на кнопку “Изменить” под ним.
- Дальше всё по стандартной схеме, вводим новый пароль и два раза старый, а затем жмём “Далее”.
Если вам понадобится альтернативный путь, то здесь также есть изменения. В Windows 8 и 10 нет панели управления, вместо неё тут “Параметры”, которое вы можете найти на той же панели из начала прошлой инструкции. Войдя в параметры, вам нужно будет найти раздел “Учетные записи”, а дальше следуйте инструкции, начиная с пятого шага.
Универсальный способ для Windows
Очень многие люди не знают, как установить пароль на компьютере при входе. На самом деле решение этой проблемы не составит большого труда. Чтобы защитить данные устройства, необходимо произвести такую последовательность действий:
Нажать клавишу «Пуск» или кнопку Windows на клавиатуре.
Найти «Панель управления».
Выбрать «Учётные записи пользователей».
Ввести данные в окошко под названием «Создание пароля».
Следующий шаг — дублирование уже придуманного пароля. Подсказка внизу строки будет видима всем пользователям, которые хотят проникнуть в систему
Важно, чтобы она была не совсем очевидной. Лучше всего составить слово или же обратиться к набору символов
Такие комбинации должны вызывать ассоциации для раскодирования устройства. Но если есть стопроцентная уверенность в своей памяти, можно строку оставить пустой.
Пароль успешно сохранен.
Как установить в Windows 8-10
Пользователи Windows 8 впервые получили возможность использовать для входа в систему не только символьный, но и графический пароль. Последний, если он грамотно придуман, не менее надежен, чем текстовый, но запоминается гораздо легче.
В Windows 10 в дополнение к парольной защите появились функции «Пин-код» и «Windows Hello». Пин-код представляет собой короткую комбинацию цифр, которую пользователь может вводить вместо пароля к учетной записи Microsoft. По словам разработчиков, это сделано для упрощения входа в систему тем, кто пользуется компьютером в безопасной среде, например, только дома.
Функция «Windows Hello» появилась относительно недавно. Ее суть заключается в распознавании системой отпечатка пальца, лица или радужки глаза пользователя. Она удобна, но работает далеко не на всех устройствах и в настоящее время не полностью отлажена.
Раздел управления всеми видами паролей в «восьмерке» и «десятке» находится в приложении «Параметры». В Виндовс 10 оно открывается через меню «Пуск» (кнопка в виде шестеренки).
В Виндовс 8(8.1) для этого нужно вызывать чудо-панель Charms, кликнуть «Параметры» и следом — «Изменение параметров компьютера».
Дальнейшие действия на обеих системах очень схожи, поэтому мы будем их рассматривать только на примере Windows 10.
Находясь в приложении «Параметры», откроем раздел «Параметры входа», выберем нужный вид пароля и нажмем «Добавить».
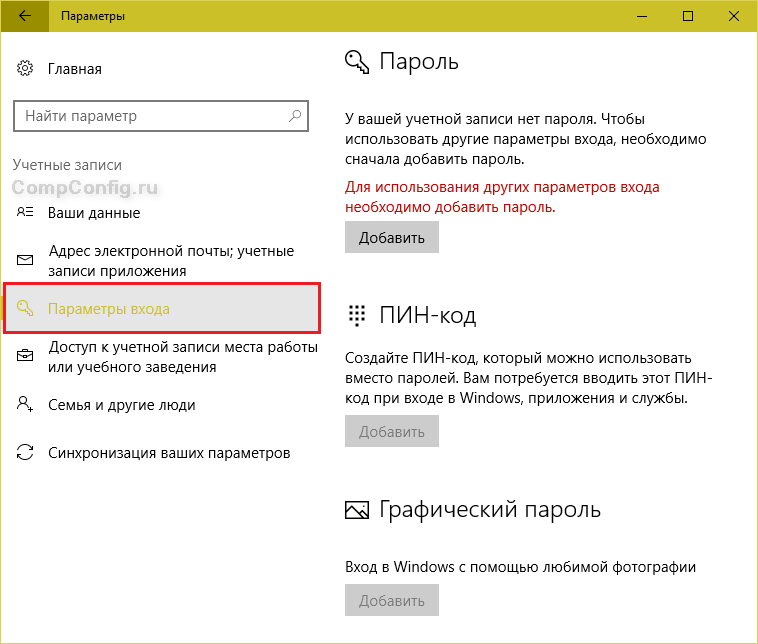
Для создания текстового пароля вашей учетной записи откроем подраздел «Пароль». Впишем в соответствующее поле кодовую фразу, подтверждение и подсказку.
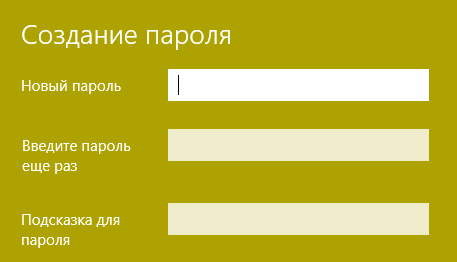
Pin-код и графический пароль доступны только для учетной записи Microsoft (под локальным администратором эти функции неактивны).
Для задания Пин-кода (в Windows 10) введите в указанные поля несколько цифр, подтвердите их и щелкните ОК для сохранения. В отличие от сетевой учетной записи Microsoft, пин-код будет работать только на этом устройстве.
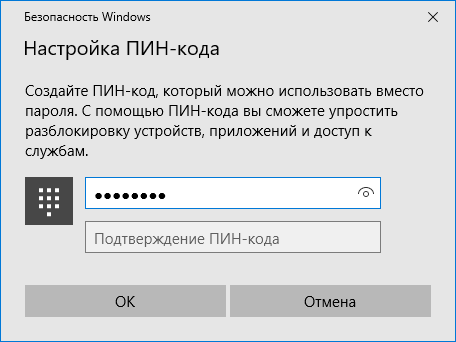
Чтобы создать графический пароль, загрузите в приложение любое графическое изображение. Подтвердите согласие использовать эту картинку при создании пароля. После этого нарисуйте на изображении несколько простых фигур, которые вам несложно запомнить, и повторите рисунок 3 раза.

Способ 2: Установка ПИН-кода
Сейчас предлагаем затронуть тему альтернативных видов защиты учетной записи, а затем поговорим о том, как задать стандартный пароль, но уже в обход меню «Параметры». Начать стоит с ПИН-кода, поскольку этот вариант гораздо удобнее обычного ключа безопасности.
- В том же разделе «Варианты входа» выберите «ПИН-код для Windows Hello».
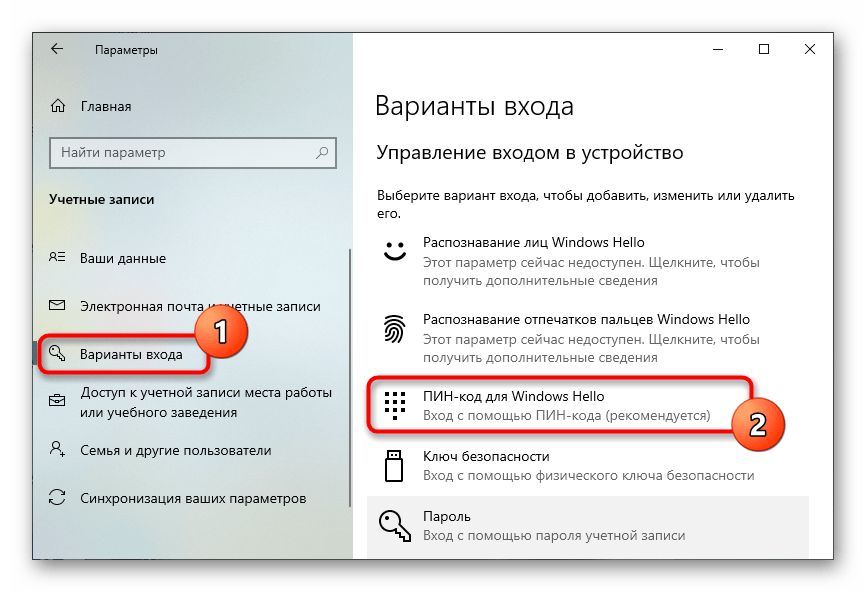
Откроется дополнительная панель, где кликните «Добавить».
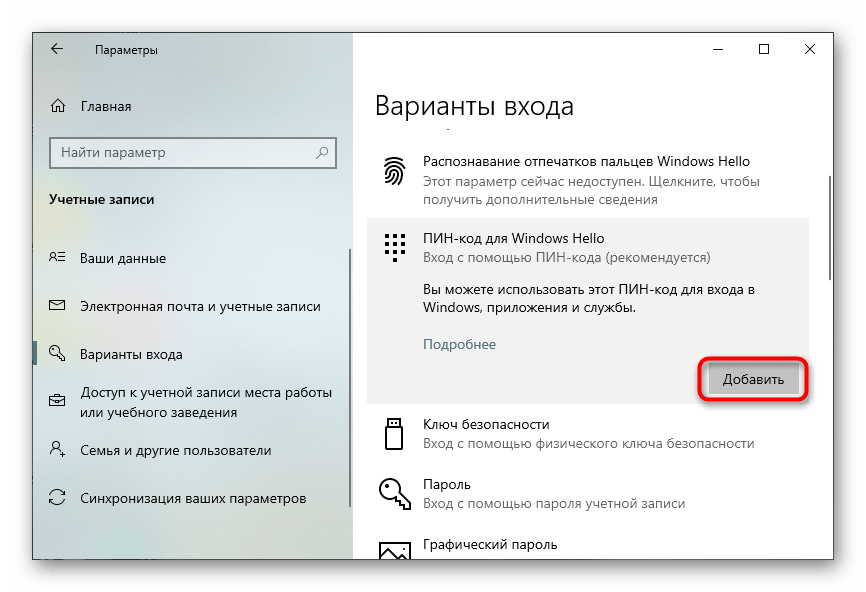
Введите установленный стандартный ключ доступа, чтобы перейти к редактированию.
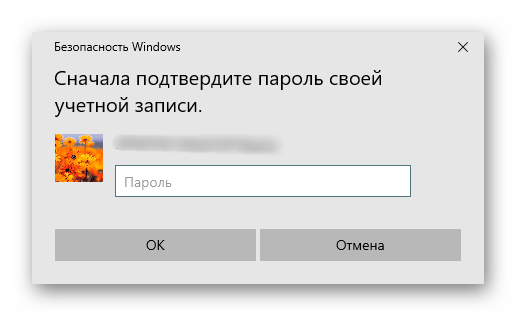
Осталось только ввести новый ПИН-код и подтвердить его.
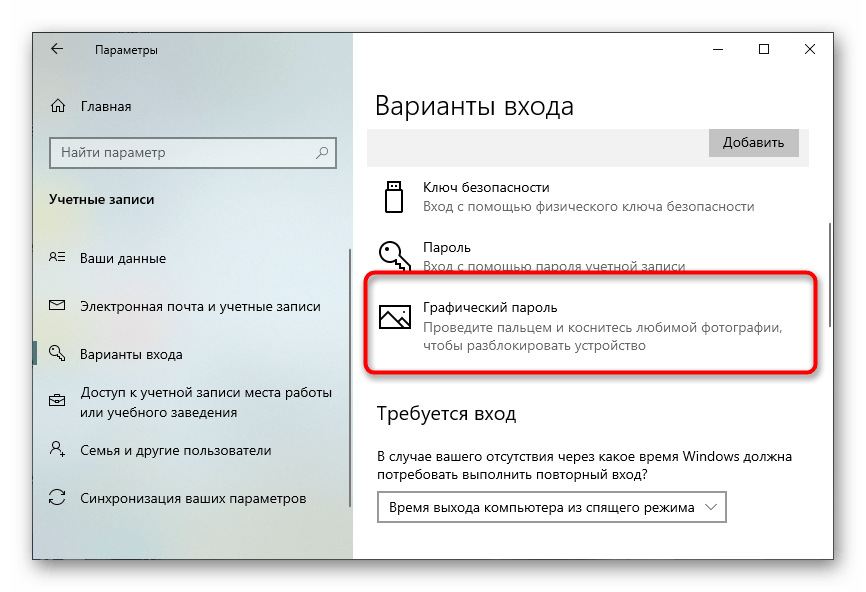
После сохранения изменений при запуске Windows или при переключении учетных записей сразу же будет предложено ввести ПИН-код, состоящий только из цифр или вперемешку с другими символами. Это позволит быстро войти в систему и начать взаимодействие с ней.
Способ 4: Установка стандартного пароля через «Управление компьютером»
Разберем два метода установки стандартного ключа доступа в обход «Параметров», которые используются реже, но достойны упоминания. Первый заключается в добавлении через меню «Управление компьютером».
- Для этого отыщите приложение «Управление компьютером» через поиск в «Пуск» и запустите его.
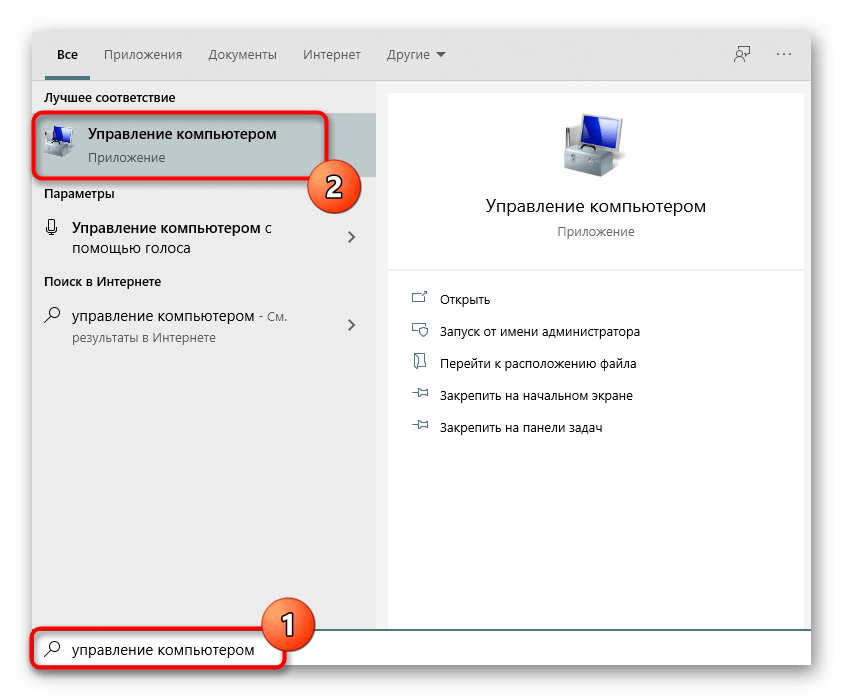
Откройте раздел «Локальные пользователи» и выделите папку «Пользователи».
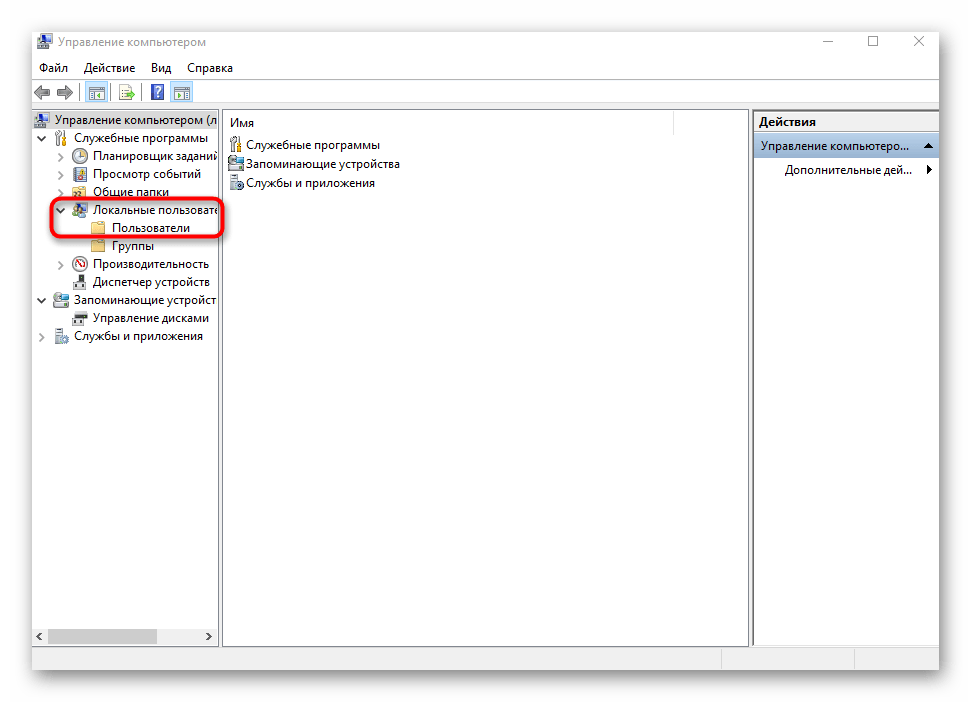
Нажмите правой кнопкой мыши по необходимой учетной записи и выберите пункт «Задать пароль».
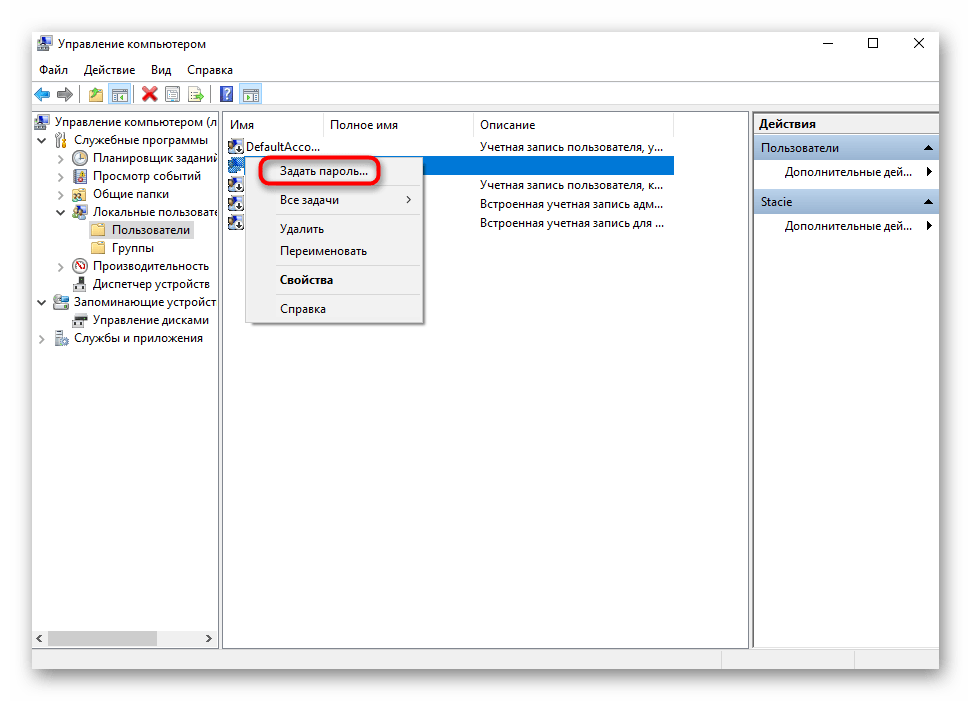
Подтвердите внесение изменений.
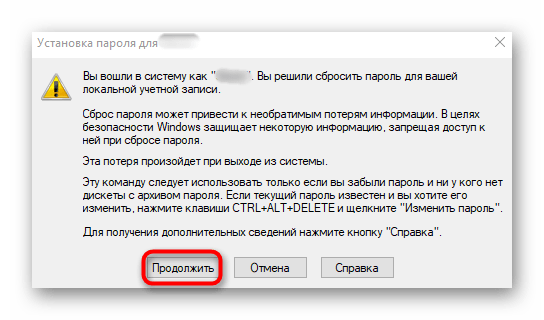
Задайте новый пароль и введите его повторно для проверки.
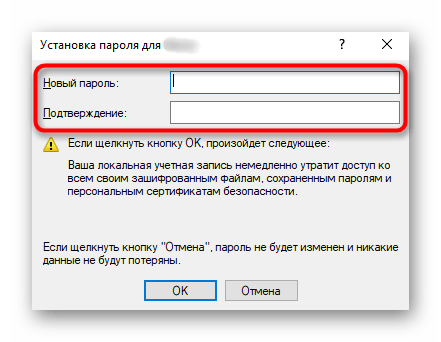
Вы будете уведомлены об успешном применении настроек.
Установка пароля в BIOS
Установка ключа локальной учетной записи, конечно, защищает компьютер. Но как мы писали в статье «Как сбросить пароль от Windows 10», это не остановит злоумышленников. При несложных манипуляциях с командной строкой можно легко сбросить пароль и украсть важные документы. Блокировка БИОСа защитит компьютер от таких вторжений.
-
Для установки ключа на БИОС нужно перезагрузить компьютер и войти в него с помощью специальной клавиши. Как правило, это Del, но может быть и другая клавиша, а также сочетание клавиш с Fn. Точную комбинацию по конкретному оборудованию можно узнать на сайте производителя.
- При перезагрузке в момент проверки POST многократно нажимаем клавишу для входа в БИОС.
Подсказка у нас на экране. Правда она появляется всего на секунду, и рассмотреть, что там написано, не представляется возможным. Задержать экран проверки POST можно, если нажать клавишу пробел.
- Интерфейс BIOS может отличаться на разных ПК.
- Раздел, отвечающий за настройку пароля (Password), стоит поискать в разделе Security.
- Ищем строчку BIOS Setting Password или Set Supervisor Password.
-
Задаем ключ и сохраняем изменения, кликнув на F10.
Так мы создали пароль для входа в БИОС. Теперь злоумышленники не смогут попасть туда и войти в систему.
Можно ещё задать код блокировки на загрузку (Password on boot). Не путать с паролем на вход в систему. При настройке такого ключа перед самой загрузкой операционной системы Windows нужно будет вводить комбинацию цифр и букв для загрузки, а потом только пароль от учетной записи. Но если вы забудете его или ключ от БИОСа, спасти вас сможет только полная перепрошивка БИОСа. Переустановка Windows тут не поможет. Крепко-накрепко запомните эти пароли, а лучше запишите и храните блокнот в надежном месте. Используйте данный способ защиты только в том случае, если на компьютере хранятся файлы с грифом «секретно».
Post Views: 1 750
Устанавливаем пароль на компьютере с Windows 10
Установка пароля на компьютер позволяет легко и быстро обезопасить свои данные от посторонних. В этой статье вы узнаете, как поставить пароль на компьютер Windows 10, чтобы никто кроме вас не мог зайти на компьютер и увидеть ваши данные.
Установка пароля на учётную запись в Windows 10 является самым простым способом обезопасить себя, но она не спасёт вас от серьезных взломщиков. Однако, для домашнего использования установка пароля является оптимальным решением.
Установка пароля на учётную запись пользователя
1. Нажмите «Пуск» и зайдите в «Параметры» (значок шестеренки).
2. В новом окне выберите пункт «Учётные записи«.
3. Зайдите в «Параметры ввода«.
4. Если у вас пароль уже установлен, и вы хотите его поменять, тогда нажмите «Изменить«. Если пароль ещё не установлен, то нажмите «Добавить«.
5. Задайте новый пароль, введите придуманный пароль ещё раз и укажите подсказку для пароля. Старайтесь устанавливать сложные пароли, которые нельзя быстро подобрать методом перебора. Подсказка поможет вам вспомнить созданный пароль, если вы его забудете. Старайтесь указывать в подсказке для пароля такие сведения, которые только вас смогут навести на мысль о пароле. Иначе, подсказка сработает против вас.
После ввода пароля и подсказки нажмите «Далее».
6. В следующем окне система говорит вам о том, что пароль создан и при следующем входе в систему вы уже можете использовать новый, только что созданный пароль. Для завершения нажмите «Готово».
Поздравляем, ваш новый пароль создан. Теперь, при следующей загрузке Windows 10, выходе из блокировки или спящего режима, вам потребуется вбить свой пароль.
Вы можете принудительно заблокировать компьютер нажав комбинацию клавиш Win+L и попробовать разблокировать компьютер новым паролем.
Установка пароля с помощью командной строки
В главе выше описывался способ установки пароля в интерфейсе Windows. Для опытных пользователей может быть интересно, как установить пароль на компьютере с Windows 10 с помощью командной строки.
1. Для установки пароля учетной записи в Windows 10 с помощью командной строки кликните правой кнопкой на меню пуск и выберите «Командной строка (администратор)«. У вас откроется командная строка с правами администратора.
2. Напишите в командной строке net users и нажмите Enter. Вы увидите список всех локальных пользователей компьютера виндовс.
3. Введите строку net user имяпользователя пароль, где имяпользователя — это учетная запись, у которой вы хотите изменить пароль, а пароль — это новый пароль для это учётной записи. Например, если у вас пользователь Nadia, а желаемый пароль nad1985, то вам необходимо ввести строку net user Nadia nad1985 и нажать Enter.
Включаем требование ввода имени пользователя и пароля
Возможен случай, когда пароль пользователя на вход в Windows 10 установлен, но не запрашивается при включении компьютера. В этом случае скорее всего у вас отключена настройка требования ввода имени пользователя и пароля.
Для её включения проделайте следующие действия:
1. Нажмите правой кнопкой по меню пуск и выберите пункт «Выполнить», или комбинацию клавиш Win+R.
2. В появившемся окне введите control userpasswords2 и нажмите ОК или Enter.
3. Выберите учетную запись виндовс и поставьте галку рядом с пунктом «Требовать ввод имени пользователя и пароля». Windows попросит вас ввести пароль пользователя. После этого нажмите ОК.
Требование пароля при выходе из спящего режима
Для того, чтобы компьютер запрашивал пароль не только при загрузке Windows 10 и разблокировки, а ещё и при выходе из спящего режима, требуется следующее:
2. Перейдите в меню «Параметры ввода».
3. В разделе «Требуется вход» выберите пункт «Время выхода компьютера из режима сна».
После этого, при возвращении компьютера из режима сна будет требоваться ввод пароля учетной записи пользователя.
Для того, чтобы настроить время, спустя которое компьютер уйдёт в режима сна кликните правой кнопкой по меню пуск и зайдите в «Панель управления».
Зайдите в меню «Система и безопасность» — «Электропитание».
Справа выберите пункт «Настройка перехода в спящий режим».
В открывшемся окне укажите временной промежуток, через который компьютер должен уходить в спящий режим.
На этом всё, теперь вы знаете, как поставить пароль на windows 10, а также настраивать время перевода компьютера в спящий режим.
Если у вас остались вопросы, то предлагаю вам посмотреть несколько видео по данной теме.
Как можно украсть код разработчика?
Последнее время все чаще в СМИ появляются сообщения об утечках исходного кода. Например, недавно была большая утечка у разработчика CyberPunk 2077, польской CD Projekt, с той же проблемой в 2021 году столкнулись компании Twitch и. Утечки дают злоумышленникам возможность анализировать код на уязвимости. То есть использовать их себе на пользу или компаниям во вред, шантажировать бизнес публикацией исходных кодов.
Курс C# Basic.
Приєднайтесь до курсу, отримайте надійний старт у світі IT, відкрийте безмежні можливості програмування та заробляйте гроші одразу після курсу!
Дізнатись про курс
В большинстве случаев для утечки исходного кода используются ошибки в конфигурации и уязвимости систем, которые хранят этот код. Немаловажен и человеческий фактор — например, попытки сыграть на эмоциях или невнимательности сотрудников компании.

Маркетинговые разработки, планы по слиянию и поглощению, финансовые документы, список и контакты клиентов — тоже лакомый кусочек для злоумышленников. Часто злоумышленники не ищут какую-то конкретную информацию, а проводят широкую атаку на компанию, чтобы найти информацию, которую можно продать на черном рынке. Потому подход к защите тоже должен быть универсальным.
Способ 3: Установка графического пароля
Более интересный способ защиты аккаунта, зависящий от стандартного пароля, — установка графического ключа с привязкой к изображению. То есть вы сначала выбираете интересную для себя картинку, затем создаете на ней жесты или кликаете несколько раз в разные места, чтобы создать графический пароль, а происходит это так:
- В этом же меню «Варианты входа», которое находится в «Параметры», выберите пункт «Графический пароль».
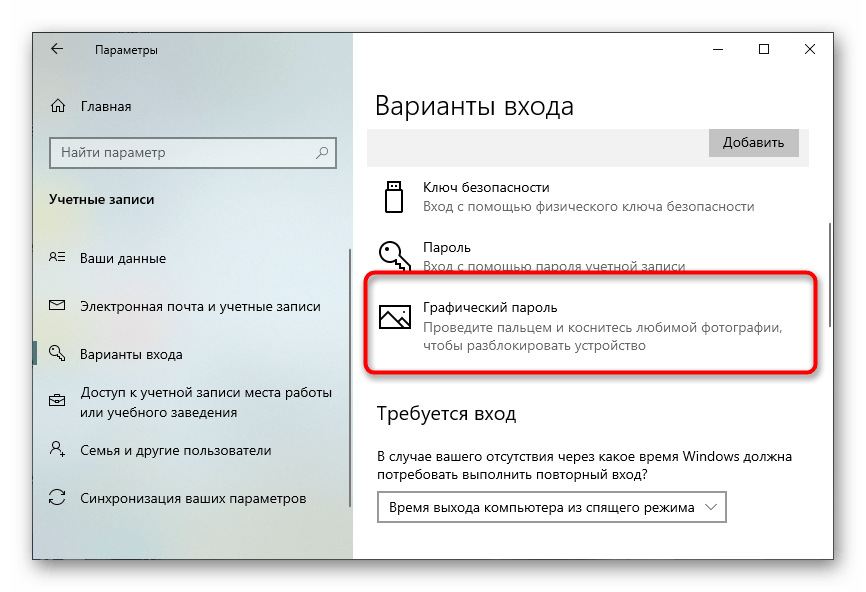
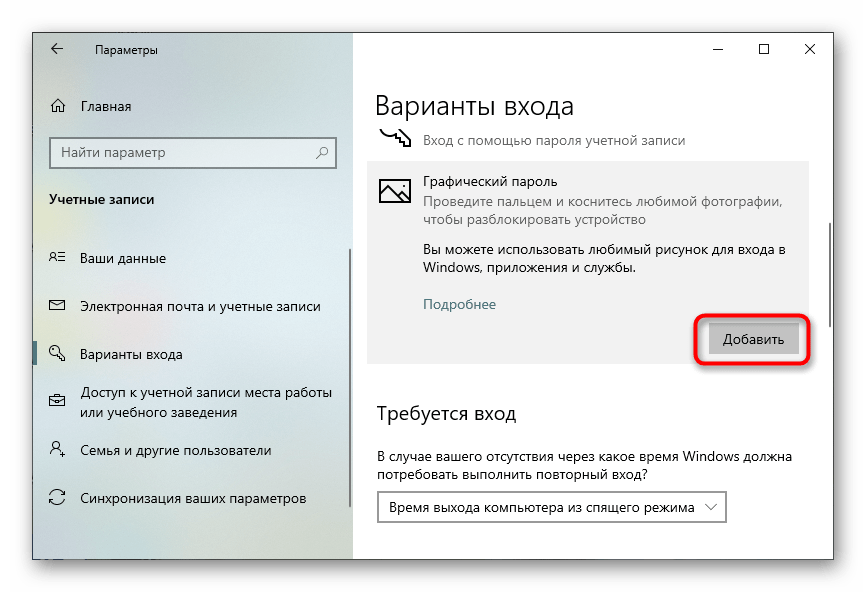
Введите стандартный пароль для доступа к настройке.
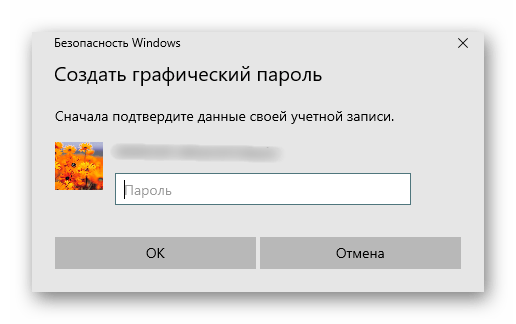
Кликните «Выбор картинки» и в открывшемся окне «Проводника» найдите изображение, которое хотите использовать.
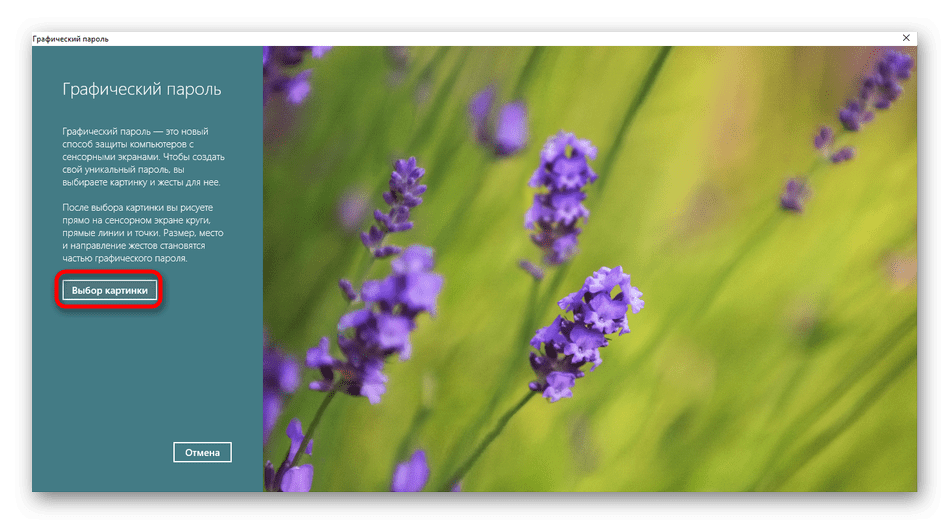
Подтвердите его добавление.
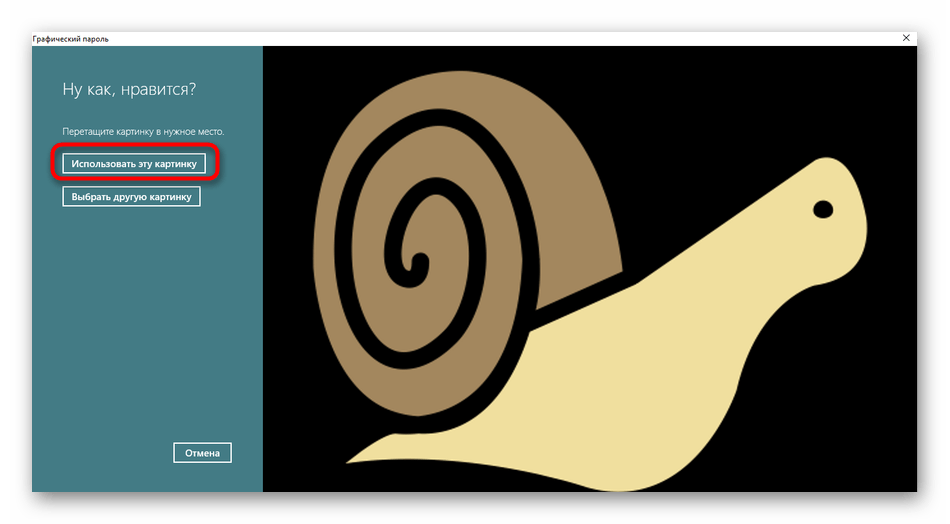
Выполните трижды одно и то же действие на картинке для создания пароля, например, проведите линии или нажмите по конкретным точкам.
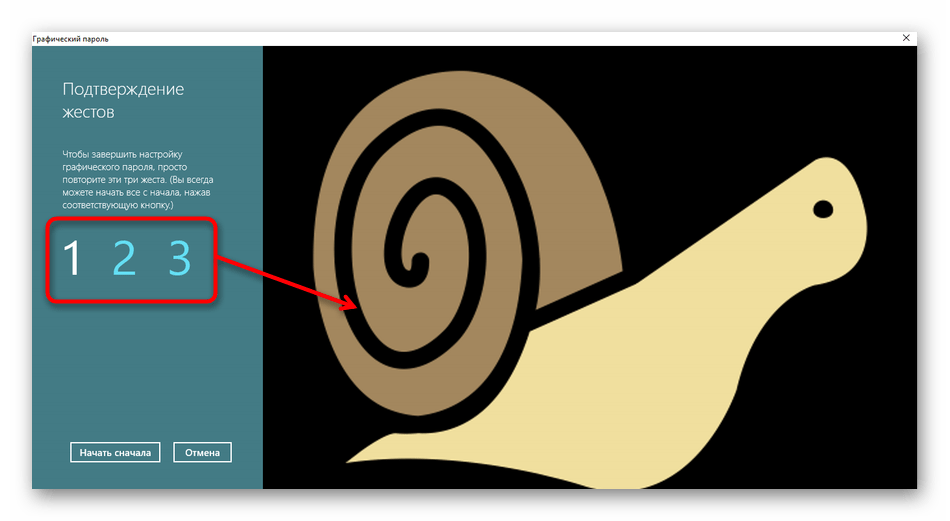
Вы будете уведомлены о том, что создание графического ключа прошло успешно и его можно использовать при входе в Windows.
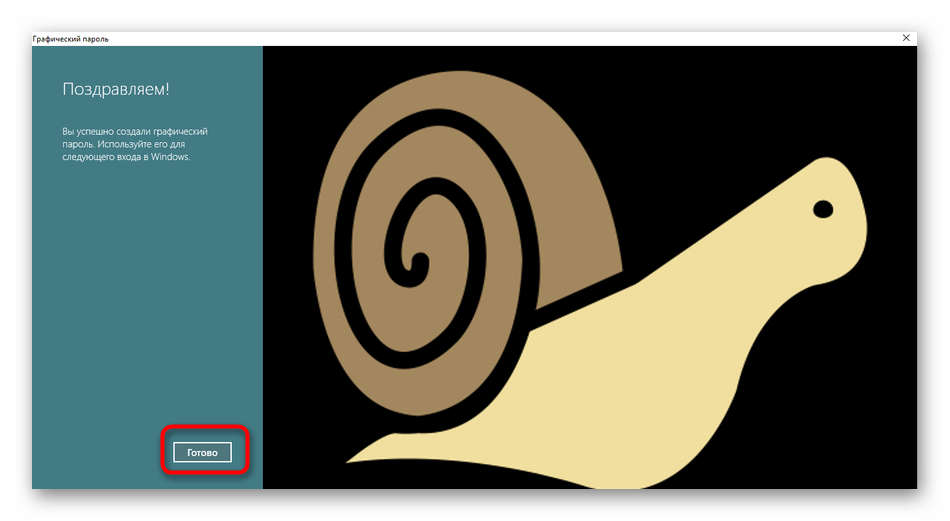
Пошаговые инструкции по установке пароля для BIOS или UEFI
Если у вас есть компьютер W8, W8.1 или W10 , твой компьютер принимает конечно в Загрузка UEFI, так что вы, вероятно, захотите установить пароль безопасности для ограничения доступа и повышения безопасности . Но если твой компьютер не поддерживает это, у тебя будет BIOS , так что вы также можете придумай для него пароль .
Этот процесс должен выполняться в рамки конфигурации двух стандартов, это Также важно отметить, что эта процедура обычно различается в зависимости от оборудования, поэтому она варьируется от производитель к другому , но процессы немного похожи. В этом случае мы покажем вам комментарий установить пароль безопасности для UEFI и BIOS на компьютере с W10
Для этого выполните каждый из следующих шагов:
Установка пароля BIOS в Windows 10
- Первое, что нужно сделать, это включи свой компьютер и сразу нажмите «Удалить, F2, ESC, F10 или F12», один из которых действителен, потому что все они позволят вам войти в BIOS . В случае ключей доступа к BIOS они будут отличаться от компьютера к компьютеру, но почти все они работают одинаково. часто используемые ключи . В этих случаях рекомендуется проверить каждый из ключей, чтобы увидеть, какой из них работает.
Чтобы узнать ключи, рекомендуется обратитесь к руководству пользователя вашего ПК, в этом случае вы должны обратитесь к производителю оборудования, чтобы узнать, какой ключ использовать.
Когда у тебя есть ключ, и у тебя есть смог получить доступ к BIOS, ты должен перейти в раздел «Безопасность или пароль». Вы можете перейти к с помощью мыши или просто с помощью стрелок для перехода между каждым из разделов.
Сейчас в разделе «Безопасность или пароль», вам следует искать любую запись с именем «Определите пароль безопасности», «Пароль администратора», «Пароль пользователя», «Системный пароль» среди других подобных вариантов. Найдя, выберите эту опцию и введите надежный пароль.
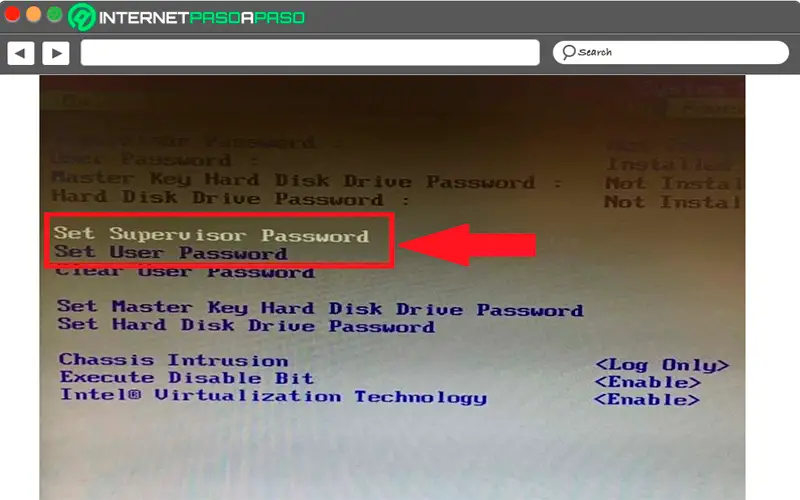
Здесь важно иметь в виду, если ваш BIOS по выбору «Пароль администратора и пароль пользователя», как показано на картинке, если это так, вы можете определите как пароль пользователя, так и пароль администратора. Если да, убедитесь, что это разные ключи безопасности.. Почти во всех компьютеров, пароль супервизора отвечает за защиту пользователей от доступа к BIOS, в то время как пароль пользователя ограничивает пользователей при запуске ПК
Пар Последовательные, если ваше устройство поддерживает оба варианта, лучше всего включить оба параметра ограничения.
Вы также должны знать, что некоторые производители обычно включают дополнительные параметры безопасности, как показано на изображении ниже. Если это так и вы видите дополнительные параметры безопасности, вам следует правильно настроить для безопасности вашего компьютера. В этом случае активируйте все, что вам показывает система, плюс чем выше безопасность, тем выше защита ПК .
Почти во всех компьютеров, пароль супервизора отвечает за защиту пользователей от доступа к BIOS, в то время как пароль пользователя ограничивает пользователей при запуске ПК. Пар Последовательные, если ваше устройство поддерживает оба варианта, лучше всего включить оба параметра ограничения.
Вы также должны знать, что некоторые производители обычно включают дополнительные параметры безопасности, как показано на изображении ниже. Если это так и вы видите дополнительные параметры безопасности, вам следует правильно настроить для безопасности вашего компьютера . В этом случае активируйте все, что вам показывает система, плюс чем выше безопасность, тем выше защита ПК .
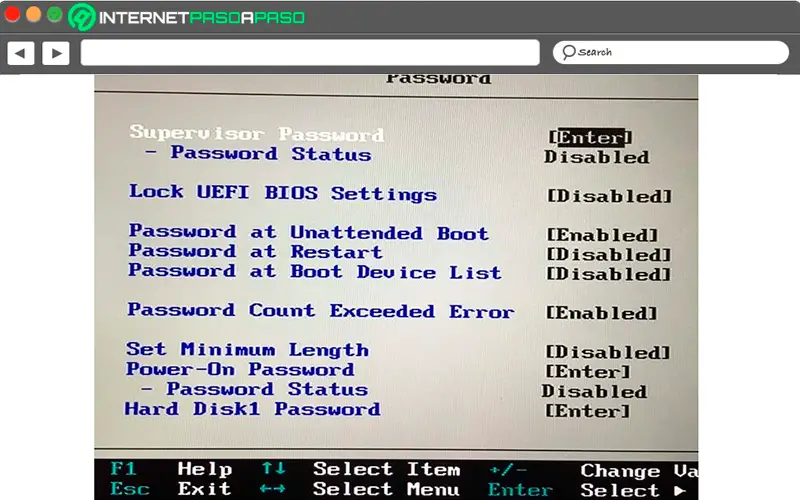
- Наконец, вы должны сохранить все изменения что вы принесли в конфигурация du BIOS , на большинстве компьютеров это можно сделать нажав клавишу F10. Для этого обратитесь к инструкциям или нажмите кнопку сохранения настроек на экране BIOS.
- Как только это будет сделано, следующим шагом будет перезагрузите ваш компьютер так что вы можете увидеть как система запрашивает пароль BIOS для доступа к ней .
Установите пароль в UEFI с Windows 10
- В этом случае необходимо, чтобы вы запустите настройку прошивки UEFI, продолжайте помните, что процесс доступ к конфигурации прошивки полностью отличается от процедуры, выполняемой с BIOS.
- После того, как вы ввели конфигурацию прошивки в УЕФИ, Следующее, что нужно сделать, это поискать раздел «Безопасность или пароль», на некоторых компьютерах вы должны получить доступ к разделу конфигурации чтобы найти раздел безопасности.
- Теперь стоит поискать вариант, позволяющий определить пароль доступа, после того, как вы его установили, следующее, что нужно сделать, это сохранить изменения перед выходом Конфигурация UEFI . Таким образом вы создадите пароль и сделайте ваш компьютер намного более безопасным .
Как поставить пароль на ноутбук: 5 простых способа
Одно из средств защиты хранимых на ноутбуке данных — пароль. Буквенно-цифровой код убережет важную информацию не только от кражи, но и от элементарной порчи, что неизбежно, если техникой пользуются несколько человек. Конечно, даже очень сложный пользовательский пароль не представляет угрозы для профессионального взломщика, но вот коллегам или друзьям взломать его будет нелегко. Поэтому имеет смысл разобраться, как поставить пароль на вход в ноутбук под управлением Windows 10 или учетную запись Microsoft. А также выяснить, какими еще способами можно защитить важную личную информацию, хранимую на дисках ноутбука.
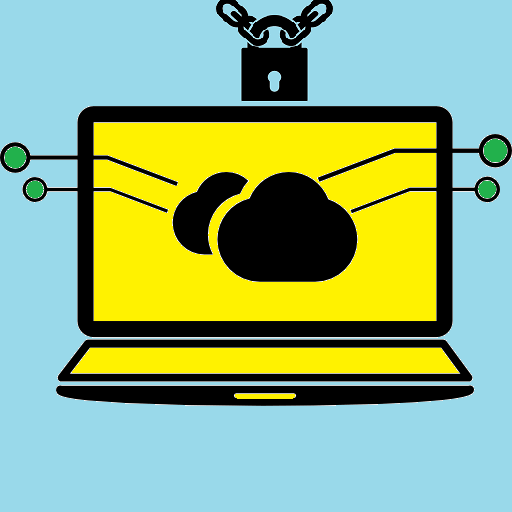
Перечень основных способов защиты данных
1. Защита при запуске Windows 10 (установка пароля BIOS).2. Блокировка доступа к ноутбуку (шифрование входа).3. Блокировка учетных записей Майкрософт.4. Быстрая блокировка рабочего стола (пользователя).5. Использование сторонних утилит для блокировки доступа к ОС, файлам и т.д.
Способ №1: постановка пароля на BIOS
Взломать буквенно-цифровой код, установленный на БИОС, сложнее, чем пароли для учетных записей и Администратора. Его смысл — предупредить загрузку операционной системы. Если код введен корректно, Windows 10 стандартным образом запускается. В противном случае не запускается. Установку буквенно-цифрового шифра проще выполнить сразу после установки ОС. Действуют следующим образом:
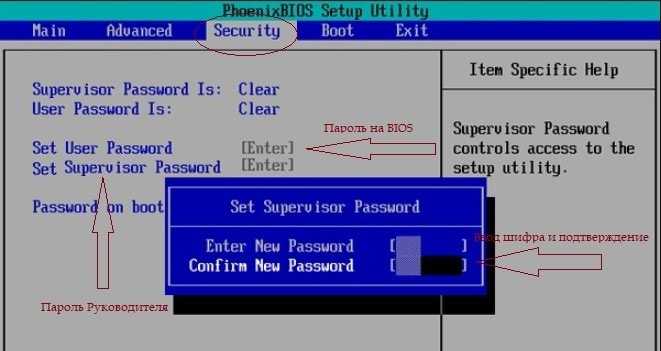
После перезагрузки изменения вступят в силу. Теперь всегда при запуске ноутбук будет запрашивать пароль. В этом же окошке «Security» можно сразу установить и блокировку для рабочего стола Руководителя. В этом случае система будет запрашивать два кодовых слова — при запуске ОС и на вход в учетную запись с неограниченными правами.
Способ №2: защита от несанкционированного входа
Чтобы защитить персональную информацию, можно стандартным способом установить пароль на локальную учетную запись пользователя. Сделать это удобно так:
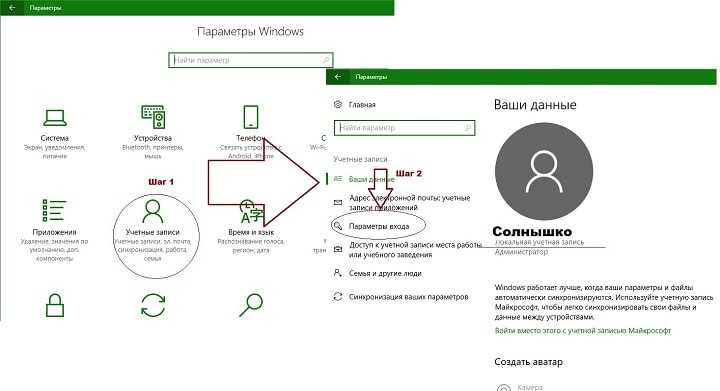
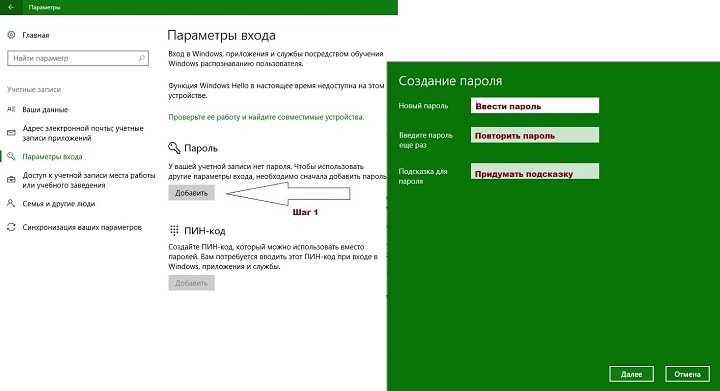
В меню «Учетные записи» можно не только поставить пароль на ноутбук, но и ввести специальный ПИН-код. Его система будет запрашивать каждый раз при входе в ОС, открытии приложений и служб. С его помощью легко защитить себя от изменения настроек и удаления важных для работы с Windows 10 ресурсов.
Важно! После установки буквенно-цифровой комбинации ОС ее может не запрашивать. Проблема в 95% случаев в неверных настройках Windows 10
Нужно вернуться в меню «Параметры», выбрать из списка «Система». А затем перейти в меню «Питание и спящий режим».
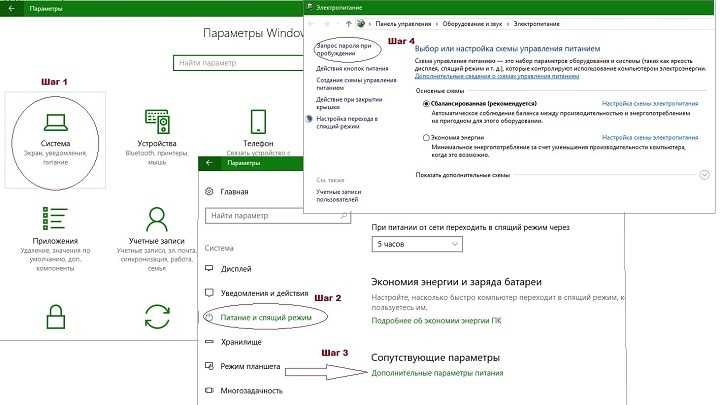
Способ №3: установка пароля на учетную запись Microsoft
При установке ОС любой версии пользователь редко создает и защищает буквенно-цифровым кодом учетную запись Руководителя или/и пользователя Microsoft. Если они были созданы и защищены кодовым словом, тогда при включении ноутбука запрос на ввод пароля уже выдается. Если же нет, тогда создать «учетку» несложно. Действуют так:
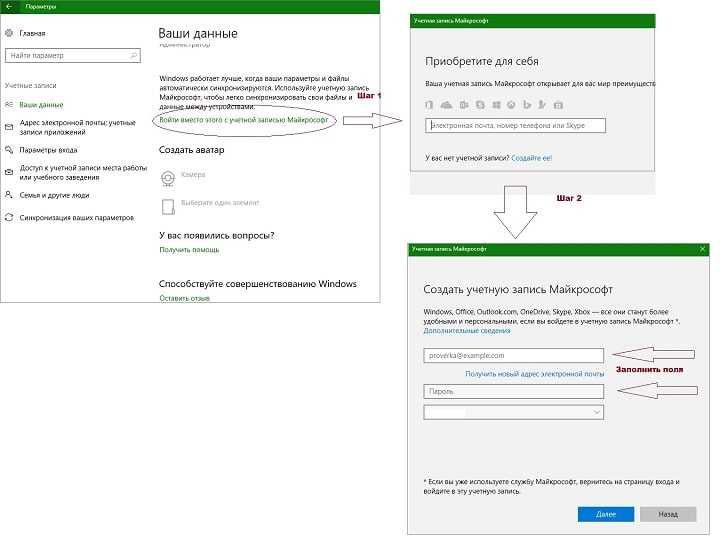
Способ №4: быстрая блокировка
Если работая с ноутбуком, пользователю потребовалось отлучиться, то чтобы не дать злоумышленникам шанс воспользоваться техникой и файлами, можно нажать комбинацию клавиш Win+L. Она заблокирует рабочий стол пользователя, вернув его в окно входа. Этот способ защитить данные сработает только в том случае, если на ноутбуке предварительно был установлен пароль на вход в систему.
Способ №5: использование сторонних программных средств
Многие из предлагаемых программных продуктов не рассчитаны на работу в среде Windows 10. К числу надежных и простых в работе утилит относят софт «WinLock». Еще можно воспользоваться:
Залогом успешной защиты является «грамотный» ключ-шифр — код, содержащий комбинацию и заглавных букв, и цифр, и прописных букв. Чем он сложнее, тем труднее его взломать. Но у сложной шифровки есть один минус. Ее несложно забыть и тому пользователю, который придумал. Чтобы такого не произошло, нужно активно пользоваться «Подсказками». Этот функциональный сервис Windows 10 позволяет задать наводящий вопрос для лучшего «вспоминания» кода. Но подсказка не должна быть понятна всем, иначе смысла в постановке защиты нет.
Где хранить резервные копии
Это очень простой, но одновременно сложный вопрос. Очевидно, что резервная копия должна находиться на другом физически носителе. Лучше всего, чтобы это был носитель, который не будет постоянно использоваться. Такие процедуры необходимы, чтобы свести к минимуму вероятность одновременной потери обеих копий.
Проблемой, однако, остается вопрос, где разместить созданную копию. В случае домашнего пользователя это не столь серьезная проблема, но, конечно, это не должен быть внутренний носитель, который используется вместе с носителем, на котором находятся исходные данные.
Самое безопасное место хранения резервной копии – это место, подальше от места исходных данных.
В случае компаний также следует использовать внешние носители, особенно в случае чрезвычайно ценных данных – которые даже можно закрыть сейфе. Однако, из-за специфики резервного копирования – обычно через определенные промежутки времени – носитель резервного копирования должен быть постоянно доступен. Поэтому лучшим решением в этом случае может стать копия на сетевом сервере.
Решение, использующее функцию облачного копирования, также может быть полезно для домашнего пользователя, но не забудьте учесть проблемы создания копий в сети, а также отсутствие физического доступа к носителю с копией.
Способы изменения/сброса «защитного пароля»
Если вдруг у вас появилось желание изменить установленный пароль или вовсе его сбросить, то для этого вам на выбор предоставлено несколько вариантов:
- через «Панель управления» (с использованием команд «Окна задач»);
- посредством изменения значений системного реестра Windows;
- через «Учётные записи» пользователей;
- благодаря настройкам «Электропитание»;
- с помощью «Командной строки».
Наиболее распространённым вариантом изменения/сброса пароля является способ, использующий настройку «Учётные записи». Для выполнения соответствующих манипуляций с паролем, необходимо:
- Открыть «Параметры» (нажав WIN+R), перейти в категорию «Учётные записи».
- На появившейся навигационной панели выбрать пункт «Параметры входа», где:
- в строке «Требуется вход» выставить значение «Никогда» (для отключения пароля);
- или в строке «Пароль» нажать на кнопку «Изменить» (для смены пароля).Таким способом отключения ввода пароля можно сбросить и «Графический пароль»
- Готово
В ОС Windows 10 имеется целый ряд различных инструментов, отвечающих за установку персонального пароля, с целью защитить личные данные от несанкционированного входа
Корпорация «Майкрософт», каждый раз выпуская новую ОС, всегда старается уделять достаточное внимание аспекту безопасности персональных данных, при этом не забывая предоставлять пользователям совершенно новые варианты защиты как, например «Графический пароль»
- https://computernotes.ru/os/windows-10/kak-postavit-parol-na-kompyuter-windows-10.html
- https://remontka.pro/set-password-windows-10/
- https://winda10.com/zapusk/kak-postavit-parol-na-kompyuter-windows-10.html