Связывание устройств
Убедитесь, что компьютер и устройство с Android расположены рядом, включены и подключены к одной и той же сети Wi-Fi.
При запуске с компьютера:
В поле поиска на панели задач введите ваш телефон, затем выберите приложение Ваш телефон в списке результатов.
Выберите Android в списке моделей телефонов.
Вам будет предложено войти с помощью учетной записи Майкрософт. (Для связывания устройств необходимо выполнить вход на вашем устройстве с Android и компьютере с одной и той же учетной записью Майкрософт.)
После входа вам будет предложено установить или открыть приложение-диспетчер на устройстве Android. Для этого откройте веб-браузер на устройстве с Android и введите ссылку, которая отображается на компьютере ( www.aka.ms/yourpc).
Для Surface Duo и некоторых устройств Samsung эта ссылка откроет приложение «Связь с Windows», предустановленное на вашем устройстве. Для других устройств Android вы будете перенаправлены в магазин приложений, чтобы скачать приложение «Диспетчер вашего телефона» (приложение-диспетчер).
Войдите в приложение-диспетчер с той же учетной записью Microsoft, которую вы используете для входа на компьютере. Затем приложение откроется на экране с QR-кодом, который можно сканировать (мы вернемся к этому через секунду).
После входа вернитесь к своему компьютеру и установите флажок На телефоне установлено приложение «Диспетчер вашего телефона». Затем нажмите кнопку Связать с помощью QR-кода.
Примечание. Если вы хотите, чтобы устройство было сопряжено без использования QR-кода, нажмите кнопку Связать вручную на компьютере. На устройстве с Android вам будет предложено ввести код, отображаемый на компьютере.
На экране компьютера появится QR-код. На устройстве с Android приложение-диспетчер должно быть открыто на экране с камерой. Используйте этот экран для сканирования QR-кода, отображаемого на компьютере.
После связывания устройств ваше устройство с Android предложит вам несколько разрешений для устройства. Эти разрешения помогают получить доступ к содержимому телефона на компьютере.
При запуске с устройства с Android:
Откройте браузер на телефоне, введите адрес www.aka.ms/yourpc и скачайте приложение Диспетчер вашего телефона. Для Surface Duo и некоторых устройств Samsung вам будет предложено открыть Связь с Windows, предустановленную на устройстве с Android.
Войдите в приложение-диспетчер с той же учетной записью Microsoft, которую вы используете для входа на компьютере (вам необходимо войти в учетную запись Microsoft на компьютере, чтобы связать устройства, даже если вы запускаете с телефона).
После входа вам будет предложено отсканировать QR-код, который отображается на компьютере. Чтобы получить к нему доступ, откройте на компьютере браузер на странице www.aka.ms/linkphone.
Используйте камеру приложения-диспетчера для сканирования QR-кода, отображаемого на компьютере, с помощью устройства Android для связывания устройств.
Вам будет предложен ряд разрешений для устройства, которые позволят получить доступ к содержимому с телефона и на компьютере.
Если у вас возникли проблемы при установке приложения, устраните их здесь.
Открепление от панели задач
Это приложение предназначено для работы на панели задач компьютера. У некоторых пользователей, связавших свои устройства Android с компьютером, есть возможность закрепить приложение на панели задач компьютера. Чтобы открепить приложение, щелкните его правой кнопкой мыши и выберите Открепить от панели задач.
Requirements for Linking the Phone to Windows PC
While the list is not very long, here are some essential requirements to link a phone to Windows PC:
- Your Phone Companion- Link to Windows app on your Android device: Do not worry if you do not have this app on your Android; we have an easy trick- go to a web browser on your phone and visit www.aka.ms/yourpc. This will direct you to the official app page of Your Phone Companion on the Google Play Store.
- Your Phone app on your Windows PC: users with Windows 10 version and above updates from 10 October 2018 would already have the Your Phone app installed on their PC.
- Wi-Fi connection: both devices must be connected to a strong and stable internet connection to avoid any inconvenience.
Челночные просмотры
Как вы видели, функциональность iPhone ограничена. Что ж, экосистема Apple консервативна и ограничена. Более того, функция «Продолжить на ПК» иногда не работает. Если вы также столкнулись с той же проблемой, узнайте, как ее исправить. Если вы разочарованы приложением, вы можете попробовать другие альтернативы, такие как SHAREit и Feem.
Далее: у вас есть телефон Samsung? Узнайте разницу между приложением Microsoft Your Phone и Samsung Flow. Узнайте, какой из них использовать для подключения телефона Android к Windows, по данной ссылке.
Программы для Windows, мобильные приложения, игры — ВСЁ БЕСПЛАТНО, в нашем закрытом телеграмм канале — Подписывайтесь:)
If you are starting from the Android phone:
- Install the Your Phone Companion– Link to Windows app on your device by visiting www.aka.ms/yourpc on a web browser.
- Sign in to the app with the same Microsoft account you signed on to your PC. And make sure that you are logged on with the account on your PC because then, the process will not be completed.
- After a successful sign-in, the app will provoke you to scan a QR code displayed on your PC.
- Open a browser on your PC for the QR code and search/ go to www.aka.ms/linkphone.
- If the Your Phone app is preinstalled, the webpage will prompt you to open the app. Once you click on ‘Open Your Phone’, the app will open and display a QR code to scan.
- Scan this code through your Android device.
- A series of device permissions will be asked on your device, accept these permissions to allow the PC to access files on the phone.
- Once the process is complete, the two devices will be linked for you to enjoy all the benefits.
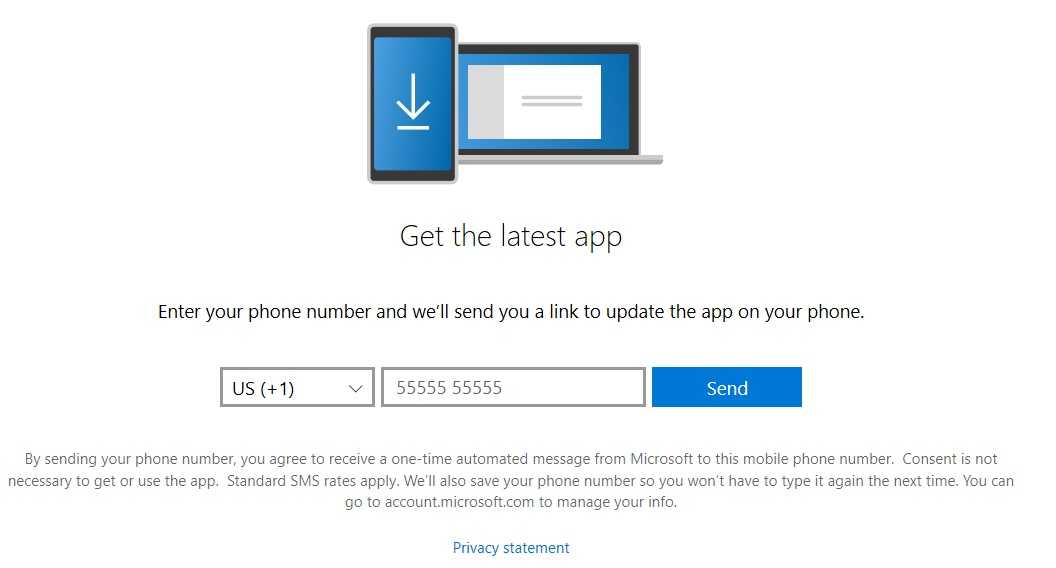
Видео
Источники
- https://itumnik.ru/raznye-nastrojki-telefonov/kak-zapisat-telefonnyj-razgovor-na-samsunge
- https://tankistka.ru/gde-nahoditsya-diktofon-na-samsung/
- https://atki.ru/kak-vklyuchit-zapis-zvonka-na-telefone-samsung/
- http://proshivku.ru/recordcall/samsung-galaxy-a12-detail
- http://proshivku.ru/recordcall/samsung-galaxy-a01-detail
- https://b44.ru/polzovatelyu/diktofon-na-samsung.html
- https://softandroid.net/2021/07/11/%D0%B3%D0%B4%D0%B5-%D0%BD%D0%B0%D1%85%D0%BE%D0%B4%D0%B8%D1%82%D1%81%D1%8F-%D0%B8-%D0%BA%D0%B0%D0%BA-%D1%83%D1%81%D1%82%D0%B0%D0%BD%D0%BE%D0%B2%D0%B8%D1%82%D1%8C-%D0%B4%D0%B8%D0%BA%D1%82%D0%BE%D1%84/
- https://WiFiGid.ru/android/gde-v-samsung-diktofon
- https://androidnik.ru/kak-zapisat-telefonnyj-razgovor-na-smartfone-na-samsung/
- https://SdelaiComp.ru/mobile/gde-naxoditsya-diktofon-v-samsunge.html
- http://proshivku.ru/recordcall/samsung-galaxy-a51-detail
- https://myorgtech.ru/diktofon-na-samsung/
- https://WiFiGid.ru/android/kak-zapisat-telefonnyj-razgovor-na-samsung-smartfone
Как включить KION на Smart TV
Если вы купили умный телевизор недавно (в течение последних пяти лет), скорее всего, он будет поддерживать KION.
Какие умные телевизоры поддерживают KION
-
Выполните первичные настройки. Если до этого вы уже пользовались телевизором, дополнительных настроек делать не нужно.
-
Теперь нужно установить приложение. Для этого перейдите на главную страницу Smart TV, в поисковом меню введите «KION» и нажмите «ОК».
-
В результатах отобразится нужное приложение. Кликнув на KION, вы попадёте в карточку приложения. Здесь нажмите кнопку «Установить».
-
Сразу после того, приложение установлено, вы можете добавить его на главный экран — чтобы оно всегда было под рукой. Для этого нажмите кнопку «Добавить на главный экран».
-
Приложение установлено, теперь нужно пройти авторизацию. Чтобы это сделать, нажмите «Вход». В открывшемся меню укажите свой номер телефона и подтвердите его кодом из SMS. Код придёт на тот номер, который вы указали при авторизации.
-
Введите код из SMS и нажмите «Далее».
-
Готово! Если у вас уже есть подписка на KION, можно приступать к просмотру кино. Если нет — нужно её оформить. Сделать это можно там же — в меню Smart TV. Для этого в правом верхнем углу странички приложения нажмите кнопку «Настройки».
-
Выберите «Подписки».
-
В открывшемся меню выберите нужный вариант подписки и кликните на кнопку с ценой.
-
Выберите способ оплаты — банковской картой или через лицевой мобильный счёт. Учтите, что второй способ оплаты доступен только для абонентов МТС.
-
Когда всё готово, нажмите «Оформить подписку» и подтвердите действие.
-
Отключить подписку или подключить дополнительные опции можно в любой момент — в меню приложения через «Настройки» → «Подписки».
Взлом WhatsApp
В марте 2014 года программист Бас Босхерт опубликовал инструкцию по взлому переписки WhatsApp. Ее суть заключалась в том, что программа установленная на устройстве Android хранит базу данных с перепиской в открытом виде, позже создатели зашифровали эти данные, но и они легко подвергались расшифровке. Учитывая популярность данной программы, можно не сомневаться, что найдется множество желающих получить доступ к аккаунту и читать чужую переписку.
Дополнение, по поводу включения шифрования в WhatsApp
Способ чтения чужой переписки, который указан на этой странице основан на методе социальной инженерии и здесь не важно, включено шифрование в ватсап или нет. Шифрование защищает от перехвата сообщений, но не тогда, когда имеется непосредственный доступ к телефону
Поэтому, чтобы защитить свой аккаунт WhatsApp от взлома всегда устанавливайте на него пароль (на разблокировку или на запуск конкретного приложения).
Чтобы включить шифрование в WhatsApp ничего специально делать не нужно. Обновите свою программу до последней версии. Чтобы разговор между двумя абонентами шифровался, то у обоих собеседников должна быть установлена последняя версия WhatsApp.
Отдельно про шифрование я написал здесь.
Моя инструкция по взлому Ватсап
Обязательно должна стоять птичка «оставаться в системе».

2. Второе — это телефон, переписку с которого нужно прочитать. Открываем Ватсап заходим в меню и выбираем пункт WhatsApp Web. Именно в этом месте и нужны те самые 30-60 секунд, за которые надо успеть сосканировать фотокамерой смартфона QR — код на экране компьютера. Код меняется каждую минуту, поэтому времени на раздумья немного.
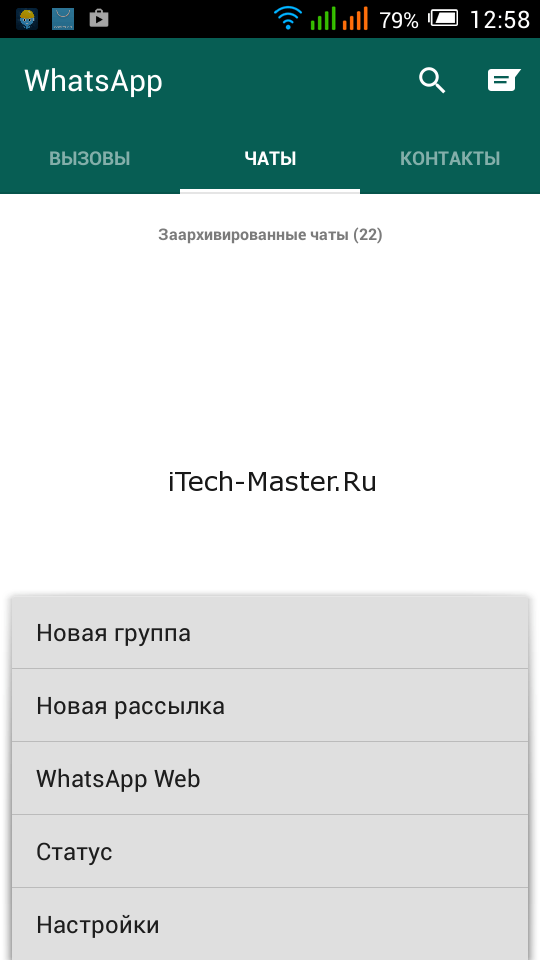

3 На компьютере в браузере открываются все те же чаты с перепиской, что и на телефоне. Можно также отправлять сообщения и читать их в реальном времени.
Жертва, чья переписка вам теперь доступна для прочтения, даже не догадается об этом, если вы сами про это не расскажете. Если на телефоне снова зайти меню WhatsApp Web, то будет видно, что открыта сессия на компьютере. Могу с уверенностью сказать, что данная информация ничего не скажет 99% пользователям и никто не догадается, что его переписку читает кто-то чужой.
В дальнейшем, вы сможете читать ватсап переписку, не имея непосредственного доступа к телефону своего оппонента.
Данная информация была написана мной чисто для ознакомления. Берегите свои телефоны или ставьте на них пароль, как делаю я.
Чтобы защитить свой Андроид смартфон от взлома, который описан выше, я рекомендую установить бесплатный антивирус. С его помощью можно поставить пароль на запуск любого приложения, тот же WhatsApp не запуститься, пока не введешь правильный пароль. или . Запустить его вы увидите привычное окно, для сканирования QR-кода. Приложение берет на себя роль браузера на компьютере. Просканировав этот код с телефона «жертвы» вы сможете читать ее сообщения не будучи привязанным к компьютеру т.е. прямо с экрана своего смартфона.

Насколько хорошо работает приложение, пишите в отзывах. Пока это единственный способ читать переписку Вотсап другого человека со своего телефона.
Если вы хотите пойти еще дальше и узнать чужие пароли от аккаунтов ВКонтакте, Одноклассники, почты и т.п. смотрите ЗДЕСЬ. Метод 100% рабочий и опробованный. Читаем внимательно, строго следуем инструкции. Вопросы задаем ТОЛЬКО после прочтения.
Проверка измен при помощи GetContact
Новое приложение GetContact в конце февраля буквально «взорвало» соцсети. Устанавливая на телефон небольшую программку ты можешь искать информацию о незнакомых тебе номерах из общей базы, которую пополняют такие же пользователи как и ты. Изначальная идея программы — бороться со спамом. Но если в аналогах пользователи сами помечают тот или иной номер спамным, но GetContact без спросу выкачивает ВСЮ телефонную книгу в общую базу, которую может увидеть КАЖДЫЙ. Пробивая номер вы видете то, как он записан в телефонных книжках у разных людей. К примеру так:

Но, что если мужчина записан под женским именем? Или женщина записана под мужским? Повод задуматься. Узнайте как удалиться из базы GetContact здесь.
Где скачать «Ваш телефон» для ПК
Приложение является встроенным в один из пакетов обновлений для операционной системы Виндовс 10. Если на компьютере пользователя не отключены обновления, то программа должна быть установлена по умолчанию. Попробуйте найти её описанными выше способами. Если всё-таки её в системе нет, то вы сможете скачать её в приложении Microsoft Store. Это ещё одна встроенная в ПК программа, являющаяся маркетом с приложениями для компьютера и мобильного телефона с ОС Windows.
Что нужно сделать:
- На компьютере маркет можно найти в меню «Пуск». Нажмите внизу экрана кнопку с логотипом Windows и найдите его в списке;
- Также маркет можно найти через стандартную поисковую строку на вашем компьютере;
- Для того, чтобы появилась возможность загружать программы из Майкрософт Стор, необходимо также войти в свою учётную запись Microsoft или создать её;
- В поиске онлайн-магазина найдите программу с названием «Ваш телефон»;
- Нажмите на кнопку «Получить».
После непродолжительной загрузки программа появится в меню «Пуск» вашего компьютера. Приложение является полностью бесплатным как для ПК, так и для мобильных устройств с системой от данной компании
Обратите внимание на окно с загрузкой приложения: если в нём есть кнопка «Запустить» над описанием, значит программу устанавливать не нужно. Оно уже есть на компьютере, попробуйте найти её
Для входа во все приложения от Майкрософт понадобится аккаунт. Если его ещё нет, то создать учётную запись можно на этой странице: Microsoft. Процесс регистрации будет знаком многим пользователям. Необходимо ввести уникальный адрес будущей электронной почты Outlook и придумать надёжный пароль. Затем войти в аккаунт на компьютере и прочих приложениях.
Benefits of Linking Your Phone to Windows PC using www.aka.ms.yourpc
Linking your Phone to a PC has never been more necessary before. Users get to do a whole lot of other things by linking the two devices.
Have you ever thought of replying to a WhatsApp message or any other text message on your phone from the PC itself?
Well, linking the devices makes this possible.
With Windows’ Your Phone app, Android users get the best integration.
And here’s how:
- Starting with the most basic benefit- users can seamlessly transfer content from the phone to the PC. So, forget to email yourself all the important files and opt for the quick and more straightforward way- drag and drop.
- Users can instantly access apps installed on the phone from their PC. And if you have a Wi-Fi connection, you can use these apps to chat, play, browse and do much more through the larger screen of your PC along with the keyboard. And multitasking also works.
- Android users can easily see text messages, WhatsApp messages, or other messages via notification pop-up on the PC and can also reply to these messages through the same. They can additionally open the app and then check or reply to the messages.
- Use the cross-device copy and paste feature to copy from one device and paste on another. You don’t have to copy things twice; just copy from your PC and paste on the Android phone or vice-versa.
- Users can now easily make and receive voice calls on their PC. They can answer calls by using PC speakers and a microphone. Thus, now you don’t need your phone to be near you just to attend the calls.
- Android users can now instantly access up to 2000 photos from the phone on their PC.
All you need is to set up your device and change its settings for these features to work. And please remember that only Android phone users can get these benefits.
Microsoft cannot connect to Apple’s iPhones due to Apple’s security which makes it almost impossible to get consistent and reliable syncing.
So, now you know the benefits you get after linking your Android phone with your Windows PC.
But do you know how to link the devices?
What are the requirements? Continue reading!
Ваш телефон — запуск и настройка приложения
Приложение «Ваш телефон» вы можете найти в меню «Пуск» Windows 10 (или использовать поиск на панели задач). Если оно не найдено, вероятно, у вас установлена система версии до 1809 (October 2018 Update), где это приложение впервые появилось. В версии 1903 оно было обновлено.
После запуска приложения потребуется настроить его связь с вашим телефоном, используя следующие шаги.
Выберите, какой телефон нужно связать (большинство функций поддерживаются только для Android). Нажмите «Начало работы», а затем — «Связать телефон». Если вас попросят войти в учетную запись Майкрософт в приложении, сделайте это (обязательно для работы функций приложения)
Обратите внимание: если вы ранее связывали ваш телефон с компьютером, выбор между iPhone и Android может и не появиться.
На следующем этапе вам предложат либо отправить ссылку на загрузку приложения на телефон, либо сканировать QR-код для быстрой загрузки приложения «Диспетчер вашего телефона».
После нажатия кнопки «Продолжить движение» приложение перейдет в режим ожидания до выполнения следующих шагов, которые необходимо выполнить на телефоне.
На телефон придет ссылка на загрузку приложения «Диспетчер вашего телефона» или сразу откроется нужная страница Play Маркет, если вы использовали QR-код. Установите приложение.
В приложении выполните вход с той же учетной записью, которая использовалась в «Ваш телефон»
Разумеется, интернет на телефоне должен быть подключен, равно как и на компьютере.
Дайте необходимые разрешения приложению. Причем для некоторых из них появляется окно, для некоторых может потребоваться заходить в настройки телефона или в панель уведомлений.
Через некоторое время вид приложения на компьютере изменится и теперь у вас будет возможность читать и отправлять сообщения СМС через ваш Android телефон, просматривать и сохранять фото с телефона на компьютер (для сохранения используйте меню, открывающееся по правому клику на нужном фото).
Из новых появившихся функций — получение уведомлений на компьютере не только об СМС, но и от других приложений. Для включения уведомлений зайдите в соответствующий раздел приложения на компьютере (значок с колокольчиком, при условии, что он у вас отобразится: у меня возникли проблемы, о чем далее) и включите нужные разрешения.
В настройках приложения на компьютере вы можете включить или отключить уведомления и доступ к отдельным элементам. Приложение на телефоне не имеет настроек как таковых: почти все пункты информационные или предлагающие скачать другие приложения Майкрософт.
Функций на данный момент времени не много (но, в принципе, они достаточны), также есть некоторые проблемы при работе:
- То и дело приходится нажимать «Обновить» в приложении, чтобы получить новые снимки или сообщения, а если этого не сделать, то, например, уведомление о новом сообщении приходит через минуту после его получения на телефоне (но уведомления показываются даже когда приложение «Ваш телефон» закрыто).
- После первого запуска и теста для целей этой статьи, при следующем запуске приложения Ваш телефон на компьютере в нём исчез пункт для получения уведомлений от приложений. При этом сброс приложения, удаление телефона из списка связанных с Windows 10 устройств, настройка подключения с самого начала его так и не вернула.
Связь между устройствами выполняется через Интернет, а не локальную сеть. Иногда это может быть полезно: например, есть возможность читать и отправлять сообщения даже когда телефон не с собой, но подключен к сети. Но учитывайте, что данные проходят через серверы Майкрософт.
Стоит ли использовать новое приложение? Его главный плюс — интеграция с Windows 10, но если вам нужна только отправка сообщений, официальный способ отправки СМС с компьютера от Google, на мой взгляд, лучше. А если требуется управление содержимым Android телефона с компьютера и доступ к данным, есть более эффективные средства, например, AirDroid.
Каким образом установить программу «Диспетчер вашего телефона»
Если пользователи Windows 10 проверят список установленных приложений, то найдут здесь программу под названием «Ваш телефон». Это достаточно полезный инструмент, который позволяет синхронизировать данные между компьютером и смартфоном. После чего мы сможем использовать практически все возможности телефона на ПК. Больше не придётся отвечать на звонки и СМС, отходя от компьютера. Прямо в окне программы можно будет рассылать сообщения, следить за уведомлениями.
Чтобы продолжить подключение к программе «Ваш телефон» на компьютере, нужно скачать и установить приложение «Диспетчер вашего телефона» на смартфон.
Синхронизация с веб-версией «ватсап»
Чтобы синхронизировать переписку в «Ватсап» с ПК, необязательно скачивать и устанавливать дополнительную программу. Можно поступить проще.
Потребуются три вещи: ваш телефон, интернет и браузер. Вариант подойдет, например, тем, у кого на работе стоит запрет и устанавливать программы без разрешения системного администратора нельзя.
На главной странице сайта WhatsApp Web в правом верхнем углу есть штрих-код. Поднесите к нему смартфон, считайте камерой код, и на вашем компьютере или ноутбуке откроется знакомое поле для переписки. Слева будут чаты, справа — сообщения внутри открытого чата.
Чтобы просканировать QR-код на экране, нужно предварительно зайти в «Ватсап» на телефоне и выбрать WhatsApp Web. Как это сделать на Android, Iphone или Windows Phone, можно прочесть выше в разделе «Настраиваем синхронизацию с ПК».
Benefits of Connecting your Phone to a Windows PC
The most common question that you may have is why should I connect my smartphone to a Windows PC?
What benefits will I get from this?
Well, to answer these questions, here we have prepared a list of benefits that you will get from connecting your smartphone to a Windows PC. Let’s get on to the list now!
Quick Texting
We all use different types of messaging apps to chat with our loved ones. There comes a time when we have to type in long messages. Since we all work on a PC, sending a long text message becomes a lot easier when you connect your smartphone to a PC.
Yes, you can now send text messages through apps that you use on your mobile phone. What’s interesting here is you will not require your smartphone to send a message, you can do so right from your Windows PC when you connect your phone to a PC.
Seamless Content Transfer
The other benefit of connecting your smartphone to a Computer system is for seamless transfer of media files and other content. Yes, once your device is connected to a PC, you can transfer large files stored on your mobile phone to a computer system.
You need not have a separate storage device or upload your files over the cloud.
You can simply drag and drop the important files which you want to keep stored in your computer system by connecting them through this app. Just connect your smartphone to a PC, open the file manager app and drag the items you want to transfer from phone to PC.
Access to Mobile Apps
What if you get to use all of your mobile apps on a big screen of your computer system? Well, with this app you can do so.
The app lets you sync your entire phone to a PC which lets you use and explore all the apps installed on your mobile phone from the PC.
Moreover, if you have an active Wi-Fi connection with both PC and Smartphone connected on the same Wi-Fi network, then the users can send text messages and use all the applications from the PC.
Multiple apps can also be operated by the users from the PC as the app also supports multitasking.
Cross-device Support
The app also supports cross-device integration means once you connect your smartphone to a PC, you can easily copy and paste items just like your PC system.
You need not have an additional app or tool installed for copying and pasting files. Once you copy files from your smartphone, you can paste them to a PC.
The app also supports a drag-and-drop function which means you can drag the items from your smartphone to your PC for quick copying of the files. You can also copy or transfer files from your computer system to your mobile device.
Supports Voice Calls
Once you connect your smartphone using this app to a Windows PC, you can start receiving voice calls over your PC system. Yes, you can make voice calls and can receive them right from your PC system.
Since computer systems have built-in cameras, microphones, and speakers, one can easily make voice calls and can receive them over a PC instead of a smartphone.
The same feature is available on Macbooks. MacBook users can connect their iPhones to receive text messages, voice calls, etc. Microsoft is offering the same service through this app to all Android smartphone users and Windows PC users.
These are all the benefits that you will get from connecting your smartphone to a Windows PC using this official app of Microsoft.
Android smartphone users can access up to 2000 photos of their smartphone from the PC using this app after a successful connection.
You’ll get to know about the functionality of the app and how it works for you by installing it and setting it up on your PC. Let’s see how it does!
Note: Since Apple users already have this feature for Macbooks, the same app is not compatible with Apple users.
This app is designed by Microsoft for Android users. If you own an Apple device, you can’t use this app or can sync your iPhone to a Windows PC as Apple prevents its users from accessing third-party tools.
Before we jump on to the step-by-step guidelines to connect your Android device to a Windows PC using this app, let’s find out what things are required in the first place.
Как подключить приложение Microsoft Your Phone к iPhone
Примечание:
Загрузите Microsoft Your Phone для Windows
Теперь на стороне iPhone, если вы ищете приложение Microsoft Your Phone в App Store, вы ничего не найдете. Это потому, что его не существует. Потрясенный? Так что делать?
Вам нужно либо загрузить приложение Microsoft Edge, либо «Продолжить на ПК» из App Store на вашем iPhone.
Установите Microsoft Edge
Установить Продолжить на ПК
Примечание:
После загрузки функции различаются в каждом приложении. Давайте посмотрим, как и что происходит после их подключения. Кроме того, в любом случае вам не нужно ничего делать на стороне Windows, кроме установки приложения «Ваш телефон», если оно недоступно. Приложение просто средство.
Ссылка Продолжить на ПК на iPhone на Windows
Откройте приложение «Продолжить на ПК» на своем iPhone. Учебный экран будет приветствовать вас. Проведите влево, чтобы проверить все экраны. Наконец, вы увидите кнопку «Попробовать сейчас». Ничего сверх этого нет. Вы можете нажать на него, но это только откроет браузер.
Это приложение не имеет встроенной функции. Он просто добавляет новую функцию в меню «Поделиться». Итак, вот как использовать это приложение.
Шаг 1: Запустите любой браузер на вашем iPhone и откройте веб-страницу. Браузер может быть Google Chrome, Safari и т. д. Затем, когда вы хотите открыть эту веб-страницу на ПК с Windows, коснитесь значка общего доступа в браузере. Проведите пальцем влево по значкам приложений и нажмите «Продолжить» на ПК.
Шаг 2. Если опция «Продолжить на ПК» недоступна, нажмите «Еще». Включите переключатель рядом с Продолжить на ПК. Это добавит ярлык в главное меню общего доступа. Это разовый шаг. Нажмите Готово.
Шаг 3: Нажмите на опцию «Продолжить на ПК» в меню общего доступа.
Шаг 4: Если это ваш первый раз, вам будет предложено войти в свою учетную запись Microsoft. Используйте ту же учетную запись, которая подключена к вашему компьютеру с Windows 10.
Шаг 5: После подключения вам будет предложено выбрать компьютер для совместного использования веб-страницы. Вам будет предоставлен выбор, хотите ли вы напрямую открыть страницу на компьютере или отправить ее в виде уведомления, чтобы вы могли проверить ее позже. Используйте подходящий вариант.
Уведомление будет доступно в Центре уведомлений Windows. Нажмите на ссылку, чтобы открыть ее.
Помимо обмена веб-страницами на ПК, вы можете использовать приложение «Продолжить на ПК», чтобы продолжить работу с онлайн-копиями файлов Microsoft из Word, Excel и других. То есть, если вы редактировали любой такой файл на своем iPhone, вы найдете тот же файл на временной шкале ПК с Windows. Нажмите на файл, чтобы сразу приступить к его редактированию.
Чтобы просмотреть временную шкалу, щелкните значок «Просмотр задач» на панели задач. Если он отсутствует, щелкните правой кнопкой мыши панель задач и выберите кнопку «Показать представление задач».
Прокрутите вниз в представлении задач, и вы найдете последние файлы с вашего iPhone. Нажмите Просмотреть все действия для всех последних файлов.
Свяжите Microsoft Edge на iPhone с Windows
Использование этого метода для привязки iPhone к Windows ограничивает его функциональность только Edge. То есть вы не можете делиться страницами из других браузеров или приложений.
В любом случае, как только браузер будет установлен, запустите его и выполните следующие действия:
Шаг 1: Вам будет предложено войти в свою учетную запись Microsoft. Используйте ту же учетную запись, которая подключена к вашему компьютеру с Windows.
Шаг 2. Вам будет предложено предоставить разрешения для «Поделиться информацией о посещаемых вами веб-сайтах» и «Поделиться данными об использовании для персонализации». Предоставьте оба разрешения. Если вы пропустите это, вы можете включить их в настройках браузера Edge > Конфиденциальность и безопасность.
Шаг 3: Откройте веб-страницу и коснитесь значка «Продолжить на ПК» в нижней части браузера Edge. Затем выберите компьютер, на который вы хотите отправить веб-страницу прямо сейчас. Нажмите «Продолжить позже», чтобы отправить его в качестве уведомления. Это единственный шаг, который вам нужно выполнить. Первые два нужно сделать только один раз.
Несмотря на то, что этот метод ограничивает функциональность браузера Edge, он дает дополнительную функцию. То есть теперь вы можете просматривать веб-страницы, которые недавно открывались в браузере Edge на iPhone на вашем ПК с Windows, с помощью функции временной шкалы в представлении задач. Для этого откройте представление задач, как показано в приведенном выше методе, прокрутите вниз и щелкните веб-страницы, обозначенные текстом Microsoft Edge, если вы хотите открыть его на своем ПК.
System requirements to link the phone to PC – www.aka.ms.yourpc
To seamlessly connect your smartphone to your Windows device, make sure to check the system requirements for this effortless integration. The process of linking your phone to your PC via www.aka.ms.yourpc requires certain specifications to ensure smooth functionality.
Firstly, both devices should be running on compatible operating systems. For example, Windows 10 is a prerequisite for this connectivity feature. Additionally, it’s essential to have the latest version of the Your Phone app installed on your PC and the corresponding mobile app on your smartphone.
Furthermore, a stable internet connection is crucial for establishing a successful connection between your phone and PC. It’s recommended to use Wi-Fi for optimal performance, although Bluetooth can also be utilized as an alternative option.
In terms of hardware requirements, ensure that both devices support the necessary functionalities. This includes having Bluetooth compatibility or Wi-Fi capabilities enabled on both devices.
By meeting these system requirements and following the steps provided by www.aka.ms.yourpc, you can effortlessly link your phone to your PC and enjoy seamless integration between the two devices.
Conclusion – www.aka.ms.yourpc
In conclusion, www.aka.ms.yourpc provides a seamless way to connect your phone to your PC, enhancing productivity and multitasking capabilities. By linking your devices through this platform, you can easily share content and establish a reliable connection.
Troubleshooting common connectivity issues is made easier with the use of www.aka.ms.yourpc as well. Whether you need to transfer files or access phone features on your computer, this tool offers convenience and efficiency.
Overall, it’s a valuable resource for individuals looking to integrate their phones with their PC seamlessly.

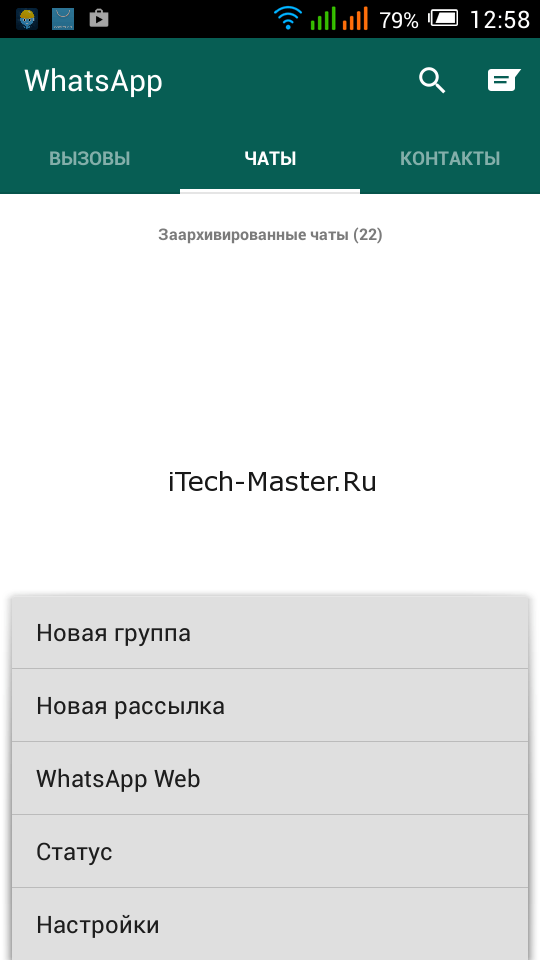













![Https://aka.ms/yourpc [phone companion link to windows]](http://kubwheel.ru/wp-content/uploads/8/b/0/8b0c7591998596e1dd33e72f293d03ae.png)














