Настраиваем сеть Wi-Fi
Для этой отладки необходимо проделать следующее:
- Заходим в «Дополнительные настройки».
- Находим подраздел «Беспроводная».
- В центре экрана появляется окно параметров. Указываем в строке «SSID» название своей сети (только латинскими буквами).
- В пункте «Метод проверки подлинности» ставим «WPA-Auto-Personal».
- В строке «Шифрование WPA» выставляем «TKIP+AES».
- В пункте «Предварительный ключ WPA» вводим пароль своей сети. Пароль желательно вводить цифрами вперемешку с латинскими буквами.
- Далее нажимаем «Применить».
Все, настройка сети роутера ASUS RT N10 успешно проведена.
ШАГ 1: Подключение
Не важно, какая именно модель ASUS у вас, они примерно все одинаковые. Конечно могут быть дополнительные порты и выходы, но мы их затрагивать не будем
Итак, вытащите все из коробки. Давайте посмотрим на заднюю панель и сразу подключим наш интернет-центр.
Для подключения нам нужно:
- DCIN – сюда подключаем блок питания.
- Power – если есть кнопка включения, то нажимаем на неё, чтобы оживить роутер. Если её нет, то ничего делать не нужно, и маршрутизатор включится сразу после подключения его в розетку.
- Синий порт (Интернет-WAN) – сюда подключаем кабель от провайдера.
- Желтые порты (LAN) – их может быть несколько штук. Обычно их 4. Сюда подключаем любое локальное устройство. Я лично подключил телевизор, ноутбук и компьютер.
Если роутером ранее кто-то пользовался, то я советую сбросить настройки до заводских, для этого зажимаем кнопку «Reset» ровно на 10 секунд. После этого индикаторы начнут мигать, и роутер будет сброшен.
Если вы хотите подключиться к роутеру по Wi-Fi, то вы спокойно можете это сделать. Просто ищем новую сеть и подключаемся к ней. Обычно имя сети дублирует наименование маршрутизатора, поэтому вы не запутаетесь. Пароль можно подсмотреть на этикетке под корпусом – он может быть выведен отдельно.
Для подключения вы также можете использовать как кнопку WPS – просто нажимаем на неё при запросе пароля.
Также можно использовать и PIN код (состоит из 8 цифр) – его смотрим там же на бумажке. На новых моделях пароля нет.
Для входа подключаемся к сети маршрутизатора с помощью сетевого провода или Wi-Fi. Далее открываем любой браузер и вписываем в строку адрес:
Точный адрес можно подсмотреть на той же самой бумажке, которая наклеена на заднюю часть. На старых моделях используется IP:
На новых IP может быть другим:
Если у вас новый аппарат, выпущенный в последние года 2-3, то логин и пароль вводить не нужно. Для более старых моделей, возможно, потребуется также ввести:
Настройка Asus RT-N10U
Широкая зона покрытия антенны (коэффициент усиления антенны 5 дБи). Возможность создания четырех беспроводных сетей с динамическим распределением полосы пропускания и контролем доступа. Режим ретранслятора для расширения зоны действия беспроводной сети. Возможность подключения принтера.
Для роутера Asus RT-N10U у нас есть два варианта инструкций:
Авторизация
Для того, что бы попасть в веб-интерфейс роутера, необходимо открыть ваш Интернет браузер и в строке адреса набрать 192. 168.1.1, Имя пользователя — admin , Пароль — admin (при условии, что роутер имеет заводские настройки, и его IP не менялся).
Смена заводского пароля
В целях безопасности рекомендуется сменить заводской пароль.
По умолчанию: Логин admin, пароль admin.
В интерфейсе роутера необходимо зайти во вкладку Дополнительные параметры, выбрать вкладку Администрирование и вверху нажимаем вкладку Система.
В поле Новый пароль введите новый пароль. В следующее поле его необходимо повторить.
Далее сохраняем настройки нажатием кнопки Применить.
Настройка Wi-Fi на роутере
В интерфейсе роутера необходимо зайти во вкладку слева Дополнительные параметры, в открывшемся списке выбираем Беспроводная сеть.
Выставляем параметры следующим образом:
- Поле SSID: вводим название беспроводной сети. Значение в этом поле можно не менять.
- Метод проверки подлинности: WPA-Auto-Personal
- Шифрование WPA: TKIP
- Предварительный ключ WPA: вы должны ввести любой набор цифр, длиной от 8 до 63. Их также необходимо запомнить, чтобы Вы могли указать их при подключении к сети.
- Нажимаем ниже кнопку Применить
Настройка подключения к Интернет
В интерфейсе роутера необходимо выбрать вкладку слева Дополнительные параметры, в открывшемся списке выбираем WAN.
Настройка PPPoE подключения
- Тип WAN-подключения: PPPoE
- Получить IP адрес WAN автоматически: Yes
- Имя пользователя: Ваш логин по договору
- Пароль: Ваш пароль по договору
- MTU: 1472
- Сохраняем настройки кнопкой Применить.
Настройка L2TP подключения
- Тип соединения — L2TP
- Выбрать порты IPTV — да, выберите порт или два, если Вы используете телевидение Билайн. К выбранному порту затем нужно будет подключить Вашу ТВ приставку
- Получить IP адрес и подключиться к DNS — автоматически
- Имя пользователя и пароль — логин и пароль из договора
- Адрес сервера PPTP/L2TP — вводим ip-адрес или название vpn-сервера по договору
- Остальные параметры можно не менять. В имя хоста впишите что-нибудь по-английски. Сохраните настройки.
Настройка PPTP (VPN) при автоматическом получении локального IP адреса
- Тип WAN-подключения: PPTP
- Получить IP адрес WAN автоматически: Yes
- Подключаться к DNS серверу автоматически: Yes
- Имя пользователя: Ваш логин по договору
- Пароль: Ваш пароль по договору
- Сервер Heart-Beat или PPTP/L2TP(VPN): вводим ip-адрес или название vpn-сервера по договору
- Сохраняем настройки кнопкой Применить.
Настройка PPTP (VPN) при статическом локальном IP адресе
- Тип WAN-подключения: PPTP
- Получить IP адрес WAN автоматически: No
- IP адрес: Вбиваем ваш IP адрес по договору
- Маска подсети: Вбиваем маску по договору
- Основной шлюз: Вбиваем шлюз по договору
- DNS сервер 1: и DNS сервер 2: вводите сервера вашего провайдера (Ростелеком Омск DNS 1: 195.162.32.5 DNS 2: 195.162.41.8)
- Имя пользователя: Ваш логин по договору
- Пароль: Ваш пароль по договору
- Сервер Heart-Beat или PPTP/L2TP(VPN): вводим ip-адрес или название vpn-сервера по договору
- Сохраняем настройки кнопкой Применить.
- Тип WAN-подключения: Динамический IP
- Сохраняем настройки кнопкой Применить
Сохранение/восстановление настроек роутера
После проведения настройки, рекомендуется сохранить их, чтобы в случае возникновения проблем, можно было их восстановить. Для этого необходимо зайти во вкладку Дополнительные настройки, меню Администрирование;, вкладка Восстановить/Сохранить/Загрузить настройки.
- Для сохранения текущих настроек роутера необходимо нажать кнопку Сохранить. Файл с настройками будет сохранен в указанное место на жёстком диске.
- Для восстановления настроек настроек из файла, необходимо нажать кнопку Выберите файл, указать путь к файлу с настройками, затем нажать кнопку Отправить.
Внимание! Нажатие кнопки Восстановить приведет к восстановлению заводских настроек!
Настраиваем режимы повтора точки доступа, адаптера, усилителя
Модели RT снабжены поддержкой нескольких режимов. Такой функционал позволяет отладить вышеуказанные режимы, расширяющие работу роутера.
По умолчанию в роутере стоит режим беспроводной сети. Если она обладает плохим покрытием, то роутер можно сделать повторителем в виде дополнительного устройства.
Делаем для этого следующие действия:
- Слева открываем раздел «Дополнительные настройки».
- Находим подраздел «Администрирование».
- На экране в центре появится меню настройки. Там выше есть 5 вкладок. Выбираем «Режим работы».
- Есть 3 варианта выбора. Останавливаем выбор на «Режим повторителя».
- Появляется новое окно. Там предоставляется на выбор несколько сетей, выбираем необходимую сеть.
- Вводим пароль и нажимаем на «Подключение».
- Ставим метку возле использования настроек по умолчанию.
- Нажимаем на «Применить».
Диапазон покрытия сети станет шире, все устройства станут получать сигнал от него. Это в том случае, когда есть еще маршрутизаторы.
Если роутер используется как повторитель, то нужно проследить за тем, чтобы к порту WAN не было подключено никаких кабелей. Необходимо также проверить, чтобы была отключена функция DHCP-сервер.
Настройка Asus RT-N10
Беспроводной маршрутизатор стандарта N с интерфейсом EZ UI. Скорость передачи данных до 150 Мбит/с. Отсутствие драйверов, простота управления сетью. 2 беспроводные сети с помощью одного устройства.
Для роутера Asus RT-N10 у нас есть два варианта инструкций:
Инструкция по настройке роутера Asus RT-N10
На примере роутера Asus RT-N10 C1 ver. 3Другие версии роутера: RT-N10 / N10 Ver. B / C1 / N10+ D1 / N10E / N10E B1 / N10P / N10U / N10U B
Авторизация
Для того, что бы попасть в веб-интерфейс роутера, необходимо открыть ваш Интернет браузер и в строке адреса набрать 192. 168.1.1, Имя пользователя — admin , Пароль — admin (при условии, что роутер имеет заводские настройки, и его IP не менялся).
Настройка Wi-Fi на роутере
В интерфейсе роутера необходимо зайти во вкладку слева Дополнительные параметры, в открывшемся списке выбираем Беспроводная сеть.
Выставляем параметры следующим образом:
- Поле SSID: вводим название беспроводной сети. Значение в этом поле можно не менять.
- Метод проверки подлинности: WPA2-Personal
- Шифрование WPA: TKIP или AES
- Предварительный ключ WPA: вы должны ввести любой набор цифр, длиной от 8 до 63. Их также необходимо запомнить, чтобы Вы могли указать их при подключении к сети.
- Нажимаем ниже кнопку Применить
Настройка подключения к Интернет
В интерфейсе роутера необходимо выбрать вкладку слева Дополнительные параметры, в открывшемся списке выбираем WAN.
Настройка PPPoE подключения
- Тип WAN-подключения: PPPoE
- Получить IP адрес WAN автоматически: Yes
- Имя пользователя: Ваш логин по договору
- Пароль: Ваш пароль по договору
- MTU: 1472
- Сохраняем настройки кнопкой Применить.
Настройка L2TP подключения
- Тип WAN подключения — L2TP
- Включить WAN, Включить NAT, Включить UPnP — ставим везде ДА
- Получить IP адрес и подключиться к DNSавтоматически — ставим точку на ДА
- Имя пользователя и пароль — логин и пароль из договора
- VPN сервер — вводим ip-адрес или название vpn-сервера по договору
- Остальные параметры можно не менять. В имя хоста впишите что-нибудь по-английски. Сохраните настройки.
Настройка PPTP (VPN) при автоматическом получении локального IP адреса
- Тип WAN-подключения: PPTP
- Включить WAN, Включить NAT, Включить UPnP — ставим везде ДА
- Получить IP адрес и подключиться к DNS автоматически — ставим точку на ДА
- Имя пользователя: Ваш логин по договору
- Пароль: Ваш пароль по договору
- Сервер Heart-Beat или PPTP/L2TP(VPN): вводим ip-адрес или название vpn-сервера по договору
- Сохраняем настройки кнопкой Применить.
Настройка PPTP (VPN) при статическом локальном IP адресе
- Тип WAN-подключения: PPTP
- Получить IP адрес и подключиться к DNSавтоматически — ставим точку на Нет
- IP адрес: Вбиваем ваш IP адрес по договору
- Маска подсети: Вбиваем маску по договору
- Основной шлюз: Вбиваем шлюз по договору
- DNS сервер 1: и DNS сервер 2: вводите сервера вашего провайдера (Ростелеком Омск DNS 1: 195.162.32.5 DNS 2: 195.162.41.8)
- Имя пользователя: Ваш логин по договору
- Пароль: Ваш пароль по договору
- Сервер Heart-Beat или PPTP/L2TP(VPN): вводим ip-адрес или название vpn-сервера по договору
- Сохраняем настройки кнопкой Применить.
- Тип WAN-подключения: Динамический IP
- Сохраняем настройки кнопкой Применить
Сохранение/восстановление настроек роутера
После проведения настройки, рекомендуется сохранить их, чтобы в случае возникновения проблем, можно было их восстановить. Для этого необходимо зайти во вкладку Дополнительные настройки, меню Администрирование;, вкладка Восстановить/Сохранить/Загрузить настройки.
- Для сохранения текущих настроек роутера необходимо нажать кнопку Сохранить. Файл с настройками будет сохранен в указанное место на жёстком диске.
- Для восстановления настроек настроек из файла, необходимо нажать кнопку Выберите файл, указать путь к файлу с настройками, затем нажать кнопку Отправить.
Внимание! Нажатие кнопки Восстановить приведет к восстановлению заводских настроек!
Настройка беспроводной сети, установка пароля на Wi-Fi
Для того, чтобы настроить параметры беспроводной сети на Asus RT-N10, в дополнительных настройках слева выберите «Беспроводная сеть», далее заполните поля следующим образом:
- SSID — введите имя вашей сети Wi-Fi (придумайте любое, латиницей), по этому имени Вы будете определять ее среди других, соседских сетей.
- Метод проверки подлинности — рекомендуется установить WPA2-Personal
- Предварительный ключ WPA — сюда введите Ваш пароль на Wi-Fi, который должен состоять не менее чем из восьми символов — латиница и цифры.
- Нажмите применить.
Настройки беспроводной Wi-Fi сети на Asus RT-N10
Вот и все, после сохранения настроек Вы можете подключиться к роутеру с любого, оборудованного модулем Wi-Fi устройства
Обратите внимание, что если Вы подключались к роутеру Asus RT-N10 по Wi-Fi ранее, до настройки беспроводных параметров, возможно, при возникновении ошибок, на ноутбуке, планшете или телефоне, понадобится «Забыть сеть», а потом заново ее найти
Настраиваем IPTV
Роутер Асус укомплектован удобными параметрами для IPTV. До этой модели маршрутизаторы снабжались настройками, но они были сложные. Здесь все проще.
Для настройки понадобится сделать следующее:
- Открываем слева раздел «Дополнительные настройки».
- Находим подраздел «Беспроводная сеть».
- Появляется окно параметров, выше находятся 5 вкладок. Выбираем вкладку «Профессионально».
- Находим пункт «Скорость многоадресной передачи данных (Мбит/с)» и выставляем там значение 24. Это позволяет открыть доступ для работы IPTV к приставке или телевизору, которые имеют поддержку беспроводного соединения.
- Слева находим подраздел «ЛВС».
- В середине окна сверху находится 3 вкладки, переходим во вкладку «Маршрут».
- На против пункта «Включить многоадресную маршрутизацию?» ставим «Да».
- Нажимаем на кнопку «Применить».
- Находим слева подраздел «WAN».
- В середине экрана сверху находится 6 вкладок, выбираем «Интернет-соединение».
- В пункте «Выбор порта IPTV STB» указывается номер порта LAN, к которому подключается приставка.
- Сохраняем изменения.
После этих действий перезагружаем роутер и компьютер. Когда пройдет процесс перезагрузки, телевидение заработает.
Полная инструкция
Вход в настройки любого роутера, включая и ASUS можно разложить на следующие этапы:
- Подключение к роутеру.
- Переход на страницу авторизации вебконфигуратора.
- Ввод логина и пароля.
Далее подробно распишу каждый этап. А на следующем видео перед настройкой как раз и показывается процесс входа:
Подключение
К роутеру можно подключиться двумя способами – через провод и Wi-Fi.
Если вы уже подключены любым способом к роутеру – переходите к следующему шагу.
Я рекомендую для первого подключения устанавливать соединение исключительно через провод!
С проводом самая большая сложность – правильно выбрать порты:
Обратите внимание на рисунок
Нам важно подключить компьютер или ноутбук именно к LAN портам – их обычно несколько. Если подключен кабель провайдера в WAN порт – его можно оставить на месте, это нам не помешает
Итого – один конец кабеля в роутер, другой – в разъем сетевой карты компьютера или ноутбука:
Если подключен кабель провайдера в WAN порт – его можно оставить на месте, это нам не помешает. Итого – один конец кабеля в роутер, другой – в разъем сетевой карты компьютера или ноутбука:
Если вы собираетесь подключаться по Wi-Fi – здесь может быть другая сложность. Либо сеть не раздается сразу, и придется все-таки искать провод, либо пароли не подходят. Общие подсказки для подключения:
- Сделайте поиск сетей. Обычно нужная нам имеет лучший сигнала и в названии содержит ASUS (если ничего не меняли до этого). Как правило, она дает подключиться в первый раз без пароля. В другом случае загляните на днище роутера – там иногда на наклейке пишут название Wi-Fi сети и нужные нам логин и пароль, если таковые имеются:
Расширенные настройки роутера
Веб-интерфейс на оригинальных и брендированных (от «Ростелеком», Билайн» или иных провайдеров) роутерах Asus-RT N10, а также большинстве моделей этой линейки одинаков. Поэтому данными инструкциями может воспользоваться любой владелец таких же или похожих устройств.
Вход в настройки и изменение данных для авторизации
Все настройки роутера доступны через веб-интерфейс. Войти в него и изменить необходимые параметры можно следующим образом:
- Подключитесь к сети роутера, перейдите в браузере на страницу 192.168.1.1 и введите в открывшемся окне логин и пароль. У устройств данной модели они по умолчанию «admin».
Логин и пароль по умолчанию на роутерах Asus RT-N10 — «admin»
Следует выбирать сложный пароль, чтобы сторонние люди не могли подключиться к сети
Настройка L2TP-подключения для «Билайн»
Некоторые необходимые параметры, такие, как логин и пароль пользователя, указаны в договоре. Для настройки сделайте следующее:
- Войдите в веб-интерфейс. Перейдите по адресу «Дополнительные настройки» — «WAN» — «Интернет-соединение».
Логин и пароль для доступа в интернет указаны в договоре с провайдером
Настройка PPPoE-подключения для «Ростелеком» и «Дом.ру»
- Повторите пункты 1–2 из предыдущей инструкции.
- Выберите протокол PPPoE и активируйте функции NAT и uPnP. Включите автополучение IP-адреса WAN и автоподключение к DNS-шлюзу провайдера, а также данные для авторизации, которые можно найти в договоре. Затем нажмите кнопку «Применить».
Роутер может использоваться абонентами интернет-провайдеров «Ростелеком» и «Дом.ру»
Настройка PPTP-соединения для всех провайдеров
PPTP-связь на роутерах Aданной модели настраивается так же, как и PPPoE и L2TP:
- Перейдите на страницу настроек WAN-подключения. Выберите протокол PPTP и убедитесь, что функции NAT, WAN и uPnP включены.
С помощью роутера Asus RT-N10 можно пользоваться услугами любых интернет-провайдеров
Настройка статического IP-адреса
Статический IP выдает провайдер. Для его настройки следует сделать следующее:
- Вернитесь к настройкам WAN и выберите доступ по статическому IP.
- Введите клиентский и серверный IP, полученные от провайдера, назначьте статические IP DNS-шлюзов.
Настройка статического IP-адреса на Asus RT-N10 достаточно проста
Настройка точки доступа Wi-Fi
Режим точки доступа является самым распространенным при использовании роутеров. На Asus RT-N10 он настраивается через веб-интерфейс. Для этого нужно сделать следующее:
- Перейдите по адресу «Дополнительные настройки» — «Администрирование» — «Режим работы» и включите режим точки доступа.
Точка доступа — самый распространенный режим работы роутера
Название сети и ключ доступа к ней владелец роутера может придумать сам
Настройка IPTV
Эта процедура сводится к настройке одного из LAN-портов для приема сигнала IPTV-приставки. Чтобы сделать это, выполните следующие действия:
- Перейдите по адресу «Дополнительные настройки» — «Локальная сеть» — «IPTV» и выберите один из LAN-портов.
Выбранный LAN-порт не позволит пользоваться интернетом через него
Настройка роутера в режиме репитера
Режим репитера — это расширение зоны приема сигнала. Настройки одинаковы на всех моделях Asus, поддерживающих его. Для настройки следует предпринять следующие шаги:
- Перейдите по адресу «Администрирование» — «Режим работы» и выберите режим повторителя.
Режим повтроителя позволяет расширить радиус действия беспроводной сети
Благодаря режиму репитера можно подключиться к интернету там, где раньше к нему не было доступа
Для расширения сети Wi-Fi нужно знать пароль от нее
При желании название и пароль от Wi-Fi-сети можно вообще не менять
Иногда подключение может занимать много времени
Сброс настроек роутера
Для этого необходимо зажать кнопку Reset, находящуюся в задней части корпуса устройства. Кроме того, сбросить настройки роутера можно из веб-интерфейса. Процедура выполняется посредством перехода по адресу «Дополнительные настройки» — «Администрирование» и последующим нажатием кнопки «Восстановить». После перезапуска роутер нужно настроить заново.
Восстановление исходных настроек роутера понадобится, если устройство перестанет корректно работать
Обновление прошивки
Прошивку для роутера можно скачать на официальном портале производителя. Сам процесс обновления выглядит следующим образом:
- Войдите в настройки роутера по логину и паролю и нажмите кнопку перехода на главную страницу.
На главной странице веб-интерфейса можно найти все нужные настройки
Процесс обновления может занимать от 10 до 30 минут
Настройка L2tp-соединения
Открываем любой установленный на компьютере браузер. По умолчанию, при использовании ОС Windows 10 откроется встроенный в нее Edge. Далее:
- В адресную строку вписываем адрес маршрутизатора Asus 192.168.1.1 и нажимаем Enter.
- В открывшемся окне аутентификации заполняем поля, внося в них admin.
- При нажатии на клавишу «Вход» откроется соответствующее окно в блоке основных установок интерфейса. В зависимости от ревизии N12n она имеет разный вид. Рассмотреть все варианты в объеме статьи не представляется возможным. Используем для примера модель с аппаратной версией (H/W) C1.
В верхней части страницы будет указана версия микропрограммы ПО, установленная в момент выпуска N12 производителем. Она может не работать в сети оператора «Билайн» (модель производится под любого провайдера). Поэтому прошивку надо заменить ее последней версией, загружаемой с официального сайта Asus, и сохранить на компьютере.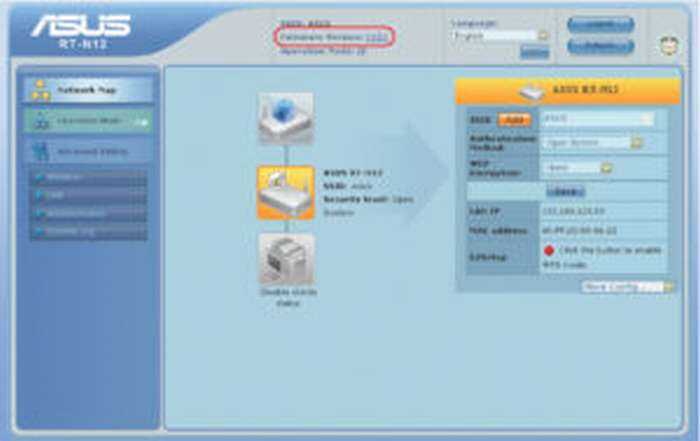
В разделе «Дополнительные настройки» выбираем пункт «Администрирование», в нем кликаем на вкладку «Обновление микропрограммы». Для поиска firmware file (файл новой микропрограммы) нажмите клавишу «Обзор». Найдите папку со скачанным файлом и щелкните по клавише «Отправить». Начинается обновление ПО, после завершения которого на главной странице появится название версии, действующей для N12C1 на последний момент времени (7.1.1.1.32).
Для настройки соединения N12 «Билайн» в разделе «Дополнительные настройки» выбираем пункт WAN. Нажимаем вкладку «Интернет-соединение» и заполняем поля, необходимые для «Билайна». Тип подключения — L2tp. Включаем UPnP, выбираем порт для STB-приставки IPTV, подтверждаем автоматическое получение IP-адреса и подключение к серверу DNS. Указываем имя пользователя (начинается с 08924) и индивидуальный пароль, полученные от провайдера «Билайн». VPN-сервер прописывается как tp.internet.beeline.ru. Сохраняем настройки нажатием трафарета «Применить»
Важно после сохранения отключить и снова подключить кабель провайдера «Билайн». В противном случае соединение с интернетом получить не удастся
Установка параметров Wi-Fi-сети Asus RT-N12 проводится в разделе дополнительных настроек при выборе пункта «Беспроводная сеть» и вкладки «2.4G Общие». На ее странице сети присваивается имя («Билайн» N12), выбирается тип шифрования (AES) и способ проверки (WPA2-PSK) подлинности сообщений. Пароль для подключения к сети должен использовать не менее 8 символов. Для сохранения данных выполняется команда «Применить».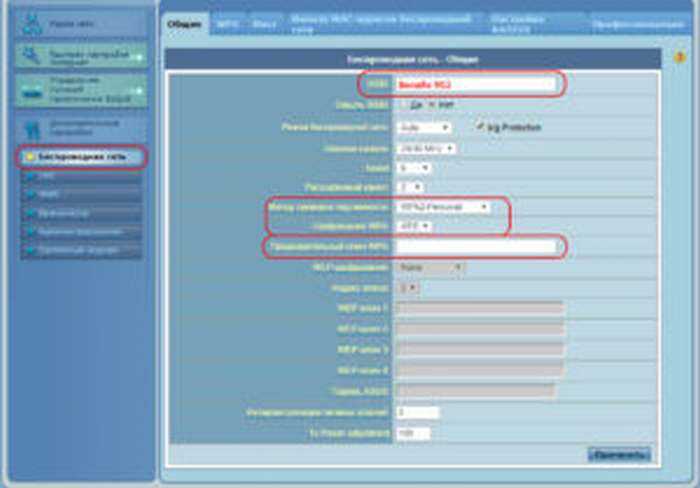
При некорректной работе роутера, настроенного на компьютере с ОС Windows 10, можно сбросить настройки внутренней программы через Microsoft edge. Отключается браузер (его приоритетность) с помощью собственной программы PowerShell, предназначенной для работы с файлами операционной системы. После этого пользователь выбирает свой привычный для работы браузер.
Быстрая настройка Интернет на роутере Асус
Первый раз попав в веб-конфигуратор, Вы увидите приглашение мастера быстро настроить аппарат. Соглашаемся. Первым шагом будет обязательная смена используемого по умолчанию пароля на доступ:
Вместо используемого по умолчанию «admin» поставьте любой другой. Желательно чтобы он был более-менее сложный: состоять из 7-8 символов, содержать буквы латинского алфавита, цифры и специальные символы @#$%&.
Следующим шагом будет выбор типа подключения к Интернету:
Роутеры Асус умеют работать в сети практически любого российского Интернет провайдера — Ростелеком, Дом.ру, ТТК и т.п. Главное, надо предварительно в технической поддержке заранее уточнить какой протокол связи использует оператор связи.
Чаще всего используется либо «Автоматический IP(DHCP)» и «PPPoE».
В первом случае, обычно, ничего дополнительно указывать не надо, а вот во втором — надо будет ввести логин и пароль на подключение, которые Вам выдали при заключении договора с провайдером. Нажимаем на «Далее».
На следующем шаге выполним настройку беспроводной сети Вай-Фай:
Здесь надо будет прописать имя сети SSID и пароль для неё — Сетевой ключ. В случае, когда Вы настраиваете двухдиапазонный маршрутизатор, то здесь надо будет ввести название и пароль WiFi для диапазона 5GHz. Жмём на кнопку «Применить».
На последнем шаге мастера Вы увидите сводную информацию:
Нажимаем «Далее» и переходим на карту сети.
Заключение
Мы разобрали в статье следующие моменты:
- Подготовили роутер к настройке.
- Научились входить в настройки.
- Настроили доступ к Интернету.
- Настроили сеть к Wi-Fi.
- Настроили Интернет.
- Настроили роутер для Билайн.
- Настроили роутер Ростелеком и Дом.ру.
- Научились настраивать IPTV.
- Разобрались, как настраивать режимы повтора точки доступа, адаптера и усилителя.
- Настроили динамический DNS.
- Научились делать сброс настроек до заводских настроек.
Вам остается только повторять данные действия. Можно конспектировать сложные моменты. Статья сделана в стиле «Прочитал-Сделал», поэтому применяйте все сразу же.
Инструкция подойдет как руководство для настройки роутера ASUS RT N10e. Там все аналогично, как и в интерфейсе N10.
Надеемся, что статья была для вас полезной. Удачной вам настройки роутера!
-
Как смотреть кино на мтс приставке
-
Ограничение мобильной коммерции теле2
-
Какой тариф теле2 выбрать для видеонаблюдения
-
Как перейти с мотива на билайн с сохранением номера
- Почему в мтс баланс уходит в минус



























