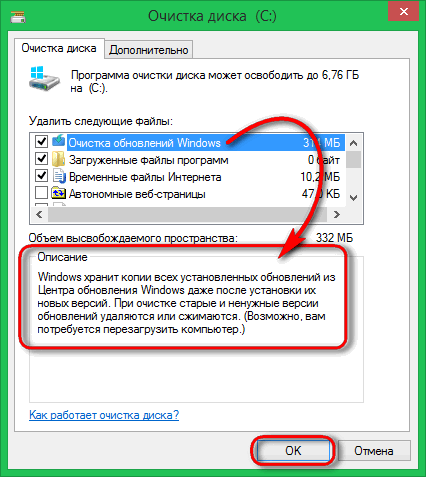Способ 1: Стандартная очистка Windows
Базовая очистка системы включает в себя основные действия, которые должен выполнять каждый пользователь хотя бы раз в неделю.
Очистка папки «Загрузки»
По умолчанию все файлы, загруженные через какой-либо браузер, попадают в папку «Загрузки», которая по умолчанию расположена на локальном диске С. Таким образом, за определенный срок времени может накопиться немало программ, фотографий, видеоклипов и других файлов, которые способны сильно переполнить диск.
Полностью избавляемся от ненужных файлов в папке «Загрузки»
Очистка корзины
Если удалить любой файл с компьютера, то он моментально попадает в корзину, и находится там до того момента, пока его оттуда не «уберут». Таким образом, если вы очистили папку «Загрузки», то нужно очистить и корзину. Сделать это очень просто – найдите на рабочем столе файл под названием «Корзина» и кликните по нему правой кнопкой мыши. В появившемся меню выберите функцию «Очистить корзину».
Очищаем корзину
Кстати, данную процедуру можно отключить на совсем: откройте свойства корзины и отметьте пункт «Уничтожать файлы сразу после удаления, не помещая их в корзину».
Удаление кэша браузера
Кэш в браузере – это очень удобная вещь, позволяющая ускорять запуск веб-страниц. Работает это таким образом, что все картинки и другие файлы после загрузки автоматически попадают в кэш и хранятся там до того момента, пока пользователь их не удалит. Впоследствии браузер обращается к кэшу и берет оттуда всю информацию, чтобы не загружать ее снова. Вот так происходит ускорение загрузки веб-страниц.
Однако весь кэш занимает определенный объем места, который со временем может сильно разрастись. Чтобы этого избежать, необходимо в используемом браузере открыть настройки историй и удалить данные изображений и других файлов.
Очищаем место на компьютере путем удаления кэша браузера
Данная процедура проиллюстрирована через Google Chrome, но сделать вы ее можете подобным способом в любом другом браузере. См. также: как почистить кэш на компьютере с Windows 10.
Удаление программ
Каждый пользователь за определенный период времени устанавливает уйму различных программ, игр и прочего софта. Занимают все приложения много места. Если их никогда не очищать, то за пару лет, а может у кого и месяцев, все место на системном диске заполнится до упора.
Исправить в Windows 10 это можно через параметры приложений. Кликните для этого правой кнопкой мыши по меню «Пуск» и откройте раздел «Параметры». Далее перейдите в «Приложения».
Смотрим установленные программы на компьютере
В отобразившемся окне появится весь список установленных приложений. Наверняка, вы найдете там то, чем уже давно не пользуетесь.
Удаляем ненужные программы с компьютера
Устранение неполадок Windows
При работе с Windows 10, 8 и Windows 7 пользователи нередко сталкиваются с некоторыми распространенными неполадками, связанными с работой сети, установкой обновлений и приложений, устройств и другими. И в поиске решения проблемы обычно попадают на сайт наподобие этого.
При этом в Windows присутствуют встроенные средства устранения неполадок для самых распространенных проблем и ошибок, которые в «базовых» случаях оказываются вполне работоспособны и для начала следует попробовать только их. В Windows 7 и 8 устранение неполадок доступно в «Панели управления», в Windows 10 — в «Панели управления» и специальном разделе «Параметров».
Инструмент «Управление компьютером» можно запустить, нажав клавиши Win+R на клавиатуре и введя compmgmt.msc или найти соответствующий пункт в меню «Пуск» в разделе «Средства администрирования Windows».
В управлении компьютером находится целый набор системных утилит Windows (которые можно запустить и отдельно), перечисленные далее.
Планировщик заданий
Планировщик заданий предназначен для запуска тех или иных действий на компьютере по расписанию: с помощью него, например, можно настроить автоматическое подключение к Интернету или раздачу Wi-Fi с ноутбука, настроить задачи обслуживания (например, очистки) при простое и многое другое.
Запуск планировщика заданий возможен также из диалогового окна «Выполнить» — taskschd.msc .
Просмотр событий
Просмотр событий Windows позволяет посмотреть и отыскать при необходимости те или иные события (например, ошибки). Например, выяснить, что мешает выключению компьютера или почему не устанавливается обновление Windows. Запуск просмотра событий возможен также по нажатию клавиш Win+R, команда eventvwr.msc .
Монитор ресурсов
Утилита «Монитор ресурсов» предназначена для оценки использования ресурсов компьютера запущенными процессами, причем в более подробном виде, чем диспетчер устройств.
Для запуска монитора ресурсов вы можете выбрать пункт «Производительность» в «Управлении компьютером», затем нажать «Открыть монитор ресурсов». Второй способ запуска — нажакть клавиши Win+R, ввести perfmon /res и нажать Enter.
Управление дисками
При необходимости разделить диск на несколько разделов, изменить букву диска, или, скажем, «удалить диск D», многие пользователи загружают стороннее ПО. Иногда это оправдано, но очень часто всё то же самое можно сделать с помощью встроенной утилиты «Управление дисками», запустить которую можно, нажав клавиши Win+R на клавиатуре и введя diskmgmt.msc в окно «Выполнить», а также по правому клику по кнопке Пуск в Windows 10 и Windows 8.1.
Auslogics BoostSpeed
Auslogics BoostSpeed — универсальная программа для оптимизации и очистки системы. Хоть утилита является бесплатной, для использования некоторых функций придётся приобрести расширенную версию.
В программе Auslogics BoostSpeed следующие разделы:
- «Главная». Сразу же на главной странице программа позволяет запустить полную проверку компьютера, которая включает в себя:
- анализ временных файлов;
- проверку реестра;
- увеличение скорости работы компьютера.
- «Диагностика». Для каждой из категорий в этом разделе можно найти гибкие настройки:
- по желанию можно запретить очищать кэш браузеров, ненужные системные файлы и временные папки установленных программ;
- для реестра можно отключить поиск неверных ярлыков, записей удалённых программ, ошибок системы;
- для ускорения работы системы можно отключить поиск проблем выключения, проблем скорости интернета и Windows.
- «Личные данные». Кроме стандартных функций очистки системы, программа позволяет проверить защиту личных данных. Она ищет файлы, которые при попадании в чужие руки могут навредить вашему компьютеру: пароли, история и кэш браузеров, системные записи и тому подобное;
- «Советник». После проведения очистки Auslogics BoostSpeed может дать рекомендации, как поддерживать свою систему в порядке. Программа запускается автоматически (если пользователь не указал иное в настройках) и при появлении проблем сразу сообщает об их возникновении;
- «Очистка браузера». В этом разделе можно удалить ненужные расширения и дополнения. Из-за большого их количества обозреватель может работать нестабильно: тормозить, долго загружать страницы, выдавать ошибки;
- «Утилиты». По желанию можно приобрести дополнительные утилиты:
- для дефрагментации диска;
- для экономии ресурсов;
- для контроля над жёстким диском;
- для разблокировки файлов.
Жесткий диск: бесполезные файлы
«Узким местом» для производительности компьютера является винчестер. Его оптимизация освобождает место и ускоряет работу системы.
1. РАЗОБЛАЧАЕМ «ПОЖИРАТЕЛЕЙ» ПАМЯТИ Планируете перейти с жесткого диска на компактный твердотельный накопитель и задаетесь вопросом, чем же занято все место на диске? Ответ даст бесплатная программа TreeSize Free. Она отображает фактическое использование дискового пространства отдельными папками.
2. УХАЖИВАЕМ ЗА ФАЙЛОВОЙ СИСТЕМОЙ Встроенная проверка работоспособности Windows не затрагивает файловую систему. Подходящую утилиту необходимо запустить через командную строку от имени администратора. В «семерке» эта строка вызывается клавишами «Win+R» и вводом команды «cmd». При подтверждении кнопкой «ОК» удерживайте клавиши «Ctrl» и «Shift». В Windows 8 воспользуйтесь сочетанием «Win+X» и выберите вариант «Командная строка (администратор)». Теперь в командной строке введите «chkdsk». Устранить обнаруженные ошибки можно командой «chkdsk /f».
3. ОЧИЩАЕМ ЖЕСТКИЙ ДИСК Регулярная дефрагментация не только собирает разбитые файлы воедино, но и добавляет скорости работы. В версиях Windows от XP до 8 присутствует собственный дефрагментатор. Однако в XP его нужно либо запускать вручную, либо настраивать на регулярную работу с помощью Планировщика задач. В Windows 7 дефрагментатор запускается автоматически в моменты простоя ПК либо в час ночи, когда ПК, как правило, выключен. Вы можете воспользоваться и сторонней программой — например, Defraggler.
ВНИМАНИЕ! Проведение дефрагментации имеет смысл только на обычных жестких дисках. На твердотельных накопителях пользы от нее не будет
Поклонники встроенных инструментов Windows могут использовать для уборки мало кому известную функцию «Очистка диска». Ее можно вызвать напрямую из меню «Пуск» через строку поиска запросом «cleanmgr» и избавиться от ненужных файлов.
4. УДАЛЯЕМ ДУБЛИКАТЫ В процессе копирования часто появляются дублированные файлы, и требуется много времени, чтобы вручную от них избавиться. Предоставьте эту работу программе — например, AntiTwin. Выберите папку, в которой предполагается наличие двойника, и нажмите на кнопку «Search for duplicate files». По вашему желанию приложение автоматически просканирует и подпапки.
5. СТИРАЕМ WINDOWS.OLD Те, кто провел модернизацию Windows (например, перешел на версию 8), обнаружат на диске C: папку Windows.old. В ней лежат файлы предыдущей версии, занимающие, в зависимости от размеров установки, от 5 до 15 Гбайт. Если вам больше не нужны файлы из старой Windows, просто сотрите папку Windows.old. Для этого вызовите службу «Очистка диска» через строку поиска по ключевому слову «cleanmgr», выберите «Очистить системные файлы» и поставьте флажок перед записью «Предыдущие установки Windows». Нажмите на «ОК», а затем на «Удалить файлы», чтобы полностью стереть всю папку Windows.old с компьютера.
Чистим рабочий стол
Заходим на рабочий стол и смотрим все что там есть. Скорее всего у Вас там куча всего.
Заранее создайте и подготовьте папки в которые вы будите перемещать необходимые файлы, а также важные документы и другую информацию.
Обычно я поступаю следующим образом.
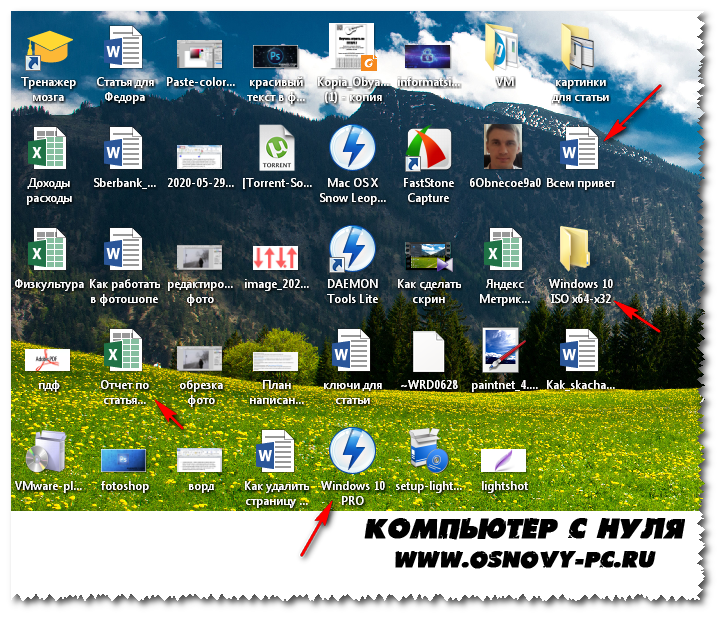
Стрелками я отметил только то что мне нужно удалить.
Открываю заранее подготовленные папки, зажимаю левую клавишу мыши и перемещаю в них накопившиеся фото, музыку, документы, iso-образы установщики программ в общем все необходимое.
А перед тем как сохранить и разложить все по папкам. Я думаю, что мне уже не нужно и без сожаления удаляю, лучше сделать сначала чистку с рабочего стола.
Перед тем как вы определились что вам не нужно. Сделайте проверку всех файлов на размер.
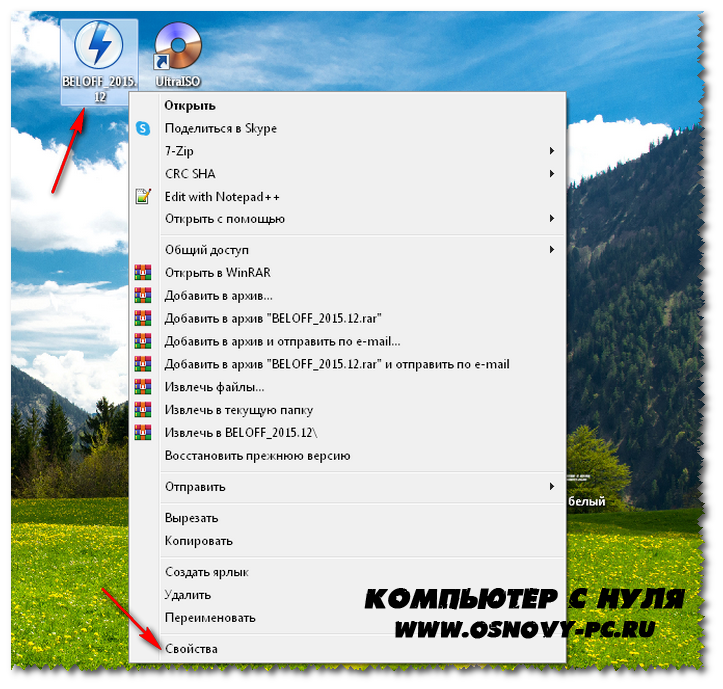
Для этого выберете файл, который нужно удалить и кликните правую кнопку мыши-Свойства.
Размер файлов делиться на 2 единицы измерения:
- ГБ
- Мб
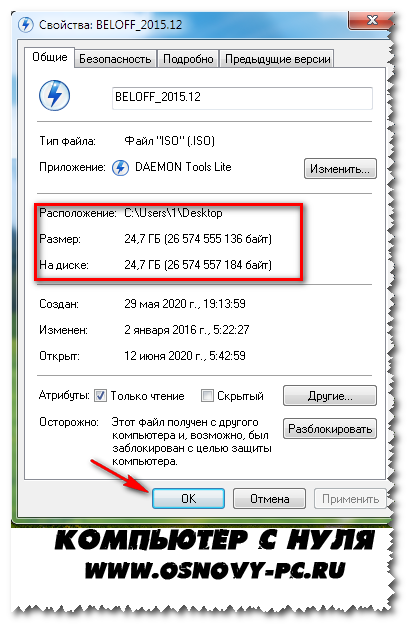
Удалили? После этого уже должно стать больше места на жестком диске где и хранятся все ваши файлики.
Альтернативная очистка
Если по каким-то причинам вы не желали бы использовать стандартные способы очистки, находящиеся в Windows, можно воспользоваться другими альтернативными способами, благодаря которым жёсткий диск также может избавиться от ненужного «Мусора».
Можно скачать специальные программы, осуществляющие автоматическую очистку дисков, а можно воспользоваться BIOS.
Возможности
При установке операционной системы приходится иногда воспользоваться возможностями БИОС, чтобы настроить запуск загрузочного диска.
В процессе последующей установки удаётся не просто удалить всё полностью с винчестера, а даже его отформатировать.
Даже если на винчестере где-то затаились вирусы, а вы не могли их отыскать, через форматирование вы легко избавитесь от них. Одновременно с этим вы добьётесь желаемого расширения свободного дискового пространства.
Опытные пользователи легко поделятся, как очистить жёсткий диск через БИОС. Ничего сложного в этой процедуре нет, но внимательным быть во время проведения манипуляций придётся.
Итак, для проведения процедуры форматирования через БИОС, позаботьтесь о приобретении загрузочного диска или диска-реаниматора.
Лучше всего иметь загрузочный диск, тогда удастся через БИОС отформатировать дисковое пространство, а потом сразу же установить новый Windows.
Вставьте загрузочный диск в дисковод, перезагрузите ПК, а в момент последующей загрузки нажмите кнопку «Delete», в некоторых версиях приходится нажимать кнопки «F2» или «F8».
Войдите в раздел BOOT, установите параметр загрузки с привода, после этого появится приветствие, а затем сразу же установка операционной системы. Следующим шагом будет выбор дискового пространства, которое вы желаете очистить через процедуру форматирования.
Выберите системный раздел, кликнув по нём, ниже сразу же появится несколько вариантов действий. Вам следует избрать «Форматировать», процесс начнётся, через несколько минут дисковое пространство будет словно новым.
После нажатия «Форматировать», процесс начнётся
Все последующие действия будут зависеть от вашего желания, можно продолжить процедуру установки Windows, а можно процесс на этом завершить, поскольку цели своей вы уже точно достигли. Через какое-то время вы можете вновь вернуться к своему ПК и установить ОС, которую сейчас вы удалили.
Итак, процесс удаления ненужного «мусора» и полной очистки дискового пространства несложен. Следует только один раз попробовать, испытать свои навыки на практике, как через некоторое время вы сами не заметите, что стали в этом вопросе уже профи.
Проверка компонентов и устранение неполадок
Что касается инструментария проверки, здесь можно выделить действия с дисками или съемными носителями и тестирование оперативной памяти. Однако для тестирования системных компонентов они не годятся. При критических сбоях систему можно привести в работоспособное состояние только средствами командной строки. Например, проверить целостность важных файлов, отвечающих за функционирование Windows и восстановить их, если проблемы будут обнаружены, можно командой sfc /scannow. Вообще, в командной консоли, которую рядовые пользователи явно недолюбливают, можно выполнить такие действия, которые через графический интерфейс оказываются недоступными.
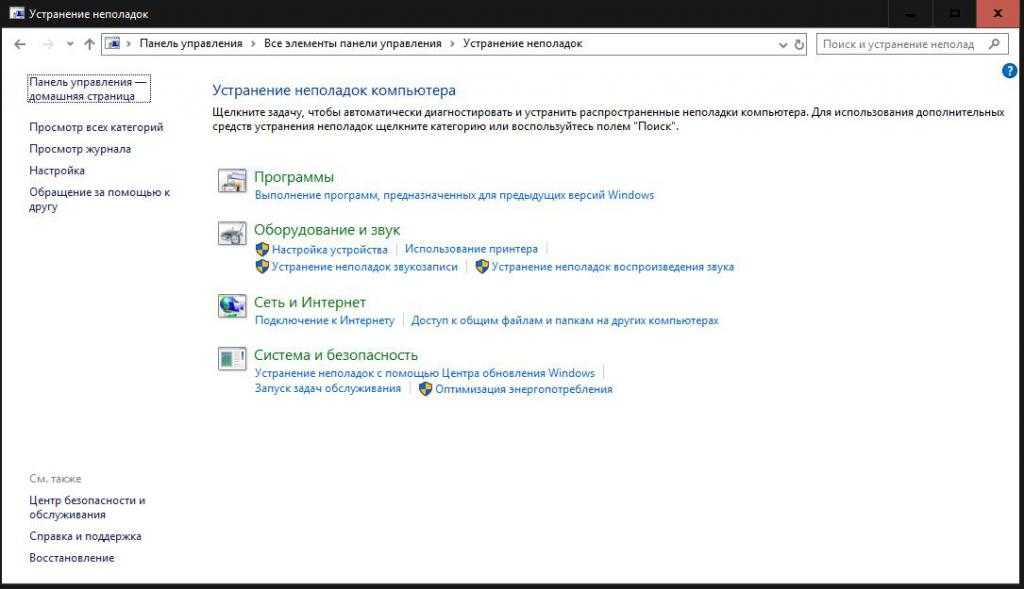
Наконец, иногда при сбоях можно применять и автоматизированное средство устранения неполадок, которое призвано выявлять и устранять сбои самостоятельно. Иногда это дает результат, иногда – нет. Но в качестве первого решения при обнаружении ошибок в системе или в работе оборудования использовать его стоит однозначно.
Очистка реестра Windows 10
Продолжаем составлять нашу инструкцию по использованию ccleaner. Переходим в пункт реестр,
Данный раздел, предназначен для исправления ошибок в области реестра Windows 10. Нажимаем поиск проблем.
Начнется поиск не исправных ключей реестра, далее когда поиск окончен жмем Исправить.
Ccleaner попросит вас сказать делать резервную копию реестра или нет, я обычно говорю нет, так как в случае чего у меня есть точки восстановления Windows, но лучше сделать на всякий случай, хотя на моей практике я ни разу не видел, чтобы ccleaner сотворил этим функционалом проблемы.
далее жмем исправить отмеченные и ccleaner начнет либо их удаление либо исправление.
После этого снова жмем поиск и добиваемся того, чтобы при очередном поиске в реестре ccleaner не нашел ничего.
Продолжаем разбирать использование утилиты ccleaner. Переходим в пункт Сервис.
Удаление программ > как можно понять из названия, тут происходит правильная деинсталляция утилит, выбираете нужную и жмете Деинсталляция. Если нажмете удалить, то просто удалите из списка. После удаления не забудьте почистить реестр Windows 10.
Автозагрузка > тут вы можете посмотреть и отключить, что то из автозагрузки Windows 10, либо вообще удалить.
Запланированные задачи > тут можно посмотреть, и отключить, какие либо задания которые находятся в планировщике Windows, например обновление Google Chrome.
Контекстное меню > тут отключаются или добавляются различные пункты контекстного меню, кто не знает, что это такое, то это список возможностей при право клике мыши.
Дополнения браузеров > удобный пункт позволяющий отключать централизованно расширения браузеров.
Анализ дисков > тут ccleaner может просканировать ваш жесткий диск и вывести отчет, чем он занят.
Пример отчета, как видите есть разбивка по категориям, Картинки или видео.
Поиск дублей > шикарный пункт по поиску дубликатов в вашей системе Windows 10.
Стирание дисков > функция позволяет удалить данные таким образом, чтобы их нельзя было восстановить. Чем больше будет проходов тем более велика вероятность, что данные невосстановимы.
Следующим пунктом ccleaner для Windows 10 будет пункт Настройки, тут вы можете изменить язык интерфейса утилиты, настроить режим очистки.
Включения полезный пункт, так как вы явно можете задать еще дополнительные папки для очистки.
меню дополнительно, позволит настроить пункты для действий ccleaner после очистки.
Как с компьютера полностью удалить CCleaner собственными средствами приложения?
Впрочем, описанный выше метод многим может показаться не совсем подходящим. Чтобы не вызывать «Панель управления» (что в той же Windows 10 сделать достаточно проблематично), можно сразу отыскать в меню «Пуск» директорию программы, а после раскрытия содержимого запустить ее собственное средство удаления.
Но если говорить о том, как с компьютера полностью удалить CCleaner средствами самого приложения, можно применить и весьма нетривиальный подход.
Поскольку сама программа является одновременно и деинсталлятором, и оптимизатором, можете воспользоваться соответствующим разделом в самом приложении, выбрать эту программу и нажать кнопку деинсталляции. Далее последует запуск встроенного деинсталлятора, после чего останется только дождаться завершения процесса.
Ручная чистка папок «Temp»
Если системный диск периодически не чистится, в папках временных файлов «Temp» за длительное время может скопиться до 5-6 Гб. А Windows-служба «Очистка диска», как правило, удаляет с этих папок лишь часть файлов. Папки временных файлов «Temp» можно почистить вручную, удалив полностью их содержимое.
Для чего нужна папка «Temp» вообще? Там хранятся временные файлы, которые Windows и различные программы, которые установлены на компьютере, создают для своей работы. Большая часть этих файлов со временем становятся ненужными, поскольку не задействуются в работе.
Папки «Temp» являются скрытыми, и самый простой способ добраться к одной из них — это с помощью стандартного проводника Windows, или популярного файлового менеджера Total Commander, поскольку большинство сборок этой программы на панели инструментов имеют предустановленную кнопку «Скрытые элементы». Она отображает все скрытые файлы и папки системы. Нажмите эту кнопку и откройте в Total Commander корневую папку системы и отыщите там папку «Temp»:
Папку «Temp» по этому же пути вы сможете открыть и в штатном проводнике Windows, но перед этим необходимо также настроить отображение скрытых папок.
В Windows 7 нажмите кнопку «Пуск», затем — «Панель управления», затем – «Оформление и персонализация», затем – «Параметры папок». В Windows 8 в раздел «Параметры папок» можно попасть сразу с «Панели управления».
В открывшемся окошке «Параметры папок» сразу перейдите во вкладку «Вид» и отметьте в дополнительных параметрах опцию «Показывать скрытые папки, файлы и диски».
Управление инсталлированным ПО
Кроме всего прочего работает CCleanerи с просто установленными программами. Для управления ПО зайдите в подпункт «Удаление программ» закладки главного меню «Сервис». Здесь не только дублируется функционал встроенного сервиса по удаление приложения, но и имеется возможность переименовывать программы. При этом меняется название утилиты во всех списках на компьютере, что может быть полезно, при сортировке приложений с непонятными именами.
Также программа CCleaner позволяет сохранить список названий инсталлированных программ в один документ, что будет полезно при восстановлении утилит после переустановки операционной системы.
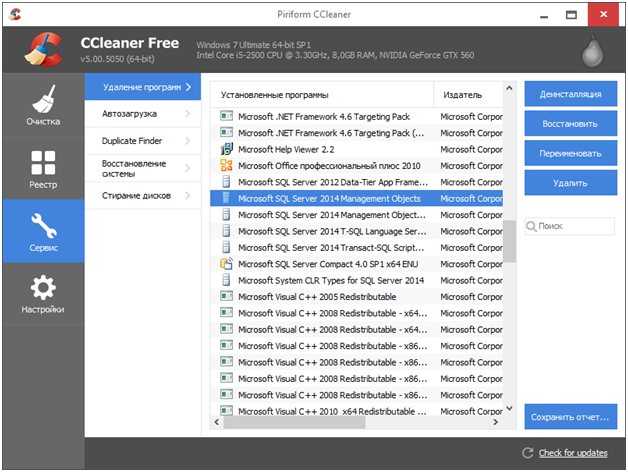
- LiveJournal
- Blogger
Работать с CCleaner при удалении приложений не сложнее, чем со встроенным сервисом ОС, просто нажимаете удалить и подтверждаете действие
Как очистить диск С при помощи программ?
Данный способ мне сильно нравится, хорош он тем, что вы почистите компьютер:
- Везде.
- Автоматически.
- Быстро.
- Освободите много места.
Вот поэтому я его люблю.
Но прежде чем я его напишу, пойду отдохну и полью огород. Я там со своей прекрасной супругой насадил растительности, огурчики, помидоры, всего самого необходимого.
Кстати, как вы уже могли заметить я показываю все процедуры на Windows 7. Если у вас другая ОС. Пишите мне, я помогу.
Ну вот и отлично, в очередной раз полил огород. Как же круто, когда он есть.
Продолжим…
Далее нам потребуется интернет. Заходим в Яндекс
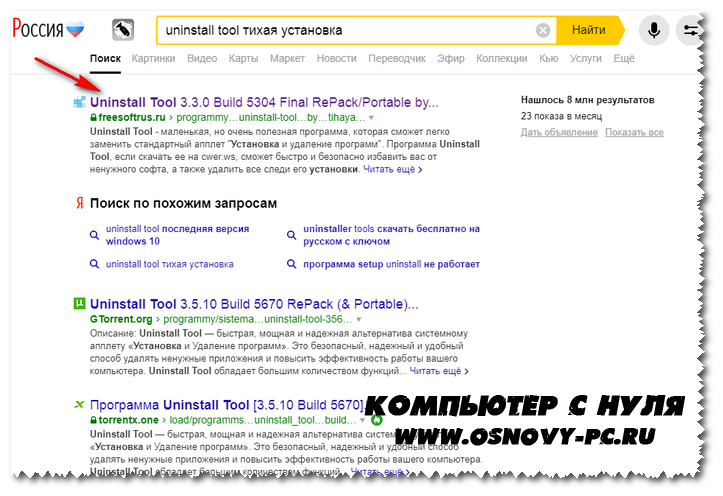
В поиске нужно написать именно так как на скриншоте, и зайти на первый сайт.
Далее нужно прокрутить сайт до вот такого момент.
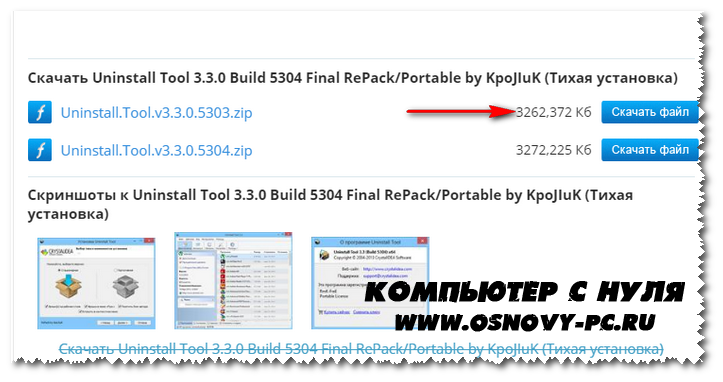
Скачать файл.
Сохраняйте всегда на рабочий стол это удобно.
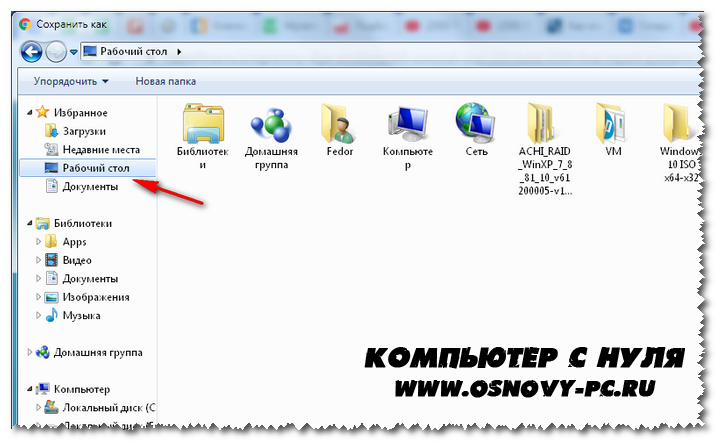
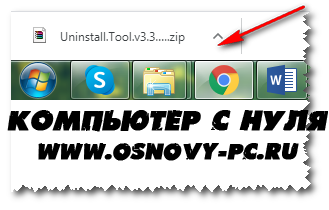
Если вы все сделали правильно, то на рабочем столе должен появиться архив, открываем его.
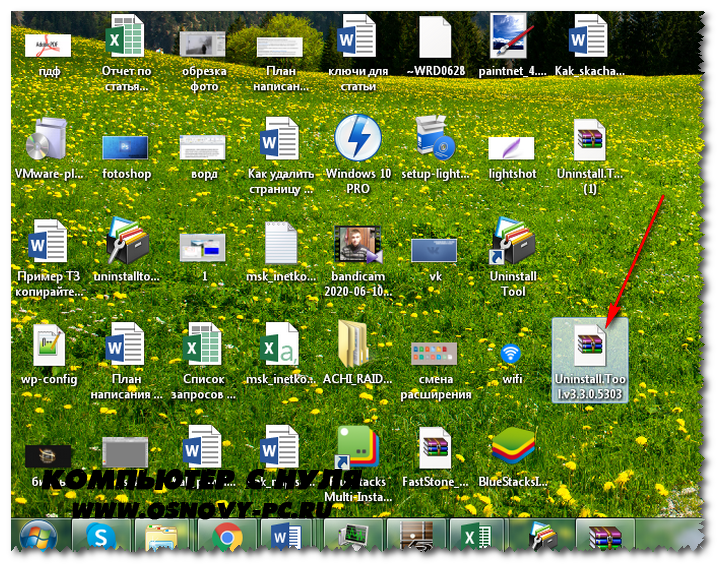 В архиве 2 раза нажимаем на левую кнопку мыши. И устанавливаем программу.
В архиве 2 раза нажимаем на левую кнопку мыши. И устанавливаем программу.
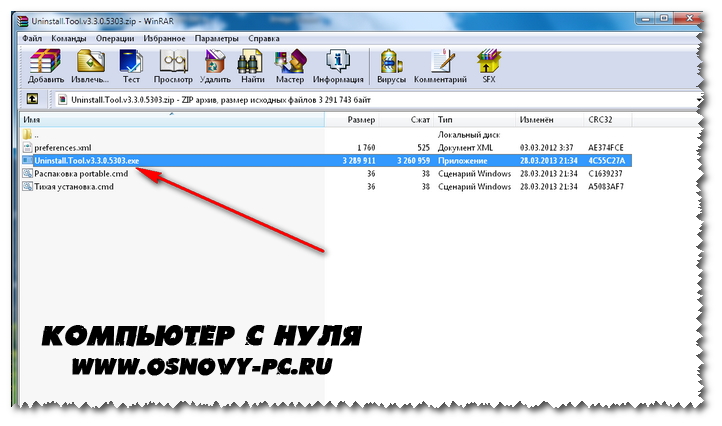
Далее.
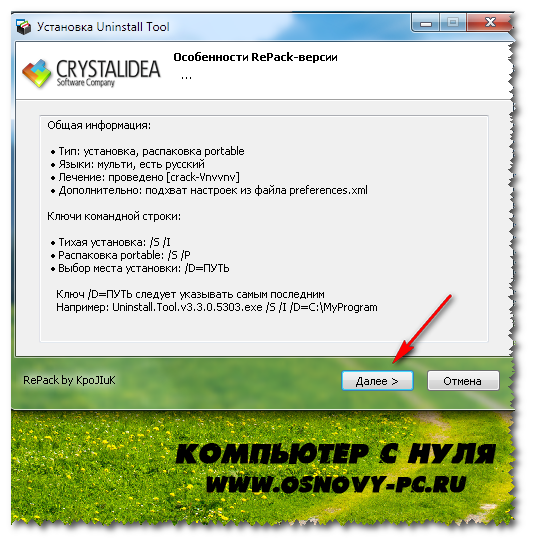
Здесь важно убрать лишние галочки
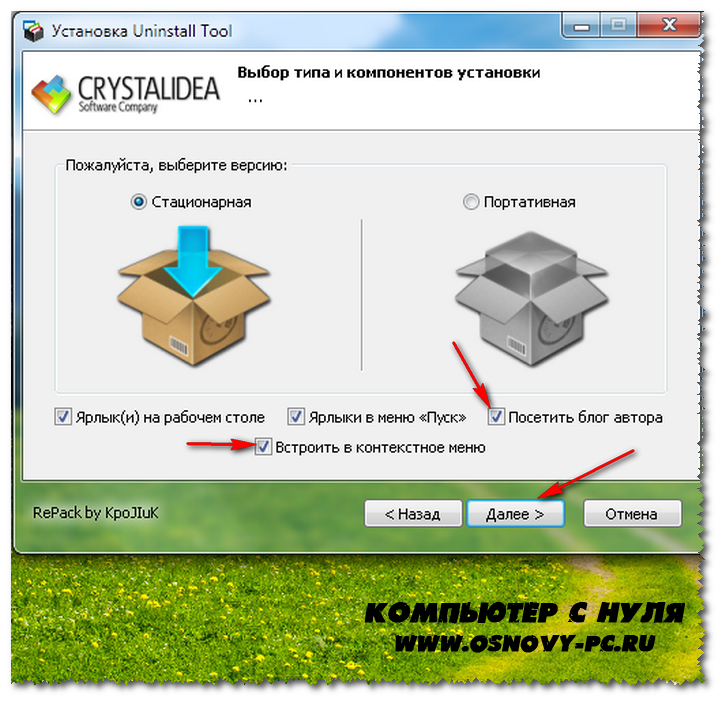
Выберите куда нужно сохранить. Тапните на установить.
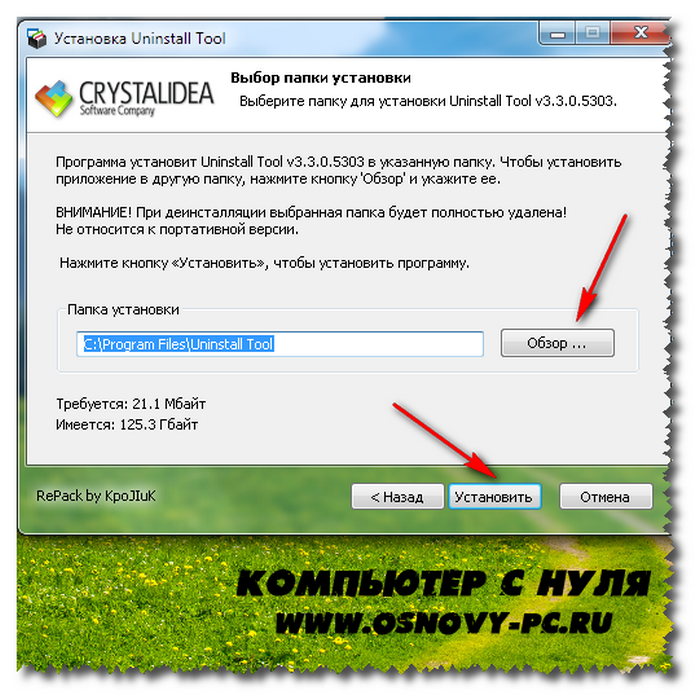
Дожидаемся процесса установки.
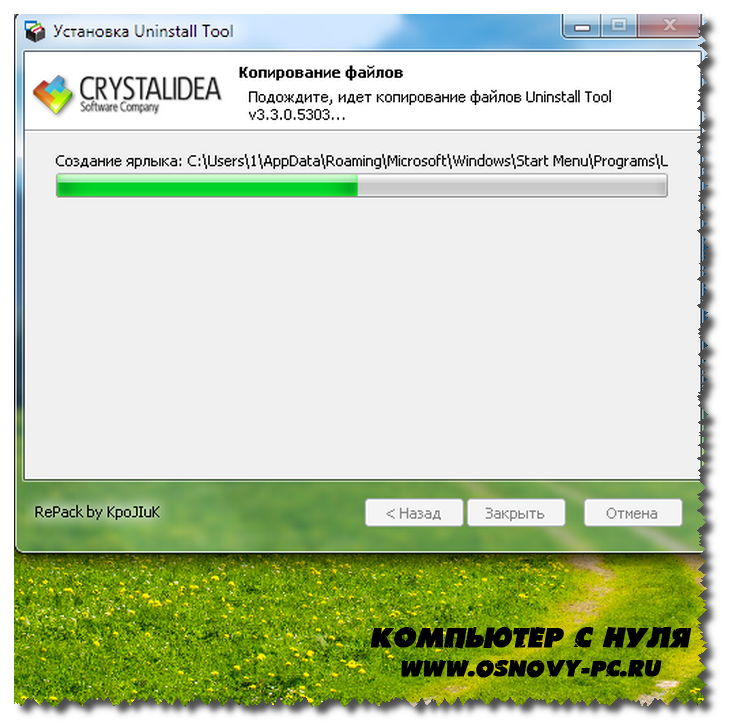
По завершению установки вы увидите.

Находим ярлык программы, она то нам как раз и нужна чтобы избавиться от всего лишнего.

Запускаем.
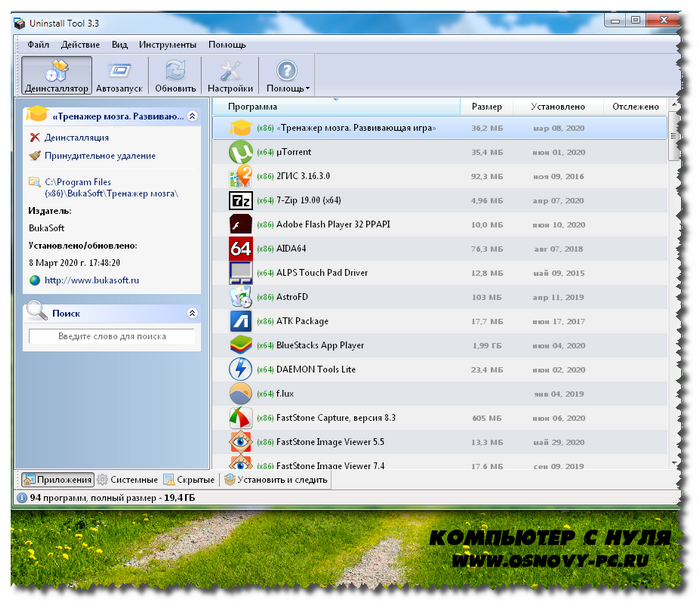
Теперь нам нужно:
- Найти максимальный размер файлов и удалить
- Перейти в Автозапуск и отключить службы которые запускаются без нашего согласия.
Очистка вручную
Пользователь, не имеющий желания искать лучшую программу для очистки и оптимизации компьютера и вместе с тем знающий, где на жёстких дисках хранятся загрузки, ненужные исполняемые файлы и данные, сохранившиеся после деинсталляции приложений, может удалить лишнее вручную. На это уйдёт чуть больше времени, зато не пропадёт ничего по-настоящему нужного, как нередко случается при автоматическом освобождении места от мусора.
Чтобы очистить диск С вручную, нужно следовать простому алгоритму:
Открыть меню «Этот компьютер» и, не заходя пока в локальный диск С, перейти в расположенный в разделе «Папки» подраздел «Загрузки».
В открывшемся окне ознакомиться с общим количеством файлов и их размерами.
Если диск С переполнен и требуется срочно его почистить, вызвать выпадающее меню возле колонки «Размер», наведя на её заголовок указатель мыши и кликнув по обращённому вниз треугольнику, и отметить только большие объёмы данных — к примеру, от 128 мегабайтов.
Или просто задать сортировку по размеру от большего к меньшему, щёлкнув левой клавишей мыши по заголовку того же столбца.
Найти ненужный файл, выделить его нажатием правой клавиши мыши и выбрать в контекстном меню строчку «Удалить» — или воспользоваться клавишей Delete.
Чтобы ускорить работу, можно выделять сразу несколько больших файлов; посмотрев их размер в нижней строчке окна, пользователь легко удалит их ранее описанным способом.
Если открыть каталог «Загрузки» не получается, а память по-прежнему забита, понадобится перейти в системный диск С.
Найти в открывшемся окне папку «Пользователи».
Выбрать свою учётную запись.
И обнаружить требуемую папку. Работать с ней следует в ранее приведённом порядке.
Первый шаг сделан. Теперь пользователю нужно вернуться в диск С, перейти на вкладку «Вид».
И установить галочку в чекбоксе «Скрытые элементы» — иначе часть больших файлов очистить не получится.
Войдя в каталог Windows, юзер должен.
Переместиться вниз по странице, найти и открыть папку Temp.
Если делать этого раньше не приходилось и владелец компьютера или ноутбука в первый раз столкнулся с тем, что на диске С недостаточно места, для работы в каталоге понадобится дать разрешение от имени администратора.
Как правило, в указанной папке большие файлы не хранятся. Впрочем, можно выделить их и удалить все — тем же способом, который был описан раньше. Нужно быть готовым, что часть данных очистить не удастся: они используются системой и могут быть уничтожены только после перезагрузки.
Часто случается, что после деинсталляции ненужных программ на локальном диске остаются столь же лишние файлы. Особенно это характерно для игр, сохраняющих скриншоты пользователя и данные прохождения, графических, видео- и аудиоредакторов. Избавиться от не представляющей ценности информации можно, снова очутившись на диске С и, последовательно посещая папки Program Files и Program Files (x86).
Удалять впустую занимающие на компьютере место файлы и папки
Делать это стоит крайне осторожно, чтобы не «зацепить» нужные данные: несмотря на декларируемую Microsoft заботу о пользователе, некоторые критически важные для работы Windows документы по-прежнему удаляются в штатном режиме — а значит, очередного успешного запуска системы может и не случиться
Посетить и очистить другие каталоги на локальном диске С — например, папки «Видео», «Документы», «Изображения», «Музыка» и так далее. Крайне не рекомендуется, даже если необходимо освободить место в кратчайшие сроки, удалять без разбора все вложенные папки: вследствие своей поспешности пользователь наверняка лишится части важных или жизненно необходимых файлов.
Теперь, закончив с удалением данных в «ручном режиме», следует открыть «Корзину».
Внимательно просмотреть содержащиеся в ней готовые к безвозвратному удалению файлы — и, если обнаружен нужный, щёлкнуть по нему правой клавишей мыши и выбрать в контекстном меню пункт «Восстановить».
Теперь, нажав на кнопку «Очистить корзину».
И подтвердив твёрдость своих намерений, владелец компьютера наконец сможет почистить системный жёсткий диск от мусора.
Процесс безвозвратного удаления файлов занимает, в зависимости от их количества и суммарного объёма, от пары секунд до нескольких часов. Восстановить их штатными способами уже не получится — а значит, нужно немного напрячься и потратить несколько минут на изучение списка содержимого «Корзины».
Советы для рабочих компьютеров
Как правило, операционная система предоставляет все необходимые инструменты для безопасной очистки жесткого диска.
Windows 8.1
- Нажмите на иконку «Параметры» и выберите «Изменить параметры компьютера».
- Выберите «Обновление и восстановление», а затем — «Восстановление».
- В разделе «Удалить все и переустановить Windows» нажмите «Начать».
- При появлении запроса выберите опцию «Полностью очистить диск».
Windows 10
- Нажмите на кнопку «Пуск», а затем — на иконку «Параметры».
- Выберите «Обновление и безопасность» → «Восстановление».
- В разделе «Вернуть этот компьютер в исходное состояние» нажмите «Начать», а затем — «Удалить все».
- Перейдите в «Изменить параметры» и выберите опции «Удаление данных» и «Удаление файлов со всех дисков».
Windows 11
- Нажмите на кнопку «Пуск» в панели инструментов, а затем — на иконку «Параметры».
- Перейдите в раздел «Система», расположенный на левой панели, и выберите «Восстановление».
- Нажмите на «Перезагрузка ПК» и выберите «Удалить все» → «Изменить параметры», чтобы проверить, активирована ли опция «Удаление данных».
Для компьютеров с более старыми версиями Windows, такими как XP и Vista, могут потребоваться дополнительные программы. Чтобы безопасно стирать отдельные файлы, можно воспользоваться бесплатными приложениями, например BleachBit. Они пригодятся и для более новых версий Windows и дают больший контроль над удалением конфиденциальных данных.
MacOS
- Включите или перезагрузите компьютер Mac, удерживая клавиши Command и R во время загрузки, чтобы перевести его в режим восстановления.
- Войдите в свою учетную запись (при необходимости) и нажмите на иконку «Дисковая утилита».
- Выберите жесткий диск, который нужно очистить, и нажмите «Стереть».
- Перейдите в «Параметры безопасности» и выберите, насколько тщательно нужно очистить диск.