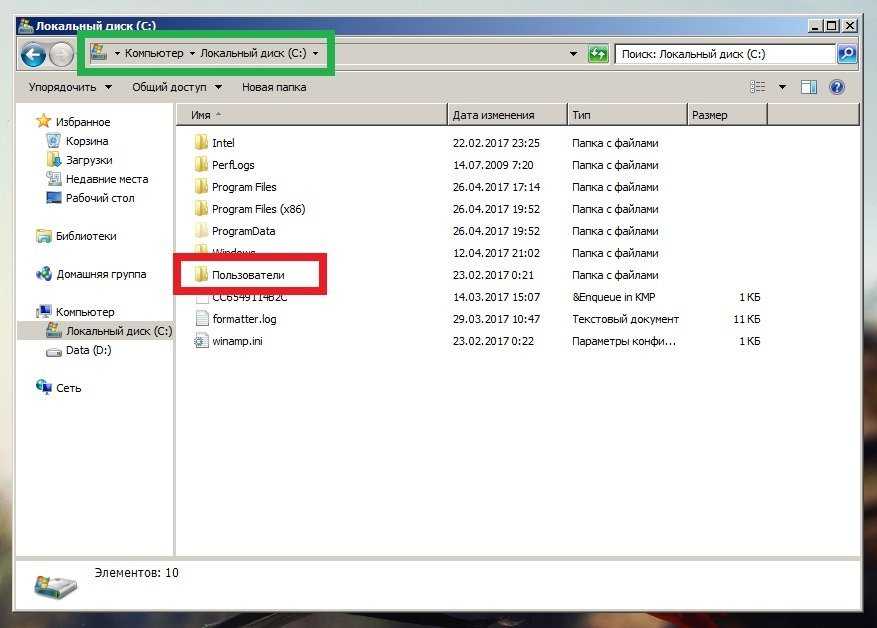Как я могу исправить ошибку Windows не может получить доступ к указанному устройству?
1. Восстановить удаленный, поврежденный или удаленный файл
Иногда вы могли удалить или удалить файл, или ваш файл поврежден. Как следствие, это активирует ошибку Windows не может получить доступ к указанному устройству.
Независимо от того, удалили ли вы этот файл случайно или потеряли его после сбоя компьютера, эти ситуации можно легко решить с помощью профессионального стороннего программного обеспечения.
Мы рекомендуем вам Recuva, интеллектуальное решение, которое позволяет быстро и легко восстанавливать удаленные файлы.
Используйте его для восстановления недостающих файлов с компьютера Windows, карты цифровой камеры, корзины или даже MP3-плеера! Если вы потеряли музыку, изображения, документы, электронные письма, видео или любые другие файлы, Recuva — это решение. Это поможет вам восстановить все эти файлы.
Это гибкое решение, которое поможет вам восстановить файлы с перезаписываемых носителей, таких как USB-накопители, карты памяти или внешние жесткие диски.
2. Отключите антивирус
- Щелкните правой кнопкой мыши значок антивируса на панели задач и выберите параметр «Отключить».
- Нажмите Windows клавишу + X и выберите опцию «Диспетчер задач».
- Теперь перейдите на вкладку «Автозагрузка» вверху.
- Наконец, щелкните правой кнопкой мыши антивирусное программное обеспечение и выберите параметр «Отключить».
Если вы пытаетесь открыть файл Battle.net или другие папки и продолжаете получать сообщение об ошибке Windows не может получить доступ к указанному устройству, это может быть связано с вашим антивирусным программным обеспечением.
Решение этой проблемы — временно отключить антивирус.
3. Проверьте расположение файла
- Щелкните правой кнопкой мыши неисправный файл и выберите параметр «Свойства».
- Щелкните вкладку «Общие» вверху.
- Теперь проверьте путь перед параметром «Местоположение», чтобы узнать местоположение файла.
- Наконец, скопируйте этот путь к файлу и вставьте его в окно поиска проводника Windows.
В некоторых случаях explorer.exe Windows не может получить доступ к указанному пути к устройству, или ошибка файла в Windows 7 или других операционных системах может быть вызвана отсутствием пути к файлу.
Если путь отсутствует перед параметром «Цель» на шаге 3 выше, вы не сможете получить доступ к файлу.
4. Получите разрешения для вашего файла
- Щелкните правой кнопкой мыши файл и выберите «Свойства».
- Перейдите в раздел «Безопасность», нажмите на свою учетную запись и выберите «Изменить».
- Теперь снимите все галочки с Deny и нажмите OK.
- Наконец, проверьте, исчезла ли ошибка.
Если у вас нет разрешения на доступ к файлу, вы увидите сообщение о том, что Windows не может получить доступ к указанному устройству. В этом случае вам необходимо предоставить доступ для чтения и записи к файлу.
5. Разблокировать файл
- Щелкните правой кнопкой мыши файл, к которому необходимо получить доступ.
- Выберите Свойства.
- Перейдите на вкладку Общие.
- Проверьте параметр Этот файл получен с другого компьютера и может быть заблокирован для защиты этого компьютера.
- Установите флажок Разблокировать в правом маленьком поле рядом с этой опцией.
- Нажмите ОК.
Иногда для защиты вашего компьютера Windows блокирует определенные файлы. Подобно антивирусу, иногда ваша операционная система будет предлагать вам ложные уведомления.
Затем он заблокирует любой файл, к которому вы хотите получить доступ или изменить. Используйте вышеупомянутые шаги, чтобы разблокировать файл.
Вот оно; все, что вам нужно, чтобы исправить ошибку Windows не может указать указанное устройство. Вам нужно только внимательно следовать инструкциям, и все должно вернуться на круги своя.
Что делать, если ничего не помогает
Конечно, каждый пользователь привыкает к тем программам, которыми ежедневно пользуется при работе на ПК, настраивает их под себя и знает в них каждую мелочь. Однако, возможно, пришла пора попробовать другие браузеры, которыми пользуется большая часть мирового населения компьютерных пользователей? Они могут оказаться ничуть не хуже, а сбоев в них будет меньше.
Вы также можете попытаться переустановить Windows, но вряд ли стоит делать это ради налаживания работы одной программы, если только сбои не вызваны общими причинами функционирования ОС.
Не так страшен сбой при открытии браузера, когда под рукой есть инструкции по решению проблем на любой случай. Изучение подобных ситуаций и способов справиться с ними поможет пользователям ПК не только восстановить функционирование браузера Опера, но и лучше понимать работу собственного компьютера и других программ в нём.
Исправляем ошибку при включении компьютера “Вход в систему выполнен с временным профилем”
Еще одной довольно частой и спонтанно появляющейся ошибкой при включении компьютера является сообщение с текстом “Вход в систему выполнен с временным профилем”. При этом на рабочем столе пропадают практически все имеющиеся там документы и файлы, в браузерах отсутствуют закладки. После перезагрузки ситуация повторяется.
В данной статье мы расскажем что означает данное сообщение, по каким причинам появляется и самое главное – как это исправить на примере операционной системы Windows 7. Хотя это работает и с другими ее версиями.
Что значит данное сообщение?
Сообщение “Вход в систему выполнен с временным профилем” появляется по причине отсутствия возможности загрузить ваш основной профиль. Связано это с повреждением или отсутствием каких -то важных системных файлов.
Повреждение файлов и данных, ответственных за загрузку вашего профиля, может вызвать вирусное воздействие, скачивание и установка программ сомнительного содержания, неудачное обновление системы.
Как исправить ошибку и вернуть профиль вместе с данными?
Для этого нужно подправить кое – какие данные в системном реестре.
Но для начала вам нужно узнать правильное имя вашего профиля. Чтобы это сделать заходите по пути C:\\Пользователи.
Все имеющиеся на компьютере пользователи
Здесь отобразится полный перечень всех имеющихся пользователь. Чтобы найти своего нужно зайти в каждую папку, в ней зайти в папку “Рабочий стол”. Там, где будет все то, что было у вас на рабочем столе до появления временного профиля и будет папкой вашего профиля. Нужно запомнить ее имя, а лучше записать, потому что дальше оно вам пригодится.
Имя вашего пользователя, определенное по содержимому рабочего стола
Остальные названия папок тоже лучше записать.
Далее нажимаем на клавиатуре сочетание клавиш Windows + R для вызова окна “Выполнить”.
Комбинация кнопок “Win”+”R” на клавиатуре
В строке ввода пишем “regedit” без кавычек и жмем “Enter”.
Вход в редактор реестра
В появившемся редакторе реестра переходим по следующему пути:
\HKEY_LOCAL_MACHINE\SOFTWARE\Microsoft\Windows NT\CurrentVersion\ProfileList
Здесь находите папку с длинным названием относительно других. Также возможно наличие такой же папки с расширением .bak. Если кликнуть на ту, которая без .bak, то в переменной ProfileImagePath должен быть указан профиль temp или что – то со словом temp.
Слово temp в значении переменной ProfileImagePath
Нажимаете на переменную ProfileImagePath два раза левой кнопкой мыши и вводите вместо имя профиля со словом “Temp” имя своего профиля.
Указание вместо temp имя вашего пользователя
Переменным «RefCount» и «State» двойным кликом присваиваете значения 0 (ноль).
Присваивание значения 0 переменной State
Перезагружаете компьютер, после чего он должен загрузится с вашим профилем и всем его содержимым, которое было в нем до появления сообщения “Вход в систему выполнен с временным профилем”.
Что за ошибка и почему возникает
Как только пользователь видит подобное на своем компьютере у него сразу возникают мысли о вирусах или о том, что все данные на компьютере будут потеряны после ее устранения. Подобные мысли возникают, так как большинство проблем на ПК среднестатистический пользователь решает переустановкой Windows.
Но эта ошибка возникает по причине неверных параметров профиля в реестре или совпадением проверки ПК антивирусной программы по времени со входом в ОС. Проще говоря, когда пользователь пытается войти в систему, она в свою очередь его аутентифицирует. И в результате сбоя операционка думает, что вход выполняется через временный профиль, хотя это не так. Такая ошибка говорит о сбое в работе ОС.
Это самые распространенные причины ее возникновения. Чтобы их устранить достаточно сделать несколько простых действий. Что примечательно, все способы по устранению ошибки походят для любой версии ОС.
Для тех, кто не знает, что такое профиль пользователя поясним. В нем хранятся все данные, настройки и информация о пользователе.
Ошибка профиля в опере как исправить
Приветствую всех! Сегодня разбираемся, как исправить ошибку «Не удалось открыть папку профиля из-за недостаточных полномочий. Свяжитесь с администратором этого компьютера» при запуске браузера Opera на Windows 8.1 (на других системах не проверял). Проблема судя по всему встречается нечасто и найти решение этой проблемы в интернете не удалось. Так что будем «осиливать» самостоятельно. Один мой товарищ пользуется Оперой и все работало нормально до какого-то момента, и вот, при очередном запуске стала вылетать ошибка :

Само собой, используется учетная запись Администратора.
Внимание! Описанный способ влечет полное удаление всех данных из браузера. (пароли, закладки, cookie). 1
Идем в Параметры -> Панель управления-> Удаление программы. Находим там переставшую работать Оперу и удаляем
1. Идем в Параметры -> Панель управления-> Удаление программы. Находим там переставшую работать Оперу и удаляем.
2. Идем в Локальный диск C:/Program Files (x86) и удаляем папку Opera (если система 32-бит, то папка будет только одна, с названием Program Files)
3. Включаем показ скрытых файлов и папок. Идем в Панель управления-> Оформление и персонализация-> Параметры папок. Открываем вкладку Вид и в конце списка выбираем
«показывать скрытые файлы, папки и диски» .
4. Идем в Компьютер->диск С:/Пользователи/*тут название вашей учетки*/AppData/Local — оттуда удаляем папки Opera и Opera Software (если удаляться не хотят, воспользуемся программой Unlocker или удалим их загрузившись из Безопасного Режима как я)
5. Идем в Компьютер->диск С:/Пользователи/*тут название вашей учетки*/AppData/Roaming — оттуда удаляем папки Opera и Opera Software (если удаляться не хотят, воспользуемся программой Unlocker или удалим их загрузившись из Безопасного Режима как я)
6. Самое опасное! Быть крайне внимательным! Запускаем редактор реестра, для этого выполняем сочетание клавиш Win+R и прописываем regedit. На вопрос: «Разрешить следующей программе внести изменения на этом компьютере?» отвечаем «Да». В открывшемся редакторе реестра выполняем сочетание клавиш Ctrl+F и в поле поиска пишем opera, жмём «Найти далее», и удаляем найденные остатки Оперы одно за другим (после каждого удаления вновь нажимая Ctrl+F и Найти далее), ВНИМАТЕЛЬНО СМОТРИТЕ что удаляете, если невзначай удалите параметр типа opera tion system — подозреваю, что Windows у вас больше не загрузится.
7. Устанавливаем Оперу. Загружаем установочный файл с сайта разработчика http://www.opera.com/ru , ставим и пользуемся! Ошибка при запуске должна исчезнуть!
На правах автора хочу напомнить, что у нас есть группа вк и телеграм-чат, где можно пообщаться на компьютерную и сетевую тематику.
Метод 1. Замените файл NTUSER.dat
Одна из наиболее часто упоминаемых причин Профиль пользователя не может быть загружен Ошибка в Windows 10 — это поврежденный файл NTUSER.dat. Windows хранит в этом файле настройки вашего профиля, предпочтения, конфигурации и т. Д. Когда вы вносите некоторые изменения в свой компьютер, скажем, вы изменили браузер по умолчанию, фоновое изображение, разрешение экрана и т. Д., Все изменения сохраняются в файле NTUSER.dat.
В процессе обновления ОС файл может быть поврежден или испорчен. С поврежденным NTUSER.DAT вы можете столкнуться с некоторыми трудностями при входе в свой профиль. Следовательно Профиль пользователя не может быть загружен ошибка. Чтобы исправить это, вы можете заменить файл NTUSER.dat в профиле по умолчанию вашего компьютера на неповрежденный файл NTUSER.dat. Вот как это сделать.
Шаг 1: Войдите в другой профиль на своем компьютере.
Шаг 2: Запустите проводник и откройте папку локального диска (C :).
Шаг 3: Дважды щелкните Пользователи, чтобы открыть папку.
Шаг 4: Папка профиля по умолчанию по умолчанию всегда скрыта на ПК с Windows. Коснитесь поля Скрытые элементы, чтобы проверить его.
Это сделает папку профиля по умолчанию (а также другие скрытые файлы) видимой в проводнике.
Шаг 5: Дважды нажмите «По умолчанию».
Шаг 6: Найдите файл NTUSER.DAT и переименуйте его. Кроме того, вы можете переместить его в другую папку на вашем компьютере или на внешнее запоминающее устройство (например, на USB-флешку).
Теперь вернитесь в папку «Пользователи» (C: Users) и скопируйте файл NTUSER.DAT вашего профиля гостя (или любого другого работающего профиля) в папку пользователя по умолчанию.
Шаг 7: Дважды коснитесь папки «Гостевой профиль» (или любого другого имени гостевой папки на вашем компьютере).
Шаг 8: Скопируйте файл NTUSER.DAT из папки профиля гостя и вставьте его в папку профиля по умолчанию.
Теперь попробуйте снова войти в профиль, который отображал Профиль пользователя не может быть загружен ошибка, и вы сможете успешно войти в систему.
Заметка: Если у вас нет гостевого профиля, вы можете загрузить свой компьютер в безопасном режиме и заменить поврежденный файл NTUSER.DAT в папке профиля по умолчанию.
Почему невозможно загрузить профиль пользователя
И так, какие причины вызывают сообщение, что службе “Служба профилей пользователя” не удалось войти в систему:
- Поврежден профиль пользователя, локальный или перемещаемый
- Глюк антивируса, видел случаи, что когда пользователь пытался попасть на удаленный рабочий стол, в момент авторизации антивирус, производил сканирование, которое вызывало ошибку с загрузкой профиля юзера.
- Поврежден реестр Windows
- Проблемы с правами на профиль пользователя по умолчанию
Ниже я опишу подробно, что нужно делать в каждом из описанных выше пунктов.
Небольшое отступление, описанные тут методы, помогут решить проблему, когда пользователю приходится производить вход в систему с временным профилем
Способ №1. Решаем ошибку отказа в доступе с вирусами
В статистическом большинстве случаев главными виновниками возникшей проблемы являются вирусные программы, заблокировавшие пользователю доступ к необходимому файлу. При этом попытки выполнить какие-либо контрдействия в обычном режиме блокируются вирусной программой.
Для разрешения ситуации рекомендую скачать (перенести на компьютер) такие антивирусные инструменты как «AdwCleaner» и «Dr.Web CureIt!», и запустить их в безопасном режиме.
Для осуществления этого выполните следующее:
- Выберите перезагрузку компьютера;
- При включении компьютера жмите на «F8», чтобы получить доступ к меню безопасного режима;
- Загрузитесь в безопасном режиме;
- Последовательно активируйте упомянутые антивирусные продукты, и проведите с их помощью очистку системы. После удаления всех найденных ими зловредов перезагрузите ваш ПК.
Решаем проблему «Служба профилей пользователей не удалось войти в систему» с помощью редактора реестра
Вариант 1. Исправить профиль учетной записи пользователя
Иногда ваша учетная запись может быть повреждена и это мешает вам получить доступ к файлам в windows 10. Зайдем в редактор реестра несколькими способами, через безопасный режим:
Шаг 1 . Нажмите сочетание клавиш «windows + R » для вызова команды «выполнить» и введите команду regedit для входа в реестр.
Шаг 2 . В открывшимся окне перейдите по пути:
Шаг 3 . В параметре у вас будет несколько ключей s-1-5 . Вам нужно будет выбрать самый длинный ключ с длинным массивом чисел и вашей учетной записью, на которой ошибка «Служба профилей пользователей не удалось войти в систему». Убедиться, что путь правильный нажмите на длинный ключ и с право в колонке должно быть имя , если не нашли, то листайте все длинные ключи пока не наткнетесь в правой колонке на с вашим сломанным профилем, в моем случае учетная запись .
Шаг 4 . Если вы неправильно переименовали папку профиля пользователя C:\User\сайт пострадавшей учетной записи, то откройте проводник по пути C:\User\сайт и нажмите на сломанном профиле правой кнопкой мыши, выберите переименовать и введите вручную правильное имя профиля (сайт). После переименовки заходим обратно в реестре в папку и смотрим, чтобы имя было написано, как на картинке (шаг 3) C:\User\сайт.
Смотрите два варианта шаг 6 и шаг 7 в зависимости у кого как
Шаг 5 . Теперь сделаем два варианта, если у нас один длинный ключ (в конце ) и со вторым без .bak т.е. просто В зависимости у кого как выстроились профили два или один.
Шаг 6 . Есть только один ключ в конце ().
А) Если у вас есть только один ключ в конце с .bak (), нажмите на нем правой кнопкой мыши и нажмите переименовать. (смотрите рисунок ниже).
Б) Удалите само слово с точкой .bak , чтобы получились просто цифры . Следуйте дальше шагу 8. (смотрите рисунок ниже)
Шаг 7 . Если у вас есть два одинаковых ключа, один , второй ( и ) .
А) В левой панели реестра, щелкните правой кнопкой мыши на ключе без .bak и допишите точка, две буквы .bk (см. рисунок ниже).
Б) Теперь нажмите правой клавишей мыши на ключ с .bak , выберите переименовать и удалите .bak с точкой. (см. рисунок ниже).
В) Теперь вернитесь и переименуйте первый ключ с .bk в .bak . Нажмите enter и следуйте дальше шагу 8.
Шаг 8 . Выделите ключ который переименовали без .bak и с право в столбце нажмите два раза, чтобы открыть настройки параметра , и присвойте значение 0. Если у вас нет такого параметра , то нажмите с право на пустом поле правой кнопкой мыши и создайте параметр DWORD (32-bit), переименуйте его в RefCount и задайте значение 0.
Шаг 9 . В правом поле выберите ключ без .bak и в параметре State задайте значение 0. Если нет такого параметра, то кликните на пустом поле с право и нажмите создать DWORD (32-bit), переименуйте его в State и задайте значение 0.
Шаг 10 . Перезапустите ваш комп и ошибка «служба профилей пользователей не удалось войти в систему» и «невозможно загрузить профиль пользователя» в windows 10 должна исчезнуть.
Вариант 2. Удалить и создать новый профиль пользователя для учетной записи
Этот вариант удалит профиль пользователя, тем самым вы потеряете все настройки своей учетной записи и персонализацию.
Шаг 1 . Если есть другая учетная запись администратора, на которой нет ошибки, выйдите из текущей учетной записи (например: сайт) и войдите в запись администратора.
Если у вас нет другой учетной записи администратора для входа, вы можете сделать один из следующих вариантов ниже, чтобы включить встроенную учетную запись администратора для входа в систему и перейти к шагу 2 ниже.
- А). Загрузитесь в безопасном режиме, включите встроенный Администратор, выйдите из системы и войдите в систему Administrator.
- Б). Откройте окно командной строки при загрузке, включите встроенный администратор, перезагрузите компьютер и войдите в систему Administrator.
Шаг 2 . Сделайте резервную копию всего, что вы не хотите потерять в папке профиля C: \ Users \ (имя пользователя) (например: сайт) соответствующей учетной записи пользователя в другое место. Когда закончите, удалите папку C: \ Users \ (имя пользователя).
Шаг 3 . Нажмите кнопки windows + R, чтобы открыть диалоговое окно «Выполнить», введите regedit и нажмите кнопку OK.
Шаг 4 . В редакторе реестра перейдите к указанному ниже расположению.
HKEY_LOCAL_MACHINE\SOFTWARE\Microsoft\Windows NT\CurrentVersion\ProfileList
Шаг 5 . На левой панели в списке ProfileList нажмите на длинный ключ на котором ошибка учетной записи. Справа в виден профиль.
Шаг 6 . Удалите профили с ошибкой и К примеру ( и ) -удалить.
Ошибка установщика Windows
В случае общих проблем не будут устанавливаться никакие msi файлы, процесс установки, скорее всего, даже не начнётся. При этом могут появляться ошибки вида:
- Нет доступа к службе установщика Windows
- Не удалось получить доступ к службе установщика Windows
- Ошибка пакета установщика Windows (1719)
или ещё нечто подобное со словами «ошибка msi», «Windows Installer Error». Всё это означает, что система дала сбой и теперь её надо лечить. Может вы ставили какой-то софт, который испортил системные файлы и реестр, или подхватили вирус. Конечно, никогда не будет лишним удалить вирусы, или убедиться что их нет. Но оставьте этот вариант на потом, т.к. обычно проблема кроется в другом.
Сначала давайте проверим работает ли служба Windows Installer:
- Нажмите «Win + R» и введите services.msc
- Найдите в конце списка службу «Установщик Windows» или «Windows Installer»
- Тип запуска должен быть «Вручную». Если она «Отключена», то зайдите в «Свойства» и выберите «Вручную»
- Затем кликните по ней правой кнопкой и выберите «Запустить» или «Перезапустить». Если ошибок нет и состояние переходит в режим «Работает», то здесь всё нормально.
- Нажмите «Win + R» и введите msiexec. Если модуль MSI работает нормально, то должно появиться окно с версией установщика и параметрами запуска, а не ошибка.
Следующее что я посоветую сделать – это выполнить команду сканирования системы на повреждённые и изменённые системные файлы. Нажмите «Win + R» и введите
Sfc /scannow
Произойдёт поиск и замена испорченных файлов на оригинальные, при этом может потребоваться вставить установочный диск с Windows XP-7-10. После окончания процесса перегрузитесь и посмотрите, решена ли проблема.
Microsoft сам предлагает утилиту, призванную решить нашу проблему. Запустите программу Easy Fix и следуйте мастеру.
Параметры реестра и службы
Следующий способ устранения ошибки – восстановление рабочих параметров в реестре установщика Windows Installer.
Для этого скачайте архив и запустите оттуда два reg-файла, соответственно своей версии Windows. Согласитесь с импортом настроек.
В Windows XP или Windows Server 2000 установите последнюю версию установщика 4.5.
Если не помогло, то проделайте ещё перерегистрацию компонентов:
- Нажмите «Win + R» и введите «cmd». Затем в чёрном окне введите последовательно команды: MSIExec /unregister MSIExec /regserver
- В ответ должна быть пустота, никаких ошибок. Если проблема не решена, введите ещё команду regsvr32 msi.dll
- Закройте чёрное окно
Если пишет, что не хватает прав, то нужно запускать командную строку от имени Администратора.
Если команды выполнились, но не помогло, то скачайте файл и запустите msi_error.bat из архива, проверьте результат.
Последний вариант — скачайте программу Kerish Doctor, почитайте мою статью, там есть функция исправления работы службы установщика и многих других частых проблем Windows.
Также, многие программы используют .NET Framework, поэтому не будет лишним установить последнюю версию этого пакета. И, напоследок, ещё один совет: если в пути к файлу-дистрибутиву есть хоть одна папка с пробелом в начале названия, то удалите пробел. Такой простой приём решит вашу проблему
Завершение активных процессов через командную строку
Но приведенные выше действия положительный эффект могут дать не всегда. Что же делать, если в «Диспетчере задач» не завершается процесс, который, скажем, перегружает центральный процессор или использует оперативную память слишком усердно? В такой ситуации оптимальным инструментом из тех, которые имеются в Windows-системах, станет командная консоль (cmd).

Что делать, если пропал или не открывается Диспетчер задач в ОС Windows 10?
Ее необходимо запустить от имени админа (если учетная запись суперпользователя не отключена), а затем воспользоваться командой taskkill (всю информацию о дополнительных атрибутах можно просмотреть посредством ввода строки «taskkill /?».
Из всего списка нас более всего интересуют атрибуты «/F» и «/IM», которые дописываются после основной команды. Как это выглядит? Предположим, у нас в «Диспетчере задач» не завершается процесс «Гугл Хром». Команда принудительной остановки приложения будет выглядеть так: «taskkill /F /IM Chrome.exe» (опять же, без кавычек). Как уже понятно, такое решение приемлемо для исполняемых файлов программ. Если воспользоваться дополнительным ключом «/T», при вводе основной команды завершения работы выбранного приложения автоматически будут завершены и все дочерние процессы.
Служба профилей пользователя препятствует входу в систему, невозможно загрузить профиль пользователя — что делать?
Практический опыт показывает, что, порой, вход в учётную запись блокируется из-за того, что ранее уже был осуществлен вход в данную учетку, при котором сеанс должным образом завершён не был, и по-прежнему выполняется какой-либо процесс (например, проверка системы на наличии вирусной активности).
Поэтому прежде всего попробуйте просто перезагрузить компьютер и заново осуществить вход в учетную запись.
Если же перезагрузка не принесла нужного результата, то следует перейти к более «решительным действиям».
Вариант 1
Данный вариант (а также все последующие) предполагает выполнение всех действий в учётной записи с правами администратора, так как будут осуществляться определённые системные изменения.
Данный способ предусматривает внесение изменений в ключи реестра, что при неправильном выполнении может привести к ещё большим проблемам с операционной системой. Поэтому предварительно рекомендуется сделать копию важных компонентов и файлов.
Далее поэтапно выполните следующие действия:
Нажмите комбинацию клавиш «WIN+R» и введите и выполните команду «regedit».
- В открывшемся окне редактора реестра найдите ветку «HKEY_LOCAL_MACHINE\ SOFTWARE\ Microsoft\Windows NT\ CurrentVersion\ ProfileList».
- В данной папке находится множество других папок, которым будет присвоено имя с корнем «S-1-5»
- Просмотрите каждую папку и проверьте запись «ProfileImagePath», которая у проблемной учётной записи будет содержать неверный адрес её местонахождения.
Если выбранная папка имеет расширение «.bak», то переименуйте ее, удалив это разрешение и подтвердив данное действие кнопкой «Ввод».
В выбранной папке обратите внимание на пункт «RefCount» и измените его значение на «0».
После внесения всех изменений, перезагрузите компьютер.
Вариант 2
Этот и следующий вариант предполагает создание новой учётной записи с последующим удалением старой/проблемной учетки с переносом всех необходимых данных:
- Загрузите компьютер в безопасном режиме и войдите во встроенную учетную запись администратора.
- Перенесите/сохраните всю информацию представляющую ценность.
- Откройте «Пуск» — «Мой компьютер» — «Свойства».
- В блоке «Имя компьютера, имя домена и параметра рабочей группы» выберите «Изменить параметры».
- В открывшемся окне «Свойства системы» перейдите на вкладку «Дополнительно» — «Профили пользователей» — «Параметры».
В окне «Профили пользователей» выберите необходимую и нажмите на кнопку «Удалить».
Откройте редактор реестра и папку «ProfileList», далее основываясь на действиях описанных в варианте 1, и удалите папку с SID удалённого ранее профиля.
В завершение повторите перезагрузку системы и создайте новую учётную запись.
Вариант 3
Этот способ наиболее любим и применяем, нежели описанные выше, но в меньшей степени помогает решить рассматриваемую проблему.
Итак, заключается он в переносе файла «NTUSER.DAT» из корректно работающей учетной записи в проблемную с заменой или ручным удалением старой копии.
Extensions
Extensions are applications which can be added to your Opera browser. These extensions add extra options like productivity tools, news and weather portals, social media addons and games. You can search for extensions in Opera’s addons store.
Add chrome extensions to Opera
To install extensions from the Google Chrome webstore into Opera, you must first download and install the Install Chrome extensions addon from the Opera addons store.
Once you’ve installed the Install Chrome extensions addon, you can go to the Chrome extensions webstore and choose the extension you want. Click the Add to Opera button and follow the prompts. You will be taken to your extensions manager page where you can click Install. After adding chrome extensions to your Opera browser, you can use them right away.
Extensions which you add to your Opera browser can be found on the extensions page. There, you can turn extensions on or off and adjust their settings. To open the Opera extensions page on Windows and Linux:
- In Opera, open the Menu.
- Under Extensions, click Extensions. (Ctrl + Shift + E)
To open the Opera extensions page on Mac:
- In Opera, click View in the toolbar.
- Click Show Extensions. (⌘ + Shift + E)
You can also enable a shortcut to the extensions page on the Opera sidebar. To do so:
- Right-click or ctrl + click on the sidebar.
- Select Extensions from the dropdown menu.
Браузер Opera — второй пользователь/аккаунт («Две Оперы»)
Всех приветствую! Не знаю, в каком разделе это спросить. В общем, один компьютер, одна система, но два физических пользователя интернетов с разными интересами и разными аккаунтами. До этого проблема решалась так, что для одного пользователя был отведён Chrome, а для другого — Chromium. Отличаются явно цветами, каждый знает свой браузер, свои закладки, не мешается друг другу. Переключение согнанного с компьютерного кресла пользователя не требует ввода пароля — клик-клик Chome свернул — Chromium развернул — и наоборот. Т.е. проблема решалась установкой 2 браузеров, с похожей функциональностью. Кроме того, в последних версиях Chrome/Chromim имеется опция переключения пользователя в 3 клика. Сейчас возникла необходимость ухода с Chrome/Chromium и хочется пересесть на Opera. На Opera много чего хорошего, и работает быстро, и лёгкость есть, но ещё не очень допилена синхронизация и переключать пользователей приходится вводя логин и пароль каждого пользователя. Кроме того, не синхронизируются закладки браузера. Т.е. один пользователь попадает на закладки другого. Что не совсем удобно. У одного в закладках словари и сайты с документами, а другого — Котоматрица и развлекательные сериалы.
Кароч, я хотел бы, чтобы было как-то «Две Оперы», ну, типа как Chrome/Chromium, чтобы было для одного пользователя одна, а для другого — другая. Ну, типа тестовая версия и стабильная. Ну, незнаю. Чтобы два аккаунта Opera были и каждый со своими закладками. Как-то можно вообще такое сделать? Или может быть, хотя бы, пусть с одними закладками, но чтобы как-то разные ярлыки (shortcut) на рабочем столе (desktop) как-то сделать, чтобы при клике на соответствующий ярлык можно было войти под учётной записью соответствующего пользователя.
При запуске браузера Опера некоторые пользователи могут столкнуться с ошибкой профиля: «Невозможно прочитать файлы настроек. Некоторые функции могут быть недоступны. Изменения настроек не будут сохранены.», а также: «Файлы повреждены или некорректны. Опера не может восстановить настройки.». При возникновении данной ошибки часто могут быть недоступны некоторые функции браузера: закладки, расширения и т.д.
Почему файл настроек в Опере невозможно прочитать
Причиной возникновения проблем с прочтением файлов настроек может быть несколько:
- Неисправность браузера;
- Повреждение файла настроек в следствие действий вирусов и даже антивирусных программ. Которые могли заблокировать его.
Другие рекомендуемые действия:
- до последней версии;
- Попробовать отключить установленные расширения;
- Проверить компьютер на вирусы;
- Убедиться, что файлы браузера не блокируются антивирусными программами и брандмауэром Windows.
Надеюсь, данная статья помогла избавиться от ошибки профиля в Opera: «Невозможно прочитать файлы настроек. Некоторые функции могут быть недоступны. Изменения настроек не будут сохранены.».
Причин возникновения данной ошибки несколько, давайте рассмотрим каждую из них более подробно:
- Если ранее браузер работал без проблем, но при попытке запуска в один прекрасный день выскочила данная ошибка, то сие свидетельствует о том, что в оперативной памяти компьютера имеется процесс приложения, который «подвис», не был корректно завершён.
Для решения проблемы с данной ошибкой вам необходимо запустить Диспетчер задач, для этого необходимо нажать на клавиатуре комбинацию из клавиш Ctrl + Alt + Del, и выбрать в появившемся окне соответствующий пункт.
В открывшемся диспетчере задач во вкладке Процессы, вам необходимо найти зависший процесс и завершить его работу. В данном случае искомый процесс будет opera.exe (их может быть несколько).
Также для решения проблемы с зависшим процессом вы можете просто перезагрузить компьютер.
Надеюсь, что с помощью данного материала, вы с успехом смогли решить возникшую проблему с запуском любимого приложения.
На сайт пришло письмо от посетителя, в котором он высказался по поводу модема от Huawei и задал вопрос о том, как осуществить прошивку данного модема, дабы появилась возможность сменить imei и зафиксировать TTL.
Давайте посмотрим, как обстоят дела с этим модемом и что с ним можно сделать.